25-MAR-2010 For THIRKILD DENMARK
|
|
|
- Felix Jonathan Floyd
- 5 years ago
- Views:
Transcription
1 f 25-MAR-2010 For THIRKILD DENMARK
2 Table of Contents 1. Application Overview Identifying the Parts Insert GSM SIM Card The Power Supply Connecting the Wired Devices How to Install the Control Panel Four Level Passwords Getting Started 5 2. Installer Set Up Reporting Tel. Settings IP. Settings SMS Numbers Back-Up Method Retry Method Installer code Area Code Settings Master code Gen Setting (General Setting) SMS Header SMS Keyword Devices +/ Walk Test I/O Config Input Config (Input Configuring) Output Config (Output Configuring) Common. Setting Auto-Check-In Offset Period Supervision Latch Select Area Sound 37
3 SMS P-Word Remote Controller Entry Enable Select (RC Ent E) Configuring Your System Area GSM GSM Signal GSM Call Back GSM Reset 41 4.Operation Entering User Menu Entering User PIN Code Entering Global PIN Code Away Arm Mode ( ON) Away Arming the System Stopping the Exit Delay Extend the Exit Delay Home Arm Day Home Arm Night Home Arm Timer Time Date Year Daylight Bypass Forced Arming Arming the System via Control Panel Arming the System via Remote Controller Arming with Door Opened Arming with IR Triggered Arming with Supervisory Fault Off Mode PSS Event Log Code Settings 49
4 4.13. Activation Stop the and Display Stopping the Memory False Management Dual-Ply Entry Warning Mis Operation Reporting Sequential Verification Reporting Faulty Situations Fault Message Display Clearing Fault Message Display Viewing/Clearing the Fault Message Fault Event Response Fault Message Nomenclature Remote Commanding 59 CTC-1241 SMS Remote Installing Command 61 5.Appendix Device Naming Reset Procedure GPRS Connection Protocols Communication Protocol & Format 66
5 1. Application Overview 1.1. Identifying the Parts 8 9 Backlit OK Key To confirm the keyed-in data or confirm the selection. Backlit # Key Press & hold for 2 sec to enter the Programming menu. Backlit Key Press & hold for 2 sec to enter Installer menu Backlit LCD Display Green LED (Power Indicator) GREEN LED ON AC Power is supplied. Yellow LED (Fault Indicator) FAULT LED ON Indicate that there is fault situation in the current Operating Area. FAULT LED FLASH - Indicate that there is fault situation in the Operating Area. Please refer to the section Fault Message Display by Operation. FAULT LED OFF Indicate that there all fault conditions are restored. Backlit Numeric keys Backlit Key In Programming mode, press this key to move the cursor and scroll the display upwards. Backlit Key In Programming mode, press this key to move the cursor and scroll the display downwards. Backlit Key In Programming mode, use this key for deleting a digit, canceling the selection, aborting the current screen, and returning to the previous screen. In off mode, press & hold # key with Key for 3 sec to change between Areas 1 & 2. Buzzer Power Supply Compartment Cover GSM SIM Card Base This slot is for inserting a SIM card. GSM LED LED ON/OFF Indicate that there is a faulty situation for GSM moudle or SIM card installation. Please check the section 4.16 to solve the problem. LED FLASH Indicate normal operation. AC Power Terminal For Input of one AC power source of 100 to 240V 50/60Hz. 1
6 Input/Output Contact Point & DC Terminal F l a s h Flash Update/KP-18 Wire (RJ-11-XH) Connector Internet Connection Internet Cable connection from wall Battery Switch Wall Mounting Cross Bracket 1.2. Insert GSM SIM Card CTC-1241 Panel features built-in GSM communication facility to report to the Monitoring Station. To Insert your SIM card: It is recommended to disable the SIM card PIN code before inserting into the Control Panel. The GSM SIM card base is situated inside the Power Supply compartment: Unlock the SIM card base by sliding the cover toward OPEN direction. Spring open the SIM card slot and insert your new SIM card. Replace the SIM slot onto the base gently. Remember to lock the SIM card base by sliding the cover toward LOCK direction. 2
7 1.3. The Power Supply CTC-1241GC is designed with an AC power adapter built-in; hence, any power supplying to this unit should only be installed by a professional installer. Take the electric wires from the electric outlet on the wall and connects the two wires to the AC Power terminals. Rechargeable Battery In addition to the adapter, there is a rechargeable battery inside the Control Panel that serves as a back up powering source in case of any power failure condition. The battery used is a 7.2V 1600 mah Ni-MH rechargeable battery pack. During normal operation, the AC power adapter is used to supply power to the Control Panel and at the same time recharge the battery. When the battery is fully charged, it can provide back-up power for a period of at least 10 hours. It takes approximately 48 hours to fully charge the battery. Battery Switch is set as ON by factory default. If switched to OFF, the battery will not be charged when AC power is connected, nor will it serve as a backup power source when AC power is missing. Both Backlit LCD display and 16- button keypad are equipped with backlit to add the convenience of easy operation in dark. However, when the AC power is missing and for the reason of energy conservation of the rechargeable battery, both Backlit features will be disabled until the AC power is supplied again. Whenever IP+account number settings exist, and power is restored from complete power interruption (either restored by AC or battery), the system will send an AC Power Restore report (code 3301) to the Central Monitoring Station in 1 hour. For all other battery status, please refer to section Connecting the Wired Devices Two of each Input & Output contact point can be found next to the SIM card base for the connection of other wired devices (please refer to section 2.4. I/O Config). 3
8 1.5. How to Install the Control Panel The easiest way to get to know the system and get it up and running quickly is to get all the devices and accessories programmed on a tabletop before locating and mounting them. The Control Panel can be mounted on the wall or wherever desired. Ensure the Control Panel is fitted at approximately chest height where the display can be easily seen and the keypad is convenient to operate. Using the 4 holes of the Wall Mounting Bracket as a template, mark off the holes positions. Drill 4 holes and affix the screws & plugs provided. Hook the CTC-1241 unit onto the Wall Mounting Bracket (holding the unit with the front facing you) Four Level Passwords In order to provide highest security in operating the system, CTC-1241 offers 4 levels of authorization. <IMPORTANT NOTE> There are two operation areas in the system. Each area can be set / programmed individually. To change between areas 1 & 2, press & hold # and *for 3 sec, two short beeps will sound. User PIN Code PIN Code is the 1 st level of passwords. Areas 1 & 2 can have up to 50 PIN codes in total. You may set any combination within the two areas, as long as they add up to 50. (E.g. 8 PIN in Area in Area 2, or 30 in Area in Area 2.) 4 When an identical PIN code is in both Areas 1 & 2, then that PIN code becomes Global PIN. When entering Global PIN code in either area, you may select to control either area or both areas (please refer to section 4.1. Entering User Menu). < IMPORTANT NOTE> No two codes can be identical within the same area. If so, the message, Code in use will be displayed to prompt the user to choose differently. User 1 PIN code can be changed, but cannot be deleted in any way. Whenever the panel asks to key in Enter Code or P-Code, please enter your User PIN Code. User Pin Codes: Pin Code #1, Area 1: 1234 Pin Code #2, Area 2: 4321 Set as factory default. User 3-50 PIN codes are deactivated by factory default. Master Code The Master Code has the authorization to enter Programming Mode. When the display panel asks you to key in M-Code, please enter your Master Code. Master Code: Area 1 & 2: 1111 Set as factory default. Installer Code The Installer Code is for the installer to program system parameters under installer menu, such as Tel. Number, Account Number, etc. When the display panel asks for I-Code, please enter your Installer Code. Installer Code: Area 1 & 2: 7982 Set as factory default.
9 Guardian Code The Guardian Code has the same authorization as the PIN Code. It is designed for patroller of the Central Station. Guardian Code: It is a 4-digit number and is generated automatically by the Control Panel by reversing the digit sequence of the 4- digit Account Number. <EXAMPLE> If the Account Number is set to 6327, then the Guardian Code is automatically assigned to be Guardian code 1 is from the reciprocal of the IP account #1. Guardian code 2 is from the reciprocal of the IP account #2. Guardian code 3 is from the reciprocal of the telephone account #1. Guardian code 4 is from the reciprocal of the telephone account #2. Normally, the system status of Arming / Disarming will only report to Central Monitoring Station if the user PIN Code Latch Select is set to ON. However, whenever the patroller uses Gardian code to arm / disarm the system, the panel will report the arm / disarm status to Central Monitoring Station, even if Latch Select is set as OFF Getting Started <IMPORTANT NOTE> The Control Panel has a Screen Saver feature. The on / off message will be displayed for 180 secs. Then, only the current date & time will be displayed. During entering PIN code, if incorrect codes have been inputed for 4 times or over 20 incorrect numeric numbers have been entered, it will inhibit further key presses for 1 minute. Press key will clear the code field, or return to the previous screen. After any changes are made in settings, you must return to off mode in order to save the changes. If not returned to off mode or if AC power & battery are both off, then the changes will not be saved. Step 1. Find a suitable location for the Control Panel to be installed. Step 2. Apply the AC Power. You will hear a long beep. On will be displayed on the first line, and 00:01 01 Jan, Area 1 will be displayed on the second line of the screen, indicating the system is in Away mode (factory default). Step 3. Key-in your 4 digits User 1 PIN Code within 30 sec. Step 4. Press OK. You will hear 2 short beeps and the display will show. A l a r m O f f 0 0 : 0 1 J a n The system is now in off mode. Whenever the Control Panel is powered on again, it will resume the mode before the power is off/disconnected. OK key confirming the entered PIN code should be pressed within 30 sec. Otherwise, the display will go back to the previous mode. In Step 3, if you press a key other than numeric keys, the display will remain the same requesting you to key in 1234 (default PIN code) and then press OK. 5
10 2. Installer Set Up This menu is for the installer to configure the system which is inaccessible by users. Step 1. Press key for 2 sec. The screen will prompt you to enter the User PIN code for either Area 1 or 2 (depending on current operating area). I - M o d e E n t e r P - C o d e.... Step 2. Key-in your 4 digits User PIN Code within 30 sec. The screen will prompt you to enter the Installer code. I - M o d e E n t e r I - C o d e.... Step 3. Key in Installer code (default: 7982) within 30 sec. Step 4. Press OK to see available selections: o R e p o r t i n g I n s t a l l e r c o d e A r e a I / O C o n f i g C o m m o n. S e t t i n g The cursor is indicated by a flashing dot on the upper left corner. Step 5. Press & keys to move the cursor downward or upward. The screen is also scrolled down or up respectively. Step 6. Press OK to confirm the selection. In installing mode, if no key is pressed within 5 minutes, the Control Panel will automatically exit installing mode to Off mode. To change and save any settings, enter the programming menu in off mode only. If not in off mode or if AC power & battery are both off, then the changes will not be saved. Regardless if any editing is made or not, whenever exiting installing mode, a reporting (Contact ID event code 628) will be sent to the Central Monitoring Station Reporting This menu is for installer to programm/set all requirments for reporting purposes. Selections available are: o T e l. S e t t i n g s I P. S e t t i n g s v S M S N u m b e r s Back- u p me t hod R e t r y m e t h o d <IMPORTANT NOTE> The reporting via IP connection is always in higher priority than reporting via Tel. Numbers. If BOTH IP & Tel. numbers are set as either First Priority or Second Priority, the reporting will start with IP first Tel. Settings o T e l. N u mb e r A c c o u n t Tel. Number In Tel. Number menu, it allows you to set/change/delete the Central Monitoring Station or mobile telephone numbers for reporting purpose. Store Tel. Numbers Step 1. Move the curser to the Tel. Number submenu and press OK. o 1 ) ).... Step 2. Press OK key to enter the phone number. E n t e r n e w N o. + O K v 6
11 Step 3. Key-in desired phone number. Step 4. Press OK key to choose the reporting priority sequence. o F i r s t p r i o r i t y S e c o n d p r i o r i t y Delete Tel. Numbers Step 1. Apply Steps 1 & 2 from Store Tel. Numbers section on the number that is wished to delete. Step 2. Press key to cancel the numbers. Step 3. Press OK and the previous stored number is now deleted. <IMPORTANT NOTE> (1) First Priority: The system must report to this phone number first (in priority order) and successfully. If more than one set of Tel. Number and/or IP Address (see section 1.2 IP. Setting) is set as first priority, all of them must be reported, and all reporting must be successful. When both IP address and Tel. number are set as first priority, the IP address is in higher priority for reporting. (2) Second Priority: For back-up reporting. The system excutes the reporting based on your setting as a back-up method. (see section Back-up Method) (3) If Tel. numbers 1) and 2) are BOTH set as either First Priority or Second Priority, then, the system will dial out number 1) first. Step 5. Press OK to confirm your setting. The maximum length of a number is 30 digits including & #. If this length is reached, the Control Panel will sound 5 beeps and no key can be pressed except and OK keys. While entering the number, when the 15th position is reached, non-fitting numbers will scroll to the left. Four dots are displayed to indicate no telephone number has been set. Change Tel. Numbers Apply Steps 1-5 from Store Tel. Numbers section on the number that is wished to change. New numbers will overwrite the previous one Account Store Acc. Numbers It allows you to set/change/delete the 4 or 6- digit Account Number corresponded to the Central Station numbers that have been programmed. Step 1. Move the curser to the Account submenu and press OK key. o 1 ) ).... Step 2. Select 1 or 2, and press OK key. E n t e r A c c. N o Step 3. Key-in the 4- or 6-digit Account Number. After the account number is entered, the system will show the display as bellow for you to select desired reporting format. o C I S I D D A: CID Contact ID format reporting to CMS Digital Receiver (for 4- or 6-digit account number) The Control Panel sends reporting messages with Contact ID format to Central Monitoring Receiver. For Example, when the Wrist Transmitter (WTR) or Emergency Pendant is pressed, the Contact ID event code 101 will be sent. B: SID Contact ID format reporting to CMS SMS Receiver (for 4-digit account number) The Control Panel sends SMS message with Contact ID format to Central Monitoring Receiver. For Example, when the Wrist Transmitter (WTR) or Emergency Pendant is pressed, the Contact ID event code 101 will be sent via SMS.
12 <IMPORTANT NOTE> If the Account number has not been entered, the Control Panel sends SMS text message for reporting. For example, Area1 Panic IP. Settings o C e n t r a l I P P o r t A d d r e s s A c c. n u mb e r A P N ( G P R S ) User na me ( G P RS) Passwo r d ( G P RS) v Change/Delete Account Numbers Follow the same steps as described in previous sections: Change/Delete the Tel. Number. The account number can be the numeric 0-9 or letter A-F. The keypad can be used to enter English alphabet. Simply locate the corresponding numeric keys to the desired alphabets/symbols and press repeatedly until the desired alphabets/symbols appear. 2 2ABC 3 3DEF The Account Number is a 4 or 6-digit number. Further key pressing of numeric number after 6-digits is prohibited and the Control Panel will emit a 5-beep error sound. When a number less than 4 digits is ended with OK, an error message No. of digit must be 4 or 6 will be displayed, and you are requested to enter a new number again. The reciprocal of the account number is your Guardian Code. (See Guardian Code in the section 1.3.) The guardian code is for 4-digit account number only. If the Account number is 6-digit, the guardian code function will be disabled automatically Central IP In Central IP menu, it allows you to set/change/delete the public IP address of the Central Monitoring Station. Store Central IP Step 1. Move the curser to the Central IP submenu and press OK. o 1 ) ).... Step 2. Press OK key to enter Central IP address. C e n t r a l I P Step 3. Key in Central Monitoring Station s IP address. For example, To put dot (. ) for the IP address, press 0 key 7 times. Step 4. Press OK key and then select Save to save the data; or select Quit to give up saving. Step 5. Press OK key again to choose reporting priority sequence of each IP address. <IMPORTANT NOTE> There are two Reporting options to choose for each IP address: (1) First Priority: The system must report to this IP address first (in priority order) and successfully. If more than one set of IP address (see section Tel. Settings) and/or IP address is set as first priority, all of them must be reported, and all reporting must be successful. When both IP address and Tel. number are set as first priority, the IP address is in higher priority for reporting. 8
13 (2) Second Priority: For back-up reporting. The system excutes the reporting based on your setting as a back-up method. (see section Back-up Method) (3) When both IP address and Tel. number are set as first priority, the IP address is in higher priority for reporting. Step 6. Press OK to confirm your setting. Change Central IP Apply Steps 1-6 from Store Central IP section on the number that is wished to change. New number will overwrite the previous one Port Address It allows you to set/change/delete the port address corresponded to the Central Station IP address that have been programmed. If the Port Address for a particular priority number has not been stored, four dots are displayed to indicate the memory spot is empty. Port Address is a max. 5-digit number. The 6 th digit is prohibited and the Control Panel will emit a 5-beep error sound Acc. Number It allows you to set/change/delete the Account Number corresponded to the Central Monitoring Station IP Address that has been programmed. After the Central Monitoring Station s IP address is set, its corresponded 4 or 6-digit account number will need to be entered. Four dots are displayed to indicate no Account number has been set. The account number can be numers 0-9 or letters A-F. The keypad can be used to enter English alphabet. Simply locate the corresponding numeric keys to the desired alphabets/symbols and press repeatedly until the desired alphabets/symbols appear. 2 2ABC 3 3DEF The Account Number is a 4 or 6-digit number. Further key pressing of numeric number after 6-digits is prohibited and the Control Panel will emit a 5-beep error sound. When a number less than 4-digit is ended with OK, an error message No. of digit must be 4 or 6 will be displayed, and you are requested to enter a new number again. The reciprocal of the account number is your Guardian Code. (Regarding to the function of the guardian code, please refer to section Guardian Code on page 3.) The guardian code is for 4-digit account number only. If the Account number is 6-digit, the guardian code function will be disabled automatically. 9
14 APN (GPRS) Access Point Name (APN) is the name of an access point for GPRS. Please inquire your SIM card service provider for your APN. _ A P N E D I T O R Step 1. Enter your APN. (max. 31 digits / alphabets.) The keys have the following functions: 1 1,!? / 2 2 A B C Æ Å a b c æ å 3 3 D E F d e f 4 4 G H I g h i 5 5 J K L j k l 6 6 M N O Ø m n o ø 7 7 P Q R S p q r s 8 8 T U V t u v 9 9 W X Y Z w x y z 0 0 <space> / - &. +: Delete character and backspace Step 2. Select Save to save the data; or select Quit to give up saving Username (GPRS) The GPRS username is offered by your SIM card service provider supplier accordingly. Please inquire your service provider for your GPRS username. If no Usernames is required, you may skip this step. U s e r n a m e E d i t o r _ Step 1. Please enter your Username (max. 15 digits / alphabets.) and press OK key. Step 2. Select Save to save the data; or select Quit to give up saving Password (GPRS) The GPRS password is offered by your SIM card service provider accordingly. Please inquire your service provider supplier for your GPRS password. If no Password is required, you may skip this step. P a s s w o r d _ E d i t o r Step 1. Please enter your Password (max. 15 digits / alphabets.) and press OK key. Step 2. Select Save to save the data; or select Quit to give up saving SMS Numbers In an alarm event, panel/sensor fault, and status report, reporting also can be done by sending SMS messages to the mobile phone numbers programmed at this step. Store Tel. Numbers Step 1. Move the curser to the SMS Number submenu and press OK. o 1 ) ) ) ).... Step 2. Select from 1 to 4, and press OK key to enter the phone number. E n t e r n e w N o. + O K Step 3. Key-in desired phone number and press OK to save. There is no priority order of the numbers. When a reporting is sent, all numbers enters will be sent altogether. The maximum length of a number is 30 digits. If this length is reached, the Control Panel will sound 5 beeps and no key can be pressed except and OK keys. While entering the number, when the 15 th position is reached, non-fitting numbers will scroll to the left. 10
15 Four dots are displayed to indicate no telephone number has been set. <EXAMPLE> acid1 Panel User 01 Area1 Cancel acid1 = SMS Header Panel = Device (Control Panel) User 01 = User PIN code # 1 Area 1 = Area 1 Cancel = Fault/status (alarm cancelled) acid1 DC Z01 Area 1 Low battery acid 1 = SMS Header DC = Device (Door Contact) Z01 = Zone 1 Area 1 = Area 1 Low battery = Fault/status (low battery) (1) Back-up None (default): The system will not report to any second priority IP Address nor phone number, unless all First Priority IP address/phone number failed. (2) Back up 1: Rather than only report the First Priority IP addresses / phone numbers, the system is also required to report to one of the Second Priority IP addresses / phone numbers before the reporting terminates (with max of 5 retries). (3) Back up 2: Rather than only report the First Priority IP addresses / phone numbers, the system is also required to report to two of the Second Priority IP addresses / phone numbers before the reporting terminates (with max of 5 retries). The Second Priority IP Address will be reported in higher priority than Second Priority Tel. Numbers. Change Tel. Numbers Apply Steps 1-4 from Store Tel. Numbers section on the number that is wished to change. New numbers will overwrite the previous one. Delete Tel. Numbers Step 1. Apply Steps 1 & 2 from Store Tel. Numbers section on the number that is wished to delete. Step 2. Press key to cancel the numbers. Step 3. Press OK and the previous stored number is now deleted Back-Up Method <IMPORTANT NOTE> This feature is only required if any phone numbers and/or IP address is set as Second Priority reporting source when they were programmed. There are three reporting options to choose for each back-up phone numbers and/or IP address: o B a c k - u p N o n e B a c k - u p 1 B a c k - u p 2 v Retry Method Retry method is used to the reporting in preferred sequenced/method. O n e b y O n e o A l t e r n a t I v e One-by-One If One by one method is chosen, the system will try each IP Address or Phone to a max of 5 times before move on to the next priority. An interval of report retry period is 8 secs. When the Control Panel is connected to the internet, IP reporting via internet (IP) has higher priority than via GPRS. If all set as first priority, calling sequences will be: IP/GPRS #1 1st time IP/GPRS #1 5th time IP/GPRS #2 1st time IP/GPRS #2 5th time TEL #1 1st time TEL #1 5th time TEL #2 1st time TEL #2 5th time 11
16 Alternative (default) If the Alternative method is chosen, the system will try reporting sequence in cycle of each IP addresses / Tel. numbers. A max of 5 cycles will be tried. An interval of report retry period is 8 secs. When the Control Panel is connected to the internet, IP reporting via internet (IP) has higher priority than via GPRS. If all set as first priority, calling sequences will be: IP/GPRS #1 IP/GPRS #2 TEL #1 TEL #2 and repeat for 5 cycles If no Account Number is programmed, the Control Panel will not dial. When only one Central Station telephone number is stored and that number is engaged, the Control Panel will automatically redial that number with an interval of 30 sec. between dialing attempts. When two Central Station telephone numbers are stored, the Control Panel will dial in accordance to the set priority order. If the number being dialed is engaged, it will try the next number. The redial interval between each number is 5 sec. No matter what the method of contact is, all First Priorities will be carried out before the system moves onto Second Priorities. Within the same level of priority, IP address still has a higher priority than Tel. number. No matter what the Retry Method is, if none of IP or Tel number go through in the first cycle, then the reporting will never give up. It will keep retrying until at least ONE IP or Tel go thru, then stop Installer code The Installer Code is used to enter Installer Menu. Factory default: 7982 To set the Installer Code: Step 1. Enter the Installer Code menu by press OK, then the the Installer Code Menu will be displayed. E n t e r N e w C o d e.... Step 2. Enter your new 4 digit Installer code and press OK again. The following screen will be displayed: Repeat N e w C ode.... Step 3. Enter your new installer code again and press OK to confirm. It will then return to the Installer menu. In Step 2, if the code does not match, a Code incorrect prompt message will be displayed 2 sec., and you are requested to repeat Step 1. The password cannot be duplicated. If the code has been used, the screen will display code in use and require you re-enter a new code. 12
17 2.3. Area <IMPORTANT NOTE> There are 2 operation Areas in each system, and each can be programmed independently. This selection is used to select which Area you would like to program. o A r e a 1 A r e a 2 v Select Area 1 or Area 2 and press OK, the screen will display its programming menu as following: o Wa l k T e s t C o d e S e t t i n g s M a s t e r c o d e G e n. S e t t i n g s S M S H e a d e r S M S k e y w o r d D e v i c e s + / Code Settings In Code Settings menu, the following parameters can be programmed at your discretion. o P i n C o d e D u r e s s C o d e T e m p. c o d e <IMPORTANT NOTE> For Naming the User Name, pleas refer to section Appendix, Naming section for more information. If the code is not correct, a Code is not correct prompt message will be displayed 2 sec., and you are requested to repeat Step 2 to enter again. PIN code cannot be the same within the same area, but can be the same in the other area. If the code has been used, the screen will display code in use and require you re-enter a new code PIN Code <IMPORTANT NOTE> There are two operation areas in the system. Each area can be set / program individually. To change in between areas 1 & 2, press & hold # and * for 3 sec. All User PIN Codes are used to regularly arm/disarm the system and are allowed to access the Programming mode accompanied with the Master Code. User PIN codes #3-#50 are deactivated by factory default. User Pin Codes: Pin Code #1, Area 1: 1234 Pin Code #2, Area 2: 4321 Set as factory default. To set PIN code Step 1. Move the cursor to the Pin Code then press OK. * 1 ) 2 ).... to 6 ).... Step 2. Move the cursor to the desired User Pin Code then press OK. E n t e r N e w C o d e.... Step 3. You are then required to enter your preferred 4-digit code and then press OK. Step 4. Repeat the new code and then press OK. Repeat N e w C ode.... Step 5. A latch report on/off option is required to choose: olat ch r p t O n L a t c h r p t O f f v 13
18 The Latch rpt On/Off section display for your programming only when the Latch selection function is enabled (See section under Configuring your system) The latch reporting function can be set respectively for each PIN code. Latch Report ON = Whenever the system is armed, home/ day home/ night home armed or disarmed, the Panel will transmitt Contact ID code / SMS message / GPRS reporting (according to pre-setting) to notify the Central Monitoring Station. Latch Reprot OFF = Whenever the system is armed, home/ day home/ night home armed or disarmed, the Panel will NOT transmitt reporting(s) to notify the Central Monitoring Station. Step 6. Choose whether you wish to enable or disable the latch report option and press OK. Step 7. You are then requested to give a name for this new PIN code. _ U s e r N a me A max of 10 characters is allowed for user name. Step 8. Press OK to confirm the new name. If no name is wished, press OK directly. * 1 ) M R. S M I T H 2 ) M R S. S M I T H 3 ) 4 ).... 2) MRS. SMITH represents User # 2 PIN code is set up, and a user name is specified. 3) represents User # 3 PIN code is setup, but without a user name specified. 4) represents User # 4 PIN code is not yet set up for activation. 14 Step 9. Proceed to set additional User PIN Codes as instructed from Steps 1-8. <IMPORTANT NOTE> To name the User Names, please refer to section 5. Appendix, Naming section for more information. If the code is not correct, a Code is not ncorrect prompt message will be displayed 2 sec., and you are requested to repeat Step 2 to enter again. The code cannot be duplicated with any other codes. If the code has been used, the screen will display code in use, select another and require you re-enter a new code. To Edit PIN Code After the PIN Code is programmed, it can be edited by following the steps below: Step 1. Move the cursor to the Pin Code selection then press OK. D e l e t e p i n - c o d e ( O K? ) Step 2. Press key, the next screen will ask you to enter your new PIN code and repeat it to confirm. Step 3. Make your selection whether to have the Latch Key Reporting ON or OFF, and then press OK. The screen returns to Code Setting menu, editing the user PIN code is now completed. To Delete User PIN code Except User #1 which is activated by factory default and can t be deleted in any way, Users (#2-6) PIN code can be deleted by following the steps below: Step 1. Move the cursor to the PIN Code selection then press OK. The following screen will show the status of each User PIN code: * 1 ) M R. S M I T H 2 ) M R S. S M I T H 3) 4 )......
19 Step 2. Move the cursor to the desired # (2-6) of programmed user PIN code to be deleted, then press OK. The following screen is displayed: D e l e t e p i n - c o d e ( O K? ) Step 3. Press OK and the screen returns to previous one with the deleted User PIN code marked with Master code Master Code is used to access the Programming mode. Master Code: 1111 Set as factory default. To set/change the Master Code, follow the same steps as those to set /change/delete the user PIN code as described in the previous section Duress Code The Duress Code is designed for transmitting a secret & silent alarm. When Duress Code is used for accessing the system, the Control Panel will report a secret alarm message without sounding the siren to the Central Monitoring Station to indicate of a Duress Situation in Progress. The LCD will display in the same manner as if operating with a User PIN Code. There will be no!! warning message, nor any siren sound. The Duress Code consists of 4 digits and is not activated as default by the factory. To set/change the Duress Code, follow the same steps as those to set /change/delete the user PIN code as described in the previous section Temporary Code Temporary Code is also used to arm/disarm the system, but it is for a temporary user. The temporary Code is ONLY valid for one-access per arming and disarming. Afterwards, the Temporary Code will be automatically erased and needs to be reset for a new Temporary user. The Temp. Code consists of 4 digits and is not activated as default by the factory. Latch Select must set as Option (please refer to section for details), so that a Latch Report On/Off selection will appear. To set/change the Temporary Code, follow the same steps as those to set /change/delete the user PIN code as described in the previous section Gen Setting (General Setting) A. Ent r y t i me r A. E x i t t i me r H. Ent r y t i me r H. E x i t t i me r A. E n t r y s o u n d A. E x i t s o u n d H. E n t r y s o u n d H. E x i t s o u n d D o o r c h i m e Wa r n i n g b e e p Mo b i l i t y L o c a l s i r e n I n t e r f e r e n c e T a m p e r a l a r m A C r e p o r t A l a r m l e n g t h S i r e n d e l a y F i n a l d o o r V e r i f i c a t i o n 15
20 A. Entry Timer (Away Entry Timer) When Door Contact (DC) or PIR Detector (IR) is set as Entry / Away Entry / Home Access attribute, the system gets into counting down period (Away entry timer) while the DC or IR is triggered under Away arm mode. During the counting down period, it is allowed to use correct PIN code to disarm the alarm and the alarm reporting will not be sent. On the other hand, if the correct PIN code has not been entered within the period, Control Panel raises an alarm and sends an alarm report. Options available are Disable (alarm immediately), 10 sec, 20 sec, up to 70 sec in 10-sec increments. Press OK on A. Entry Timer and the following screen will be displayed: D i s a b l e 1 0 s e c o 2 0 s e c 3 0 s e c 4 0 s e c 5 0 s e c 6 0 s e c 7 0 s e c 20 sec is set as factory default A. Exit Timer (Away Exit Timer) While the system gets into Away arm mode by Control Panel, Remote Controller (RC) or Remote Keypad (KP), an Away exit timer starts counting down. During the counting down period, pressing the Arm Button of the RC can restart the counting. In addition, it is allowed to use correct PIN code or press Disarm Button of the RC to stop the counting and return to off mode. Options available are Disable (exit timer prohibited), 10 sec, 20 sec up to 70 sec in 10-sec increments. 30 sec is set as factory default H. Entry Timer (Home / Day Home / Night Home Entry Timer) When Door Contact (DC) or PIR Detector (IR) is set as Entry / Away Entry / Home Access attribute, the system gets into counting down period (Home entry timer) while the DC or IR is triggered under Home / Day home / Night home arm mode. During the counting down period, it is allowed to use correct PIN code to disarm the alarm and the alarm reporting will not be sent. On the other hand, if the correct PIN code has not been entered within the period, Control Panel raises an alarm and sends an alarm report. Options available are Disable (alarm immediately), 10 sec, 20 sec, up to 70 sec in 10-sec increments. 30 sec is set as factory default H. Exit Timer (Home / Day Home / Night Home Exit Timer) While the system gets into Home / Day Home / Night Home arm mode by Control Panel, Remote Controller (RC) or Remote Keypad (KP) or Night Switch (NS), an Away exit timer starts counting down. During the counting down period, pressing the Home Button of the RC can restart the counting. In addition, it is allowed to use correct PIN code or press Disarm Button of the RC to stop the counting and return to off mode. Options available are Disable (exit timer prohibited), 10 sec, 20 sec up to 70 sec in 10-sec increments. 10 sec is set as factory default. 16
21 A. Entry Sound (Away Entry Sound) This is for you to decide whether the Control Panel sounds count-down beeps and volume of beep during the Away entry timer (see section ). Options available are High (high volume of beep), Low (low volume of beep) and Off (no beep): H i g h o L o w O f f Low is set as factory default A. Exit Sound (Away Exit Sound) This is for you to decide whether the Control Panel sounds count-down beeps and volume of beep during the Away exit timer (see section ). Options available are High (high volume of beep), Low (low volume of beep) and Off (no beep): Low is set as factory default H. Entry Sound (Home / Day Home / Night Home Entry Sound) This is for you to decide whether the Control Panel sounds count-down beeps and volume of beep during the Home entry timer (see section ). Options available are High (high volume of beep), Low (low volume of beep) and Off (no beep): Low is set as factory default H. Exit Sound (Home / Day Home / Night Home Exit Sound) This is for you to decide whether the Control Panel sounds count-down beeps and volume of beep during the Home exit timer (see section ). Options available are High (high volume of beep), Low (low volume of beep) and Off (no beep): Low is set as factory default Door Chime This function is available only when the attribute of Door Contact (DC) and/or PIR detector (IR) is set as Entry or Away Entry. The Control Panel sounds a Door Chime (Ding-Dong Sound) while the DC and/or IR is activated in off mode. Options available are High (high volume of sound), Low (low volume of sound) and Off (no sound): Hi gh Low o O f f Area1 Off / Area2 Low is set as factory default Warning Beep <IMPORTANT NOTE> This feature is only available for Area 1. Changes made in Area 1 apply to both Areas 1 & 2. This is for you to decide whether the Control Panel will sound a warning beep every 30 secs whenever a fault condition has been detected and displayed. The warning beep will be silenced after the Fault message has been read by the user. When a new fault condition is detected, it will then again emit a warning beep every 30 sec. Options available are High (high volume of warning beep), Low (low volume of warning beep) and Off (no beep): H i g h L o w o O f f Off is set as factory default. 17
22 Mobility This function is designed to avoid an accident (e.g. swoon or lost consciousness) happening to the user without anyone notices. Under all modes except Away arm mode, when the system does not detect any user movement within the pre-set mobility period, an inactivity (alarm) report will be sent to the monitoring center. The display will show!! and the siren will sound. Options available are Disable (no mobility detecting), 4 Hours, 8 Hours and 12 Hours. o D i s a b l e 4 H o u r s 8 H o u r s 1 2 H o u r s Disable is set as factory default. The mobility time resets once one of the following conditions meet: In Home mode: whenever any key of Control Panel is pressed, or whenever any Home Omit / Day Home Omit / Night Home Omit DC or IR is triggered within the pre-set Mobility time period. In Day Home mode: whenever any key of Control Panel is pressed, or whenever any Home Omit / Day Home Omit DC or IR is triggered within the pre-set Mobility time period. In Night Home mode: whenever any key of Control Panel is pressed, or whenever any Home Omit / Night Home Omit DC or IR is triggered within the pre-set Mobility time period. In off mode: whenever any of the DC or IR (except 24 Hr, Fire, Medical Emergency and Water) is triggered, or whenever any keys of the Control Panel / RC / KP is pressed within the pre-set Mobility time period. The mobility function is disabled automatically when the system is set to Away Arm Local Siren This is used to program whether the Control Panel raises local alarm while a sensor is triggered. o O n O f f On (Local Siren On) is set as factory default. When the Control Panel receives an effectual triggered signal, its siren raises alarm. Off (Local Siren Off) means when the Control Panel receives an effectual triggered signal, its siren will not raise alarm. However, Water/Fire alarms are not affected and Local Siren still emits alarm sounds. Whe Local Siren is set is OFF, the Bell Box (BX) and Indoor Siren (SR) are not affected and will emit an alarm sound Interference <IMPORTANT NOTE> This feature is only available for Area 1. Changes made in Area 1 apply to both Areas 1 & 2. This is for you to decide whether the Control Panel should detect signal jamming or not. D e t e c t i o n O n odet ect i o n O f f Detection Off is set as factory default. When the Detection On is selected, whenever the signal jamming period lasted longer than 30 seconds, this fault event will be logged, reported to the Central Monitoring Station and displayed on the LCD to warn the user. When the Dectection Off is selected, Control Panel will not check interference status. 18
23 Tamper <IMPORTANT NOTE> This feature is only available for Area 1. Changes made in Area 1 apply to both Areas 1 & 2. This is for you to choose whether the siren should sound when a tamper is triggered. A w a y A r m O n l y o N o r ma l Normal is set as factory default. Away Arm Only means, when tamper is triggered under Away arm mode, Control Panel raises a local alarm and sends report to the monitoring center. While under others modes (Home / off modes, etc.), the siren does not sound nor any report will be sent (see sections 4.16 & ). Normal means, Control Panel raises a local alarm for tamper-trigger and sends report to the monitoring center in all modes. Either Away arm only or normal is selected, the system sends tampertriggered report to Central Monitoring Station in all modes while tamper is triggered AC Report <IMPORTANT NOTE> This feature is only available for Area 1. Changes made in Area 1 apply to both Areas 1 & 2. This is for you to decide whether the Control Panel should report to Central Monitoring Station when AC failure is detected. o R e p o r t o n R e p o r t o f f v Report On is set as factory default. When Report on is selected, the control unit will report an AC failure Contact ID code to Central Monitoring Station if AC fault resides for more than 50 mins. The reporting will be made within 10 mins after reaching the 50-min threshold. V 19 When Report off is selected, the control unit will not report any AC failure. Once AC power is restored, an AC restored Contact ID code will be reported to the Central Monitoring Station within 5 mins Length This is for you to select the built-in siren duration when an alarm is activated. Options are Disable (no siren alarm) and 1 Min to 15 Min in 1-Min increments. to D i s a b l e 1 Mi n 2 Mi n o 3 Mi n 4 Mi n 5 Mi n 1 5 Mi n 3 Min is set as factory default. If Disable is selected, when the Control Panel receives an alarm signal, the panel siren and internal & external sirens (SR & BX) will not raise an alarm sound. If 1-15 min is selected and the local siren function is disabled (see section above), the panel siren will not raise an alarm sound when alarm is triggered. However, the BX will raise siren based on your programming (see the operation manual of BX). If BX s alarm length is longer than the Control Panel s, the system gives priority to the Control Panel. (e.g. when the BX s alarm length is set as 3 mins, and the panel s alarm length is set as 1 min, both alarm siren stop at 1 min when alarm is triggered; however, the BX s LED keeps flashing until 3 mins is expired.
24 Siren Delay This is for you to decide how long should the Control Panel suppress the audible alarms after a Burglar or Entry alarm is reported. Options are Disable and 1 Min delay to 10 Min delay in 1-Min increments. o D i s a b l e 1 M i n M i n Disable is set as factory default. Some audible alarms will not be delayed (regardless of siren delay setting) when the following conditions are detected: Fire alarm Water alarm Personal panic alarm Medical emergency Tamper alarm GSM/GPRS failure Verification This is to set the Sequential Verification Reporting. o O n O f f On (Verification On) is set as factory default. If there are more than one PIR motion sensors or door contacts, whose attributes are set as Burglar, with Verification On, when the first sensor is triggered, the panel will report a Burglar alarm (event code 130) to the central monitoring station. If a second sensor is triggered again within 30 minutes, the panel will report another confirm (event code 139) to the central monitoring station. If Verification Off is selected instead, the panel will only send the first Burglar alarm (event code 130) to the central monitoring station. The alarm reporting will be sent immediately, even if the audible alarm is delayed Final Door When the system is under away arming (see section 4.2.1) with Final Door set to On and a Door Contact set as Entry device, the system will automatically full arm once the Door Contact is detected as closed, even if the count-down period is not yet complete. o F i n a l d o o r O n F i n a l d o o r O f f v Final Door On is set as factory default. 20
25 2.3.4 SMS Header The words, which you edit in SMS Header edit screen will display in the header of each SMS alarm message reported to your mobile phone for easy recognition. For Example, if you enter your address in the SMS Header edit screen, your address show in SMS alarm messages; the format is (your address, Area1 Panic ) E d i t S c r e e n A maximum of 64 characters is allowed. <IMPORTANT NOTE> To Key-in the SMS header & SMS keyword, the keypad can be used to enter text, similar to the texting method utilized on mobile phones. The keys have the following functions: 1 1,!? / 2 2 A B C Æ Å a b c æ å 3 3 D E F d e f 4 4 G H I g h i 5 5 J K L j k l 6 6 M N O Ø m n o ø 7 7 P Q R S p q r s 8 8 T U V t u v 9 9 W X Y Z w x y z 0 0 <space> / - &. +: Delete character and backspace Set SMS Header Key-in your desired SMS header for a maximum of 64 characters. When the message is completed, press OK and then to choose Save to save the newly edited SMS header. When Save is chosen, the saved SMS header will be sent along with the SMS status message to mobile phone. If no SMS header is programmed, only the SMS alarm message will be send to mobile phone. To change/delete the SMS header, please follow the same steps described above SMS Keyword To send remote commands to system via SMS message, a personalized password is required for CTC-1241 to recognize your authority. E d i t s c r e e n _ Set SMS Keyword Key-in your desired SMS keyword for maximum of 15 characters. Press OK to confirm. If no SMS keyword is saved, the remote commanding feature will NOT be available. To change/delete the SMS keyword, please follow the same steps described above. Once an SMS keyword is set, you may use SMS text messages to change the Control Panel s mode and to set On/Off PSS (please refer to section 4.17) Devices +/- Devices +/- menu allows you to add/change/delete all available devices. <IMPORTANT NOTE> A total of 80 devices can be leant into the system. A d d d e v i c e s E d i t d e v i c e R e m o v e d e v i c e P r o g r a m S i r e n PSS S e t t i n gs 21
26 Add Devices Step 1. Select Add Device, then press OK, a prompting message is displayed. * P u s h B u t t o n O n * D e v i c e t o a d d Step 2. Press the learn/test button on the sensor or any button on the Remote Controller. Step 3. If the learning code is received successfully by the Control Panel, the screen will show you the device type. A l r e a d y E x i s t i n s y s t e m The screen will return to Step 1 automatically for you to add a new device. Pressing key will abort the procedure and will not learn-in the device. Different screens will be displayed for different device types for further configuration purpose. D e t e c t e d ( O k? ) D o o r C o n t a c t Aavailable devices are listed as follow: Door Contact --- DC PIR Sensor --- IR Pet Immune PIR Sensor--IRP Remote Controller --- RC Carbon Monoxide --- CO Smoke Detector --- SD Water Sensor --- WS Panic Button --- PB Night Switch --- NS Tag Reader --- TG Two-way Radio Keypad --- KP-9, KP-18 (with LCD) Siren --- BX-15, SR-15 Step 4. Press OK to continue the learning process. Another prompting message will be displayed for you to select its zone number. Step 5. All non-occupied zones (zones which have no device added in yet) will be displayed on the screen for selection. Step 6. Use & keys to move the cursor to the desired zone number then press OK. When a sensor is added to the system for the second time (without removing it first). An error message will be displayed for 2 sec. 22 Door Contact StepA7. After a zone number for the Door Contact is assigned, you can further specify the device attribute for how it will work in different situations. Device Attribute: B u r g l a r H o me O mi t D. Home O mi t N. Home O mi t H o m e A c c e s s D e l a y Z o n e A w a y O n l y E n t r y Away E n t r y 2 4 H B u r g l a r F i r e Me d i c a l Wa t e r S e t \ U n s e t N - H o me 2 4 H - S B for Burglar Door Contact When the system is in Away Arm / Home Arm / Day Home Arm / Night Home Arm mode, or during the Entry Delay or Exit Delay period, if a Burglar Door Contact is triggered, a Burglar will be activated immediately, an event Code 130 will be reported.
25-MAR-2010 For THIRKILD DENMARK
 25-MAR-2010 For THIRKILD DENMARK Table of Contents 1. INTRODUCTION 1 2. SYSTEM REQUIREMENTS 1 3. GETTING STARTED 2 3.1. HARDWARE INSTALLATION FOR CTC-1241 2 3.2. SOFTWARE INSTALLATION FOR CTC-1241 2 4.
25-MAR-2010 For THIRKILD DENMARK Table of Contents 1. INTRODUCTION 1 2. SYSTEM REQUIREMENTS 1 3. GETTING STARTED 2 3.1. HARDWARE INSTALLATION FOR CTC-1241 2 3.2. SOFTWARE INSTALLATION FOR CTC-1241 2 4.
SA 2650 Kit User Manual
 SA 2650 Kit User Manual Table of Contents 1. System Installation Planning 1 2. Device Introduction 3 3. Getting Started 6 4. System Default Setting 10 5. Connect2Home Application 11 6. System Information
SA 2650 Kit User Manual Table of Contents 1. System Installation Planning 1 2. Device Introduction 3 3. Getting Started 6 4. System Default Setting 10 5. Connect2Home Application 11 6. System Information
SA 2700 Kit User Manual
 SA 2700 Kit User Manual Table of Contents 1. System Installation Planning 1 2. Device Introduction 3 3. First Time Setup 6 4. Mount Devices 7 5. System Default Setting 9 6. User Menu 10 7. Programming
SA 2700 Kit User Manual Table of Contents 1. System Installation Planning 1 2. Device Introduction 3 3. First Time Setup 6 4. Mount Devices 7 5. System Default Setting 9 6. User Menu 10 7. Programming
Contents. Glossary
 Contents Glossary ------------------------------------------------------------------------------------------------------ 6 1. Introduction to the IDS 1632 -------------------------------------------------------------
Contents Glossary ------------------------------------------------------------------------------------------------------ 6 1. Introduction to the IDS 1632 -------------------------------------------------------------
A1UL PERS. Personal Emergency Response System. For Technical Support Please Contact Your Service Provider Or Distributor
 A1UL PERS Personal Emergency Response System TABLE OF CONTENTS 1. READ THIS FIRST... 1 2. SYSTEM OVERVIEW.. 1 3. COMPONENTS 2 4. UNIT OPERATION! Standby Mode.. 3! Emergency Activation. 3! Answering Incoming
A1UL PERS Personal Emergency Response System TABLE OF CONTENTS 1. READ THIS FIRST... 1 2. SYSTEM OVERVIEW.. 1 3. COMPONENTS 2 4. UNIT OPERATION! Standby Mode.. 3! Emergency Activation. 3! Answering Incoming
User s Guide. SUB-MA7240O-0001.OG.Solution doc. Created: 6/05/03. Last Updated: 23/09/03. MA7240AO-0001 Version 1.0
 User s Guide SUB-MA7240O-0001.OG.Solution40-111.doc Created: 6/05/03 Last Updated: 23/09/03 MA7240AO-0001 Version 1.0 2 Table Of Contents User List...6 Quick Reference..7 Features...7 Keypad User's Guide...8
User s Guide SUB-MA7240O-0001.OG.Solution40-111.doc Created: 6/05/03 Last Updated: 23/09/03 MA7240AO-0001 Version 1.0 2 Table Of Contents User List...6 Quick Reference..7 Features...7 Keypad User's Guide...8
MG Partition 64-Zone Wireless Console with GPRS/GSM Version 1.6. Section Programming Guide
 MG6250 2-Partition 64-Zone Wireless Console with GPRS/GSM Version.6 Section Programming Guide Things You Need to Know About this Programming Guide The MG6250 All-in-one Wireless Console can be programmed
MG6250 2-Partition 64-Zone Wireless Console with GPRS/GSM Version.6 Section Programming Guide Things You Need to Know About this Programming Guide The MG6250 All-in-one Wireless Console can be programmed
Watchguard WGAP864 User Manual
 Watchguard WGAP864 User Manual v1.0 Issued September 2016 1 2 Table of Contents Glossary... 5 1. Introduction to your Watchguard WGAP864... 6 2. Before Operating your Alarm System... 6 3. Understanding
Watchguard WGAP864 User Manual v1.0 Issued September 2016 1 2 Table of Contents Glossary... 5 1. Introduction to your Watchguard WGAP864... 6 2. Before Operating your Alarm System... 6 3. Understanding
D3D Wi-Fi GSM Smart Alarm System -User Manual
 D3D Wi-Fi GSM Smart Alarm System -User Manual D3D Wi-Fi / GSM Smart Alarm system (Model : D10). Please read all instructions carefully & follow steps for easy home installation. 1 P a g e D3D Wi-Fi / GSM
D3D Wi-Fi GSM Smart Alarm System -User Manual D3D Wi-Fi / GSM Smart Alarm system (Model : D10). Please read all instructions carefully & follow steps for easy home installation. 1 P a g e D3D Wi-Fi / GSM
Wireless Keypads LKP(E)S8M Series
 Wireless Keypads LKP(E)S8M Series User manual Contents Congratulations on your purchase of this Honeywell wireless keypad. To make the best out of your equipment we advise you to read this manual carefully.
Wireless Keypads LKP(E)S8M Series User manual Contents Congratulations on your purchase of this Honeywell wireless keypad. To make the best out of your equipment we advise you to read this manual carefully.
Security System. User s Guide for the Text Command Center
 User s Guide for the Text Command Center MY ALARM COMPANY IS: CALL BEFORE TEST: THIS SECURITY SYSTEM IS CONNECTED TO TELEPHONE NUMBER: THE SECURITY CONTROL PANEL IS CONNECTED TO THE PHONE JACK LOCATED:
User s Guide for the Text Command Center MY ALARM COMPANY IS: CALL BEFORE TEST: THIS SECURITY SYSTEM IS CONNECTED TO TELEPHONE NUMBER: THE SECURITY CONTROL PANEL IS CONNECTED TO THE PHONE JACK LOCATED:
Alarm Control Panel WIC-16Z4P WIC-5Z2P. User Instructions
 WIC-16Z4P WIC-5Z2P User Instructions Page : 2/14 INDEX # Function Page 1 Add a New User Code 11 2 Arm or Disarm All Areas or Disarm Selected Areas (Partitioned System) 8 3 Arming the System (Away Mode)
WIC-16Z4P WIC-5Z2P User Instructions Page : 2/14 INDEX # Function Page 1 Add a New User Code 11 2 Arm or Disarm All Areas or Disarm Selected Areas (Partitioned System) 8 3 Arming the System (Away Mode)
l 02-April-2010 For INSTANT CARE
 l 02-April-2010 For INSTANT CARE Table of Contents 1. Application Overview 1 1.1. Identifying The Parts 1 1.2. The Power Supply 3 1.3. Line Capture 3 1.4. Line Failure Detection 4 1.5. How to install the
l 02-April-2010 For INSTANT CARE Table of Contents 1. Application Overview 1 1.1. Identifying The Parts 1 1.2. The Power Supply 3 1.3. Line Capture 3 1.4. Line Failure Detection 4 1.5. How to install the
IDS816 User Manual H Issued January 2009
 1 Contents Glossary-------------------------------------------------------------------------------------------------------------------6 1. Introduction to the IDS 816---------------------------------------------------------------------------7
1 Contents Glossary-------------------------------------------------------------------------------------------------------------------6 1. Introduction to the IDS 816---------------------------------------------------------------------------7
Security System. User Guide for the LED Command Center
 Security System User Guide for the LED Command Center National Security Systems Inc (800)457-1999 MY SECURITY COMPANY IS: CALL BEFORE TEST: THIS SECURITY SYSTEM IS CONNECTED TO TELEPHONE NUMBER: THE SECURITY
Security System User Guide for the LED Command Center National Security Systems Inc (800)457-1999 MY SECURITY COMPANY IS: CALL BEFORE TEST: THIS SECURITY SYSTEM IS CONNECTED TO TELEPHONE NUMBER: THE SECURITY
CONTENTS. (User s Manual)
 CONTENTS (User s Manual) 1. Foreword & Main Features & Brief introduction of the Product 2. Understanding of Alarm Host 3. Specifications 4. Type and definition of Defense Line 5. Programming the alarm
CONTENTS (User s Manual) 1. Foreword & Main Features & Brief introduction of the Product 2. Understanding of Alarm Host 3. Specifications 4. Type and definition of Defense Line 5. Programming the alarm
1. Introduction. 2. Product overview
 1. Introduction The AG400011 GSM Alarm panel is a control panel that is compatible with other H-net security devices from Everspring, such as wireless sensors, remote keyfobs, tags, and keypad. With this
1. Introduction The AG400011 GSM Alarm panel is a control panel that is compatible with other H-net security devices from Everspring, such as wireless sensors, remote keyfobs, tags, and keypad. With this
Table of Contents 1. INTRODUCTION 1 2. PANEL INFORMATION 2 3. GETTING STARTED 5 4. CONNECTION TO PANEL WEBPAGE 9 5. DEVICE MANAGEMENT 11
 Mar-23-2015 Table of Contents 1. INTRODUCTION 1 2. PANEL INFORMATION 2 2.1. IDENTIFYING THE PARTS: 2 2.2. THE POWER SUPPLY: 4 2.3. SYSTEM REQUIREMENTS: 4 3. GETTING STARTED 5 3.1. SYSTEM DEPLOYMENT 5 3.2.
Mar-23-2015 Table of Contents 1. INTRODUCTION 1 2. PANEL INFORMATION 2 2.1. IDENTIFYING THE PARTS: 2 2.2. THE POWER SUPPLY: 4 2.3. SYSTEM REQUIREMENTS: 4 3. GETTING STARTED 5 3.1. SYSTEM DEPLOYMENT 5 3.2.
Wireless Keypad GKP-S8M
 Wireless Keypad GKP-S8M User manual Contents Congratulations on your purchase of this Honeywell wireless keypad. To make the best out of your equipment we advise you to read this manual carefully. This
Wireless Keypad GKP-S8M User manual Contents Congratulations on your purchase of this Honeywell wireless keypad. To make the best out of your equipment we advise you to read this manual carefully. This
Alarm Control Panel WIC-16Z4P WIC-5Z2P. Installation & Operation User Manual
 WIC-16Z4P WIC-5Z2P Installation & Operation User Manual Page : 1/34 INDEX # Function Page 1 Abort Current Communication and Clear Reporting Queue (*59) 13 2 Abort Current Communications (*59) 10 3 Account
WIC-16Z4P WIC-5Z2P Installation & Operation User Manual Page : 1/34 INDEX # Function Page 1 Abort Current Communication and Clear Reporting Queue (*59) 13 2 Abort Current Communications (*59) 10 3 Account
HARDWIRED CONTROL PANELS
 USER GUIDE 9651 HARDWIRED CONTROL PANELS Contents 1. Introduction...3 The Alarm System...3 The Keypad...3 About This Guide...5 2. Everyday Operation...6 How Do I Know if the System is Working?...6 Setting
USER GUIDE 9651 HARDWIRED CONTROL PANELS Contents 1. Introduction...3 The Alarm System...3 The Keypad...3 About This Guide...5 2. Everyday Operation...6 How Do I Know if the System is Working?...6 Setting
Ref.1067/032 Ref.1067/042
 DS1067-033A Mod. 1067 LBT8631 BUS CONTROL PANEL 8/32 INPUTS Ref.1067/032 Ref.1067/042 USER MANUAL TABLE OF CONTENTS 1 PREFACE... 5 2 COMMAND DEVICES... 6 2.1 1067/021 DISPLAY KEYPAD... 6 2.2 ELECTRONIC
DS1067-033A Mod. 1067 LBT8631 BUS CONTROL PANEL 8/32 INPUTS Ref.1067/032 Ref.1067/042 USER MANUAL TABLE OF CONTENTS 1 PREFACE... 5 2 COMMAND DEVICES... 6 2.1 1067/021 DISPLAY KEYPAD... 6 2.2 ELECTRONIC
USER GUIDE. PowerMaster-10 G2 Fully supervised wireless alarm control system.
 USER GUIDE PowerMaster-10 G2 Fully supervised wireless alarm control system www.visonic.com PowerMaster-10/30 G2 Version 17 User's Guide Table of Contents 1. Introduction... 3 Preface... 3 Overview...
USER GUIDE PowerMaster-10 G2 Fully supervised wireless alarm control system www.visonic.com PowerMaster-10/30 G2 Version 17 User's Guide Table of Contents 1. Introduction... 3 Preface... 3 Overview...
0 4 / 0 4 / 1 4. GE Concord 4 Quick User Guide. GE Concord 4 Quick User Guide Page 1
 0 4 / 0 4 / 1 4 GE Concord 4 Quick User Guide GE Concord 4 Quick User Guide Page 1 Before Calling Is the keypad beeping? Press *. This will silence the beeping and let you know where the trouble is. Is
0 4 / 0 4 / 1 4 GE Concord 4 Quick User Guide GE Concord 4 Quick User Guide Page 1 Before Calling Is the keypad beeping? Press *. This will silence the beeping and let you know where the trouble is. Is
X64 Wireless Training
 X64 Wireless Training IDS Contents 1 Contents Features 3 Wireless Hardware 4 IDS & Duevi integration PCB 5 LED operation 5 Wireless Device Hardware setup 6 Location 260 7 LED Keypad Instructions 7 Adding
X64 Wireless Training IDS Contents 1 Contents Features 3 Wireless Hardware 4 IDS & Duevi integration PCB 5 LED operation 5 Wireless Device Hardware setup 6 Location 260 7 LED Keypad Instructions 7 Adding
To activate using remote control: press [ ] key once. To activate using keyboard: on panel keyboard [ ] keys once.
![To activate using remote control: press [ ] key once. To activate using keyboard: on panel keyboard [ ] keys once. To activate using remote control: press [ ] key once. To activate using keyboard: on panel keyboard [ ] keys once.](/thumbs/93/113878877.jpg) Table of Content 1.1General Description----------------------------------------------------------------------2 2.2System Setup-----------------------------------------------------------------------------3
Table of Content 1.1General Description----------------------------------------------------------------------2 2.2System Setup-----------------------------------------------------------------------------3
Control Panel-Based Alarm System Installation Programming Operating Keep this manual safe for reference and future maintenance
 Control Panel-Based Alarm System Installation Programming Operating Keep this manual safe for reference and future maintenance Introduction Contents General System Overview Thank you for choosing the Yale
Control Panel-Based Alarm System Installation Programming Operating Keep this manual safe for reference and future maintenance Introduction Contents General System Overview Thank you for choosing the Yale
Understanding the Code Pad lights...4. Code Pad tones...5. Fully arming the system On MODE...6. Fully arming the system - Quick Arm MODE...
 TABLE OF CONTENTS...Glossary of terms...2...code Pad Diagram...3 Understanding the Code Pad lights...4 Code Pad tones...5 Fully arming the system On MODE...6 Fully arming the system - Quick Arm MODE...6
TABLE OF CONTENTS...Glossary of terms...2...code Pad Diagram...3 Understanding the Code Pad lights...4 Code Pad tones...5 Fully arming the system On MODE...6 Fully arming the system - Quick Arm MODE...6
Elite 64 Version 64 Zone Controller Arrowhead Alarm Products Ltd. Operating Guide. Proudly Designed and Manufactured in New Zealand
 2 Elite 64 Version 64 Zone Controller Arrowhead Alarm Products Ltd Operating Guide Proudly Designed and Manufactured in New Zealand 1 CONTENTS Page No. INTRODUCTION 3 About your Alarm 3 OPERATING YOUR
2 Elite 64 Version 64 Zone Controller Arrowhead Alarm Products Ltd Operating Guide Proudly Designed and Manufactured in New Zealand 1 CONTENTS Page No. INTRODUCTION 3 About your Alarm 3 OPERATING YOUR
SMART HOME SECURITY. Dual Network Communicating Alarm System with RFID INVINCIBLE. Instruction Manual. Customer Helpline
 SMART HOME SECURITY Dual Network Communicating Alarm System with RFID INVINCIBLE Instruction Manual Customer Helpline 045 57 500 Table of Contents Kit Contents ---------------------------------------------------------------------
SMART HOME SECURITY Dual Network Communicating Alarm System with RFID INVINCIBLE Instruction Manual Customer Helpline 045 57 500 Table of Contents Kit Contents ---------------------------------------------------------------------
D1265. User's Guide. Touchscreen Keypad
 D1265 EN User's Guide Touchscreen Keypad D1265 User's Guide Contents This system includes a telephone line seizure feature. The system can be programmed to communicate with a central monitoring station
D1265 EN User's Guide Touchscreen Keypad D1265 User's Guide Contents This system includes a telephone line seizure feature. The system can be programmed to communicate with a central monitoring station
System. For a better understanding of this product, please read this user manual thoroughly before using it.
 GSM Alarm System User s Manual For a better understanding of this product, please read this user manual thoroughly before using it. Chapter 1. Features Chapter 2. Control Panel Introduction Chapter 3.
GSM Alarm System User s Manual For a better understanding of this product, please read this user manual thoroughly before using it. Chapter 1. Features Chapter 2. Control Panel Introduction Chapter 3.
Easy Fit Touch Screen alarm system (EF-Panel)
 Easy Fit Touch Screen alarm system (EF-Panel) Installation Programming Operating Keep this manual safe for reference and future maintenance Introduction Contents Thank you for choosing the Yale Wireless
Easy Fit Touch Screen alarm system (EF-Panel) Installation Programming Operating Keep this manual safe for reference and future maintenance Introduction Contents Thank you for choosing the Yale Wireless
Engineer Reference. EN :2006+A1:2009 EN :2009 EN :2008 EN :2005+A1:2008 Security Grade 2 Environmental Class II
 EN50131-1:2006+A1:2009 EN50131-3:2009 EN50131-6:2008 EN50131-5-3:2005+A1:2008 Security Grade 2 Environmental Class II Engineer Reference INTERNAL SIREN WARNING The Enforcer 32-WE control panel contains
EN50131-1:2006+A1:2009 EN50131-3:2009 EN50131-6:2008 EN50131-5-3:2005+A1:2008 Security Grade 2 Environmental Class II Engineer Reference INTERNAL SIREN WARNING The Enforcer 32-WE control panel contains
Safewatch Pro 3000 System Manual
 «Help Center Select System System Arm & Panic Alarms Trouble User Access System Other System Overview Keywords Disarm the Conditions Codes Testing Information System System Overview Overview The Safewatch
«Help Center Select System System Arm & Panic Alarms Trouble User Access System Other System Overview Keywords Disarm the Conditions Codes Testing Information System System Overview Overview The Safewatch
USER S MANUAL. Profile. MOBILE CALL GSM Alarm System
 MOBILE CALL GSM Alarm System USER S MANUAL System disarmed 00/00/00 00:00 ARM STAY CALL 1 2 3 4 5 6 7 8 9 Power Set Signal Alarm SOS ESC 0 ENTER Profile For a better understanding of this product, please
MOBILE CALL GSM Alarm System USER S MANUAL System disarmed 00/00/00 00:00 ARM STAY CALL 1 2 3 4 5 6 7 8 9 Power Set Signal Alarm SOS ESC 0 ENTER Profile For a better understanding of this product, please
Control/Communicator Installation Manual
 DAS NETWORX NX-12 Control/Communicator Installation Manual General Description...2 Ordering Information...2 Option Definitions...3 Programming the LED Code Pads...5 Programming the NX-12...9 Types of Programming
DAS NETWORX NX-12 Control/Communicator Installation Manual General Description...2 Ordering Information...2 Option Definitions...3 Programming the LED Code Pads...5 Programming the NX-12...9 Types of Programming
status AW1 WiFi Alarm System Printed in China PA : AW1-UM-EN-V1.0 User Manual 2016 Chuango. All Rights Reserved.
 status 2016 Chuango. All Rights Reserved. Printed in China PA : AW1-UM-EN-V1.0 AW1 WiFi Alarm System User Manual Foreword Contents Congratulations on your purchase of the AW1 Alarm system. Before you commence
status 2016 Chuango. All Rights Reserved. Printed in China PA : AW1-UM-EN-V1.0 AW1 WiFi Alarm System User Manual Foreword Contents Congratulations on your purchase of the AW1 Alarm system. Before you commence
User Guide PowerMaster-10/ PowerMaster-30 Fully supervised wireless alarm control system
 Fully pervised ireless alarm control tem Fully pervised ireless alarm control rol tem Fully pervised User Guide PowerMaster-10/ PowerMaster-30 Fully supervised wireless alarm control system PowerMaster-10
Fully pervised ireless alarm control tem Fully pervised ireless alarm control rol tem Fully pervised User Guide PowerMaster-10/ PowerMaster-30 Fully supervised wireless alarm control system PowerMaster-10
PCX 46 App Programming Reference
 1. Contents Page 1. Contents Page... 2 2. Introduction... 3 2.1 Hybrid Integrated System with Automation Control... 3 2.2 Two-Way Wireless Technology... 3 2.3 User Automation Outputs... 3 2.4 SMS Text
1. Contents Page 1. Contents Page... 2 2. Introduction... 3 2.1 Hybrid Integrated System with Automation Control... 3 2.2 Two-Way Wireless Technology... 3 2.3 User Automation Outputs... 3 2.4 SMS Text
Control Panel ICP-SOL2-P/ICP-SOL3-P. en User's Guide
 Control Panel ICP-SOL2-P/ICP-SOL3-P en User's Guide Control Panel Table of Contents en 3 Table of contents 1 Introduction 5 2 Specifications 6 3 Codepad Introduction 7 3.1 Codepad 7 3.2 Quick Codepad
Control Panel ICP-SOL2-P/ICP-SOL3-P en User's Guide Control Panel Table of Contents en 3 Table of contents 1 Introduction 5 2 Specifications 6 3 Codepad Introduction 7 3.1 Codepad 7 3.2 Quick Codepad
The Challenger Version 8 User Guide
 The Challenger Version 8 User Guide CONTENTS Function included in your system Introduction...4 Glossary... 6 The Challenger Console.. Liquid Crystal Display... 9 Keypad...10 Indicator Lights...11 User
The Challenger Version 8 User Guide CONTENTS Function included in your system Introduction...4 Glossary... 6 The Challenger Console.. Liquid Crystal Display... 9 Keypad...10 Indicator Lights...11 User
RE6100 Series Helix Security and Automation Platform
 CONFIGURATION Resolution Compatibles RE6100 Series Helix Security and Automation Platform C G UI D E Configuration Settings Table 1 - Panel Settings Table 2 - Zone Settings Table 3 - Device Settings Table
CONFIGURATION Resolution Compatibles RE6100 Series Helix Security and Automation Platform C G UI D E Configuration Settings Table 1 - Panel Settings Table 2 - Zone Settings Table 3 - Device Settings Table
HSA6500 GSM alarm. Installation Programming Operating. Keep this manual safe for reference and future maintenance. Contents
 HSA6500 GSM alarm Installation Programming Operating Keep this manual safe for reference and future maintenance Introduction Contents Thank you for choosing the Yale Wireless Alarm System. This simple
HSA6500 GSM alarm Installation Programming Operating Keep this manual safe for reference and future maintenance Introduction Contents Thank you for choosing the Yale Wireless Alarm System. This simple
MOBILE CALL GSM Alarm System User s Manual
 MOBILE CALL GSM Alarm System User s Manual Profile For a better understanding of this product, please read this user manual thoroughly before using it. Contents Function Introduction (3) Alarm Host Diagram
MOBILE CALL GSM Alarm System User s Manual Profile For a better understanding of this product, please read this user manual thoroughly before using it. Contents Function Introduction (3) Alarm Host Diagram
Control Panel ICP-SOL2-P/ICP-SOL3-P. en User's Guide
 Control Panel ICP-SOL2-P/ICP-SOL3-P en User's Guide Control Panel Table of Contents en 3 Table of contents 1 Introduction 5 2 Specifications 6 3 Codepad Introduction 7 3.1 Codepad 7 3.2 Quick Codepad
Control Panel ICP-SOL2-P/ICP-SOL3-P en User's Guide Control Panel Table of Contents en 3 Table of contents 1 Introduction 5 2 Specifications 6 3 Codepad Introduction 7 3.1 Codepad 7 3.2 Quick Codepad
Using Your. Security System With LED Keypad S5030, S5031, S5032
 Using Your Security System With LED Keypad S5030, S5031, S5032 Contents 1 Overview Your Security System... 1 How Your Security System Works... 2 Your System's Programming... 3 Getting Used to Your System...
Using Your Security System With LED Keypad S5030, S5031, S5032 Contents 1 Overview Your Security System... 1 How Your Security System Works... 2 Your System's Programming... 3 Getting Used to Your System...
GSM Alarm System. User s Manual. Profile. MOBILE CALL GSM Alarm System
 MOBILE CALL GSM Alarm System GSM Alarm System System disarmed 11/26/2013 User s Manual Profile For a better understanding of this product, please read this user manual thoroughly before using it. CONTENTS
MOBILE CALL GSM Alarm System GSM Alarm System System disarmed 11/26/2013 User s Manual Profile For a better understanding of this product, please read this user manual thoroughly before using it. CONTENTS
IDS S E C U R I T Y IDS816. User Manual MANUAL NO C ISSUED APRIL 2005 VERSION 2.00
 INHEP DIGITAL IDS S E C U R I T Y IDS816 User Manual MANUAL NO. 700-283-01C ISSUED APRIL 2005 VERSION 2.00 Contents 1. Introduction to the IDS816... 4 2. Understanding the Keypad Indicators... 4 3. Programmable
INHEP DIGITAL IDS S E C U R I T Y IDS816 User Manual MANUAL NO. 700-283-01C ISSUED APRIL 2005 VERSION 2.00 Contents 1. Introduction to the IDS816... 4 2. Understanding the Keypad Indicators... 4 3. Programmable
Contents. Glossary Introduction to the IDS Notes Understanding the Keypad Indicators Operation of the Keypad...
 2 Contents Glossary...7 1. Introduction to the IDS805...8 1.1 Notes...8 2. Understanding the Keypad Indicators...8 3. Operation of the Keypad...9 4. System Information...10 4.1 Programmed Functions...10
2 Contents Glossary...7 1. Introduction to the IDS805...8 1.1 Notes...8 2. Understanding the Keypad Indicators...8 3. Operation of the Keypad...9 4. System Information...10 4.1 Programmed Functions...10
NetworX Series. NX-8 Commercial Fire Panel Installation and Startup
 NetworX Series NX-8 Commercial Fire Panel Installation and Startup 2004 GE Security All rights reserved. Printed in the United States of America. These instructions do not purport to cover all details
NetworX Series NX-8 Commercial Fire Panel Installation and Startup 2004 GE Security All rights reserved. Printed in the United States of America. These instructions do not purport to cover all details
HILLS Series LED Code Pad User Manual
 HILLS Series LED Code Pad User Manual Not all features may be available on your system Check with your installer to find out which features are programmed Page 2 TABLE OF CONTENTS Code Pad Diagrams...2
HILLS Series LED Code Pad User Manual Not all features may be available on your system Check with your installer to find out which features are programmed Page 2 TABLE OF CONTENTS Code Pad Diagrams...2
Table of Contents. Appendix A Special Characters 31
 Table of Contents Introduction 2 Section 1: General System Operation 3 1.1 Getting to Know Your System... 3 1.2 How to Arm... 4 1.3 Alternate Arming Methods... 5 1.4 Disarming... 6 1.5 Alarm Memory...
Table of Contents Introduction 2 Section 1: General System Operation 3 1.1 Getting to Know Your System... 3 1.2 How to Arm... 4 1.3 Alternate Arming Methods... 5 1.4 Disarming... 6 1.5 Alarm Memory...
BURGLAR ALARM PANEL BS-468
 BURGLAR ALARM PANEL BS-468 Contents 1. Description... 3 2. Instructions for the user... 4 2.1Basic operations... 4 Complete system.... 4 Split system.... 4 2.2 Armed system indication... 5 2.3 Advanced
BURGLAR ALARM PANEL BS-468 Contents 1. Description... 3 2. Instructions for the user... 4 2.1Basic operations... 4 Complete system.... 4 Split system.... 4 2.2 Armed system indication... 5 2.3 Advanced
Advisor Advanced User Guide
 Advisor Advanced User Guide P/N 1068996 (EN) REV G ISS 28AUG15 Copyright Trademarks and patents Manufacturer Version Certification 2015 UTC Fire & Security Americas Corporation, Inc. All rights reserved.
Advisor Advanced User Guide P/N 1068996 (EN) REV G ISS 28AUG15 Copyright Trademarks and patents Manufacturer Version Certification 2015 UTC Fire & Security Americas Corporation, Inc. All rights reserved.
Profile. For a better understanding of this product, please read this user manual thoroughly before using it.
 Intelligent GSM Auto-Dial Alarm System User s Manual Profile For a better understanding of this product, please read this user manual thoroughly before using it. Contents Function Introduction (3) Alarm
Intelligent GSM Auto-Dial Alarm System User s Manual Profile For a better understanding of this product, please read this user manual thoroughly before using it. Contents Function Introduction (3) Alarm
Elite 16D Version 16 Zone Controller Arrowhead Alarm Products Ltd. Operating Guide. Proudly Designed and Manufactured in New Zealand
 6 Elite 16D Version 16 Zone Controller Arrowhead Alarm Products Ltd Operating Guide 1 Proudly Designed and Manufactured in New Zealand CONTENTS Page No. INTRODUCTION 3 About your Alarm 3 OPERATING YOUR
6 Elite 16D Version 16 Zone Controller Arrowhead Alarm Products Ltd Operating Guide 1 Proudly Designed and Manufactured in New Zealand CONTENTS Page No. INTRODUCTION 3 About your Alarm 3 OPERATING YOUR
VISTA-32FBPT. Commercial Fire and Burglary Partitioned Security Systems with Scheduling. User Guide /12 Rev. B
 VISTA-32FBPT Commercial Fire and Burglary Partitioned Security Systems with Scheduling User Guide 800-11045 2/12 Rev. B 2 TABLE OF CONTENTS SYSTEM OVERVIEW...5 General...5 A Partitioned System...5 Zones...6
VISTA-32FBPT Commercial Fire and Burglary Partitioned Security Systems with Scheduling User Guide 800-11045 2/12 Rev. B 2 TABLE OF CONTENTS SYSTEM OVERVIEW...5 General...5 A Partitioned System...5 Zones...6
Destiny Destiny Owners Manual
 Destiny 4100 Destiny 4100 Owners Manual TABLE OF CONTENTS INTRODUCTION Control Panel...3 Detection Devices...3 Telephone Keypads...3 GLOSSARY... 4-5 LOCAL PHONE ACCESS Using Your Telephones As Keypads...6
Destiny 4100 Destiny 4100 Owners Manual TABLE OF CONTENTS INTRODUCTION Control Panel...3 Detection Devices...3 Telephone Keypads...3 GLOSSARY... 4-5 LOCAL PHONE ACCESS Using Your Telephones As Keypads...6
U ser's Guide PC6010
 User's Guide PC6010 Quick Reference Guide This manual is for Basic and Advanced users. Each of these types of user can access a different set of functions. The and symbols next to the title of each procedure
User's Guide PC6010 Quick Reference Guide This manual is for Basic and Advanced users. Each of these types of user can access a different set of functions. The and symbols next to the title of each procedure
Power Wave LCD Keypads. Users Operating and Programming Guide Version 2.00
 Power Wave LCD Keypads CR-16S CR-16M Users Operating and Programming Guide Version 2.00 P/N 7102265 Rev. C N.A May 2003 Contents Introduction...4 Meet the PowerWave Alarm Control System... 4 Typical Alarm
Power Wave LCD Keypads CR-16S CR-16M Users Operating and Programming Guide Version 2.00 P/N 7102265 Rev. C N.A May 2003 Contents Introduction...4 Meet the PowerWave Alarm Control System... 4 Typical Alarm
EVO192 v3.0 Fire and Burglary What s New
 EVO192 v3.0 Fire and Burglary What s New Compatibility: EVO192 v3.0 TM50 v1.31 K641 v2.41 Overview: CP-01 Compliancy Wiring Diagram The following sections/options have been added to the EVO192 panel. They
EVO192 v3.0 Fire and Burglary What s New Compatibility: EVO192 v3.0 TM50 v1.31 K641 v2.41 Overview: CP-01 Compliancy Wiring Diagram The following sections/options have been added to the EVO192 panel. They
V1.0. Smart Home Alarm System. User Manual. APP download via QR Code scanning. Please read the manual carefully before using.
 V1.0 Smart Home Alarm System User Manual APP download via QR Code scanning Please read the manual carefully before using. Content FUNCTION PROFILE 2 THE SCHEMATIC GRAPH OF HOST 3 PROCESS OF BOOTING 6 OPERATION
V1.0 Smart Home Alarm System User Manual APP download via QR Code scanning Please read the manual carefully before using. Content FUNCTION PROFILE 2 THE SCHEMATIC GRAPH OF HOST 3 PROCESS OF BOOTING 6 OPERATION
D8024, D9024, D10024 Analog Fire Alarm Control Panels Programming Guide
 System Reset Trou ble Silence Ala rm Silence Manual Ala rm ENTER NO YES Letters Numb ers Keyword Radionics System Reset Trouble Silence Alarm Silence Manual Alarm ENTER NO YES Le ters Numbers Keyw ord
System Reset Trou ble Silence Ala rm Silence Manual Ala rm ENTER NO YES Letters Numb ers Keyword Radionics System Reset Trouble Silence Alarm Silence Manual Alarm ENTER NO YES Le ters Numbers Keyw ord
2000 Series. Program Entry Guide. Control Panels
 2000 Series EN Program Entry Guide Control Panels 2000 Series Program Entry Guide About This Manual EN 2 About This Manual This guide describes the programming parameters available to the 2000 Series Control
2000 Series EN Program Entry Guide Control Panels 2000 Series Program Entry Guide About This Manual EN 2 About This Manual This guide describes the programming parameters available to the 2000 Series Control
GSM LCD Touch Keypad Wireless Intelligent Alarm System. User s manual
 GSM LCD Touch Keypad Wireless Intelligent Alarm System User s manual I. Foreword Thank you for purchasing and using GSM LCD touch keypad wireless intelligent home alarm system. This is a high-performance
GSM LCD Touch Keypad Wireless Intelligent Alarm System User s manual I. Foreword Thank you for purchasing and using GSM LCD touch keypad wireless intelligent home alarm system. This is a high-performance
Version 1.03 January-2002 USER S MANUAL
 Version 1.03 January-2002 1 USER S MANUAL 2 Version 1.03 January-2002 System Details CUSTOMER:...... PHONE:... FAX:... INSTALLED BY:...... PHONE:... FAX:... MAINTENANCE & SERVICE:...... PHONE:... FAX:...
Version 1.03 January-2002 1 USER S MANUAL 2 Version 1.03 January-2002 System Details CUSTOMER:...... PHONE:... FAX:... INSTALLED BY:...... PHONE:... FAX:... MAINTENANCE & SERVICE:...... PHONE:... FAX:...
L900 series USER MANUAL
 INTRODUCTION The BLUGUARD Control Panel is designed for simple operation yet provides the maximum protection for you. Please read this manual carefully and follow the instructions contained in this book.
INTRODUCTION The BLUGUARD Control Panel is designed for simple operation yet provides the maximum protection for you. Please read this manual carefully and follow the instructions contained in this book.
JA-63 Profi User manual
 JA-63 Profi User manual Contents: 1 Limited warranty... 2 2 Indicators... 3 3 Controlling the system... 4 3.1 Arming... 5 3.2 Disarming... 6 3.3 Panic Alarm... 6 3.4 To stop ALARM... 6 3.5 Home arming...
JA-63 Profi User manual Contents: 1 Limited warranty... 2 2 Indicators... 3 3 Controlling the system... 4 3.1 Arming... 5 3.2 Disarming... 6 3.3 Panic Alarm... 6 3.4 To stop ALARM... 6 3.5 Home arming...
SMS8 Alarm Control Panel
 SMS8 Alarm Control Panel 8 Zone Alarm Control Panel with LCD Keypad, Inbuilt Dialler for Back to Base Monitoring and SMS Messaging. Easy Operation Dialler SMS Messaging I n s t r u c t i o n s N517 Code
SMS8 Alarm Control Panel 8 Zone Alarm Control Panel with LCD Keypad, Inbuilt Dialler for Back to Base Monitoring and SMS Messaging. Easy Operation Dialler SMS Messaging I n s t r u c t i o n s N517 Code
Wolf Guard Touch Keypad GSM Wireless alarm system User s Manual
 Wolf Guard Touch Keypad GSM Wireless alarm system User s Manual Page 1 Warning Do not remove the front or back cover of the unit and keep it intact. There are no parts inside this unit that can be repaired
Wolf Guard Touch Keypad GSM Wireless alarm system User s Manual Page 1 Warning Do not remove the front or back cover of the unit and keep it intact. There are no parts inside this unit that can be repaired
G4S SMARTalarm User Guide
 G4S SMARTalarm User Guide CONGRATULATIONS WITH YOUR NEW SECURITY SYSTEM! We are glad that you have chosen G4S SMARTalarm. G4S is the largest supplier of security solutions in the world. We have invested
G4S SMARTalarm User Guide CONGRATULATIONS WITH YOUR NEW SECURITY SYSTEM! We are glad that you have chosen G4S SMARTalarm. G4S is the largest supplier of security solutions in the world. We have invested
USER GUIDE HARDWIRED CONTROL PANELS
 USER GUIDE HARDWIRED CONTROL PANELS Contents 1. Introduction... 3 The Alarm System... 3 The Keypads... 3 The 725r Telecommand (Remote Setting Device)... 5 About This Guide... 5 2. Everyday Operation...
USER GUIDE HARDWIRED CONTROL PANELS Contents 1. Introduction... 3 The Alarm System... 3 The Keypads... 3 The 725r Telecommand (Remote Setting Device)... 5 About This Guide... 5 2. Everyday Operation...
AXI LED USER MANUAL (REV. 1.0)
 Security & Home Automation System AXI LED USER MANUAL (REV. 1.0) CONTENTS PREFACE FEATURES LED KEYPAD OUTLOOK 1.0 LIGHT INDICATION 1 2 4 6 CHAPTER 1: ALARM SYSTEM CONTROL 1.0 USING LED KEYPAD 1.0.1 ARMING
Security & Home Automation System AXI LED USER MANUAL (REV. 1.0) CONTENTS PREFACE FEATURES LED KEYPAD OUTLOOK 1.0 LIGHT INDICATION 1 2 4 6 CHAPTER 1: ALARM SYSTEM CONTROL 1.0 USING LED KEYPAD 1.0.1 ARMING
USER GUIDE HARDWIRED CONTROL PANELS
 USER GUIDE HARDWIRED CONTROL PANELS Scantronic Contents 1. Introduction... 3 The Alarm System... 3 The Keypads... 3 The 725r Remote Setting Device... 6 About This Guide... 6 2. Everyday Operation... 7
USER GUIDE HARDWIRED CONTROL PANELS Scantronic Contents 1. Introduction... 3 The Alarm System... 3 The Keypads... 3 The 725r Remote Setting Device... 6 About This Guide... 6 2. Everyday Operation... 7
Intelligent Wireless GSM Alarm System
 Intelligent Wireless GSM Alarm System 00M2K User s Manual Profile For a better understanding of this product, please read this user manual thoroughly before using it. Contents [Function Instruction] [Alarm
Intelligent Wireless GSM Alarm System 00M2K User s Manual Profile For a better understanding of this product, please read this user manual thoroughly before using it. Contents [Function Instruction] [Alarm
Summit 3208GLD USER MANUAL. Electronics Line
 Summit 3208GLD USER MANUAL Electronics Line Table of Contents 1: Introduction... 2 2: Overview... 3 3: Keypad Functions... 4 3.1: Keypads... 4 3.2: 3108 LCD Keypad Layout... 4 4: Basic System Operation...
Summit 3208GLD USER MANUAL Electronics Line Table of Contents 1: Introduction... 2 2: Overview... 3 3: Keypad Functions... 4 3.1: Keypads... 4 3.2: 3108 LCD Keypad Layout... 4 4: Basic System Operation...
Security GSM Alarm System
 Security GSM Alarm System USER MANUAL 4 wired and 6 wireless defense zones; Can preset and store 6 voice phones and 3 message phones; Remote two-way intercom; Telephone (mobile phone) remote control programming;
Security GSM Alarm System USER MANUAL 4 wired and 6 wireless defense zones; Can preset and store 6 voice phones and 3 message phones; Remote two-way intercom; Telephone (mobile phone) remote control programming;
With Magictrl, you can control MatiGard anytime & anywhere via your smartphone, even without data network.
 MatiGard User Guide 02 Menu Feature-------------------------------------------------------------- 05 Overviews---------------------------------------------------------- 07 Read Before Using-----------------------------------------------
MatiGard User Guide 02 Menu Feature-------------------------------------------------------------- 05 Overviews---------------------------------------------------------- 07 Read Before Using-----------------------------------------------
RUNNER 8/64. 8/64 Zones Control Panel. Program Summary Guide
 RUNNER 8/64 8/64 Zones Control Panel Program Summary Guide SOFTWARE VERSION This manual relates to RUNNER 864 control panels with software version V10.0.115 and above Special Programming Operating Procedures
RUNNER 8/64 8/64 Zones Control Panel Program Summary Guide SOFTWARE VERSION This manual relates to RUNNER 864 control panels with software version V10.0.115 and above Special Programming Operating Procedures
NetworX NX-8V2. LED Keypad User Manual
 NetworX NX-8V2 LED Keypad User Manual POWER Light is on when AC power is present; flashes to indicate a low battery condition. ARMED Light is on when armed; off when disarmed; flashes to indicate a previous
NetworX NX-8V2 LED Keypad User Manual POWER Light is on when AC power is present; flashes to indicate a low battery condition. ARMED Light is on when armed; off when disarmed; flashes to indicate a previous
WIRELESS ALARM SYSTEM WITH TELEPHONE AUTO DIALER
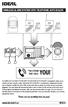 BAT.LOW AC WIRELESS ALARM SYSTEM WITH TELEPHONE AUTO DIALER THE SYSTEM THAT CALLS YOU! Our WIRELESS ALARM SYSTEM WITH TELEPHONE AUTO DIALER is designed to allow you to create your own security system.
BAT.LOW AC WIRELESS ALARM SYSTEM WITH TELEPHONE AUTO DIALER THE SYSTEM THAT CALLS YOU! Our WIRELESS ALARM SYSTEM WITH TELEPHONE AUTO DIALER is designed to allow you to create your own security system.
Digiplex LED Keypads User s Manual
 KLEDEU03.fm Page -1 Friday, May 4, 2001 11:25 AM Digiplex LED Keypads User s Manual KLEDEU03.fm Page 0 Friday, May 4, 2001 11:25 AM KLEDEU03.fm Page 1 Friday, May 4, 2001 11:25 AM TABLE OF CONTENTS 1.0
KLEDEU03.fm Page -1 Friday, May 4, 2001 11:25 AM Digiplex LED Keypads User s Manual KLEDEU03.fm Page 0 Friday, May 4, 2001 11:25 AM KLEDEU03.fm Page 1 Friday, May 4, 2001 11:25 AM TABLE OF CONTENTS 1.0
2000 SERIES DIAGNOSTIC ALARM CONTROL SYSTEM
 2000 SERIES DIAGNOSTIC ALARM CONTROL SYSTEM OPERATING INSTRUCTIONS MODELS: 2300 2500 2700 This information is relevant to systems fitted with Issue 4.1 (or later) Master Keypad Software, also to Networked
2000 SERIES DIAGNOSTIC ALARM CONTROL SYSTEM OPERATING INSTRUCTIONS MODELS: 2300 2500 2700 This information is relevant to systems fitted with Issue 4.1 (or later) Master Keypad Software, also to Networked
MG5000 V2.4 MG5050 V2.4 SP5500 V2.4 SP6000 V2.4 SP7000 V2.4. Programming Guide
 MG5000 V2.4 MG5050 V2.4 SP5500 V2.4 SP6000 V2.4 SP7000 V2.4 Programming Guide We hope this product performs to your complete satisfaction. Should you have any questions or comments, please visit www.paradox.com
MG5000 V2.4 MG5050 V2.4 SP5500 V2.4 SP6000 V2.4 SP7000 V2.4 Programming Guide We hope this product performs to your complete satisfaction. Should you have any questions or comments, please visit www.paradox.com
Contents. Contents
 Contents Contents-----------------------------------------------------3 Preface-------------------------------------------------------------------4 Function Introduction-------------------------------------------------5
Contents Contents-----------------------------------------------------3 Preface-------------------------------------------------------------------4 Function Introduction-------------------------------------------------5
&RPPHUFLDO)LUHDQG%XUJODU\ 3DUWLWLRQHG6HFXULW\6\VWHP ZLWK6FKHGXOLQJ
 9,67$)% &RPPHUFLDO)LUHDQG%XUJODU\ 3DUWLWLRQHG6HFXULW\6\VWHP ZLWK6FKHGXOLQJ 8VHU*XLGH FIRE FIRE * PULL K3522 3/99 TABLE OF CONTENTS SYSTEM OVERVIEW...4 General...4 A Partitioned System...4 Zones...5 Fire
9,67$)% &RPPHUFLDO)LUHDQG%XUJODU\ 3DUWLWLRQHG6HFXULW\6\VWHP ZLWK6FKHGXOLQJ 8VHU*XLGH FIRE FIRE * PULL K3522 3/99 TABLE OF CONTENTS SYSTEM OVERVIEW...4 General...4 A Partitioned System...4 Zones...5 Fire
USER GUIDE WIRE-FREE HOME PROTECTION SYSTEM AG100+ CONTENTS
 CONTENTS USER GUIDE WIRE-FREE HOME PROTECTION SYSTEM AG00 Section Getting started. General system overview. Introduction to the system. Items included with the system. Introduction to the Smart Panel.5
CONTENTS USER GUIDE WIRE-FREE HOME PROTECTION SYSTEM AG00 Section Getting started. General system overview. Introduction to the system. Items included with the system. Introduction to the Smart Panel.5
Ref. 1067/024 Ref. 1067/032A Ref. 1067/052A
 DS1067-062C Mod. 1067 LBT20063 REMOTE CONTROLLABLE ALARM CONTROL PANELS Ref. 1067/024 Ref. 1067/032A Ref. 1067/052A USER MANUAL TABLE OF CONTENTS INTRODUCTION... 6 1 CONTROL DEVICES... 7 1.1 1067/022 keypad
DS1067-062C Mod. 1067 LBT20063 REMOTE CONTROLLABLE ALARM CONTROL PANELS Ref. 1067/024 Ref. 1067/032A Ref. 1067/052A USER MANUAL TABLE OF CONTENTS INTRODUCTION... 6 1 CONTROL DEVICES... 7 1.1 1067/022 keypad
Area Systems While the alarm bell or siren is sounding, enter your user code. The system silences the alarm bell or siren.
 XR20 User s Guide Silencing an Alarm All/Perimeter and Home/Away Systems While the alarm bell or siren is sounding, enter your user code. The keypad displays DISARM SILENCE. Press the Select key under
XR20 User s Guide Silencing an Alarm All/Perimeter and Home/Away Systems While the alarm bell or siren is sounding, enter your user code. The keypad displays DISARM SILENCE. Press the Select key under
NookBox Installation Guide Keypad. Installation Guide. NookBox Keypad (P / E )
 1 Installation Guide NookBox Keypad (P119010 / E6309744) 2 NookBox Keypad (P119010 / E6309744) 3 Parts Identification 1. Active LED 2. Status LED 3. Fault Display LED 4. Arm Key 5. Home Key 6. Key Check
1 Installation Guide NookBox Keypad (P119010 / E6309744) 2 NookBox Keypad (P119010 / E6309744) 3 Parts Identification 1. Active LED 2. Status LED 3. Fault Display LED 4. Arm Key 5. Home Key 6. Key Check
SK642 THE TELEPHONE DIALER REQUIRES A LAND TELEPHONE LINE TO MAKE OUTGOING CALLS AND ELECTRICITY.
 SK642 WIRELESS WATER ALARM SYSTEM WITH AUTO DIALER OWNER'S MANUAL AND SET UP INSTRUCTIONS. Thank you for choosing Ideal Security s Wireless Water Alarm with Telephone Dialer. Please read through complete
SK642 WIRELESS WATER ALARM SYSTEM WITH AUTO DIALER OWNER'S MANUAL AND SET UP INSTRUCTIONS. Thank you for choosing Ideal Security s Wireless Water Alarm with Telephone Dialer. Please read through complete
IDS S E C U R I T Y IDS816. User Manual. MANUAL NO A ISSUED November 2004 VERSION 1.00
 INHEP DIGITAL IDS S E C U R I T Y IDS816 User Manual MANUAL NO. 700-283-02A ISSUED November 2004 VERSION 1.00 Contents 1. Introduction to the IDS816... 4 2. Understanding the Keypad Indicators... 4 3.
INHEP DIGITAL IDS S E C U R I T Y IDS816 User Manual MANUAL NO. 700-283-02A ISSUED November 2004 VERSION 1.00 Contents 1. Introduction to the IDS816... 4 2. Understanding the Keypad Indicators... 4 3.
S6 Titan Security System. Wi-Fi and 3G GSM
 S6 Titan Security System Wi-Fi and 3G GSM Version 1 - Apr 2018 Table of Contents Introduction 1 Self Monitoring 1 GSM SIM Card and Land Line 1 Free Mobile App (iphone / Android) 1 Pre-Programmed Accessories
S6 Titan Security System Wi-Fi and 3G GSM Version 1 - Apr 2018 Table of Contents Introduction 1 Self Monitoring 1 GSM SIM Card and Land Line 1 Free Mobile App (iphone / Android) 1 Pre-Programmed Accessories
VISTA-50P VISTA-50PUL
 Security System User's Manual VISTA-50P VISTA-50PUL N5943-6V1 Rev B 4/99 TABLE OF CONTENTS SYSTEM OVERVIEW...4 General...4 A Partitioned System...4 Zones...4 Fire Protection...5 Burglary Protection...5
Security System User's Manual VISTA-50P VISTA-50PUL N5943-6V1 Rev B 4/99 TABLE OF CONTENTS SYSTEM OVERVIEW...4 General...4 A Partitioned System...4 Zones...4 Fire Protection...5 Burglary Protection...5
SENTROL ZX400/ZX410. Security System Control. Programming
 SENTROL ZX400/ZX410 Security System Control Programming 1 2 TABLE OF CONTENTS Table of Contents Operating the System... 5 Introduction...5 Powering Up With the Control Station...5 Control Stations...6
SENTROL ZX400/ZX410 Security System Control Programming 1 2 TABLE OF CONTENTS Table of Contents Operating the System... 5 Introduction...5 Powering Up With the Control Station...5 Control Stations...6
QUICK USER MANUAL. Alarm Control Panel. The full user manual and other manuals are available on
 Alarm Control Panel Firmware Version 1.09 QUICK USER MANUAL The full user manual and other manuals are available on www.satel.eu versa_ip_us_en 11/17 SATEL sp. z o.o. ul. Budowlanych 66 80-298 Gdańsk POLAND
Alarm Control Panel Firmware Version 1.09 QUICK USER MANUAL The full user manual and other manuals are available on www.satel.eu versa_ip_us_en 11/17 SATEL sp. z o.o. ul. Budowlanych 66 80-298 Gdańsk POLAND
Touch Keypad GSM Smart Alarm System USER MANUAL
 Touch Keypad GSM Smart Alarm System USER MANUAL I. Foreword Thank you for purchasing and using GSM LCD touch screen wireless home alarm system. This is a Hi-tech household security product. It will make
Touch Keypad GSM Smart Alarm System USER MANUAL I. Foreword Thank you for purchasing and using GSM LCD touch screen wireless home alarm system. This is a Hi-tech household security product. It will make
Quick Installation Manual LED Touch Keypad Autodial Wireless Alarm System
 Quick Installation Manual LED Touch Keypad Autodial Wireless Alarm System By shield4u http:// (Version 20110816) A. Alarm Understanding Away Disarm Home Emergency Function Signal Interpretation Buzzer
Quick Installation Manual LED Touch Keypad Autodial Wireless Alarm System By shield4u http:// (Version 20110816) A. Alarm Understanding Away Disarm Home Emergency Function Signal Interpretation Buzzer
Other trade names mentioned in this document may be registered trademarks or trademarks of respective product manufacturers or vendor products.
 Attention! Read this user manual carefully. Representative of the company installing the alarm system will explain which security module SP231 functions needs to be activated to ensure proper security
Attention! Read this user manual carefully. Representative of the company installing the alarm system will explain which security module SP231 functions needs to be activated to ensure proper security
