PRIMEXTEMP SERIES SENSOR
|
|
|
- Cory Heath
- 6 years ago
- Views:
Transcription
1 SNS TEMPERATURE MONITORING PRIMEXTEMP SERIES SENSOR INSTALLATION GUIDE Doc Part No.: SNSDOC
2 Legal Notice Copyright 2014 Primex Wireless, Inc. All rights reserved. SNS is a trademark of Primex Wireless, Inc. U.S. Patents 6,873,573; 7,352,657. Other Patents Pending. Printed in the USA. Information in this document is subject to change without notice. The software described in this document is furnished under a license agreement or nondisclosure agreement. The software may be used or copied only in accordance with the terms of those agreements. No part of this publication may be reproduced, stored in a retrieval system, or transmitted in any form or by any means, electronic, mechanical or otherwise, for any purpose, without the prior written permission of Primex Wireless. Contact Primex Wireless United States Canada United Kingdom Address 965 Wells Street 1310 Kerrisdale Blvd. Unit G420 Dean Clough Lake Geneva WI Unit #4 Halifax, West Yorkshire HX3 5AX Newmarket, ON L3Y 8V6 info@primexinc.com info@primexwireless.ca info@primexwireless.co.uk Web primexwireless.co.uk Telephone (800) (800) Fax (262) (905) Primex Wireless PrimexTEMP Series Sensor Installation Guide 2
3 CONTENTS About this Guide 5 Regulatory Approvals 6 Safety Precautions 7 Overview of the Synchronous Network System (SNS) 8 About the Application Management Platform (AMP) 8 Specifications 10 PrimexTEMP Series Sensor Specifications 10 PrimexTEMP Series Probe Specifications 11 Physical and Interface Components Specifications 12 Power Input Specifications 12 LCD Display 13 LED Indicators 14 Service Buttons 14 External Probe Connections 14 Operating Modes 15 Audio Alert Specifications 16 Perform Factory Reset 16 Check-in to the AMP 16 Thermobuffer Specifications 17 Configure Sensors for the Network 18 About Configuring Sensors for the Network 18 Configuration Requirements 18 Network Considerations 19 Sensor Default Profiles and Default Network Settings Profile 20 Set Up a Sensor Device Default Profile 20 Set Up the Sensor Default Network Settings Profile 25 Configure a PrimexTEMP or IAQ Series Sensor for the Network 26 Sensor Installation 29 Package Contents 29 Installation Location Guidelines 29 Surface-Mount Installation 30 Wall-Mount Installation (Key-Hole) 30 Temperature Probe Installation 31 Glycol Bottle Thermobuffer Installation 32 Primex Device Configuration Software (Advanced Use) 33 Minimum System Requirements 33 Feature Overview 33 Primex Wireless PrimexTEMP Series Sensor Installation Guide 3
4 View Communication Log 33 Manage Password 34 Save Configuration Profile 34 Apply Configuration Profile 34 Scan for Wireless Access Point 35 Test Configuration 36 Install EAP-TLS Certificate to Sensor 36 Upgrade Sensor Firmware 38 Upgrade Sensor Firmware Remotely over the Network 38 Upgrade PrimeIAQ or TEMP Sensor Firmware Locally 39 Replace a Sensor 41 Update the Sensor Settings 41 Configure the Replacement Sensor for the Network 41 Install the Replacement Sensor 42 Verify Replacement 42 Support 43 Warranty 44 Primex Wireless PrimexTEMP Series Sensor Installation Guide 4
5 ABOUT THIS GUIDE Audience This guide is intended for users tasked with configuring and installing a PrimexTEMP Series Sensor for use with the Primex Wireless SNS Temperature Monitoring Application Management Platform (AMP). Supporting Documentation Additional information is available in the AMP software Support tab. To obtain additional technical documentation for Primex Wireless products, visit the Support area on our Web site ( Typographical Conventions This guide uses typographical conventions to highlight specific types of information. Typeface Indicates Example Bold Menu sequence or command Click Support Command line input > cd /var/sns/sns-install This guide includes notes, cautions, and warnings content that highlights important messages. Typeface Note Caution Warning Example Indicates Indicates something important or useful. Indicates a command or procedure may have an unwanted or undesirable result. Indicates a command or procedure that could be dangerous to system or device. Provides an example of how the topic can be configured or used. Primex Wireless PrimexTEMP Series Sensor Installation Guide 5
6 REGULATORY APPROVALS FCC Compliance Pursuant to FCC of the FCC rules, changes not expressly approved by Primex might cause harmful interference and void the FCC authorization to operate this product. FCC Radio Frequency Interference This equipment has been tested and found to comply with the limits for a Class B digital device, pursuant to Part 15 of the FCC Rules. These limits are designed to provide reasonable protection against harmful interference in a residential installation. This equipment generates, uses and can radiate radio frequency energy and, if not installed and used in accordance with the instructions, may cause harmful interference to radio communications. However, there is no guarantee that interference will not occur in a particular installation. If this equipment does cause harmful interference to radio or television reception, which can be determined by turning the equipment off and on, the user is encouraged to try to correct the interference by one or more of the following measures: Reorient or relocate the receiver s antenna. Increase the distance between the equipment and the receiver. Connect the equipment to an outlet on a circuit different from that to which the receiver is connected. Consult the dealer or an experienced radio/tv technician for help. To assure continued appliance, any changes or modifications not expressly approved by the party responsible for compliance could voice the user's authority to operate this equipment. (Example - use only shielded interface cables when connecting to computer or peripheral devices). FCC Radiation Exposure Statement This equipment complies with FCC RF radiation exposure limits set forth for an uncontrolled environment. This equipment should be installed and operated with a minimum distance of 20 centimeters between the radiator and your body. This devices complies with Part 15 of the FCC Rules. Operation is subject to the following two conditions. (1) This device may not cause harmful interference, and (2) This device must accept any interference received, including interference that may cause undesired operation. This transmitter must not be co-located or operating in conjunction with any other antenna or transmitter. The antennas used for this transmitter must be installed to provide a separation distance of at lease 20 cm from all persons and must not be co-located or operating in conjunction with any other antenna or transmitter. Channel The Wireless Channel sets the radio frequency used for communication. Access Points use a fixed Channel. You can select the Channel used. This allows you to choose a Channel which provides the least interference and best performance. In the USA and Canada, 11 channel are available. If using multiple Access Points, it is better if adjacent Access Points use different Channels to reduce interference. In "Infrastructure"mode, Wireless Stations normally scan all Channels, looking for an Access Point. If more than one Access Point can be used, the one with the strongest signal is used. (This can only happen within an ESS). Is using "Ad-hoc" mode (No Access Point), all Wireless stations should be set to use the same Channel. However, most Wireless stations will still scan all Channels to see if there is an existing "Ad-hoc" group they can join. Note: This equipment marketed in the USA is restricted by firmware to only operation on 2.4G channel 1-11 Primex Wireless PrimexTEMP Series Sensor Installation Guide 6
7 SAFETY PRECAUTIONS READ THIS DOCUMENT THOROUGHLY BEFORE PERFORMING AN INSTALLATION OR SERVICE PROCEDURES. Safety Precautions Sensors are designed for indoor use only and are not weather protected. Operating a sensor outdoors, or in wet areas is an electrical hazard and may damage the sensor while nullifying the warranty. Equipment Precautions To avoid possible electric shock or damage to a sensor, make sure that it is not powered during installation or mounting. For healthcare facilities, sensors are not intended for patient use and must not be installed within 6ft (2m) of patient contact. Sensors may be cleaned with a cloth moistened with water or a common disinfectant. CAUTION: Be sure to test any cleaning solutions on a small area of the sensor before applying solution to entire sensor. Primex Wireless PrimexTEMP Series Sensor Installation Guide 7
8 OVERVIEW OF THE SYNCHRONOUS NETWORK SYSTEM (SNS) The Primex Synchronous Network System (SNS) uses your facility's current wired or wireless network infrastructure to remotely monitor, log and document the Indoor Air Quality (IAQ) conditions throughout your facility and the temperature conditions of your organization's assets. The system is comprised of the Application Management Platform (AMP) appliance, web-based software and Primex sensors. A sensor consists of one or more measurement points, or sensors, as well as firmware that allows the sensor to transmit its readings and statuses to the AMP. The AMP is offered in three deployment options, including the AMP appliance, Virtual AMP (VMware) and the Hosted AMP. The figure below illustrates the SNS architecture. Figure 1: SNS Architecture Illustration About the Application Management Platform (AMP) The AMP monitors sensor transmitted readings and statuses, automates alert notifications to staff, and allows your organization to easily access historical reported data to meet reporting requirements. The AMP management and monitoring features include: Dashboard: Provides a snapshot of system performance and sensor statuses. Threshold: Set low and high thresholds to monitor and detect readings that are not within normal operating range. Span: Set the amount of time a sensor reading is not within its normal operating range and/or span before the sensor enters a reading alert mode. Reporting Interval: Set the time frequency a sensor transmits its readings and status to the AMP. Logging Interval: Set the time frequency a sensor samples and stores its readings, which are then transmitted at its scheduled reporting interval to the AMP. Not Reporting Limit: Set the maximum amount of time a sensor can go without checking-in to the AMP. Readings: View current and historical sensor readings. Primex Wireless PrimexTEMP Series Sensor Installation Guide 8
9 Overview of the Synchronous Network System (SNS) About the Application Management Platform (AMP) Alert Definitions: Configure alert definitions to notify staff when a sensor is not operating within its normal operating condition or span or is in a status alert mode, which may indicate a low battery condition or a temperature sensor probe is disconnected or shorted. Floor Plans: Upload your facility's floor plan to view sensor statuses and installation locations. Sensor Groups: Set up sensor groups to easily manage and monitor hundreds of sensors. User Management: Manage staff access to features and data within the AMP. Firmware Management: Easily manage and perform sensor firmware upgrades. Connection History: View sensor network connection history. Reporting (Advanced Reporting Module): Generate on-demand or scheduled reports of sensor readings, statuses for current and historical data and sensor settings. Primex Wireless PrimexTEMP Series Sensor Installation Guide 9
10 SPECIFICATIONS This section provides the specifications of the PrimexTEMP Series Sensors. PrimexTEMP Series Sensor Specifications Power Battery Power: 2 AA Lithium 1.5V batteries; use of Energizer L91 Ultimate Lithium batteries recommended. Estimated Battery Life: Up to 18 months with use of Lithium 1.5V batteries; estimation based on 1 hour logging interval, 8 hour reporting interval and adequate wireless signal. Optional AC-Power: 5V DC USB Mini B (5 pin) connector interface, 5 ft (1.5 m) cable, Input: VAC, 50/60 Hz, 0.4A, Output: 5V DC, 1.0A max Optional Power over Ethernet (PoE): Compliant with IEEE 802.3af standard and compatible with 802.3at standard Network Communication Wireless Networking Protocols: b, 11g, 11n, 2.4 Ghz Wired Ethernet (optional) with Power Over Ethernet (PoE) models; 10/100Mbps Ethernet IEEE Standard and compatible with 802.2at Security Protocols: WEP, WPA, WPA2 (AES and TKIP) Encryption Protocols: TLS 1.2 / SSL 3.0 Authentication Protocols: EAP-FAST, EAP-TLS, EAP-TTLS, PEAP-VO-MSCHAP, PEAP-V1-GTC Network Communication Protocols: Hypertext Transfer Protocol Secure (HTTPS) IP Addressing: Dynamic Host Configuration Protocol (DHCP), static IP addressing Data Packet Size: typically less than 5 kilobytes (kb) Enclosure ABS plastic Dimension: 4.7" H x 3.7" W x 1.3" D (11.93cm x 9.39cm x 3.30cm) Weight: 0.3 lb (136 gram) with 2 AA Lithium batteries Display: Liquid crystal display (LCD), HTN reflective glass, dimension: 0.75" H x 1.38" W (1.90cm x 3.50cm) LED Status Indicator: green, yellow, red Mounting: wall or surface-mount Operation Alerts: audio, visual LED, LCD display Audio Alert Reset Period (user-defined): indefinite, 15min, 30min, 1hr, 2hr, 3hr, 4hr Configuration: Primex Device Configuration Software Secure Data Wipe: factory reset function Stored Reading Capacity: 4096 readings Primex Wireless PrimexTEMP Series Sensor Installation Guide 10
11 Specifications PrimexTEMP Series Probe Specifications Reporting Interval (user-defined): 4min, 5min, 10min, 15min, 20min, 30min, 1hr, 2hr, 4hr, 8hr, 12hr Logging Interval (user-defined): 4min, 5min, 10min, 15min, 20min, 30min, 1hr, 2hr, 4hr, 8hr, 12hr Environment Operating Temperature: 32 F to 122 F (0 C to 50 C), indoor use only Storage Temperature: -4 F to 140 F (-20 C to 60 C) Certifications FDA registered, 21 CFR Part 11 compliant FCC, CE, and IC compliant PrimexTEMP Series Sensor models are only compatible with AMP software versions 5.0 or greater. PrimexTEMP Series Probe Specifications Standard Resistance Temperature Detector (RTD) Probe NIST Certified Temperature Range: -40 C to 105 C (-40 F to 221 F) Accuracy: ± 0.5 C (1 F) Probe Material: stainless steel Probe Length: 4" (10.1cm) Probe Diameter: 1/4" (0.63cm) Cable Properties: ribbon Cable Length: 6'(1.8m) Extended Range RTD Probe NIST Certified Temperature Range: -200 C to 150 C (-328 F to 238 F) Accuracy: ± 0.5 C (1 F) Probe Material: stainless steel Probe Length: 4" (10.1cm) Probe Diameter: 1/4" (0.63cm) Cable Properties: nylon Cable Length: 6' (1.8m) PrimexTEMP Sensors are only compatible with PrimexTEMP Series Sensor Probes. Primex Wireless PrimexTEMP Series Sensor Installation Guide 11
12 Specifications Physical and Interface Components Specifications Physical and Interface Components Specifications Figure 2: Physical and Interface Components Illustration Power Input Specifications The power source of a sensor is dependent upon the model, including Battery-powered, Ethernet, and Power over Ethernet (PoE) models. All models are compatible with the AC-power adapter accessory. Models using AC or PoE power can also use battery power as a backup power source in the event of a power loss. During battery backup, the sensor operates on battery power and continues to log and transmit readings to the AMP until the primary power source is restored. Battery-Power 3.0v Primex Lithium/Iron Disulfide Battery Pack or two stand alone 1.5v Lithium AA batteries. Use of alkaline batteries is not recommended. Estimated battery life: Up to 18 months with use of Lithium 1.5V batteries; estimation based on 1 hour logging interval, 8 hour reporting interval and adequate wireless signal. Power over Ethernet (PoE) - available for PrimexTEMP Series Sensor Models only Compliant with IEEE 802.3af standard and compatible with 802.3at standard AC-Power (Optional Accessory) Power adapter: 5V DC USB Mini B (5 pin) connector interface, 5 ft (1.5 m) cable Input: U.S./Canada: 120V~, 60Hz, 0.4A Outside U.S.: 100 to 240V~, 50/60Hz, 0.4A Output: 5V DC Primex Wireless PrimexTEMP Series Sensor Installation Guide 12
13 Specifications LCD Display Max current: 1A Optional power extension cable: USB power cable 6.5 ft (2m), Mini B (5 pin) M and Mini B (5 pin) F connector LCD Display The LCD Display provides visual reporting of the sensor reading(s) and statuses. The LCD segments displayed are dependent upon the sensor model. Figure 3: Display Temperature ( F or C) Description The last sampled reading of the probe indicated. Single probe model: Probe 1 is displayed and last sampled reading is displayed. A sample reading is taken every 20 seconds. Dual probe model: reading displayed alternates between the sampled reading of Probe 1 and Probe 2 every three seconds. A sample reading is taken every 20 seconds for both probe inputs. The display units ( F or C) is configured within the AMP software. Probe Error An alert status indicating either an enabled probe input is disconnected or shorted from the sensor. Sampled or scheduled logged readings are not taken or stored during this status. The sensor automatically transmits this status to the AMP software. During AC power or Power over Ethernet (PoE), the yellow LED indicator flashes during this status and (dashes) are displayed on the LCD. No Signal A warning status indicating the last check-in attempt to the AMP has failed. For wireless network use, a failed check-in may be due to the sensor is not within range of a wireless signal or the wireless signal strength is not adequate for normal operation. For PoE or Ethernet use, a failed check-in may be due to a network connection cannot be established. During AC power or Power over Ethernet (PoE), the yellow LED indicator flashes during this status. This status will not appear if a sensor has never checked-in to the AMP. Signal Ok LOW - Battery Level A status indicating the last check-in to the AMP was successful. A warning status indicating the estimated battery life is less than 25%; estimated 30 days of battery life remaining with use of lithium batteries and 1 hour reporting interval. During AC power or Power over Ethernet (PoE), the yellow LED indicator flashes during this status. Primex Wireless PrimexTEMP Series Sensor Installation Guide 13
14 Specifications LED Indicators Display UP Con Description A status indicating the sensor is in firmware update mode. Readings are not displayed, sampled or logged during this status. A status indicating the sensor is in configuration mode. The config icon is also displayed. Readings are not displayed, sampled or logged during this status. LED Indicators The three LED indicators located on the front of the sensor provide a visual indicator of its current status and operating mode. LED Indicator Specifications LED Green LED Illuminated Indicates When battery-powered, illuminated for 2 seconds and turns off to conserve battery life. Illuminated during AC power or Power over Ethernet (PoE). Yellow LED Flashing Indicates the sensor is in a warning status. Refer to the display to identify cause of the warning. When battery-powered, the Yellow LED is disabled to conserve battery life and will not flash; refer to display to identify the warning status. Red LED Flashing Indicates the sensor is in a reading alert status. Commonly indicates the last sampled reading is not within normal operating range and/or span. Service Buttons The two service buttons are located on the front of the sensor. Silence button : During an audio alert, pressing the silence button silences the audio alert and stops the LED from flashing, but does not acknowledge the alert in the AMP. The audio alert settings are configured within the AMP and can be enabled or disabled. Check-in button : Pressing the check-in button during normal operation initiates a connection to the network, allowing the sensor to check-in and transmit its reading(s) and status to the AMP. When the check-in button is pressed, the sensor emits a series of audio beeps indicating its connection sequence. 1 beep: radio booted 2 beeps: connected to network 3 beeps: connected to the AMP Connection takes approximately 25 seconds, assuming a standard wireless connection with WPA2 security. During an active check-in connection, additional pressing of the check-in button is ignored. External Probe Connections A sensor will either have one (single) or two (dual) external probe connections, which is dependent on the model. The probe connection (1 or 2) is marked on the bottom plastic cover. Primex Wireless PrimexTEMP Series Sensor Installation Guide 14
15 Specifications Operating Modes Figure 4: External Probe Connections WARNING: PrimexTEMP Series Sensors are only compatible with PrimexTEMP Series Sensor Probes. Operating Modes The sensor operating modes are specified below. Initial Power-Up Mode: When power is applied to the sensor, the LCD segments display and LED indicators briefly illuminate. The sensor does not store or log readings until the sensor is configured for the network. Normal Operating Mode: The sensor is configured for the network, it is sampling and logging its readings, and checking-in to the AMP per its Reporting Interval setting. Logged readings are stored and are transmitted to the AMP per the sensor Reporting Interval setting value. Temperature (enabled probe): A sample reading is taken several times a minute. When a sampled reading is not within normal operating range for 60 consecutive seconds, the sensor automatically transmits the reading and status to the AMP regardless of its Reporting Interval setting value. Reading Alert Status: A sensor enters a reading alert status when a reading is not within normal operating range, which may include a reading below or above its threshold and/or span setting values. The Red LED flashes during this status and the audio alert is active if the sensor audio alert setting is enabled. Audio alert settings are configured within the AMP software and can be enabled or disabled (default value). During this status if the sampled readings are within its normal operating range for 60 consecutive seconds, the sensor automatically transmits the reading and status to the AMP. Alert Status: A sensor enters an alert status when its battery status is low or a an enabled temperature probe is disconnected or shorted. When either of these statuses are detected, the sensor automatically transmits the status to the AMP. Check-In Status: A sensor initiates a connection to your facility's network to check-in and transmit its reading(s) and status to the AMP. The sensor repeatedly attempts a check-in until either an acknowledgment is received from the AMP or the number of tries has been exhausted. If an acknowledgment is not received from the AMP, the sensor stops its connection attempt, continues to store and log its reading and waits for the next reporting interval period or if a sample reading is not within its normal operating range to attempt another check-in to the AMP. Configuration Status: A mode allowing the sensor to be configured for the network by use of the Primex Device Configuration Software. The letters Con and the Config icon are displayed on the sensor LCD display during this status.. Firmware Update Status: A sensor enters the firmware update status when a firmware update is being downloaded to the sensor either during its check-in to the AMP or if the firmware upgrade is being performed locally by use of the Primex Device Configuration Software. During firmware update mode, readings or statuses are not taken, logged or transmitted to the AMP. UP is displayed on the sensor LCD display during this status. Primex Wireless PrimexTEMP Series Sensor Installation Guide 15
16 Specifications Audio Alert Specifications Factory Reset Mode: A sensor can be reset to the factory default settings. Performing a factory reset securely deletes (wipes) the sensor settings, logged readings and statuses. This does not delete the sensor or its data from the AMP. RsT is displayed on the sensor LCD display. Audio Alert Specifications A sensor is equipped with an audio alert that is activated when the sensor is in a reading alert mode. The audio alert settings are configured in AMP software. During a reading alert mode, the sensor and its audio alert operates as described below. The audio alert sounds beeps at one second intervals. The red LED flashes once per second The audio alert may be silenced by pressing the silence button located on the front the sensor. When the silence button is pressed during an audio alert, the alert is not acknowledged in the AMP software. The behavior of the sensor after silencing the audio alert is dependent the sensor audio alert settings in the AMP software, which may be set to reset the audio alert after a period of time. Pressing the check-in button during an audio alert does not sound the audio alert or cause the sensor to check-in to the AMP. Perform Factory Reset A sensor can be reset to the factory default settings. Performing a factory reset securely deletes (wipes) the sensor settings, logged readings and statuses. A factory reset does not delete the sensor or its historical data from the AMP. If the sensor will no longer be in use within the AMP, be sure to disable the sensor to avoid unnecessary monitoring and alerting. It's strongly recommended not to delete the sensor from the AMP, due to all historical data will be permanently deleted from the AMP and cannot be recovered. Complete the step below to reset a sensor to its factory default settings. 1. Press and hold the sensor check-in and silence buttons simultaneously for 10 seconds. The LCD displays RSt when the sensor has been reset and automatically performs a powercyle. Check-in to the AMP The sensor checks-in to the AMP at regular intervals (factory default reporting interval is 1 hour), starting when the sensor is powered up. When the check-in button is pressed, the sensor emits a series of audio beeps indicating its connection sequence. 1 beep: radio booted 2 beeps: connected to network 3 beeps: connected to the AMP If a check-in fails, logged readings are stored in non-volatile memory. The non-volatile memory is storage is dependent upon the model as defined below: PrimexTEMP and PrimexIAQ Series Sensors: capable of storing 4096 readings. If the number of failed check-ins exceeds the size of the non-volatile memory, the oldest readings are overwritten. Any data stored in non-volatile memory is lost if the sensor loses all power. Primex Wireless PrimexTEMP Series Sensor Installation Guide 16
17 THERMOBUFFER SPECIFICATIONS Primex Wireless Thermobuffers are used with a temperature sensor to simulate the actual temperature of contents within coolers or freezers and limit impact of fluctuating air temperature. This helps provide a higher degree of measurement accuracy and reduces risk of potential material spoilage or false alarms. When a thermobuffer is in use, fluctuations are minimized so you can rely on the AMP threshold exceeded alerts and do not need to define span exceeded alerts. In many environments, normal daily use of refrigerators or freezers results in routinely opened doors, occasionally for prolonged periods when restocking. This may cause air temperature to change drastically and then recover just as quickly when the door closes. Temperature sensors respond to this quick change and can give readings inconsistent with the actual temperature of stored goods. Thremobuffers are offered in two styles; either a Glycol Bottle that can be filled with up to 2 oz. (60ml) of food grade glycol or a Solid Wax Based Bottle with a NIST-Certified probe. Figure 5: Glycol Bottle Thermobuffer Primex Wireless PrimexTEMP Series Sensor Installation Guide 17
18 CONFIGURE SENSORS FOR THE NETWORK Regardless of the type of Primex sensor deployed in your AMP system, each sensor is required to be configured with your facility's AMP and network settings. Once configured, the sensor can connect and communicate with the AMP. Sensors are required to be configured for the network before they are installed at their permanent location. Your organization's AMP system must be configured and accessible over your facility's network to perform these procedures. About Configuring Sensors for the Network Configuring a sensor for the network allows the sensor to establish a network connection over your facility's network to communicate (check-in) to your organization's AMP. It is very similar to adding a network printer or other network device for use at your facility. Once a sensor is configured and successfully checks-in to the AMP, the sensor automatically transmits its readings and statuses at its configured reporting interval. First-time Configuration: Sensors arrive at your facility with the factory default settings and have no knowledge of your facility's network or AMP system. During configuration, the AMP IP Address/Domain Name and network settings are configured into the sensor. Once configured, the sensor checks-in and authenticates with the AMP and the Sensor Default Profile and Default Network Settings are downloaded to the sensor. For additional information, see "Sensor Default Profiles and Default Network Settings Profile" located on page 20. Configuration Software: The Primex Device Configuration Software is supplied by Primex and is required to configure a PrimexIAQ or PrimexTEMP Series Sensor for the network. In addition to the configuration features, the software also provides additional diagnostic capabilities for use when troubleshooting a network connection issue. CAUTION: Network Change After Configuration: If your facility's network settings change, the changes are also required to be made to the sensor network settings to maintain their connection to the AMP. Refer to the SNS AMP Installation and Administration Guide (SNSDOC-005) for additional details. Configuration Requirements The following components and settings are required to configure a sensor for the network. Sensor and supplied components Computer Your organization's AMP is required to be configured and operational on your facility s network. Your organization's AMP network IP Address or Domain Name. An AMP user account that is assigned to the Sensor Admin role. AMP sensor Default Profile(s) and the Default Network Settings Profile are set up within the AMP software. For additional information, see "Sensor Default Profiles and Default Network Settings Profile" located on page 20. During a sensor's first time check-in to the AMP, the Default Profile settings are downloaded to the sensor and override the settings entered during configuration. Once the settings are downloaded, subsequent setting changes are managed directly within the AMP software. Primex Device Configuration Software and supplied USB Configuration Cable (USB Mini B 5 pin M and USB A M connector interface). To install the software, you must have administrative privileges on your local computer. If you do not have these privileges, contact your IT department for assistance. The wireless or wired network settings the sensor will use to connect to the AMP. The network settings available are managed by your organization's AMP system admin. The network settings required are dependent upon network configuration as Primex Wireless PrimexTEMP Series Sensor Installation Guide 18
19 Configure Sensors for the Network Network Considerations specified below. Wireless Network: SSID (name of a wireless network), Security Type (wireless network security and encryption protocol), and Security Key (keyphrase or password). Wired Ethernet Network: Network Setting Name, Subnet Mask and Gateway address. Assigned Static IP Address (if Dynamic Host Configuration Protocol (DHCP) is NOT used): The sensor assigned static IP address, Subnet Mask, Gateway, and the IP address of the DNS server. If static IP addresses are used, the sensor is required to be added to the AMP before it's configured for the network. Extensible Authentication Protocol-Transport Layer Security (EAP-TLS) Authentication: A certificate is required to be uploaded to the sensor during configuration. To learn more about creating a certificate, see the Guide to EAP-TLS Configuration for Primex Wireless Devices SNSDOC-049. Network Considerations A sensor can be connect to your facility's network in a variety of configurations, which is dependent upon the sensor model. In general, following network requirements should be considered. IP Addressing: It's recommended to use a local DHCP and DNS server rather than a remote DNS server on the Internet. A local DHCP server provides better response times compared to a remote server, thus reducing connection times and conserving battery life when battery-powered. Wireless Data Transmission: The minimum wireless access point signal strength of -65 dbm is required to support reliable wireless operation. If signal strength is not reliable, the use of a wireless access point in closer proximity of the sensor installation location is recommended. Primex Wireless PrimexTEMP Series Sensor Installation Guide 19
20 Sensor Default Profiles and Default Network Settings Profile The Default Profile applicable to the sensor model and Default Network Settings Profile are downloaded to a sensor during its first time check-in to the AMP. The Default Profiles page within the AMP Sensors module lists the Default Profiles available for all sensor models and the Default Network Settings Profile. From the AMP top menu, select Sensors and from the left menu select Default Profiles. The Sensor Default Profiles and Default Network Settings Profile are required to be set up prior to configuring a sensor for the network. The Sensor Default Profile settings include default thresholds, reporting interval, audio alerts, and not reporting settings. The Default Network Settings Profile includes the AMP IP/Domain and wireless network settings. After a sensor has successfully checked-in with the AMP, all subsequent settings changes for a specific sensor are made within the Sensor Devices page at the sensor level. Table 1: Sensor Default Profiles Default Profile Temperature Model PrimexTEMP Series - Single Temp Sensor SNS AC-powered Single Temp Sensor Dual Temperature PrimexTEMP Series - Dual Temp Sensor SNS AC-powered Dual Temp Sensor Temperature & Humidity PrimexIAQ Series - Temp & Humidity Sensor SNS AC-powered Temp & Humidity Sensor CO2, Temp & Humidity SNS AC-powered CO2, Temp & Humidity Sensor Differential Pressure SNS AC-powered Differential Pressure Sensor Set Up a Sensor Device Default Profile Complete the steps below to set up a sensor default profile. You must be logged into the AMP as a user assigned to the Sensor Admin role. Primex Wireless PrimexTEMP Series Sensor Installation Guide 20
21 Set Up a Sensor Device Default Profile 1. Log in to the AMP software. 2. From the top menu, select Sensors. 3. From left menu, select Default Profiles. The Sensor Device Default Profiles page is displayed. A red X indicates the Default Profile settings have not been set up and a green X indicates the profile has been set up. 4. Select the profile and from the bottom menu, choose Edit. The Edit Default Profile dialog box is displayed. 5. Enter the profile settings. For additional information, see "Configuration Setting Specifications" located on page Verify the settings and choose Save. During a sensor's first time check-in with the AMP, the Default Profile settings are downloaded to the sensor. Once these settings are downloaded to the sensor, subsequent setting changes are managed within the Sensor Devices page at the sensor level. Configuration Setting Specifications Configuration settings set the sensor's audio alert, reporting and logging interval settings. The settings are downloaded to the sensor upon its check-in to the AMP. Considerations when setting the Reporting Interval, Logging Interval, and Not Reporting settings Battery-power: When a sensor is solely operating on battery power, it's recommended to set the Logging Interval and Reporting Interval to maximize the sensor battery life by minimizing the frequency the sensor connects to the network. It's recommended to set the Reporting Interval to 8 hours, Logging Interval to 1 hour, and the Not Reporting to 16 hours. Every 8 hours the sensor transmits a total of eight, hourly readings. These setting values maximize the sensor battery life while maintaining adequate reporting. AC-power/Power Over Ethernet (PoE): When a sensor is operating on AC-power or PoE, it's recommended to set the Reporting Interval to 1 hour, Logging Interval to none, and the Not Reporting to 2 hours. Every hour the sensor transmits its current reading to the AMP. Primex Wireless PrimexTEMP Series Sensor Installation Guide 21
22 Set Up a Sensor Device Default Profile Continuous Sampled Reading Monitoring: Regardless of the Logging Interval or Reporting Interval settings, the sensor continuously samples its readings. If a sampled reading remains out of range for 60 consecutive seconds, the reading is automatically transmitted to the AMP. The settings applied are dependent upon the sensor model; refer to the model specifications. As an example, the Logging Interval setting is only available in the PrimexTEMP and PrimexIAQ Series Sensor models. Table 2: Configuration Setting Specifications Setting Description Fields marked with an asterisk (*) are required. Out-of-Range Address(s) It's recommended for AMP versions 3.0 and greater that addresses are only set up and managed within Alert Definitions. The default recipient(s) for the Out-of- Range Alert Definition. Multiple addresses (maximum 500 characters) are required to be separated by a semi-colon. A sensor is required to be assigned to the applicable Alert Definition(s) for the recipients to receive alert notifications. Enable Audio Alerts When checked (enabled) the sensor audio alert is enabled. Setting only applies to the PrimexTEMP Sensor, PrimexIAQ Series Sensor, and SNS ACpowered models. Audio Reset Period Interval from the time the audio alert is silenced at the sensor by pressing the service/silence button before the sensor invokes the audio alert if the alerting condition remains active. At the end of the Audio Reset Period, the LED begins to flash again if the alert condition remains active, even if the audio alert setting is disabled. Setting only applies to the PrimexTEMP Sensor, PrimexIAQ Series Sensor, and SNS ACpowered models. Not Reporting Limit Maximum time a sensor can go without checking-in to the AMP. When this limit is exceeded, the sensor status is set to Not Reporting. A sensor is required to be assigned to the applicable Alert Definition(s) for recipients to receive alert notifications. Not Reporting Address(s) It's recommended for AMP versions 3.0 and greater that addresses are only set up and managed within Alert Definitions. The default recipient(s) for the Not Reporting Alert Definition. Multiple addresses (maximum 500 characters) are required to be separated by a semi-colon. A sensor is required to be assigned to the Not Reporting Alert Definition for the recipient(s) to receive alert notifications. Reporting Interval The scheduled frequency a sensor checks-in to the AMP and transmits its current and logged reading(s) and status. The Reporting Interval cannot be less than the Logging Interval. Logging Interval Setting only applies to the PrimexTEMP and PrimexIAQ Series Sensor models. The frequency the sensor logs its readings into its internal log buffer. Logged readings are transmitted to the AMP during the sensor's scheduled Reporting Interval. The Logging Interval cannot be greater than the Reporting Interval. Primex Wireless PrimexTEMP Series Sensor Installation Guide 22
23 Set Up a Sensor Device Default Profile Temperature Setting Specifications Table 3: Temperature Setting Specifications Setting Description Fields marked with an asterisk (*) are required. *Reading Name Name of the reading to uniquely identify the reading. Temperature Units Max. Graph Value Min. Graph Value Enabled The unit of measure displayed for temperature readings, either Celsius or Fahrenheit. The unit of measure is displayed in AMP software and also on the sensor LCD display. The unit of measure is set up in the AMP software. The maximum temperature value displayed when readings are displayed in a graphical format. You can override these values while viewing the graph and set the graph to autoscale, but an export to Excel always uses the Max Graph Value. The minimum temperature value displayed when readings are displayed in a graphical format. You can override these values while viewing the graph and set the graph to autoscale, but an export to Excel always uses the Min Graph Value. When enabled (checked) the readings are logged and monitored by the system. This field is only available at the sensor device level; not at sensor default profile level. High Temperature Threshold A value in degrees of the maximum allowed temperature limit; when the last transmitted reading to the AMP or a sampled reading taken at the sensor exceeds this value, the sensor enters a HI reading alert status. The sensor is required to be assigned to an enabled High Threshold alert definition. If you set the High Temperature Threshold but not the High Span Minutes setting, when a reading is above the High Temperature Threshold value, the sensor transmits the reading to the AMP software. During a reading alert status, a SNS AC-powered sensor, PrimexIAQ sensor and PrimexTEMP sensor also begins flashing its red LED and sounding its audio alert (if enabled). Recommendation: For an application use that is only to detect a reading that exceeds the high temperature threshold, only set the high temperature threshold and leave the low temperature threshold blank. Entering any value in the low temperature threshold results in transmitting a low reading to the AMP, which may result in effecting the sensor battery life. Primex Wireless PrimexTEMP Series Sensor Installation Guide 23
24 Set Up a Sensor Device Default Profile Setting Description Fields marked with an asterisk (*) are required. High Span Minutes The number of minutes of time the last transmitted reading is required to be above the sensor's High Temperature Threshold setting value before it enters a HI reading alert status and a High Span alert is generated. The sensor is required to be assigned to an enabled High Span Exceeded alert definition for staff to receive alert notifications. The Span value should not be less than the sensor Reporting Interval setting. During a reading alert status, SNS AC-powered sensors and PrimexIAQ and TEMP sensors also begin flashing its red LED and sounding the audio alert (if enabled). Leaving this field blank results in a HI reading alert status immediately when the sensor reading exceeds its High Temperature Threshold setting value. An SNS AC-powered sensor and Primex Series sensor also begins flashing its red LED and sounding its audio alert (if enabled) during a High Span alert status. Low Temperature Threshold A value in degrees of the minimum allowed humidity limit; when the last transmitted or sampled temperature reading is below this value the sensor enters a LO reading alert status. The sensor is required to be assigned to an enabled Low Threshold alert definition. During a reading alert status, SNS AC-powered sensors and PrimexIAQ and TEMP sensors also begin flashing its red LED and sounding its audio alert (if enabled). Recommendation: For an application use that is only to detect a reading that is below the low temperature threshold, only set the low temperature threshold and leave the high temperature threshold blank. Entering any value in the high temperature threshold results in transmitting a high reading to the AMP software, which may result in effecting the sensor battery life. Low Span Minutes The number of minutes of time the last transmitted reading or sampled reading is required to be below its Low Temperature Threshold setting value before the sensor enters a LO reading alert status and generates a Low Span alert. The sensor is required to be assigned to an enabled Low Span Exceeded alert definition. The Span should not be less than the sensor Reporting Interval setting. Leaving this field blank results in a reading alert status immediately when the sensor's last transmitted or sampled reading exceeds the Low Temperature Threshold setting value. During a reading alert status, SNS AC-powered sensors and PrimexIAQ and TEMP sensors also begin flashing its red LED and sounding its audio alert (if enabled). Probe Serial Number* The NIST traceable probe serial number. This field is for reference only. This field is only available at the sensor device level; not at sensor default profile level. Next Calibration Date This field is only available at the sensor device level; not at sensor default profile level. If a date is entered, the Daily System Maintenance background job checks for upcoming calibration dates. You can define the Recalibrate alert definition to receive a notification of upcoming calibration dates. Select the calendar icon to select the date. To remove the date, press CTRL and then choose the date. * Setting only applies to a temperature sensor that uses external probes. Primex Wireless PrimexTEMP Series Sensor Installation Guide 24
25 Set Up the Sensor Default Network Settings Profile Set Up the Sensor Default Network Settings Profile During a sensor s first time check-in with the AMP software, Default Profile settings are downloaded to the sensor. Once these settings are downloaded to the sensor, subsequent setting changes are managed directly within the AMP software. Complete the steps below to set up the Default Network Settings profile. 1. From the AMP top menu, select Sensors. 2. From left menu, select Default Profiles. The Sensor Device Default Profiles page is displayed. 3. From the upper-right corner of the screen, select Default Network Settings. The Network Settings window is displayed. A red X indicates the settings have not been set up. 4. From each drop-down menu, select a setting value. Device Settings: Sets the AMP IP Address/Domain downloaded to the device to access your organization's AMP system. Wireless Network Settings: Sets the wireless network settings downloaded to the device; allowing the device to connect to your organization s network. If the Wireless Network Settings drop-down selections are blank, the settings have not been set up in the AMP System Settings page, which is commonly managed by your organization's AMP system admin. For information on configuring the AMP software, refer to the SNS AMP Installation and Administration Guide. 5. Verify the settings and choose OK. Network Settings Specifications The Network Settings include your organization s AMP IP Addresses/Domain Name and your facility's wireless and wired network settings. These settings are used by the sensors to connect to your organization's AMP system. The settings available are commonly set up and managed by your organization s AMP system admin. Primex Wireless PrimexTEMP Series Sensor Installation Guide 25
26 Configure a PrimexTEMP or IAQ Series Sensor for the Network Figure 6: Sensor Devices Network Settings Table 4: Network Setting Specifications Setting Description Fields marked with an asterisk (*) are required. Wired Network Settings Static IP Address Network Configuration Assigned static IP of the sensor. If DHCP is used to acquire a dynamic IP Address for network devices, select the DHCP check box. If using a static IP, select the wired network. Device Settings *MAC Address *Access AMP Using AMP Alternate 1 & 2 A twelve (12) character hexadecimal Media Access Control (MAC) address which is a globally unique identifier of the physical hardware in the sensor. The address can be entered without any separator characters, or each pair of digits can be separated by a dash (-), colon (:), or period (.) character. The default AMP network IP address/domain the sensor connects to over your organization's network. Commonly this setting is set to the Internal Address/Domain. (Optional) An alternate AMP network IP address/domain; allowing for a backup and alternate fail-over scenario. Wireless Network Setting Static IP Address 1 Network Setting 1 Wireless Network Setting 2 & 3 Assigned static IP of the sensor. If DHCP is used to acquire a dynamic IP Address for network devices, select the DHCP check box. The default wireless network the sensor will use to connect to your organization s AMP system. The secondary and tertiary wireless network the sensor will use to connect to your organization s AMP system; allowing for a backup wireless network and a fail-over scenario. Configure a PrimexTEMP or IAQ Series Sensor for the Network Configuring a sensor for the network allows the sensor to connect to your facility s network to communicate (check-in) to your organization's AMP system. Complete the steps below to configure a sensor for the network. Primex Wireless PrimexTEMP Series Sensor Installation Guide 26
27 Configure a PrimexTEMP or IAQ Series Sensor for the Network The Sensor Default Profile applicable to the sensor model you are configuring and the Sensor Default Network Settings are downloaded to the sensor during its first-time check-in to the AMP. Verify these profile settings are configured before beginning this procedure. 1. Verify the sensor does not have power applied; battery on/off switch is in the Off (down) position or the batteries are not installed. 2. Install the Primex Device Configuration Software software on your computer. 3. Plug the supplied USB configuration cable into a USB port on your computer. 4. Plug the USB cable's mini usb connector into the sensor USB mini port. The sensor automatically powers up, detects the connection to your computer and enters configuration mode. The LCD displays the letters Con and the Config icon is displayed indicating the sensor is in configuration mode. 5. Open the Primex Device Configuration Software software. From your computer's Start menu, select All Programs > Primex Wireless > Primex Device Configuration or from the your computer desktop double-click on the Primex Device Configuration icon. 6. From the Enter Password window, enter the password. For password information, contact Primex Wireless Technical Support. It is recommended to change the password from the factory default password. For additional information, see "Manage Password" located on page Choose Connect. A connection between your computer and sensor is established. 3. Verify the notification area located in the lower-left of the screen, displays Connected to device on COMx; x identifies the current COM port in use. The model and firmware versions are listed for reference purposes only. 4. For use of Radius EAP-TLS authentication complete this step, otherwise proceed to the next step. For EAP-TLS use, the CA Certificate, Client Certificate and Private Key Certificate are required to be uploaded to the sensor. Select the RADIUS Certificate tab. For each of the certificates, select Open and select the certificate file (.der file required). Once all certificate files have been selected, choose Write Certificates and Private Key. 5. Enter the Sensor Name. This is a unique name assigned to the sensor and is displayed in the AMP. If a name is not entered, the system will set the value to the sensor MAC address. If a Configuration Profile has been saved, you can apply the profile to the sensor, rather than re-entering the network settings. For additional information, see "Apply Configuration Profile" located on page From the Server 1 tab, enter into the Domain / IP Addr field your organization's assigned AMP Domain Name or IP Address. 7. Enter the network settings the sensor will use to connect to the AMP. Wireless Network: enter up to four wireless networks. To set additional networks, from the wireless tab select the numbered wireless setting. For normal configuration, the entering the settings for one wireless network is sufficient. Wired Network: enter wired network settings within the Wired tab. 8. Choose Write Configuration. From the Confirmation Needed window, choose Yes. The settings have been uploaded to the sensor. Primex Wireless PrimexTEMP Series Sensor Installation Guide 27
28 Configure a PrimexTEMP or IAQ Series Sensor for the Network 9. Choose Disconnect. 10. Remove the USB connection between the sensor and your computer. 11. Apply power to the sensor; either battery, AC or PoE. For battery use or backup, install the supplied battery pack or two stand alone 1.5v Lithium AA batteries and set the battery on/off switch, located inside the sensor cover, to the up (On) position. 12. Upon applying power to the sensor, the sensor automatically initiated a check-in to the AMP. Verify the sensor LCD displays Signal OK, which indicates the sensor successfully checked-in to the AMP. Optionally, you can also log in to the AMP software and verify the sensor has successfully checked-in. During the sensor's first time check-in to the AMP, the Sensor Default Profile and Default Network Settings Profile settings are downloaded to the sensor. Based on the sensor application use, it may be necessary to modify the settings at the sensor device level in the AMP. You can initiate a manual check-in to the AMP by pressing the sensor check-in button AMP based on its Reporting Interval setting value.. The sensor automatically checks-in to the It's recommended to save a Configuration Profile, which allows you to apply the same configuration settings to subsequent sensor configurations. For additional information, see "Save Configuration Profile" located on page 34. Primex Wireless PrimexTEMP Series Sensor Installation Guide 28
29 SENSOR INSTALLATION A sensor can be installed several ways and the mounting method is commonly dependent on its application use. A sensor is required to be configured for the network before it's installed at its permanent installation location. The two recommended installation methods include: Surface-mount: Sensor is mounted to a outside surface of a monitored unit using double stick mounting tape. If a sensor is monitoring the temperature of a refrigeration unit, commonly the sensor is mounted to the outside surface of the refrigeration unit. Wall-mount: Sensor is mounted directly to a wall surface by way of a keyhole mount. If a secure-mount is required, the screw mount installation can also be applied. If a sensor is monitoring the temperature of a room, the sensor is commonly wallmounted. Both techniques can be used together if desired. Package Contents Inspect the package contents to verify the supplied components are present and no damage has occurred during shipping. Supplied Components (1) Sensor (1) Primex 3.0v Lithium/Iron Disulfide Battery Pack (contains 2 AA 1.5V Energizer Ultimate Lithium Batteries) (4) 3M Dual Lock Tape, 2" x 1" strips Optional Accessories The accessories listed below are optional and purchased separately. AC-Power Adapter AC-Power Extension Cable PrimeTEMP Standard RTD Probe NIST Certified PrimexTEMP Cryo RTD Probe NIST Certified Glycol Bottle Thermobuffer Solid Wax Based Thermobuffer WARNING: PrimexTEMP Sensors are only compatible with PrimexTEMP Series Sensor Probes. Installation Location Guidelines When identifying an installation location for a sensor, consider the following guidelines. If a wireless network will be used, verify the installation location has adequate wireless signal strength. If a wired Ethernet connection will be used, verify a network port jack is located in close proximity to the installation location. Primex Wireless PrimexTEMP Series Sensor Installation Guide 29
30 Sensor Installation Surface-Mount Installation If Power Over Ethernet (PoE) power-source will be used, verify the network port jack is located in close proximity to the installation location and is PoE compliant. If AC-power will be used, verify an outlet is within 5 feet of the installation location. Verify the installation location is easily accessible for maintenance and clear from obstructions. Avoid mounting a sensor in a location that would interfere with the use of the monitored unit or location. Avoid mounting a sensor to the back side of a monitored unit, such as a refrigeration unit. Avoid areas that are near a location that could cause an inaccurate reading, such as near air ducts, windows, exterior walls or room entrances. Avoid areas subject to excessive vibration, electrical noise, direct sunlight or the effects of radiant heat. A sensor is shock and vibration resistant; however, be careful not to drop or install the sensor in a location where it could be exposed to excessive vibration. Surface-Mount Installation Complete the steps below to mount a sensor to the surface of a monitored fixture or other device. 1. Remove the sensor cover by simultaneously pressing the two tabs located on the top side of the sensor. 2. Insert the 3.0v Primex Lithium/Iron Disulfide Battery Pack or two stand alone 1.5v Lithium AA batteries. Follow the symbols showing the correct way to position the positive (+) and negative (-) ends of the battery pack. 3. Located to the lower-right of the battery compartment, set the battery on/off switch to the up (On) position. 4. Replace the sensor cover. 5. Prepare the mounting area to ensure maximize adhesion. If there is moisture, dry the area first. 6. Apply two pieces of the supplied 3M Dual Lock Tape to the back of the sensor; top and bottom, horizontally centered. 7. Apply two pieces of the supplied 3M Dual Lock Tape to the mounting surface; align with sensor tape position. 8. Affix the sensor to the mounting surface. 9. Dress the cables with the supplied self-adhesive hook-and-loop mounting tape. 10. If applicable, apply additional power to the sensor; AC or PoE. 11. Verify the sensor LCD displays Signal OK, which indicates the sensor has successfully checked-in to the AMP. Optionally, you can also log in to the AMP software and verify the sensor successfully checked-in. The sensor automatically initiated a self check-in when battery-power was first applied. You can also initiate a manual check-in to the AMP by pressing the sensor check-in button the AMP based on its Reporting Interval setting value.. The sensor automatically checks-in to Wall-Mount Installation (Key-Hole) Complete the steps below to install a sensor to a solid, level wall surface. 1. Remove the sensor cover by simultaneously pressing the two tabs located on the top side of the sensor. 2. Insert the supplied Primex 3.0V Lithium Battery Pack into the battery compartment. Follow the symbols showing the correct way Primex Wireless PrimexTEMP Series Sensor Installation Guide 30
31 Sensor Installation Temperature Probe Installation to position the positive (+) and negative (-) ends of the battery pack. 3. Located to the lower-right of the battery compartment, set the battery on/off switch to the up (On) position. 4. Replace the sensor cover. 5. Determine the mounting location by referencing the keyhole slot located on the back of the sensor. 6. Mark and pre-drill a mounting hole into the solid and level wall surface. 7. Insert the a wall anchor into the mounting hole. 8. Insert a screw into the wall anchor, leaving approximately 3/8 of the screw head exposed for hanging. 9. Attach the sensor to the wall surface by sliding the keyhole slot onto the mounting screw. Ensure the sensor is properly secured and level. 10. If applicable, apply additional power to the sensor; AC or PoE. 11. Verify the sensor LCD displays Signal OK, which indicates the sensor has successfully checked-in to the AMP. Optionally, you can also log in to the AMP software and verify the sensor successfully checked-in. The sensor automatically initiated a self check-in when battery-power was first applied. You can also initiate a manual check-in to the AMP by pressing the sensor check-in button the AMP based on its Reporting Interval setting value.. The sensor automatically checks-in to Temperature Probe Installation Mounting Guidelines When identifying a probe mounting location, Primex recommends considering the following guidelines. Mount the probe in a location where temperature fluctuation is minimal. Mount the probe in the middle of a unit for optimal readings. Mount the probe in location that is not in the direct path of a cooling fan. Ensure the mounting method prevents movement of the probe inside the unit. Primex Wireless PrimexTEMP Series Sensor Installation Guide 31
32 Sensor Installation Glycol Bottle Thermobuffer Installation If the unit has non-conductive wire shelving, mount and secure the probe to the underside of a shelf located in the middle of the unit. Determine how many mounting bases are needed and approximate distances. Mounting Probe 1. To prepare for mounting the probe inside of a unit, locate an existing access hole or drill a new access hole for insertion of the probe cable or plan to route the cable through the rubber door gasket of the monitored unit. 2. Route the probe cable through the access hole or route the cable through the rubber door gasket of the monitored unit. 3. Secure the probe cable with zip ties and/or tie wraps to prevent the risk of staff accidentally pulling out a cable or moving the probe from its fixed mounting position. 4. If using a glycol bottle, secure probe in filled bottle and zip tie probe and bottle to mounting base securely. Peel off the backing of the mounting base and mount the probe/bottle. Optionally, if there is wire shelving, use zip ties to secure the probe/bottle under the shelf. 5. Zip tie a few mounting bases loosely to the cable. 6. Neatly tuck the cable along the sides using the mounting bases leading to either a grommet or gasket on the door. 7. Once the cable is in a desired location, tighten and trim all zip ties. If needed, use sandpaper to eliminate sharp edges. 8. Insert the probe connection into the sensor's probe jack. 9. Verify the sensor is powered on. 10. Initiate the sensor check-in with your AMP system by pressing and releasing the service check-in button located on the front of the sensor. 11. Log into your AMP system and verify that sensor has checked-in and is reporting within expected ranges. For refrigeration or freezer units, to prevent the risk of puncturing or damaging refrigerated assets, ensure no sharp edges are exposed or created during installation. When cutting zip ties or other hard material used to mount the sensor or its accessories, be sure to sand down any burrs or edges. Glycol Bottle Thermobuffer Installation Complete the steps below to install a Gylcol Bottle thermobuffer. 1. Fill the thermobuffer with food grade glycol, 3/4 to 7/8 full, allowing room for fluid expansion. 2. Insert the sensor probe through the grommet on the bottle cap with the tip of the probe fully submersed in the glycol fluid. 3. Tighten the sensor grip with a wrench to secure the sensor in place. 4. Set the thermobuffer on a shelf, adhere it to a wall with hook-and loop mounting tape, or attach it to a shelf with standard zip ties. Avoid placing the thermobuffer in direct contact with the side of the unit. Primex Wireless PrimexTEMP Series Sensor Installation Guide 32
33 PRIMEX DEVICE CONFIGURATION SOFTWARE (ADVANCED USE) The Primex Device Configuration Software is used to configure the PrimexTEMP and PrimexIAQ Series Sensors for the network and provides diagnostics tools for troubleshooting. Each sensor that is part of your AMP system is required to be configured. Once a sensor is configured, it can transmit its readings and statuses over your facility's network to your AMP system. Minimum System Requirements The following table details the minimum system requirements for installation and use of the Primex Device Configuration Software. System Requirement Minimum Operating System Windows XP, Windows 7, Windows 8 Supporting Software Microsoft.NET Framework version 4.0 or later Port USB Port Minimum Screen Resolution 1024 x 768 Feature Overview Sensor Configuration: Configure a sensor with the AMP IP Address/Domain name and the network settings the sensor will use to communicate over your facility's network. Configuration requires establishing a connection between your computer and the sensor (Connect). Once a connection is established, you can view the sensor current configuration settings (Read Configuration) and configure the sensor with settings (Write Configuration). Communication Log: Sensors generate communication activity logs into its internal buffer. The current communication logs can be viewed within the Primex Device Configuration Software. The communication log can be used in conjunction with test configuration feature to troubleshoot configuration and network issues. Scan for Wireless Access Points (Tools tab): Determine the availability and signal strength of wireless networks at a given location. Test Wireless Signal Strength (Tools tab): Once a sensor is configured, test its current wireless signal strength at a given location. Firmware Upgrade: Perform firmware upgrades to the sensor. Firmware files are provided by Primex Wireless. Configuration Profile: An encrypted file that stores the AMP and network settings required for configuring sensors for the network. Use of the profile can eliminate the requirement to re-enter the settings during subsequent sensor configurations. Set Application Password: The Primex Device Configuration Software password is required to access the application and view the configuration settings (Read Configuration) for a sensor. The AES encrypted password is downloaded to the sensor during its configuration. If the application password entered is different from the sensor password, the application only allows the ability to configure a sensor with the AMP and network settings (Write Configuration); the application does not allow the ability to view a sensor's configuration settings (Read Configuration). View Communication Log Sensors generate communication activity logs into its internal buffer. The current communication log activity can be viewed within the Primex Device Configuration Software. Select the Communication Log tab to view the sensor communication activity. Commonly, Primex Technical Support will use this feature to assist with troubleshooting configuration and network issues. Primex Wireless PrimexTEMP Series Sensor Installation Guide 33
34 Primex Device Configuration Software (Advanced Use) Manage Password Manage Password The Primex Device Configuration Software and PrimexIAQ and PrimexTEMP Series Sensors are shipped with the factory default password. For security purposes, it is recommended to change the factory default password. Complete the steps below to change the application password. This procedure also changes the password of the sensor currently connected to the application. 1. Log in to the Primex Device Configuration Software. For password information, contact Primex Wireless Technical Support. 2. From the Actions menu, select Set Application Password. 3. Enter the new password and confirm the new password entered (password is case sensitive). 4. Choose OK. 5. The next step is to download the new password to the connected sensor. Before completing this step, verify the current settings displayed are correct, including the device name, Server 1 (AMP Domain.IP Addr.) and network settings. Once verified, select Write Configuration. Subsequent connections to the sensor and log in to the application require the use of the new password established during this procedure. If the application password entered is different from the password stored in the sensor, the application only allows the ability to configure a sensor with the AMP and network settings (Write Configuration); the application does not allow the ability to view the sensor settings (Read Configuration). Save Configuration Profile You can create a configuration profile to apply the settings to additional sensors you are configuring. The use of a configuration profile reduces the number of configuration steps and ensures settings are consistent. Complete the steps below to save a Configuration Profile. 1. Open the Primex Device Configuration Software. 2. Enter the current password. For password information, contact Primex Wireless Technical Support. 2. Enter the settings to be saved; minimally the Domain/IP Addr is required. 3. From the top toolbar, select File. 4. From the drop-down menu, select Save. 5. Enter a file name and save the file. By default, the.pwg file is saved in the Primex Wireless directory. Apply Configuration Profile Complete the steps below to apply a saved configuration profile to a sensor. 1. Verify the sensor does not have power applied; battery on/off switch is in the Off (down) position or the batteries are not installed. 2. Install the Primex Device Configuration Software software on your computer. 3. Plug the supplied USB cable into a USB port on your computer. Primex Wireless PrimexTEMP Series Sensor Installation Guide 34
35 Primex Device Configuration Software (Advanced Use) Scan for Wireless Access Point 4. Plug the USB cable's mini usb connector into the sensor USB mini port. The sensor automatically powers up, detects the connection to your computer and enters configuration mode. The LCD displays the letters Con and the Config icon is displayed indicating the sensor is in configuration mode. 5. Open the Primex Device Configuration Software software. From your computer's Start menu, select All Programs > Primex Wireless > Primex Device Configuration or from the your computer desktop double-click on the Primex Device Configuration icon. 6. From the Enter Password window, enter the password. For password information, contact Primex Wireless Technical Support. It is recommended to change the password from the factory default password. For additional information, see "Manage Password" located on page Choose Connect. A connection between your computer and sensor is established. 3. Verify the notification area located in the lower-left of the screen, displays Connected to device on COMx; x identifies the current COM port in use. The model and firmware versions are listed for reference purposes only. 4. Verify the notification area located in the lower-left of the screen, displays Connected to device on COMx; x identifies the current COM port in use. The model and firmware versions are listed for reference purposes only. 5. From the File menu, select Open and locate the configuration profile file. By default, profiles are saved in the local c:\primex Wireless directory and are a.pwg file type. 6. To save the profile settings to the sensor, select Write Configuration. 7. From the Confirmation Needed window, choose Yes. The settings are uploaded to the sensor. 8. Choose Disconnect. 9. Remove the USB connection between the sensor and your computer. 10. Apply power to the sensor; either battery, AC or PoE. For battery use or backup, install the supplied battery pack or two stand alone 1.5v Lithium AA batteries and set the battery on/off switch, located inside the sensor cover, to the up (On) position. 11. Upon applying power to the sensor, the sensor automatically initiated a check-in to the AMP. Verify the sensor LCD displays Signal OK, which indicates the sensor successfully checked-in to the AMP. Optionally, you can also log in to the AMP software and verify the sensor has successfully checked-in. During the sensor's first time check-in to the AMP, the Sensor Default Profile and Default Network Settings Profile settings are downloaded to the sensor. Based on the sensor application use, it may be necessary to modify the settings at the sensor device level in the AMP. You can initiate a manual check-in to the AMP by pressing the sensor check-in button AMP based on its Reporting Interval setting value.. The sensor automatically checks-in to the Scan for Wireless Access Point The application provides the ability to scan for wireless access points. This feature can be used to determine the availability and signal strength of wireless networks at a given location. The sensor must be connected to your computer and to the Primex Device Configuration Software. Primex Wireless PrimexTEMP Series Sensor Installation Guide 35
36 Primex Device Configuration Software (Advanced Use) Test Configuration 1. Verify the sensor connection is established; "Connected to device" is displayed in the bottom status area. 2. Select the Tools tab. 3. Select Scan for Wireless Access Points. Test Configuration Test Configuration forces the sensor to use the configured network settings and provides feedback on each setting. When you select Test Configuration, the sensor attempts to do the following: Make a wireless connection via the configured access point Get an IP from DHCP server on network Perform a discovery of the configured AMP Failure points along this path can better help with connection problems, separating those problems related to incorrect/incomplete settings from those relating to network or access point issues. Complete the steps below to test a sensor configuration: 1. Verify the sensor connection is established; "Connected to device" is displayed in the bottom status area. 2. Select the Tools tab. 3. Select Connection Test - Profile. Install EAP-TLS Certificate to Sensor Complete the steps below to upload and install a EAP-TLS Certificate to a PrimexTEMP or PrimexIAQ sensor. 1. If the sensor is battery-powered, remove the sensor cover and temporarily set the battery on/off switch to the Off (down) position. 2. Install the Primex Device Configuration Software software on your computer. 3. Plug the supplied USB cable into a USB port on your computer. 4. Plug the USB cable mini usb connector into the sensor USB mini port. The sensor automatically powers up, detects the connection to your computer and enters configuration mode. The LCD displays the letters Con and the Config icon indicating the sensor is in configuration mode. 5. Open the Primex Device Configuration Software software. From your computer's Start menu, select All Programs > Primex Wireless > Primex Device Configuration or from the your computer's desktop double-click on the Primex Device Configuration icon. 6. From the Enter Password window, enter the password. For password information, contact Primex Wireless Technical Support. 2. Choose Connect. A connection between your computer and sensor is established. 3. Verify the notification area located in the lower-left of the screen, displays Connected to device on COMx; x identifies the current COM port in use. The model and firmware versions are listed for reference purposes only. 4. Select the RADIUS Certificate tab. 5. For each of the certificates, select Open and select the certificate file (.der file required). 6. Choose Write Certificates and Private Key. 7. Choose Disconnect. Primex Wireless PrimexTEMP Series Sensor Installation Guide 36
37 Primex Device Configuration Software (Advanced Use) Install EAP-TLS Certificate to Sensor 8. Disconnect the USB cable from the sensor and apply its power source. If the sensor is battery-powered, remove the sensor cover, set the battery on/off switch to the up (On) position and replace the cover. 9. Verify the sensor LCD displays Signal OK, which indicates the sensor has successfully checked-in to the AMP. Optionally, you can also log in to the AMP software and verify the sensor successfully checked-in. The sensor automatically initiated a self check-in when battery-power was first applied. You can also initiate a manual check-in to the AMP by pressing the sensor check-in button the AMP based on its Reporting Interval setting value.. The sensor automatically checks-in to Primex Wireless PrimexTEMP Series Sensor Installation Guide 37
38 UPGRADE SENSOR FIRMWARE Sensors have internal programming, referred to as micro firmware, that controls how they operate. In addition, the radio installed in each sensor has firmware as well, referred to as the sensor radio firmware. It may occasionally be necessary to upgrade a sensor firmware as directed by Primex Wireless. Sensor firmware can be upgraded remotely over the network, which is the preferred method, or locally at the sensor. It's recommended to consult with Primex Wireless Technical Support before performing firmware upgrades to validate the compatibility of devices and firmware versions. Radio firmware versions 4.0.x and greater support the HTTPS or SSL protocol for secure communications over the network. For additional information, contact Primex Wireless Technical Support. SNS battery-powered sensor firmware cannot be upgraded. Upgrade Sensor Firmware Remotely over the Network These procedures provide the steps required to upgrade sensor firmware over the network from within the AMP software. To complete this procedure: The sensor must be communicating with the AMP. Your user account must be assigned to Sensor Admin role. The firmware files provided by Primex must be uploaded to the AMP software. See the SNS AMP Installation and Administration Guide (SNSDOC-005) for instructions. Complete the steps below to upgrade a sensor(s) firmware. 1. From the AMP top menu, select Sensors. 2. From the left menu, select Sensor Devices. The Sensor Devices page is displayed. 3. Select each sensor to upgrade. Hold down the Shift key on your keyboard to select multiple sensors. Figure 7: Figure 8: Sensor Devices 4. From the bottom menu, choose Upgrade. The Firmware Upgrade dialog box is displayed. Primex Wireless PrimexTEMP Series Sensor Installation Guide 38
39 Upgrade Sensor Firmware Upgrade PrimeIAQ or TEMP Sensor Firmware Locally Figure 9: Firmware Upgrade Dialog Box 5. From the Target Device Firmware drop-down list, select an available micro-controller firmware upgrade. 6. From the Target Radio Firmware drop-down list, select an available radio firmware upgrade. 7. Choose OK. The Update Pending column in the Sensor Devices page displays a check mark and the selected firmware versions appear in the Upgrade Radio and Upgrade Sensor fields. The next time the sensor checks-in to the AMP, the firmware files are automatically downloaded to the sensor and the firmware is upgraded. When the firmware upgrade is complete, the sensor automatically checks-in to the AMP. During check-in, the sensor Radio Version and Sensor Version in the Sensor Devices page is updated to the installed version. Upgrade PrimeIAQ or TEMP Sensor Firmware Locally You can also upgrade a PrimexIAQ or TEMP Series Sensor firmware locally at the sensor by using the Primex Device Configuration Software and the firmware file(s) provided by Primex Wireless. To upgrade the sensor firmware, you must save the provided firmware file(s) locally to your computer. Once the firmware is saved on your computer, you will upgrade the sensor firmware using the Primex Device Configuration Software, which is provided on the SNS Resources CD or can be downloaded from the AMP online help. Do not change the firmware file name. If the name is changed, the firmware upgrade will fail. Complete the steps below to upgrade sensor firmware. 1. Install the Primex Device Configuration Software software on your computer. 2. Plug the supplied USB cable into a USB port on your computer. 3. Plug the USB cable mini usb connector into the sensor USB mini port. The sensor automatically powers up, detects the connection to your computer and enters configuration mode. The LCD displays Con and yellow LED flashes indicating the sensor is in configuration mode. 4. Open the Primex Device Configuration Software software. From your computer's Start menu, select All Programs > Primex Wireless > Primex Device Configuration or from the desktop double-click on the Primex Device Config icon. 5. From the Enter Password window, enter the password. For password information, contact Primex Wireless Technical Support. 2. Select the Firmware Upgrade tab. Sequence of upgrade: radio firmware then micro firmware; unless otherwise instructed by Primex Wireless. 3. From the Firmware Type drop-down menu, select the type of firmware file. 4. From the Firmware File field, select Open and browse to the firmware file location located on your computer and select the file. Primex Wireless PrimexTEMP Series Sensor Installation Guide 39
AC-POWERED TEMPERATURE SENSOR
 SNS TEMPERATURE MONITORING AC-POWERED TEMPERATURE SENSOR INSTALLATION GUIDE Doc Part No.: SNSDOC-031 02.12.14 Legal Notice Copyright 2014 Primex Wireless, Inc. All rights reserved. SNS is a trademark of
SNS TEMPERATURE MONITORING AC-POWERED TEMPERATURE SENSOR INSTALLATION GUIDE Doc Part No.: SNSDOC-031 02.12.14 Legal Notice Copyright 2014 Primex Wireless, Inc. All rights reserved. SNS is a trademark of
BATTERY-POWERED TEMPERATURE SENSOR
 SNS INDOOR AIR QUALITY MONITORING BATTERY-POWERED TEMPERATURE SENSOR INSTALLATION GUIDE Doc Part No.: SNSDOC-035 072413 Legal Notice Copyright 2013 Primex Wireless, Inc. All rights reserved. SNS is a trademark
SNS INDOOR AIR QUALITY MONITORING BATTERY-POWERED TEMPERATURE SENSOR INSTALLATION GUIDE Doc Part No.: SNSDOC-035 072413 Legal Notice Copyright 2013 Primex Wireless, Inc. All rights reserved. SNS is a trademark
Manage Alert Rules & Teams
 Manage Alert Rules & Teams OneVue Environmental Monitoring Platform OneVue is a trademark of Primex. OneVue is an intelligent environmental monitoring and managed time solution. All other trademarks are
Manage Alert Rules & Teams OneVue Environmental Monitoring Platform OneVue is a trademark of Primex. OneVue is an intelligent environmental monitoring and managed time solution. All other trademarks are
MODEL DZSP/ SZSP-1440 AIRCELL
 ACCM2-0513 55W30-AC0118 MODEL DZSP/ SZSP-1440 AIRCELL CONTROL MANUAL Control Adjustment and Operation Instructions CONTROL OVERVIEW/STANDARD FEATURES INITIALIZATION Section 1: Firmware blink code... 2
ACCM2-0513 55W30-AC0118 MODEL DZSP/ SZSP-1440 AIRCELL CONTROL MANUAL Control Adjustment and Operation Instructions CONTROL OVERVIEW/STANDARD FEATURES INITIALIZATION Section 1: Firmware blink code... 2
Ion Gateway Cellular Gateway and Wireless Sensors
 Page 1 of 9 Account & Network Setup If this is your first time using the Ion Gateway online system site you will need to create a new account. If you have already created an account you can skip to the
Page 1 of 9 Account & Network Setup If this is your first time using the Ion Gateway online system site you will need to create a new account. If you have already created an account you can skip to the
SYSTEM ENHANCEMENT MODULE
 SYSTEM ENHANCEMENT MODULE DSC PowerSeries INSTALLATION GUIDE INSTALL WIZARD AVAILABLE AT ALARM.COM/SEMPOWERSERIES OVERVIEW The System Enhancement Module (SEM) can be used with DSC PowerSeries PC1616, PC1832,
SYSTEM ENHANCEMENT MODULE DSC PowerSeries INSTALLATION GUIDE INSTALL WIZARD AVAILABLE AT ALARM.COM/SEMPOWERSERIES OVERVIEW The System Enhancement Module (SEM) can be used with DSC PowerSeries PC1616, PC1832,
Register the Gateway via PC. Package Content. Gateway Installation. 1 x Gateway 1 x Voice Siren 1 x IP Camera*
 Package Content 1 x Gateway 1 x Voice Siren 1 x IP Camera* Register the Gateway via PC Create a new account at www.elro-smartalarm.com 1. Click on Create a new account 1 x PIR Motion 1 x Magnetic 1 x Remote
Package Content 1 x Gateway 1 x Voice Siren 1 x IP Camera* Register the Gateway via PC Create a new account at www.elro-smartalarm.com 1. Click on Create a new account 1 x PIR Motion 1 x Magnetic 1 x Remote
EW 40 Wireless Fan Control
 Installation & Operating Manual EW 40 Wireless Fan Control USA CAN Product Information... Chapters 1 + 2 Mechanical Installation... Chapter 3 Electrical Installation... Chapter 4 Start Up and Configuration...
Installation & Operating Manual EW 40 Wireless Fan Control USA CAN Product Information... Chapters 1 + 2 Mechanical Installation... Chapter 3 Electrical Installation... Chapter 4 Start Up and Configuration...
Wireless Weather Station. Table of Contents
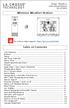 Wireless Weather Station Model: T83646v2 Instructional Manual DC:071916 For online video support: http://bit.ly/laxtechtalk Table of Contents LCD Features... Buttons... Setup... Set Time, Date etc....
Wireless Weather Station Model: T83646v2 Instructional Manual DC:071916 For online video support: http://bit.ly/laxtechtalk Table of Contents LCD Features... Buttons... Setup... Set Time, Date etc....
Ambient Weather WS-091-C Three Channel Display Wireless Thermometer (Console Only) User Manual
 Ambient Weather WS-091-C Three Channel Display Wireless Thermometer (Console Only) User Manual Table of Contents 1 Introduction... 2 2 Getting Started... 2 Parts List... 3 2.2 Display Console Set Up...
Ambient Weather WS-091-C Three Channel Display Wireless Thermometer (Console Only) User Manual Table of Contents 1 Introduction... 2 2 Getting Started... 2 Parts List... 3 2.2 Display Console Set Up...
Wireless Color Weather Station
 Wireless Color Weather Station For online video support: http://bit.ly/laxtechtalk Model: M84282 DC: 071117 Table of Contents Button Function Explanation... Setup... Settings Menu... Fahrenheit Celsius...
Wireless Color Weather Station For online video support: http://bit.ly/laxtechtalk Model: M84282 DC: 071117 Table of Contents Button Function Explanation... Setup... Settings Menu... Fahrenheit Celsius...
InTemp CX Temperature Logger (CX40x) Manual
 InTemp CX Temperature Logger (CX40x) Manual InTemp CX400 series loggers measure temperature in indoor monitoring applications. Designed to meet World Health Organization (WHO) and Centers for Disease Control
InTemp CX Temperature Logger (CX40x) Manual InTemp CX400 series loggers measure temperature in indoor monitoring applications. Designed to meet World Health Organization (WHO) and Centers for Disease Control
WIRELESS COLOR FORECAST STATION
 Model: 308-1412S Manual DC: 080217 WIRELESS COLOR FORECAST STATION SENSOR TX141TH-Bv2 LED TX Sensor Battery 2 AA Buttons 3 AAA AC Power USB PORT Model: 308-1412S www.lacrossetechnology.com/support Page
Model: 308-1412S Manual DC: 080217 WIRELESS COLOR FORECAST STATION SENSOR TX141TH-Bv2 LED TX Sensor Battery 2 AA Buttons 3 AAA AC Power USB PORT Model: 308-1412S www.lacrossetechnology.com/support Page
Digital Thermometer with Ice Alert and Clock
 Digital Thermometer with Ice Alert and Clock Model: RAR381 USER MANUAL Specifications... 8 About Oregon Scientific... 8 EU-Declaration of Conformity... 9 FCC Statement... 9 Declaration of Conformity...
Digital Thermometer with Ice Alert and Clock Model: RAR381 USER MANUAL Specifications... 8 About Oregon Scientific... 8 EU-Declaration of Conformity... 9 FCC Statement... 9 Declaration of Conformity...
IndigoVision Alarm Panel. User Guide
 IndigoVision Alarm Panel User Guide THIS MANUAL WAS CREATED ON 2/21/2017. DOCUMENT ID: IU-AP-MAN002-4 Legal considerations LAWS THAT CAN VARY FROM COUNTRY TO COUNTRY MAY PROHIBIT CAMERA SURVEILLANCE. PLEASE
IndigoVision Alarm Panel User Guide THIS MANUAL WAS CREATED ON 2/21/2017. DOCUMENT ID: IU-AP-MAN002-4 Legal considerations LAWS THAT CAN VARY FROM COUNTRY TO COUNTRY MAY PROHIBIT CAMERA SURVEILLANCE. PLEASE
Model: T83653v2 Instruction manual DC: WIRELESS COLOR FORECAST STATION Mold Risk for Forecast Station & Indoor Remote Sensor Location
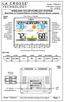 Model: T83653v2 Instruction manual DC: 012916 WIRELESS COLOR FORECAST STATION Mold Risk for Forecast Station & Indoor Remote Sensor Location FRONT VIEW Time, Alarm + Calendar Indoor Humidity & Temperature
Model: T83653v2 Instruction manual DC: 012916 WIRELESS COLOR FORECAST STATION Mold Risk for Forecast Station & Indoor Remote Sensor Location FRONT VIEW Time, Alarm + Calendar Indoor Humidity & Temperature
For Android devices MYQ-G0301 MYQ-G0301C MYQ-G0301D MYQ-G0301LA
 Smart Smart Garage Garage Hub Hub Manual Manual For Android devices MYQ-G0301 MYQ-G0301C MYQ-G0301D MYQ-G0301LA by Before You Start To reduce the risk of SEVERE INJURY to persons: DO NOT enable the MyQ
Smart Smart Garage Garage Hub Hub Manual Manual For Android devices MYQ-G0301 MYQ-G0301C MYQ-G0301D MYQ-G0301LA by Before You Start To reduce the risk of SEVERE INJURY to persons: DO NOT enable the MyQ
Projection Alarm Clock
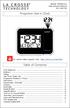 Projection Alarm Clock Model: W8923v2 Instructional Manual DC: 0676 For online video support visit: http://bit.ly/laxtechtalk Table of Contents LCD Features... Buttons... Setup... Set Time, Date, etc....
Projection Alarm Clock Model: W8923v2 Instructional Manual DC: 0676 For online video support visit: http://bit.ly/laxtechtalk Table of Contents LCD Features... Buttons... Setup... Set Time, Date, etc....
WIRELESS TEMPERATURE & HUMIDITY STATION INSTRUCTION MANUAL
 WIRELESS TEMPERATURE & HUMIDITY STATION INSTRUCTION MANUAL MODEL: S82967 DC: 071118 FIND MANUALS, FAQS, AND MORE UNDER THE SUPPORT TAB HERE: www.lacrossetechnology.com/s82967 TABLE OF CONTENTS 3. Power
WIRELESS TEMPERATURE & HUMIDITY STATION INSTRUCTION MANUAL MODEL: S82967 DC: 071118 FIND MANUALS, FAQS, AND MORE UNDER THE SUPPORT TAB HERE: www.lacrossetechnology.com/s82967 TABLE OF CONTENTS 3. Power
2017 EcoFactor, Inc.
 User Guide 2017 EcoFactor, Inc. Introduction The thermostat supports up to 2 stages of heating and 2 stages of cooling for conventional systems, and 2 stages of heating/ cooling for heat pumps, with and
User Guide 2017 EcoFactor, Inc. Introduction The thermostat supports up to 2 stages of heating and 2 stages of cooling for conventional systems, and 2 stages of heating/ cooling for heat pumps, with and
Using ANM Mobile CHAPTER
 CHAPTER 19 Date: 3/22/13 This chapter describes Cisco ANM Mobile, which allows you to access your ANM server or ANM Virtual Appliance and manage your devices using a mobile device such as an iphone or
CHAPTER 19 Date: 3/22/13 This chapter describes Cisco ANM Mobile, which allows you to access your ANM server or ANM Virtual Appliance and manage your devices using a mobile device such as an iphone or
Color Forecast Station. Table of Contents
 Color Forecast Station Model: C884 Instructional Manual DC: 01816 View online setup video at: http://bit.ly/laxtechtalk Table of Contents LCD Features... Setup... Atomic Time... Set Language, Time, Date
Color Forecast Station Model: C884 Instructional Manual DC: 01816 View online setup video at: http://bit.ly/laxtechtalk Table of Contents LCD Features... Setup... Atomic Time... Set Language, Time, Date
Model: v2 Quick Setup Guide DC: Atomic Projection Alarm with Indoor and Outdoor Temperature
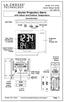 Model: 616-146v2 Quick Setup Guide DC: 090116 Atomic Projection Alarm with Indoor and Outdoor Temperature Snooze/Backlight BUTTONS Time, Alarm with Snooze, & Calendar Projection Arm Rotates 180 Indoor/Outdoor
Model: 616-146v2 Quick Setup Guide DC: 090116 Atomic Projection Alarm with Indoor and Outdoor Temperature Snooze/Backlight BUTTONS Time, Alarm with Snooze, & Calendar Projection Arm Rotates 180 Indoor/Outdoor
Description Supervised Wireless Technology PRODUCT SPECIFICATION SHEET
 PRODUCT SPECIFICATION SHEET Made by RSI VIDEO TECHNOLOGIES 2200-XLSP February 2012 Description is a Videofied wireless, battery operated security system. The control panel is designed for residential and
PRODUCT SPECIFICATION SHEET Made by RSI VIDEO TECHNOLOGIES 2200-XLSP February 2012 Description is a Videofied wireless, battery operated security system. The control panel is designed for residential and
Installation, Configuration and User Manual
 Model 8826 System Controller Model 8826 System Controller Installation, Configuration and User Manual READ AND SAVE THESE INSTRUCTIONS WELCOME Thank you for choosing the Aprilaire HVAC Automation System.
Model 8826 System Controller Model 8826 System Controller Installation, Configuration and User Manual READ AND SAVE THESE INSTRUCTIONS WELCOME Thank you for choosing the Aprilaire HVAC Automation System.
RGR150 USER S MANUAL. Wireless Rain Gauge with Thermometer and Clock
 RGR150 manual-final-091908:layout 1 9/19/08 8:59 AM Page 1 RGR150 USER S MANUAL Wireless Rain Gauge with Thermometer and Clock INTRODUCTION Thank you for selecting this Wireless Rain Gauge. This device
RGR150 manual-final-091908:layout 1 9/19/08 8:59 AM Page 1 RGR150 USER S MANUAL Wireless Rain Gauge with Thermometer and Clock INTRODUCTION Thank you for selecting this Wireless Rain Gauge. This device
WatchDog Wireless Crop Monitor Operation Manual
 WatchDog Wireless Crop Monitor Operation Manual Spectrum Technologies, Inc. CONTENTS General Overview 3 Accessories 4 System Configuration 5 Configuring the Monitoring Unit 7 Powering Up the Unit 7 LED
WatchDog Wireless Crop Monitor Operation Manual Spectrum Technologies, Inc. CONTENTS General Overview 3 Accessories 4 System Configuration 5 Configuring the Monitoring Unit 7 Powering Up the Unit 7 LED
For ios devices MYQ-G0301 MYQ-G0301C MYQ-G0301-D MYQ-G0301LA
 Smart Smart Garage Garage Hub Hub Manual Manual For ios devices MYQ-G0301 MYQ-G0301C MYQ-G0301-D MYQ-G0301LA by Before You Start To reduce the risk of SEVERE INJURY to persons: DO NOT enable the MyQ Smart
Smart Smart Garage Garage Hub Hub Manual Manual For ios devices MYQ-G0301 MYQ-G0301C MYQ-G0301-D MYQ-G0301LA by Before You Start To reduce the risk of SEVERE INJURY to persons: DO NOT enable the MyQ Smart
Panel XTO210/610/710 GPRS
 P r o d u c t S p e c i f i c a t i o n s S h e e t Doc. - Ref. 220-XTO Version : Juin 2013 Description Supervised Wireless Technology The XTO control panel is a Videofied weatherproof, wireless, battery
P r o d u c t S p e c i f i c a t i o n s S h e e t Doc. - Ref. 220-XTO Version : Juin 2013 Description Supervised Wireless Technology The XTO control panel is a Videofied weatherproof, wireless, battery
Ambient Weather WS-09 8-Channel Wireless Refrigerator/Freezer Thermometer User Manual
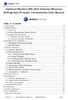 Ambient Weather WS-09 8-Channel Wireless Refrigerator/Freezer Thermometer User Manual Table of Contents 1. Introduction... 2 2.Getting Started... 2 2.1 Parts List... 2 2.2 Probe Thermometer Sensor Set
Ambient Weather WS-09 8-Channel Wireless Refrigerator/Freezer Thermometer User Manual Table of Contents 1. Introduction... 2 2.Getting Started... 2 2.1 Parts List... 2 2.2 Probe Thermometer Sensor Set
Atomic Digital Clock with Temperature and Moon Phase
 Atomic Digital Clock with Temperature and Moon Phase For online video support: http://bit.ly/laxtechtalk Model: 513-1417AL D.C. 122016 Protected under U.S. Patents: 5,978,738 6,076,044 RE43903 Setup Power
Atomic Digital Clock with Temperature and Moon Phase For online video support: http://bit.ly/laxtechtalk Model: 513-1417AL D.C. 122016 Protected under U.S. Patents: 5,978,738 6,076,044 RE43903 Setup Power
Model: WS-9133U-IT Quick Setup Guide DC: WIRELESS FORECAST STATION
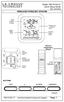 Model: WS-9133U-IT Quick Setup Guide DC: 041916 WIRELESS FORECAST STATION Time 12/24hr + Alarm Indoor Temp. ºF/ºC Forecast Icon + Tendency Arrow Outdoor Temp. ºF/ºC Wall Hanging Hole TX37U-IT Temperature
Model: WS-9133U-IT Quick Setup Guide DC: 041916 WIRELESS FORECAST STATION Time 12/24hr + Alarm Indoor Temp. ºF/ºC Forecast Icon + Tendency Arrow Outdoor Temp. ºF/ºC Wall Hanging Hole TX37U-IT Temperature
Added password for IP setup page : Password must be in IP format!
 NETWORK POWER MONITOR Release : 21 August 2014 Hardware Version : Version 7 Firmware version 1.00 PC Application Software : Version (latest)...2 Added password for IP setup page : Password must be in IP
NETWORK POWER MONITOR Release : 21 August 2014 Hardware Version : Version 7 Firmware version 1.00 PC Application Software : Version (latest)...2 Added password for IP setup page : Password must be in IP
Cellular Monitoring System
 Cellular Monitoring System Wireless Temperature Monitoring Installation and Operation User s Manual Temperature Monitoring System used in: Temperature-controlled storage rooms and facilities Medical and
Cellular Monitoring System Wireless Temperature Monitoring Installation and Operation User s Manual Temperature Monitoring System used in: Temperature-controlled storage rooms and facilities Medical and
Model: S88907 Instruction Manual DC: WIRELESS COLOR WEATHER STATION
 Model: S88907 Instruction Manual DC: 072314 WIRELESS COLOR WEATHER STATION FRONT VIEW SIDE BUTTONS Time Calendar + Alarm Color Animated Forecast + Tendency Remote Humidity & Temperature with Trend Indoor
Model: S88907 Instruction Manual DC: 072314 WIRELESS COLOR WEATHER STATION FRONT VIEW SIDE BUTTONS Time Calendar + Alarm Color Animated Forecast + Tendency Remote Humidity & Temperature with Trend Indoor
E529 Smart Digital Thermostat Product Guide
 E529 Smart Digital Thermostat Product Guide Table of Contents Table of Contents... Page 1 Overview and General Concept... Page 2 Application... Page 3 Features... Page 4 LCD Item Descriptions... Page 5
E529 Smart Digital Thermostat Product Guide Table of Contents Table of Contents... Page 1 Overview and General Concept... Page 2 Application... Page 3 Features... Page 4 LCD Item Descriptions... Page 5
Model: Av2 Quick Setup Guide DC: Atomic Projection Alarm Clock
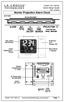 BUTTONS Model: 616-146Av2 Quick Setup Guide DC: 111815 Atomic Projection Alarm Clock Snooze/Backlight Time, Alarm with Snooze Projection Arm Rotates 180 Indoor Temperature + Trends Moon Phase + Calendar
BUTTONS Model: 616-146Av2 Quick Setup Guide DC: 111815 Atomic Projection Alarm Clock Snooze/Backlight Time, Alarm with Snooze Projection Arm Rotates 180 Indoor Temperature + Trends Moon Phase + Calendar
Panel XT210/610/ Description. Supervised Wireless Technology
 P r o d u c t S p e c i f i c a t i o n s S h e e t Doc. - Ref. 220-XT Version : June 2013 Description The XT control panel is a Videofied wireless, battery operated, hybrid alarm system that is designed
P r o d u c t S p e c i f i c a t i o n s S h e e t Doc. - Ref. 220-XT Version : June 2013 Description The XT control panel is a Videofied wireless, battery operated, hybrid alarm system that is designed
High Resolution Display WIRELESS COLOR WEATHER STATION
 High Resolution Display WIRELESS COLOR WEATHER STATION Model: S88785 Instruction Manual DC: 070717 SIDE VIEW FRONT VIEW Outdoor Temp, humidity + Trends AC Power Jack DC 5.0V Day/Night Forecast + Trend
High Resolution Display WIRELESS COLOR WEATHER STATION Model: S88785 Instruction Manual DC: 070717 SIDE VIEW FRONT VIEW Outdoor Temp, humidity + Trends AC Power Jack DC 5.0V Day/Night Forecast + Trend
Installer Guide smart connect
 Installer Guide smart connect TM 7490 Wireless Remote Outdoor Sensor Please read all instructions before proceeding. The wireless remote outdoor sensor monitors temperature at a remote outdoor location
Installer Guide smart connect TM 7490 Wireless Remote Outdoor Sensor Please read all instructions before proceeding. The wireless remote outdoor sensor monitors temperature at a remote outdoor location
WS-9117U-IT Wireless 915 MHz Temperature Station. Instruction Manual
 WS-9117U-IT Wireless 915 MHz Temperature Station Instruction Manual 1 TABLE OF CONTENTS Topic Inventory of Contents Quick Setup Detailed Setup Guide Battery Installation Setting the Time Features Minimum
WS-9117U-IT Wireless 915 MHz Temperature Station Instruction Manual 1 TABLE OF CONTENTS Topic Inventory of Contents Quick Setup Detailed Setup Guide Battery Installation Setting the Time Features Minimum
C. The system shall be capable of turning luminaires on/off (where supported by the luminaire) as well as full range dimming.
 SECTION 260943 SPECIFICATIONS - Wireless Network Lighting Controls. PART 1 - GENERAL 1.1 RELATED DOCUMENTS 1.2 SUMMARY AND KEY SYSTEM DIFFERENTIATORS A. The lighting control system specified herein shall
SECTION 260943 SPECIFICATIONS - Wireless Network Lighting Controls. PART 1 - GENERAL 1.1 RELATED DOCUMENTS 1.2 SUMMARY AND KEY SYSTEM DIFFERENTIATORS A. The lighting control system specified herein shall
WIRELESS WEATHER STATION
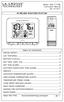 WIRELESS WEATHER STATION Model: 308-1711BL Instruction Manual DC: 071317 TABLE OF CONTENTS INITIAL SETUP... 2 LCD FEATURES... 3 BUTTON Functions... 3 SET TIME, DATE, ETC.... 4 SET TIME ALARM... 5 ACTIVATE/DEACTIVATE
WIRELESS WEATHER STATION Model: 308-1711BL Instruction Manual DC: 071317 TABLE OF CONTENTS INITIAL SETUP... 2 LCD FEATURES... 3 BUTTON Functions... 3 SET TIME, DATE, ETC.... 4 SET TIME ALARM... 5 ACTIVATE/DEACTIVATE
Cellular Monitoring System
 Cellular Monitoring System Wireless Temperature Monitoring Installation and Operation User s Manual For Firmware Versions 4.01-5.12 Temperature Monitoring System used in: Temperature-controlled storage
Cellular Monitoring System Wireless Temperature Monitoring Installation and Operation User s Manual For Firmware Versions 4.01-5.12 Temperature Monitoring System used in: Temperature-controlled storage
Installer Guide smart connect
 Installer Guide smart connect TM 7390 Wireless Remote Indoor Sensor Please read all instructions before proceeding. The wireless remote indoor sensor monitors temperature at a remote indoor location and
Installer Guide smart connect TM 7390 Wireless Remote Indoor Sensor Please read all instructions before proceeding. The wireless remote indoor sensor monitors temperature at a remote indoor location and
Model: C Instruction Manual DC: WIRELESS COLOR WEATHER STATION
 Model: 308-1425C Instruction Manual DC: 102314 WIRELESS COLOR WEATHER STATION FRONT VIEW Time Calendar + Alarm REMOTE SENSOR TX141TH-Bv2 Color Animated Forecast + Tendency Indoor Humidity & Temperature
Model: 308-1425C Instruction Manual DC: 102314 WIRELESS COLOR WEATHER STATION FRONT VIEW Time Calendar + Alarm REMOTE SENSOR TX141TH-Bv2 Color Animated Forecast + Tendency Indoor Humidity & Temperature
Contents 1 Set Up 2 Gateway information 3 Operation of the App 4 Troubleshooting Description of sensors. 1 Set Up. 1.1 Connect the Gateway
 Contents 1 Set Up 2 Gateway information 3 Operation of the App 4 Troubleshooting Description of sensors 1 Set Up After downloading the Weatherhub app, follow these steps: 1.1 Connect the Gateway Connect
Contents 1 Set Up 2 Gateway information 3 Operation of the App 4 Troubleshooting Description of sensors 1 Set Up After downloading the Weatherhub app, follow these steps: 1.1 Connect the Gateway Connect
Honeywell Temperature & Humidity Sensor with LCD
 Honeywell Temperature & Humidity Sensor with LCD TABLE OF CONTENTS INTRODUCTION 3 PRODUCT OVERVIEW 4 BEFORE YOU BEGIN 5 BATTERY INSTALLATION 7 LOW BATTERY WARNING 7 PLACEMENT OF THE REMOTE SENSOR 7 GETTING
Honeywell Temperature & Humidity Sensor with LCD TABLE OF CONTENTS INTRODUCTION 3 PRODUCT OVERVIEW 4 BEFORE YOU BEGIN 5 BATTERY INSTALLATION 7 LOW BATTERY WARNING 7 PLACEMENT OF THE REMOTE SENSOR 7 GETTING
Responder IV Wireless Bed Interface User s Guide
 User Guide KI-2206 Responder IV Wireless Bed Interface User s Guide Rauland-Borg Corporation Issued: 11/28/2006 Copyright 2006 by Rauland-Borg Corporation, all rights reserved. This document contains user
User Guide KI-2206 Responder IV Wireless Bed Interface User s Guide Rauland-Borg Corporation Issued: 11/28/2006 Copyright 2006 by Rauland-Borg Corporation, all rights reserved. This document contains user
Ambient Weather WS-16 8-Channel Wireless Thermometer with Min/Max Display User Manual
 Ambient Weather WS-16 8-Channel Wireless Thermometer with Min/Max Display User Manual Table of Contents 1 Introduction... 2 2 Getting Started... 3 2.1 Parts List... 3 2.2 Thermometer Sensor Set Up... 3
Ambient Weather WS-16 8-Channel Wireless Thermometer with Min/Max Display User Manual Table of Contents 1 Introduction... 2 2 Getting Started... 3 2.1 Parts List... 3 2.2 Thermometer Sensor Set Up... 3
WIRELESS COLOR WEATHER STATION
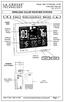 Model: 308-1414W/308-1414B Instruction Manual DC: 071117 WIRELESS COLOR WEATHER STATION FRONT VIEW Outdoor Temp + Trends Outdoor Humidity + Trend & Temp Alerts Animated Forecast + Trends Indoor Temp +
Model: 308-1414W/308-1414B Instruction Manual DC: 071117 WIRELESS COLOR WEATHER STATION FRONT VIEW Outdoor Temp + Trends Outdoor Humidity + Trend & Temp Alerts Animated Forecast + Trends Indoor Temp +
WIRELESS COLOR FORECAST STATION
 Model: S88907 Instruction Manual DC: 071817 WIRELESS COLOR FORECAST STATION TX141TH-Bv2 Sensor Table of Contents INITIAL SETUP... 3 LCD FEATURES... 4 BUTTONS... 4 (Down) Button... 4 TIME SET Button...
Model: S88907 Instruction Manual DC: 071817 WIRELESS COLOR FORECAST STATION TX141TH-Bv2 Sensor Table of Contents INITIAL SETUP... 3 LCD FEATURES... 4 BUTTONS... 4 (Down) Button... 4 TIME SET Button...
Honeywell. Wireless Rain Gauge with Indoor. Temperature (TC152) USER MANUAL TABLE OF CONTENTS INTRODUCTION 3 PRODUCT OVERVIEW 4 REMOTE RAIN GAUGE 7
 TABLE OF CONTENTS INTRODUCTION 3 PRODUCT OVERVIEW 4 REMOTE RAIN GAUGE 7 BEFORE YOU BEGIN 9 BATTERY INSTALLATION 10 LOW BATTERY WARNING 11 HOW TO USE THE TABLE STAND 11 GETTING STARTED 11 Honeywell Wireless
TABLE OF CONTENTS INTRODUCTION 3 PRODUCT OVERVIEW 4 REMOTE RAIN GAUGE 7 BEFORE YOU BEGIN 9 BATTERY INSTALLATION 10 LOW BATTERY WARNING 11 HOW TO USE THE TABLE STAND 11 GETTING STARTED 11 Honeywell Wireless
Dry Contact Probe DCP (#30008)
 Dry Contact Probe DCP (#30008) The Networked Robotics DCP probe enables network data collection of the state of any normally open or normally closed switch. This product can sense alarm contact outputs
Dry Contact Probe DCP (#30008) The Networked Robotics DCP probe enables network data collection of the state of any normally open or normally closed switch. This product can sense alarm contact outputs
Installation and User Instructions
 Installation and User Instructions The Informant is a self-contained alarm and logging device that uses the cellular phone network. Text message alarms are sent up to five cell phones. Events are logged
Installation and User Instructions The Informant is a self-contained alarm and logging device that uses the cellular phone network. Text message alarms are sent up to five cell phones. Events are logged
Model: WS-8147U-IT Instruction Manual DC: ATOMIC DIGITAL CLOCK WITH MOON PHASE
 Model: WS-8147U-IT Instruction Manual DC: 011816 ATOMIC DIGITAL CLOCK WITH MOON PHASE Time, Alarm, + WWVB Icon Indoor Temp/Hum, Weekday, Date, Moon Phase, + Outdoor Temp. Two AA Batteries Foldout Stand
Model: WS-8147U-IT Instruction Manual DC: 011816 ATOMIC DIGITAL CLOCK WITH MOON PHASE Time, Alarm, + WWVB Icon Indoor Temp/Hum, Weekday, Date, Moon Phase, + Outdoor Temp. Two AA Batteries Foldout Stand
Ambient Weather WS-0211 Wireless Wendy the Weather Wizard User Manual
 Ambient Weather WS-0211 Wireless Wendy the Weather Wizard User Manual Table of Contents 1. Introduction... 2 2. Getting Started... 2 2.1 Parts List... 2 2.2 Recommend Tools... 2 2.3 Thermometer Sensor
Ambient Weather WS-0211 Wireless Wendy the Weather Wizard User Manual Table of Contents 1. Introduction... 2 2. Getting Started... 2 2.1 Parts List... 2 2.2 Recommend Tools... 2 2.3 Thermometer Sensor
1126 Series Ceiling Mount PIR Motion Detector
 Installation Sheet 1126 Series Ceiling Mount PIR Motion Detector Description The 1126 Series PIR (Passive Infrared) Motion Detectors are a compact wireless PIR. The 1126 Series offer 360, Wide Angle, or
Installation Sheet 1126 Series Ceiling Mount PIR Motion Detector Description The 1126 Series PIR (Passive Infrared) Motion Detectors are a compact wireless PIR. The 1126 Series offer 360, Wide Angle, or
Simplex Panel Interface Guide
 Simplex Panel Interface Guide February 2016 SATEON Software Integrations Simplex Panel Interface Guide Issue 1.0, released February 2016 Disclaimer Copyright 2016, Grosvenor Technology. All rights reserved.
Simplex Panel Interface Guide February 2016 SATEON Software Integrations Simplex Panel Interface Guide Issue 1.0, released February 2016 Disclaimer Copyright 2016, Grosvenor Technology. All rights reserved.
Ambient Weather WS Channel Wireless Thermometer with Min/Max Display User Manual
 Ambient Weather WS-0802 8-Channel Wireless Thermometer with Min/Max Display User Manual Table of Contents 1 Introduction... 1 2 Getting Started... 3 2.1 Parts List... 3 2.2 Thermometer Sensor Set Up...
Ambient Weather WS-0802 8-Channel Wireless Thermometer with Min/Max Display User Manual Table of Contents 1 Introduction... 1 2 Getting Started... 3 2.1 Parts List... 3 2.2 Thermometer Sensor Set Up...
Cold chain monitoring technologies. Facility monitoring
 Cold chain monitoring technologies Facility monitoring Advanced wireless data logging system - Cobalt For various controlled environment facilities, equipments and transport conditions, real time monitoring
Cold chain monitoring technologies Facility monitoring Advanced wireless data logging system - Cobalt For various controlled environment facilities, equipments and transport conditions, real time monitoring
Multi-Channel Indoor-Ooutdoor Thermohygrometer with Cable Free TM Sensor & ExactSet TM Clock
 Remote Therm-Hygro RMR136HG Tested To Comply With FCC Standards FOR HOME OR OFFICE USE C E GB Multi-Channel Indoor-Ooutdoor Thermohygrometer with Cable Free TM Sensor & ExactSet TM Clock MODEL: RMR-136HG
Remote Therm-Hygro RMR136HG Tested To Comply With FCC Standards FOR HOME OR OFFICE USE C E GB Multi-Channel Indoor-Ooutdoor Thermohygrometer with Cable Free TM Sensor & ExactSet TM Clock MODEL: RMR-136HG
Model: Quick Setup Guide DC: Atomic Projection Alarm Clock. Projection Lens. Buttons. Snooze/Backlight
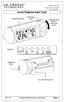 Model: 616-143 Quick Setup Guide DC: 083017 Atomic Projection Alarm Clock Snooze/Backlight Projection Lens Projection Arm Rotation (Front and Back) Buttons Projection Focus 5.0 VAC Power Jack 616-143 www.lacrossetechnology.com/support
Model: 616-143 Quick Setup Guide DC: 083017 Atomic Projection Alarm Clock Snooze/Backlight Projection Lens Projection Arm Rotation (Front and Back) Buttons Projection Focus 5.0 VAC Power Jack 616-143 www.lacrossetechnology.com/support
Mood Light and Nature Sound Alarm Clock
 Mood Light and Nature Sound Alarm Clock For online video support: http://bit.ly/laxtechtalk Model: C83117 DC: 031518 TABLE OF CONTENTS 3 3 4 4 4 4 5 5 5 6 6 6 6 7 7 7 7 8 8 9 9 9 9 10 10 Power Up Settings
Mood Light and Nature Sound Alarm Clock For online video support: http://bit.ly/laxtechtalk Model: C83117 DC: 031518 TABLE OF CONTENTS 3 3 4 4 4 4 5 5 5 6 6 6 6 7 7 7 7 8 8 9 9 9 9 10 10 Power Up Settings
Model: C87207 / C87061 Instruction Manual DC: DUAL ALARM CLOCK
 Model: C87207 / C87061 Instruction Manual DC: 081115 DUAL ALARM CLOCK FRONT VIEW USB Charge Port 1 Amp Output BACK VIEW SIDE VIEW Battery Compartment 2 AAA AC Power Jack Model: C87207 / C87061 www.lacrossetechnology.com/support
Model: C87207 / C87061 Instruction Manual DC: 081115 DUAL ALARM CLOCK FRONT VIEW USB Charge Port 1 Amp Output BACK VIEW SIDE VIEW Battery Compartment 2 AAA AC Power Jack Model: C87207 / C87061 www.lacrossetechnology.com/support
Model: Quick Setup Guide DC: Atomic Projection Alarm Clock. Projection Lens. Buttons. Snooze/Backlight
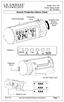 Model: 616-143 Quick Setup Guide DC: 051916 Atomic Projection Alarm Clock Snooze/Backlight Projection Lens Projection Arm Rotation (Front and Back) Buttons Projection Focus 5.0 VAC Power Jack Battery Cover
Model: 616-143 Quick Setup Guide DC: 051916 Atomic Projection Alarm Clock Snooze/Backlight Projection Lens Projection Arm Rotation (Front and Back) Buttons Projection Focus 5.0 VAC Power Jack Battery Cover
DIGITAL ATOMIC WALL CLOCK
 DIGITAL ATOMIC WALL CLOCK Model: 513-149 Instruction Manual DC: 111915 Table of Contents INITIAL SETUP... 2 LCD FEATURES... 3 BUTTONS (back view)... 3 SET TIME, DATE, ETC.... 3 FAHRENHEIT/CELCIUS TEMPERATURE
DIGITAL ATOMIC WALL CLOCK Model: 513-149 Instruction Manual DC: 111915 Table of Contents INITIAL SETUP... 2 LCD FEATURES... 3 BUTTONS (back view)... 3 SET TIME, DATE, ETC.... 3 FAHRENHEIT/CELCIUS TEMPERATURE
Wireless Thermostat (WTS10) Keypad Operation Guide
 Keypad Operation Guide This Guide is intended to provide basic instructions for operating the thermostat from its on-board user interface prior to it being commissioned into the wireless ControlScope network.
Keypad Operation Guide This Guide is intended to provide basic instructions for operating the thermostat from its on-board user interface prior to it being commissioned into the wireless ControlScope network.
Wireless Rain Gauge with Indoor Temperature
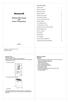 TABLE OF CONTENTS INTRODUCTION 3 PRODUCT OVERVIEW 4 7 BEFORE YOU BEGIN 9 BATTERY INSTALLATION 10 Wireless Rain Gauge with Indoor Temperature LOW BATTERY WARNING 11 HOW TO USE THE TABLE STAND 11 GETTING
TABLE OF CONTENTS INTRODUCTION 3 PRODUCT OVERVIEW 4 7 BEFORE YOU BEGIN 9 BATTERY INSTALLATION 10 Wireless Rain Gauge with Indoor Temperature LOW BATTERY WARNING 11 HOW TO USE THE TABLE STAND 11 GETTING
Model: M Instruction Manual DC: WIRELESS COLOR WEATHER STATION Mold Risk for Weather Station & Indoor Remote Sensor Location
 Model: 308-1414M Instruction Manual DC: 100814 WIRELESS COLOR WEATHER STATION Mold Risk for Weather Station & Indoor Remote Sensor Location Color Animated Forecast with Tendency (All icons shown here)
Model: 308-1414M Instruction Manual DC: 100814 WIRELESS COLOR WEATHER STATION Mold Risk for Weather Station & Indoor Remote Sensor Location Color Animated Forecast with Tendency (All icons shown here)
Badge Reader BR Installation Guidelines. Product Summary
 Badge Reader BR651 PRODUCT INSTALLATION SHEET Made by RSI VIDEO TECHNOLOGIES 2208-BRIS March 2012 Product Summary The Outdoor Badge Reader BR651 is designed for use in operating a Videofied security system.
Badge Reader BR651 PRODUCT INSTALLATION SHEET Made by RSI VIDEO TECHNOLOGIES 2208-BRIS March 2012 Product Summary The Outdoor Badge Reader BR651 is designed for use in operating a Videofied security system.
Wireless Home Appliance Timer Remote Control Kit
 Warning: Changes or modifications to this unit not expressly approved by the party responsible for compliance could void the user authority to operate the equipment. NOTE : This equipment has been tested
Warning: Changes or modifications to this unit not expressly approved by the party responsible for compliance could void the user authority to operate the equipment. NOTE : This equipment has been tested
HOBO U14 Data Logger User Manual
 HOBO U14 Data Logger User Manual The U family of data loggers offers reliability and convenient monitoring for applications that require higher accuracy, better resolution, more memory, or USB connectivity
HOBO U14 Data Logger User Manual The U family of data loggers offers reliability and convenient monitoring for applications that require higher accuracy, better resolution, more memory, or USB connectivity
Architectural and Engineering Specification for a. Flash / Flare
 Architectural and Engineering Specification for a Flash / Flare June 27, 2014 Page 1 of 12 T1DA0115-001 Rev D This document is intended to provide performance specifications and operational requirements
Architectural and Engineering Specification for a Flash / Flare June 27, 2014 Page 1 of 12 T1DA0115-001 Rev D This document is intended to provide performance specifications and operational requirements
The Centron Presidio Monitoring System. Centron. Presidio. Rees Scientific. An ISO 9001:2008 Company
 The Monitoring System Rees Scientific An ISO 9001:2008 Company About Rees Scientific Rees Scientific specializes in protecting your valuable assets. Since 1982, Rees Scientific has been the industry standard
The Monitoring System Rees Scientific An ISO 9001:2008 Company About Rees Scientific Rees Scientific specializes in protecting your valuable assets. Since 1982, Rees Scientific has been the industry standard
WIRELESS COLOR WEATHER STATION
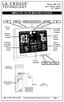 WIRELESS COLOR WEATHER STATION Model: 308-1414 Quick Setup Guide DC: 100814 FRONT VIEW Outdoor Temp + Trends Outdoor Humidity + Trend & Temp Alerts Animated Forecast + Trends Indoor Temp + Trends Indoor
WIRELESS COLOR WEATHER STATION Model: 308-1414 Quick Setup Guide DC: 100814 FRONT VIEW Outdoor Temp + Trends Outdoor Humidity + Trend & Temp Alerts Animated Forecast + Trends Indoor Temp + Trends Indoor
Atomic Projection Alarm Clock
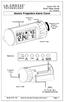 Model: 616-143 Quick Setup Guide DC: 072915 Atomic Projection Alarm Clock Snooze/Backlight Projection Lens Projection Arm Rotation (Front and Back) FRONT VIEW Buttons Projection Focus BACK VIEW AC Power
Model: 616-143 Quick Setup Guide DC: 072915 Atomic Projection Alarm Clock Snooze/Backlight Projection Lens Projection Arm Rotation (Front and Back) FRONT VIEW Buttons Projection Focus BACK VIEW AC Power
CONNEX Smart Thermostat CST R00
 CONNEX Smart Thermostat CST-240 7215100100R00 Table of Contents Welcome... 3 Features... 5 Specifications... 5 Selecting the Heater Type... 5 Installation... 7 Control Panel (User Interface)... 9 Operation...
CONNEX Smart Thermostat CST-240 7215100100R00 Table of Contents Welcome... 3 Features... 5 Specifications... 5 Selecting the Heater Type... 5 Installation... 7 Control Panel (User Interface)... 9 Operation...
INSTRUCTIONS FOR. Wireless Refrigerator Freezer Thermometer (#10378)
 CONTENTS Unpacking Instructions... 2 Package Contents... 2 Product Registration... 2 Features & Benefits: Sensors... 2 Features & Benefits: Display... 3 Setup... 4 Install or Replace Batteries... 4 Temperature
CONTENTS Unpacking Instructions... 2 Package Contents... 2 Product Registration... 2 Features & Benefits: Sensors... 2 Features & Benefits: Display... 3 Setup... 4 Install or Replace Batteries... 4 Temperature
Installation Manual. Zoning Kit
 Installation Manual Zoning Kit TABLE OF CONTENTS Warnings, environmental policy, and certifications... 5 Warnings... 5 Environmental Policy... 5 FCC Regulatory Notices... 6 INTERTEK / UL Regulatory Notices...
Installation Manual Zoning Kit TABLE OF CONTENTS Warnings, environmental policy, and certifications... 5 Warnings... 5 Environmental Policy... 5 FCC Regulatory Notices... 6 INTERTEK / UL Regulatory Notices...
Evolve 5.5 cu. ft. Medical-grade Undercounter Refrigerator
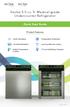 Evolve 5.5 cu. ft. Medical-grade Undercounter Refrigerator Quick Start Guide Product Features Quiet Operation Temperature Uniformity SilverPoint Enabled Local and Remote Alarms Stable Temperature Control
Evolve 5.5 cu. ft. Medical-grade Undercounter Refrigerator Quick Start Guide Product Features Quiet Operation Temperature Uniformity SilverPoint Enabled Local and Remote Alarms Stable Temperature Control
powered by Note: This manual applies to several packages. As such, some parts and some steps may not pertain to the package that you purchased.
 MivaLife powered by Note: This manual applies to several packages. As such, some parts and some steps may not pertain to the package that you purchased. 1 Contents TripleShield At A Glance...3 Assemble
MivaLife powered by Note: This manual applies to several packages. As such, some parts and some steps may not pertain to the package that you purchased. 1 Contents TripleShield At A Glance...3 Assemble
Pet Immune SAW PIR Motion Sensor
 PET Immune SAW PIR Motion Sensors Installation Sheet Description This is the Installation Sheet for SAW PIR and PET Immune Motion Sensors. See Table 1. Table 1: Motion Sensors 60-807-95R 60-807-01-95R
PET Immune SAW PIR Motion Sensors Installation Sheet Description This is the Installation Sheet for SAW PIR and PET Immune Motion Sensors. See Table 1. Table 1: Motion Sensors 60-807-95R 60-807-01-95R
Wireless High Bay Sensor (WHS100) Installation Instructions
 Installation Instructions The Daintree Networks WHS100 Wireless High Bay Sensor is a line powered control component within the ControlScope wireless building controls platform. It enables wireless control
Installation Instructions The Daintree Networks WHS100 Wireless High Bay Sensor is a line powered control component within the ControlScope wireless building controls platform. It enables wireless control
WIRELESS FORECAST STATION
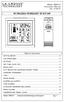 Model: B86012 Instruction Manual DC: 072915 WIRELESS FORECAST STATION Table of Contents INITIAL SETUP... 2 LCD FFEATURES... 3 BUTTONS... 3 SET TIME, DATE, ETC.... 4 BACKLIGHT... 6 CITY SELECTION-SUNRISE/SUNSET
Model: B86012 Instruction Manual DC: 072915 WIRELESS FORECAST STATION Table of Contents INITIAL SETUP... 2 LCD FFEATURES... 3 BUTTONS... 3 SET TIME, DATE, ETC.... 4 BACKLIGHT... 6 CITY SELECTION-SUNRISE/SUNSET
Weather Day & Night Model: BAR339DP / BAR339DPA / BAR339DPU / BAA339DPH
 Weather Day & Night Model: BAR339DP / BAR339DPA / BAR339DPU / BAA339DPH CONTENTS USER MANUAL Overview...2 Front View...2 Back View...3 Remote Sensor...3 Getting Started...3 Main Unit Installation...3 Remote
Weather Day & Night Model: BAR339DP / BAR339DPA / BAR339DPU / BAA339DPH CONTENTS USER MANUAL Overview...2 Front View...2 Back View...3 Remote Sensor...3 Getting Started...3 Main Unit Installation...3 Remote
MIRADOR Real Time Monitoring
 MIRADOR Real Time Monitoring Mirador is a web-based application for 24/7, real-time monitoring. This platform is available as a custom configuration to fit multiple applications of environmental monitoring
MIRADOR Real Time Monitoring Mirador is a web-based application for 24/7, real-time monitoring. This platform is available as a custom configuration to fit multiple applications of environmental monitoring
Professional Wireless Rain Guage with 4" LCD
 XC0430 User Manual (Non-RC D-M 917MHz) Size:A5 Professional Wireless Rain Guage with 4" LCD CONTENTS INTRODUCTION...1 PRODUCT FEATURES...1 OVERVIEW...2 LCD DISPLAY...3 INSTALLATION OF WIRELESS SENSOR...4
XC0430 User Manual (Non-RC D-M 917MHz) Size:A5 Professional Wireless Rain Guage with 4" LCD CONTENTS INTRODUCTION...1 PRODUCT FEATURES...1 OVERVIEW...2 LCD DISPLAY...3 INSTALLATION OF WIRELESS SENSOR...4
2018 thesimple, Inc.
 TM User Guide 2018 thesimple, Inc. Introduction The Simple thermostat supports supports 2 heating stages and 2 cooling stages for conventional systems, and 2 heating/cooling stages for heat pumps, with
TM User Guide 2018 thesimple, Inc. Introduction The Simple thermostat supports supports 2 heating stages and 2 cooling stages for conventional systems, and 2 heating/cooling stages for heat pumps, with
Installation Manual. ATS Remote Annunciator Catalog 5350 DANGER WARNING D
 ASCO 5350 The ASCO 5350 ATS Remote Annunciator is listed under the Underwriter s Laboratories Standard UL-1008 for Automatic Transfer Switch accessories. This stand-alone device provides individual status
ASCO 5350 The ASCO 5350 ATS Remote Annunciator is listed under the Underwriter s Laboratories Standard UL-1008 for Automatic Transfer Switch accessories. This stand-alone device provides individual status
INSTALLATION GUIDE. AXIS A1001 Network Door Controller
 INSTALLATION GUIDE AXIS A1001 Network Door Controller Liability Every care has been taken in the preparation of this document. Please inform your local Axis office of any inaccuracies or omissions. Axis
INSTALLATION GUIDE AXIS A1001 Network Door Controller Liability Every care has been taken in the preparation of this document. Please inform your local Axis office of any inaccuracies or omissions. Axis
Home Doorway Alert Kit
 READ ME FIRST DIY WIRELESS ALERT Home Doorway Alert Kit EN Instruction Manual 2 About this Manual The content in this manual is for information purposes only and is subject to change without notice. While
READ ME FIRST DIY WIRELESS ALERT Home Doorway Alert Kit EN Instruction Manual 2 About this Manual The content in this manual is for information purposes only and is subject to change without notice. While
Monitoring Operator Guide. Access Control Manager Software Version
 Monitoring Operator Guide Access Control Manager Software Version 5.10.10 2018, Avigilon Corporation. All rights reserved. AVIGILON, the AVIGILON logo, ACCESS CONTROL MANAGER, ACM, ACM VERIFY AND TRUSTED
Monitoring Operator Guide Access Control Manager Software Version 5.10.10 2018, Avigilon Corporation. All rights reserved. AVIGILON, the AVIGILON logo, ACCESS CONTROL MANAGER, ACM, ACM VERIFY AND TRUSTED
Owner s Manual. PIR-1 IR Learner
 Owner s Manual PIR-1 IR Learner PIR-1 Owner s Manual 2010-2013 Universal Remote Control, Inc. The information in this owner s manual is copyright protected. No part of this manual may be copied or reproduced
Owner s Manual PIR-1 IR Learner PIR-1 Owner s Manual 2010-2013 Universal Remote Control, Inc. The information in this owner s manual is copyright protected. No part of this manual may be copied or reproduced
IN-OUT Thermometer with Cable Free Sensor and Clock
 IN-OUT Thermometer with Cable Free Sensor and Clock CONTTS (MODEL: RAR232) USER MANUAL Introduction... 1 Product overview... 2 Main unit... 2 Remote unit... 3 Table stand and wall mounting... 3 Main unit...
IN-OUT Thermometer with Cable Free Sensor and Clock CONTTS (MODEL: RAR232) USER MANUAL Introduction... 1 Product overview... 2 Main unit... 2 Remote unit... 3 Table stand and wall mounting... 3 Main unit...
Thermometer model 02059
 Instruction Manual Thermometer model 02059 pm CONTENTS Unpacking Instructions... 2 Package Contents... 2 Product Registration... 2 Features & Benefits: Sensor... 2 Features & Benefits: Display... 3 Setup...
Instruction Manual Thermometer model 02059 pm CONTENTS Unpacking Instructions... 2 Package Contents... 2 Product Registration... 2 Features & Benefits: Sensor... 2 Features & Benefits: Display... 3 Setup...
PWM. Solar Charge controller with Ethernet. Solar Smart PWM 20Amp. Hardware Description : Release : 19 June 2014
 Solar Charge controller with Ethernet Release : 19 June 2014 Hardware Version : Version 1 Firmware version 1 PC Application Software : Version 1.0.0.0 Hardware Description : The Solar Smart regulator was
Solar Charge controller with Ethernet Release : 19 June 2014 Hardware Version : Version 1 Firmware version 1 PC Application Software : Version 1.0.0.0 Hardware Description : The Solar Smart regulator was
FEATURES AND SPECIFICATIONS
 PRECISE TEMP WIRELESS MULTI-ZONE THERMOMETER and HYGROMETER With CLOCK Model No. 91756 User's Manual BASE STATION REMOTE SENSOR FEATURES AND SPECIFICATIONS BASE STATION Indoor / wireless outdoor temperature,
PRECISE TEMP WIRELESS MULTI-ZONE THERMOMETER and HYGROMETER With CLOCK Model No. 91756 User's Manual BASE STATION REMOTE SENSOR FEATURES AND SPECIFICATIONS BASE STATION Indoor / wireless outdoor temperature,
Wireless Rain Gauge with Rainfall Memory and Digital Clock MODEL: RGR382
 Wireless Rain Gauge with Rainfall Memory and Digital Clock MODEL: RGR382 EU-Declaration of conformity... 8 Fcc statement... 8 Declaration of Conformity... 9 USER MANUAL CONTTS Introduction... 2 Main unit
Wireless Rain Gauge with Rainfall Memory and Digital Clock MODEL: RGR382 EU-Declaration of conformity... 8 Fcc statement... 8 Declaration of Conformity... 9 USER MANUAL CONTTS Introduction... 2 Main unit
Operating Instructions Model: PRT-TS WiFi RF. 01/13 Version 1 Ref: PRT-TSWIFI RF
 Operating Instructions Model: PRT-TS WiFi RF 01/13 Version 1 Ref: PRT-TSWIFI RF Contents Page Setting up your WiFi Thermostat 2-6 Remote Connection Setup 6-8 Pairing with the Receiver 8-12 Display Symbols
Operating Instructions Model: PRT-TS WiFi RF 01/13 Version 1 Ref: PRT-TSWIFI RF Contents Page Setting up your WiFi Thermostat 2-6 Remote Connection Setup 6-8 Pairing with the Receiver 8-12 Display Symbols
