Manage Alert Rules & Teams
|
|
|
- Charla Norton
- 5 years ago
- Views:
Transcription
1 Manage Alert Rules & Teams OneVue Environmental Monitoring Platform OneVue is a trademark of Primex. OneVue is an intelligent environmental monitoring and managed time solution. All other trademarks are the property of their respective owners. Copyright 2018 Primex. The Primex logo is a registered trademark of Primex. All Rights Reserved. 10/17/2018 Primex, Inc. 965 Wells Street Lake Geneva, WI Phone:
2 Legal Notice Copyright 2018 Primex. All rights reserved. Printed in the USA. Information in this document is subject to change without notice. The software described in this document is furnished under a license agreement or nondisclosure agreement. The software may be used or copied only in accordance with the terms of those agreements. No part of this publication may be reproduced, stored in a retrieval system, or transmitted in any form or by any means, electronic, mechanical or otherwise, for any purpose, without the prior written permission of Primex. About Primex Primex is a leading provider of solutions that automate and maintain facility compliance, increase efficiencies, enhance safety and reduce risk for enterprise organizations in the healthcare, retail pharmacy, education, manufacturing and business vertical markets. The solutions delivered by Primex include Environmental Monitoring, Managed Time and School Bell Scheduling. Worldwide Headquarters 965 Wells Street, Lake Geneva, WI Phone: info@primexinc.com
3 CONTENTS Monitoring 4 Manage Alert Rules 5 Alert Types 7 Non-Alarm Alert Notifications 9 Alert Rule Scheduling 10 View Alert Rules 11 View an Alert Rule Profile 12 Alert Rule Profile Specifications 13 Create an Alert Rule 15 Disable an Alert Rule 19 Delete an Alert Rule 20 Routing Voice Alert Notifications to an Interactive Voice Response (IVR) system 20 Manage Teams 23 View Teams 24 View a Team Profile 25 Team Profile Setting Specifications 26 Create a Team 27 Delete a Team 28 Technical Support 29
4 MONITORING The Dashboard provides a snapshot of the current state of all Monitored Assets in a circle view and a list view, a To Do list of alerts and notifications, and User Announcements. Alert Rules can be set up to deliver alert notifications to staff via , text or phone. When a Monitored Asset is assigned to an Alert Rule and the Monitored Asset is an Alarm state, an alert notification is immediately sent to your staff so remedial action can be taken. Teams can be created to easily manage who receives alert notifications based on staff schedules.
5 MANAGE ALERT RULES An Alert Rule automates when you and your staff are notified when a Monitored Asset is an Alarm state. The OneVue alerting framework offers robust functionality to ensure the right person knows what s needed at the right time. What is an Alert Rule? An Alert Rule automates generating alert notifications to notify staff when a Monitored Asset is in an Alarm state. When a Monitored Asset enters an Alarm state, an alert is automatically activated and an alert notification, either in the form of an , text or voice message is sent to those specified in the Alert Rule. The content of the alert notification identifies the Monitored Asset and the condition that resulted in the Alarm state. How are Alert Rules set up? Alert rules are easy to set up and manage, including adding the Monitored Assets the Alert Rule applies to, specifying the alert types, adding who is to receive alert notifications, setting the frequency alert notifications are generated, and when an escalation alert notification is generated. What is an alert notification? An alert notification is generated by an Alert Rule when a Monitored Asset is in an Alarm state and is sent in the form of an , text, or voice message. An alert ends when the condition resulting in the alert returns to normal. The workflow of an alert notification includes: When a Monitored Asset specified in an Alert Rule enters an Alarm state, the Alert Rule automatically activates the alert, generates an alert notification, and adds the alert to the Dashboard To Do list. Subsequent alert notifications are continuously generated based on time period set in the Alert Interval setting. As an example, if the alert interval is to set to 15 minutes the system automatically sends an alert notification every 15 minutes. When an alert is acknowledged, alert notifications are temporarily suspended. An alert notification resumes once the time period of the Resume Alert After setting has been reached. Acknowledging an alert does not change the state of the Monitored Asset or end alert notifications. A one-time escalation alert notification can be activated if a Monitored Asset remains in an Alarm state
6 for a specific time period. The time period is based on time period of the Escalation Time setting. When the condition resulting in the alert returns to normal, a one-time message is generated that indicates the alert has ended and the alerting condition has returned to normal. In addition to the alert notification generated by an Alert Rule, an Alert Rule will also generate a non-alarm alert notification when a state change is not transmitted to your OneVue account at the time it occurs. Commonly, a state change cannot be transmitted due to a network connectivity issue. For more information, see "Non-Alarm Alert Notifications" on page 9. What determines the type of alerts generated? The alert types selected in the Alert Rule and the Primex device model determines the alert notifications generated by the Alert Rule. An Alert Rule can be configured to generate all alert types or specific alert types. As an example, if your facility and IT staff are responsible for device battery maintenance and responding to network connection issues, you would create an Alert Rule that only includes the unresponsive and low battery alert types and add your facility and IT staff to the Alert Rule. For more information, see "Alert Types" on the facing page. How can an active alert notification be stopped? To stop an active alert notification, a system user can acknowledge the alert to temporarily suspend the alert notification. Once acknowledged, the alert notification resumes once the time period of the resume alert after setting has been reached. As an example, if an alert is acknowledged at 1:00 p.m. and the resume alert after is set to 1 hour, the alert notification resumes at 2:00 p.m.. The subsequent alert notifications are sent per its Alert Interval setting. NOTE: Regardless if an alert is acknowledged, an active alert will end once the alerting condition returns to normal. How does the system know who to send alert notifications to? Alert messages can be sent to your OneVue account users, teams, or a Business Unit. Within the Alert Rule, you specify who the alert notifications go to. You will typically specify staff who are expected to take action in response to the event or condition that resulted in the alert. An Alert Rule has two scheduling options, including simple scheduling that allows you to add individual users or Business Units to the Alert Rule or team scheduling that allows you to add a team(s) to the Alert Rule. What if alert notifications are required to be sent to staff based on their work schedule? By creating teams, you can create custom schedules that generate alert notifications to different people during different time periods. The team scheduling option allows you to assign a team(s) to an Alert Rule. For more information, see "Manage Teams" on page 23. How does the system know what form to send an alert notification? When an Alert Rule specifies an alert notification is to go to a user, the user sets their alert preferences in their user profile. A user can set their alert preferences to receive alert notifications by , text, or voice message. When alerts go to a Business Unit, the alert notification is sent by way of a voice message to the Business Unit phone number. Does your facility have an IVR system? IVR, short for Interactive Voice Response, is a phone system technology that allows a caller to choose options from a menu? If yes, learn how OneVue send voice alert notifications to an IVR and how to configure the IVR Dialer Suffix setting for a user or Business Unit. What if a Monitored Asset is not assigned to an Alert Rule? An alert is only generated for those Monitored Assets assigned to an Alert Rule. 6 Manage Alert Rules & Teams
7 7 Alert Types You can specify what condition generates an Alert based on the alert type. When an alerting condition is reached, the Alert Rule automatically activates an alert and generates an alert notification. When the condition that resulted in the alert returns to a normal state, the active alert ends and the system automatically generates a one-time alert notification to notify users that the alert has ended. NOTE: An Alert Rule also generates a non-alarm alert notification when a state change is not transmitted to your OneVue account at the time it occurred. For more information, see "Non-Alarm Alert Notifications" on page 9. Unresponsive alert Applies to all models. Alert is activated due to an Unresponsive status. The Unresponsive status indicates a check-in has not occurred within the time period set in the Unresponsive Timeout. The Unresponsive Timeout is set in the profile of the sensor gateway assigned to the Monitored Asset. During each check-in logged sensor readings and the device operating statuses are transmitted to your OneVue account. Commonly, an Unresponsive status is due to a network connectivity issue has prevented the device from checking-in to your OneVue account or the device has no power. Low Battery alert Applies to all models. Battery switch is required to be in the ON position. An alert is activated when a Primex device is operating with a low battery status. It's recommend to replace the device batteries to avoid a loss of data. All data stored in non-volatile memory is lost when a device loses all power. Temperature alert Only applies to PrimexTEMP and IAQ Sensor models. Alert is activated when a temperature reading is out of range and the amount of time the reading has been out of range has exceeded the time period of the Alarm Delay setting. If the Alarm Delay setting is set to 0 (zero), an out of range reading immediately results in an Alarm state with the status of Out of Range, Past Alarm Delay and an alert is activated. Humidity alert Only applies PrimexIAQ Temp & Humidity Series Sensor models. Alert is activated when a reading is out of range and the amount of time the reading has been out of range has exceeded the time period of the Alarm Delay setting. If the Alarm Delay setting is set to 0 (zero), an out of range reading immediately results in an Alarm state with the status of Out of Range, Past Alarm Delay and an alert is activated. Differential Pressure alert Only applies to PrimexIAQ Differential Pressure Sensor. Alert is activated when a differential pressure reading is out of range and the amount of time the reading has been out of range has exceeded the time period of the Alarm Delay setting.
8 If the Alarm Delay setting is set to 0 (zero), an out of range reading immediately results in an Alarm state with the status of Out of Range, Past Alarm Delay and an alert is activated. No Probe alert Applies to PrimexTEMP Series Sensor only. Alert is activated when a sensing element of a Primex device is not operating as expected, which has resulted in no sensor readings. For a temperature sensor, its external probe may be disconnected from the Primex device or sensing element is malfunctioning (shorted). Time Sync Failure alert Applies to OneVue School Bell Scheduling (Bell Controllers) only. For Notification add this text to every alert message This is not an alert type, but provides an option to add text to an Alert Rule's notification. Text or voice alert notifications do not include the text provided in this setting. This setting can add value to your alert notification workflow by providing specific communication during an alerting condition. EXAMPLE: You require a specific procedure to be followed when a refrigeration unit's temperature is out of range. Simply add the detail to this new setting. Once added, each alert notification generated by the Alert Rule provides the details of the required procedure. 8 Manage Alert Rules & Teams
9 9 Non-Alarm Alert Notifications In addition to the alert notifications generated by an Alert Rule, the system generates a Missed Alarm or False Alarm alert notification when a state change is not transmitted to your OneVue account at the time it occurred. Commonly, a state change cannot be transmitted due to a device network connectivity issue. NOTE: Non-alarm alert notifications are not displayed on your Dashboard To Do list and are only sent as a one-time alert notification. Conditions resulting in a non-alarm alert notifications A Primex device continuously monitors the sampled and logged readings of its sensor(s). If a sensor reading resulted in a state change and the reading could not be transmitted to your OneVue account at the time it occurred, during its next check-in all logged sensor readings are transmitted to your OneVue account. A logged sensor reading could result in either a Missed Alarm or False Alarm alert notification. Missed Alarm alert notification Generated when a condition that would have resulted in an Alarm state is not transmitted to your OneVue account at the time the condition occurred. As an example, a sampled sensor reading was out of range. Due to a network connectivity issue, the out of range reading could not be transmitted to your OneVue account at the time it occurred. The out of range reading is logged into the Primex device's internal memory. When the out of range, logged reading is transmitted to your OneVue account, the system automatically generates a Missed Alarm Alert message. False Alarm alert notification Generated when a Monitored Asset changes to a Normal state and the change is not transmitted to your OneVue account at the time it occurred. As an example, a Monitored Asset is in an Alarm state due to its last sensor reading was out of range. During the Alarm state, the sensor reading returned to its normal range and is no longer out of range. Due to a network connectivity issue, the in-range reading could not be transmitted to your OneVue account at the time it occurred. During this condition, the Monitored Asset remained in an Alarm state. When the in-range reading is transmitted to your OneVue account, a False Alarm Alert message is generated.
10 Alert Rule Scheduling The Alert Rule Scheduling options determine who alert notifications go to and when. An Alert Rule can use either of the two available scheduling methods. Simple Scheduling Alert messages go to those users assigned to the Alert Rule, based on a 24 hour day, 365 day schedule. You may choose to use this method if alert notifications are to be sent 24 hours a day to the same staff or to a Business Unit phone number that is continuously manned. Team Scheduling Alert messages are sent to staff based on the shift schedule(s) of the team(s) assigned to the Alert Rule. You may choose to use this method if staff is to receive alert notifications based on their work schedule - allowing you to specify who receives alert notifications based on the time of the day and the days of the week. 10 Manage Alert Rules & Teams
11 11 View Alert Rules The Alert Rules view displays all of the Alert Rules in your OneVue account and allows you to create an Alert Rule. How to view Alert Rules 1. Go to Monitoring > Alert Rules. All of the Alert Rules are listed. Selecting the Rule Name link opens the Alert Rule profile. Data displayed Alert Rules View Rule Name - name that uniquely identifies the Alert Rule. Notes - user entered information, which is commonly used to share information among users. Enabled - indicates if the Alert Rule is enabled. Yes indicates the rule is enabled.
12 View an Alert Rule Profile From an Alert Rule Profile, you can view and manage its settings. How to view an Alert Rule profile 1. Go to Monitoring > Alert Rules. 2. Select the Rule Name link of the Alert Rule to view. The Alert Rule profile is displayed. To view all of the Alert Rule settings, select Show Advanced Options. For more information, see "Alert Rule Profile Specifications" on the facing page. 12 Manage Alert Rules & Teams
13 13 Alert Rule Profile Specifications Alert Rule settings are defined below. Rule Name Uniquely identifies the Alert Rule Notes User entered information, which is commonly used to share information. What Assets/Relays The Monitored Asset, Business Unit, or Location include in the Alert Rule. When a Monitored Asset, Business Unit, or Location enters an Alarm state, an alert notification is automatically generated. If a Business Unit or Location is added, the Monitored Assets assigned to the Business Unit and/or Location and the child Business Units and/or Locations are included in the Alert Rule. The list view, located below the What Assets/Relays field, displays all of the Monitored Assets assigned to the Alert Rule. When a Monitored Asset is in an Alarm state, the Alert Rule generates an alert notification. Alerts Go To The User or Business Unit that alert notifications are to go to. By default, an Alert Rule is set to Simple Scheduling. Simple scheduling is used to generate alert notifications to users or Business Units based on a 24 hour day, 365 day schedule. Business Unit alert notifications are sent in the form of an automated voice recorded message to the Business Unit's phone number. The list view displays who the alert notifications are sent to. Team Scheduling - What Teams The team that alert notifications are to be sent to. The list view displays the team(s) the alert notifications are sent to. Team Scheduling - Create Team When selected, all Alert notifications are sent to staff based on the shift(s) defined within the team selected. From the Alert Rule, select Team Scheduling to add teams to the Alert Rule or select New to create a new team. For more information, see "Manage Teams" on page 23. Advanced Options. The below settings are only viewable when Show Advanced Options is selected. Enable Alert Rule Indicates if the Alert Rule is enabled or disabled. When enabled, as indicated by checkmark, alerts are generated. Send return to normal notification Send 'return to normal' notification: indicates if return to normal notifications are enabled (generated) or disabled (not generated). When enabled, as indicated by checkmark, those in the Alerts Go To setting are also sent a notification when the monitored condition returns to a Normal state.
14 EXAMPLE: Your staff finds that return to normal notifications are not necessary and only want to know when there is a condition that requires corrective action. Simply disable the Return to Normal Notification setting. Alert Interval Alert Interval: frequency an alert notification is continuously sent during an alerting condition - when a monitored condition is in an Alarm state. By default, set to 15 minutes. An alert ends once the alerting condition returns to a Normal state. EXAMPLE: As an example, if an alert was activated at 1:00 PM and the Alert Interval is set to 15 minutes, an alert notification is sent every 15 minutes. If the alert is acknowledged, the alert notification is temporarily suspended until the time period of the Resume Alerts After setting has been reached. Resume Alerts After Resume Alerts After: period of time the system resumes generating an alert notification after an alert has been acknowledged. By default, set to 1 hour. EXAMPLE: If a user acknowledged an alert at 1:00 p.m. and the Resume Alerts After setting is set to 1 hour, the system resumes generating alert notifications at 2:00 PM. The system continues to generate an alert based on the frequency set in the Alert Interval setting. Limit to These Alert Types Limit to These Alert Types: specifies the alert types generated by the Alert Rule. By default all alert types are enabled. For more information, see "Alert Types" on page 7. For Notification add this text to every alert message For Notification add this text to every alert message: this is not an alert type, but provides an option to add text to an Alert Rule's notification. Text or voice alert notifications do not include the text provided in this setting. This setting can add value to your alert notification workflow by providing specific communication during an alerting condition. EXAMPLE: You require a specific procedure to be followed when a Refrigeration unit's temperature is out of range. Simply add the detail to this new setting. Once added, each alert notification generated by the Alert Rule provides the details of the required procedure. Escalation Time Escalation Time: when the one-time escalation alert notification is generated from the start of when the monitored condition entered an Alarm state. By default, set to 2 hours. EXAMPLE: If your policy requires an alerting condition is responded to or resolved within 2 hours, set the Escalation Time to 2 hours. The recipient of the escalation message set in the Escalate To setting receives an alert notification. The notification indicates the alerting condition has exceeded the time specified in the Escalation Time setting. Escalate To Escalate To: who receives the one-time escalation alert notification. The list view displays who the escalation message are sent to. It's recommended to send the escalation alert notification to a user that is not recipient of the alert (listed in the Alerts Go To section). 14 Manage Alert Rules & Teams
15 15 Create an Alert Rule The settings configured in an Alert Rule include its Monitored Assets, alert types, the frequency alert notifications are generated, and who alert notifications go to. NOTE: Before you begin, it's recommended to familiarize yourself with the Alert Rule settings. For more information, see "Alert Rule Profile Specifications" on page 13. How to create an Alert Rule 1. Go to Monitoring > Alert Rules. 2. Select + New. 3. Enter the Rule Name. 4. From the Note field (optional), enter information relating to the Alert Rule. 5. From the What Assets/Relays drop-down menu, select a Monitored Asset, Business Unit, or Location, to add to the Alert Rule and select Add. The list view displays the assets/relays included in the Alert Rule. To add additional Monitored Assets, Business Units, or Locations, repeat this step. NOTE: If a Business Unit or Location is added, all of the Monitored Assets assigned to the Business Unit or Location are included in the Alert Rule. 6. Next, add who the alert notifications are sent to. From the bottom menu, select either Simple Scheduling or Team Scheduling. By default, the Alert Rule is set to Simple Scheduling. For more information, see "Alert Rule Scheduling" on page 10.
16 7. Based on the scheduling type selected, from the Alerts Go To drop-down menu, make a selection and select Add. The list view displays who alert notifications go to. To add additional recipients, repeat this step. 8. Select Show Advanced Options to display all settings. 16 Manage Alert Rules & Teams
17 17 Enable Alert Rule: indicates if the Alert Rule is enabled or disabled. When enabled, as indicated by checkmark, alerts are generated. Send 'return to normal' notification: indicates if return to normal notifications are enabled (generated) or disabled (not generated). When enabled, as indicated by checkmark, those in the Alerts Go To setting are also sent a notification when the monitored condition returns to a Normal state. EXAMPLE: Your staff finds that return to normal notifications are not necessary and only want to know when there is a condition that requires corrective action. Simply disable the Return to Normal Notification setting. Alert Interval: frequency an alert notification is continuously sent during an alerting condition - when a monitored condition is in an Alarm state. By default, set to 15 minutes. An alert ends once the alerting condition returns to a Normal state. EXAMPLE: As an example, if an alert was activated at 1:00 PM and the Alert Interval is set to 15 minutes, an alert notification is sent every 15 minutes. If the alert is acknowledged, the alert notification is temporarily suspended until the time period of the Resume Alerts After setting has been reached. Resume Alerts After: period of time the system resumes generating an alert notification after an alert has been acknowledged. By default, set to 1 hour. EXAMPLE: If a user acknowledged an alert at 1:00 p.m. and the Resume Alerts After setting is set to 1 hour, the system resumes generating alert notifications at 2:00 PM. The system continues to generate an alert based on the frequency set in the Alert Interval setting. Limit to These Alert Types: specifies the alert types generated by the Alert Rule. By default all alert types are enabled. For more information, see "Alert Types" on page 7. For Notification add this text to every alert message: this is not an alert type, but provides an option to add text to an Alert Rule's notification. Text or voice alert notifications do not include the text provided in this setting.
18 This setting can add value to your alert notification workflow by providing specific communication during an alerting condition. EXAMPLE: You require a specific procedure to be followed when a Refrigeration unit's temperature is out of range. Simply add the detail to this new setting. Once added, each alert notification generated by the Alert Rule provides the details of the required procedure. Escalation Time: when the one-time escalation alert notification is generated from the start of when the monitored condition entered an Alarm state. By default, set to 2 hours. EXAMPLE: If your policy requires an alerting condition is responded to or resolved within 2 hours, set the Escalation Time to 2 hours. The recipient of the escalation message set in the Escalate To setting receives an alert notification. The notification indicates the alerting condition has exceeded the time specified in the Escalation Time setting. Escalate To: who receives the one-time escalation alert notification. The list view displays who the escalation message are sent to. It's recommended to send the escalation alert notification to a user that is not recipient of the alert (listed in the Alerts Go To section). 5. Select Save. 18 Manage Alert Rules & Teams
19 19 Disable an Alert Rule When you disable an Alert Rule, the Alert Rule does not activate an alert or generate alert notifications. You may need to disable an Alert Rule during a planned outage or other condition that requires alert notifications not to be generated. NOTE: If an Alert Rule is disabled and the Alert Rule has an active alert, the system automatically ends the alert. How to disable an Alert Rule 1. Go to Monitoring > Alert Rules. 2. Select the Rule Name link of the Alert Rule to disable. 3. Select Show Advanced Options. 4. From the Enable Alert Rule checkbox, deselect the checkbox. When disabled, the Enable Alert Rule checkbox is blank. 5. Select Save. The Alert Rule has been disabled and any current alerts are ended. NOTE: If you re-enable the Alert Rule and an assigned Asset/Relay is in an alerting state - an alert is not activated until the Asset/Relay returns to a normal state and then go back in to an alerting state.
20 Delete an Alert Rule You can delete an Alert Rule from your OneVue account. If the Alert Rule is deleted and it has active alerts, the system automatically ends the active alerts. How to delete an Alert Rule 1. Go to Monitoring > Alert Rules. 2. Select the Rule Name link of the Alert Rule to delete. 3. Select Delete The Entire Rule. 4. From the confirmation page, select Yes to delete the Alert Rule. The Alert Rule is deleted from your OneVue account. Routing Voice Alert Notifications to an Interactive Voice Response (IVR) system IVR, short for Interactive Voice Response, is a phone system technology that allows a caller to choose options from a menu. Generally an IVR presents a message and then provides a list of menu options to the caller. The caller then makes selections by touching a phone key or by speaking into the phone. OneVue provides the ability to route voice alert notifications to an IVR system. You will commonly use this feature when your organization s phone system requires that callers enter an extension number or select an option to reach a specific person, department, or central line. Your organization s IVR system may have a simple or complex menu to reach intended recipients. You will need to work with your organization s IVR administrator to determine what s needed to configure the OneVue Dialer Suffix setting. OneVue Dialer Suffix IVR voice alert notification configuration Routing voice alert notifications to an IVR system is configured through the Dialer Suffix setting in a User Profile or Business Unit. When configured for a user, commonly the user does not have a direct line and the IVR requires a caller to enter a phone extension. The same may apply to a Business Unit, the menu options presented by the IVR are commonly by department. The IVR menu will commonly require the entry of a number, or pattern of numbers, pause, and a number in order to connect to the appropriate person, department, or central line. When a voice alert notification is generated to a phone number and the Dialer Suffix setting is configured, the Dialer Suffix setting provides these automated entries specific to who or where the voice alert notification is to be routed to. Again, this will be specific to your organization s IVR system menu options. Dialer Suffix setting specifications Allows up to a maximum of 12 numbers/characters. The specific numbers and characters allowed are listed below. Numbers: 0 through 9 Comma:, Period:. Number sign/pound key: # Asterisk/star: * w (letter): when w is included, there is a 0.5 second pause. 20 Manage Alert Rules & Teams
21 21 Examples: Route voice alert notifications to Business Unit or User Example Business Unit: Pharmacy department (Business Unit) requires all voice alert notifications are sent to the Pharmacy s oncall central line. From the Alert Rule, the Alert Go To setting must include the Pharmacy Business Unit. Main hospital phone number is (314) IVR Menu: Press 2 for the Pharmacy Department, the next menu option is press 3 to reach our on-call central line. Example of the Pharmacy Business Unit settings below. Example User: Joe Smith, Facility Manager, is required to receive voice alerts to his work phone number. Joe s Alert Preferences must be set to voice. Main phone number: (314) Joe s extension: 2134 IVR Menu: Press 1 to reach a staff member, the next menu option is enter 4 digit phone extension. Example of Joe's user profile settings below.
22 22 Manage Alert Rules & Teams
23 MANAGE TEAMS A Team in OneVue represents a group of users or Business Units that are to receive alert notifications based on their work schedule. Within a Team Profile, you create shifts to specify who is to receive alert notifications based on the day of the week and time of day. A Team Profile is assigned to an Alert Rule by way of the Alert Rule team scheduling option.
24 View Teams The teams view displays a list of all teams in your OneVue account. How to view teams 1. Go to Monitoring > Teams. The teams are listed. Data displayed Teams View Name - the name of the team. Selecting the link opens the Team Profile. Notes - user entered information, which is commonly used to share information among users. 24 Manage Alert Rules & Teams
25 25 View a Team Profile From a Team Profile, you can view and manage its settings. How to view a Team Profile 1. Go to Monitoring > Teams. 2. Select the Name link of the profile to view. Team Profile setting specifications. For more information, see "Team Profile Setting Specifications" on the next page.
26 Team Profile Setting Specifications The following table lists the settings of a Team Profile. Team Profile Settings Team Name - the name that uniquely identifies the team. Notes - user entered information, which is commonly used to share information among users. Shift Name - name that uniquely identifies the shift. NOTE: A Team Profile can be configured with more than one shift. Alerts Go To - add a user or Business Unit that alert notifications are to go to. Once a user or Business Unit is added, the list view displays who the alert notification will go to. NOTE: If an active alert spans across more than one shift, the system automatically generates alert notifications to those specified in the current shift. As an example, if an alert was activated during shift 1 and the alert remains active during shift 2, the system automatically generates alert notifications to the users or Business Units specified in shift 2. From - the day of the week the shift begins. To - the day of the week the shift ends. Daily Start Time - the time of the day the shift begins. Daily End Time - the time of the day the shift ends. Escalation Time - the duration of time after which the system generates a one-time escalation alert notification. By default, the value is set to 2 hours. As an example, if your policy requires an alerting condition to be responded to or resolved within 2 hours, set the Escalation Time to 2 hours. Escalate To - the user(s) to receive the one-time escalation alert notification. Once a selection is added, the list view below the Escalate To field displays who the message will go to. It's recommended to send the escalation alert notification to a user that is not a recipient in the simple or team scheduling. Add Another Shift - when selected, creates a new shift for the Team Profile. Remove Shift - when selected, removes the shift from the Team Profile 26 Manage Alert Rules & Teams
27 27 Create a Team The settings configured in a team rule include who alert notifications go to based on the shifts defined in the Team Profile. NOTE: A team can have multiple shifts. When creating a shift, you specify the users to receive alert notification during each shift and the days of the week and time for each shift. How to create a team 1. Go to Monitoring > Teams. 2. Select + New. 3. Enter the team settings. For more information, see "Team Profile Setting Specifications" on the previous page. 4. Select Save. The team is saved and can be assigned to an Alert Rule. For more information, see "Manage Alert Rules" on page 5.
28 Delete a Team You can delete a team from your OneVue account. When a team is deleted, it's also removed from any of its assigned Alert Rules. How to delete a team 1. Go to Monitoring > Teams. 2. Select the Name link of the team to delete. 3. Select Delete Team. 4. From the confirmation page, select Yes to delete the team. The team is deleted from your OneVue account and removed from its assigned Alert Rule(s). 28 Manage Alert Rules & Teams
29 29 TECHNICAL SUPPORT You may require Technical Support when you have questions about product features, system configuration or troubleshooting. Support services are delivered in accordance with your organization's support agreement, end user licenses agreements, and warranties, either with a Primex Certified Sales and Service Partner or directly with Primex. Support through Primex Certified Sales and Service Partners Ensuring our customers experience excellent service is of utmost importance to Primex. Our network of Certified Sales and Service Partners offer technical support services for Primex products. If you have purchased Primex products or have a service agreement with a Primex Partner, they are your primary contact for all Technical Support inquires. When contacting Primex Technical Support Make sure you have satisfied the system requirements that are listed in your product documentation. Also, you should be at the computer or device on which the problem occurred, in case it's necessary to replicate the problem. When you contact Primex Technical Support, please have the following information available: Customer ID/Account Name Problem description/error messages Device hardware information Troubleshooting performed before contacting Primex Recent network changes Primex Technical Support Hours 8:00 a.m. to 5:00 p.m. CST Monday through Friday Phone: techsupport@primexinc.com Web:
Sensor Cloud User Manual
 Sensor Cloud User Manual Table of Contents DEVICES TAB 4 1. DEVICE LIST 4 2. EXPAND ALL 4 3. EXPAND 4 4. STATUS 4 5. DEVICE 4 6. NAME 5 7. MONITORING INTERVAL 5 8. LAST ACTIVITY 5 9. VIEW 5 10. DELETE
Sensor Cloud User Manual Table of Contents DEVICES TAB 4 1. DEVICE LIST 4 2. EXPAND ALL 4 3. EXPAND 4 4. STATUS 4 5. DEVICE 4 6. NAME 5 7. MONITORING INTERVAL 5 8. LAST ACTIVITY 5 9. VIEW 5 10. DELETE
Making the Most of Alarms
 Making the Most of Alarms Leverage the alarm management features of MPA to address network performance problems more effectively. Blueprint to Leverage Alarms and Alerts Using Mitel Performance Analytics
Making the Most of Alarms Leverage the alarm management features of MPA to address network performance problems more effectively. Blueprint to Leverage Alarms and Alerts Using Mitel Performance Analytics
Monitoring Operator Guide. Access Control Manager Software Version
 Monitoring Operator Guide Access Control Manager Software Version 5.10.10 2018, Avigilon Corporation. All rights reserved. AVIGILON, the AVIGILON logo, ACCESS CONTROL MANAGER, ACM, ACM VERIFY AND TRUSTED
Monitoring Operator Guide Access Control Manager Software Version 5.10.10 2018, Avigilon Corporation. All rights reserved. AVIGILON, the AVIGILON logo, ACCESS CONTROL MANAGER, ACM, ACM VERIFY AND TRUSTED
AC-POWERED TEMPERATURE SENSOR
 SNS TEMPERATURE MONITORING AC-POWERED TEMPERATURE SENSOR INSTALLATION GUIDE Doc Part No.: SNSDOC-031 02.12.14 Legal Notice Copyright 2014 Primex Wireless, Inc. All rights reserved. SNS is a trademark of
SNS TEMPERATURE MONITORING AC-POWERED TEMPERATURE SENSOR INSTALLATION GUIDE Doc Part No.: SNSDOC-031 02.12.14 Legal Notice Copyright 2014 Primex Wireless, Inc. All rights reserved. SNS is a trademark of
Avigilon Control Center System Integration Guide
 Avigilon Control Center System Integration Guide with Velocity INT-HIRSCH-A-Rev3 Copyright 2013 Avigilon. All rights reserved. No copying, distribution, publication, modification, or incorporation of this
Avigilon Control Center System Integration Guide with Velocity INT-HIRSCH-A-Rev3 Copyright 2013 Avigilon. All rights reserved. No copying, distribution, publication, modification, or incorporation of this
BATTERY-POWERED TEMPERATURE SENSOR
 SNS INDOOR AIR QUALITY MONITORING BATTERY-POWERED TEMPERATURE SENSOR INSTALLATION GUIDE Doc Part No.: SNSDOC-035 072413 Legal Notice Copyright 2013 Primex Wireless, Inc. All rights reserved. SNS is a trademark
SNS INDOOR AIR QUALITY MONITORING BATTERY-POWERED TEMPERATURE SENSOR INSTALLATION GUIDE Doc Part No.: SNSDOC-035 072413 Legal Notice Copyright 2013 Primex Wireless, Inc. All rights reserved. SNS is a trademark
Ion Gateway Cellular Gateway and Wireless Sensors
 Page 1 of 9 Account & Network Setup If this is your first time using the Ion Gateway online system site you will need to create a new account. If you have already created an account you can skip to the
Page 1 of 9 Account & Network Setup If this is your first time using the Ion Gateway online system site you will need to create a new account. If you have already created an account you can skip to the
Alarm Manager Plug-in
 Alarm Manager Plug-in User s Guide While every attempt is made to ensure both accuracy and completeness of information included in this document, errors can occur, and updates or improvements may be implemented
Alarm Manager Plug-in User s Guide While every attempt is made to ensure both accuracy and completeness of information included in this document, errors can occur, and updates or improvements may be implemented
Introduction. OM-THA2
 Introduction. The OM-THA2 is a multi-function product that monitors Temperature, Humidity and Dew Point, provides alarms for out of range conditions, and continuously logs data. It consists of a base unit
Introduction. The OM-THA2 is a multi-function product that monitors Temperature, Humidity and Dew Point, provides alarms for out of range conditions, and continuously logs data. It consists of a base unit
PRIMEXTEMP SERIES SENSOR
 SNS TEMPERATURE MONITORING PRIMEXTEMP SERIES SENSOR INSTALLATION GUIDE Doc Part No.: SNSDOC-048 12.02.14 Legal Notice Copyright 2014 Primex Wireless, Inc. All rights reserved. SNS is a trademark of Primex
SNS TEMPERATURE MONITORING PRIMEXTEMP SERIES SENSOR INSTALLATION GUIDE Doc Part No.: SNSDOC-048 12.02.14 Legal Notice Copyright 2014 Primex Wireless, Inc. All rights reserved. SNS is a trademark of Primex
THA2 TEMPERATURE/ HUMIDITY/ DEWPOINT ALARM WITH LOGGING CAPABILITY. 99 Washington Street Melrose, MA Phone Toll Free
 99 Washington Street Melrose, MA 02176 Phone 781-665-1400 Toll Free 1-800-517-8431 Visit us at www.testequipmentdepot.com THA2 TEMPERATURE/ HUMIDITY/ DEWPOINT ALARM WITH LOGGING CAPABILITY Introduction.
99 Washington Street Melrose, MA 02176 Phone 781-665-1400 Toll Free 1-800-517-8431 Visit us at www.testequipmentdepot.com THA2 TEMPERATURE/ HUMIDITY/ DEWPOINT ALARM WITH LOGGING CAPABILITY Introduction.
Cellular Monitoring System
 Cellular Monitoring System Wireless Temperature Monitoring Installation and Operation User s Manual Temperature Monitoring System used in: Temperature-controlled storage rooms and facilities Medical and
Cellular Monitoring System Wireless Temperature Monitoring Installation and Operation User s Manual Temperature Monitoring System used in: Temperature-controlled storage rooms and facilities Medical and
Fire Command Keypad. XR5 User s Guide
 Fire Command Keypad XR5 User s Guide Silencing an Alarm While the fire alarm horns, strobes, or sirens are sounding use one of the following methods to silence the alarm depending on which type of keypad
Fire Command Keypad XR5 User s Guide Silencing an Alarm While the fire alarm horns, strobes, or sirens are sounding use one of the following methods to silence the alarm depending on which type of keypad
Oracle Communications Performance Intelligence Center
 Oracle Communications Performance Intelligence Center System Alarms Guide Release 10.2.1 E77506-01 June 2017 1 Oracle Communications Performance Intelligence Center System Alarms Guide, Release 10.2.1
Oracle Communications Performance Intelligence Center System Alarms Guide Release 10.2.1 E77506-01 June 2017 1 Oracle Communications Performance Intelligence Center System Alarms Guide, Release 10.2.1
Protégé Eclipse LED Keypad User Manual PRT-KLES
 Protégé Eclipse LED Keypad User Manual PRT-KLES The specifications and descriptions of products and services contained in this manual were correct at the time of printing. Integrated Control Technology
Protégé Eclipse LED Keypad User Manual PRT-KLES The specifications and descriptions of products and services contained in this manual were correct at the time of printing. Integrated Control Technology
Using the Dome Leak Sensor with SmartThings. Table of Contents
 + Using the Dome Leak Sensor with SmartThings 773-794-1300 support@domeha.com www.domeha.com Table of Contents Installing the Device Handler 2 Main Page 3 Settings Page 4 Get a Notification When A Leak
+ Using the Dome Leak Sensor with SmartThings 773-794-1300 support@domeha.com www.domeha.com Table of Contents Installing the Device Handler 2 Main Page 3 Settings Page 4 Get a Notification When A Leak
Fall Detection and Alert
 Fall Detection and Alert User Guide Apple View participating contacts Banner indicates status of system (active or inactive) Add a contact View history How it Works Once the Fall Detection and Alert system
Fall Detection and Alert User Guide Apple View participating contacts Banner indicates status of system (active or inactive) Add a contact View history How it Works Once the Fall Detection and Alert system
SOLUTIONS FOR SENIOR CARE FACILITIES BUSINESS COMMUNICATION SERVERS
 SOLUTIONS FOR SENIOR CARE FACILITIES BUSINESS COMMUNICATION SERVERS BETTER CARE AND LOWER COSTS THE PANASONIC SOLUTION When empty beds equal lost revenue, patient satisfaction is more important than ever
SOLUTIONS FOR SENIOR CARE FACILITIES BUSINESS COMMUNICATION SERVERS BETTER CARE AND LOWER COSTS THE PANASONIC SOLUTION When empty beds equal lost revenue, patient satisfaction is more important than ever
Alarms Updated 03/26/2018
 Updated 03/26/2018 Table of Contents Alarms Alarms in OneView...1 Types of Alarms...1 Setting up Alarms...2 Alarm Configuration...4 Customize Alarm Parameters...5 List of Configured Alarms...7 Acknowledging
Updated 03/26/2018 Table of Contents Alarms Alarms in OneView...1 Types of Alarms...1 Setting up Alarms...2 Alarm Configuration...4 Customize Alarm Parameters...5 List of Configured Alarms...7 Acknowledging
AirTest Technologies Inc.
 AirTest Technologies Inc. AirTest s Hosted Cloud Monitoring and Alarm Platform Mike Schell AirTest Technologies Inc., Delta, BC mike.schell@airtest.com AirTest Sensor Products OEM Sensors CO2 DCV Parking
AirTest Technologies Inc. AirTest s Hosted Cloud Monitoring and Alarm Platform Mike Schell AirTest Technologies Inc., Delta, BC mike.schell@airtest.com AirTest Sensor Products OEM Sensors CO2 DCV Parking
M2M Services Ltd. RControl Alarm - Installer Manual V 1.0
 M2M Services Ltd. RControl Alarm - Installer Manual V 1.0 Content Content... 2 Wiring the power supply module... 3 Wiring a siren... 3 SMARTEnroll self-learning zones... 3 Wireless keyfobs... 3 Supported
M2M Services Ltd. RControl Alarm - Installer Manual V 1.0 Content Content... 2 Wiring the power supply module... 3 Wiring a siren... 3 SMARTEnroll self-learning zones... 3 Wireless keyfobs... 3 Supported
Alarm Client. Installation and User Guide. NEC NEC Corporation. May 2009 NDA-30364, Revision 9
 Alarm Client Installation and User Guide NEC NEC Corporation May 2009 NDA-30364, Revision 9 Liability Disclaimer NEC Corporation reserves the right to change the specifications, functions, or features,
Alarm Client Installation and User Guide NEC NEC Corporation May 2009 NDA-30364, Revision 9 Liability Disclaimer NEC Corporation reserves the right to change the specifications, functions, or features,
Avigilon Control Center 5 System Integration Guide
 Avigilon Control Center 5 System Integration Guide with Hirsch Velocity INT-HIRSCH-B-Rev1 2012 2014 Avigilon Corporation. All rights reserved. Unless expressly granted in writing, no license is granted
Avigilon Control Center 5 System Integration Guide with Hirsch Velocity INT-HIRSCH-B-Rev1 2012 2014 Avigilon Corporation. All rights reserved. Unless expressly granted in writing, no license is granted
Cellular Monitoring System
 Cellular Monitoring System Wireless Temperature Monitoring Installation and Operation User s Manual For Firmware Versions 4.01-5.12 Temperature Monitoring System used in: Temperature-controlled storage
Cellular Monitoring System Wireless Temperature Monitoring Installation and Operation User s Manual For Firmware Versions 4.01-5.12 Temperature Monitoring System used in: Temperature-controlled storage
Notice... 1 Trademarks... 1 US Patent Numbers... 1 Technical Services Contact Information... 2 Document Conventions... 2 Warranty...
 Table of Contents Preface 1 Notice... 1 Trademarks... 1 US Patent Numbers... 1 Technical Services Contact Information... 2 Document Conventions... 2 Warranty... 2 Chapter 1 Radius Overview 6 1.1 About
Table of Contents Preface 1 Notice... 1 Trademarks... 1 US Patent Numbers... 1 Technical Services Contact Information... 2 Document Conventions... 2 Warranty... 2 Chapter 1 Radius Overview 6 1.1 About
Watchguard WGAP864 User Manual
 Watchguard WGAP864 User Manual v1.0 Issued September 2016 1 2 Table of Contents Glossary... 5 1. Introduction to your Watchguard WGAP864... 6 2. Before Operating your Alarm System... 6 3. Understanding
Watchguard WGAP864 User Manual v1.0 Issued September 2016 1 2 Table of Contents Glossary... 5 1. Introduction to your Watchguard WGAP864... 6 2. Before Operating your Alarm System... 6 3. Understanding
Avigilon Control Center 5 System Integration Guide
 Avigilon Control Center 5 System Integration Guide for Paxton Net2 Access Control Systems 2014 Avigilon Corporation. All rights reserved. Unless expressly granted in writing, no license is granted with
Avigilon Control Center 5 System Integration Guide for Paxton Net2 Access Control Systems 2014 Avigilon Corporation. All rights reserved. Unless expressly granted in writing, no license is granted with
RFT CARES Android App User Guide
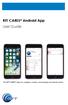 RFT CARES Android App User Guide 2017 RF Technologies, Inc. All specifications subject to change without notice. All Rights Reserved. No Part of this work may be reproduced or copied in any form or by
RFT CARES Android App User Guide 2017 RF Technologies, Inc. All specifications subject to change without notice. All Rights Reserved. No Part of this work may be reproduced or copied in any form or by
Destiny Destiny Owners Manual
 Destiny 4100 Destiny 4100 Owners Manual TABLE OF CONTENTS INTRODUCTION Control Panel...3 Detection Devices...3 Telephone Keypads...3 GLOSSARY... 4-5 LOCAL PHONE ACCESS Using Your Telephones As Keypads...6
Destiny 4100 Destiny 4100 Owners Manual TABLE OF CONTENTS INTRODUCTION Control Panel...3 Detection Devices...3 Telephone Keypads...3 GLOSSARY... 4-5 LOCAL PHONE ACCESS Using Your Telephones As Keypads...6
The Centron Presidio Monitoring System. Centron. Presidio. Rees Scientific. An ISO 9001:2008 Company
 The Monitoring System Rees Scientific An ISO 9001:2008 Company About Rees Scientific Rees Scientific specializes in protecting your valuable assets. Since 1982, Rees Scientific has been the industry standard
The Monitoring System Rees Scientific An ISO 9001:2008 Company About Rees Scientific Rees Scientific specializes in protecting your valuable assets. Since 1982, Rees Scientific has been the industry standard
FiRe mobile-2 Operation Manual
 FiRe mobile-2 Operation Manual P/N 00-3230-505-0003-01 ISS 07JAN15 Copyright Trademarks and patents Manufacturer Version 2015 UTC Fire & Security. All rights reserved. The FiRe mobile-2 name and logo are
FiRe mobile-2 Operation Manual P/N 00-3230-505-0003-01 ISS 07JAN15 Copyright Trademarks and patents Manufacturer Version 2015 UTC Fire & Security. All rights reserved. The FiRe mobile-2 name and logo are
Follett Performance Plus
 Follett Performance Plus touchscreen user guide The next level of control in undercounter refrigeration Controller Operation - Performance Plus touchscreen Use and care of the LCD Performance Plus touchscreen
Follett Performance Plus touchscreen user guide The next level of control in undercounter refrigeration Controller Operation - Performance Plus touchscreen Use and care of the LCD Performance Plus touchscreen
To operate the 5207 you can use either the built-in touchpad or the Model 5230 Remote Annunciator.
 Section 5 Operation To operate the 5207 you can use either the built-in touchpad or the Model 5230 Remote Annunciator. Figure 5-1 Built-in Touchpad (Seven-Segment Display) Figure 5-2 Model 5230 Remote
Section 5 Operation To operate the 5207 you can use either the built-in touchpad or the Model 5230 Remote Annunciator. Figure 5-1 Built-in Touchpad (Seven-Segment Display) Figure 5-2 Model 5230 Remote
OnGuard 7.2 Resolved Issues
 UTC Fire & Security Americas Corporation, Inc. 1212 Pittsford-Victor Road Pittsford, New York 14534 Tel 866.788.5095 Fax 585.248.9185 www.lenel.com Contents OnGuard 7.2 Resolved Issues 1. Introduction...
UTC Fire & Security Americas Corporation, Inc. 1212 Pittsford-Victor Road Pittsford, New York 14534 Tel 866.788.5095 Fax 585.248.9185 www.lenel.com Contents OnGuard 7.2 Resolved Issues 1. Introduction...
Security Escort. Operations Guide. Security Escort
 Security Escort EN Operations Guide Security Escort Security Escort Operations Guide EN 2 Trademarks The Security Escort system software operates in the Microsoft Windows operating system. This manual
Security Escort EN Operations Guide Security Escort Security Escort Operations Guide EN 2 Trademarks The Security Escort system software operates in the Microsoft Windows operating system. This manual
I/A Series A 2 Software FoxAlert Alarm Manager
 Product Specifications I/A Series A 2 Software FoxAlert Alarm Manager PSS 21S-2B2 B4 Current Alarms Display Most Recent Alarms Display Summary Displays By Status Alarm History Display An Extensive Collection
Product Specifications I/A Series A 2 Software FoxAlert Alarm Manager PSS 21S-2B2 B4 Current Alarms Display Most Recent Alarms Display Summary Displays By Status Alarm History Display An Extensive Collection
Lighting Xpert Insight User Manual
 Lighting Xpert Insight User Manual Table of Contents 1 About This Document... 3 1.1 Key Terms... 3 1.2 Related Fifth Light Documentation... 3 2 Lighting Xpert Insight Overview... 4 2.1 Key Features...
Lighting Xpert Insight User Manual Table of Contents 1 About This Document... 3 1.1 Key Terms... 3 1.2 Related Fifth Light Documentation... 3 2 Lighting Xpert Insight Overview... 4 2.1 Key Features...
GV2 Series Control Panels
 GV2 Series Control Panels EN Owner's Manual Supplement System Requirements Minimum system requirements for Classification in accordance with ANSI/SIA CP-01-2000: UL Listed and Classified control unit Model
GV2 Series Control Panels EN Owner's Manual Supplement System Requirements Minimum system requirements for Classification in accordance with ANSI/SIA CP-01-2000: UL Listed and Classified control unit Model
ELECTRONIC COMMUNICATING THERMOSTAT : P COOL AUTO. Owner's Manual
 O M N I S T A T ELECTRONIC COMMUNICATING THERMOSTAT : P DAY COOL AUTO Hold Prog Mode Fan OMNISTAT Owner's Manual RC-112 Two Speed Heat Pump 3 Stage Heat / 2 Stage Cool With Energy Efficient Control Document
O M N I S T A T ELECTRONIC COMMUNICATING THERMOSTAT : P DAY COOL AUTO Hold Prog Mode Fan OMNISTAT Owner's Manual RC-112 Two Speed Heat Pump 3 Stage Heat / 2 Stage Cool With Energy Efficient Control Document
Testing the System. Battery Test. Dialer Test. Fire Drill Test (Code + [#] + 69) One-Man Fire Walk-Test (Code + [#] + 68)
![Testing the System. Battery Test. Dialer Test. Fire Drill Test (Code + [#] + 69) One-Man Fire Walk-Test (Code + [#] + 68) Testing the System. Battery Test. Dialer Test. Fire Drill Test (Code + [#] + 69) One-Man Fire Walk-Test (Code + [#] + 68)](/thumbs/79/79864325.jpg) F A 1 7 0 0 c Testing the System Battery Test When AC power is present, the FA1700C runs a brief battery test every 60 seconds to determine if there is a battery connected, and runs an extended battery
F A 1 7 0 0 c Testing the System Battery Test When AC power is present, the FA1700C runs a brief battery test every 60 seconds to determine if there is a battery connected, and runs an extended battery
Integration Test Plan
 Integration Test Plan Terminus Security Prepared by: Kai Chan Stephen Krenzel John O Meara Version: 1.0 1 Contents 1 Introduction 3 1.1 Purpose.................................. 3 1.2 Scope...................................
Integration Test Plan Terminus Security Prepared by: Kai Chan Stephen Krenzel John O Meara Version: 1.0 1 Contents 1 Introduction 3 1.1 Purpose.................................. 3 1.2 Scope...................................
REMOTE MONITORING AND ALARM SYSTEM
 FUNCTIONALITY A. The water and wastewater facilities remote monitoring, reporting and alarm notification system shall be comprised of a hosted, Web-based user-interface which communicates to remotely monitored
FUNCTIONALITY A. The water and wastewater facilities remote monitoring, reporting and alarm notification system shall be comprised of a hosted, Web-based user-interface which communicates to remotely monitored
Avigilon Control Center System Integration Guide
 Avigilon Control Center System Integration Guide with Gallagher Command Centre INT-CARDAX-C-Rev3 Copyright 2013 Avigilon. All rights reserved. No copying, distribution, publication, modification, or incorporation
Avigilon Control Center System Integration Guide with Gallagher Command Centre INT-CARDAX-C-Rev3 Copyright 2013 Avigilon. All rights reserved. No copying, distribution, publication, modification, or incorporation
AIRPORTS. CARECALLER PowerfulSecuritySolutionsForSeriousSecurityNeeds
 AIRPORTS CARECALLER PowerfulSecuritySolutionsForSeriousSecurityNeeds CARECALLER CARECALLER Emergency Call Systems are perfect for any Airport that is concerned with the safety and security of their employees.
AIRPORTS CARECALLER PowerfulSecuritySolutionsForSeriousSecurityNeeds CARECALLER CARECALLER Emergency Call Systems are perfect for any Airport that is concerned with the safety and security of their employees.
[ [ ADMIN PANEL USER GUIDE
 [ [ ADMIN PANEL USER GUIDE ADMIN PANEL USER GUIDE 2 Contents Logging In & Systems Overview 3 System Details 5 Analytics 6 View Alarms 8 Manage Alarms 9 Create Alarms 10 Device Reporting Alarm 11 Monthly
[ [ ADMIN PANEL USER GUIDE ADMIN PANEL USER GUIDE 2 Contents Logging In & Systems Overview 3 System Details 5 Analytics 6 View Alarms 8 Manage Alarms 9 Create Alarms 10 Device Reporting Alarm 11 Monthly
SA 2650 Kit User Manual
 SA 2650 Kit User Manual Table of Contents 1. System Installation Planning 1 2. Device Introduction 3 3. Getting Started 6 4. System Default Setting 10 5. Connect2Home Application 11 6. System Information
SA 2650 Kit User Manual Table of Contents 1. System Installation Planning 1 2. Device Introduction 3 3. Getting Started 6 4. System Default Setting 10 5. Connect2Home Application 11 6. System Information
Contents 1 Set Up 2 Gateway information 3 Operation of the App 4 Troubleshooting Description of sensors. 1 Set Up. 1.1 Connect the Gateway
 Contents 1 Set Up 2 Gateway information 3 Operation of the App 4 Troubleshooting Description of sensors 1 Set Up After downloading the Weatherhub app, follow these steps: 1.1 Connect the Gateway Connect
Contents 1 Set Up 2 Gateway information 3 Operation of the App 4 Troubleshooting Description of sensors 1 Set Up After downloading the Weatherhub app, follow these steps: 1.1 Connect the Gateway Connect
SK642 THE TELEPHONE DIALER REQUIRES A LAND TELEPHONE LINE TO MAKE OUTGOING CALLS AND ELECTRICITY.
 SK642 WIRELESS WATER ALARM SYSTEM WITH AUTO DIALER OWNER'S MANUAL AND SET UP INSTRUCTIONS. Thank you for choosing Ideal Security s Wireless Water Alarm with Telephone Dialer. Please read through complete
SK642 WIRELESS WATER ALARM SYSTEM WITH AUTO DIALER OWNER'S MANUAL AND SET UP INSTRUCTIONS. Thank you for choosing Ideal Security s Wireless Water Alarm with Telephone Dialer. Please read through complete
Sevenoaks Smart Homes Safety and Security Guide
 Sevenoaks Smart Homes Safety and Security Guide 01732 617 170 Contents Safety and security overview 2 Using the Security menu 3 Accessing the Security menu 3 Arming your system 3 Disarming your system
Sevenoaks Smart Homes Safety and Security Guide 01732 617 170 Contents Safety and security overview 2 Using the Security menu 3 Accessing the Security menu 3 Arming your system 3 Disarming your system
ELECTRONIC COMMUNICATING THERMOSTAT
 O M N I S T A T ELECTRONIC COMMUNICATING THERMOSTAT : P DAY COOL AUTO Hold Prog Mode Fan OMNISTAT Owner's Manual RC-101 Heat Pump Real Time Pricing System 2 Stage Heat / 1 Stage Cool Document Number 13R00-4
O M N I S T A T ELECTRONIC COMMUNICATING THERMOSTAT : P DAY COOL AUTO Hold Prog Mode Fan OMNISTAT Owner's Manual RC-101 Heat Pump Real Time Pricing System 2 Stage Heat / 1 Stage Cool Document Number 13R00-4
1 In Standby, (Calendar) > Highlight a date > 2 Appointment/ToDo > Select items to set
 Opening Calendar Show Calendar 1 In Standby, (Calendar) Calendar in Month view appears. Selected date Calendar Options 1 In Standby, (Calendar) > (Options) Schedule and ToDos Operation/ New Add an entry
Opening Calendar Show Calendar 1 In Standby, (Calendar) Calendar in Month view appears. Selected date Calendar Options 1 In Standby, (Calendar) > (Options) Schedule and ToDos Operation/ New Add an entry
NextGen Home Security. Quick Reference Guide
 TM NextGen Home Security Quick Reference Guide Fire Auxiliary Panic (not active) Stay Away Chime Reset Bypass To view the full user manual, go to www.bellaliant.net/homesecurity and select Support. Arming
TM NextGen Home Security Quick Reference Guide Fire Auxiliary Panic (not active) Stay Away Chime Reset Bypass To view the full user manual, go to www.bellaliant.net/homesecurity and select Support. Arming
Honeywell Total Connect Remote Services
 Honeywell Total Connect Remote Services Basic User Guide With Honeywell Total Connect Remote Services, you can stay connected and in control of your home or business whenever you want, wherever you are.
Honeywell Total Connect Remote Services Basic User Guide With Honeywell Total Connect Remote Services, you can stay connected and in control of your home or business whenever you want, wherever you are.
Situational Awareness for Life & Fire Safety. October 10, 2013
 Situational Awareness for Life & Fire Safety October 10, 2013 New Fire Standards Control and Communication Units For Fire Alarm Control Units Mass notification products shall be constructed to comply with
Situational Awareness for Life & Fire Safety October 10, 2013 New Fire Standards Control and Communication Units For Fire Alarm Control Units Mass notification products shall be constructed to comply with
Batt-Safe Battery String Monitoring System
 Batt-Safe Battery String Monitoring System Technical White Paper October 2010 Introduction Battery monitoring systems are categorized as either cell monitors or string monitors. Battery cell monitors provide
Batt-Safe Battery String Monitoring System Technical White Paper October 2010 Introduction Battery monitoring systems are categorized as either cell monitors or string monitors. Battery cell monitors provide
Avigilon Control Center System Integration Guide
 Avigilon Control Center System Integration Guide with Gallagher Command Centre INT-CARDAX-C-Rev2 Copyright 2011 Avigilon. All rights reserved. No copying, distribution, publication, modification, or incorporation
Avigilon Control Center System Integration Guide with Gallagher Command Centre INT-CARDAX-C-Rev2 Copyright 2011 Avigilon. All rights reserved. No copying, distribution, publication, modification, or incorporation
ALARM MANAGER. 1. About the Alarm Manager... 4
 1. About the Alarm Manager... 4 2. Overview of the Alarm Manager... 5 2.1 Alarms and groups... 5 2.2 Display of alarms... 5 2.3 Triggers... 5 2.3.1 Alarms not yet triggered... 6 2.3.2 Alarm triggered,
1. About the Alarm Manager... 4 2. Overview of the Alarm Manager... 5 2.1 Alarms and groups... 5 2.2 Display of alarms... 5 2.3 Triggers... 5 2.3.1 Alarms not yet triggered... 6 2.3.2 Alarm triggered,
Building Automation Systems from Grantek: Going Beyond Compliance to Improve Operations
 Building Automation Systems from Grantek: Going Beyond Compliance to Improve Operations WWW.GRANTEK.COM 1 Overview Building automation systems (BAS) are necessary and ubiquitous in today s smart manufacturing
Building Automation Systems from Grantek: Going Beyond Compliance to Improve Operations WWW.GRANTEK.COM 1 Overview Building automation systems (BAS) are necessary and ubiquitous in today s smart manufacturing
Fire Command Center. XR2400F User s Guide
 Fire Command Center XR2400F User s Guide Silencing an Alarm While the fire alarm horns, strobes, or sirens are sounding use one of the following methods to silence the alarm. 1. Turn the keyswitch to enable
Fire Command Center XR2400F User s Guide Silencing an Alarm While the fire alarm horns, strobes, or sirens are sounding use one of the following methods to silence the alarm. 1. Turn the keyswitch to enable
ETSI TS V1.1.1 ( )
 TS 101 570-3 V1.1.1 (2012-06) Technical Specification Electromagnetic compatibility and Radio spectrum Matters (ERM); Interoperability Testing for Maritime Digital Selective Calling (DSC) Radios; Part
TS 101 570-3 V1.1.1 (2012-06) Technical Specification Electromagnetic compatibility and Radio spectrum Matters (ERM); Interoperability Testing for Maritime Digital Selective Calling (DSC) Radios; Part
Setting up and Managing Alarms in McAfee ESM 10.x
 McAfee SIEM Alarms Setting up and Managing Alarms in McAfee ESM 10.x Introduction McAfee SIEM provides the ability to send alarms on a multitude of conditions. These alarms allow for users to be notified
McAfee SIEM Alarms Setting up and Managing Alarms in McAfee ESM 10.x Introduction McAfee SIEM provides the ability to send alarms on a multitude of conditions. These alarms allow for users to be notified
Using the Dome Motion Detector with SmartThings. Table of Contents
 + Using the Dome Motion Detector with SmartThings 773-794-1300 support@domeha.com www.domeha.com Table of Contents Installing the Device Handler 2 Main Page 3 Settings Page 4 Get a Notification When Motion
+ Using the Dome Motion Detector with SmartThings 773-794-1300 support@domeha.com www.domeha.com Table of Contents Installing the Device Handler 2 Main Page 3 Settings Page 4 Get a Notification When Motion
Installation and User Instructions
 Installation and User Instructions The Informant is a self-contained alarm and logging device that uses the cellular phone network. Text message alarms are sent up to five cell phones. Events are logged
Installation and User Instructions The Informant is a self-contained alarm and logging device that uses the cellular phone network. Text message alarms are sent up to five cell phones. Events are logged
MULTISITE. Multisite Activation. Microsoft Dynamics AX White Paper
 MULTISITE Microsoft Dynamics AX 2009 Multisite Activation White Paper Date: June 2008 Introduction... 3 Multisite activation... 4 Prerequisites... 4 Multisite activation update jobs... 5 Multisite activation
MULTISITE Microsoft Dynamics AX 2009 Multisite Activation White Paper Date: June 2008 Introduction... 3 Multisite activation... 4 Prerequisites... 4 Multisite activation update jobs... 5 Multisite activation
Getting Started with Live Exceptions
 Getting Started with Live Exceptions Live Exceptions provides alarm reporting by identifying problems that include delay, errors, failures, security, or configuration changes. The Live Exceptions Browser
Getting Started with Live Exceptions Live Exceptions provides alarm reporting by identifying problems that include delay, errors, failures, security, or configuration changes. The Live Exceptions Browser
DAF SPOT Trace User Guide
 DAF SPOT Trace User Guide Page 1 of 14 Contents Introduction... 4 DAF Spot Trace... 4 Spot Trace Waterproof DC Power Cable... 4 Device Identification... 4 Installation... 5 Important... 5 Placement...
DAF SPOT Trace User Guide Page 1 of 14 Contents Introduction... 4 DAF Spot Trace... 4 Spot Trace Waterproof DC Power Cable... 4 Device Identification... 4 Installation... 5 Important... 5 Placement...
/14 Rev. A LYNX Touch L5210 Series
 800-19975 12/14 Rev. A LYNX Touch L5210 Series Your Honeywell security system is designed for use with devices manufactured or approved by Honeywell for use with your security system. Your Honeywell security
800-19975 12/14 Rev. A LYNX Touch L5210 Series Your Honeywell security system is designed for use with devices manufactured or approved by Honeywell for use with your security system. Your Honeywell security
Door/Window Sensor. Set-Up Guide
 Door/Window Sensor Set-Up Guide Thanks for choosing Rogers Smart Home Monitoring! Once you ve set-up your Door/Window Sensor, you can receive notifications if a window or door in your home opens unexpectedly.
Door/Window Sensor Set-Up Guide Thanks for choosing Rogers Smart Home Monitoring! Once you ve set-up your Door/Window Sensor, you can receive notifications if a window or door in your home opens unexpectedly.
Ademco Vista Alarm Panel
 System Galaxy Quick Guide CONFIGURATION AND OPERATION Ademco Vista Alarm Panel JAN 2018 SG 10.5.6 System Galaxy Quick Guide For Ademco Vista Panel Configuration & Operation 2nd edition JAN 2018 Information
System Galaxy Quick Guide CONFIGURATION AND OPERATION Ademco Vista Alarm Panel JAN 2018 SG 10.5.6 System Galaxy Quick Guide For Ademco Vista Panel Configuration & Operation 2nd edition JAN 2018 Information
DR Series Appliance Cleaner Best Practices. Technical Whitepaper
 DR Series Appliance Cleaner Best Practices Technical Whitepaper Quest Engineering November 2017 2017 Quest Software Inc. ALL RIGHTS RESERVED. THIS WHITE PAPER IS FOR INFORMATIONAL PURPOSES ONLY, AND MAY
DR Series Appliance Cleaner Best Practices Technical Whitepaper Quest Engineering November 2017 2017 Quest Software Inc. ALL RIGHTS RESERVED. THIS WHITE PAPER IS FOR INFORMATIONAL PURPOSES ONLY, AND MAY
CODE ALERT Enterprise Software User Guide
 CODE ALERT Enterprise Software User Guide 2018 RF Technologies, Inc. All specifications subject to change without notice. All Rights Reserved. No Part of this work may be reproduced or copied in any form
CODE ALERT Enterprise Software User Guide 2018 RF Technologies, Inc. All specifications subject to change without notice. All Rights Reserved. No Part of this work may be reproduced or copied in any form
Fusion Alarm System USER GUIDE
 Fusion Alarm System USER GUIDE 020009599 CONTENTS Arming Menu 3 Full Set 3 Disarm 4 Instant Full Set 4 Part Set 5 System fails to set 5 System Alerts 6 Disarming after an alarm, Call Central Station 7
Fusion Alarm System USER GUIDE 020009599 CONTENTS Arming Menu 3 Full Set 3 Disarm 4 Instant Full Set 4 Part Set 5 System fails to set 5 System Alerts 6 Disarming after an alarm, Call Central Station 7
BC Alert System Frequently Asked Questions 06/14//2017
 BC Alert System Frequently Asked Questions 06/14//2017 1. What is the BC Alert system? The BC Alert system provides notification to the college community of threats to physical safety. These threats include
BC Alert System Frequently Asked Questions 06/14//2017 1. What is the BC Alert system? The BC Alert system provides notification to the college community of threats to physical safety. These threats include
Planning Guide EnviroAlert Monitoring Systems
 Planning Guide EnviroAlert Monitoring Systems 1950 Excel Drive Mankato, MN 56001 U.S.A. 1-800-635-4269 www.winland.com Local Monitoring Planning Your Remote Monitoring Environment This planning guide discusses
Planning Guide EnviroAlert Monitoring Systems 1950 Excel Drive Mankato, MN 56001 U.S.A. 1-800-635-4269 www.winland.com Local Monitoring Planning Your Remote Monitoring Environment This planning guide discusses
Thank you for choosing Ideal Security s Home Security System with Telephone Dialer.
 SK618 WIRELESS ALARM SYSTEM WITH AUTO DIALER OWNER'S MANUAL Thank you for choosing Ideal Security s Home Security System with Telephone Dialer. If at any time during your installation you have any questions
SK618 WIRELESS ALARM SYSTEM WITH AUTO DIALER OWNER'S MANUAL Thank you for choosing Ideal Security s Home Security System with Telephone Dialer. If at any time during your installation you have any questions
ELECTRONIC COMMUNICATING THERMOSTAT COOL AUTO. Hold Prog Mode Fan. Owner's Manual. RC-120 Two Stage Heat/Cool 2 Stage Heat / 2 Stage Cool
 O M N I S T A T ELECTRONIC COMMUNICATING THERMOSTAT : P DAY COOL AUTO Hold Prog Mode Fan OMNISTAT Owner's Manual RC-120 Two Stage Heat/Cool 2 Stage Heat / 2 Stage Cool Document Number 13R00-7 January,
O M N I S T A T ELECTRONIC COMMUNICATING THERMOSTAT : P DAY COOL AUTO Hold Prog Mode Fan OMNISTAT Owner's Manual RC-120 Two Stage Heat/Cool 2 Stage Heat / 2 Stage Cool Document Number 13R00-7 January,
abode Web app Functionality
 abode Web app Functionality System mode display controls the state of the alarm system. The user can change the mode of the system by simply clicking on the desired mode. When arming the system with the
abode Web app Functionality System mode display controls the state of the alarm system. The user can change the mode of the system by simply clicking on the desired mode. When arming the system with the
Version 1.03 January-2002 USER S MANUAL
 Version 1.03 January-2002 1 USER S MANUAL 2 Version 1.03 January-2002 System Details CUSTOMER:...... PHONE:... FAX:... INSTALLED BY:...... PHONE:... FAX:... MAINTENANCE & SERVICE:...... PHONE:... FAX:...
Version 1.03 January-2002 1 USER S MANUAL 2 Version 1.03 January-2002 System Details CUSTOMER:...... PHONE:... FAX:... INSTALLED BY:...... PHONE:... FAX:... MAINTENANCE & SERVICE:...... PHONE:... FAX:...
Appointment Module. Structure of the appointment module. Structure of the appointment module Models description User cases
 Appointment Module Structure of the appointment module Models description User cases Wake up call alarm Appointment Reminder Calendar Alarm event Process flow Work Flow with API 1) Create Calendar Setting
Appointment Module Structure of the appointment module Models description User cases Wake up call alarm Appointment Reminder Calendar Alarm event Process flow Work Flow with API 1) Create Calendar Setting
How to Configure the Alarm Action Outgoing Cell Call MultiLogger Application Note #14
 5 Gould Road, PO Box 2155 New London, NH 03257 Voice: (603) 526-9088 info@canarysystems.com www.canarysystems.com Overview How to Configure the Alarm Action Outgoing Cell Call MultiLogger Application Note
5 Gould Road, PO Box 2155 New London, NH 03257 Voice: (603) 526-9088 info@canarysystems.com www.canarysystems.com Overview How to Configure the Alarm Action Outgoing Cell Call MultiLogger Application Note
2000 Series. Program Entry Guide. Control Panels
 2000 Series EN Program Entry Guide Control Panels 2000 Series Program Entry Guide About This Manual EN 2 About This Manual This guide describes the programming parameters available to the 2000 Series Control
2000 Series EN Program Entry Guide Control Panels 2000 Series Program Entry Guide About This Manual EN 2 About This Manual This guide describes the programming parameters available to the 2000 Series Control
Operating Instructions READ AND SAVE THESE INSTRUCTIONS
 Operating Instructions READ AND SAVE THESE INSTRUCTIONS Aprilaire Communicating Thermostat Model 8870 CAUTION: Do not set to OFF mode during periods when freezing temperatures could occur. Thank you for
Operating Instructions READ AND SAVE THESE INSTRUCTIONS Aprilaire Communicating Thermostat Model 8870 CAUTION: Do not set to OFF mode during periods when freezing temperatures could occur. Thank you for
Thermostat Guide Online Guide Brighten Conservation Program. Personal Reference Guide. Brighten ithermostat
 Thermostat Guide Online Guide Brighten Conservation Program Personal Reference Guide Brighten ithermostat Thermostat Guide Online Guide Brighten Conservation Program Welcome to your new Brighten ithermostat
Thermostat Guide Online Guide Brighten Conservation Program Personal Reference Guide Brighten ithermostat Thermostat Guide Online Guide Brighten Conservation Program Welcome to your new Brighten ithermostat
Rotem One Touch. User Manual PRELIMINARY DOCUMENT. Ag/MIS/UmGB /18 Rev 1.0 P/N:
 User Manual Rotem One Touch Rotem One Touch Ag/MIS/UmGB-2603-06/18 Rev 1.0 P/N: 110741 Rotem One Touch User Manual Revision: N.1.0 of 02.2018 Product Software: 7.14 This manual for use and maintenance
User Manual Rotem One Touch Rotem One Touch Ag/MIS/UmGB-2603-06/18 Rev 1.0 P/N: 110741 Rotem One Touch User Manual Revision: N.1.0 of 02.2018 Product Software: 7.14 This manual for use and maintenance
1. Introduction. 2. Product overview
 1. Introduction The AG400011 GSM Alarm panel is a control panel that is compatible with other H-net security devices from Everspring, such as wireless sensors, remote keyfobs, tags, and keypad. With this
1. Introduction The AG400011 GSM Alarm panel is a control panel that is compatible with other H-net security devices from Everspring, such as wireless sensors, remote keyfobs, tags, and keypad. With this
7:00AM 1:00AM ET 7:00 AM 12:00AM ET
 Agent Guide Homebase intouch Customer Service (877) NRT-HELP Help@HomebaseinTouch.com M-F: 7:00AM 1:00AM ET Weekends: 7:00 AM 12:00AM ET Version 1.1 October 2012 Contents What is Homebase intouch?... 4
Agent Guide Homebase intouch Customer Service (877) NRT-HELP Help@HomebaseinTouch.com M-F: 7:00AM 1:00AM ET Weekends: 7:00 AM 12:00AM ET Version 1.1 October 2012 Contents What is Homebase intouch?... 4
Avigilon System Integration Guide. Avigilon Control Center with AMAG Symmetry Security Management System 7.0
 Avigilon System Integration Guide Avigilon Control Center with AMAG Symmetry Security Management System 7.0 2013-2016, Avigilon Corporation. All rights reserved. AVIGILON, the AVIGILON logo, HDSM, HIGH
Avigilon System Integration Guide Avigilon Control Center with AMAG Symmetry Security Management System 7.0 2013-2016, Avigilon Corporation. All rights reserved. AVIGILON, the AVIGILON logo, HDSM, HIGH
HOBO U14 Data Logger User Manual
 HOBO U14 Data Logger User Manual The U family of data loggers offers reliability and convenient monitoring for applications that require higher accuracy, better resolution, more memory, or USB connectivity
HOBO U14 Data Logger User Manual The U family of data loggers offers reliability and convenient monitoring for applications that require higher accuracy, better resolution, more memory, or USB connectivity
MODEL 5100 BROADBAND ALARM COMMUNICATOR INSTALLATION & USER S GUIDE PRODUCT ID #
 MODEL 5100 BROADBAND ALARM COMMUNICATOR INSTALLATION & USER S GUIDE PRODUCT ID # 19-25133-502 MODEL 5100 2011 Uplink Security LLC. All rights reserved. No part of this publication may be reproduced or
MODEL 5100 BROADBAND ALARM COMMUNICATOR INSTALLATION & USER S GUIDE PRODUCT ID # 19-25133-502 MODEL 5100 2011 Uplink Security LLC. All rights reserved. No part of this publication may be reproduced or
IMS Operation Manual. Version 1.1. Phonetics, Inc.
 IMS 4000 Operation Manual Version 1.1 Phonetics, Inc. IMS-4000 Operation Manual Every effort has been made to ensure that the information in this document is complete, accurate and up-to-date. Phonetics,
IMS 4000 Operation Manual Version 1.1 Phonetics, Inc. IMS-4000 Operation Manual Every effort has been made to ensure that the information in this document is complete, accurate and up-to-date. Phonetics,
Thank you for choosing Ideal Security s Home Security System with Telephone Dialer.
 SK618 WIRELESS ALARM SYSTEM WITH AUTO DIALER OWNER'S MANUAL Thank you for choosing Ideal Security s Home Security System with Telephone Dialer. If at any time during your installation you have any questions
SK618 WIRELESS ALARM SYSTEM WITH AUTO DIALER OWNER'S MANUAL Thank you for choosing Ideal Security s Home Security System with Telephone Dialer. If at any time during your installation you have any questions
Added password for IP setup page : Password must be in IP format!
 NETWORK POWER MONITOR Release : 21 August 2014 Hardware Version : Version 7 Firmware version 1.00 PC Application Software : Version (latest)...2 Added password for IP setup page : Password must be in IP
NETWORK POWER MONITOR Release : 21 August 2014 Hardware Version : Version 7 Firmware version 1.00 PC Application Software : Version (latest)...2 Added password for IP setup page : Password must be in IP
CONTENTS Introduction Information Services Getting Started Phone Directory Messages Optional Features Alerts Other Features
 A USER S GUIDE TM Introduction Introduction...1 Controls...2 Getting Started Turning the Pager On/Off...3 Backlight...4 Setting the Time and Date...5 Messages Types of Messages...6 Choosing the Scroll
A USER S GUIDE TM Introduction Introduction...1 Controls...2 Getting Started Turning the Pager On/Off...3 Backlight...4 Setting the Time and Date...5 Messages Types of Messages...6 Choosing the Scroll
Cisco CallManager. Management Module Guide. Document 5116
 Notice Copyright Notice Copyright 2002-present by Aprisma Management Technologies, Inc. All rights reserved worldwide. Use, duplication, or disclosure by the United States government is subject to the
Notice Copyright Notice Copyright 2002-present by Aprisma Management Technologies, Inc. All rights reserved worldwide. Use, duplication, or disclosure by the United States government is subject to the
ALARM SYSTEM USER S MANUAL Rev
 ALARM SYSTEM USER S MANUAL Rev.06 890-00011 Manufacturer: Viatron Electronics 3514 1st Street, St-Hubert (Quebec) Canada J3Y 8Y5 WARNINGS the warranty can be void if the Agri-Alert 2400 is used in a manner
ALARM SYSTEM USER S MANUAL Rev.06 890-00011 Manufacturer: Viatron Electronics 3514 1st Street, St-Hubert (Quebec) Canada J3Y 8Y5 WARNINGS the warranty can be void if the Agri-Alert 2400 is used in a manner
PageOne 2-way Pager Assured 2-way messaging for critical communications
 Operating instructions PageOne 2-way Pager Assured 2-way messaging for critical communications www.pageonepager.com Contents Foreword......................................................... 3 Getting
Operating instructions PageOne 2-way Pager Assured 2-way messaging for critical communications www.pageonepager.com Contents Foreword......................................................... 3 Getting
A1UL PERS. Personal Emergency Response System. For Technical Support Please Contact Your Service Provider Or Distributor
 A1UL PERS Personal Emergency Response System TABLE OF CONTENTS 1. READ THIS FIRST... 1 2. SYSTEM OVERVIEW.. 1 3. COMPONENTS 2 4. UNIT OPERATION! Standby Mode.. 3! Emergency Activation. 3! Answering Incoming
A1UL PERS Personal Emergency Response System TABLE OF CONTENTS 1. READ THIS FIRST... 1 2. SYSTEM OVERVIEW.. 1 3. COMPONENTS 2 4. UNIT OPERATION! Standby Mode.. 3! Emergency Activation. 3! Answering Incoming
RMS Monitoring Software System Startup
 System Startup 2017 ROTRONIC AG Bassersdorf Switzerland 2017 ROTRONIC AG Bassersdorf Switzerland Page 2 of 53 Contents Contents... 3 1 Overview... 5 1.1 System Requirements... 5 1.1.1 Browser... 5 2 Create
System Startup 2017 ROTRONIC AG Bassersdorf Switzerland 2017 ROTRONIC AG Bassersdorf Switzerland Page 2 of 53 Contents Contents... 3 1 Overview... 5 1.1 System Requirements... 5 1.1.1 Browser... 5 2 Create
MobiCall-Client PC Safety at work
 MobiCall-Client PC Safety at work MobiCall Client PC offers efficient personal security measures for staff members with PC workstations in threatening situations, as well as a quick alarm transmission
MobiCall-Client PC Safety at work MobiCall Client PC offers efficient personal security measures for staff members with PC workstations in threatening situations, as well as a quick alarm transmission
G4S SMARTalarm User Guide
 G4S SMARTalarm User Guide CONGRATULATIONS WITH YOUR NEW SECURITY SYSTEM! We are glad that you have chosen G4S SMARTalarm. G4S is the largest supplier of security solutions in the world. We have invested
G4S SMARTalarm User Guide CONGRATULATIONS WITH YOUR NEW SECURITY SYSTEM! We are glad that you have chosen G4S SMARTalarm. G4S is the largest supplier of security solutions in the world. We have invested
