RadSeeker CS/CL Operator s Manual
|
|
|
- Ethelbert Cameron George
- 5 years ago
- Views:
Transcription
1 Operator s Manual Revision B, August 2011 Part Number:
2 2011 Smiths Detection Inc., a division of Smiths Detection Inc. All rights reserved Proprietary Statement This document contains proprietary information of Smiths Detection Inc. This document is furnished to the authorized users of the RadSeeker CS/CL, solely to facilitate the use of such products as provided in the terms and conditions of sale. Reproduction or transmission of this document, in whole or in part, is prohibited without prior written consent of Smiths Detection Inc. This document must be maintained in confidence and must not be disclosed to others without the express written consent of Smiths Detection Inc. To obtain permission for reprints, or to obtain additional copies of this manual, please contact your local Smiths Detection office. Product Improvements Continuous improvement of products is a policy of Smiths Detection Inc. and its affiliates. All specifications and operating instructions are subject to change. Liability Disclaimer Smiths Detection Inc. and its affiliates endeavor to assure that its published engineering specifications and manuals are correct. Despite these efforts, errors can occur. Smiths Detection Inc. and its affiliates reserve the right to correct any such errors and disclaim all liability resulting therefrom. No Liability for Consequential Damage In no event shall Smiths Detection Inc., any of its affiliates, or anyone else involved in the creation, production, or delivery of the accompanying product (including hardware and software) be liable for any loss of profits or any special, incidental, consequential, exemplary, or other damages whatsoever (including, without limitation, damages resulting from cost of substitute procurement, loss of use, loss of data, loss of savings, loss of revenue, loss of business or failure or delay in performance) arising out of the use of or the results of use of or inability to use such product, even if Smiths Detection Inc. and its affiliates have been advised of the possibility of such damages. Registered Trade marks RadSeeker CS/CL is a trademark of Smiths Detection Third Party Software: Microsoft software and Windows operating system is a registered trademark of Microsoft Corporation. Microsoft, Encarta, MSN, and Windows are either registered trademarks or trademarks of Microsoft Corporation in the United States and/or other countries. ii Revision B, August 2011
3 Operator s Manual Welcome The RadSeeker CS/CL employs new radiation detector technologies to accurately and rapidly identify and report threat material. RadSeeker CS/CL is ideally suited for a large number of Scanning applications such as: Ports and borders security inspection Use in emergency response and force protection area inspections Mass transit passenger Scanning Critical Infrastructure Smiths Detection prides itself on its comprehensive customer service. If any assistance is needed for scientific, operational or maintenance issues, or if problems arise, please contact your local Smiths Detection representative or Smiths Detection directly. Registered Trade marks RadSeeker CS/CL is a trademark of Smiths Detection Inc. Microsoft software and Windows operating system is a registered trademark of Microsoft Corporation. Revision B, August 2011 iii
4 Smiths Detection Offices Smiths Detection Offices Smiths Detection 60A Columbia Road Morristown, New Jersey USA Telephone: +1 (973) Fax: +1 (973) North America Service: +1 (800) Smiths Detection 21 Commerce Drive Danbury, CT USA Telephone: +1 (973) Fax: +1 (203) TF: +1 (800) Smiths Detection 7030 Century Avenue Mississauga, Ontario, L5N 2V8 CANADA Telephone: +1 (905) Fax: +1 (905) Smiths Detection EUROPE SARL 36, rue Charles Heller Vitry sur Seine FRANCE Telephone: +33 (1) Fax: +33 (1) Smiths Detection 2202 Lakeside Boulevard Edgewood, Maryland USA Telephone: +1 (410) Fax: +1 (410) Smiths Detection 459 Park Avenue Bushey, Watford, Herts WD23 2BW UNITED KINGDOM Telephone: +44 (0) Fax: +44 (0) Smiths Detection Im Herzen Wiesbaden GERMANY Telephone: +49 (611) Fax: +49 (611) Smiths Detection ASIA PACIFIC 100 Beach Road #20-06 Shaw Towers SINGAPORE Telephone: Fax: Smiths Detection Offices iv Revision B, August 2011
5 Operator s Manual Warranty All equipment sold by Smiths Detection, which is manufactured by them, is warranted against defects in material and workmanship under normal operation and following manufacturer s instructions for a period of twelve (12) months from the date of delivery. For equipment other than that manufactured by Smiths Detection and sold in connection with Smiths Detection equipment, the original manufacturer s warranty shall apply to the extent any such warranty is assignable by Smiths Detection. Equipment and parts subject to consumption and normal wear and tear are not covered by this warranty. Smiths Detection s responsibility under this warranty is limited to the repair or replacement, at Smiths Detection s option, of defective parts FOB Smiths Detection s plant, provided that prompt notice of any defect is given by Purchaser to Smiths Detection in writing within the applicable warranty period and that upon the Purchaser s return of the defective equipment or parts to Smiths Detection, properly packed and with transportation charges prepaid by Purchaser, inspection thereof shall reveal to Smiths Detection s satisfaction that Purchaser s claim is valid under the terms of this warranty. The delivery of repair or replacement parts shall not interrupt or prolong the term of the warranty. Smiths Detection s warranty ceases to be effective if Purchaser fails to operate and use the equipment sold hereunder in a safe and reasonable manner and in accordance with Smiths Detection s written instructions. Notwithstanding anything in this warranty to the contrary, Smiths Detection shall not in any event be liable to Purchaser or any other person for any liability, claim, loss, damage or expense of any nature whatsoever caused directly or indirectly by the equipment or any inadequacy thereof for any purpose, or any deficiency or defect therein, or the use or maintenance thereof, or any delay in providing or failure to provide servicing or adjustments thereto, or any interruption or loss of service or use thereof, or any loss of business, or any incidental or consequential damages (including loss of profit), whatsoever or howsoever caused. Revision B, August 2011 v Warranty
6 This page intentionally left blank Revision B, August 2011
7 Operator s Manual Table of Contents Chapter 1: Safety Introduction Chapter 2: RadSeeker CS/CL Overview RadSeeker CS/CL Main Features Gamma Detection Crystal OLED Display Display Icons Keypad External Connections External Power Connection USB/Audio Connection Audio Indicators Tactile Indicator LED Indicators Data Transfer with an External Computer Battery Disposal Storage General Handling Precautions Battery Charger Cleaning the Battery Charger Storage Transporting the RadSeeker CS/CL Technical Specifications Operation from External Supply Over-range Indicators Dose Rate Range RadSeeker CL RadSeeker CS Units FWHM Specifications Detector Peak Efficiency Confidence Of Identification Data File Formats Revision B, August 2011 vii
8 2.3.8 Start Up & Identification Times Startup Time Identification Time Isotope Library Normal Mode Menu Tree Advanced Mode Menu Tree Chapter 3: Basic Operation Pre-Check Startup Stabilizing Manual Shutdown Auto Shutdown Detection Identification Adding Time ID Alarms Multiple ID Alarms Normal Mode Settings Adjust Brightness Adjust Volume Basic System Configuration Standby Power Mode Data Transfer Using Detector Controller Connecting the RadSeeker CS/CL to a PC Connection Check Offload Data Ending Connection Connecting Additional Units Connecting RadSeeker CS/CL to AC Power Removal and Replacement of the Battery Battery LCD Display Charging the Battery Battery Charger LED Display Changing the Bumpers Removing / Replacing Top Front Bumpers Removing / Replacing Top Rear Bumpers Removing / Replacing Bottom Bumpers Cleaning the RadSeeker CS/CL viii Revision B, August 2011
9 Operator s Manual Chapter 4: Normal Mode System Power States External Power Levels of Functionality Normal Mode Collect New Background Active Background Active Background Updates Adjust Brightness Adjust Volume Basic System Configuration View System Status System Information System Health Battery Information System Log Network Information System Self-Test View Historical Data Introduction Event Number Satellite Phone Data Transfer Introduction Satellite Phone Connection Selecting Data to Transfer Data Transfer Method Data Transfer Process Back Troubleshooting Satellite Phone Transfer Receiving End Notification USB Disk Data Transfer Introduction Most Recent Event All Events Event Number Range Back Detection Identification Exiting Menus and Function Screens Revision B, August 2011 ix
10 Chapter 5: Alerts and Alarms Types of Alerts and Alarms Hysteresis for Threshold Alerts / Alarms Alarm Indicators Gamma Detection Alert High Gamma Dose Rate Alarm Gamma Saturation Alarm Neutron Detection Alarm Neutron Saturation Alarm Simultaneous Alarms Innocent Radionuclide Identification Alarm Threat Radionuclide Identification Alarm Degraded Identification Performance for SNM Identification of Low-Level Gamma Signals System Alarms Chapter 6: Advanced Mode Configure Operation Settings Advanced Mode Menu Tree Advanced Mode Login Adjust Alarm Thresholds Background Settings Advanced System Configuration Graph Type Satellite Phone Configuration Configuring the Satellite Phone on RadSeeker Manual ID Alarm Categories Chapter 7: Troubleshooting System Alarms or Errors System Notification Messages Appendix A: Radionuclides A 1 Appendix B: RadSeeker CS/CL Terminology B 1 B.1 Glossary B 1 B.2 Acronyms B 13 x Revision B, August 2011
11 Operator s Manual Appendix C: Factory Default Settings C 1 Appendix D: Index D 1 Appendix E: User Feedback E 1 Revision B, August 2011 xi
12 This page intentionally left blank Revision B, August 2011
13 Operator s Manual List of Figures Chapter 2 RadSeeker CS/CL Overview Figure 2-1 RadSeeker CS/CL Figure 2-2 RadSeeker CS/CL Detection Crystal Location Figure 2-3 OLED Display Sections (Typical) Figure 2-4 Keypad Figure 2-5 RadSeeker CS/CL External Connections and Components Figure 2-6 Beeper location Figure 2-7 RadSeeker DL LED Indicators Figure 2-8 Battery Charger Figure 2-9 RadSeeker CS/CL Carrying Case with Accessories Figure 2-10 A plot of QFN value against the percentage of false identifications and the number of correct identifications Chapter 3 Basic Operation Figure 3-1 RadSeeker CS/CL Unit Figure 3-2 Startup Splash Screen Figure 3-3 Self-Test in Progress Figure 3-4 Self-Test Passed but Still Calibrating Figure 3-5 Detector Stabilizing Figure 3-6 Detect Mode Figure 3-7 Self-Test Failure Figure 3-8 Self-Test Failure - System Message Figure 3-9 Select Key Figure 3-10 Audible Dose Rate Indicator button Figure 3-11 Detect Mode Screen Figure 3-12 Collecting Spectrum Data Figure 3-13 Additional Collection Time Figure 3-14 Identification Result Display (Innocent Source) Figure 3-15 Identification Result Display (Threat Source) Figure 3-16 Innocent Identification following an Acknowledgement Figure 3-17 Threat Source Display following an Acknowledgement Figure 3-18 Multiple Isotope identification Figure 3-19 Multiple Isotope identification Following Acknowledgement Figure 3-20 Second Page of Multiple Isotope Identification Figure 3-21 No Radionuclides Found message Figure 3-22 Accessing Normal Mode Functions screen Figure 3-23 Normal Mode Functions List Figure 3-24 Display Intensity Figure 3-25 Normal Mode Functions List Figure 3-26 Volume Setting Figure 3-27 Adjust Basic System Config Figure 3-28 System Configuration Revision B, August 2011 xiii
14 Figure 3-29 LEDs Disable Confirmation Figure 3-30 Screen with Standby Enabled Figure 3-31 Detect Screen with Standby Disabled Figure 3-32 Connection Port Figure 3-33 RadSeeker CS/CL Connection Notification in System Tray Figure 3-34 Connection Established Figure 3-35 Error Message (operation timed out) Figure 3-36 Download Selection Figure 3-37 Offload Data - Selection Types Figure 3-38 USB Portal and Dust Cover Figure 3-39 Ending a Connection Figure 3-40 Ending a Connection via Close button Active Tab Figure 3-41 System File Menu Figure 3-42 Detector Connection List Figure 3-43 Serial Port Figure 3-44 New Connection Figure 3-45 AC Power Port Figure 3-46 Plugging in the AC power adaptor Figure 3-47 Open Battery Cover Figure 3-48 Remove Battery Figure 3-49 Battery Contact Points Figure 3-50 Battery LCD Segments Figure 3-51 AC Connection Figure 3-52 Contact Points Figure 3-53 Battery Charger LEDs Figure 3-54 Removing the front left and right bumpers Figure 3-55 Removing top rear left and right bumpers Figure 3-56 Screw Locations Figure 3-57 Removing Bottom Bumpers Chapter 4 Normal Mode Figure 4-1 Unit Time to Power Off Figure 4-2 Detector Power Off Figure 4-3 External Power Off Figure 4-4 Menu List Figure 4-5 New Background Collection Figure 4-6 Manual Background Complete Figure 4-7 New Background Implemented Message Figure 4-8 New Background Implemented System Alarm Figure 4-9 Evaluating Background Indication Figure 4-10 System Status Menu Figure 4-11 System Information screens as viewed by scrolling Figure 4-12 System Health Display Figure 4-13 System Status Menu Figure 4-14 Battery Information icon indicating while on battery power only Figure 4-15 Battery Information icon indicating with AC power connected Figure 4-16 System Log Display Figure 4-17 Network Information Figure 4-18 Enable the GPS Figure 4-19 Satellites Located xiv Revision B, August 2011
15 Operator s Manual Figure 4-20 GPS Information Figure 4-21 GPS Position Figure 4-22 Details Figure 4-23 Satellites Figure 4-24 Beeper Test Figure 4-25 Vibration Test Figure 4-26 Self-Test Error LED Figure 4-27 Self-Test Innocent Alarm LED Figure 4-28 Self-Test Threat Alarm LED Figure 4-29 Self-Test Progress Bar Figure 4-30 Self-Test Pass Figure 4-31 Self-Test Error Figure 4-32 Error Following Acknowledgement Figure 4-33 Normal Mode Menu Functions Figure 4-34 Event Number Menu Figure 4-35 Event Number Menu Figure 4-36 View Event Figure 4-37 Event Displayed Figure 4-38 Next Page sub-menu Figure 4-39 Exit Event Viewer sub-menu Figure 4-40 Iridium Message Figure 4-41 Sat Phone USB Serial Cable Figure 4-42 Normal Mode Menu Functions Figure 4-43 Satellite Phone Data Transfer - Most Recent Event option Figure 4-44 Editing the event range to be transferred Figure 4-45 Satellite Connecting Figure 4-46 Call in Progress Figure 4-47 Hanging Up Figure 4-48 Transfer Failed To Start Figure 4-49 Call Forward Figure 4-50 Waiting for Acknowledgement Figure 4-51 Example of a Data Transfer Status screen Figure 4-52 Satellite Phone Data Transfer Final Status Screen Figure 4-53 Failed to Complete Figure 4-54 Time-out Figure 4-55 Normal Mode Menu Functions - Back option Figure 4-56 USB Disk Data Transfer hardware setup Figure 4-57 USB Disk Data Transfer Menu Figure 4-58 USB Disk Data Transfer Menu Figure 4-59 USB Disk Data Transfer Menu Figure 4-60 Transfer Status Figure 4-61 USB Disk Data Transfer Menu Figure 4-62 Satellite Phone Data Transfer Menu Figure 4-63 Editing the event range to be transferred Figure 4-64 Satellite Connecting Figure 4-65 Example of a Data Transfer Status screen Figure 4-66 Satellite Phone Data Transfer Final Status Screen Figure 4-67 Normal Mode Menu Functions Figure 4-68 Detect Mode Screen (usv/h) Figure 4-69 Detect Mode Screen (ur/h) Figure 4-70 Collecting Spectrum Data Figure 4-71 Identification Result Display (Innocent Source) Revision B, August 2011 xv
16 Figure 4-72 Identification Result Display (Threat Source) Figure 4-73 Innocent Identification following an Acknowledgement Figure 4-74 Multiple Isotope identification Figure 4-75 Multiple Isotope identification Following Acknowledgement Figure 4-76 Second Page of Multi Identification Figure 4-77 Additional Collection Time Recommended Figure 4-78 Additional Collection Time Chapter 5 Alerts and Alarms Figure 5-1 Gamma Detection Alert Figure 5-2 Gamma Detection Alert in Detect Mode Figure 5-3 High Gamma Dose Rate Alarm Figure 5-4 High Gamma Dose Rate in Detect Mode Figure 5-5 Gamma Detector Shutoff Figure 5-6 Gamma Detector Shutoff Figure 5-7 Neutron Alarm Display Figure 5-8 Neutron Alarm after Acknowledgement Figure 5-9 Neutron Saturation Alarm Figure 5-10 Acknowledged Neutron Saturation Alarm Figure 5-11 Combined Neutron Detect and High Gamma Dose Alarms Figure 5-12 Neutron Detect with High Gamma Dose Alarm Acknowledged Figure 5-13 Acknowledged Multiple Alarm Condition Figure 5-14 Innocent Radionuclide Identification Alarm Figure 5-15 Innocent Alarm following Acknowledgement Figure 5-16 Threat Identification Alarm Figure 5-17 Unknown Radionuclide Identification Figure 5-18 Degraded SNM ID Performance Figure 5-19 Signal Weak Figure 5-20 Low Battery System Alarm Figure 5-21 Detect Mode with Low Battery Indication Chapter 6 Advanced Mode Figure 6-1 Select Advanced Mode Figure 6-2 Advanced Mode Login Figure 6-3 Advanced Mode Menu Figure 6-4 Configure Alert / Alarm Detection Thresholds Figure 6-5 Configure Alert / Alarm Detection Thresholds Figure 6-6 Background Spectrum Configuration Figure 6-7 System Configuration Screen One Figure 6-8 Example of Highlighted Counter Figure 6-9 System Configuration Screen One Figure 6-10 System Configuration Screen Two Figure 6-11 System Configuration Screen Three Figure 6-12 System Configuration Screen Three Figure 6-13 System Configuration Screen Three Figure 6-14 Advanced Mode Menu with Satellite Phone Configuration Figure 6-15 Configure Phone Number Figure 6-16 Accept Number xvi Revision B, August 2011
17 Operator s Manual Figure 6-17 Satellite Phone Configuration Figure 6-18 Manual Mode Figure 6-19 Manual Mode Menu Figure 6-20 Alarm Categories function Figure 6-21 Alarm Categories - List of Isotopes Figure 6-22 Alarm Categories sub menu Figure 6-23 Alarm Categories message - Press to Acknowledge Figure 6-24 Alarm Categories - selecting K 40 isotope Figure 6-25 Alarm Categories - K 40 isotope changed Figure 6-26 Save sub-menu screen Figure 6-27 Exit Alarm Categories sub-menu screen Figure 6-28 Top of Advanced Mode Functions screen Chapter 7 Troubleshooting Figure 7-1 Examples of an System Alarm Screen Revision B, August 2011 xvii
18 This page intentionally left blank Revision B, August 2011
19 Operator s Manual List of Tables Chapter 2 RadSeeker CS/CL Overview Table 2 1 OLED Display and Description Table 2 2 Display Icons and Descriptions Table 2 3 Keypad Description Table 2 4 Carrying Case Components Table 2 5 RadSeeker CS/CL Specifications Table 2 6 Dose Rate Range (LaBr3) Table 2 7 Dose Rate Range (NaI) Table 2 8 Isotope identification confidence classifications and the related QFN thresholds Table 2 9 Relationship between confidence categories and the percentage of true identifications Table 2 10 Detectable Isotopes Chapter 3 Basic Operation Table 3 1 User Access Levels and Options Chapter 4 Normal Mode Table 4 1 Active Background Table 4 1 Satellite Connection Points Table 4 2 Troubleshooting Satellite Phone Chapter 5 Alerts and Alarms Table 5 1 Alert - Alarm Priority Chapter 6 Advanced Mode Table 6 1 Mean False Alarms: When the true background neutrons in 5 min. = Table 6 2 Mean False Alarms: When the true background neutrons in 5 min. = Table 6 3 Mean False Alarms: When the true background neutrons in 5 min. = Chapter 7 Troubleshooting Table 7 1 Notification Messages Revision B, August 2011 xix
20 Appendix A Radionuclides Table A 1 RadSeeker CS/CL List of Radionuclides A-1 Table A 2 Non-radionuclide Identification Results A-2 Appendix C Factory Default Settings Table C 1 Factory Default Settings C-1 xx Revision B, August 2011
21 Operator s Manual Safety Chapter 1 Safety 1.1 Introduction This document provides guidance regarding the safe and proper use of the RadSeeker CS/CL high performance radionuclide identification system. It is important that the information herein is followed at all times. Where they exist, relevant local and national regulations, codes of practice, and transport regulations must be applied. WARNING! The primary purpose of the RadSeeker CS/CL is to detect and identify radioactive material and identify small signals from the energy profiles of isotopes. This is not a safety device or a personal safety monitor. Revision B, August Introduction
22 This page intentionally left blank Revision B, August 2011
23 Operator s Manual Chapter 2 RadSeeker CS/CL Overview RadSeeker CS/CL Overview The RadSeeker CS/CL is designed to: Detect unauthorized nuclear materials at border crossings and seaports Rapidly and reliably discriminate between Innocent and Threat sources such as Special Nuclear Materials (SNM) and Radiological Dispersal Devices (RDD), as described in ANSI N42.34 Locate and identify potentially dangerous nuclear radiological materials in unsuspected locations The principal operational environments are: Searching for radiological and nuclear material at ports of entry and checkpoints, including: Custom and Border Protection operations Line up Scanning of specific objects identified by other means, such as; primary detectors or intelligence information Scanning of people, cars, trucks, containers, railcars, and other conveyances Scanning wide areas such as accident scenes, special events, buildings, ships, public/open areas, container/yard checkpoint areas, piers, aircraft, etc. Emergency responders and force protection (Hazmat or Defence response teams) Revision B, August
24 2.1 RadSeeker CS/CL Main Features The portable RadSeeker CS/CL has an operational capacity of 8(+) hours on a fullycharged battery. The display is a high contrast, high resolution color Organic Light Emitting Diode (OLED) that displays color coded backgrounds and messages, which provide all relevant data for the Operator. The operator can also connect the RadSeeker CS/CL to a PC for data viewing and programming using the RadSeeker CS/CL Detector Controller software to offload files and upgrade SW/FW Figure 2-1 RadSeeker CS/CL 1. Sensor for Automatic Light Adjustment 2. OLED Display 3. Key Pad 4. Tactile Annunciator 5. Battery Cover 6. LED Annunciators 7. USB/Audio Connections 8. External Power Connection 9. Bumpers 10. Audible Annunciator RadSeeker CS/CL Main Features 2 2 Revision B, August 2011
25 Operator s Manual RadSeeker CS/CL Overview Gamma Detection Crystal The gamma detection crystal is located within the RadSeeker by aligning a center point on the front of the unit, with a center point on the base, refer to Figure 2 2. cl cl Figure 2-2 RadSeeker CS/CL Detection Crystal Location OLED Display The OLED display has many advantages, including wide temperature range, highcontrast (10,000:1), wide viewing range, and the ability to run in low power. The display is in landscape format with a resolution of 480 pixels wide by 272 pixels high. The OLED display is composed of three main sections: Mode and Status, Data Display and Message area. Refer also to Table 2 2 on page 2 5 for icon descriptions. Revision B, August RadSeeker CS/CL Main Features
26 Figure 2-3 OLED Display Sections (Typical) 1. Mode/Status and Icon Area 2. Histogram Menu - Data Display Area 3. Message Area 4. Advanced/Service Indicator 5. Function Keys 6. Date and Time 7. Battery 5 Table 2 1 OLED Display and Description Screen Display Mode and Status Histogram - Data Display Message Advanced/Service Indicator Description Displays the current operational mode and status indications (Refer to Table 2 2 on page 2-5). Menu Area: Shows the gamma dose/count rate, histogram, menus or alarm messages. Count / Dose Area: Shows the current gamma dose rate, gamma gross count rate, and neutron gross count rate. Displays context sensitive instructions and messages. When the user is in Advanced mode, the letter A appears in the bottom-right corner. When the user is in Service mode, the letter S appears in the bottom-right corner. NOTE: The area remains empty when user is in Normal mode. Function Keys Select, scroll up or down, increase figure amount or move to next field (i.e. when entering a password), go back to previous menu or screen (Refer to Table 2 3 on page 2-7). Date and Time Displayed on the unit Battery Battery Icon status display RadSeeker CS/CL Main Features 2 4 Revision B, August 2011
27 Operator s Manual RadSeeker CS/CL Overview Display Icons The display includes several icons. These icons include communication status, alert/ alarm annunciator status and battery capacity. Table 2 2 Display Icons and Descriptions Icon Description Audible sound is enabled or disabled (red X). The data transfer icon indicates if the communication ports are enabled or disabled (red X). Alert / Alarm LEDs enabled or disabled (red X). Vibration in handle is enabled or disabled (red X). The Wi-Fi icon indicates if a connection to an access point has been established and the signal strength when a connection has been established. A red X indicates the Wi-Fi is disabled. Indicates how much battery charge remains in hours and minutes. NOTE: This is the factory default setting. Indicates how much battery charge remains when the Battery Format is set to percent. Refer to Basic System Configuration on page Indicates that the unit is plugged into AC power and the battery is charging. NOTE: When set to Time, the remaining charge indicator does not display when plugged into AC power. Indicates that the unit is plugged into AC power and the battery is charging when the Battery Format is set to percent. Indicates the unit is connected to AC power and that the battery is fully charged. NOTE: When set to Time, the remaining charge indicator does not display when plugged into AC power. Indicates the unit is connected to AC power and that the battery is fully charged when the Battery Format is set to percent. Revision B, August RadSeeker CS/CL Main Features
28 Table 2 2 Icon Display Icons and Descriptions (Continued) Description Indicates that the unit is plugged into AC power and that no battery is present. Based on the type of Radio Signal Strength Indicated (RSSI) one of the following icons displays: A Looking glass over the RSSI bars indicates the radio is not associated or authenticated to a Wi-Fi access point. One blue bar indicates the RSSI for the current access point (to which the radio is associated) is -90 dbm or weaker. This indicates that a b/g radio will operate at b data rates only. Two blue bars indicates the RSSI for the current access point is stronger than -90 dbm, but not stronger than -70 dbm. This indicates that a radio will operate at g or a data rates that are less than 54 Mbps. Three blue bars indicates the RSSI for the current access point is stronger than -70 dbm, but not stronger than -50 dbm. This indicates that a radio should operate consistently at 54 Mbps. Four blue bars indicate the RSSI for the current access point is stronger than -50 dbm. Blue Icon indicates that satellites have been located. Grey Icon indicates that the GPS has not located any satellites Scroll up a one line at a time or used when setting a value. Scroll down the display one line at a time. Scroll up the display one screen at a time. Scroll down the display one screen at a time. Select key. Used to acknowledge a command, select a feature/item or Power key (Hard Key). Audible Dose rate Indicator (ADI) has been turned ON Audible Dose rate Indicator (ADI) has been turned Off RadSeeker CS/CL Main Features 2 6 Revision B, August 2011
29 Operator s Manual RadSeeker CS/CL Overview Keypad The keypad consists of three buttons. Figure 2-4 Keypad Table 2 3 Keypad Description Button Function Scroll up through menu options Increase value on display Choose some options (ADI Off or On) Select Key. Press to activate the selected menu option, in addition too: Power key Acknowledge an alarm Back (only from System Information, Health, and Log menus) Cancel Toggle options On and Off Scroll down through the menu options Move to next field (i.e. when entering a password) Revision B, August RadSeeker CS/CL Main Features
30 2.1.4 External Connections The RadSeeker CS/CL also features connection points for: External Power Connection USB/Audio Connection 2 1 RADSEEKER EXTERNAL CONNECTIONS RADSEEKER 15V DC USB / AUDIO CABLE, USB A TO USB MINI B ( ) PC AC ADAPTER, 15VDC ( ) DC/CAR ADAPTER ( ) V AC 12V DC A: CABLE, USB A RECEPT. TO USB A PLUG ( ) B: CABLE, USB TO RS232 ADAPTER ( ) C: ADAPTER, DB9 TO DB9, RIGHT ANGLE ( ) A B C SATELLITE PHONE CABLE CABLE ASSY, AUDIO ADAPTER ( ) CABLE, USB A RECEPT. TO USB A PLUG ( ) SATELLITE PHONE HEADPHONE SET FLASH DRIVE Figure 2-5 RadSeeker CS/CL External Connections and Components 1. External Power Connection 2. USB/Audio Connection RadSeeker CS/CL Main Features 2 8 Revision B, August 2011
31 Operator s Manual RadSeeker CS/CL Overview External Power Connection Two external power connections are used to connect to the RadSeeker: AC Adapter (15VDC) or DC/Car Adapter (12VDC) USB/Audio Connection Several cable connections are used to connect other devices to the RadSeeker: To connect the RadSeeker to a PC, refer to the first option (Figure 2 5, lower image) and use the USB A to USB Mini B cable. To connect the RadSeeker to a Satellite Phone, refer to the second option (Figure 2 5, lower image) and use the described three cables to connect to the Satellite Phone. To connect the RadSeeker to a Headphone set, refer to the third option (Figure 2 5, lower image) and use the Audio adapter cable. To connect the RadSeeker to a Flash drive, refer to the fourth option (Figure 2 5, lower image) and use the USB A receptor to USB plug cable. Revision B, August RadSeeker CS/CL Main Features
32 2.1.5 Audio Indicators Alerts, alarms and the Audible Dose rate Indicator (ADI) come from two sources, the Beeper and Headset. NOTE: Headset supplied by user. The beeper is located on the base of the unit. The operator is able to turn the beeper source On or Off. Refer to Basic System Configuration on page 4 8. Figure 2-6 Beeper location Connecting a USB capable headset to the USB connector enables audio through the USB port. Refer to Figure 2 5. The audio indicator automatically turns On when an alert or alarm occurs and remains On until the user acknowledges the alarm, at which point the audio indicator turns Off. The Audible Dose Rate indicator (ADI) is representative of the detected level of radiation. It allows the operators to move about and localize a source without continually viewing the display, providing an auditory indication of the proximity of a source. Refer to Detection on page 3 7. RadSeeker CS/CL Main Features 2 10 Revision B, August 2011
33 Operator s Manual RadSeeker CS/CL Overview Tactile Indicator The tactile indicator (vibrator) automatically turns On when an alert or alarm occurs and remains On until the user acknowledges the alarm, at which point the tactile sensor turns Off. The tactile indicator will automatically turn Off after 60 seconds if the alarm is not acknowledged. Refer to Chapter 4 Normal Mode and Chapter 5 Alerts and Alarms for further information. NOTE: The tactile sensor is not part of the Audible Dose Indicator function. The only Audible Dose Indicators are the audio indicators LED Indicators Three LEDs (Figure 2 7) are used to indicate alert and alarm states Figure 2-7 RadSeeker DL LED Indicators 1. E - Error (Amber) 2. I - Innocent (Green) 3. T - Threat (Red) The table below lists the various alert/alarm states and the LED status for each of these: Alert / Alarm Condition LED State Gamma Detection Alert Alert All Off Gamma Dose Alarm All Flashing Innocent Identification Alarm Green On Threat Identification Alarm Red On Neutron Detect Alarm Red On System Error Alarm Amber On Revision B, August RadSeeker CS/CL Main Features
34 The LED indicators can be disabled. Refer to Basic System Configuration on page When the LEDs are disabled, the display provides the only visual indication of an alert or alarm condition. The user must confirm the disabling of the LEDs with a second acknowledgement Data Transfer with an External Computer Data is transferred between the RadSeeker CS/CL and a computer running Detector Controller, either via a USB cable connected between the two or using wireless communications adhering to the g standard. More information is available in Data Transfer Using Detector Controller on page Battery The RadSeeker CS/CL uses a Lithium Ion rechargeable battery. A typical operational capacity of 8(+) hours is achieved under the following conditions: Up to 150 identifications WiFi communications disabled Ambient temperature in range of +5 C to +35 C Operating the RadSeeker outside of these operating conditions will shorten the battery operating time. NOTE: Use only Smiths supplied batteries. Non Smiths supplied batteries will not charge in the RadSeeker CS/CL Disposal Refer to local regulations for requirements on battery disposal, as regulations may vary for different countries Storage Store in a cool, dry, and well ventilated area. The battery should be stored in an environment with low humidity, free from corrosive gas, at a recommended temperature range <21 C (70 F) and a minimum allowable storage temperature for battery 20 C ( 4 F). Extended exposure to temperatures above 45 C (113 F) could degrade battery performance and life General Handling Precautions Avoid shorting the battery Do not immerse in water RadSeeker CS/CL Main Features 2 12 Revision B, August 2011
35 Operator s Manual RadSeeker CS/CL Overview Do not disassemble or deform the battery Do not dispose of the battery in or expose the battery to fire Avoid excessive physical shock or vibration Never use a battery that appears to have been damaged Battery Charger The dual bay desktop battery charger can recharge two batteries at the same time. Included with the battery charger package is the AC adaptor. The battery requires approximately 2.5 hours to fully recharge. Refer also to Charging the Battery on page Figure 2-8 Battery Charger Cleaning the Battery Charger Use a cloth dampened with Isopropyl Alcohol to wipe down the charger Storage The battery charger should be stored in temperatures between 20 C to +70 C ( 4 F to 158 F). Revision B, August RadSeeker CS/CL Main Features
36 2.2 Transporting the RadSeeker CS/CL Place the RadSeeker CS/CL in its protective carrying case whenever transporting the unit to a different location. The case is designed to hold the RadSeeker CS/CL and its accessories, including spare batteries, the battery charger, the AC adapter, USB cables, and spare bumpers. Refer to Table 2 4 on page 2 15 for a typical list of accessories. NOTE: Content of case may vary depending on options purchased with RadSeeker CS/CL unit. 1, 2, 3, 4, , 9 14, 15, 16, Figure 2-9 RadSeeker CS/CL Carrying Case with Accessories Transporting the RadSeeker CS/CL 2 14 Revision B, August 2011
37 Operator s Manual RadSeeker CS/CL Overview Table 2 4 Carrying Case Components Item Description 1 Instrument Password Sheet 2 Detector Controller Software 3 Reference Guide, RadSeeker CS/CL 4 Operator Manual, RadSeeker CS/CL 5 Detector Controller Manual, RadSeeker CS/CL 6 DC Car Adapter 7 AC Adapter, 15VDC 8 USB A Male To Mini B Male Converter Cable 9 Cable Assembly, Audio Adapter 10 Lithium Ion Battery, (x 2) 11 Large Bumper, Kit (optional) 12 Radiation Label 13 Transportation Case (Opened and Closed) 14 Phillips #1, Screwdriver 15 Sling 16 DB9 to DB9 Right Angle Adapter 17 USB to RS232 Adapter Converter Cable 18 Two Bay Smart Battery Charger (with Power Supply and Cable) 19 Human Portable Radiation Detection System (RadSeeker CS/CL) 20 USB A to Mini USB A Cable 21 Power Cord Revision B, August Transporting the RadSeeker CS/CL
38 2.3 Technical Specifications The RadSeeker CS/CL will operate under most environmental conditions normally encountered in common operations, such as airports, public buildings (including outdoor events), mass transit systems, borders, etc. CAUTION! Do not cover the unit or restrict air flow, as the system may shut down if the ambient temperature is too high. NOTE: In the event the RadSeeker CS/CL is dropped or otherwise subjected to strong shock, it is recommended that the system be rebooted and that a selftest be initiated by the operator as described in System Self Test on page Refer to Table 2 5 for operation requirements and performance specifications. For additional information, please contact your local Smiths Detection office. Table 2 5 RadSeeker CS/CL Specifications Name Input Voltage Operation time of batteries Dimensions (L x H x W) Gamma Detector Gamma Energy Range Enclosure Specification (Water and Dust Ingress) RadSeeker Weight CS CL Transportation Case Weight with unit Size Environmental: Temperature Cold Start Temperature Humidity Drop Specification NOT Intrinsic Safe Specification 15 VDC 8+ hour capacity, as per: up to 150 identifications WiFi transmission disabled temperature range -5 to +35 C 13.6 x 8.2 x 6.4 (35.5 cm x 20.8 cm x 16.3 cm) Sodium Iodide (RadSeeker CS) Lanthanum Bromide (RadSeeker CL) 25keV 3MeV IP65 5 lbs (2.27 kg) 5.2 lbs (2.36 kg) 30 lbs (13.6 kg) 22" x 18" x 10.5" (55.9 cm x 45.7 cm x 26.7 cm) -25 F (-32 C) after warm up, to 122 F (50 C), -4 F (-20 C) 3 to 98% relative humidity, non-condensing at 95 F (35 C) 3' to plywood covered concrete (with large bumpers installed) The RadSeeker is NOT intrinsically safe and must NOT be used in an explosive atmosphere Technical Specifications 2 16 Revision B, August 2011
39 Operator s Manual RadSeeker CS/CL Overview Operation from External Supply The instrument can be operated from an external AC or DC source using the appropriate supplied power adapters. Protection from reverse polarity, over voltage, and electrical noise are provided. External power sources include: A 12 VDC power supply (supplied) operated from a vehicle electrical system A regulated 12 VDC power supply operating from utility power (supplied) Over-range Indicators Neutron saturation: indicated when neutron count rate exceeds the neutron detector s saturation level of 30,000 counts per second. The neutron count will display as 1.8 million counts per second (30,000 cps) when the count is at or above this rate. Gamma saturation: indicated when gamma count rate exceeds the detector s saturation level of 500,000 counts per second. The system will power down the detectors, both gamma and neutron, to prevent damage to the instrument when the gamma saturation level of 500,000 cps is reached. The operator should move to an area of decreased radiation, and can then re enable the detectors Dose Rate Range The minimum gamma dose rate reading is 1 μrem/hr or 0.01 μsv/hr, depending on the setting of dose rate units (Rem or Sievert). The maximum dose rate displayed is limited by the gamma saturation count rate level (refer to Over range Indicators on page 2 17). Beyond this count rate, the detectors will shut off. The following tables illustrate the approximate sample dose rates that will occur for the indicated source at the saturation rate of 500,000 cps RadSeeker CL Table 2 6 Dose Rate Range (LaBr 3 ) Source Maximum Dose (μsv/hr) Maximum Dose (mrem/hr) Am Cs Co Revision B, August Technical Specifications
40 RadSeeker CS Table 2 7 Dose Rate Range (NaI) Source Maximum Dose (μsv/hr) Maximum Dose (mrem/hr) Am Cs Co Units The Smiths Detection RadSeeker CS/CL reports gamma dose equivalent rate in Sv/ hr or rem/hr. ANSI N42.34 provides instructions for converting exposure rate (R/h) to dose equivalent rate (Sv/hr or rem/hr). Applicable conversion factors are found in ISO The following conversions will be used to correct exposure rates from 137 Cs sources to dose equivalent rate. Deep Dose Equivalent (rem/hr) = Exposure Rate (R/hr) * C k * C x Where: C k = 1.21 rem/rad for 137 Cs, H p (10) (ISO 4037 Table 33) C x = rad/r This yields: 1 rem/hr = 1.06 R/h FWHM Specifications NaI detector better than 7.5% at 662KeV (RadSeeker CS) LaBr 3 detector better than 3.5% at 662KeV (RadSeeker CL) Technical Specifications 2 18 Revision B, August 2011
41 Operator s Manual RadSeeker CS/CL Overview Detector Peak Efficiency Efficiency (%) Peak RadSeeker CS RadSeeker CL 122 KeV KeV KeV KeV KeV Confidence Of Identification The QFN (Quality Factor Number) recorded in the ICD2 files for each isotope is the variable used to measure the confidence associated with isotope identification. For an isotope to be considered identified it must have a QFN value greater than 0.04, however, depending on the QFN associated with the isotope the confidence of identification is classified as either: low, medium or high. The QFN thresholds used for the confidence classification are based on quantitatively determined values that ensure that there are the maximum number of correct answers and minimizing the number of false negatives. These values have been generated based on ROC curves generated from the extensive set of identifications for many source scenarios. The current chosen values are provided in Table 2 8. Table 2 8 Isotope identification confidence classifications and the related QFN thresholds Value Confidence Low Medium > 0.4 High Based on our regression data set the statistical confidence in the Identification using the chosen QFN ranges have been calculated for the RadSeeker detectors and are shown in Table 2 9. Table 2 9 Relationship between confidence categories and the percentage of true identifications Confidence QFN Range Percentage True Low Medium High Revision B, August Technical Specifications
42 Figure 2 10 shows how the number of false identifications and the percentage of true identifications vary with QFN value in the regression data set. The figure can be used to obtain a measure of confidence of an identification of an isotope with a given QFN value. Figure 2-10 A plot of QFN value against the percentage of false identifications and the number of correct identifications NOTE: RadSeeker CS/CL does not have a standby mode. Time to start an identification sequence from the a screen saver mode is instantaneous (1 2 seconds) Data File Formats Three files are created with each identification. The three files are referred to as Interface Control Document (ICD); ICD1, ICD2 and N The ICD1 and ICD2 file formats adhere to a DNDO standard and end with _U.n42 and _AA_01.n42 respectively. The N42.42 files adhere to the 2011 Draft ANSI N42.42 standard and end with N42.n42. Technical Specifications 2 20 Revision B, August 2011
43 Operator s Manual RadSeeker CS/CL Overview Start Up & Identification Times Startup Time The RadSeeker takes up to 2 minutes, from a powered off state to become fully operational. At this point, being fully operational, the device can start an identification sequence of collecting spectrum and performing an identification Identification Time The identification process consists of a spectrum collection period and an identification period. The default spectrum collection period is 30 seconds but can be adjusted from seconds. The identification period, once the spectrum has been collected, is 8 15 seconds Isotope Library The following table lists the standard isotopes programmed into the unit. Additional isotopes can easily be programmed into the RadSeeker CS/CL. Table 2 10 Detectable Isotopes Category Isotope Special Nuclear Material (SNM) Plutonium ( 238 Pu, 239 Pu, 241 Pu) Highly Enriched Uranium ( 233 U, 235 U) Neptunium ( 237 Np) Weapons Indicating (WI) Uranium ( 232 U, 238 U) Americium ( 241 Am) Revision B, August Technical Specifications
44 Table 2 10 Detectable Isotopes Category Isotope Medical (MED) Fluorine ( 18 F) Sodium ( 22 Na) Chromium ( 51 Cr) Cobalt ( 57 Co) Gallium ( 67 Ga) Selenium ( 75 Se) Strontium ( 89 Sr) Molybdenum ( 99 Mo) Technetium ( 99m Tc) Palladium ( 103 Pd) Indium ( 111 In) Iodine ( 123 I, 125 I and 131 I) Cesium ( 131 Cs) Xenon ( 133 Xe) Europium ( 152 Eu) Samarium ( 153 Sm) Thallium ( 201 Tl) Naturally Occurring Radioactive Material (NORM) Industrial (IND) Potassium ( 40 K) Radium ( 226 Ra) and daughters Thorium ( 228 Th, 232 Th) and daughters Lanthanum ( 138 La) Manganese ( 54 Mn) Cobalt ( 60 Co) Yttrium ( 88 Y) Strontium ( 90 Sr/ 90 Y) identified as Beta Emitter only Barium ( 133 Ba) Cesium ( 137 Cs) Iridium ( 192 Ir) Thallium ( 204 Tl) Technical Specifications 2 22 Revision B, August 2011
45 Operator s Manual RadSeeker CS/CL Overview 2.4 Normal Mode Menu Tree This is the first screen where the user can start navigating through the menu structure. On all menus that have modifiable parameters, the Back, Select/Toggle, and Scroll options may appear. The Back option saves the changes made, if any, and returns to the previous menu. Main Menu Menu Options Collect New Background Starts Background Collection Precess Adjust Brightness Adjust Volume Adjust Brightness High Adjust Basic System Config Medium View System Status Low View Historical Data Satellite Phone Data Transfer Auto USB Disk Data Transfer Enter Advanced Mode Back Back Adjust Volume High Medium Low Back Adjust Basic System Configuration LEDs Beeper Vibration Wi-Fi Battery Format Back View System Status System Information System Health Battery Information System Log Network Information GPS Information Self-Test Back View Historical Data Even Number View Event Back Satellite Phone Data Transfer Most Recent Event All Events Event Number Range Revision B, August Normal Mode Menu Tree
46 Main Menu Menu Options Back USB Disk Data Transfer Most Recent Event All Events Event Number Range Back Enter Advanced Mode Refer to Chapter 6 Advanced Mode Back Returns to Detect screen 2.5 Advanced Mode Menu Tree In Advance Mode, the display shows an A in the lower right corner, and the Advanced Mode menu is available without the need for re entering the password. Main Menu Menu Options Adjust Thresholds Adjust Thresholds High Gamma Dose Rate Background Options Gamma Alert Level Advanced System Configuration Neutron Alarm Level Satellite Phone Configuration Hysteresis Time Manual Identification Back Update Software Factory Reset Background Options Manual Collection Time Alarm Categories Active Interval Enter Service Mode (see Note) Background Subtraction Exit Advanced Mode Active Background Back View Background Spectrum Back Note: The Enter Service Mode menu is only visible if the user enters the Service Mode password when prompted on the Enter Advanced Mode login screen. Advanced System Configuration Brightness Low Brightness Medium Brightness High Audio Low Audio Medium Audio High Beeper Low Beeper Medium Beeper High Battery Low Threshold Advanced Mode Menu Tree 2 24 Revision B, August 2011
47 Operator s Manual RadSeeker CS/CL Overview Main Menu Menu Options Battery Critical Threshold Storage Low Threshold Storage Critical Threshold Default Data Collection Time Standby Power Mode Standby Idle Time Auto Off Power Mode Auto Off Idle Time Gamma Dose Rate Units Graph Type GPS Back Satellite Phone Configuration Phone Number Number of Tries Back Manual ID Refer to Manual ID on page 6-15 Revision B, August Advanced Mode Menu Tree
48 This page intentionally left blank Revision B, August 2011
49 Operator s Manual Basic Operation Chapter 3 Basic Operation WARNING! The primary purpose of the RadSeeker CS/CL is to detect and identify radioactive material. This is a detection instrument that is designed to recognize and identify small signals from the energy profiles of isotopes. This is not a safety device or a personal safety monitor. 3.1 Pre-Check The detector needs to be above 4 F ( 20 C) for the unit to start up. The normal operating temperature is 25 F ( 32 C) to 122 F (50 C). For extreme conditions allow extra time for the detector to acclimatize. Before setting off for the inspection site, you should collect the accessories you need. The detector should always be transported in its carrying case. Refer to Transporting the RadSeeker CS/CL on page Dirt can make the detector s screen difficult to read, or make it slippery to handle. It is best to begin any assignment with clean equipment. Refer to Cleaning the RadSeeker CS/CL on page For most applications, you will use the batteries to power the detector. You need to take enough charged batteries to complete the job. Revision B, August Pre-Check
50 3.2 Startup To start the RadSeeker CS/CL: 1. Press and hold the Power key for 3 5 seconds. Look for the green and red LED s. Release the Power key as soon as they light up. 1 Figure Select key RadSeeker CS/CL Unit The startup splash screen opens. Figure 3-2 Startup Splash Screen Startup 3-2 Revision B, August 2011
51 Operator s Manual Basic Operation 2. After the operating system has loaded, the application starts and the unit automatically runs through a self test cycle. NOTE: The self test includes operating the LEDs, the beeper, and the vibrator. Figure 3-3 Self-Test in Progress 3. The RadSeeker CS/CL starts its self calibration process during the self tests. NOTE: The unit can take up to two minutes to become fully operational, from a powered off state. 4. After the self tests complete successfully, a (Pass/Fail) message is displayed on the screen, and written to the system log. If a component fails, the warning message will scroll across the bottom of the screen. Figure 3-4 Self-Test Passed but Still Calibrating NOTE: If the unit reports a Low Battery condition, replace the battery. Attach the detector to external power before swapping the batteries. Revision B, August Startup
52 After completion of the Self Test the unit begins stabilizing. The status area displays Stabilizing until the completion of the self calibration process (approximately 30 seconds). Figure 3-5 Detector Stabilizing 5. Upon completion of the self test and system stabilization, the display switches to the Detect and continues to collect a new background. After completion the invalid background message is turned Off. Figure 3-6 Detect Mode Startup 3-4 Revision B, August 2011
53 Operator s Manual Basic Operation 6. If any of the self tests fail, the system generates an alarm and displays an appropriate message. Figure 3-7 Self-Test Failure 7. Acknowledge the alarm by pressing the Select key. Follow any instructions provided in the error message. Figure 3-8 Self-Test Failure - System Message NOTE: The results (Pass/Fail) are displayed on the screen and written to the system log. Failure messages scroll across the bottom until the system has determined the problem no longer exists. NOTE: If the unit reports a Low Battery error, replace the battery. Refer to Removal and Replacement of the Battery on page If errors prevent the use of the unit, report it to the service department. Revision B, August Startup
54 3.2.1 Stabilizing The RadSeekerʹs gamma detector is calibrated at the factory prior to shipping. The calibration parameters are stored in the unit, and with normal use, the RadSeeker will not require any periodic recalibration over the lifetime of its components. Changes in operating environment (such as temperature, electromagnetic fields, etc) can cause a gamma detector to drift around its calibration point, reducing performance. In order to compensate for these effects, the RadSeeker incorporates a patented method of stabilization that continually keeps the unitʹs calibration accurate. The stabilization system uses a small (<200Bq) internal sealed Na 22 source. 1. On startup, the RadSeeker finds the 511keV peak from this source, adjusts the system so that the peak is located correctly at 511keV on the energy scale, then locks onto it, checking every 30 seconds or so and making fine adjustments to keep it in place. 2. Should the peak make a drastic shift, the RadSeeker recognizes this fact and goes into ʺStabilizingʺ mode, preventing the operator from performing an identification during a time when the systemʹs performance may be affected. 3. Once stabilization is reacquired, the unit returns to ʺDetectʺ mode. The advantage of this approach is that the system is thoroughly checked using an actual gamma source, and yet because gammas from this source are collected in a separate spectrum, there is very little of this source seen in the main spectrum that is collected for identification. NOTE: NOTE: If the RadSeeker is exposed to a very strong magnetic field, it may lose stabilization for a period of 30 to 60 seconds but will re stabilize. Once the unit is no longer subject to the field it will go through the same stabilization cycle. The service life of the handheld unit is 8 years. If the service life of the handheld unit is extended, the stabilization module will have to be replaced which replaces the Na 22 source. 3.3 Manual Shutdown To shutdown the RadSeeker CS/CL: CAUTION! Never remove the battery, or pull the plug to shutdown the unit. This may cause loss of data or corruption of the software. 1. Press and hold the Select key for 5 seconds. The display shows the shutdown message. NOTE: In the event the application is not running correctly (for example, the display or key pad is unresponsive), press and hold the Select key for 15 seconds to force the RadSeeker CS/CL to shutdown. Manual Shutdown 3-6 Revision B, August 2011
55 Operator s Manual Basic Operation Figure 3-9 Select Key Auto Shutdown This occurs when connected to the power supply, and the unit is idle for 5 min. This feature is disabled by default and can be enabled/disabled in Advanced Mode, refer to Advanced System Configuration on page 6 9. a. The software recognizes that the unit is plugged in, and may have been left On unintentionally. It gives a 30 second count down and then shuts down. or b. If the unit is connected to the USB, instead of a full shutdown, it only shuts Off the gamma and neutron detectors. Press Select (the middle key) to reactivate the detectors. NOTE: If the USB is disconnected the RadSeeker may continue to run as though it is still connected. Cycle the Power (turn Off then On) to restore normal functionality. 3.4 Detection The system displays the real time count rate from the detector subsystem for both neutron and gamma radiation with no input necessary from the user. In Detect mode, the unit shows the count data and dose rate values on the right hand side of the display and the time plot on the left hand side. The display provides a historical graph of the intensity of the source. To localize the radiation source(s), use the graph to determine if the source is getting closer or further away. Revision B, August Detection
56 Additionally, the unit has an Audible Dose rate Indicator (ADI) which provides an auditory equivalent to the visual historical graph. To activate: 1. Press ADI On from the Detect screen. The ADI is now active. The unit will begin to beep at 10 μrem/hr above the ADI activation dose rate. For example, if the ADI is activated when the dose rate is 2 μrem/hr, the unit will beep at 12 μrem/hr. As the unit gets closer to a source, the beeping will increase in frequency. Conversely, as the unit moves away from a source, the beeping frequency will decrease. NOTE: The ADI sound is only audible in the Detect mode. If the user goes to ID Mode, or any other mode from Detect, the sound stops. Also, any Alert or Alarm disables the ADI sound. 1 2 Figure 3-10 Audible Dose Rate Indicator button 1. ADI ON 2. ADI OFF 2. To turn off the ADI, press the ADI Off button. Detection 3-8 Revision B, August 2011
57 Operator s Manual Basic Operation Identification To perform an identification: 1. Press the Start ID key on the Detect screen to start the identification process. Figure 3-11 Detect Mode Screen 2. Inspect the target by moving the detector slowly across the surfaces of interest in a methodical way. It is best to cover the full width and height of a container, where this is possible. 3. Keep the detector close to the item of interest for best results. Try to stay close, but avoid bumping or banging into the target. The detector is multi directional for gamma radiation. You do not need to point the front of the detector. The neutron detector may provide more sensitivity when vertical or sideways on, because of the long and narrow tube that runs the length of the handle. 4. The detector subsystem collects spectrum data for the default period of 30 seconds. 5. The system collects spectrum data and completes the identification process unless the user cancels the process or forces an early identification. A progress bar provides a visual indication of the data collection time The value to the left of the progress bar is the time of data collection remaining Revision B, August Detection
58 Figure 3-12 Collecting Spectrum Data 6. Manually stop the spectrum data collection at any time by doing one of the following: Press Stop & ID to directly identify the isotopes Press Cancel to stop the data collection and return to the Detect mode 7. After the data collection is completed, the system runs through the identification process (5 to 10 seconds) and presents the results Adding Time To add time following an identification: 1. Select Add Time from the Identification screen. The Additional Collection Time menu is displayed. 2. Highlight the desired option using Down arrow. 3. Press the Select key. 4. The unit begins collecting spectrum data for the additional time selected in Step 2, adding to the original spectrum. Detection 3-10 Revision B, August 2011
59 Operator s Manual Basic Operation 5. Press Back to exit the Additional Collection Time menu without making any changes. Figure 3-13 Additional Collection Time NOTE: The operator may choose to add time following an identification in order to collect a second spectrum of data for a longer period, and report back to a group of specialists who will analyze that data ID Alarms If an identification is made, the unit generates an alarm (Innocent or Threat). The title bar Figure 3 14, indicates that this is considered to be an Innocent alarm. Innocent versus threat is a determination that is based on the specific isotope that is recognized. 1. Press the Select key to acknowledge. Refer to Figure 3 14 and Figure 3 15 for alarms generated. NOTE: To continue, all alarms must be Acknowledged by pressing the Select key. Figure 3-14 Identification Result Display (Innocent Source) Revision B, August Detection
60 2. A threat alarm is displayed when one or more of the recognized isotopes is listed in the threat category. Refer to Radionuclides on page A 1. Each individual radionuclide is assigned as either innocent or a threat. Figure 3-15 Identification Result Display (Threat Source) 3. With the alarm acknowledged, the display shows the identification results, as in Figure 3 16 and Figure 3 17, along with the event number of the data file created. Figure 3-16 Innocent Identification following an Acknowledgement Detection 3-12 Revision B, August 2011
61 Operator s Manual Basic Operation Figure 3-17 Threat Source Display following an Acknowledgement NOTE: If the RadSeeker identifies U 232 the user is recommended to add an additional 90 seconds of collection time to determine if additional radionuclides are present. Refer to Adding Time on page 3 10 for adding additional time Multiple ID Alarms In the case where multiple radionuclides are identified, they are listed by priority (threat/innocent). Refer to Radionuclides on page A If the unit identifies more radionuclides than can fit on a single screen, use the scroll bar to view the entire list. 2. If the results contain a combination of threat and non threat isotopes, the screen presents the threats first. Figure 3-18 Multiple Isotope identification 3. Press the Select key to acknowledge the alarm before proceeding. Revision B, August Detection
62 4. With the alarm acknowledged, options are to add more collection time (refer to Adding Time on page 3 10), return to Detect mode, or scroll down to the next screen. 1 Figure 3-19 Multiple Isotope identification Following Acknowledgement 1. Scroll function 5. From the second screen, the user can: Make note of the event number of the data file created Scroll up to the previous screen Return to Detect mode Figure 3-20 Second Page of Multiple Isotope Identification Detection 3-14 Revision B, August 2011
63 Operator s Manual Basic Operation 6. If no radionuclides are found, this is identified with an on screen message along with the event number of the data file created. This means that no traces of isotopes were identified in the spectrum. Continue with operations. Figure 3-21 No Radionuclides Found message The Identification screen provides the maximum dose rate and gamma cps that were seen during the collection period. Since this is not an alarm, no alert is shown or sounded. The event number can be used for reference after the data is off loaded to a PC. A record in the system log is also be recorded. The identification is saved as an event in the data files of the detector. The spectrum data is recorded with the analysis results for every event, regardless of the outcome. Revision B, August Detection
64 3.5 Normal Mode Settings Perform basic settings changes from the Normal Mode menu. To access the Normal Mode Functions from the Detect screen: Press the Menu key. NOTE: Any changes made to Normal Mode configurations are temporary and are erased when the unit is powered Off. Figure 3-22 Accessing Normal Mode Functions screen Adjust Brightness Adjust the display brightness as follows: 1. From the Detect screen, press the Menu key. 2. From the Normal Mode Functions screen, use the Down arrow to highlight Adjust Brightness. Press the Select key. Refer to Figure Figure 3-23 Normal Mode Functions List Normal Mode Settings 3-16 Revision B, August 2011
65 Operator s Manual Basic Operation 3. Use the Down arrow to highlight the required display brightness. 4. Press the Select key. Refer to Figure NOTE: The default factory setting is Auto. Figure 3-24 Display Intensity 5. Press the Back key to exit and save any changes. NOTE: In auto mode, the display intensity is software controlled according to the light level detected by the light sensor Adjust Volume To set the volume level of the beeper and audio port to Low, Medium or High. 1. From the Detect screen, press the Menu key. 2. From the Normal Mode Functions screen, use the Down arrow to highlight Adjust Volume. Refer to Figure Press the Select key. Figure 3-25 Normal Mode Functions List Revision B, August Normal Mode Settings
66 NOTE: Choose Back to exit without making any changes. 3. Use the Down arrow to highlight the required volume. 4. Press Select. Refer to Figure NOTE: The default factory setting is High. Figure 3-26 Volume Setting 5. Press the Back key to exit and save any changes. NOTE: To disable the sound, use the Adjust Basic System Configuration menu Basic System Configuration The Basic System Configuration screen allows adjustment of the following: NOTE: The LEDs, Beeper and Tactile can all be disabled, but the Display and Headset cannot be disabled. Enabling or disabling the LEDs, the Beeper, the vibration, and the Wi Fi (802.11g) Setting Battery Format to either Time remaining or Percentage To change the basic system configurations: 1. From the Normal Mode Functions menu, choose Adjust Basic System Config. Normal Mode Settings 3-18 Revision B, August 2011
67 Operator s Manual Basic Operation Figure 3-27 Adjust Basic System Config 2. Use the Down arrow to select the option to be changed. Refer to Figure Press the Select key to toggle the state of the option (such as Enabled to Disabled). Figure 3-28 System Configuration 4. Select Back to set new configuration. Revision B, August Normal Mode Settings
68 5. When disabling the LED indicator (Figure 3 29), the unit displays a message to confirm this setting. Select Yes or No. Figure 3-29 LEDs Disable Confirmation Normal Mode Settings 3-20 Revision B, August 2011
69 Operator s Manual Basic Operation Standby Power Mode The display automatically switches to the state shown in Figure 3 30 when Standby Power Mode is enabled. While in standby power mode the count numbers will scroll from left to right and back again. NOTE: The screen saver appears after a configurable amount of time (default is 60 seconds) of inactivity with the detector, this is the default setting. The range of the standby power mode idle time is configurable from15 to 300 seconds. Refer to Advanced System Configuration on page 6 9. To return the unit to full power mode, press any key. NOTE: An alert / alarm condition also returns the unit to the full battery power state. Figure 3-30 Screen with Standby Enabled When Standby is disabled, the screen automatically dims as shown in Figure Figure 3-31 Detect Screen with Standby Disabled Revision B, August Normal Mode Settings
70 3.6 Data Transfer Using Detector Controller NOTE: Ensure all cables are in good working order, all connections are clean and cables are securely fastened prior to performing following operations Connecting the RadSeeker CS/CL to a PC To connect and disconnect the RadSeeker CS/CL to the Detector Controller application: NOTE: These instructions assume the user has access to a Windows PC with Smiths Detection s Detector Controller and Connection Manager software and drivers already installed. Refer to the Detector Controller manual for further instructions. User access determines the options available when Detector Controller displays. Table 3 1 User Access Levels and Options Access Level Normal Supervisor Service Options Available Status, Activity Log, Offload Data, and Operations Status, Activity Log, Screen Capture, Offload Data, Network Configuration, Operations and Control Parameters Service personnel only 1. Remove the dust plug. 2. Using the USB cable, connect the RadSeeker CS/CL to a computer running Connection Manager applications. 1 Figure USB cable Connection Port 3. Connection Manager detects the RadSeeker CS/CL connected to the PC USB port and starts the Detector Controller application (Figure 3 33). Data Transfer Using Detector Controller 3-22 Revision B, August 2011
71 Operator s Manual Basic Operation Figure 3-33 RadSeeker CS/CL Connection Notification in System Tray 4. The Detector Controller application opens to the Offload Data tab which list all the current data files available for download (Figure 3 34). Figure 3-34 Connection Established Connection Check During the connection process, the Detector Controller will check the validity of the connection. Any errors encountered will be displayed in an error dialog box. Refer to Figure 3 35, which indicates the connection medium between the PC and RadSeeker CS/CL has been timed out. The possible cause for an error: The connector is removed The wire is damaged or frayed Revision B, August Data Transfer Using Detector Controller
72 Figure 3-35 Error Message (operation timed out) Offload Data The Detector Controller software allows the operator to offload radiation data files from the RadSeeker CS/CL to a storage directory. 1. Select the Offload Data tab. 2. Open the Download drop down menu. There are three methods of extracting data files from the RadSeeker CS/CL. All Most Recent Date range Selects all radiation data files for offloading Selects the last two entries for offloading A date range may be selected for offloading 3. Select the file extraction method. 4. Press the Browse button. Select the directory to store the files. NOTE: By default Delete downloaded data from the detector is checked. All downloaded files will be deleted from the RadSeeker CS/CL, or uncheck the box to keep the files on the RadSeeker CS/CL memory card. Figure 3 36 is an example of data offload with the delete option not selected. 5. All files that are checked by default; the operator can uncheck any file(s) not required. Data Transfer Using Detector Controller 3-24 Revision B, August 2011
73 Operator s Manual Basic Operation Figure 3-36 Download Selection 6. To check the status of the ICD files on the detector, select Refresh. The on screen inventory show the files that remain on the detector, and their offloading status. Revision B, August Data Transfer Using Detector Controller
74 7. Press Start Offloading. A progress bar displays until the download to the storage directory is complete Figure 3-37 Offload Data - Selection Types 1. All 2. Most Recent 3. Date Range Data Transfer Using Detector Controller 3-26 Revision B, August 2011
75 Operator s Manual Basic Operation Ending Connection Do one of the following to end the communication (Figure 3 39) between the operator s PC and the RadSeeker CS/CL: 1. Remove the USB cable from the rear of the unit and replace the dust cover. The connection will automatically close. The Detector Controller application will remain active. 1 Figure USB Dust Cover USB Portal and Dust Cover 2. On the main menu bar, select File; scroll down the drop down menu and select either: Close to end the communication from a single unit (item 1). Close All to end connections with multiple units (item 1). Revision B, August Data Transfer Using Detector Controller
76 3. Click the Close button (item 2) within the connection summary item in the system tab Figure 3-39 Ending a Connection 1. File Menu (Close/Close All) when current tab selected is connected to the RadSeeker CS/ CL 2. Close Button for System Tab 3. Close Button for Active Tab 4. Click the close button for the active tab (item 3 in Figure 3 39) to select Close connection or Close manager only. Figure 3-40 Ending a Connection via Close button Active Tab Data Transfer Using Detector Controller 3-28 Revision B, August 2011
77 Operator s Manual Basic Operation Connecting Additional Units To connect additional units to the Detector Controller: 1. Select the Connect option from the File menu to add a communication channel to the RadSeeker CS/CL. Figure 3-41 System File Menu 2. The Detector Connection List displays. NOTE: The Detector Controller application also allows the operator to make additional connections to RadSeeker CS/CL units. Figure 3-42 Detector Connection List 3. If a new connection is required. Press the Add button. 4. The connection dialog displays, select the Serial tab. Revision B, August Data Transfer Using Detector Controller
78 5. Click on the drop down list for the Serial Port. 6. Select COM4 Smiths Detection RadSeeker CS/CL Serial. 7. Enter a Detector Description. Press Add. Figure 3-43 Serial Port The new Address and Description are now displayed. Figure 3-44 New Connection 8. If not already applied, select the new connection by clicking on the box. 9. Press Connect to checked detectors. The Offload Data screen displays showing the connection is established. Data Transfer Using Detector Controller 3-30 Revision B, August 2011
79 Operator s Manual Basic Operation 3.7 Connecting RadSeeker CS/CL to AC Power Connecting the RadSeeker CS/CL to the AC power supply recharges the battery without having to power down the unit or remove the battery from its compartment. 1. Remove the external power port cover by grasping it firmly and pulling straight back. 1 Figure 3-45 AC Power Port 1. External power port cover 2. Insert the AC adaptor plug into the external power port on the RadSeeker CS/CL, making sure to align the plug correctly (red orientation mark pointing down). 3. Plug the AC power supply into a suitable outlet. Revision B, August Connecting RadSeeker CS/CL to AC Power
80 3 2 1 Figure 3-46 Plugging in the AC power adaptor 1. Keyway 2. Key 3. Red Orientation Mark 4. After the battery is fully charged, remove the adaptor plug by grasping it firmly and pulling straight back. 5. Replace the power port cover. 3.8 Removal and Replacement of the Battery If possible, connect the RadSeeker CS/CL unit to an AC power adapter before removing the battery. CAUTION! If the RadSeeker CS/CL is not connected to AC power, turn it OFF before removing the battery. Failure to do so could result in loss of data. To remove the battery: 1. Push the retaining clip off the battery cover; lift up the lid to expose the battery. Removal and Replacement of the Battery 3-32 Revision B, August 2011
81 Operator s Manual Basic Operation Figure 3-47 Open Battery Cover 2. Remove the battery by pulling on the tab. Figure 3-48 Remove Battery To replace the battery: 1. Check the contact points inside the RadSeeker CS/CL and on the base of the battery for correct alignment. The battery tab and contact points should face the rear of the unit. Figure 3-49 Battery Contact Points 2. Insert the battery into the housing. 3. Close the battery cover and slide the clip back into position to lock the cover. Revision B, August Removal and Replacement of the Battery
82 NOTE: The on screen battery indicator shows when the RadSeeker CS/CL has recognized the battery, and also when external power is attached Battery LCD Display The battery can directly display the capacity information. Each LCD segment represents 20 percent of the full charge capacity. The LCD pattern definition is given in the table below. If the battery voltage is below 2.4V/parallel cell group, there will be no LCD indication. Capacity Below 1% 1% - 20% 21-40% 41-60% 61-80% % LCD Segments Figure 3-50 Battery LCD Segments NOTE: If the battery is left in the unit when it is not being used it will discharge completely. Remove the battery from the RadSeeker CS/CL to prolong the charge life. Removal and Replacement of the Battery 3-34 Revision B, August 2011
83 Operator s Manual Basic Operation 3.9 Charging the Battery The external charger requires approximately 2.5 hours to fully charge each battery. To connect the power adapter to the charger: 1. Plug the AC connector into the rear of the charger. Figure 3-51 AC Connection 2. Check the power contact on the battery is in alignment with the contact point on the charger. Figure 3-52 Contact Points 3. Gently push down on the battery to complete installation. Refer to Figure The battery charging automatically starts. Revision B, August Charging the Battery
84 3.9.1 Battery Charger LED Display LEDs on the front of the charger indicate the condition of the battery. The LEDs will flash for one second on power up, for each of the two terminals. Figure 3-53 Battery Charger LEDs LED Indicator Green Flashing Green Solid Red Battery charging Battery fully charged Battery Status Error: Unsuccessful charger communications within 210 second timeout No Battery communications within 210 section timeout Charging the Battery 3-36 Revision B, August 2011
85 Operator s Manual Basic Operation 3.10 Changing the Bumpers The RadSeeker CS/CL ships with standard Mini bumpers. For applications where the unit is subject to greater shocks, optional Larger bumpers are available. The process for removing and installing either bumper types is the same. In both configurations, the bumpers are formed to fit tightly to all of the corners of the enclosure. Each bumper location is numbered (on both the top and bottom enclosure) and each matching bumper has the same number. The top rear (left and right) locations the bumpers are not numbered. These components fit onto the battery back plate which is then secured to the top rear enclosure Removing / Replacing Top Front Bumpers To remove and/or replace the Top Front Bumpers: 1. Using the screwdriver provided in the carrying case, remove the two screws from both sides of the mini bumpers. 1 Figure Location Number Removing the front left and right bumpers 2. If necessary, use a blunt 1/16 diameter tool (or equivalent), to push out the screw and lock washer. Place the screws and lock washers in a clean container to be reused when installing. 3. Install bumpers as indicated by the location number (Figure 3 54) on the unit and bumper. Install the screws with lock washers. Revision B, August Changing the Bumpers
86 4. Use a Phillips #1 screwdriver and tighten each screw until screw cap becomes tight and add an extra quarter turn Removing / Replacing Top Rear Bumpers To remove or replace the Top Rear Bumpers: 1. Flip down the wire latch securing the battery cover and, using the Phillips # 1 screwdriver provided in the carrying case, remove the two screws from both sides of each bumper and the one from underneath the bumper back plate. Place the screws in a clean container to be re used when installing. Figure 3-55 Removing top rear left and right bumpers 2. Replace the bumpers and as indicated by their numbered location. 3. Replace the screws and hand tighten until snug and then add an extra quarter turn. Changing the Bumpers 3-38 Revision B, August 2011
87 Operator s Manual Basic Operation Figure 3-56 Screw Locations 1. Outside 2. Inside 3. Bottom Revision B, August Changing the Bumpers
88 Removing / Replacing Bottom Bumpers To remove or replace the bumpers: 1. Using the Phillips # 1 screwdriver provided in the carrying case, remove the two screws from both sides of the bumpers. 1 2 Figure 3-57 Removing Bottom Bumpers 1. Front Bumpers 2. Rear Bumpers 2. If necessary, use a blunt 1/16 diameter tool (or equivalent), to push out the screw and lock washer, from the bumpers. Place the screws in a clean container to be re used when installing. 3. Replace the bumpers and as indicated by their numbered location. 4. Replace the screws and hand tighten until snug and then add an extra quarter turn. Changing the Bumpers 3-40 Revision B, August 2011
89 Operator s Manual Basic Operation 3.11 Cleaning the RadSeeker CS/CL It is important to keep the RadSeeker DL unit clean of dirt, salt and other contaminates in order to ensure the water and dust ingress seal is maintained for the life of the product. Clean the unit whenever possible or necessary, especially if it has been used in a harsh environment such as that found in coastal waters. To clean the RadSeeker CS/CL unit: 1. Use a mild soap solution and a soft cloth on the case, handle, and bumpers. Avoid using caustic chemical cleaners. 2. Wipe the OLED display with a lint free cloth moistened with isopropyl alcohol. Avoid spraying cleaning solution directly on the display. Revision B, August Cleaning the RadSeeker CS/CL
90 This page intentionally left blank Revision B, August 2011
91 Operator s Manual Normal Mode Chapter 4 Normal Mode 4.1 System Power States The system has two power states: battery power and external power. In each of these power states there are two power modes: For Battery Power: Standby Enabled and Standby Disabled (refer to Standby Power Mode on page 3 21). For External Power: Auto Off Enabled and Auto Off Disabled (refer to External Power on page 4 1). To configure the Standby Power Mode and the Auto Off Power Mode, refer to Advanced System Configuration on page 6 9 for further instructions External Power In the External Power state, the RadSeeker CS/CL either has Auto Off Enabled or Disabled. If enabled: The unit will turn itself Off following a period of inactivity. The user is alerted 30 seconds prior to shutdown and shown the progress of the timer to shutoff. Refer to Figure 4 1. NOTE: The Auto Off interval is a configurable setting. The factory default is five minutes. Figure 4-1 Unit Time to Power Off Revision B, August System Power States
92 If the RadSeeker CS/CL is connected and communicating to a PC via a USB cable, only the detectors, rather than the entire unit, will power Off. Refer to Figure 4 2 and Figure 4 3. Figure 4-2 Detector Power Off The following screen displays with a message to Press Select key to Re Enable Detectors. Figure 4-3 External Power Off 4.2 Levels of Functionality There are 3 levels of functionality: Normal Mode on page 4 3 Advanced Mode on page 6 1. While the user is in this mode of operation, the letter A appears in the bottom right corner NOTE: For Service Mode, refer to the Technical Manual. Refer to Factory Default Settings on page C 1 for all factory defaults. Levels of Functionality 4 2 Revision B, August 2011
93 Operator s Manual Normal Mode Normal Mode The normal mode main menu is reached from the detect screen by pressing the key with the Menu label above it. The following sections describe the menu options available in Normal mode. Figure 4-4 Menu List NOTE: Any changes made to the Normal mode configuration are reset back to the factory default settings upon power cycling the unit (powering it Off and back On) Collect New Background To properly interpret the radiation from targets, the detector needs an accurate picture of what is normal. The natural resources and the environment affect background levels, as we move from location to location. Examples of NORM sources: Radon gas, presence of radium and thorium, plant life and other natural radiation emitting sources create an energy signature that is normal for a particular place. As the detector is used in different locations, it is important that the measured background is tailored to the inspection location. The detector assesses the background every 30 seconds, and when the background spectrum needs to be replaced because it is different than the current background, a default setting of 300 seconds (5 minutes) is used for the new spectrum. The value of the background is that it provides a graph of the levels of gamma radiation that can be used as a baseline for measuring differences. This clarifies the radiation contribution of a target that should be compared to the characteristics of known sources. NOTE: When a new background collection is implemented, either from a Manual or Active background process, the Gamma and Neutron background will both be updated. Revision B, August Levels of Functionality
94 To collect a new background: 1. Select Menu from the Detect screen. CAUTION! Do not move while the background collection is in process. 2. Select Collect New Background from the Normal Mode Functions screen. The unit displays the screen shown in Figure 4 5. Pressing the Cancel button stops the new background collection. NOTE: Cancelling the new background collection causes the unit to return to using the background that was in use prior to the start of this collection. Figure 4-5 New Background Collection 3. The system informs the operator when background collection is complete, refer to Figure 4 6. Figure 4-6 Manual Background Complete Levels of Functionality 4 4 Revision B, August 2011
95 Operator s Manual Normal Mode 4. Press the Select key to acknowledge and return to Detect mode. NOTE: If Active Background collection is enabled (refer to Active Background on page 4 5), when a manual background collection is initiated, the Active Background is temporarily suspended during the manual collection time. After the manual background collection is complete and the user chooses Yes/No, the Active Background mode then resumes. This may take up to 5 minutes depending on background. While Active Background is Enabled, then any time the current background appears to be significantly different from the manually collected background, the system will inform the user that it is implementing a new background and that the manually collected background is no longer in use (refer to Figure 4 7). Refer to Active Background on page Active Background The system can be configured to actively collect background without operator initiation. Table 4 1 Active Background During an Analysis The system determines a new background is needed The operator is running through a manual self-test The operator is in the process of conducting an identification Operation The operator is notified for a short period of time (10 seconds). This display situation will appear at any time, similar to an alert or alarm condition. The active background process will wait until the operator has completed the self-test before displaying the new background status. The background process is temporarily halted. 1. Figure 4 7 indicates New Background has been implemented. Figure 4-7 New Background Implemented Message Revision B, August Levels of Functionality
96 NOTE: If a manual background collection has been performed and the Active Background mode is enabled, the user is notified explicitly when the Active Background overwrites the manually collected background. 2. A popup displays New background Implemented Manual Background Replaced.ʺ Press the Select key to acknowledge the message (refer to Figure 4 8). Figure 4-8 New Background Implemented System Alarm This yellow color distinguishes the alarm as a non threat alarm. The details of this alarm are written to the system log for later review Active Background Updates When the system is powered On with Active Background ʹenabledʹ, or whenever Active Background is switched from ʹdisabledʹ to ʹenabledʹ, it evaluates the background environment to determine if this background is same as the one it was last using. The message Evaluating Background... always occurs on power up when Active Background is enabled, or anytime the system moves from an area of higher to lower background and needs to reevaluate. During this evaluation time, which can take anywhere from 30 seconds to a few minutes, a notification is shown in the message bar: ʺEvaluating Background Background subtraction not being usedʺ. Refer to Figure 4 9. Levels of Functionality 4 6 Revision B, August 2011
97 Operator s Manual Normal Mode Figure 4-9 Evaluating Background Indication NOTE: The notification will disappear after analysis indicates that the current background is equivalent to the stored background. After a certain time (defined by Active Interval; refer to Background Settings on page 6 7), if the backgrounds do not prove to be similar, the stored background is replaced with the background collected during this time period. The ʺEvaluating Backgroundʺ notification disappears at that time. Background subtraction is disabled whenever the message ʺEvaluating Background Background subtraction not being usedʺ is displayed. While it is possible to perform identifications during this time, for most accurate identification results it is recommended that the operator wait until background evaluation is complete prior to performing identifications. Identifications performed without background subtraction may in some cases include indications of non present radionuclides. ICD files saved during this condition may not have a background spectrum included, and will have a <Background State Invalid=ʺtrueʺ> tag present in the ICD1 file to indicate this condition Adjust Brightness Refer to Adjust Brightness on page 3 16 for further instructions Adjust Volume Refer to Adjust Volume on page 3 17 for further instructions. Revision B, August Levels of Functionality
98 4.2.5 Basic System Configuration Refer to Basic System Configuration on page 3 18 for further instructions. Note that the following are the factory default settings: LEDS, Beeper, Vibration: Enabled Wi Fi (802.11g) Interface: Enabled Battery format: Time remaining View System Status The system status menu provides access to general system information and system health monitoring. 1. From the Normal Mode Menu, select View System Status. 2. The System Status menu allows the user to access the following screens: System Information System Health Battery Information System Log Network Information GPS Information Self test Figure 4-10 System Status Menu Levels of Functionality 4 8 Revision B, August 2011
99 Operator s Manual Normal Mode System Information Selecting this option enables the user to view the system information. 1. The System Information screen displays the following: System Information Model Serial Instrument Version Software Main Board Bootloader Display Board Bootloader Isotope Library Algorithm DSP Neutron OS Last Calibration Storage Operating Hours Last Data Offload Detector Setup Used Description Device Model name Device Serial Number Overall hardware/software configuration identifier Software version Main Board boot loader version Display Board boot loader version Isotope library version Algorithm version Digital Signal Processor software version Firmware version Operating System version Date of last unit calibration Data storage space Used and Available for ICD file pairs Lists hours of operation of System and Gamma Detector Date/Time of last data transfer to PC Type of detector (LaBr or NaI) Revision B, August Levels of Functionality
100 Figure 4-11 System Information screens as viewed by scrolling 2. Select Back to return to the System Status menu. Further information on embedded firmware and API versions is available on the Diagnostics screen in Service Mode. Levels of Functionality 4 10 Revision B, August 2011
101 Operator s Manual Normal Mode System Health Selecting this option enables the user to view the system health information. 1. Select System Health. The system health screen displays the following values: System Information DSP Temperature Gamma Temperature Unit Temperature Display Temperature Gamma Bias Voltage Neutron Bias Voltage Description Normal range between -13 F and 167 F (-25 C and 75 C) Normal range between -8 F and 122 F (-22 C and 50 C) Normal range between -13 F and 167 F (-25 C and 75 C) Normal range between -26 F and 158 F (-32 C and 70 C) Normal range between 500 V and 1200 V Normal range between 800 V and 1800 V Figure 4-12 System Health Display 2. Select Back to return to the System Status menu. Revision B, August Levels of Functionality
102 Battery Information It is important for both users and maintenance personnel to monitor the life of the batteries. The battery health screen provides this information. 1. From the System Status menu, select Battery Information. Figure 4-13 System Status Menu The Battery Information screen displays as shown in Figure 4 14 and Figure Use the Down key to scroll through the battery information. Battery Information Temperature 2 Voltage Current Avg. Discharge Current Definition Actual battery temperature: Max: 127 F charging, 163 F discharging Max: 53 C charging, 73 C discharging Actual battery voltage Actual battery current in amps (A) Battery drain current averaged over last 15 seconds; shows as N/A when charging Time to Full / Empty 1 Remaining time before battery recharged / drained Remaining Capacity Remaining battery capacity as a percentage Remaining battery capacity in mah Capacity Total battery capacity in mah Charging Voltage Required charging voltage (V) Charging Current Required charging amps (A) Input Current Current from AC adaptor to unit Cycle Count Number of times the battery has been charged Serial Number Serial number of the battery Device Name Name of the battery 1. Displays Time to Full when plugged into AC and Time to Empty when running on battery power. 2. If the battery temperature is below -15 C the capacity reading is not valid. Levels of Functionality 4 12 Revision B, August 2011
103 Operator s Manual Normal Mode Figure 4-14 Battery Information icon indicating while on battery power only Figure 4-15 Battery Information icon indicating with AC power connected 2. Select Back to return to the System Status menu. NOTE: The differences between Figure 4 14 and Figure 4 15, are represented by the icons, located in the top left portion of the images. Revision B, August Levels of Functionality
104 System Log The system log is written by the system at startup, and continually during operation. It contains a record of all system messages, any alerts or alarms, self test results, and configuration changes. 1. From the System Status menu, select System Log. Figure 4-16 System Log Display 2. Select Back to return to the System Status menu Network Information The network information screen shows: The unit s IP address for the USB interface when connected via a cable to a PC and the IP address of the wireless interface when connected to an access point NOTE: By default, the USB mode is set to ʺSerialʺ by service mode options. When this is the case, no IP address is displayed. Figure 4-17 Network Information Levels of Functionality 4 14 Revision B, August 2011
105 Operator s Manual Normal Mode GPS Information The GPS allows the user to add positional data to the identification files. To access the GPS network: 1. Go to Advanced Mode. On the Advanced System Configuration menu scroll to GPS and Enable. Refer to Advanced System Configuration on page After the GPS has been activated an Icon appears in the lower right corner of the screen. A gray icon indicates no satellites are available A blue icon indicates the GPS is active and the RadSeeker CS/CL has locked onto orbiting satellites Figure 4-18 Enable the GPS 3. Return to the Advanced Mode Functions by pressing Back. 4. After the GPS has located the satellite network the icon will turn blue. Figure 4-19 Satellites Located 5. Return to the Normal Mode menu by pressing Back. 6. On the Normal Mode menu select System Status. Press Enter. 7. From the System Status menu, select GPS Information. Press Enter. Revision B, August Levels of Functionality
106 Figure 4-20 GPS Information 8. The GPS Position screen opens, displaying the Latitude and Longitude measurements. Figure 4-21 GPS Position 9. Press Details. This screen lists the status of the GPS system. GPS Status Latitude Longitude Elevation Satellites in view Satellites in use GPS time Present Description A north/south angular measurement of position relative to the equator, in the meridian plane which contains the earth's rotation axis An east/west angular measurement of position in relation to the Prime Meridian The operators current elevation The number of satellites the GPS system can locate The number of satellites the GPS system is using The current time Indicates if the GPS is installed and enabled Levels of Functionality 4 16 Revision B, August 2011
107 Operator s Manual Normal Mode GPS Status Operation Mode Signal Quality Speed Direction Description GPS Mode Strength of signal at the current position The velocity the user is travelling relative to a ground position The direction the user is travelling Figure 4-22 Details 10. Press Back, returns the operator to the GPS Position screen. 11. Press Satellites. Available satellite information displays: Satellite Details ID In use Sig Elv Azm Description Satellite IDentification number Satellite is being used for position fix Signal Strength Elevation Azimuth Figure 4-23 Satellites Revision B, August Levels of Functionality
108 12. Press Back, returns the operator to the GPS Position screen. 13. Press Back again, returns the operator to the System Status screen System Self-Test A system self test can help in diagnosing system problems. To execute a system selftest: 1. From the System Status menu, select Self Test. The self test runs automatically. After each interface tests, the user must indicate if the test was successful or not. NOTE: System Self Tests takes up to 15 minutes to complete. 2. Beeper Test: The beeper is turned On in a threat alarm condition. A confirmation is required on the working condition of the beeper. Select Yes or No. Figure 4-24 Beeper Test 3. Vibration Test: A confirmation is required on the working condition of the vibration in the handle. Select Yes or No. Figure 4-25 Vibration Test Levels of Functionality 4 18 Revision B, August 2011
109 Operator s Manual Normal Mode 4. LED Test: Each LED is turned On in sequence and the user is asked to confirm one at a time that the LED worked correctly. Figure 4-26 Self-Test Error LED Figure 4-27 Self-Test Innocent Alarm LED Figure 4-28 Self-Test Threat Alarm LED Revision B, August Levels of Functionality
110 A progress bar displays, showing the time remaining in the test. Figure 4-29 Self-Test Progress Bar Upon completion of a successful self test, the system displays a Passed message. Figure 4-30 Self-Test Pass Levels of Functionality 4 20 Revision B, August 2011
111 Operator s Manual Normal Mode 5. If the self test fails at any point, the test will halt. The fault condition is displayed in the form of a system alarm containing an error message. Press the Select key to acknowledge the message and proceed with the self test. Figure 4-31 Self-Test Error Following completion, the Pass/Fail status of the self test is displayed in the message area of the display. Refer to Alerts and Alarms on page 5 1 for complete errorhandling conditions. Figure 4-32 Error Following Acknowledgement NOTE: Contact Smiths Detection s Service department for support in the event the unit fails to complete the self test. Revision B, August Levels of Functionality
112 4.2.7 View Historical Data Introduction The View Historical Data feature allows the user to view recorded events captured on the RadSeeker CS/CL. 1. Use the Up and Down arrows and highlight View Historical Data. Press the Select key. Figure 4-33 Normal Mode Menu Functions 2. The View Historical Data screen opens. Use the Up and Down arrows to highlight the event number that is to be viewed. Options listed: Event Number displays the logged event number View Event last logged on the RadSeeker CS/CL Back return to the Normal Mode Functions menu screen Levels of Functionality 4 22 Revision B, August 2011
113 Operator s Manual Normal Mode Event Number Selecting this option allows the user to view the most recent event or select a different event to view. The default is the most recent event. 1. Select Event Number, the cursor falls on the first digit and the arrows are replaced with th + and > symbols. a. The currently selected digit turns orange. Press + to increment the value of the selected digit. b. Press > to toggle to the other digit. c. Press Accept after setting the required value. Figure 4-34 Event Number Menu If an Event number is entered and is not within the range of captured events, the following message is displayed. Re-enter a valid captured event number. Figure 4-35 Event Number Menu Revision B, August Levels of Functionality
114 2. Press the View Event button to select the event and press the Enter button. Figure 4-36 View Event 3. Press the Prev or Next buttons to open other captured events. Figure 4-37 Event Displayed Levels of Functionality 4 24 Revision B, August 2011
115 Operator s Manual Normal Mode 4. Press the Menu button, to open a sub menu, to scroll down or up to view other captured event. Next and Previous page are used to view additional pages of isotopes for the same event where all the identified isotopes do not fit on the same page. Use the Up and Down arrows to view Next Page or Previous Page events. Figure 4-38 Next Page sub-menu 5. Use the Up or Down arrows to select Exit Event Viewer or Exit Menu. 6. Select Exit Menu to go back to viewing the event and select Exit Event Viewer to go back to Normal Mode Functions menu screen. Figure 4-39 Exit Event Viewer sub-menu Revision B, August Levels of Functionality
116 4.2.8 Satellite Phone Data Transfer NOTE: Ensure all cables are in good working order, all connections are clean and cables are securely fastened prior to performing following operations Introduction The Satellite Phone Communications feature allows the user to transfer events recorded on the RadSeeker CS/CL to a computer located at another location. Refer also to Satellite Phone Configuration on page The system consists of: RadSeeker CS/CL USB to serial adapter and cable Activated satellite phone NOTE: For operational instructions on the satellite phone, refer to the user instructions supplied with each system Satellite Phone Connection Connecting the satellite phone: Do not attempt to use this phone indoors. You should be outside away from large structures and trees. You should have an unobstructed view of the sky when using this phone. If you are on a ship you should be on the upper deck away from antennas and radar domes. 1. Power up the Sat phone. 2. Enter the PIN number on the Sat phone as requested. Pin number is provided with the Sat phone. 3. Before starting the data transmission: a. Check the signal strength status on the Sat phone. The more bars indicated the greater the coverage. b. Check that the display reads Iridium and at least 2 bars of signal strength are indicated (of a maximum of 6). Levels of Functionality 4 26 Revision B, August 2011
117 Operator s Manual Normal Mode 1 Figure Signal Strength Bar Iridium Message 4. Connect the phone to the RadSeeker CS/CL using the USB to serial cable and adaptors. Figure 4-41 Sat Phone USB Serial Cable Revision B, August Levels of Functionality
118 Selecting Data to Transfer 1. From the main menu in Normal mode, use the Up and Down arrows and highlight Satellite Phone Data Transfer. Press the Select key. Figure 4-42 Normal Mode Menu Functions 2. Once the Satellite Phone Data Transfer screen opens, the following event options are listed: Most Recent Event, to transfer only the most recent event. All Events, to transfer all events logged on the RadSeeker CS/CL. Event Number Range, to select a range of events to send. Back return to the satellite phone menu screen. NOTE: An Event is any neutron alarm or identification spectrum that is numbered and logged by the RadSeeker CS/CL. Levels of Functionality 4 28 Revision B, August 2011
119 Operator s Manual Normal Mode Data Transfer Method 1. Use the Up and Down arrows and highlight the type of event you want to transmit. Figure 4-43 Satellite Phone Data Transfer - Most Recent Event option 2. Press the Select key to begin the transfer process. If the transfer method used is Most Recent or All Events, proceed to Data Transfer Process on page If the Event Number Range is selected proceed as follows: 3. Enter the Starting event number and the End number, for the range of events that are to be transferred. The default range is the full range of events stored on the unit at this time. Figure 4-44 Editing the event range to be transferred 4. To edit the event number. Use the Up and Down arrows to highlight the Start or End, event number. Revision B, August Levels of Functionality
120 5. Press the Select key, the cursor falls on the first digit and the arrows are replaced with th + and > symbols. a. The currently selected digit turns orange. Press + to increment the value of the selected digit. b. Press > to toggle to the other digit. c. Press Accept after setting the required value. 6. To initiate the transfer after selecting the range of events, scroll down to Transfer and press the Select button. 7. Selecting Back will return the user to the previous screen Data Transfer Process The data transfer process begins. The Satellite (Sat) phone data transfer system has 5 points of connection. These connection points are: Table 4 1 Satellite Connection Points Satellite Connection Points Point 1 Point 2 Point 3 Point 4 Point 5 RadSeeker to Satellite phone Satellite phone to Iridium satellite Iridium satellite to ground station Ground station to LSS modem LSS modem to LSS computer NOTE: Connection disconnects beyond Point 1 are a result of a failure in the satellite network or receiving modem connection. The following steps guide the user through the connection process, providing instructions on how to manage the process when disconnects occur for all transfer methods. Levels of Functionality 4 30 Revision B, August 2011
121 Operator s Manual Normal Mode Point 1 Connection: 1. Once you have pressed the Select key to start the data transfer a message screen displays indicating that the RadSeeker CS/CL is Connecting to the Satellite phone... Followed by a Dialing... screen. Figure 4-45 Satellite Connecting 2. The Sat phone, should immediately start flashing ʺData Call in Progress.ʺ If successful go to Step 3. Figure 4-46 Call in Progress If this connection attempt fails, the ʺData Call in Progressʺ will not display. In its place the Iridium message continues to be displayed. Refer to Figure To recovery from this disconnect the user can: Wait for the RadSeeker to time out and hang up (up to 60 seconds) the connection. Refer to Figure The Hanging up... screen is followed by the Transfer Failed To Start screen once the hang up has completed. Refer to Figure or The operator can manually stop the transmission on the RadSeeker by selecting the stop key. Revision B, August Levels of Functionality
122 Figure 4-47 Hanging Up Figure 4-48 Transfer Failed To Start Refer to Data Transfer Method on page 4 29, if the RadSeeker CS/CL displays the message Transfer Failed To Start... to re initiate the transfer. Point 2 to 5 Connections: 3. Once a connection to the Sat phone has been established, the Sat phone attempts to connect to the Iridium satellite. The successful connection to the satellite is indicated on the Sat phone for 1 2 seconds, with the message ʺCall Forward On.ʺ This is followed by the Data Call in Progress, shown on the screen. Levels of Functionality 4 32 Revision B, August 2011
123 Operator s Manual Normal Mode Figure 4-49 Call Forward If the connection to the Iridium satellite fails the user will observe either: An amount of time in minutes and seconds displayed on the phone for a short period of time, followed by the Iridium label on the display. or The phone will display the Iridium message. To recover from this disconnect the user can: Wait for the RadSeeker to time out and hang up (up to 60 seconds) the connection. or The operator can manually stop the transmission on the RadSeeker by pressing the stop key. If the RadSeeker CS/CL displays the message Transfer Failed To Complete... or Transfer Failed To Start... the user should re initiate the transfer. Refer to Data Transfer Method on page Revision B, August Levels of Functionality
124 4. At this point the RadSeeker displays Waiting for Acknowledgment... and waits for the connection to the receiving computer to be established. Figure 4-50 Waiting for Acknowledgement 5. After a successful connection at the receiving end has been established, the progress screen opens indicating the: Status of the file in transfer Event number as it is being transferred Remaining files to be transferred Total number of files to be transferred File name being transferred Figure 4-51 Example of a Data Transfer Status screen NOTE: The RadSeeker will always send 2 files (ICD 1, ICD 2) for each event. Levels of Functionality 4 34 Revision B, August 2011
125 Operator s Manual Normal Mode 6. Once all files selected have been successfully transferred, Transfer Complete is displayed. Press the Back button to return to the satellite phone menu screen. Figure 4-52 Satellite Phone Data Transfer Final Status Screen 7. If at any point after the Data Transfer Status screen appears and prior to all files transferring successfully, the satellite phone returns to the ʺIridiumʺ display, this indicates the satellite transmission has been lost. At this point the user can: a. Wait for the RadSeeker to time out (60 seconds), a Failed to complete screen displays. Figure 4-53 Failed to Complete or b. Cancel the transmission and re initiate. Refer to Data Transfer Method on page The user should also contact the receiving personnel to check if they have received a time out message on the LSS computer zmodem dialog box. Refer to Figure The receiving end operator must close the Zmodem status window, whenever the Status and Last event received lines read ʺConnection Timed Out.ʺ Refer to Figure Revision B, August Levels of Functionality
126 This will allow the data transmission to resume transmitting when the connection is re established. NOTE: When a connection is made the individual fields will automatically fill, no interaction by the operator is required. Figure 4-54 Time-out Back Selecting Back on the Satellite Phone Data Transfer menu screen (Figure 4 55), returns the user to the Normal Mode menu. Figure 4-55 Normal Mode Menu Functions - Back option Levels of Functionality 4 36 Revision B, August 2011
127 Operator s Manual Normal Mode Troubleshooting Satellite Phone Transfer Refer to the Troubleshooting table to resolve potential Data Call in Progress issues. Table 4 2 Troubleshooting Satellite Phone Problem Possible Cause Resolution Satellite phone does not go to Data Call in Progress screen when data transfer is initiated Satellite phone goes to Data Call in Progress flashing screen when data transfer is initiated but does never goes to a solid Data call in progress screen display Satellite phone goes to Data Call in Progress solid screen but the transfer always fails before a single file is transferred Satellite phone not in coverage, Intermittent or failed cable connection Satellite phone not in coverage Receiving end modem/computer are not ready 1. Occasionally the satellite phone is not ready to accept commands from the handheld device. Retry the data transfer several times prior to initiating the following steps. 2. Cycle the power on the satellite phone. 3. Check that the satellite phone is displaying the Iridium message and has one or more bars of coverage displayed on the screen. 4. Replace the cable between the satellite phone and handheld device. 5. Replace the serial adapter located on the bottom of the satellite phone which accepts the serial cable end from the handheld unit. 1. Attempt to move to an area which provides better coverage. 2. Replace the stick antenna with the remote disk antenna. 3. Make a voice call with the phone and check that there is airtime left on the satellite phone. A message will be played at the beginning of the call stating the remaining air time (if any). 1. Confirm with the other person on the receiving end, that the both the receiving end modem and computer are ready to accept data and are not in a state where it is waiting on a user acknowledgement, such as that following a dropped connection Receiving End Notification Occasionally data transmissions will fail during the transfer due to poor or intermittent satellite coverage. This requires manual intervention by the operator at the receiving end (LSS) of the transmission. The issue occurs when the status window shows connection Time out in both the ʺStatus boxʺ and ʺLast Message Received Boxʺ. At the receiving end of the satellite phone data transmission, the operator must close the zmodem status window whenever the status and last status received lines read ʺConnection Timed Outʺ. This will allow the data transmission to continue the transmission when connection is re established. Revision B, August Levels of Functionality
128 4.2.9 USB Disk Data Transfer Introduction The USB Disk Data Transfer feature allows the user to transfer events recorded on the RadSeeker CS/CL to a computer via a USB cable converter and USB drive. The system consists of: RadSeeker CS/CL USB A Male To Mini B Male Converter Cable USB Drive Figure 4-56 USB Disk Data Transfer hardware setup 1. USB A Male To Mini B Male Converter Cable 2. USB drive 3. Power plug 1. If the RadSeeker is already On perform a power cycle. Example; turn the unit Off then back On. Levels of Functionality 4 38 Revision B, August 2011
129 Operator s Manual Normal Mode 2. Use the Up and Down arrows and highlight USB Disk Data Transfer. Press the Select key. Figure 4-57 USB Disk Data Transfer Menu 3. The USB Disk Data Transfer screen opens. Use the Up and Down arrows to highlight the event type that is to be used for data transferred. Options listed: Most Recent Event the last logged event All Events all events logged on the RadSeeker CS/CL Event Number Range range of events Back return to the satellite phone menu screen NOTE: Event: Any alarm or identification spectrum that is numbered and logged by the RadSeeker CS/CL. A history of events can be viewed via the Activity Log (System Log). 4. Use the Up and Down arrows and highlight the type of event desired. 5. Press the Select key to begin the transfer process. Revision B, August Levels of Functionality
130 Most Recent Event Selecting this option allows the user to transfer only the most recent event. 1. Select Most Recent Event. Figure 4-58 USB Disk Data Transfer Menu Figure 4-59 USB Disk Data Transfer Menu NOTE: Two (2) files are sent for each event. 2. On completion of the event transfer, the final status is displayed. Press the Back button to return to the satellite phone menu screen. Levels of Functionality 4 40 Revision B, August 2011
131 Operator s Manual Normal Mode All Events This option allows the user to transfer all events logged on the RadSeeker CS/CL. 1. Select All Events. Figure 4-60 Transfer Status Figure 4-61 USB Disk Data Transfer Menu NOTE: Two (2) files are sent for each event. 2. On completion of the event transfer, the final status is displayed. Press the Back button to return to the satellite phone menu screen. Revision B, August Levels of Functionality
132 Event Number Range This option allows the user to select a range of events to send. The user enters the Starting event number and the End number, for the range of data that is to be transferred. The default End range is the full range of events. 1. Select Event Number Range. Figure 4-62 Satellite Phone Data Transfer Menu 2. The Event Range Selection screen opens. Figure 4-63 Editing the event range to be transferred 3. To edit the event number. Use the Up and Down arrows to highlight the Start or End of an event number. 4. Press the Select key, the cursor falls on the first digit and the arrows are replaced with th + and > symbols. a. The currently selected digit turns orange. Press + to increment the value of the selected digit. b. Press > to toggle to the other digit. c. Press Accept after setting the required value. Levels of Functionality 4 42 Revision B, August 2011
133 Operator s Manual Normal Mode d. If Back is selected the user is returned to the previous screen. 5. Select Start Transfer. Press the Select key, and observe the Progress Bar indicating the percentage of the transfer completed. Figure 4-64 Satellite Connecting a. If the connection is cancelled by pressing Stop a message indicates that the Transfer Failed To Start. b. Press the Back button to return to the USB disk data transfer menu screen. Repeat the connection process if required. 6. After a successful connection is made the progress screen opens indicating the: Status of the file in transfer Event number as it is being transferred Remaining files to be transferred Total number of files already transferred File name being transferred Figure 4-65 Example of a Data Transfer Status screen NOTE: Two (2) files are sent for each event. Revision B, August Levels of Functionality
134 7. On completion of the event transfer, the final status is displayed. Press the Back button to return to the satellite phone menu screen. Figure 4-66 Satellite Phone Data Transfer Final Status Screen Back Selecting this option returns the user to the Normal Mode menu. Figure 4-67 Normal Mode Menu Functions Levels of Functionality 4 44 Revision B, August 2011
135 Operator s Manual Normal Mode 4.3 Detection Refer to Detection on page 3 7 for further instructions. Figure 4 68 and Figure 4 69 display optional measurements of Rem and Sieverts. These units are configurable from the Advanced Mode Configuration screen. Refer to Advanced System Configuration on page 6 9. Figure 4-68 Detect Mode Screen (usv/h) Figure 4-69 Detect Mode Screen (ur/h) Revision B, August Detection
136 4.3.1 Identification To perform an identification: 1. Press the Select key on the Detect screen to initiate the identification process. The detector subsystem collects spectrum data for the default value period (30 seconds). The default value is adjusted via the Advanced System Configuration screen. Refer to Advanced System Configuration on page 6 9. The system proceeds through the source identification process and reports the result on a new screen. Figure 4-70 Collecting Spectrum Data 2. The system collects spectrum data and completes the identification process unless the user cancels the process or forces an early identification. A progress bar provides the user with a visual indication of the data collection time. The value to the left of the progress bar is the time of data collection remaining. The user may cancel the identification process any time during the collection, by pressing ʺCancelʺ. The RadSeeker returns to the Detect screen. The user may cut the collection time short and attempt to identify based on the shorter spectral collection, by pressing ʺStop & IDʺ. Results may be less reliable when this is done. 3. After the data collection is completed, the system runs through the analysis process and presents the results. The analysis process typically takes 5 10 seconds; during this time, the word ʺIdentifyingʺ appears to the right of the completed progress bar. This process cannot be cancelled. Detection 4 46 Revision B, August 2011
137 Operator s Manual Normal Mode 4. If any radionuclides are identified, an alarm is generated (innocent or threat). Press Acknowledge to proceed. Refer to Figure 4 71 and Figure 4 72 for alarms generated. Figure 4-71 Identification Result Display (Innocent Source) Figure 4-72 Identification Result Display (Threat Source) NOTE: IF U232 is identified user should add 120 seconds time and perform another identification. This will additionally identify Th232 and/or Am241 if present. Revision B, August Detection
138 5. Figure 4 73 shows the display after the user has acknowledged the identification result. Figure 4-73 Innocent Identification following an Acknowledgement 6. In the case where multiple radionuclides are identified, they are listed by priority; threat radionuclides are listed before innocent radionuclides. Refer to Radionuclides on page A Use the scroll bar to view the entire list when more radionuclides are identified than can fit on a single screen. Figure 4-74 Multiple Isotope identification 8. The user must acknowledge the alarm before proceeding. Detection 4 48 Revision B, August 2011
139 Operator s Manual Normal Mode 9. After the alarm is acknowledged, the user can add more collection time or scroll down to the next screen. Figure 4-75 Multiple Isotope identification Following Acknowledgement 10. From the second screen, the user can: Scroll up to the previous screen Press Detect and return to Detect mode Figure 4-76 Second Page of Multi Identification Revision B, August Detection
140 11. If no radionuclides are found, this is indicated on screen along with the event number of the data files created. Figure 4-77 Additional Collection Time Recommended 12. If the user selects the option to Add Time following an identification, the Additional Collection Time menu is displayed. Refer also to Advanced System Configuration on page The user: a. Highlights the desired option using the Up or Down arrows. b. Presses the Select key to continue. c. The unit automatically begins collecting spectrum for the additional time selected. This spectrum is added to the one already collected, to create one long spectrum, which then undergoes the isotope identification analysis. Figure 4-78 Additional Collection Time NOTE: The operator choose to add time following an identification in order to collect a second spectrum of data for a longer period and report back to a group of specialists who will analyze that data. Detection 4 50 Revision B, August 2011
141 Operator s Manual Normal Mode 4.4 Exiting Menus and Function Screens The system always takes the user back to the function or menu the user was previously viewing. For example: Pressing Back from the System Information screen returns the system to the System Status Menu. Pressing Back from the System Status menu returns the system to the Normal Mode main menu. Pressing Back from the Normal Mode menu takes the user back to Detect mode. Revision B, August Exiting Menus and Function Screens
142 This page intentionally left blank Revision B, August 2011
143 Operator s Manual Alerts and Alarms Chapter 5 Alerts and Alarms 5.1 Types of Alerts and Alarms The RadSeeker CS/CL notifies the operator when Alerts or Alarms happen. An alert is information that may be useful to an operator; an alarm is generally something of more importance that an operator is required to act on. There are three categories of Alerts and Alarms: Threshold Alerts/Alarms inform the operator when some measure of radiation has reached a threshold. These can occur at any time during operation. Identification Alarms inform the operator that radionuclides have been identified as a result of an identification operation. System Alarms can happen at any time and provide the operator with critical information about the functioning of the system, such as low battery conditions or system failures Hysteresis for Threshold Alerts / Alarms When radiation levels hover near a threshold value, repeated alarms could become a nuisance for an operator. For instance, after acknowledging an alarm, if the radiation level dipped below the threshold and then rose again, the operator could be presented with another alarm immediately. To prevent alarms from recurring in rapid succession, a recovery period or ʺhysteresisʺ is applied to some threshold type alarms. Once the threshold is exceeded, the alarm persists for a configurable time period after the underlying condition goes away. The default hysteresis period is 10 seconds; this means that once an alarm occurs, it cannot re occur for 10 seconds after the underlying radiation condition subsides. If the levels go below, then back above the threshold within this time period, it is considered to be a continuation of the previous alarm, rather than a new alarm. The specific alerts/alarms that use this hysteresis mechanism are: Gamma Detection Alert High Gamma Dose Rate Alarm Neutron Detection Alarm Revision B, August Types of Alerts and Alarms
144 5.1.2 Alarm Indicators The system has 4 different alarm indicators. The alarm indicators are: Display (refer to OLED Display on page 2 3) Audible Indicator (beeper and headset, refer to External Power Connection on page 2 9) LEDs (refer to LED Indicators on page 2 11) Tactile Indicator (refer to Tactile Indicator on page 2 11) 5.2 Gamma Detection Alert The gamma detection alert is disabled by default in the RadSeeker CS/CL. This section describes how this feature works when enabled. It may be enabled using Advanced mode. The unit displays an alert when gamma radiation rises over the background by an amount determined by the configurable threshold value. This alert can happen at any time during operation. Figure 5-1 Gamma Detection Alert 1. The unit displays the alert until the user acknowledges it, at which point the unit returns to displaying the Detect screen or whichever screen the unit was operating prior to the alert. Gamma Detection Alert 5 2 Revision B, August 2011
145 Operator s Manual Alerts and Alarms 2. The gamma count rate is highlighted in red for as long as the threshold is exceeded. The times during which the threshold is exceed is also shown in the histogram, indicated by yellow colored bars where the gamma count is above threshold. Figure 5-2 Gamma Detection Alert in Detect Mode The alert messages remain on the screen as long as the gamma gross count remains above the threshold value. The threshold has a hysteresis feature to prevent the system from repeatedly alerting when the count rate near the threshold value. Once the alert occurs, the count rate must return below threshold level and remain there consistently for the ʺhysteresisʺ time in order for the system to alert again. The hysteresis time is configurable in Advanced Mode and defaults to 10 seconds. Revision B, August Gamma Detection Alert
146 5.3 High Gamma Dose Rate Alarm The High Gamma Dose Rate alarm Refer to Figure 5 3 is a personal hazard alarm which triggers when the gamma dose rate exceeds the Advanced Mode configurable threshold value. By default, this threshold is set to a dose rate of 20 mrem/hr. It is adjustable from 1 to 20 mrem/hr from the Advanced Menu. Refer to Adjust Alarm Thresholds on page 6 4. The dose rate is calibrated for Cs 137; dose rates from gamma signals of different energies may be reported with less accuracy. For examples, refer to Dose Rate Range on page Press the Select key to acknowledge the alarm. Figure 5-3 High Gamma Dose Rate Alarm At this point the unit displays the alarm status message at the bottom of the Detect screen. This message remains on the screen as long as the high gamma dose rate condition exists. Figure 5-4 High Gamma Dose Rate in Detect Mode High Gamma Dose Rate Alarm 5 4 Revision B, August 2011
147 Operator s Manual Alerts and Alarms 2. Follow your local Standard Operating Procedure in response to an alarm indicating that the programmed dose rate threshold has been exceeded. 5.4 Gamma Saturation Alarm At any time during operation, if the gamma count rate exceeds the fixed threshold of 500,000 counts per second, the system will issue a Gamma Saturation Alarm. Refer to Figure 5 5. Figure 5-5 Gamma Detector Shutoff At high count rates, the gamma detector could be damaged. In response to this alarm, the system powered down the detectors to prevent possible damage. 1. Press Select to acknowledge the Gamma Saturation Alarm. 2. The system indicates that the detectors have been powered down, and advises the operator to re enable the detectors once the unit has been moved to an area of lesser radiation that is safe for the detector to operate in. Figure 5-6 Gamma Detector Shutoff Revision B, August Gamma Saturation Alarm
148 CAUTION! Move a safe distance from the source. Follow the appropriate SOPs for this type of situation. 3. Press Select to restart the detectors. NOTE: During the time the detectors are powered off, there is no radiation data presented, and no further radiation based alarms are possible. 5.5 Neutron Detection Alarm The Neutron Detection Alarm is triggered by a neutron count exceeding an adjustable threshold over background, as shown in Figure 5 7. The user can configure this threshold value in Advanced mode. Refer to Adjust Alarm Thresholds on page 6 4. When, the neutron count rate exceeds the threshold over background, the N cpm number turns red, and the histogram bars are colored red. Periods below the threshold are shown in the histogram as white. You should follow your SOPs in the handling of neutron alarms. Performing an identification can provide more information on neutron presence. If found, neutrons are listed in the isotopes list. Figure 5-7 Neutron Alarm Display This event also causes the unit to create ICD1/ICD2 files, which captures the event, however the data in these files may not be useful for analysis, as only an instantaneous snapshot of count and dose rates are presented. The intent is only to capture the occurrence of the event and mark the date/time. 1. Press enter to acknowledge the alarm. The system returns to the screen which was in operation when the neutron alarm occurred, which may be the Detect screen (refer to Figure 5 8) or menu screens. Neutron Detection Alarm 5 6 Revision B, August 2011
149 Operator s Manual Alerts and Alarms Figure 5-8 Neutron Alarm after Acknowledgement 2. The display continues to show the alarm until the condition is no longer present for the amount of time defined by the Hysteresis setting Neutron Saturation Alarm A Neutron Saturation Alarm is generated by the unit when the neutron detector reaches saturation and the neutron count rate is at the maximum value it can accurately report. The detector can report up to 1.8M cpm, but not above. The neutron detector is not shut off by saturation. After moving away from the source, the count will reduce below the threshold level. Refer to Dose Rate Range on page 2 17 for the neutron gross count. Figure 5-9 Neutron Saturation Alarm Revision B, August Neutron Detection Alarm
150 1. Press enter to acknowledge the alarm. With the alarm acknowledged, the unit returns to the Detect screen. The alarm continues to display at the bottom of the screen until the neutron count falls below the detect threshold level. Figure 5-10 Acknowledged Neutron Saturation Alarm 5.6 Simultaneous Alarms If multiple alarms occur simultaneously, each alarm is acknowledged separately by the user. The highest priority alarm according to Table 5 1 is acknowledged first, followed by the others. Table 5 1 Alert - Alarm Priority Alert / Alarm Condition Alarm Priority Level High Neutron Count (Saturation) 1 High Gamma Dose Rate 2 Threat Radionuclide Identification 3 Neutron Detect 4 Gamma Detection Alert 5 Innocent Radionuclide Identification 6 System Alarm 7 The priority scheme determines which alarm is presented for acknowledgement to the operator when more than one unacknowledged alarms exist. Once the user acknowledges the alarm shown, they are then presented with the next alarm to acknowledge in priority order. Simultaneous Alarms 5 8 Revision B, August 2011
151 Operator s Manual Alerts and Alarms Figure 5 11 and Figure 5 12 give examples of both the Neutron Detect Alarm and High Gamma Dose Rate alarms occurring simultaneously. The display will indicate both conditions as shown. Figure 5-11 Combined Neutron Detect and High Gamma Dose Alarms 1. The RadSeeker displays a High Gamma Dose Rate Alarm. 2. After pressing Select to acknowledge the High Gamma Dose Rate alarm, the unit displays the Neutron Detection Alarm. Figure 5-12 Neutron Detect with High Gamma Dose Alarm Acknowledged 3. Once all alarms are acknowledged, the unit is at the Detect screen, in the example shown in Figure As long as the alarm conditions are still present, they are indicated alternately on the message bar. NOTE: Due to the detection of neutrons in this scenario, the system generates ICD1/ICD2 files. Revision B, August Simultaneous Alarms
152 Figure 5-13 Acknowledged Multiple Alarm Condition Simultaneous Alarms 5 10 Revision B, August 2011
153 Operator s Manual Alerts and Alarms 5.7 Innocent Radionuclide Identification Alarm Each identification of a radionuclide, either innocent or threat, generates an alarm. When multiple radionuclides are identified, they are displayed in order of priority. Refer to Radionuclides on page A 1. Figure 5-14 Innocent Radionuclide Identification Alarm Figure 5-15 Innocent Alarm following Acknowledgement Revision B, August Innocent Radionuclide Identification Alarm
154 5.8 Threat Radionuclide Identification Alarm The threat alarm is similar to the innocent alarm with the difference being that the status area background changes to red. Figure 5-16 Threat Identification Alarm 1. Figure 5 16 shows an identified Threat alarm. 2. Press the Select key to acknowledge the alarm and switch to the Identification screen. Figure 5-17 Unknown Radionuclide Identification 3. Figure 5 17 shows a Threat Identification alarm where the system has detected radiation above background but is unable to identify the source. An ʺUNKNOWNʺ identification is considered a threat. Threat Radionuclide Identification Alarm 5 12 Revision B, August 2011
155 Operator s Manual Alerts and Alarms 5.9 Degraded Identification Performance for SNM The system is capable of determining certain circumstances where identification performance for Special Nuclear Materials (SNM) may be degraded; this is accomplished by monitoring the background in specific energy regions of interest. If the system detects SNM at any time during the collection of a spectrum for identification, the RadSeeker CS/CL will inform the operator of this condition on the identification results screen. Figure 5 18 shows the banner Degraded SNM ID performance due to increased gamma signal, which indicates the collected spectrum may cause a reduced ability to identify SNM materials present. Figure 5-18 Degraded SNM ID Performance The ICD file saved as a result of such a collection will contain an indication that the unit was operating in a background that may cause degraded identification performance for SNM. Revision B, August Degraded Identification Performance for SNM
156 5.10 Identification of Low-Level Gamma Signals When analyzing a spectrum for identification, the system will evaluate the gamma spectrum for relative strength over the current background. If the system determines that the signal strength could be marginal for performing identification, the user is notified as shown in Figure Figure 5-19 Signal Weak This notification will occur along with any radionuclides that have been identified. It is an indication that for at least one of the identifications, the signal was considered marginal for making that detection. The user may wish to get closer to the signal source and/or add more time in order to obtain a stronger spectrum for analysis. Identification of Low-Level Gamma Signals 5 14 Revision B, August 2011
157 Operator s Manual Alerts and Alarms 5.11 System Alarms All other alarms fall under the system alarm category. These are alarms generated whenever a fault or error condition exists within the device itself. These alarms range from low memory and low battery charge to failure of either detector or other hardware. Figure 5 20 gives an example of a critically low Battery System Alarm when the remaining battery charge falls below the critically low battery threshold. The RadSeeker CS/CL allows the user to set ʺlowʺ and ʺcritically lowʺ thresholds for remaining battery and memory, using the Advanced Mode configuration menu. Figure 5-20 Low Battery System Alarm Figure 5 21 shows the battery capacity alarm following acknowledgement. The system will return to the operation it was performing prior to the alarm. Figure 5-21 Detect Mode with Low Battery Indication Revision B, August System Alarms
158 This page intentionally left blank Revision B, August 2011
159 Operator s Manual Advanced Mode Chapter 6 Advanced Mode The Advanced Mode menu allows the user to access Advanced functions. While the user is in the Advanced Mode of operation, the letter A appears in the bottom right corner of the display. All units are programmed with a unique password, which is supplied with the documentation shipped with each unit. 6.1 Configure Operation Settings In Advanced Mode the user can: Set Detection Alert & Alarm Threshold Levels Set Background Collection Parameters Set Advanced System Configuration Parameters Configure Satellite Phone options Reset to Factory defaults Enter Manual ID mode in order to view the spectrum Alarm Categories Revision B, August Configure Operation Settings
160 6.1.1 Advanced Mode Menu Tree After entering Advanced Mode, the user remains in this mode until selecting the Exit Advanced Mode menu option. In Advanced Mode, the display shows an A in the lower right corner, and the Advanced Mode menu is available without the need for reentering the password. Main Menu Menu Options Adjust Thresholds Adjust Thresholds High Gamma Dose Rate Background Options Gamma Alert Level Advanced System Configuration Neutron Alarm Level Satellite Phone Configuration Hysteresis Time Manual Identification Back Update Software Factory Reset Background Options Manual Collection Time Alarm Categories Active Interval Enter Service Mode (see Note) Background Subtraction Exit Advanced Mode Active Background Back View Background Spectrum Back Note: The Enter Service Mode menu is only visible if the user enters the Service Mode password when prompted on the Enter Advanced Mode login screen. Advanced System Configuration Brightness Low Brightness Medium Brightness High Audio Low Audio Medium Audio High Beeper Low Beeper Medium Beeper High Battery Low Threshold Battery Critical Threshold Storage Low Threshold Storage Critical Threshold Default Data Collection Time Standby Power Mode Standby Idle Time Auto Off Power Mode Auto Off Idle Time Gamma Dose Rate Units Graph Type GPS Back Configure Operation Settings 6 2 Revision B, August 2011
161 Operator s Manual Advanced Mode Main Menu Menu Options Satellite Phone Configuration Phone Number Number of Tries Back Manual ID Refer to Manual ID on page Advanced Mode Login To enter Advanced Mode: 1. From the Normal mode menu, select the Advanced Mode option. Figure 6-1 Select Advanced Mode 2. Enter the Advanced Mode password. Press the Select key to login. Figure 6-2 Advanced Mode Login Revision B, August Advanced Mode Login
162 3. The Advanced mode menu displays. Exiting any menu or option returns the user to the previous menu or function. Figure 6-3 Advanced Mode Menu 6.3 Adjust Alarm Thresholds In Advanced mode the user is able to configure detection related threshold values, as shown in Figure 6 4: High Gamma Dose Rate Alarm threshold Gamma Gross Count above background Alert threshold Neutron Count above background threshold Hysteresis Time Figure 6-4 Configure Alert / Alarm Detection Thresholds 1. Use the arrow key to scroll down the list. 2. Press the Select key to choose the highlighted parameter. Adjust Alarm Thresholds 6 4 Revision B, August 2011
163 Operator s Manual Advanced Mode 3. Move between the digits to select and modify each setting. a. The currently selected digit turns orange. Press + to increment the value of the selected digit. b. Press > to toggle to the other digit. c. Press Accept after setting the required value. Figure 6-5 Configure Alert / Alarm Detection Thresholds 4. Follow the instructions in Step 3 to set other thresholds. 5. On completion, select Back to return to the Advanced Mode Functions menu. Gamma Alert Level: The general scheme that is used in Geminiʹs gamma alerts is to use the number of gammas observed in a short moving window, in conjunction with a fixed background sample to generate gamma detection alerts to indicate the presence of a source. These thresholds can be represented as a standard deviation. This mapping is shown below: GUI standard deviations 0 Off Neutron Alarm Level: Currently, nine threshold levels are available to the user and they can be mapped to false alarm rate estimates, as shown in the tables below. The following tables, provide a general guide to the false alarm rates that can be expected for three different strength backgrounds with the default detector settings. It should be noted, however, that the specific rates that will be observed in practice will vary with the statistics of the background. Note that the false alarm per day which Revision B, August Adjust Alarm Thresholds
164 is equivalent to 1 in 10 hrs is 2.4. Therefore, in order to achieve a more operationally suitable False Detection Probability (1 in 10 hrs) the threshold level should be set at level 7 to cover the range of backgrounds presented here. The minimum and maximum rates in the tables are the 2.5 percent and 97.5 percent points of the posterior distributions of the mean false alarm rates and represent the uncertainties in the estimates of the mean false alarm rates rather than the actual variability in the false alarm rates themselves. Table 6 1 Mean False Alarms: When the true background neutrons in 5 min. = 5 False Alarms Per Day GUI Threshold Minimum Mean Maximum Table 6 2 Mean False Alarms: When the true background neutrons in 5 min. = 10 False Alarms Per Day GUI Threshold Minimum Mean Maximum Adjust Alarm Thresholds 6 6 Revision B, August 2011
165 Operator s Manual Advanced Mode Table 6 3 Mean False Alarms: When the true background neutrons in 5 min. = 20 False Alarms Per Day GUI Threshold Minimum Mean Maximum Hysteresis Time: The Hysteresis Time parameter can be between 0 and 99 seconds. The factory default is 10 seconds. The hysteresis setting (in seconds) determines the amount of time that an alarm/alert condition must remain below its corresponding threshold before a subsequent alarm/alert of that type can be raised again. For example, with a hysteresis of 10 seconds, after a gamma detection alert occurs, the system must recognize 10 seconds of continuous data below the detect alert threshold before it will recognize another gamma detection alert condition Background Settings Use the Background Settings menu to configure various parameters. Figure 6-6 Background Spectrum Configuration Revision B, August Adjust Alarm Thresholds
166 1. Select Background Options from the Advanced menu, the Background Settings screen opens. Use the Down keys to move to the required parameter. 2. Press the Select key to highlight the parameter. 3. Move between the digits to select and modify each setting. a. The currently selected digit turns orange. Press + to increment the value of the selected digit. b. Press > to toggle to the other digit. c. Press the Select key to set the value. 4. Follow the instructions in Step 3 to set other thresholds. 5. After completion, scroll down and select Back to return to the Advanced Mode Functions menu. Manual Collection Time: Determines how long spectrum data will be collected when a manual background collection is initiated. Active Interval: The number of seconds of spectrum collection used by Active Background when replacing a stored background. The factory setting is 300 (or 5 minutes) and it is recommended that this not be changed. Background Subtraction: Can be enabled or disabled; when enabled, the current background spectrum will be scaled and subtracted from a spectrum collected for identification before being analyzed. Active Background: Can be enabled or disabled; when enabled, the system will continuously evaluate the current gamma environment, determine if the background has changed, and collect a new background as needed. This is all automatic and without user intervention; the user is notified whenever the background has been changed. NOTE: The factory default setting for background collection time is 300 seconds. Background subtraction and Active Background features are both enabled as factory defaults. View Background Spectrum: The RadSeeker maintains an internally stored background spectrum, which is collected automatically by the Active Background function (if enabled), and may also be collected manually by the Collect New Background function. This spectrum is used in the background subtraction process during isotope identification; the neutron count collected during the background collection is used as a baseline for the purpose of detecting neutrons and generate neutron alarms. The background gamma spectrum, and number of neutrons seen during background collection, may be viewed by the View Background Spectrum function. A graph displays number of counts (on the y axis, linear) verses the gamma energy (on the x axis, 0 3MeV range). The amount of real time over which this background was collected is indicated by ʺCollection Time,ʺ and the number of neutron counts seen during this time is indicated by ʺNeutrons.ʺ Adjust Alarm Thresholds 6 8 Revision B, August 2011
167 Operator s Manual Advanced Mode 6.4 Advanced System Configuration From the system configuration settings the advanced user is able to configure a number of system parameters. The factory default settings are as shown in the following screens. 1. Use the Down key to move between the parameter options. Figure 6-7 System Configuration Screen One 2. Press the Select key, the cursor falls on the first digit and the arrows are replaced with th + and > symbols. a. The currently selected digit turns orange. Press + to increment the value of the selected digit. b. Press > to toggle to the other digit. c. Press Accept after setting the required value. 3. Refer to Figure The counter being modified is highlighted orange while the others remain yellow. To accept the new setting, press the Select key to return to the parameters list. NOTE: Changes made are automatically saved. Figure 6-8 Example of Highlighted Counter Revision B, August Advanced System Configuration
168 4. To reset all parameters to the factory default values, scroll down to the Factory Reset and press the Select key to accept. Unlike Normal Mode configuration parameters, any changes to Advanced Mode configuration parameters remain through a power Off/On cycle. The user is able to reset all parameters back to the factory default values using the Factory Reset menu option. Setting Audio/Display Beeper Battery Storage Standby Power Mode Factory Reset Auto Off Power Mode & Auto Off Idle Time Gamma Dose Rate Graph Type GPS The Low, Medium and High settings are percentage levels from 1 to 100%. The system will prevent a low setting from being set higher than a medium or high setting (likewise for the medium settings). The Low, Medium and High settings are levels from 1 to 10. The system will prevent a low setting from being set higher than a medium or high setting (likewise for the medium settings). The battery low and critical low values are percentages of total battery capacity remaining. The remaining memory storage values are numbers of ICD1&2 pairs which can be stored before the memory is exhausted. When Standby Power Mode is enabled, the display will switch to a screen saver after a duration of inactivity determined by the Standby Idle Time parameter. The screen saver shows live radiation count/ dose rate data, and the system remains responsive to all alert/alarm conditions. Press any key to restore the normal screens. Reset all parameters back to the factory default values. When enabled, the Auto Off Power Mode causes the system to automatically power down after a duration of inactivity, defined by Auto Off Idle Time, when operating from external power. This is to reduce operating hours when the unit has been plugged in to charge the batteries. If the unit is connected to a PC via USB when auto shut down occurs, the unit will remain powered on but will instead power off the detectors only. Defines the units (Rem or Sieverts) for displaying dose rate data. Defines the type of units (Gross or Dose) for displaying graph y-axis. Enables and Disables the Global Positioning System The factory default settings are as shown in the following screens. Advanced System Configuration 6 10 Revision B, August 2011
169 Operator s Manual Advanced Mode Figure 6-9 System Configuration Screen One Figure 6-10 System Configuration Screen Two Figure 6-11 System Configuration Screen Three Revision B, August Advanced System Configuration
170 6.4.1 Graph Type The Graph Type feature will allow the user to change from Gross Count or Dose Rate. The results of this change will be displayed on the graph y axis scale on the Detect screen. The Gross Count feature will display the cps scale and Dose rate will display the μrem/h scale on the y axis. 1. Enter the Advanced System Configuration screen and use the down arrow to high light Graph Type. Select this feature to toggle between Gross Count or Dose Rate. Figure 6-12 System Configuration Screen Three Figure 6-13 System Configuration Screen Three 6.5 Satellite Phone Configuration The configuration process allows the user to change the phone number and the specific parameters, such as, the number of re tries before failing the connection. Satellite Phone Configuration 6 12 Revision B, August 2011
171 Operator s Manual Advanced Mode The Satellite Phone configuration can be setup using two methods: Detector Controller refer to Detector Controller manual, Satellite Phone for details RadSeeker Configuring the Satellite Phone on RadSeeker 1. Use the Up and Down arrows and highlight Satellite Phone Configuration. Press the Select key. Figure 6-14 Advanced Mode Menu with Satellite Phone Configuration 2. The Satellite Phone Configuration screen opens. Use the Up and Down arrows to highlight the Phone Number. NOTE: All new systems are delivered with a Smiths default number. This should be changed at first configuration of the Satellite Phone. 3. Press the Select key to edit the phone number. Figure 6-15 Configure Phone Number Revision B, August Satellite Phone Configuration
172 4. The phone number screen opens. a. Use the arrows to move between each keyboard item. b. Use either Back Space or Clear to edit the phone number. 5. Use the keyboard to enter a new phone number. Highlight a number and press the Select key. Repeat for the remaining numbers. NOTE: North American numbers start with 001. Figure 6-16 Accept Number 6. Highlight Accept and press the Select key on completion, the Satellite Phone Configuration screen opens. 7. Use the Up and Down arrows to highlight the Number of Retries. This feature allows the user to configure the number of retries the satellite phone will make to connect to the modem at the opposite end. This re try number is also the number of times the system will attempt to re send on transmission errors. Figure 6-17 Satellite Phone Configuration 8. Press the Select key, the cursor falls on the first digit and the arrows are replaced with th + and > symbols. Satellite Phone Configuration 6 14 Revision B, August 2011
173 Operator s Manual Advanced Mode a. The currently selected digit turns orange. Press + to increment the value of the selected digit. b. Press > to toggle to the other digit. c. Press Accept after setting the required value. 6.6 Manual ID In Manual ID mode, the user is able to view the live spectrum, start and stop spectrum data collection as desired, and perform an identification at any time. Figure 6-18 Manual Mode Data collection starts as soon as the user enters this function. The user can also stop the data collection at any time. 1. Press Menu. Use the arrow key to scroll Up or Down the list. a. Highlight Restart and press the enter key to start a new Identification b. Highlight Pause and press the enter key to pause the current Identification. c. Highlight Continue and press the enter key to continue with the current Identification. 2. Press the Back key to stop the Identification and exit the Manual ID mode. Revision B, August Manual ID
174 Figure 6-19 Manual Mode Menu The identification screen is identical to the Normal mode identification screen with the exception that the user returns to Manual mode upon acknowledging any identification screens. 6.7 Alarm Categories The Alarm Categories feature allows the user to change isotopes from either Threat to Innocent or visa versa. Uranium, Plutonium, and Neptunium isotopes cannot be changed from Threat. 1. Choose the Alarm Categories option to view isotope types and their associated alarm category. Figure 6-20 Alarm Categories function Alarm Categories 6 16 Revision B, August 2011
175 Operator s Manual Advanced Mode 2. To edit an isotope alarm category, use the arrow keys to scroll through the list and highlight the desired isotope. Press Menu to open the Alarm Categories sub menu. Figure 6-21 Alarm Categories - List of Isotopes 3. Use the arrow keys to highlight the desired option and press the Select key. Figure 6-22 Alarm Categories sub menu Revision B, August Alarm Categories
176 a. In some cases selecting an isotope can not be changed, as indicated by the following message. Press the Select key to acknowledge the message. Figure 6-23 Alarm Categories message - Press to Acknowledge b. As another example, highlight isotope K 40 and press Menu and select Change Category to complete the change. Figure 6-24 Alarm Categories - selecting K 40 isotope Alarm Categories 6 18 Revision B, August 2011
177 Operator s Manual Advanced Mode c. Isotope K 40 changed from Threat to Innocent. Figure 6-25 Alarm Categories - K 40 isotope changed 4. Choose Save to keep the new setting, or Exit Menu to keep the old value and press Select key to return to the top of the Advanced Mode Functions menu. Figure 6-26 Save sub-menu screen Revision B, August Alarm Categories
178 5. Choose Exit Alarm Categories and press Select key to return to the top of the Advanced Mode Functions menu. Figure 6-27 Exit Alarm Categories sub-menu screen 6. Choose Save or Exit Alarm Categories to return to the Advanced Mode Functions menu. Figure 6-28 Top of Advanced Mode Functions screen Alarm Categories 6 20 Revision B, August 2011
PORTABLE ISOTOPE IDENTIFIER Search Tool / Sample Counting System
 FEATURES: HIGH GAMMA SENSITIVITY MULTI-CHANNEL ANALYZER (MCA) WORKS WITH VARIETY OF PROBES RADIONUCLIDE LIBRARY TAILORED TO CUSTOMER REQUEST SIMULTANEOUSLY MEASURES ; DISPLAYS; ALARMS 1-3 SEPARATE DETECTORS
FEATURES: HIGH GAMMA SENSITIVITY MULTI-CHANNEL ANALYZER (MCA) WORKS WITH VARIETY OF PROBES RADIONUCLIDE LIBRARY TAILORED TO CUSTOMER REQUEST SIMULTANEOUSLY MEASURES ; DISPLAYS; ALARMS 1-3 SEPARATE DETECTORS
MGC Dock User s Manual
 Operator s Manual Contents Warnings Statements/Avertisseement... 3 READ FIRST BEFORE OPERATION... 3 Basic Operation... 4 Clip Dock Components... 4 LEDs... 4 Operation... 5 Turning the Clip Dock On and
Operator s Manual Contents Warnings Statements/Avertisseement... 3 READ FIRST BEFORE OPERATION... 3 Basic Operation... 4 Clip Dock Components... 4 LEDs... 4 Operation... 5 Turning the Clip Dock On and
OI-2400-DOCK Multi Gas Docking Station. Operation Manual trevision 2.2w
 OI-2400-DOCK Multi Gas Docking Station Operation Manual trevision 2.2w Table of Contents Introduction... 3 Warnings Statements/Avertisseement... 4 Basic Operation... 5 OI-2400-DOCK Components... 5 LEDs...
OI-2400-DOCK Multi Gas Docking Station Operation Manual trevision 2.2w Table of Contents Introduction... 3 Warnings Statements/Avertisseement... 4 Basic Operation... 5 OI-2400-DOCK Components... 5 LEDs...
CO2 RESPONDER Portable Carbon Dioxide Detector QUICK REFERENCE GUIDE
 CO2 RESPONDER Portable Carbon Dioxide Detector QUICK REFERENCE GUIDE GasAlertMicro 5 IR from Refer to for more details. Manual provided on CD with unit at time of purchase 2 Table of Contents Getting Started.
CO2 RESPONDER Portable Carbon Dioxide Detector QUICK REFERENCE GUIDE GasAlertMicro 5 IR from Refer to for more details. Manual provided on CD with unit at time of purchase 2 Table of Contents Getting Started.
MGC Dock User s Manual
 User s Manual Contents Warnings Statements/Avertisseement... 3 READ FIRST BEFORE OPERATION... 3 Description... 4 Basic Operation... 5 Clip Dock Components... 5 LEDs... 5 User Operation... 6 Turning the
User s Manual Contents Warnings Statements/Avertisseement... 3 READ FIRST BEFORE OPERATION... 3 Description... 4 Basic Operation... 5 Clip Dock Components... 5 LEDs... 5 User Operation... 6 Turning the
Falcon-II Next Generation, Air Quality Monitor CO2 & Temperature
 Critical Environment Technologies Canada Inc. Falcon-II Next Generation, Air Quality Monitor CO2 & Temperature OPERATION MANUAL REV: A JUNE-2-2008 #145, 7391 Vantage Way Delta, BC V4G 1M3 Canada Phone:
Critical Environment Technologies Canada Inc. Falcon-II Next Generation, Air Quality Monitor CO2 & Temperature OPERATION MANUAL REV: A JUNE-2-2008 #145, 7391 Vantage Way Delta, BC V4G 1M3 Canada Phone:
Code Alert Series 30 Software User Guide
 Code Alert Series 30 Software User Guide 2018 RF Technologies, Inc. All specifications subject to change without notice. All Rights Reserved. No Part of this work may be reproduced or copied in any form
Code Alert Series 30 Software User Guide 2018 RF Technologies, Inc. All specifications subject to change without notice. All Rights Reserved. No Part of this work may be reproduced or copied in any form
PERSONAL COMBINED RADIATION DETECTOR/DOSIMETER РМ1703МО-1 OPERATION MANUAL
 PERSONAL COMBINED RADIATION DETECTOR/DOSIMETER РМ1703МО-1 OPERATION MANUAL 1 TABLE OF CONTENTS 1 DELIVERY OPTIONS...3 2 BEFORE YOU BEGIN...4 3 PRECAUTIONS...4 4 GENERAL DESCRIPTION...4 4.1 DISPLAY AND
PERSONAL COMBINED RADIATION DETECTOR/DOSIMETER РМ1703МО-1 OPERATION MANUAL 1 TABLE OF CONTENTS 1 DELIVERY OPTIONS...3 2 BEFORE YOU BEGIN...4 3 PRECAUTIONS...4 4 GENERAL DESCRIPTION...4 4.1 DISPLAY AND
Ion Endeavor Pump Controller Digital Level Control with Pump Alternation and High Water Alarm
 Ion Endeavor Controller Digital Level Control with Alternation Page 1 of 8 General Overview The Ion Endeavor is a pump controller that senses a water level of up to 72", has a configurable water level/pump
Ion Endeavor Controller Digital Level Control with Alternation Page 1 of 8 General Overview The Ion Endeavor is a pump controller that senses a water level of up to 72", has a configurable water level/pump
A FIRST RESPONDERS GUIDE TO PURCHASING RADIATION PAGERS
 EML-624 A FIRST RESPONDERS GUIDE TO PURCHASING RADIATION PAGERS FOR HOMELAND SECURITY PURPOSES Paul Bailey Environmental Measurements Laboratory U.S. Department of Homeland Security 201 Varick Street,
EML-624 A FIRST RESPONDERS GUIDE TO PURCHASING RADIATION PAGERS FOR HOMELAND SECURITY PURPOSES Paul Bailey Environmental Measurements Laboratory U.S. Department of Homeland Security 201 Varick Street,
Protégé Eclipse LED Keypad User Manual PRT-KLES
 Protégé Eclipse LED Keypad User Manual PRT-KLES The specifications and descriptions of products and services contained in this manual were correct at the time of printing. Integrated Control Technology
Protégé Eclipse LED Keypad User Manual PRT-KLES The specifications and descriptions of products and services contained in this manual were correct at the time of printing. Integrated Control Technology
Ion Genesis II Pump Controller Digital Level Control with Pump Alternation and High Water Alarm
 Page 1 of 8 General Overview Thank you for purchasing an Ion Genesis controller. Take the time to read the instructions carefully before using this appliance. We strongly recommend that you keep this instruction
Page 1 of 8 General Overview Thank you for purchasing an Ion Genesis controller. Take the time to read the instructions carefully before using this appliance. We strongly recommend that you keep this instruction
Setting the new standard for personal radiation detection.
 Setting the new standard for personal radiation detection. Thermo Scientific RadEye SPRD Personal Radiation Detector Definitive answers through pin-point accuracy The Thermo Scientific RadEye SPRD personal
Setting the new standard for personal radiation detection. Thermo Scientific RadEye SPRD Personal Radiation Detector Definitive answers through pin-point accuracy The Thermo Scientific RadEye SPRD personal
Instruction Manual. AcuRite Atlas. Indoor Display model 06061
 Instruction Manual AcuRite Atlas Indoor Display model 06061 How It Works AcuRite Atlas is an environmental monitoring station that delivers key information on current outdoor conditions in your exact location.
Instruction Manual AcuRite Atlas Indoor Display model 06061 How It Works AcuRite Atlas is an environmental monitoring station that delivers key information on current outdoor conditions in your exact location.
INSTALLATION AND OPERATING INSTRUCTIONS FOR THE VEHICLE-MOUNTED RADIATION DETECTION SYSTEM
 INSTALLATION AND OPERATING INSTRUCTIONS FOR THE VEHICLE-MOUNTED RADIATION DETECTION SYSTEM D-tect Systems 11814 South Election Road, Suite 200 Draper, UT 84020 www.dtectsystems.com 1 Introduction The mini
INSTALLATION AND OPERATING INSTRUCTIONS FOR THE VEHICLE-MOUNTED RADIATION DETECTION SYSTEM D-tect Systems 11814 South Election Road, Suite 200 Draper, UT 84020 www.dtectsystems.com 1 Introduction The mini
3820, 3820i, 4820, 4820i
 3820, 3820i, 4820, 4820i Cordless Imaging Systems Quick Start Guide Note: Refer to your user s guide for information about cleaning your device. For localized language versions of this document, go to
3820, 3820i, 4820, 4820i Cordless Imaging Systems Quick Start Guide Note: Refer to your user s guide for information about cleaning your device. For localized language versions of this document, go to
CODE ALERT Enterprise Software User Guide
 CODE ALERT Enterprise Software User Guide 2018 RF Technologies, Inc. All specifications subject to change without notice. All Rights Reserved. No Part of this work may be reproduced or copied in any form
CODE ALERT Enterprise Software User Guide 2018 RF Technologies, Inc. All specifications subject to change without notice. All Rights Reserved. No Part of this work may be reproduced or copied in any form
ZX1e ZX2e ZX5e. Document No Issue 01 user manual
 ZX1e ZX2e ZX5e Document No. 996-130 Issue 01 user manual MORLEY-IAS ZX2E/ZX5E Fire Alarm Control Panels Table of Contents 1 INTRODUCTION... 4 1.1 NOTICE... 4 1.2 WARNINGS AND CAUTIONS... 4 1.3 NATIONAL
ZX1e ZX2e ZX5e Document No. 996-130 Issue 01 user manual MORLEY-IAS ZX2E/ZX5E Fire Alarm Control Panels Table of Contents 1 INTRODUCTION... 4 1.1 NOTICE... 4 1.2 WARNINGS AND CAUTIONS... 4 1.3 NATIONAL
RIID capability in the palm of your hand
 RIID capability in the palm of your hand Thermo Scientific RadEye SPRD-GN Personal Radiation Detector Changing the game The Thermo Scientific RadEye SPRD-GN delivers unprecedented detection. The first
RIID capability in the palm of your hand Thermo Scientific RadEye SPRD-GN Personal Radiation Detector Changing the game The Thermo Scientific RadEye SPRD-GN delivers unprecedented detection. The first
Ambient Weather WS-091-C Three Channel Display Wireless Thermometer (Console Only) User Manual
 Ambient Weather WS-091-C Three Channel Display Wireless Thermometer (Console Only) User Manual Table of Contents 1 Introduction... 2 2 Getting Started... 2 Parts List... 3 2.2 Display Console Set Up...
Ambient Weather WS-091-C Three Channel Display Wireless Thermometer (Console Only) User Manual Table of Contents 1 Introduction... 2 2 Getting Started... 2 Parts List... 3 2.2 Display Console Set Up...
Maintenance Manual PC6010. WARNING This manual contains information on limitations regarding product use and function
 WARNING This manual contains information on limitations regarding product use and function and information on the limitations as to liability of the manufacturer. The entire manual should be carefully
WARNING This manual contains information on limitations regarding product use and function and information on the limitations as to liability of the manufacturer. The entire manual should be carefully
HikCentral Web Client. User Manual
 HikCentral Web Client User Manual Legal Information User Manual 2018 Hangzhou Hikvision Digital Technology Co., Ltd. About this Manual This Manual is subject to domestic and international copyright protection.
HikCentral Web Client User Manual Legal Information User Manual 2018 Hangzhou Hikvision Digital Technology Co., Ltd. About this Manual This Manual is subject to domestic and international copyright protection.
Thermometer model 02059
 Instruction Manual Thermometer model 02059 pm CONTENTS Unpacking Instructions... 2 Package Contents... 2 Product Registration... 2 Features & Benefits: Sensor... 2 Features & Benefits: Display... 3 Setup...
Instruction Manual Thermometer model 02059 pm CONTENTS Unpacking Instructions... 2 Package Contents... 2 Product Registration... 2 Features & Benefits: Sensor... 2 Features & Benefits: Display... 3 Setup...
status AW1 WiFi Alarm System Printed in China PA : AW1-UM-EN-V1.0 User Manual 2016 Chuango. All Rights Reserved.
 status 2016 Chuango. All Rights Reserved. Printed in China PA : AW1-UM-EN-V1.0 AW1 WiFi Alarm System User Manual Foreword Contents Congratulations on your purchase of the AW1 Alarm system. Before you commence
status 2016 Chuango. All Rights Reserved. Printed in China PA : AW1-UM-EN-V1.0 AW1 WiFi Alarm System User Manual Foreword Contents Congratulations on your purchase of the AW1 Alarm system. Before you commence
IMR IX176 Portable Gas Detector User Manual
 IMR Portable Gas Detector User Manual Read this manual carefully before using this device. (727) 328-2818 / (800) RING-IMR Fax: (727) 328-2826 www.imrusa.com Ver. 1.0A4 CONTENTS SERVICE GUIDELINES... 3
IMR Portable Gas Detector User Manual Read this manual carefully before using this device. (727) 328-2818 / (800) RING-IMR Fax: (727) 328-2826 www.imrusa.com Ver. 1.0A4 CONTENTS SERVICE GUIDELINES... 3
HikCentral Web Client. User Manual
 HikCentral Web Client User Manual Legal Information User Manual 2018 Hangzhou Hikvision Digital Technology Co., Ltd. About this Manual This Manual is subject to domestic and international copyright protection.
HikCentral Web Client User Manual Legal Information User Manual 2018 Hangzhou Hikvision Digital Technology Co., Ltd. About this Manual This Manual is subject to domestic and international copyright protection.
Operation Manual Fighter ProVision Software. Version: 0.0 Revision: 1
 Operation Manual Fighter ProVision Software Version: 0.0 Revision: 1 TABLE OF CONTENTS 1. Introduction 5 2. Software Installation 5 3. PC Users 6 3.1 Introduction 6 3.2 Default Code 6 3.3 Edit PC User
Operation Manual Fighter ProVision Software Version: 0.0 Revision: 1 TABLE OF CONTENTS 1. Introduction 5 2. Software Installation 5 3. PC Users 6 3.1 Introduction 6 3.2 Default Code 6 3.3 Edit PC User
Dashboard for Windows V1.1.0
 User manual Dashboard for Windows V1.1.0 TBS Electronics BV De Factorij 46 1689 AL Zwaag The Netherlands www.tbs-electronics.com COPYRIGHT 2009 (rev1e) - 1 - TABLE OF CONTENTS 1. INTRODUCTION......................
User manual Dashboard for Windows V1.1.0 TBS Electronics BV De Factorij 46 1689 AL Zwaag The Netherlands www.tbs-electronics.com COPYRIGHT 2009 (rev1e) - 1 - TABLE OF CONTENTS 1. INTRODUCTION......................
MODEL 23 AND 23-1 ELECTRONIC PERSONAL DOSIMETER. August 2017
 MODEL 23 AND 23-1 ELECTRONIC PERSONAL DOSIMETER August 2017 MODEL 23 AND 23-1 ELECTRONIC PERSONAL DOSIMETER August 2017 ii STATEMENT OF WARRANTY Ludlum Measurements, Inc. warrants the products covered
MODEL 23 AND 23-1 ELECTRONIC PERSONAL DOSIMETER August 2017 MODEL 23 AND 23-1 ELECTRONIC PERSONAL DOSIMETER August 2017 ii STATEMENT OF WARRANTY Ludlum Measurements, Inc. warrants the products covered
Challenger Series Users Manual
 Challenger Series Users Manual P/N MAUSER-TS1016 05 20AUG15 Copyright Trademarks and patents Manufacturer 2015 UTC Fire & Security Australia Pty Ltd. All rights reserved. The Challenger name and logo are
Challenger Series Users Manual P/N MAUSER-TS1016 05 20AUG15 Copyright Trademarks and patents Manufacturer 2015 UTC Fire & Security Australia Pty Ltd. All rights reserved. The Challenger name and logo are
Notice... 1 Trademarks... 1 US Patent Numbers... 1 Technical Services Contact Information... 2 Document Conventions... 2 Warranty...
 Table of Contents Preface 1 Notice... 1 Trademarks... 1 US Patent Numbers... 1 Technical Services Contact Information... 2 Document Conventions... 2 Warranty... 2 Chapter 1 Radius Overview 6 1.1 About
Table of Contents Preface 1 Notice... 1 Trademarks... 1 US Patent Numbers... 1 Technical Services Contact Information... 2 Document Conventions... 2 Warranty... 2 Chapter 1 Radius Overview 6 1.1 About
Users Manual. LAURUS Systems, Inc. - Ph: Fax:
 Users Manual LAURUS Systems, Inc. - Ph: 410-465-5558 - Fax: 410-465-5257 - www.laurussystems.com Introduction The rad-d is a security and inspection system that detects emissions from radioactive material.
Users Manual LAURUS Systems, Inc. - Ph: 410-465-5558 - Fax: 410-465-5257 - www.laurussystems.com Introduction The rad-d is a security and inspection system that detects emissions from radioactive material.
Humidity Monitor model 01080
 Instruction Manual Humidity Monitor model 01080 Features & Benefits 19 18 1 2 3 4 12 11 10 17 16 5 9 RECORDS ºC/ºF 15 14 FRONT 6 7 8 1. Humidity Level Indicator Indicates a high, low or ideal humidity
Instruction Manual Humidity Monitor model 01080 Features & Benefits 19 18 1 2 3 4 12 11 10 17 16 5 9 RECORDS ºC/ºF 15 14 FRONT 6 7 8 1. Humidity Level Indicator Indicates a high, low or ideal humidity
Dolphin 9900 Mobile Computer
 Dolphin 9900 Mobile Computer with Windows Mobile 6 Quick Start Guide Dolphin 9900 Quick Start Guide Out of the Box Verify that the box contains the following items: Dolphin 9900 mobile computer (the terminal)
Dolphin 9900 Mobile Computer with Windows Mobile 6 Quick Start Guide Dolphin 9900 Quick Start Guide Out of the Box Verify that the box contains the following items: Dolphin 9900 mobile computer (the terminal)
MOBILE CALL GSM Alarm System User s Manual
 MOBILE CALL GSM Alarm System User s Manual Profile For a better understanding of this product, please read this user manual thoroughly before using it. Contents Function Introduction (3) Alarm Host Diagram
MOBILE CALL GSM Alarm System User s Manual Profile For a better understanding of this product, please read this user manual thoroughly before using it. Contents Function Introduction (3) Alarm Host Diagram
Ambient Weather WS-26 Indoor Thermo-Hygrometer with Daily Min/Max Display User Manual
 Ambient Weather WS-26 Indoor Thermo-Hygrometer with Daily Min/Max Display User Manual Table of Contents 1 Introduction... 2 2 Getting Started... 2 Parts List... 2 3 Display Console Layout... 3 4 Display
Ambient Weather WS-26 Indoor Thermo-Hygrometer with Daily Min/Max Display User Manual Table of Contents 1 Introduction... 2 2 Getting Started... 2 Parts List... 2 3 Display Console Layout... 3 4 Display
Ambient Weather WS-28 Indoor/Outdoor Thermometer with Daily Min/Max Display User Manual
 Ambient Weather WS-28 Indoor/Outdoor Thermometer with Daily Min/Max Display User Manual Table of Contents 1 Introduction... 2 2 Getting Started... 2 2.1 Parts List... 2 3 Display Console Layout... 3 4
Ambient Weather WS-28 Indoor/Outdoor Thermometer with Daily Min/Max Display User Manual Table of Contents 1 Introduction... 2 2 Getting Started... 2 2.1 Parts List... 2 3 Display Console Layout... 3 4
GSM RFID VOICE Alarm System
 GSM RFID VOICE Alarm System User s Manual For a better understanding of this product, please read this user manual thoroughly before using it. CONTENTS [Function Instruction] [Control Panel] Control Panel
GSM RFID VOICE Alarm System User s Manual For a better understanding of this product, please read this user manual thoroughly before using it. CONTENTS [Function Instruction] [Control Panel] Control Panel
OM-CP-Cryo-Temp Ultra Low Temperature Data Logger. Shop online at. omega.com For latest product manuals: omegamanual.
 MADE IN Shop online at omega.com e-mail: info@omega.com For latest product manuals: omegamanual.info OM-CP-Cryo-Temp Ultra Low Temperature Data Logger OM-CP-Cryo-Temp Product Notes Manual Start When the
MADE IN Shop online at omega.com e-mail: info@omega.com For latest product manuals: omegamanual.info OM-CP-Cryo-Temp Ultra Low Temperature Data Logger OM-CP-Cryo-Temp Product Notes Manual Start When the
Alarm Client. Installation and User Guide. NEC NEC Corporation. May 2009 NDA-30364, Revision 9
 Alarm Client Installation and User Guide NEC NEC Corporation May 2009 NDA-30364, Revision 9 Liability Disclaimer NEC Corporation reserves the right to change the specifications, functions, or features,
Alarm Client Installation and User Guide NEC NEC Corporation May 2009 NDA-30364, Revision 9 Liability Disclaimer NEC Corporation reserves the right to change the specifications, functions, or features,
Summary. Assessment Methodology
 January 2013 System Assessment and Validation for Emergency Responders (SAVER) Summary The U.S. Department of Homeland Security (DHS) established the System Assessment and Validation for Emergency Responders
January 2013 System Assessment and Validation for Emergency Responders (SAVER) Summary The U.S. Department of Homeland Security (DHS) established the System Assessment and Validation for Emergency Responders
Door/Window Sensor. Set-Up Guide
 Door/Window Sensor Set-Up Guide Thanks for choosing Rogers Smart Home Monitoring! Once you ve set-up your Door/Window Sensor, you can receive notifications if a window or door in your home opens unexpectedly.
Door/Window Sensor Set-Up Guide Thanks for choosing Rogers Smart Home Monitoring! Once you ve set-up your Door/Window Sensor, you can receive notifications if a window or door in your home opens unexpectedly.
Sentry LIQUID LEVEL GAUGE MODEL 200 or 200C OWNER MANUAL REV 1.7 SEPT08 PAGE 1 OF 12
 PAGE 1 OF 12 TABLE OF CONTENTS PAGE 1. SAFETY PRECAUTIONS 1.1. Electrical shock 3 2. APPLICATION 3 3. INSTALLATION 3.1. Mount indoor alarm display 3.2. Mount the outdoor junction box 3.3. Install interconnecting
PAGE 1 OF 12 TABLE OF CONTENTS PAGE 1. SAFETY PRECAUTIONS 1.1. Electrical shock 3 2. APPLICATION 3 3. INSTALLATION 3.1. Mount indoor alarm display 3.2. Mount the outdoor junction box 3.3. Install interconnecting
Introduction. OM-THA2
 Introduction. The OM-THA2 is a multi-function product that monitors Temperature, Humidity and Dew Point, provides alarms for out of range conditions, and continuously logs data. It consists of a base unit
Introduction. The OM-THA2 is a multi-function product that monitors Temperature, Humidity and Dew Point, provides alarms for out of range conditions, and continuously logs data. It consists of a base unit
CBI-064. User Manual. Caddx to KNX-BUS Interface
 CBI-064 Caddx to KNX-BUS Interface User Manual GDS Intelligence in Buildings El. Venizelou 116 Nea Erithrea 14671 Tel: +30 2108071288 Email: info@gds.com.gr Web: gds.com.gr Contents 1 Device Description...
CBI-064 Caddx to KNX-BUS Interface User Manual GDS Intelligence in Buildings El. Venizelou 116 Nea Erithrea 14671 Tel: +30 2108071288 Email: info@gds.com.gr Web: gds.com.gr Contents 1 Device Description...
Owner s Manual. PIR-1 IR Learner
 Owner s Manual PIR-1 IR Learner PIR-1 Owner s Manual 2010-2013 Universal Remote Control, Inc. The information in this owner s manual is copyright protected. No part of this manual may be copied or reproduced
Owner s Manual PIR-1 IR Learner PIR-1 Owner s Manual 2010-2013 Universal Remote Control, Inc. The information in this owner s manual is copyright protected. No part of this manual may be copied or reproduced
SAMpack 120 Spectroscopic Radiation Detection Backpack Instruction Manual
 SAMpack 120 Spectroscopic Radiation Detection Backpack Instruction Manual Berkeley Nucleonics Corporation, 2955 Kerner Blvd., San Rafael, CA 94901 Phone: 415-453-9955, Fax: 415-453-9956, info@berkeleynucleonics.com,
SAMpack 120 Spectroscopic Radiation Detection Backpack Instruction Manual Berkeley Nucleonics Corporation, 2955 Kerner Blvd., San Rafael, CA 94901 Phone: 415-453-9955, Fax: 415-453-9956, info@berkeleynucleonics.com,
USER S MANUAL. Profile. MOBILE CALL GSM Alarm System
 MOBILE CALL GSM Alarm System USER S MANUAL System disarmed 00/00/00 00:00 ARM STAY CALL 1 2 3 4 5 6 7 8 9 Power Set Signal Alarm SOS ESC 0 ENTER Profile For a better understanding of this product, please
MOBILE CALL GSM Alarm System USER S MANUAL System disarmed 00/00/00 00:00 ARM STAY CALL 1 2 3 4 5 6 7 8 9 Power Set Signal Alarm SOS ESC 0 ENTER Profile For a better understanding of this product, please
GSM Alarm System. User s Manual. Profile. MOBILE CALL GSM Alarm System
 MOBILE CALL GSM Alarm System GSM Alarm System System disarmed 11/26/2013 User s Manual Profile For a better understanding of this product, please read this user manual thoroughly before using it. CONTENTS
MOBILE CALL GSM Alarm System GSM Alarm System System disarmed 11/26/2013 User s Manual Profile For a better understanding of this product, please read this user manual thoroughly before using it. CONTENTS
Ambient Weather WS Channel Wireless Thermometer with Min/Max Display User Manual
 Ambient Weather WS-0802 8-Channel Wireless Thermometer with Min/Max Display User Manual Table of Contents 1 Introduction... 1 2 Getting Started... 3 2.1 Parts List... 3 2.2 Thermometer Sensor Set Up...
Ambient Weather WS-0802 8-Channel Wireless Thermometer with Min/Max Display User Manual Table of Contents 1 Introduction... 1 2 Getting Started... 3 2.1 Parts List... 3 2.2 Thermometer Sensor Set Up...
Ambient Weather WS-0211 Wireless Wendy the Weather Wizard User Manual
 Ambient Weather WS-0211 Wireless Wendy the Weather Wizard User Manual Table of Contents 1. Introduction... 2 2. Getting Started... 2 2.1 Parts List... 2 2.2 Recommend Tools... 2 2.3 Thermometer Sensor
Ambient Weather WS-0211 Wireless Wendy the Weather Wizard User Manual Table of Contents 1. Introduction... 2 2. Getting Started... 2 2.1 Parts List... 2 2.2 Recommend Tools... 2 2.3 Thermometer Sensor
INTRODUCTION... VI I. IOS... 1
 Contents INTRODUCTION... VI PURPOSE... VI KEY FUNCTIONS OF THE SYSTEM... VI TERMS AND ABBREVIATIONS... VII SMART HEATER APPLICATION:... X ios:... x Android:... x Windows:... x PRIVACY POLICY... XI ADAX
Contents INTRODUCTION... VI PURPOSE... VI KEY FUNCTIONS OF THE SYSTEM... VI TERMS AND ABBREVIATIONS... VII SMART HEATER APPLICATION:... X ios:... x Android:... x Windows:... x PRIVACY POLICY... XI ADAX
INTRODUCTION... VI I. IOS... 1
 Contents INTRODUCTION... VI PURPOSE... VI KEY FUNCTIONS OF THE SYSTEM... VI TERMS AND ABBREVIATIONS... VII SMART HEATER APPLICATION:... X ios:... x Android:... x Windows:... x PRIVACY POLICY... XI ADAX
Contents INTRODUCTION... VI PURPOSE... VI KEY FUNCTIONS OF THE SYSTEM... VI TERMS AND ABBREVIATIONS... VII SMART HEATER APPLICATION:... X ios:... x Android:... x Windows:... x PRIVACY POLICY... XI ADAX
Duct Mount. Installation Instructions
 Duct Mount Installation Instructions 00809-0600-4975 Legal Notice The Flame Detector described in this document is the property of Rosemount. No part of the hardware, software, or documentation may be
Duct Mount Installation Instructions 00809-0600-4975 Legal Notice The Flame Detector described in this document is the property of Rosemount. No part of the hardware, software, or documentation may be
GE Security. Challenger V8 & V9. User Manual
 GE Security Challenger V8 & V9 User Manual Copyright Disclaimer Trademarks and patents Intended use Copyright 2008, GE Security Pty. Ltd.. All rights reserved. This document may not be copied or otherwise
GE Security Challenger V8 & V9 User Manual Copyright Disclaimer Trademarks and patents Intended use Copyright 2008, GE Security Pty. Ltd.. All rights reserved. This document may not be copied or otherwise
Section PERIMETER SECURITY SYSTEMS
 Section 28 16 43 PERIMETER SECURITY SYSTEMS PART 1 GENERAL 1.1 SUMMARY A. Provide and install a perimeter security system as herein specified for the purpose of detecting entry into a designated security
Section 28 16 43 PERIMETER SECURITY SYSTEMS PART 1 GENERAL 1.1 SUMMARY A. Provide and install a perimeter security system as herein specified for the purpose of detecting entry into a designated security
status AW1 Plus WiFi Alarm System User Manual
 status AW1 Plus WiFi Alarm System User Manual Foreword Congratulations on your purchase of the AW1 Plus Alarm system. Before you commence installation we recommend that you unpack the product, familiarise
status AW1 Plus WiFi Alarm System User Manual Foreword Congratulations on your purchase of the AW1 Plus Alarm system. Before you commence installation we recommend that you unpack the product, familiarise
Single Gas Clip and SGC Plus User s Manual Rev 2.1 READ FIRST BEFORE OPERATION WARNING STATEMENTS / AVERTISSEMENT Activating tthe detector for the
 Single Gas Clip and SGC Plus User s Manual Rev 2.1 READ FIRST BEFORE OPERATION Gas Clip Technologies (GCT) Single Gas Clip and SGC Plus detectors are personal safety devices designed to detect the presence
Single Gas Clip and SGC Plus User s Manual Rev 2.1 READ FIRST BEFORE OPERATION Gas Clip Technologies (GCT) Single Gas Clip and SGC Plus detectors are personal safety devices designed to detect the presence
HARDWIRED CONTROL PANELS
 USER'S GUIDE HARDWIRED CONTROL PANELS Cooper Security Limited 2007 Every effort has been made to ensure that the contents of this book are correct. However, neither the authors nor Cooper Security Limited
USER'S GUIDE HARDWIRED CONTROL PANELS Cooper Security Limited 2007 Every effort has been made to ensure that the contents of this book are correct. However, neither the authors nor Cooper Security Limited
EST User Manual. (Please read this manual carefully before using)
 EST-1000 Handheld Intelligent Toxic Gas Detector User Manual (Please read this manual carefully before using) ENVIRONMENTAL SENSOR TECHNOLOGY CO.INC. Contents I. Product Overview...1 II. Product Description...1
EST-1000 Handheld Intelligent Toxic Gas Detector User Manual (Please read this manual carefully before using) ENVIRONMENTAL SENSOR TECHNOLOGY CO.INC. Contents I. Product Overview...1 II. Product Description...1
Challenger10 Users Manual
 Challenger10 Users Manual P/N MAUSER-TS1016 REV 01 ISS 18FEB13 Copyright Trademarks and patents Manufacturer Agency compliance Contact information 2013 UTC Fire & Security. All rights reserved. The Challenger
Challenger10 Users Manual P/N MAUSER-TS1016 REV 01 ISS 18FEB13 Copyright Trademarks and patents Manufacturer Agency compliance Contact information 2013 UTC Fire & Security. All rights reserved. The Challenger
AUTOMATION. Operator s Manual RST Series Web Enabled Input Module. Rev. A2, 1/12
 AUTOMATION P R O D U C T S GROUP, INC. Operator s Manual RST-5000 Series Web Enabled Input Module Rev. A2, 1/12 Tel: 1/888/525-7300 Fax: 1/435/753-7490 www.apgsensors.com E-mail: sales@apgsensors.com RST-5000
AUTOMATION P R O D U C T S GROUP, INC. Operator s Manual RST-5000 Series Web Enabled Input Module Rev. A2, 1/12 Tel: 1/888/525-7300 Fax: 1/435/753-7490 www.apgsensors.com E-mail: sales@apgsensors.com RST-5000
CONDITIONS OF SERVICE - NBN SERVICES 1. ABOUT
 CONDITIONS OF SERVICE - NBN SERVICES 1. ABOUT These Conditions of Service apply to all NBN Services. These Conditions of Service form part of our Standard Form of Agreement found at www.adam.com.au/legal.
CONDITIONS OF SERVICE - NBN SERVICES 1. ABOUT These Conditions of Service apply to all NBN Services. These Conditions of Service form part of our Standard Form of Agreement found at www.adam.com.au/legal.
LUDLUM MODEL 25 AND 25-1 PERSONAL RADIATION MONITOR USER S MANUAL. October 2014 Serial Number and Succeeding Serial Numbers
 LUDLUM MODEL 25 AND 25-1 PERSONAL RADIATION MONITOR USER S MANUAL October 2014 Serial Number 25000100 and Succeeding Serial Numbers LUDLUM MODEL 25 AND 25-1 PERSONAL RADIATION MONITOR USER S MANUAL October
LUDLUM MODEL 25 AND 25-1 PERSONAL RADIATION MONITOR USER S MANUAL October 2014 Serial Number 25000100 and Succeeding Serial Numbers LUDLUM MODEL 25 AND 25-1 PERSONAL RADIATION MONITOR USER S MANUAL October
i.c³ User Guide For Helmer i.series Ultra-Low Freezers A/A
 i.c³ User Guide For Helmer i.series Ultra-Low Freezers 360175-A/A Document History Revision Date CO Supersession Revision Description A 18 APR 2014* 9275 n/a Initial release. * Date submitted or change
i.c³ User Guide For Helmer i.series Ultra-Low Freezers 360175-A/A Document History Revision Date CO Supersession Revision Description A 18 APR 2014* 9275 n/a Initial release. * Date submitted or change
Mini rad-d User's Manual - February 22, 2010
 Mini rad-d User's Manual - February 22, 2010 LAURUS Systems, Inc. - Ph: 410-465-5558 - Fax: 410-465-5257 - www.laurussystems.com Table of Contents 1.0 General Description of Operation..3 1.1 Features and
Mini rad-d User's Manual - February 22, 2010 LAURUS Systems, Inc. - Ph: 410-465-5558 - Fax: 410-465-5257 - www.laurussystems.com Table of Contents 1.0 General Description of Operation..3 1.1 Features and
Ambient Weather WS-16 8-Channel Wireless Thermometer with Min/Max Display User Manual
 Ambient Weather WS-16 8-Channel Wireless Thermometer with Min/Max Display User Manual Table of Contents 1 Introduction... 2 2 Getting Started... 3 2.1 Parts List... 3 2.2 Thermometer Sensor Set Up... 3
Ambient Weather WS-16 8-Channel Wireless Thermometer with Min/Max Display User Manual Table of Contents 1 Introduction... 2 2 Getting Started... 3 2.1 Parts List... 3 2.2 Thermometer Sensor Set Up... 3
HI-3510 RF Radiation Badge Broadband Electromagnetic Radiation Detector User s Manual
 HI-3510 RF Radiation Badge Broadband Electromagnetic Radiation Detector User s Manual Copyright 1996 by Holaday Industries, Inc. Manual #600071 10/97 $20.00 Revision Record Manual #600071 HI-3510 Radiation
HI-3510 RF Radiation Badge Broadband Electromagnetic Radiation Detector User s Manual Copyright 1996 by Holaday Industries, Inc. Manual #600071 10/97 $20.00 Revision Record Manual #600071 HI-3510 Radiation
ion Genesis Pump Controller
 High Water Alarm Document No.: IONG_OM Page 1 of 7 Table of Contents Safety Precautions.......................... 1 General Overview.......................... 1 Installation.................................2
High Water Alarm Document No.: IONG_OM Page 1 of 7 Table of Contents Safety Precautions.......................... 1 General Overview.......................... 1 Installation.................................2
About D-tect Systems. Personal Radiation Detector General Description of Operation. Founded in 2001 as a division of Mission Research
 I N T R O D U C T I O N About D-tect Systems Founded in 2001 as a division of Mission Research Corporation, D-tect Systems is focused exclusively on combating the urgent threat from radiological, chemical
I N T R O D U C T I O N About D-tect Systems Founded in 2001 as a division of Mission Research Corporation, D-tect Systems is focused exclusively on combating the urgent threat from radiological, chemical
USER MANUAL. ITAG 4 / ITAG 4 Bio/ ITAG 4 TH DATA LOGGER. UM-ITAG REV.B 03/02/2016
 USER MANUAL EN ITAG 4 / ITAG 4 Bio/ ITAG 4 TH DATA LOGGER Updated@ 03/02/2016 CONTENTS Product Overview... 3 Logger... 3 LCD... 4 Technical Specifications... 5 TEMPCENTRE SOFTWARE... 6 How to download
USER MANUAL EN ITAG 4 / ITAG 4 Bio/ ITAG 4 TH DATA LOGGER Updated@ 03/02/2016 CONTENTS Product Overview... 3 Logger... 3 LCD... 4 Technical Specifications... 5 TEMPCENTRE SOFTWARE... 6 How to download
SCAN200E USER S MANUAL
 SCAN200E USER S MANUAL Code No. 2071 1052 rev. 1.4 Code No. 2071 1052 Rev. 1.4 Page 2/16 SCAN200E User s Manual Foreword This manual is for SCAN200E Controller running software version 2.03 or later. We
SCAN200E USER S MANUAL Code No. 2071 1052 rev. 1.4 Code No. 2071 1052 Rev. 1.4 Page 2/16 SCAN200E User s Manual Foreword This manual is for SCAN200E Controller running software version 2.03 or later. We
Oracle Communications Performance Intelligence Center
 Oracle Communications Performance Intelligence Center System Alarms Guide Release 10.2.1 E77506-01 June 2017 1 Oracle Communications Performance Intelligence Center System Alarms Guide, Release 10.2.1
Oracle Communications Performance Intelligence Center System Alarms Guide Release 10.2.1 E77506-01 June 2017 1 Oracle Communications Performance Intelligence Center System Alarms Guide, Release 10.2.1
System. For a better understanding of this product, please read this user manual thoroughly before using it.
 GSM Alarm System User s Manual For a better understanding of this product, please read this user manual thoroughly before using it. Chapter 1. Features Chapter 2. Control Panel Introduction Chapter 3.
GSM Alarm System User s Manual For a better understanding of this product, please read this user manual thoroughly before using it. Chapter 1. Features Chapter 2. Control Panel Introduction Chapter 3.
MODEL 8143 SIGNAL SELECTOR INSTALLATION AND OPERATION MANUAL
 MODEL 8143 SIGNAL SELECTOR INSTALLATION AND OPERATION MANUAL 95 Methodist Hill Drive Rochester, NY 14623 Phone: US +1.585.321.5800 Fax: US +1.585.321.5219 www.spectracomcorp.com Part Number 8143-5000-0050
MODEL 8143 SIGNAL SELECTOR INSTALLATION AND OPERATION MANUAL 95 Methodist Hill Drive Rochester, NY 14623 Phone: US +1.585.321.5800 Fax: US +1.585.321.5219 www.spectracomcorp.com Part Number 8143-5000-0050
CELLPHONE DETECTOR. Plus. User Manual
 CELLPHONE DETECTOR Plus TM 610 B User Manual 1 Contents Carton Contents Introduction Features Getting Started Installation Maintainance Diagram Connectors Signal Types Detection Range 2 2 4 4 Sensitivity
CELLPHONE DETECTOR Plus TM 610 B User Manual 1 Contents Carton Contents Introduction Features Getting Started Installation Maintainance Diagram Connectors Signal Types Detection Range 2 2 4 4 Sensitivity
THA2 TEMPERATURE/ HUMIDITY/ DEWPOINT ALARM WITH LOGGING CAPABILITY. 99 Washington Street Melrose, MA Phone Toll Free
 99 Washington Street Melrose, MA 02176 Phone 781-665-1400 Toll Free 1-800-517-8431 Visit us at www.testequipmentdepot.com THA2 TEMPERATURE/ HUMIDITY/ DEWPOINT ALARM WITH LOGGING CAPABILITY Introduction.
99 Washington Street Melrose, MA 02176 Phone 781-665-1400 Toll Free 1-800-517-8431 Visit us at www.testequipmentdepot.com THA2 TEMPERATURE/ HUMIDITY/ DEWPOINT ALARM WITH LOGGING CAPABILITY Introduction.
M800, M800iD Plus, M1000 and M3000. User's Guide
 M800, M800iD Plus, M1000 and M3000 User's Guide Cooper Security Limited 2005 Every effort has been made to ensure that the contents of this book are correct. However, neither the authors nor Cooper Security
M800, M800iD Plus, M1000 and M3000 User's Guide Cooper Security Limited 2005 Every effort has been made to ensure that the contents of this book are correct. However, neither the authors nor Cooper Security
JOVY SYSTEMS RE-7500 User Manual Rev Index
 JOVY SYSTEMS RE-7500 User Manual Rev. 1.60 Index - Introduction... 3 - Copyrights and Liability disclaimer........ 3 - Specifications.. 4 - Safety/ Caution instructions...... 4 - RE-7500 hardware description......
JOVY SYSTEMS RE-7500 User Manual Rev. 1.60 Index - Introduction... 3 - Copyrights and Liability disclaimer........ 3 - Specifications.. 4 - Safety/ Caution instructions...... 4 - RE-7500 hardware description......
INSTRUCTION MANUAL PC255O
 INSTRUCTION MANUAL PC255O Canadian Department of Communications Notice NOTICE: The Canadian Department of Communications label identifies certified equipment. This certification means that the equipment
INSTRUCTION MANUAL PC255O Canadian Department of Communications Notice NOTICE: The Canadian Department of Communications label identifies certified equipment. This certification means that the equipment
Tender Specifications. Supply of radiation detection equipment for EUSECTRA training centre Lot 2: Backpack for portable radiation detection system
 ANNEX II to Contract Nr.. EUROPEAN COMMISSION JOINT RESEARCH CENTRE (JRC) Institute for Transuranium Elements (Karlsruhe) Nuclear Safeguards and Forensics Unit European Commission Institute for Transuranium
ANNEX II to Contract Nr.. EUROPEAN COMMISSION JOINT RESEARCH CENTRE (JRC) Institute for Transuranium Elements (Karlsruhe) Nuclear Safeguards and Forensics Unit European Commission Institute for Transuranium
Ambient Weather WS-09 8-Channel Wireless Refrigerator/Freezer Thermometer User Manual
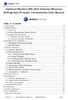 Ambient Weather WS-09 8-Channel Wireless Refrigerator/Freezer Thermometer User Manual Table of Contents 1. Introduction... 2 2.Getting Started... 2 2.1 Parts List... 2 2.2 Probe Thermometer Sensor Set
Ambient Weather WS-09 8-Channel Wireless Refrigerator/Freezer Thermometer User Manual Table of Contents 1. Introduction... 2 2.Getting Started... 2 2.1 Parts List... 2 2.2 Probe Thermometer Sensor Set
636 and 646 Keypads. User s Manual
 636 and 646 Keypads 636 646 User s Manual Table Of Contents Basic Operation... 2 Access Codes... 4 Arming & Disarming... 5 Panic Zones... 11 Key Access Programming... 12 Additional Features... 13 Trouble
636 and 646 Keypads 636 646 User s Manual Table Of Contents Basic Operation... 2 Access Codes... 4 Arming & Disarming... 5 Panic Zones... 11 Key Access Programming... 12 Additional Features... 13 Trouble
ENGINE MONITOR VOTT MODEL: YEAR WARRANTY
 INSTRUCTION MANUAL ENGINE MONITOR VOTT MODEL: 023-4400-0 3 YEAR WARRANTY INTRODUCTION The VOTT meter is an ideal engine monitor, which displays data via the J1939 CAN Bus. The meter utilizes a large LCD
INSTRUCTION MANUAL ENGINE MONITOR VOTT MODEL: 023-4400-0 3 YEAR WARRANTY INTRODUCTION The VOTT meter is an ideal engine monitor, which displays data via the J1939 CAN Bus. The meter utilizes a large LCD
User Manual. Humidity-Temperature Chart Recorder. Model RH520
 User Manual Humidity-Temperature Chart Recorder Model RH520 Introduction Congratulations on your purchase of the Extech RH520 Temperature + Humidity Chart Recorder. The RH520 measures and displays Temperature,
User Manual Humidity-Temperature Chart Recorder Model RH520 Introduction Congratulations on your purchase of the Extech RH520 Temperature + Humidity Chart Recorder. The RH520 measures and displays Temperature,
Document No
 CO Guardian LLC 1951 E. Airport Dr. Tucson, AZ 85706 CARBON MONOXIDE DETECTOR MODEL 452 INSTALLATION AND OPERATIONAL MANUAL Document No. 01-2510-02 MODEL 452 INSTALLATION AND OPERATIONAL MANUAL Page 1
CO Guardian LLC 1951 E. Airport Dr. Tucson, AZ 85706 CARBON MONOXIDE DETECTOR MODEL 452 INSTALLATION AND OPERATIONAL MANUAL Document No. 01-2510-02 MODEL 452 INSTALLATION AND OPERATIONAL MANUAL Page 1
Dryer Controller M720
 User Manual Dryer Controller M720 Hardware version 2.00 Software version 2.00 Manual M720 Dryer controller Page 1 of 60 Document history Preliminary version: - Created in April, 2009 Hardware Version 2.00,
User Manual Dryer Controller M720 Hardware version 2.00 Software version 2.00 Manual M720 Dryer controller Page 1 of 60 Document history Preliminary version: - Created in April, 2009 Hardware Version 2.00,
Sirius Control Box 6130 LRIT
 Sirius Control Box 6130 LRIT Long-Range Identification and Tracking Owner s & Installation Manual Version 1.12 - 2 - Sirius Control Box 6130 LRIT Disclaimer Sirius is a brand name owned by Polaris Electronics
Sirius Control Box 6130 LRIT Long-Range Identification and Tracking Owner s & Installation Manual Version 1.12 - 2 - Sirius Control Box 6130 LRIT Disclaimer Sirius is a brand name owned by Polaris Electronics
INSTRUCTION MANUAL PC255O
 INSTRUCTION MANUAL PC255O Canadian Department of Communications Notice NOTICE: The Canadian Department of Communications label identifies certified equipment. This certification means that the equipment
INSTRUCTION MANUAL PC255O Canadian Department of Communications Notice NOTICE: The Canadian Department of Communications label identifies certified equipment. This certification means that the equipment
Preliminary. SmarteLight v1.2 Manual. Revision: 1.0 Date: 12/4/2012. Revision: 1.0 Page i OmniSite
 Preliminary Revision: 1.0 Date: 12/4/2012 Revision: 1.0 Page i OmniSite Table of Contents Table of Contents... ii Revision History... iii Notice...iv Warning...iv Limited Warranty...iv Contact Information...iv
Preliminary Revision: 1.0 Date: 12/4/2012 Revision: 1.0 Page i OmniSite Table of Contents Table of Contents... ii Revision History... iii Notice...iv Warning...iv Limited Warranty...iv Contact Information...iv
Our Extended Personal Electronic Dosimeter (PED) Family
 Our Extended Personal Electronic Dosimeter (PED) Family Tracerco s Award Winning Radiation Monitors and Servicing business unit provides a range of products and services accredited to ISO9001:2008 and
Our Extended Personal Electronic Dosimeter (PED) Family Tracerco s Award Winning Radiation Monitors and Servicing business unit provides a range of products and services accredited to ISO9001:2008 and
-Tag. BodyGuard. Driver Awareness System SAFETY SOLUTIONS. Installation Guide. BodyGuard Safety Solutions A division of Orbit Communications Pty Ltd
 Installation Guide Safety Solutions A division of Orbit Communications Pty Ltd Page 1 Introduction This Guide provides information to assist with installation and use of the i proximity detection and warning
Installation Guide Safety Solutions A division of Orbit Communications Pty Ltd Page 1 Introduction This Guide provides information to assist with installation and use of the i proximity detection and warning
IntelliDoX Operator Manual
 IntelliDoX Operator Manual OPERATOR MANUAL TABLE OF CONTENTS Table of Contents Table of Contents...1 About this Publication...3 Important Safety Information: Read First...4 Getting Started...5 About the
IntelliDoX Operator Manual OPERATOR MANUAL TABLE OF CONTENTS Table of Contents Table of Contents...1 About this Publication...3 Important Safety Information: Read First...4 Getting Started...5 About the
JOVY SYSTEMS RE User Manual Rev. 1.00
 JOVY SYSTEMS RE-7550 User Manual Rev. 1.00 Index - Introduction... 3 - Copyrights and Liability disclaimer........ 3 - Specifications.. 4 - Safety/ Caution instructions....... 4 - RE-7550 hardware description......
JOVY SYSTEMS RE-7550 User Manual Rev. 1.00 Index - Introduction... 3 - Copyrights and Liability disclaimer........ 3 - Specifications.. 4 - Safety/ Caution instructions....... 4 - RE-7550 hardware description......
642 LCD Keypad. User Manual
 642 LCD Keypad User Manual Table of Contents Introduction...1 Legend... 1 Basic Operation...2 Keypad Indicator Lights... 2 Visual Feedback... 2 Auditory Feedback... 3 Info List... 4 Access Codes...5 User
642 LCD Keypad User Manual Table of Contents Introduction...1 Legend... 1 Basic Operation...2 Keypad Indicator Lights... 2 Visual Feedback... 2 Auditory Feedback... 3 Info List... 4 Access Codes...5 User
Advantium 16 System Monitor
 ADI 9531-D Advantium 16 System Monitor INSTALLATION AND OPERATING INSTRUCTIONS Carefully Read These Instructions Before Operating Carefully Read These Controls Corporation of America 1501 Harpers Road
ADI 9531-D Advantium 16 System Monitor INSTALLATION AND OPERATING INSTRUCTIONS Carefully Read These Instructions Before Operating Carefully Read These Controls Corporation of America 1501 Harpers Road
Advanced Laundry Chemical Dosing System for Single and Multi-Washers
 Advanced Laundry Chemical Dosing System for Single and Multi-Washers The On-Premise Elite sets the new standard for laundry chemical dosing systems by which all others will be measured! Innovative smart
Advanced Laundry Chemical Dosing System for Single and Multi-Washers The On-Premise Elite sets the new standard for laundry chemical dosing systems by which all others will be measured! Innovative smart
NEUTRONICS MINI ID R-1234yf REFRIGERANT IDENTIFIER OPERATION MANUAL
 NEUTRONICS MINI ID R-1234yf REFRIGERANT IDENTIFIER OPERATION MANUAL 456 Creamery Way, Exton, PA 19341, USA Phone: 610.524.8800 Fax: 610.524.8807 Email: info@refrigerantid.com www.refrigerantid.com Page
NEUTRONICS MINI ID R-1234yf REFRIGERANT IDENTIFIER OPERATION MANUAL 456 Creamery Way, Exton, PA 19341, USA Phone: 610.524.8800 Fax: 610.524.8807 Email: info@refrigerantid.com www.refrigerantid.com Page
Monitoring Operator Guide. Access Control Manager Software Version
 Monitoring Operator Guide Access Control Manager Software Version 5.10.10 2018, Avigilon Corporation. All rights reserved. AVIGILON, the AVIGILON logo, ACCESS CONTROL MANAGER, ACM, ACM VERIFY AND TRUSTED
Monitoring Operator Guide Access Control Manager Software Version 5.10.10 2018, Avigilon Corporation. All rights reserved. AVIGILON, the AVIGILON logo, ACCESS CONTROL MANAGER, ACM, ACM VERIFY AND TRUSTED
CDMAEZ. CDMA Universal Alarm Communicator INSTALLATION & USER S GUIDE
 INSTALLATION & USER S GUIDE 2015 Uplink Security LLC. All rights reserved. No part of this publication may be reproduced or used in any form without permission in writing from Uplink. This includes electronic
INSTALLATION & USER S GUIDE 2015 Uplink Security LLC. All rights reserved. No part of this publication may be reproduced or used in any form without permission in writing from Uplink. This includes electronic
