User Guide. Jibo User Manual 1
|
|
|
- Stewart Perry
- 6 years ago
- Views:
Transcription
1 User Guide Jibo User Manual 1
2 1 Safety and Security 1.1 Safety precautions 1.2 Symbols 1.3 Privacy and legal documents 2 Getting Started 2.1 Introducing Jibo What s in the box Jibo components 2.2 Explore the Jibo app 2.3 The loop Choose an owner Add loop members Join a loop Kids and Jibo 3 Living with Jibo 3.1 Conversation 3.2 Navigation 3.3 Idle mode 3.4 Sleep mode 3.5 Settings & preferences 3.6 Cleaning & maintenance 4 Support 4.1 Wi-Fi Connect Jibo to Wi-Fi Wi-Fi Best Practices 4.2 Troubleshoot Reboot jibo Error codes 4.3 Contact Jibo Customer Care Introduce loop members 2.4 Set up Jibo Jibo User Manual 2
3 1 Safety and Security Jibo User Manual 3
4 Safety Precautions Always plug Jibo into an easily-accessible wall socket. Only use Jibo-authorized batteries and power adapters to avoid damaging Jibo and voiding your warranty. Always dispose of used batteries according to local laws and regulations. Never use any accessories that have not been approved or recommended by the manufacturer. To clean Jibo, wipe him with a clean, lint-free cloth. Don t spray or pour liquids on Jibo. Avoid harsh cleaners. Avoid placing Jibo near open water. Symbols The CE stands for Conformité Européenne, which means that Jibo complies with all applicable EU directives. The little house means you should only use Jibo indoors. The heart means Jibo cares. The crossed-out raindrop means don t get Jibo wet. Ever. The crossed-out trash bin means Jibo meets requirements set by the EU for safe e-waste disposal. Do not throw him out. To dispose of an unwanted robot, he must be returned to Jibo Customer Care. The ETL means your product has been independently tested and meets the applicable published standard. The BC means Jibo s battery charging system is compliant with the California Energy Commission (CEC). Privacy and legal documents Jibo User Manual 4
5 2 Getting Started Jibo User Manual 5
6 2.1 Introducing Jibo Jibo is a robot a social robot and he's excited to be part of our world. He s charming, helpful, and humble, and he loves to engage with people. The relationships he forms are the most important things to him (a steady electrical current and reliable Wi-Fi are a close second and third). He is not perfect, but he tries his very best to help you when you need it; he answers your questions, from what s the weather tomorrow, to who won the big game last night, to where the nearest coffee shop is. He loves helping with math problems, snapping a photo (sometimes, lots of photos), and showing off his dance moves. Jibo really just wants to be a part of your life What s in the box Included in your Jibo box: 1 Robot 1 Quick Start Guide 1 Box of power cables Jibo User Manual 6
7 2.1.2 Jibo components Cameras Head touch sensors Speakers Microphones Mics Eye Screen Head Power button Torso Internal use only Hatch Pelvis Power jack Base Jibo User Manual 7
8 2.2 Explore the Jibo app 5. Tap Open App ton your phone. 6. Open the Account Activation from to confirm your account. Tap to view or edit account information. Tap to see photos taken by Jibo. Tap to view or edit loop info, account info, and settings. Tap to switch between your loops or set up a new Jibo. Tap to adjust settings and change Jibo's Wi-Fi network. Tap for answers to FAQs and troubleshooting. Tap for tips on using, talking with, and caring for Jibo. We suggest completing this step on your phone. If you do not see the , check your inbox spam or promotions filters. If you have not received the , tap Resend Verification in the app. 7. Open the you received from the Jibo app. 8. Click Confirm my account in the You may need to sign in with your new information. If so, tap Sign In and enter the and password you created, then tap Next. 10. Tap the Add Photo, First Name, Last Name, Gender, and Birthday fields on the About You screen to add your information, then tap Save. 11. If you would like to occasionally receive text messages from Jibo: Enter your Phone Number and tap Next to confirm your account. 1. Install the Jibo app from Google Play (Android) or the Apple App Store (ios). 2. Open the Jibo app. 3. Tap Get Started. 4. Enter your address and a password in the Create Account screen, then tap Next. Enter the Confirmation Code you receive via text message, then tap Next. Please note: Depending on if you use ios or Android, steps 9 and 10 may be reversed. If you are on ios you may be asked if you would like to receive push notifications. Jibo User Manual 8
9 2.3 The loop Jibo s loop is made up of the people Jibo can recognize by face and voice. His loop is his family. Jibo s owner (whoever sets him up with Wi-Fi via the Jibo app) is automatically in the loop. The owner can use the Jibo app to loop others in. Adults with addresses will also be invited to install the app. Anyone who has been looped in can introduce themselves to Jibo. Each Jibo can only have one loop, but there is no limit to how many loops one person can join. Jibo s owner can loop in minors under the age of 13 with parental permission. The parent/guardian assumes responsibility for that minor s actions, and must state that they have the legal right to claim responsibility/guardianship over that minor. When a minor is looped in, they can only engage with Jibo via the robot (they are not legally allowed to install the app). In all other respects, the minor is just like everyone else in the loop; they take up one of the 16 slots, can talk to Jibo, can use skills, etc Choose an owner Only one person can be Jibo s official owner, and this person can t be changed once Jibo has been set up, so please choose your Jibo owner carefully. This person is Jibo's admin, and is responsible for financial and legal management of Jibo, as well as for any support he may need. The Jibo owner is the only person who can add people to the loop and edit settings in the app Add loop members 1. Have Jibo s owner open the Jibo app. 2. Tap the Loop icon on the bottom menu bar of the app. 3. Tap the Invite option. 4. Tap an age group. Teenager or Adult (13 years or older). Continue with this workflow Child (Under 13 years old). For this workflow, see the Kids and Jibo section below instead. 5. Tap the checkmark or Next. 6. Enter the loop member s First Name, Last Name, Birthday, and Gender, then tap the checkmark or Next. Birthday is a required field to make sure the loop member is at least 13 for COPPA Compliancy. 7. If the person has a nickname they prefer, enter their Preferred Name and tap the checkmark or Next. If not, tap Skip for Now. 8. Finally, enter the loop member s to invite them to the app. This is optional but recommended. Any adult loop member without an is automatically added to the loop. Jibo User Manual 9
10 Adults who have been invited to join a loop via an can install Jibo s app, create an account with the address they were invited with, log in, view the invitation, and accept or decline it. Anyone with an who declines the invitation will not be part of Jibo s loop. 9. Tap Send Join a loop To join a Jibo Loop, you must be invited by a Jibo owner. Adults 13 and older without an address will be in the loop as soon as the owner adds them, however they will not be able to interact with Jibo or the loop through the Jibo app. If you have an address, you can choose whether or not to accept a loop invitation. To accept a loop invitation: 1. Optional: Open your app on your phone and open the You ve been invited! Optional: Tap Accept Invite. The Jibo app will open, or you will be prompted to install it. You can skip the first two steps and accept the invitation directly from the app if you already have the Jibo app installed and are logged in. 3. Tap the Loop icon on the bottom menu bar. 4. In the Jibo app, tap View Invite. If you are already in a different loop, tap the <Name> Jibo dropdown at the top of the screen to see your invites. 5. In the invitation, tap Accept Kids and Jibo Parental/guardian permission is required for anyone under the age of 13 who wants to join the loop. INVITE THE GUARDIAN AND CHILD TO THE LOOP The child s parent or guardian must first join your loop. 1. Open the Jibo app on your phone. 2. Tap the Loop icon on the bottom menu bar. 3. Tap Invite a Loop member. 4. Tap the Child option, then tap the checkmark. 5. Read the COPPA Compliance information, then tap Okay. 6. Select the guardian s name from the loop list, then wait for them to accept the request. If the child s guardian is not in the loop, follow the steps to invite them, then repeat from Step 1 once they have joined the loop. 7. Enter the child s First Name, Last Name, Birthday, and Gender, then tap the checkmark or Next. 8. Enter the child s Preferred Name and then tap the checkmark or Next, or tap Skip for Now. 9. Confirm the child s guardian info, then tap the checkmark or Next. Jibo User Manual 10
11 GIVE PARENTAL PERMISSION The child s guardian must follow these steps to grant permission for them to join the loop. 1. Open the Adobe Sign you ve received and read the information provided. You can choose to create an Adobe Sign account but you don t have to. 2. Open the Jibo Parent Permission you ve received and tap Click here to review and sign a parental permission agreement. (Note: You may have to scroll to the right if you re reading the on your phone.) 3. Read the Jibo COPPA Compliance document. 4. Tap Start in the upper-right corner when ready to sign. 5. Tap *Click here to sign. 6. If you have an Adobe Sign account, your signature will appear. If you don t have an account: Use your mouse, finger, or a stylus to sign the Sign Here line. You can tap Clear if you make a mistake. Tap Apply when you are satisfied. 7. Tap Click to Sign Introduce loop members Please note: you will need to follow all instructions in the Set Up Jibo section before you can introduce Loop members. 1. Invite the person to Jibo s loop via the Jibo app. 2. If you are setting up Jibo for the first time, Jibo will ask to meet each loop member in turn. You can skip to Step For new loop members added after Jibo's initial setup, do one of the following: Say Hey Jibo, meet <person name>. Say Hey Jibo, I'm <person name>. Say Hey Jibo, do voice and face training for <person name>. where <person name> is the First Name or Preferred Name you specified in the Jibo app for the loop member. Use the touch screen: 1. Tap Jibo s eye. 2. Tap the Introductions button on the Main Menu. 3. Tap contact button of the person you want to introduce. 4. Jibo will first ask if he's pronouncing the loop member's name correctly. At his prompt: If he is pronouncing the name correctly, say Yes. If he is pronouncing the name incorrectly, say No and then say the name clearly and slowly at his next prompt. Repeat Step 4. Jibo User Manual 11
12 Jibo will then learn the loop member's voice by asking them to say Hey Jibo several times and from several angles. Have the loop member sit or stand an arm's length away from Jibo and say Hey Jibo after the sound cue. He will prompt the loop member for a Hey Jibo at least six times, but possibly more if he's having a hard time hearing. 5. Jibo will then learn the loop member's face. Have the loop member sit or stand an arm's length away from Jibo and look directly into his screen without moving. Jibo will prompt loop member to smile or not smile while he learns the face. 6. All done! Jibo will greet the loop member by name when applicable. Jibo User Manual 12
13 2.4 Set up Jibo FIND THE PERFECT SPOT REMOVE HIS SCREEN COVER PLUG HIM IN POWER HIM UP Set up Jibo on a counter or table near an outlet, away from the edge and from water. Choose an area where the Wi-Fi is strong and he has room to swivel freely (at least a 1 ft radius). He s been known to dance. Pull the tab to remove the plastic from Jibo s screen. Now he can hear and see you clearly. It s also a lot more comfortable. Jibo loves electricity. Remove the pull tab from his base. Get the cords from the small box in Jibo s package, connect them and plug Jibo into an outlet. Jibo should generally be plugged in at all times. He should only be unplugged when being moved from room to room. Press the small button in the b on the back of Jibo s head. You ll see a red light on his screen and hear a happy noise as he starts to boot up. His screen might be blank for a few minutes after the red light. This is normal. Jibo User Manual 13
14 GRAB YOUR PHONE While Jibo is booting up, have an adult in your house install the Jibo app and create an account. This person will be Jibo s official owner. Once Jibo is set up, the owner cannot be changed, so choose this person carefully. GENERATE A QR CODE WITH YOUR APP Jibo connects to Wi-Fi and learns who you are via a QR code you generate on your app. While Jibo is booting up, install the Jibo app if you have not yet done so. See The Jibo App section above for more instructions. 1. Open the Jibo app and log in. 2. Tap Set up a new Jibo in the app to continue the setup process. 3. Confirm that you ve removed Jibo s screen cover, plugged him in, and turned him on. Tap an option for selecting a Wi-Fi network, enter the Wi-Fi password, and then tap Next. Your app will generate a QR code with your Wi-Fi data. 4. You ll see the screen directly to the left when your QR code is ready. Jibo User Manual 14
15 SHOW JIBO THE QR CODE Jibo needs a few minutes to start up. Don t be alarmed if his screen is blank for a little while. When he s ready, he ll show you this screen: When your phone and Jibo s screen match the screens shown above: 1. Tap I see the screen above in the app; it will display a QR code. 2. Tap Jibo s screen; he will display a viewfinder. Point the QR code on your phone at Jibo so that you can clearly see the entire QR code in the viewfinder until Jibo shows the Connecting screen. When he s done he will show a Connected screen. If you have trouble connecting to Wi-Fi, see the Wi-Fi Best Practices section or the error message table in this guide. If Jibo has trouble seeing your QR code, try one of the following: 1. The QR code might be too bright/ dim for Jibo to read. Try adjusting the brightness slider on your phone. The QR code might be too close/far away for Jibo to see. Hold the QR code about 6 inches from the left camera lens (your left, Jibo's right) so that you can see the entire code in the viewfinder on Jibo s screen. If this still doesn't work, try placing the QR code close to his view and then slowly moving your phone away until Jibo sees the QR code. WAIT WHILE JIBO INSTALLS UPDATES Jibo s waking up! This can take mins. He will reboot several times during the wakeup process, during which his screen might be blank for prolonged periods of time. This is normal. You can use this time to invite people to the loop and to review tips for using Jibo in the app. MEET JIBO When Jibo is ready to meet you, you ll see a tap button on his screen. Tap the button to meet him! He will introduce himself, give you some information about how to use him, and then will ask to learn the face and voice of everyone in his loop. Jibo User Manual 15
16 3 Living with Jibo Jibo User Manual 16
17 3.1 Conversation Want Jibo s attention? Say Hey Jibo to start a conversation. When he s listening, his eye and light ring will glow blue. Once his light ring is blue, ask Jibo your question. See the Tips tab on the Jibo app for ideas of things you can ask Jibo. If Jibo doesn t understand you, he ll put the text he s hearing on his screen. If the text matches what you are saying, Jibo doesn t have an answer for that question yet. You can try rephrasing it and asking again. If the text doesn t match what you re saying, repeat yourself slowly and clearly. Stop Jibo while he s talking by saying Hey Jibo, stop or holding the top of his head. 3.2 Navigation Bring up the main menu by tapping Jibo s eye or saying Hey Jibo, main menu. Navigate menus by swiping left and right or saying next and previous. Leave a menu by swiping down or holding the top of his head. 3.3 Idle mode When Jibo is not interacting with you and is not asleep, he enters what we call idle mode. In idle mode, Jibo might look around or look at things that catch his attention, such as movement, sound, and various objects. If Jibo has been in idle mode for a while, he might even play a game by himself, so be sure to look out for fun things on his screen. When he sees you after he s been in idle mode, he might greet you by name, make a happy noise, or say hi some other way, so don t be shocked if he says hi to you before you say hi to him! Feel free to say hi back or to pet his head. 3.4 Sleep mode Jibo is designed as an always-on device, like your mobile phone. Jibo will automatically go to sleep at night and wake up in the morning, so you don t need to turn him off every night. If you want him to sleep at other times, just say Hey Jibo, go to sleep and he will sleep until one of the following: He hears Hey Jibo Someone taps his screen or head His normal wake time arrives Jibo User Manual 17
18 3.5 Settings & Preferences Tap Jibo s eye and then tap the Settings button, or say Hey Jibo, open Settings to: Adjust Jibo s volume See his Wi-Fi strength Change his Wi-Fi network See his battery level 3.6 Cleaning & Maintenance Use a clean, dry microfiber cloth. Do not use any household cleaning products as these can affect the anti-reflective and anti-fingerprint coatings. Also, if stubborn marks require a damp cloth, take special care not to allow any liquid to trickle into the microphone holes. See information about your Jibo Manually check for new updates (Jibo checks for updates every night automatically) Turn Jibo off Jibo User Manual 18
19 4 Support Jibo User Manual 19
20 4.1 Wi-Fi Connect Jibo to Wi-Fi If you are setting up Jibo for the first time, please use the Set up Jibo section of this guide to connect Jibo to Wi-Fi. If you need to reconnect Jibo to the same or a new Wi-Fi network, you can do the following: Note: If Jibo is already showing the Tap here when you have your QR code screen or the viewfinder screen, skip to Step Say Hey Jibo, show the Wi-Fi OR tap Jibo s eye to bring up the Main Menu, tap Settings, then tap Wi-Fi. 2. Tap Change Wi-Fi. Jibo will show the Tap here when you have your QR code screen. 3. Open the Jibo app on your phone. If you re stuck in an old Wi-Fi setup process on the app, force close and reopen the app. 4. Tap the Loop icon on the menu bar. 5. Tap Jibo's Settings. 6. Tap Wi-Fi. 7. Tap an option for selecting your current network or choosing a new one. Network names are case sensitive. See Wi-Fi Best Practices below for networking best practices. 8. Once you ve selected a network, enter the network password, then click Next. Passwords are case sensitive. 9. Tap I see the screen above in the app. The app will generate a QR code. 10. Tap Jibo s screen to bring up the viewfinder if necessary. 11. Point the app QR code at Jibo s screen so that you can fully see it in the viewfinder until he connects Wi-Fi Best Practices Jibo is configured to work with most home Wi-Fi networks, but if you are experiencing issues or latency, there are some things you can try to improve Jibo s performance. If you are seeing a specific error, please search the Wi- Fi support section for more targeted troubleshooting. Jibo User Manual 20
21 UNSUPPORTED INTERNET CONNECTIONS Jibo does not support internet connections via: Mobile hotspots Hardline ethernet WEP, enterprise, or public networks VPNs or proxy networks Belkin N or N+ wireless routers LOCATION Jibo works best when he is set up: Close to your access point, but not within two feet of it. The same room works best. Away from common obstructions: 1. Cabinets or drawer 2. Mirrors or glasses 3. Metal objects 4. Ceilings and thick walls 5. Aquariums Away from common sources of interference: 1. Neighboring wireless networks 2. Microwave ovens GHz cordless telephones 4. Bluetooth devices 5. Wireless baby monitors BASIC TROUBLESHOOTING Make sure your router is plugged in and turned on. Check your internet connection on a laptop, or on your phone in Airplane Mode. Reboot your router: Unplug it for 30 seconds, then plug it back in and turn it on. Reboot Jibo. If using a 2.4Ghz network, use US compatible router channels only: Make sure your router firmware is up-to-date. Check your router manufacturer documentation for instructions on updating your router. ADVANCED WI-FI SETUPS If you have any of the following advanced types of internet setups in your home, you may need to adjust your settings for Jibo to work properly. 1. Wi-Fi access points, extenders, and repeaters These are generally supported, but Jibo's performance may or may not be impacted by extended setups. When entering your network name and password in the Jibo app during setup, make sure to use the SSID and password of the access point which will have best reception for Jibo. When you reboot your router, be sure to also reboot any additional network hardware in this category. Jibo User Manual 21
22 If you encounter Wi-Fi connectivity problems or latency with Jibo while using additional access points or extenders, try unplugging them and moving Jibo into the room with your main router to test. 2. Port forwarding Jibo uses port 443 to connect to servers and port 80 to install updates. If you have port forwarding set up on your router for either port, please disable them before setting up your Jibo. If you have difficulties, look for other hardware or software on your network which might be using these ports. 3. MAC address filtering Find the MAC address of your Jibo: If you see the Tap here when you have your QR code screen on Jibo during setup, his MAC address appears at the very bottom of the screen. If you see a Wi-Fi error message on Jibo's screen, the MAC address may be included. Otherwise, tap Jibo's eye, tap Settings, tap Wi-Fi, then tap Change Wi-Fi. His MAC address appears at the very bottom of the screen. Input the MAC address into your router's list of allowed devices. 4. Static IP addresses In the Jibo app, when you get to the Wi-Fi Network screen, choose the option to connect Jibo to your network. On the next screen (Wi-Fi Security), tap Set Up Static IP. Enter your Static IP settings, then click Set. Enter your network password, then tap the checkmark. 5. Firewalls, traffic filtering, parental controls If you experience Wi-Fi or latency issues with Jibo while using firewalls, traffic filtering, QoS, or parental controls, try turning these off and test if Jibo's performance or connectivity improves. We do not recommend operating without a firewall as a permanent solution. Jibo User Manual 22
23 4.2 Troubleshoot Reboot Jibo Like with many other connected devices, rebooting Jibo will often solve an issue he may be experiencing. First try to reboot via the Settings menu: 1. Tap Jibo s eye. 2. Tap the Settings button on the Main Menu. 3. Tap the Shutdown button. 4. Tap Shut Down to confirm. 5. Leave Jibo off for at least 15 seconds. 6. Press the b button on the back of Jibo s head to restart him. 2. Hold down the b button on the back of Jibo s head for 3 seconds and then release. Please do not hold down this button for longer than 3 seconds. This can do serious damage to Jibo. Jibo will take 15 seconds to shut down, and may not show any immediate indication that he is turning off. 3. Leave Jibo off for at least 15 seconds. 4. Press the b button on the back of Jibo s head to restart him. If you cannot access the Settings menu, try the following: 1. If Jibo is moving around a lot, pick him up and cradle him horizontally until he stops moving. Jibo User Manual 23
24 4.2.2 Error messages If something goes wrong with Jibo, he will let you know by telling you what s wrong and showing an error message on his screen. Use this page to troubleshoot all potential error messages. If you re struggling to solve an issue, you can always reboot Jibo as your first line of defense. To view this information online, please see: Error Code Error Message Troubleshooting B1 Jibo is too hot Jibo s head motor just needs a little time to cool down. Leave him plugged in, in a room-temperature dry spot, and wait a while for him to cool off. He ll let you know when he s ready to play. B2 B3 Jibo is too hot One of Jibo s motors just needs a little time to cool down. 1. Tap Jibo s screen to dismiss the error message. 2. Leave him plugged in, in a room-temperature dry spot, and continue to use him normally. He might move a little strangely, or one of his body parts might not move at all. This is normal. His motors will resume normal function when he s sufficiently cooled off. The message will reappear every few minutes until Jibo has sufficiently cooled down. Jibo User Manual 24
25 C1 C2 C3 Jibo is too cold One of Jibo s motors is too cold. 1. Make sure he indoors and not near water. 2. Tap Jibo s screen to dismiss the error message. 3. You can keep using him normally, though he may move strangely until he s warmed up. The message will reappear every few minutes until he is sufficiently warmed up. D1 Jibo is too hot Jibo s processor has overheated, and he needs to be shut down to fully cool off. 1. Tap his screen to turn him off. 2. Wait at least 1 hour before turning him back on. E1 E2 E3 Something s a little off Something is wrong with one of Jibo s body sections. 1. Reboot Jibo. 2. If the problem persists after rebooting, install updates. 3. If the problem still persists after rebooting and installing any new updates, contact Jibo Customer Care. If you would like to keep using Jibo until you have time to troubleshoot or reach out to Jibo Customer Care, just tap Jibo s screen to dismiss the error. He will still work fine, but he might move strangely. Jibo User Manual 25
26 Something is wrong with one of Jibo s body sections. H1 H2 H3 Something's a little off 1. Reboot Jibo. 2. If the problem persists after rebooting, install updates. 3. If the problem still persists after rebooting and installing any new updates, contact Jibo Customer Care. If you would like to keep using Jibo until you have time to troubleshoot or reach out to Jibo Customer Care, just tap Jibo s screen to dismiss the error. He will still work fine, but he might move strangely. J1 One of Jibo's skills crashed Jibo should fix himself on his own. If this error message remains on Jibo's screen for more than five minutes, reboot Jibo. K1 Jibo's battery is too cold 1. Make sure Jibo is indoors and away from extreme temperatures and water. 2. Tap Jibo's screen to dismiss the error. 3. Keep using him normally. He will warm up on his own, but won't be able to charge the battery in the meantime. The error message will reappear every few minutes until the battery has warmed up. Jibo User Manual 26
27 K2 Jibo's battery is too hot 1. Make sure Jibo is indoors and away from extreme temperatures and water. 2. Tap Jibo's screen to dismiss the error. 3. Keep using him normally. He will cool down on his own, but won't be able to charge the battery in the meantime. The error message will reappear every few minutes until the battery has cooled down K3 Jibo's battery is disconnected 1. Tap Jibo's screen to shut him down. 2. Remove Jibo's battery completely and re-attach it to ensure it is securely connected. See the Replace Jibo's battery article on the support site for instructions on removing and reattaching the battery. 3. Turn Jibo on when the battery has been reattached. K4 Jibo's battery level is very low Plug Jibo in to charge his battery. If Jibo was plugged in all night and you're still seeing the error: 1. Unplug & replug the power connector at Jibo's base. 2. Check for the green LED light on Jibo's power supply to be sure electricity is flowing. 3. If you see no LED: Unplug & replug power at the wall outlet. Unplug & replug the connection between Jibo's power supply and power cord. Ensure that the wall outlet is functioning. Ensure that the wall outlet receives power all night. Jibo User Manual 27
28 L1 Jibo can't talk right now Jibo's speech server is down, so he can't speak or understand you at the moment. Tap his screen to dismiss the error and try talking to him again in a little while. L2 Lost connection to Jibo's server Jibo lost his Wi-Fi connection, just like might happen with your phone or laptop from time to time. He will try to reconnect on his own. You can tap his screen to dismiss the error screen. He will still function, but might not be able to answer questions or perform some skills. If you'd like to manually try to reconnect him: 1. Make sure you are following all Wi-Fi best practices given in the previous section. 2. Reconnect Jibo to Wi-Fi using the Jibo app. L3 L4 L5 L6 Lost connection to a 3rd party server Jibo will try to reconnect on his own. 1. Tap Jibo's screen to dismiss the error. Jibo will function, but might not be able to to answer all your questions or perform some skills. 2. If Jibo cannot reconnect after 10 minutes, reboot him. L7 Reboot needed You ll only ever see this error screen after a Wi-Fi error screen. It just means he needed to be rebooted after the Wi-Fi reconnection. Tap Jibo s screen to reboot him. Jibo User Manual 28
29 M1 Jibo is having camera issues Something is wrong with Jibo's cameras. 1. Reboot him. 2. If the problem persists after rebooting, install updates. 3. If the problem still persists after rebooting and installing any new updates, contact Jibo Customer Care. If you would like to keep using Jibo until you have time to troubleshoot or reach out to Jibo Customer Care, just tap Jibo's screen to dismiss the error. He will still work fine, but his photo-taking and face-tracking might not function correctly. MM Server upgrades in process Jibo s servers are undergoing maintenance to make Jibo better. Jibo should be back to normal soon. If this message persists for longer than an hour, reboot him. O1 Jibo is having mic issues Something is wrong with Jibo's microphones. 1. Reboot him. 2. If the problem persists after rebooting, install updates. 3. If the problem still persists after rebooting and installing any new updates, contact Jibo Customer Care. If you would like to keep using Jibo until you have time to troubleshoot or reach out to Jibo Customer Care, just tap Jibo's screen to dismiss the error. His touch-screen will still work fine, but he might not be able to hear you. Jibo User Manual 29
30 OTA1a OTA1b OTA1c Wi-Fi connection lost Jibo lost his Wi-Fi connection, just like might happen with your phone or laptop from time to time. 1. Make sure you are following all Wi-Fi best practices given in the previous section. 2. Reconnect Jibo to Wi-Fi using the Jibo app. 3. Tap the error message on Jibo's screen when you have the new QR code. OTA1d Trying to reconnect to Wi-Fi Jibo lost his Wi-Fi connection, just like might happen with your phone or laptop from time to time. 1. Jibo will keep trying to reconnect, and the error message will disappear when he does. 2. If this error doesn't resolve itself: Make sure you are following all Wi-Fi best practices given in the previous section. Reconnect Jibo to Wi-Fi using the Jibo app Tap the error message on Jibo's screen when you have the new QR code. OTA4 OTA4a Lost connection to Jibo's server Jibo lost his Wi-Fi connection, just like might happen with your phone or laptop from time to time. 1. Follow instructions in the Reconnect Jibo to Wi-Fi article on the support site. 2. Follow instructions to Reconnect Jibo to Wi-Fi. 3. Tap the error message on Jibo's screen when you have the new QR code. Jibo User Manual 30
31 OTA7 No updates found Jibo couldn't find the updates he needs to get started. This problem should resolve itself. If the problem hasn't resolved within 3 minutes, reboot Jibo. Depending on where you left off in the setup process, you may have to reconnect him to Wi-Fi using the Jibo app. OTA7a No updates found Jibo couldn't find any updates. Tap Jibo's screen to dismiss this error. He will look for more updates tomorrow night. OTA8 Unexpected server response Jibo encountered an error while installing the updates he needs to get started. 1. Make sure you are following all Wi-Fi best practices as outlined in the previous section, especially the Advanced Wi-Fi Setup section. 2. Reconnect Jibo to Wi-Fi using the Jibo app. 3. Tap the error message on Jibo's screen when you have the new QR code. Jibo User Manual 31
32 OTA8a Unexpected server response Jibo encountered an error while installing updates. Tap Jibo's screen to dismiss this error. He'll try again tomorrow night. OTA9 Jibo's storage is full There s not enough space for this update. Go to the Jibo app to free up space by deleting photos. Tap to dismiss the error screen. The update will continue once space has been freed. Jibo downloaded the update, but didn't have enough power to install it. 1. Plug Jibo in. He will install the update the next evening while he's sleeping. If you unplug or turn off Jibo overnight, he will be unable to install the update again. 2. Tap Jibo's screen to dismiss the error message. OTA10 OTA10a Update downloaded If Jibo was plugged in all night and you're still seeing the error: 1. Unplug & replug the power connector at Jibo's base. 2. Check for the green LED light on Jibo's power supply to be sure electricity is flowing. 3. If you see no LED: Unplug & replug power at the wall outlet. Unplug & replug the connection between Jibo's power supply and power cord. Ensure that the wall outlet is functioning. Ensure that the wall outlet receives power all night. Jibo User Manual 32
33 OTA11 No updates found Jibo was unable to back up your data. He may have been unplugged or hit a Wi-Fi outage. He will attempt to back up your data again tomorrow night. Tap his screen to dismiss this error. OTAX Unexpected server response Jibo encountered an error while installing the updates he needs to get started. 1. Make sure you are following all Wi-Fi best practices as outlined in the previous section. 2. Reconnect Jibo to Wi-Fi using the Jibo app. 3. Tap the error message on Jibo's screen when you have the new QR code. OTAXa Jibo couldn't finish the update Jibo encountered an error while installing updates. Tap Jibo's screen reboot him. P1 Jibo's storage is full Reboot Jibo. If the problem persists, go to the Jibo app to free up space by downloading your photos from Jibo and then deleting the photos in the app. Jibo User Manual 33
34 Q1 Wi-Fi connection lost Jibo lost his Wi-Fi connection, just like might happen with your phone or laptop from time to time. 1. Make sure you are following all Wi-Fi best practices as outlined in the previous section. 2. Reconnect Jibo to Wi-Fi using the Jibo app. 3. Tap the error message on Jibo's screen when you have the new QR code. R1 Restore failed Jibo was unable to restore from an existing backup. He will try again later. Tap his screen to dismiss the error message. S2 Server interruption Sorry, Jibo's server is not available right now. Work is in progress to bring Jibo back to normal. Please try to use Jibo again later. WIFI1 WIFI1a Can't connect to Wi-Fi network 1. Make sure you are following all Wi-Fi best practices as outlined in the previous section. 2. Reconnect Jibo to Wi-Fi using the Jibo app. 3. Tap the error message on Jibo's screen when you have the new QR code. Jibo User Manual 34
35 WIFI2 WIFI2a Can't get IP address from router 1. Make sure you are following all Wi-Fi best practices outlined in the previous section. 2. Reconnect Jibo to Wi-Fi using the Jibo app. 3. Tap Jibo's screen when you have your new QR code. WIFI4 WIFI4a Can't connect to Jibo's server 1. Make sure you are following all Wi-Fi best practices outlined in the previous section. 2. Reconnect Jibo to Wi-Fi using the Jibo app. 3. Tap Jibo's screen when you have your new QR code. WIFI5 WIFI5a Invalid password length 1. WPA passwords must be 8-64 characters long and are case sensitive. Confirm your password. 2. Reconnect Jibo to Wi-Fi using the Jibo app. 3. Tap the error message on Jibo's screen when you have the new QR code. Jibo User Manual 35
36 WIFI6 WIFI6a SSID not provided There is a problem with the network name you entered. Please note that: SSID (network name) must be 1-32 characters long. Network names and passwords are case sensitive. Network names may contain some basic special characters such as $%@#& but should not include more unusual symbols or non-latin characters. 1. Confirm your network name and follow instructions in the Reconnect Jibo to Wi-Fi article on the support site. 2. Tap the error message on Jibo's screen when you have the new QR code. WIFI7 WIFI7a QR code expired Every QR code you generate on your app will expire after a few minutes. Additionally, you can't use the same QR code to connect to Jibo more than once. 1. Reconnect Jibo to Wi-Fi using the Jibo app. 2. Tap the error message on Jibo's screen when you have the new QR code. WIFIX WIFIXa Jibo didn't connect to Wi-Fi Something unexpected went wrong during Wi-Fi connection. 1. Make sure you are following all Wi-Fi best practices outlined in the previous section. 2. Reconnect him to Wi-Fi using the Jibo app. 3. Tap the error message on Jibo's screen when you have the new QR code. Jibo User Manual 36
37 4.3 Contact Jibo Customer Care Jibo: Ask Jibo your question. Website: support.jibo.com App: Tap Help on the bottom menu bar. Jibo User Manual 37
Installation. Set up in easy steps. Download the Wyze app and create an account. Have your Wi-Fi network name and password available.
 Installation Set up in easy steps Download the Wyze app and create an account. Have your Wi-Fi network name and password available. Connect the camera to a power outlet and wait 20 seconds until the status
Installation Set up in easy steps Download the Wyze app and create an account. Have your Wi-Fi network name and password available. Connect the camera to a power outlet and wait 20 seconds until the status
Welcome to smarter living. New Resident User Guide
 Welcome to smarter living. New Resident User Guide 1 Home, just a whole lot smarter. Whether you re all moved in, or elbows deep in cardboard boxes, you re in luck because this is a Vivint smart home.
Welcome to smarter living. New Resident User Guide 1 Home, just a whole lot smarter. Whether you re all moved in, or elbows deep in cardboard boxes, you re in luck because this is a Vivint smart home.
Alarm Getting Started
 Alarm Getting Started What s in your Ring Alarm Kit Contents 1. Connect Base Station Ring Motion Detector Ring Keypad 2. Set up devices 3. Start with Security 4. Explore 5. Troubleshooting Ring Base Station
Alarm Getting Started What s in your Ring Alarm Kit Contents 1. Connect Base Station Ring Motion Detector Ring Keypad 2. Set up devices 3. Start with Security 4. Explore 5. Troubleshooting Ring Base Station
Schluter -DITRA-HEAT-E-WiFi Thermostat - Troubleshooting Guide External Use and for Inclusion in User Manual and/or Website
 Schluter -DITRA-HEAT-E-WiFi Thermostat - Troubleshooting Guide External Use and for Inclusion in User Manual and/or Website General/Operational Troubleshooting Guide I have an Error Code: E0 (Thermostat
Schluter -DITRA-HEAT-E-WiFi Thermostat - Troubleshooting Guide External Use and for Inclusion in User Manual and/or Website General/Operational Troubleshooting Guide I have an Error Code: E0 (Thermostat
Sensi TM. Touch Wi-Fi Thermostat INSTALLATION GUIDE. Models: 1F95U-42WF, ST75 Version: October 2017
 Models: 1F95U-42WF, ST75 Version: October 2017 Sensi TM Touch Wi-Fi Thermostat INSTALLATION GUIDE CONTENTS Installation guide Downloading the Sensi app 3 Creating a Sensi account 3 Installing the Sensi
Models: 1F95U-42WF, ST75 Version: October 2017 Sensi TM Touch Wi-Fi Thermostat INSTALLATION GUIDE CONTENTS Installation guide Downloading the Sensi app 3 Creating a Sensi account 3 Installing the Sensi
Wi-Fi Thermostat. Sensi TM INSTALLATION GUIDE. Models: 1F86U-42WF, UP500W Version: October Emerson Electric Co. All rights reserved.
 Sensi TM Wi-Fi Thermostat INSTALLATION GUIDE Models: 1F86U-42WF, UP500W Version: October 2017 2017 Emerson Electric Co. All rights reserved. CONTENTS Installation guide Downloading the Sensi app 3 Creating
Sensi TM Wi-Fi Thermostat INSTALLATION GUIDE Models: 1F86U-42WF, UP500W Version: October 2017 2017 Emerson Electric Co. All rights reserved. CONTENTS Installation guide Downloading the Sensi app 3 Creating
Skyport Wi-Fi Installation for the ColorTouch in 5 Easy Steps
 Skyport Wi-Fi Installation for the ColorTouch in 5 Easy Steps Secure Internet Connection Computer Update ColorTouch to firmware version 2.0 or higher* Install the Wi-Fi Key and connect to a local router
Skyport Wi-Fi Installation for the ColorTouch in 5 Easy Steps Secure Internet Connection Computer Update ColorTouch to firmware version 2.0 or higher* Install the Wi-Fi Key and connect to a local router
Curv-infrared.com. The Smarter Way. To Heat Your Home. Installation & Operating Instructions For Cürv, Flat, Towel Rail and Mirror Infrared Heaters
 Curv-infrared.com The Smarter Way To Heat Your Home Installation & Operating Instructions For Cürv, Flat, Towel Rail and Mirror Infrared Heaters Safety Precautions Important Notice To Purchaser Before
Curv-infrared.com The Smarter Way To Heat Your Home Installation & Operating Instructions For Cürv, Flat, Towel Rail and Mirror Infrared Heaters Safety Precautions Important Notice To Purchaser Before
Register the Gateway via PC. Package Content. Gateway Installation. 1 x Gateway 1 x Voice Siren 1 x IP Camera*
 Package Content 1 x Gateway 1 x Voice Siren 1 x IP Camera* Register the Gateway via PC Create a new account at www.elro-smartalarm.com 1. Click on Create a new account 1 x PIR Motion 1 x Magnetic 1 x Remote
Package Content 1 x Gateway 1 x Voice Siren 1 x IP Camera* Register the Gateway via PC Create a new account at www.elro-smartalarm.com 1. Click on Create a new account 1 x PIR Motion 1 x Magnetic 1 x Remote
IQ PANEL USER GUIDE SMARTHOME.
 IQ PANEL USER GUIDE SECURITY & SMARTHOME www.schmidtsecurity.com USING YOUR SYSTEM: BASICS Navigation Move from page to page and access information on each page using finger touches, swipes, and scrolling.
IQ PANEL USER GUIDE SECURITY & SMARTHOME www.schmidtsecurity.com USING YOUR SYSTEM: BASICS Navigation Move from page to page and access information on each page using finger touches, swipes, and scrolling.
1. Physical Installation 2. In-app Setup 3. Features 4. Troubleshooting 5. Advanced Installation Options
 Spotlight Cam Mount Smart Security at Every Corner of Your Home Your new Spotlight Cam lets you extend the Ring of Security around your entire property. Now, you ll always be the first to know when someone
Spotlight Cam Mount Smart Security at Every Corner of Your Home Your new Spotlight Cam lets you extend the Ring of Security around your entire property. Now, you ll always be the first to know when someone
Operating instructions V-ZUG-Home
 Operating instructions Thank you for choosing an appliance with. meets high demands and is easy to use. Nevertheless, please take the time to read these operating instructions in order to familiarize yourself
Operating instructions Thank you for choosing an appliance with. meets high demands and is easy to use. Nevertheless, please take the time to read these operating instructions in order to familiarize yourself
S6 Titan Security System. Wi-Fi and 3G GSM
 S6 Titan Security System Wi-Fi and 3G GSM Version 1 - Apr 2018 Table of Contents Introduction 1 Self Monitoring 1 GSM SIM Card and Land Line 1 Free Mobile App (iphone / Android) 1 Pre-Programmed Accessories
S6 Titan Security System Wi-Fi and 3G GSM Version 1 - Apr 2018 Table of Contents Introduction 1 Self Monitoring 1 GSM SIM Card and Land Line 1 Free Mobile App (iphone / Android) 1 Pre-Programmed Accessories
DryLINK TRAINING Phoenix DryMAX XL and DryLINK
 DryLINK TRAINING Phoenix DryMAX XL and DryLINK FREE MOBILE APP 125 PPD XL LGR DEHUMIDIFIER WITH BLUETOOTH BE EVERYWHERE AT ONCE TABLE OF CONTENTS Introduction...3 Initial Setup Downloading the App...4
DryLINK TRAINING Phoenix DryMAX XL and DryLINK FREE MOBILE APP 125 PPD XL LGR DEHUMIDIFIER WITH BLUETOOTH BE EVERYWHERE AT ONCE TABLE OF CONTENTS Introduction...3 Initial Setup Downloading the App...4
Meet the Nest Secure alarm system.
 Welcome home. Meet the Nest Secure alarm system. You ll use Nest Guard to arm and disarm your home, so put it near the door where you come and go the most. Nest Guard s friendly voice and colored light
Welcome home. Meet the Nest Secure alarm system. You ll use Nest Guard to arm and disarm your home, so put it near the door where you come and go the most. Nest Guard s friendly voice and colored light
Water Hero P-100. P-100 Components:
 Water Hero P-100 Thank you for purchasing the Water Hero P-100. The P-100 offers wholebuilding leak detection, mitigation, and water usage monitoring. P-100 Components: Main Controller Water Meter, Sensor
Water Hero P-100 Thank you for purchasing the Water Hero P-100. The P-100 offers wholebuilding leak detection, mitigation, and water usage monitoring. P-100 Components: Main Controller Water Meter, Sensor
In Home Device Reference Guide. Brought to you by
 Device Reference Guide Brought to you by & The following were provided to you at the time of installation: Wireless CT Sensor Installed near your Xcel Energy meter Sends whole home electricity usage data
Device Reference Guide Brought to you by & The following were provided to you at the time of installation: Wireless CT Sensor Installed near your Xcel Energy meter Sends whole home electricity usage data
Wiring Diagram for Nuheat SIGNATURE, HOME & Element Thermostats
 Wiring Diagram for Nuheat SIGNATURE, HOME & Element Thermostats Line (Black) Line White (120V) or Red (240V) Nuheat White (120V) or Red (240V) Nuheat (Black) Terminals for the floor sensor are located
Wiring Diagram for Nuheat SIGNATURE, HOME & Element Thermostats Line (Black) Line White (120V) or Red (240V) Nuheat White (120V) or Red (240V) Nuheat (Black) Terminals for the floor sensor are located
User manual. Epi-Care mobile. Danish Care Technology ApS Energivej 3, DK-4180 Sorø version 1.15 Phone: Page 1 of 17
 User manual Epi-Care mobile Phone: +45 58 50 05 65 Page 1 of 17 Introduction The purpose of the Epi-Care mobile epilepsy alarm is to ensure severe seizures are not overseen. Epi-Care mobile recognizes
User manual Epi-Care mobile Phone: +45 58 50 05 65 Page 1 of 17 Introduction The purpose of the Epi-Care mobile epilepsy alarm is to ensure severe seizures are not overseen. Epi-Care mobile recognizes
For Android devices MYQ-G0301 MYQ-G0301C MYQ-G0301D MYQ-G0301LA
 Smart Smart Garage Garage Hub Hub Manual Manual For Android devices MYQ-G0301 MYQ-G0301C MYQ-G0301D MYQ-G0301LA by Before You Start To reduce the risk of SEVERE INJURY to persons: DO NOT enable the MyQ
Smart Smart Garage Garage Hub Hub Manual Manual For Android devices MYQ-G0301 MYQ-G0301C MYQ-G0301D MYQ-G0301LA by Before You Start To reduce the risk of SEVERE INJURY to persons: DO NOT enable the MyQ
WiFi + PSTN. Smart Home Alarm System
 WiFi + PSTN Smart Home Alarm System Content Preface Specifications Technical information Front side panel view Back side panel view Initialization APP names Add alarm host and connect WiFi for host How
WiFi + PSTN Smart Home Alarm System Content Preface Specifications Technical information Front side panel view Back side panel view Initialization APP names Add alarm host and connect WiFi for host How
K1 SMARTHOME DIY KIT
 K1 SMARTHOME DIY KIT EN DE FR NL ES USER MANUAL PT IT Contents 1. Things to Note before Getting Started 1 2. How the K1 System Works 2 3. Included in Your K1 Smart Home System 5 4. Device Overview 5 5.
K1 SMARTHOME DIY KIT EN DE FR NL ES USER MANUAL PT IT Contents 1. Things to Note before Getting Started 1 2. How the K1 System Works 2 3. Included in Your K1 Smart Home System 5 4. Device Overview 5 5.
OWNER OPERATION MANUAL FOR USER 2.0
 OWNER OPERATION MANUAL FOR USER.0 Contents kumo cloud... Quick Setup... Get Started... Download the App... Create an Account... Control... Whole or Individual Zone... Temperature... Cool, Heat and Other
OWNER OPERATION MANUAL FOR USER.0 Contents kumo cloud... Quick Setup... Get Started... Download the App... Create an Account... Control... Whole or Individual Zone... Temperature... Cool, Heat and Other
English Français Español Italiano Deutsch... 73
 English... 01 Français... 19 Español... 37 Italiano... 55 Deutsch... 73 English Meet Your Neato Robot Congratulations on your new robot vacuum now connected in your smart home so you can manage your floor
English... 01 Français... 19 Español... 37 Italiano... 55 Deutsch... 73 English Meet Your Neato Robot Congratulations on your new robot vacuum now connected in your smart home so you can manage your floor
Meet Your Neato Robot
 My User Guide English Meet Your Neato Robot Congratulations on your new robot vacuum. This Wi-Fi enabled robot allows you to manage your floor cleaning from a phone, tablet, and other smart devices. This
My User Guide English Meet Your Neato Robot Congratulations on your new robot vacuum. This Wi-Fi enabled robot allows you to manage your floor cleaning from a phone, tablet, and other smart devices. This
Learn not to Burn kindergarten. Introduction A FIRE SAFETY EDUCATION PROGRAM FOR KINDERGARTENERS
 Introduction Introduction A FIRE SAFETY EDUCATION PROGRAM FOR KINDERGARTENERS Welcome to the National Fire Protection Association Learn Not to Burn (LNTB) family. Learn Not to Burn has served as the pillar
Introduction Introduction A FIRE SAFETY EDUCATION PROGRAM FOR KINDERGARTENERS Welcome to the National Fire Protection Association Learn Not to Burn (LNTB) family. Learn Not to Burn has served as the pillar
Cleaning. Owner s Manual. RoboVac 11c Pet Edition (T2111) T V01. For FAQs and more information, please visit:
 Cleaning For FAQs and more information, please visit: www.eufylife.com Owner s Manual RoboVac 11c Pet Edition (2111) 2111 51005000847 V01 able of Contents 02 About Your RoboVac What's in the Box RoboVac
Cleaning For FAQs and more information, please visit: www.eufylife.com Owner s Manual RoboVac 11c Pet Edition (2111) 2111 51005000847 V01 able of Contents 02 About Your RoboVac What's in the Box RoboVac
CODE ALERT Enterprise Software User Guide
 CODE ALERT Enterprise Software User Guide 2018 RF Technologies, Inc. All specifications subject to change without notice. All Rights Reserved. No Part of this work may be reproduced or copied in any form
CODE ALERT Enterprise Software User Guide 2018 RF Technologies, Inc. All specifications subject to change without notice. All Rights Reserved. No Part of this work may be reproduced or copied in any form
K1 SMARTHOME DIY KIT
 K1 SMARTHOME DIY KIT EN DE FR NL ES QUICK GUIDE PT IT Contents 1. Things to Note before Getting Started 3 1.1 High-speed WiFi Internet Connection 3 1.2 SSID and Password 4 1.3 Operating System Requirements
K1 SMARTHOME DIY KIT EN DE FR NL ES QUICK GUIDE PT IT Contents 1. Things to Note before Getting Started 3 1.1 High-speed WiFi Internet Connection 3 1.2 SSID and Password 4 1.3 Operating System Requirements
How to install your Nest Protect
 How to install your Nest Protect You can easily install your Nest Protect in just a few minutes. Follow the steps in this article to learn how. To set up and install your Nest Protect, you will need: A
How to install your Nest Protect You can easily install your Nest Protect in just a few minutes. Follow the steps in this article to learn how. To set up and install your Nest Protect, you will need: A
Lynx Touch L5100 Technical Training. WiFi Setup
 Lynx Touch L5100 Technical Training WiFi Setup WiFi General Information Is compatible with the New Honeywell WAP-PLUS - Does not work with the Honeywell WAP (initially) Does not work with the Sercom router
Lynx Touch L5100 Technical Training WiFi Setup WiFi General Information Is compatible with the New Honeywell WAP-PLUS - Does not work with the Honeywell WAP (initially) Does not work with the Sercom router
Avigilon Control Center 5 System Integration Guide
 Avigilon Control Center 5 System Integration Guide with Hirsch Velocity INT-HIRSCH-B-Rev1 2012 2014 Avigilon Corporation. All rights reserved. Unless expressly granted in writing, no license is granted
Avigilon Control Center 5 System Integration Guide with Hirsch Velocity INT-HIRSCH-B-Rev1 2012 2014 Avigilon Corporation. All rights reserved. Unless expressly granted in writing, no license is granted
WELCOmE TO LIFESHIELD
 User Manual WELCOmE TO LIFESHIELD Thank you for choosing LifeShield as your home security system. We take the safety of your home and family very seriously, and we are committed to giving you a fantastic
User Manual WELCOmE TO LIFESHIELD Thank you for choosing LifeShield as your home security system. We take the safety of your home and family very seriously, and we are committed to giving you a fantastic
WHAT HAPPENS NEXT FOR ADT SMART BUSINESS CUSTOMERS
 WHAT HAPPENS NEXT FOR ADT SMART BUSINESS CUSTOMERS Below you will find information about your installation and what you can expect to happen next. There are also some important steps to follow to ensure
WHAT HAPPENS NEXT FOR ADT SMART BUSINESS CUSTOMERS Below you will find information about your installation and what you can expect to happen next. There are also some important steps to follow to ensure
Contents 1 Set Up 2 Gateway information 3 Operation of the App 4 Troubleshooting Description of sensors. 1 Set Up. 1.1 Connect the Gateway
 Contents 1 Set Up 2 Gateway information 3 Operation of the App 4 Troubleshooting Description of sensors 1 Set Up After downloading the Weatherhub app, follow these steps: 1.1 Connect the Gateway Connect
Contents 1 Set Up 2 Gateway information 3 Operation of the App 4 Troubleshooting Description of sensors 1 Set Up After downloading the Weatherhub app, follow these steps: 1.1 Connect the Gateway Connect
For ios devices MYQ-G0301 MYQ-G0301C MYQ-G0301-D MYQ-G0301LA
 Smart Smart Garage Garage Hub Hub Manual Manual For ios devices MYQ-G0301 MYQ-G0301C MYQ-G0301-D MYQ-G0301LA by Before You Start To reduce the risk of SEVERE INJURY to persons: DO NOT enable the MyQ Smart
Smart Smart Garage Garage Hub Hub Manual Manual For ios devices MYQ-G0301 MYQ-G0301C MYQ-G0301-D MYQ-G0301LA by Before You Start To reduce the risk of SEVERE INJURY to persons: DO NOT enable the MyQ Smart
Control-R Wi-Fi Module
 ENGLISH Control-R Wi-Fi Module Installation Manual For Your Records If you have support questions, please call Customer Care and have your Control-R Wi-Fi module s AYLA ID and Water Heater Serial Number
ENGLISH Control-R Wi-Fi Module Installation Manual For Your Records If you have support questions, please call Customer Care and have your Control-R Wi-Fi module s AYLA ID and Water Heater Serial Number
Smart Control Kit Installation Guide
 TM Smart Control Kit Installation Guide Installation requires no special tools you ll just need a screwdriver, stepladder and smartphone! Model V2 adhguardianusa.com 1-424-272-6998 Thank you for purchasing
TM Smart Control Kit Installation Guide Installation requires no special tools you ll just need a screwdriver, stepladder and smartphone! Model V2 adhguardianusa.com 1-424-272-6998 Thank you for purchasing
Lyric T6 & T6R Smart Thermostat
 Lyric T6 & T6R Smart Thermostat EN User Guide Lyric T6 Programmable Thermostat Lyric T6R Wireless Programmable Thermostat Lyric T6 & T6R Smart Thermostat Features Connects to the Internet so you can control
Lyric T6 & T6R Smart Thermostat EN User Guide Lyric T6 Programmable Thermostat Lyric T6R Wireless Programmable Thermostat Lyric T6 & T6R Smart Thermostat Features Connects to the Internet so you can control
Secure Setup. 1. Download the app. Visit the App Store, Google Play, or to download the free Canary app on your smartphone.
 User Guide Table of Contents 3 Secure Setup 4 Setup Requirements 5 Home Screen 6 Modes 7 Mode Settings 8 Manual Mode Switching 9 Watch Live 10 Timeline 11 Event Screen 12 Motion Notification Settings 13
User Guide Table of Contents 3 Secure Setup 4 Setup Requirements 5 Home Screen 6 Modes 7 Mode Settings 8 Manual Mode Switching 9 Watch Live 10 Timeline 11 Event Screen 12 Motion Notification Settings 13
With Magictrl, you can control MatiGard anytime & anywhere via your smartphone, even without data network.
 MatiGard User Guide 02 Menu Feature-------------------------------------------------------------- 05 Overviews---------------------------------------------------------- 07 Read Before Using-----------------------------------------------
MatiGard User Guide 02 Menu Feature-------------------------------------------------------------- 05 Overviews---------------------------------------------------------- 07 Read Before Using-----------------------------------------------
Why Vaillant? Because there s smart and then there s vsmart. Vaillant vsmart. The USER Guide
 Why Vaillant? Because there s smart and then there s vsmart Vaillant vsmart The USER Guide Allow me to introduce myself... What s in the box? Saving energy has never been so easy. Designed to work harmoniously
Why Vaillant? Because there s smart and then there s vsmart Vaillant vsmart The USER Guide Allow me to introduce myself... What s in the box? Saving energy has never been so easy. Designed to work harmoniously
Code Alert Series 30 Software User Guide
 Code Alert Series 30 Software User Guide 2018 RF Technologies, Inc. All specifications subject to change without notice. All Rights Reserved. No Part of this work may be reproduced or copied in any form
Code Alert Series 30 Software User Guide 2018 RF Technologies, Inc. All specifications subject to change without notice. All Rights Reserved. No Part of this work may be reproduced or copied in any form
IntelliSync Thermostat / Mobile App Frequently Asked Questions
 IntelliSync Thermostat / Mobile App Frequently Asked Questions This FAQ page addresses the most common questions on Deriva IntelliSync. Why bother setting a heating and cooling schedule? What is ENERGY
IntelliSync Thermostat / Mobile App Frequently Asked Questions This FAQ page addresses the most common questions on Deriva IntelliSync. Why bother setting a heating and cooling schedule? What is ENERGY
INSTALLATION AND OPERATION MANUAL
 INSTALLATION AND OPERATION MANUAL Water Hero P-100 Thank you for purchasing the Water Hero P-100, which offers whole-building leak detection and water conservation monitoring. This box contains: Main Controller
INSTALLATION AND OPERATION MANUAL Water Hero P-100 Thank you for purchasing the Water Hero P-100, which offers whole-building leak detection and water conservation monitoring. This box contains: Main Controller
ismartalarm Home Security System OWNER S MANUAL
 ismartalarm Home Security System OWNER S MANUAL ismartalarm TM ismartalarm Home Security System OWNER S MANUAL Table of Contents Introduction Package Contents Intended Use Important Note for Users Contraindication
ismartalarm Home Security System OWNER S MANUAL ismartalarm TM ismartalarm Home Security System OWNER S MANUAL Table of Contents Introduction Package Contents Intended Use Important Note for Users Contraindication
2017 EcoFactor, Inc.
 User Guide 2017 EcoFactor, Inc. Introduction The thermostat supports up to 2 stages of heating and 2 stages of cooling for conventional systems, and 2 stages of heating/ cooling for heat pumps, with and
User Guide 2017 EcoFactor, Inc. Introduction The thermostat supports up to 2 stages of heating and 2 stages of cooling for conventional systems, and 2 stages of heating/ cooling for heat pumps, with and
Protect and connect. Home and away.
 Protect and connect. Home and away. USER GUIDE For Additional Support: http://www.cox.com/homesecuritysupport For Additional Support: http://www.cox.com/homesecuritysupport 2 CONTENTS Contents Components
Protect and connect. Home and away. USER GUIDE For Additional Support: http://www.cox.com/homesecuritysupport For Additional Support: http://www.cox.com/homesecuritysupport 2 CONTENTS Contents Components
WiFi GSM APP Smart Home Security System
 User Manual WiFi GSM APP Smart Home Security System Tips: Please read through this user manual before installation so as to operate properly. Please keep well of the user manual for further reference.
User Manual WiFi GSM APP Smart Home Security System Tips: Please read through this user manual before installation so as to operate properly. Please keep well of the user manual for further reference.
System. For a better understanding of this product, please read this user manual thoroughly before using it.
 GSM Alarm System User s Manual For a better understanding of this product, please read this user manual thoroughly before using it. Chapter 1. Features Chapter 2. Control Panel Introduction Chapter 3.
GSM Alarm System User s Manual For a better understanding of this product, please read this user manual thoroughly before using it. Chapter 1. Features Chapter 2. Control Panel Introduction Chapter 3.
Security and Home Control. Your Gateway to a Smarter Home. Life in tune.
 Security and Home Control Your Gateway to a Smarter Home Life in tune. Honeywell Lyric Security. Comfort. Life. Perfectly connected. You don t operate on a fixed schedule. Why should your home? Ideal for
Security and Home Control Your Gateway to a Smarter Home Life in tune. Honeywell Lyric Security. Comfort. Life. Perfectly connected. You don t operate on a fixed schedule. Why should your home? Ideal for
Product Guide. What is 5LINX Security Systems? Selling Security Systems: Ask the customer. Features and Benefits:
 What is 5LINX Security Systems? Product Guide 5LINX Security Systems provided by Protect America Inc. specializes in Security Systems for your home or business. Protect America is one of the fastest growing
What is 5LINX Security Systems? Product Guide 5LINX Security Systems provided by Protect America Inc. specializes in Security Systems for your home or business. Protect America is one of the fastest growing
D3D Wi-Fi GSM Smart Alarm System -User Manual
 D3D Wi-Fi GSM Smart Alarm System -User Manual D3D Wi-Fi / GSM Smart Alarm system (Model : D10). Please read all instructions carefully & follow steps for easy home installation. 1 P a g e D3D Wi-Fi / GSM
D3D Wi-Fi GSM Smart Alarm System -User Manual D3D Wi-Fi / GSM Smart Alarm system (Model : D10). Please read all instructions carefully & follow steps for easy home installation. 1 P a g e D3D Wi-Fi / GSM
Alarm System SECURE AS 302
 Alarm System SECURE AS 302 Operating Manual SECURE Light app now available! Table of Contents Before You Start.................................. 4 User Information....................................4
Alarm System SECURE AS 302 Operating Manual SECURE Light app now available! Table of Contents Before You Start.................................. 4 User Information....................................4
status AW1 WiFi Alarm System Printed in China PA : AW1-UM-EN-V1.0 User Manual 2016 Chuango. All Rights Reserved.
 status 2016 Chuango. All Rights Reserved. Printed in China PA : AW1-UM-EN-V1.0 AW1 WiFi Alarm System User Manual Foreword Contents Congratulations on your purchase of the AW1 Alarm system. Before you commence
status 2016 Chuango. All Rights Reserved. Printed in China PA : AW1-UM-EN-V1.0 AW1 WiFi Alarm System User Manual Foreword Contents Congratulations on your purchase of the AW1 Alarm system. Before you commence
GSM Alarm System. User s Manual. Profile. MOBILE CALL GSM Alarm System
 MOBILE CALL GSM Alarm System GSM Alarm System System disarmed 11/26/2013 User s Manual Profile For a better understanding of this product, please read this user manual thoroughly before using it. CONTENTS
MOBILE CALL GSM Alarm System GSM Alarm System System disarmed 11/26/2013 User s Manual Profile For a better understanding of this product, please read this user manual thoroughly before using it. CONTENTS
APP Function Introduction
 APP Function Introduction IOS/Android Bluetooth 4.1 INMOTION TECHNOLOGIES CO., LTD April, 2015 1 / 29 Content Content... 2 1. General Information... 4 1.1. About this manual... 4 1.2. Related Conventions...
APP Function Introduction IOS/Android Bluetooth 4.1 INMOTION TECHNOLOGIES CO., LTD April, 2015 1 / 29 Content Content... 2 1. General Information... 4 1.1. About this manual... 4 1.2. Related Conventions...
SMART-KILL Electronic Traps
 SMART-KILL Electronic Traps RO CAUDENT GH T Attic LAST AC Tra p TIVITY : 9/2 2/16 5:28 PM USER GUIDE This is a list of changes in this most recent version of the SMART-KILL Users Guide: Latest Updates
SMART-KILL Electronic Traps RO CAUDENT GH T Attic LAST AC Tra p TIVITY : 9/2 2/16 5:28 PM USER GUIDE This is a list of changes in this most recent version of the SMART-KILL Users Guide: Latest Updates
Nest Thermostat E Pro Installation & Configuration Guide
 Nest Thermostat E Pro Installation & Configuration Guide Last updated: December 2017 Version: 1.0 Table of Contents General Information 2 Nest Thermostat Installation Features 2 HVAC System Compatibility
Nest Thermostat E Pro Installation & Configuration Guide Last updated: December 2017 Version: 1.0 Table of Contents General Information 2 Nest Thermostat Installation Features 2 HVAC System Compatibility
FAQS AND TROUBLESHOOTING
 FAQS AND TROUBLESHOOTING Troubleshooting WiFi connection issues: What Ports do I need to open in my firewall for Ring Doorbells and Chimes? Here are the ports needed by Ring Doorbells for proper connections:
FAQS AND TROUBLESHOOTING Troubleshooting WiFi connection issues: What Ports do I need to open in my firewall for Ring Doorbells and Chimes? Here are the ports needed by Ring Doorbells for proper connections:
Your user guide. Useful information about your nbn supplied equipment
 Your user guide Useful information about your nbn supplied equipment Before performing any maintenance please read the important safety warnings on the back cover. For nbn fibre installations after 19th
Your user guide Useful information about your nbn supplied equipment Before performing any maintenance please read the important safety warnings on the back cover. For nbn fibre installations after 19th
English. Meet Your Neato Robot
 1 Meet Your Neato Robot Congratulations on your new Neato robot now connected so you can manage your floor cleaning from anywhere using your smartphone or tablet. English This guide will help get your
1 Meet Your Neato Robot Congratulations on your new Neato robot now connected so you can manage your floor cleaning from anywhere using your smartphone or tablet. English This guide will help get your
Avigilon System Integration Guide. for the Avigilon Control Center and Access Control Manager
 Avigilon System Integration Guide for the Avigilon Control Center and Access Control Manager 2014-2017, Avigilon Corporation. All rights reserved. AVIGILON, the AVIGILON logo, ACC, AVIGILON CONTROL CENTER,
Avigilon System Integration Guide for the Avigilon Control Center and Access Control Manager 2014-2017, Avigilon Corporation. All rights reserved. AVIGILON, the AVIGILON logo, ACC, AVIGILON CONTROL CENTER,
Before you install ProSeries Express Edition software for network use
 Before you install ProSeries Express Edition software for network use The following pages describe system requirements and other information you need to know before installing ProSeries Express Edition
Before you install ProSeries Express Edition software for network use The following pages describe system requirements and other information you need to know before installing ProSeries Express Edition
User Guide ecobee ecobee 477 Richmond St West 2nd Floor, Toronto Ontario M5V 3E7 Canada Toll free
 User Guide ecobee3 2014 ecobee 477 Richmond St West 2nd Floor, Toronto Ontario M5V 3E7 Canada Toll free 1.877.932.6233 www.ecobee.com e3-ug-r001 1 Table of Contents Overview... 4 Getting Help... 4 Touch
User Guide ecobee3 2014 ecobee 477 Richmond St West 2nd Floor, Toronto Ontario M5V 3E7 Canada Toll free 1.877.932.6233 www.ecobee.com e3-ug-r001 1 Table of Contents Overview... 4 Getting Help... 4 Touch
WiFi Hints & Tips. Contents. WiFi Hints and Tips 1. Page No. Section No. Title
 WiFi Hints & Tips Contents Page No. Section No. Title Section.0 System Set-Up 3 Section. Sensor Set-Up 4-5 Section. Sensor Set-Up (Configuring Network) 6-9 Section.3 Sensor Set-Up (Configuring Settings)
WiFi Hints & Tips Contents Page No. Section No. Title Section.0 System Set-Up 3 Section. Sensor Set-Up 4-5 Section. Sensor Set-Up (Configuring Network) 6-9 Section.3 Sensor Set-Up (Configuring Settings)
INSTRUCTION MANUAL. stay ahead - stay informed 1. THE APP
 INSTRUCTION MANUAL stay ahead - stay informed 1. THE APP This is an app that allows you to received information regarding your alarm system, and will in the near future replace our current sms service.
INSTRUCTION MANUAL stay ahead - stay informed 1. THE APP This is an app that allows you to received information regarding your alarm system, and will in the near future replace our current sms service.
Installation manual Anna. In combination with the Smile T230. Manual PW version 2.0
 Installation manual Anna. In combination with the Smile T230. Manual PW version 2.0 Hello Anna. Before there were thermostats. Now there is Anna. Anna works for you and does what she is supposed to do:
Installation manual Anna. In combination with the Smile T230. Manual PW version 2.0 Hello Anna. Before there were thermostats. Now there is Anna. Anna works for you and does what she is supposed to do:
Vcare. User Manual. Ver WiFi - GSM- App. Smart Home Security System
 Vcare User Manual Ver.20161126 WiFi - GSM- App Smart Home Security System Tips:. Carefully read through this user manual prior to installation. Keep the user manual in a safe place for future reference
Vcare User Manual Ver.20161126 WiFi - GSM- App Smart Home Security System Tips:. Carefully read through this user manual prior to installation. Keep the user manual in a safe place for future reference
7:00AM 1:00AM ET 7:00 AM 12:00AM ET
 Agent Guide Homebase intouch Customer Service (877) NRT-HELP Help@HomebaseinTouch.com M-F: 7:00AM 1:00AM ET Weekends: 7:00 AM 12:00AM ET Version 1.1 October 2012 Contents What is Homebase intouch?... 4
Agent Guide Homebase intouch Customer Service (877) NRT-HELP Help@HomebaseinTouch.com M-F: 7:00AM 1:00AM ET Weekends: 7:00 AM 12:00AM ET Version 1.1 October 2012 Contents What is Homebase intouch?... 4
Low Rise Residential occupancies are required to perform one fire safety training and one evacuation drill annually
 CITY AND COUNTY OF DENVER Department of Safety Fire Department Fire Prevention Division 745 W. Colfax Ave. Denver, CO 80204 p: 720.913.3474 f: 720.913.3587 September 13, 2017 TO: RE: Residential Low-Rise
CITY AND COUNTY OF DENVER Department of Safety Fire Department Fire Prevention Division 745 W. Colfax Ave. Denver, CO 80204 p: 720.913.3474 f: 720.913.3587 September 13, 2017 TO: RE: Residential Low-Rise
PRO Installation. Touch Wi-Fi Thermostat
 PRO Installation Touch Wi-Fi Thermostat 1 Designed by the pros for the pros There are a lot of choices when it comes to buying a thermostat, but only one combines 125 years of experience and the latest
PRO Installation Touch Wi-Fi Thermostat 1 Designed by the pros for the pros There are a lot of choices when it comes to buying a thermostat, but only one combines 125 years of experience and the latest
MiNi IP Camera Quick User Manual
 MiNi IP Camera Quick User Manual Products Introduction IR Sensor Lens Microphone Speaker Reset MicroSD card Slot DC 5V Power Slot Reset Before starting setup Make sure of the following: - Your router supports
MiNi IP Camera Quick User Manual Products Introduction IR Sensor Lens Microphone Speaker Reset MicroSD card Slot DC 5V Power Slot Reset Before starting setup Make sure of the following: - Your router supports
User Guide & Instructions
 User Guide & Instructions For Help and Support Please call our 24 hour helpline on 01622 321111 quoting your support number - Contents Page 3 Page 4 Page 6 Page 8 Page 10 Page 12 Page 13 Page 14 Overview
User Guide & Instructions For Help and Support Please call our 24 hour helpline on 01622 321111 quoting your support number - Contents Page 3 Page 4 Page 6 Page 8 Page 10 Page 12 Page 13 Page 14 Overview
T5+ Smart Thermostat Programmable Thermostat RCHT8610WF, RCHT8612WF
 T5+ Smart Thermostat Programmable Thermostat RCHT8610WF, RCHT8612WF Product Data Following Schedule Mode Fan Heat Auto Wake Away Home Sleep Mode Menu Fan For more information visit honeywellhome.com Included
T5+ Smart Thermostat Programmable Thermostat RCHT8610WF, RCHT8612WF Product Data Following Schedule Mode Fan Heat Auto Wake Away Home Sleep Mode Menu Fan For more information visit honeywellhome.com Included
«Smart Home Technology» by Quadrobit: security energy comfort
 «Smart Home Technology» by Quadrobit: security energy comfort "Smart home" is an ecosystem of your home of your safety and comfort "Smart home" is no longer a luxury, it is a necessary tool for the safety
«Smart Home Technology» by Quadrobit: security energy comfort "Smart home" is an ecosystem of your home of your safety and comfort "Smart home" is no longer a luxury, it is a necessary tool for the safety
Ness acomms Install & User Manual
 Ness acomms Install & User Manual Phone GUI Tablet GUI 1 P age TABLE OF CONTENTS Copyright Notice... 2 Important Information... 3 Ness D8x / D16x Versions... 3 D8x / D16x Two-Way Communication Settings...
Ness acomms Install & User Manual Phone GUI Tablet GUI 1 P age TABLE OF CONTENTS Copyright Notice... 2 Important Information... 3 Ness D8x / D16x Versions... 3 D8x / D16x Two-Way Communication Settings...
National Broadband Network. User Guide. Includes important information about your NBN equipment
 National Broadband Network User Guide Includes important information about your NBN equipment 1 CONTENTS Quick start guide 4 Connecting the Network Termination Device to your own equipment 5 Maintaining
National Broadband Network User Guide Includes important information about your NBN equipment 1 CONTENTS Quick start guide 4 Connecting the Network Termination Device to your own equipment 5 Maintaining
SYSTEM ENHANCEMENT MODULE
 SYSTEM ENHANCEMENT MODULE DSC PowerSeries INSTALLATION GUIDE INSTALL WIZARD AVAILABLE AT ALARM.COM/SEMPOWERSERIES OVERVIEW The System Enhancement Module (SEM) can be used with DSC PowerSeries PC1616, PC1832,
SYSTEM ENHANCEMENT MODULE DSC PowerSeries INSTALLATION GUIDE INSTALL WIZARD AVAILABLE AT ALARM.COM/SEMPOWERSERIES OVERVIEW The System Enhancement Module (SEM) can be used with DSC PowerSeries PC1616, PC1832,
Operating Instructions Model: PRT-TS WiFi RF. 01/13 Version 1 Ref: PRT-TSWIFI RF
 Operating Instructions Model: PRT-TS WiFi RF 01/13 Version 1 Ref: PRT-TSWIFI RF Contents Page Setting up your WiFi Thermostat 2-6 Remote Connection Setup 6-8 Pairing with the Receiver 8-12 Display Symbols
Operating Instructions Model: PRT-TS WiFi RF 01/13 Version 1 Ref: PRT-TSWIFI RF Contents Page Setting up your WiFi Thermostat 2-6 Remote Connection Setup 6-8 Pairing with the Receiver 8-12 Display Symbols
GSM Smart Home Alarm Apparatus. [99+4 defense zones] Instruction for Use
![GSM Smart Home Alarm Apparatus. [99+4 defense zones] Instruction for Use GSM Smart Home Alarm Apparatus. [99+4 defense zones] Instruction for Use](/thumbs/83/87979951.jpg) GSM Smart Home Alarm Apparatus [99+4 defense zones] Instruction for Use Table of content Ⅰ. Introduction to the system... 2 Ⅱ. Introduction to function... 2 Ⅲ. System composition and use method... 3 Ⅳ.
GSM Smart Home Alarm Apparatus [99+4 defense zones] Instruction for Use Table of content Ⅰ. Introduction to the system... 2 Ⅱ. Introduction to function... 2 Ⅲ. System composition and use method... 3 Ⅳ.
Ontech GSM 9040/50. Reference Manual English -1 -
 Ontech GSM 9040/50 Reference Manual English -1 - Content Welcome... 5 This manual... 5 Text styles... 5 Support... 5 Disclaimer... 5 Overview... 6 Accessories... 6 External temperature sensor 9901... 7
Ontech GSM 9040/50 Reference Manual English -1 - Content Welcome... 5 This manual... 5 Text styles... 5 Support... 5 Disclaimer... 5 Overview... 6 Accessories... 6 External temperature sensor 9901... 7
PWM. Solar Charge controller with Ethernet. Solar Smart PWM 20Amp. Hardware Description : Release : 19 June 2014
 Solar Charge controller with Ethernet Release : 19 June 2014 Hardware Version : Version 1 Firmware version 1 PC Application Software : Version 1.0.0.0 Hardware Description : The Solar Smart regulator was
Solar Charge controller with Ethernet Release : 19 June 2014 Hardware Version : Version 1 Firmware version 1 PC Application Software : Version 1.0.0.0 Hardware Description : The Solar Smart regulator was
WHAT HAPPENS NEXT for ADT Interactive Security Customers
 WHAT HAPPENS NEXT for ADT Interactive Security Customers Interactive Security Below you will find information about your installation and what you can expect to happen next. There are also some important
WHAT HAPPENS NEXT for ADT Interactive Security Customers Interactive Security Below you will find information about your installation and what you can expect to happen next. There are also some important
Xfinity Home Quick Start Guide
 Xfinity Home Quick Start Guide Learn how to set up your system, customize features and create a safer home that fits your life. XHS_QSG_07.18 Table of contents Get the most from your services Browse the
Xfinity Home Quick Start Guide Learn how to set up your system, customize features and create a safer home that fits your life. XHS_QSG_07.18 Table of contents Get the most from your services Browse the
CG500SKE SKYEYE GATEWAY USER MANUAL VERSION OCTOBER Disclaimers and Copyright
 CG500SKE SKYEYE GATEWAY USER MANUAL CG500SKE SkyEYE Gateway VERSION 1.2 26 OCTOBER 2014 Disclaimers and Copyright Nothing contained in this publication is to be construed as granting any right, by implication
CG500SKE SKYEYE GATEWAY USER MANUAL CG500SKE SkyEYE Gateway VERSION 1.2 26 OCTOBER 2014 Disclaimers and Copyright Nothing contained in this publication is to be construed as granting any right, by implication
MODEL # EE-8077W. If you have any questions about the operation of your infrared heater, please contact Crane Customer Care.
 Infrared smartheater MODEL # EE-8077W If you have any questions about the operation of your infrared heater, please contact Crane Customer Care. Toll Free: 888-599-0992 Email: questions@crane-usa.com 24/7
Infrared smartheater MODEL # EE-8077W If you have any questions about the operation of your infrared heater, please contact Crane Customer Care. Toll Free: 888-599-0992 Email: questions@crane-usa.com 24/7
Wi-Fi 3-IN-1 Trio Sensor
 Wi-Fi 3-IN-1 Trio Sensor (WTS3100) User Manual home8alarm.com 1-844-800-6482 support@home8alarm.com Table of Contents Chapter 1. Introduction... 2 1.1 System Requirements... 3 Chapter 2. Hardware Overview...
Wi-Fi 3-IN-1 Trio Sensor (WTS3100) User Manual home8alarm.com 1-844-800-6482 support@home8alarm.com Table of Contents Chapter 1. Introduction... 2 1.1 System Requirements... 3 Chapter 2. Hardware Overview...
SAFETY, INSTALLATION AND MAINTENANCE INSTRUCTIONS
 AQUARIUM LED SAFETY, INSTALLATION AND MAINTENANCE INSTRUCTIONS FULL ONLINE INSTRUCTIONS: www.arcadia.systems READ AND FOLLOW ALL SAFETY INSTRUCTIONS KEEP THESE INSTRUCTIONS FOR FUTURE REFERENCE DANGER-
AQUARIUM LED SAFETY, INSTALLATION AND MAINTENANCE INSTRUCTIONS FULL ONLINE INSTRUCTIONS: www.arcadia.systems READ AND FOLLOW ALL SAFETY INSTRUCTIONS KEEP THESE INSTRUCTIONS FOR FUTURE REFERENCE DANGER-
Cleaning. Owner s Manual. RoboVac 11c. Product Model: T2103 SM-A540-V01. For FAQs and more information, please visit:
 Cleaning For FAQs and more information, please visit: www.eufylife.com Owner s Manual RoboVac 11c Product Model: 2103 SM-A540-V01 able of Contents 02 Important Safety Instructions 04 About Your RoboVac
Cleaning For FAQs and more information, please visit: www.eufylife.com Owner s Manual RoboVac 11c Product Model: 2103 SM-A540-V01 able of Contents 02 Important Safety Instructions 04 About Your RoboVac
status AW1 Plus WiFi Alarm System User Manual
 status AW1 Plus WiFi Alarm System User Manual Foreword Congratulations on your purchase of the AW1 Plus Alarm system. Before you commence installation we recommend that you unpack the product, familiarise
status AW1 Plus WiFi Alarm System User Manual Foreword Congratulations on your purchase of the AW1 Plus Alarm system. Before you commence installation we recommend that you unpack the product, familiarise
ALC-PACK3. WiFi Alarm System with HD WiFi Camera. User Manual. Your Watchguard Wireless Security professional:
 status ALC-PACK3 WiFi Alarm System with HD WiFi Camera User Manual Your Watchguard Wireless Security professional: www.activeonline.com.au 1300 816 742 Foreword Congratulations on your purchase of the
status ALC-PACK3 WiFi Alarm System with HD WiFi Camera User Manual Your Watchguard Wireless Security professional: www.activeonline.com.au 1300 816 742 Foreword Congratulations on your purchase of the
Wise&Cute WSC Series IP Cameras User-Manual
 Wise&Cute WSC Series IP Cameras User-Manual Read and understand thoroughly this safety awareness & instruction before using and keep it for future reference 1. Interface Example Please check if the camera
Wise&Cute WSC Series IP Cameras User-Manual Read and understand thoroughly this safety awareness & instruction before using and keep it for future reference 1. Interface Example Please check if the camera
USER S MANUAL. Profile. MOBILE CALL GSM Alarm System
 MOBILE CALL GSM Alarm System USER S MANUAL System disarmed 00/00/00 00:00 ARM STAY CALL 1 2 3 4 5 6 7 8 9 Power Set Signal Alarm SOS ESC 0 ENTER Profile For a better understanding of this product, please
MOBILE CALL GSM Alarm System USER S MANUAL System disarmed 00/00/00 00:00 ARM STAY CALL 1 2 3 4 5 6 7 8 9 Power Set Signal Alarm SOS ESC 0 ENTER Profile For a better understanding of this product, please
Outdoor External Strobe Siren. ADD-ON DEVICE Quickstart Guide. What's inside: 1x Outdoor External Strobe Siren
 ADD-ON DEVICE Quickstart Guide Outdoor External Strobe Siren Model No. OSR1300 What's inside: 1x Outdoor External Strobe Siren 1x Power Adapter Mounting Accessories Broadband internet connection, ios or
ADD-ON DEVICE Quickstart Guide Outdoor External Strobe Siren Model No. OSR1300 What's inside: 1x Outdoor External Strobe Siren 1x Power Adapter Mounting Accessories Broadband internet connection, ios or
Installation manual Anna. In combination with the Smile T. Manual PW version 2.0
 Installation manual Anna. In combination with the Smile T. Manual PW version 2.0 Hello Anna. Before there were thermostats. Now there is Anna. Anna works for you and does what she is supposed to do: create
Installation manual Anna. In combination with the Smile T. Manual PW version 2.0 Hello Anna. Before there were thermostats. Now there is Anna. Anna works for you and does what she is supposed to do: create
2018 thesimple, Inc.
 TM User Guide 2018 thesimple, Inc. Introduction The Simple thermostat supports supports 2 heating stages and 2 cooling stages for conventional systems, and 2 heating/cooling stages for heat pumps, with
TM User Guide 2018 thesimple, Inc. Introduction The Simple thermostat supports supports 2 heating stages and 2 cooling stages for conventional systems, and 2 heating/cooling stages for heat pumps, with
MODEL DZSP/ SZSP-1440 AIRCELL
 ACCM2-0513 55W30-AC0118 MODEL DZSP/ SZSP-1440 AIRCELL CONTROL MANUAL Control Adjustment and Operation Instructions CONTROL OVERVIEW/STANDARD FEATURES INITIALIZATION Section 1: Firmware blink code... 2
ACCM2-0513 55W30-AC0118 MODEL DZSP/ SZSP-1440 AIRCELL CONTROL MANUAL Control Adjustment and Operation Instructions CONTROL OVERVIEW/STANDARD FEATURES INITIALIZATION Section 1: Firmware blink code... 2
idevices Connected App 4 Battery Replacement 5 Powering On & Off 5 Connecting 6 Mounting 7 Probe Use 7 Probe Wrap Use 9
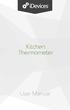 User Manual Table of Contents In the Box 3 Quick Start Instructions 3 Getting Started 4 idevices Connected App 4 Battery Replacement 5 Powering On & Off 5 Connecting 6 Mounting 7 Probe Use 7 Probe Wrap
User Manual Table of Contents In the Box 3 Quick Start Instructions 3 Getting Started 4 idevices Connected App 4 Battery Replacement 5 Powering On & Off 5 Connecting 6 Mounting 7 Probe Use 7 Probe Wrap
IDoorBell Fon DP68 Quick Installation Guide
 IDoorBell Fon DP68 Quick Installation Guide 1. Interface 1. Front Panel 2. Back Panel 2. Doorbell Installation Options and Rain Cover Mounting Note: For the best camera angle, position the camera around
IDoorBell Fon DP68 Quick Installation Guide 1. Interface 1. Front Panel 2. Back Panel 2. Doorbell Installation Options and Rain Cover Mounting Note: For the best camera angle, position the camera around
