DAR VIENAS INFORMATIKOS ĮVADAS
|
|
|
- Conrad Berry
- 5 years ago
- Views:
Transcription
1 GENEROLO JONO ŽEMAIČIO LIETUVOS KARO AKADEMIJA Aušrius Juozapavičius DAR VIENAS INFORMATIKOS ĮVADAS Vilnius
2 UDK (075.8) Ju-152 Generolo Jono Žemaičio Lietuvos karo akademijos dėstytojo dr. Aušriaus Juozapavičiaus parengta mokomoji knyga Dar vienas informatikos įvadas skiriama KA kariūnams ir klausytojams. Rezenzavo doc. Arnoldina Pabedinskaitė, prof. Narimantas Paliulis Atsakingasis redaktorius doc. Pranas Jankauskas Aušrius Juozapavičius Generolo Jono Žemaičio Lietuvos karo akademija 4
3 Turinys Įžanga... 4 I. Rinkmenų tvarkymas Pažintis su Windows Langai ir rinkmenos Windows sistemos programos II. Tekstų tvarkyklė Microsoft Word Paprasčiausias Wordo dokumentas Teksto redagavimas Dokumento apipavidalinimas Lentelės ir paveikslai Stiliai ir turiniai Trafaretai ir formos Darbo paspartinimas ir rašybos tikrinimas III. Skaičiuoklė Microsoft Excel Paprasčiausias Excelio dokumentas Formatų tvarkymas ir kopijavimas Sekos ir formulės Grafikai Kiti veiksmai Exceliu IV. Duomenų bazių valdymo sistema Microsoft Access Bendros žinios apie duomenų bazes Lentelės ir jų ryšiai Užklausos Formos Ataskaitos V. Pateikčių rengimo programa Microsoft PowerPoint Paprasčiausias PowerPointo dokumentas Pateikties parengimas rodyti Priedas PI. Aparatinė kompiuterio įranga PII. Programinė įranga PIII. Kompiuteris, žmogus, visuomenė PIV. Internetas
4 Įžanga Tai smagus informatikos vadovas ne tik kariūnams. Juo jau mielai naudojasi mano šeimos nariai, bičiuliai, Karo akademijos studentai ir personalas. Ji tau puikiai tiks, jeigu nori išmokti naudotis kompiuteriu ir populiariomis Microsoft Office programomis, išlaikyti ECDL (Europos kompiuterio vartotojo pažymėjimo) testą. Tai ne tik pradžiamokslis. Čia naudingų žinių ras ir įgudęs vartotojas. Knygos pavadinimas savikritiškas ir reiškia, kad šis vadovėlis yra ne pirmas ir turbūt ne paskutinis įvadas į informatiką. Kyla natūralus klausimas kam gi jis reikalingas, negi kitų autorių parašyti įvadai dar neužkimšo knygynų lentynų? Kuo gi šitas ypatingas? Visų pirma šis darbas yra kitoks. Jis vienu šūviu mėgina nušauti du zuikius, nes yra skirtas tiems, kurie nori greitai ir nuo nulio išmokti naudotis kompiuteriu, bei tiems, kurie jau senokai juo dirba, bet norėtų nedidelėmis pastangomis tobulinti savo sugebėjimus (ir jei pasiseks linksmai praleisti laiką). Kaip autorius visa tai ketina pasiekti? Visų pirma kiekvienas knygos skyrius suskirstytas į dvi dalis praktinę ir teorinę. Praktinė dalis tiesiog prašyte prašosi būti atliekama kompiuteriu. Joje nelabai detalizuojant pateiktos pagrindinės to skyriaus idėjos. Iš principo galima perskaityti vien tik praktines šios knygos dalis ir gana sėkmingai išmokti dirbti kompiuteriu. Na o teorinės dalys skirtos žinių lygiui pagerinti. Knygoje stengiamasi nešuoliuoti nuo vieno sudėtingo dalyko prie kito, taip pat nešliaužioti aplink smulkmenas. Jeigu sugraduotume kompiuterio vartotojo žinių skalę nuo nulio (žmogus nė karto nebuvo prisėdęs prie kompiuterio) iki dešimt (ekspertas, vartojantis Visual Basic kalbą Excelio funkcijoms ar žaidimams rašyti), tada ši knyga yra skirta visiems nuo nulio iki septynių. Žinoma, tai subjektyvi ir apytikslė skalė, nes kai kam paskutiniai trys žingsniai iki dešimto lygio gali pasirodyti septynmyliai. Knygos pradžioje iškart puolama aiškinti, kaip reikia naudotis Windows 2000 operacine sistema, o tokie nuobodūs dalykai, kaip kompiuterio sandara arba kas yra ta operacinė sistema ir kaip ji susijusi su chirurgais, nukelti į priedą knygos pabaigoje. Tiems, kurie tikrai niekuomet nelietė kompiuterio (ar taip būna?), rekomenduojama pradėti knygą būtent nuo priedo, t.y. nuo pabaigos. Antras ir tolesni skyriai skirti Microsoft Office 2000 programų paketui aprašyti: mokoma naudotis tekstų redaktoriumi Word, skaičiuokle Excel, duomenų bazių kūrimo sistema Access bei pateikčių rengimo programėle PowerPoint. Nors visuose pavadinimuose yra įrašytas skaičius 2000, reiškiantis, kad šie produktai yra gana pasenę (dutūkstantųjų metų gamybos), jų galiojimo laikas dar nesibaigė, mat daugelis knygoje aprašomų dalykų yra bendri visoms Windows sistemų bei Microsoft Office programų versijoms. Kitaip tariant, jeigu jūsų kompiuteryje įrengta sistema Microsoft Windows XP, jūs vis dar galite skaityti šią knygą galbūt paveikslėliai atrodys sudžiūvę ir ne visai tiksliai atitiks vaizdą jūsų kompiuteryje, bet tekstas bus naudingas. Negarantuoju, kad žmogus, perskaitęs šią knygą, laisvai nardys Windows aplinkoje bet tikrai neprigers. Galų gale informatika yra praktinis mokslas, tad viskas jūsų rankose imkit kompiuterį ir spaudykit bei spragsėkit. 4
5 I. RINKMENŲ TVARKYMAS 1. Pažintis su Windows 6 A. Praktinė dalis 6 1.A.1. Įjungiame kompiuterį ir Windows sistemą 6 1.A.2. Nupiešiame savo portretą ir įdedame darbalaukyje 9 1.A.3. Diske sukuriame vietą rinkmenoms laikyti 12 B. Teorinė dalis 15 1.B.1. Darbalaukis 15 1.B.2. Darbas pele ir klaviatūra 17 1.B.3. Programa Windows Explorer Langai ir rinkmenos 22 A. Praktinė dalis 22 2.A.1. Kolekcionuojame paveikslėlius 22 2.A.2. Sukuriame automatinę atmintinę 26 B. Teorinė dalis 28 2.B.1. Langai 28 2.B.2. Rinkmenų kopijavimas, perkėlimas, kiti veiksmai 31 2.B.3. Rinkmenų tipai 35 2.B.4. Rinkmenų paieška kompiuteryje Windows sistemos programos 40 A. Praktinė dalis 40 3.A.1. Standartinės taikomosios programos 40 B. Teorinė dalis 43 3.B.1. Data ir laikas 43 3.B.2. Ekranas 43 3.B.3. Šriftai 45 3.B.4. Klaviatūra 46 3.B.5. Pelė 46 3.B.6. Regioninės parinktys 47 3.B.7. Sistemos savybės 47 3.B.8. Pagalba 48 Procesorius, veikiant kompiuteriui, vykdo tas komandas, kurias perskaito iš laisvosios kreipties (arba operatyviosios) atmintinės (RAM). Išjungus elektros srovę laisvosios kreipties atminties turinys dingsta. Dėl šios priežasties iš komandų sudarytos programos ir programų apdorojami duomenys turi būti laikomi pastoviojoje atmintinėje. Joje turinys išlieka net ir tada, kai kompiuteris išjungtas. Kompiuterio veikimo metu dalis informacijos perkeliama į dinaminę (greitesnę) atmintinę. Pastovioji atmintinė gali būtų optinė (pvz., kompaktiniai diskai) arba magnetinė (pvz. lankstieji magnetiniai diskeliai, magnetinės juostos ar talpūs standieji magnetiniai diskai). Dėl didelio standžiųjų diskų duomenų nuskaitymo bei įrašymo greičio (šimtai megabaitų per sekundę), palyginti nedidelės kainos (megabaitas kainuoja apie centą) ir RINKMENŲ TVARKYMAS 5
6 patikimumo (į tą pačią disko vietą galima duomenis įrašyti milijonus kartų), šiuo metu jie yra standartinė kiekvieno kompiuterio sudedamoji dalis. Nesvarbu, kokia bus informacijos laikmena (ar tai būtų standusis diskas, ar magnetinė juosta), informacija joje laikoma sugrupuota pagal tipą. Pvz., referato tekstas laikomas vienoje vietoje, o piešinėlį aprašantys duomenys kitoje. Kiekviena duomenų grupė vadinama rinkmena ar failu (file). Kad rinkmenas būtų galima lengviau rasti, kiekvienai suteikiamas atskiras vardas. Vienos rinkmenos tiesiog paprasti duomenys (pvz., paveikslėlis), o kitos programos. Pastarosios sudarytos iš procesoriui skirtų komandų. Šis skyrius apie tai, kaip tvarkyti atmintinėje įrašytas rinkmenas, kaip jas sukurti, kopijuoti ar naikinti naudojantis Windows operacine sistema. 1. PAŽINTIS SU WINDOWS Pradėsim nuo pačių elementariausių dalykų nuo kompiuterio įjungimo. Darbo eigoje paaiškės, kas yra darbalaukis, kaip kompiuteryje saugomi mūsų darbo rezultatai, kaip dirbti pele ir naudotis klaviatūra, bei kodėl ši operacinė sistema vadinama Windows. A. PRAKTINĖ DALIS 1.A.1. ĮJUNGIAME KOMPIUTERĮ IR WINDOWS SISTEMĄ Įjungiame sistemą, užsiregistruojame ir tvarkingai išjungiame kompiuterį. Prieš įjungiant kompiuterį visada verta patikrinti, ar jis jau nėra įjungtas. Išvengsite netyčinio, kompiuteriui žalingo išjungimo. Kaip sužinoti, ar kompiuteris įjungtas? Pasiklausykite, ar nesigirdi aušintuvų, standžiųjų diskų veikimo? Ką gi, gali būti, kad kompiuteris tiesiog miega taupo elektrą. Paspauskite bet kokį klavišą klaviatūroje ir patikrinkite, ar įjungtas kompiuterio vaizduoklis. Jei per keliolika sekundžių ekrane neatsirado jokio vaizdo, galite būti tikras, kad kompiuteris išjungtas. Tuo atveju sisteminio bloko korpuse suraskite didžiausią, ryškiausią mygtuką (šalia jo gali būti parašyta On/Off arba Power) ir spauskite jį. Kompiuteris pradės veikti, ekrane atsiras sisteminiai pranešimai pradinė bazinė programėlė (BIOS) pradeda testuoti kompiuteryje esančius įtaisus, skaičiuoja atmintį, suranda operacinę sistemą (dažniausiai standžiajame diske) ir atiduoda jai valdymą. Pabaigoje į RAM atmintinę operacinė sistema įrašo pagrindines savo dalis, įjungia spalvotą grafinį vaizdą ir, kviesdama vartotoją įvesti savo vardą ir slaptažodį (užsiregistruoti), pasisveikina. Programa Windows 2000 paprastai sveikinasi nelabai mandagiai iš pradžių paprašo paspausti trijų klavišų kombinaciją (Press Ctrl-Alt-Delete to begin, 1 pav.). Šis veiksmas leidžia pasiekti registracijos langą. Klaviatūroje jums reikia paspausti klavišą Ctrl, neatleidžiant jo kitu pirštu spausti klavišą Alt, ir, vis dar laikant šiuos abu klavišus nuspaustus, trečiu pirštu bakstelti Delete. Iš pradžių ši operacija (jei vienoje rankoje laikote sumuštinį ar helio balionėlį) gali ir nepavykti. Magiškieji mygtukai išdėstyti gana toli vienas nuo kito. Atsiminkite, kad visos per brūkšnelį parašytos mygtukų kombinacijos RINKMENŲ TVARKYMAS 6
7 atliekamos panašiai. Pvz., kombinacija Ctrl-A reiškia, kad reikia spustelėti A laikant nuspaustą klavišą Ctrl. Sėkmingai įveikę pirmąją kliūtį ekrane pamatysite įprastinį operacinės 1 pav. Sistemos pasisveikinimo langas sistemos Windows 2000 registracijos langą (2 pav.). Jame reikės įvesti savo vardą (langelyje User name Vartotojo vardas) bei slaptažodį (langelyje Password Slaptažodis). Šiuos du žodžius turite žinoti patys. Jei nežinote, yra du variantai. Pirmu atveju vadovaukitės nuoroda kreiptis į sistemos administratorių (administratorius žmogus, kuris įrengė operacinę sistemą). Antrasis variantas atspėti slaptažodį. Pvz., surinkite vartotojo vardą Administrator, o slaptažodžio laukelyje nieko nerašykite. Klaviatūroje spauskite klavišą Enter arba spragtelėkite (paspauskite ir tuoj pat atleiskite) kairįjį pelės klavišą ties ekrane matomu mygtuku OK. Jei vartotojo vardas ir slaptažodis teisingi, jūs būsite įleisti į vidų. Prieš jūsų akis ekrane atsiras fonas, jame piešinėliai ir juostos ekrano apačioje (3 pav.). Ši visuma vadinama sistemos darbalaukiu (desktop). Plačiau apie jį skyrelyje 1.B.1. Jei vartotojo 2 pav. Registracijos į sistemą langas vardą ar slaptažodį surinksite neteisingai, sistema prašys mėginti dar kartą. Atkreipkite dėmesį į tai, kad ji skiria mažąsias ir didžiąsias raides. Žinokite, kad po keleto nesėkmingų bandymų sistema iš viso gali atsisakyti bendrauti su jumis, taigi geriau slaptažodžių nespėliokite, susiraskite žmogų, kuris gali jums padėti. RINKMENŲ TVARKYMAS 7
8 3 pav. Taip gali atrodyti sistemos darbalaukis Įjungę sistemą šį kartą nieko daugiau nedarysime. Tvarkingai išjunkime kompiuterį. Įsiminkite, kad labai svarbu kompiuterį išjungti pagal instrukcijas tvarkingai. Jokiu būdu nesugalvokite tiesiog paspausti sisteminio bloko korpuse esantį mygtuką ar net ištraukti kištuką iš šakutės lizdo tokia šoko terapija sugadino ne vieną standųjį diską. Jei norite teisingai išjungti kompiuterį, kairėje apatinėje ekrano dalyje suraskite mygtuką Start (Pradėti). spragtelėkite jį pele. Atsivers pagrindinis sistemos meniu, kurio apačioje pamatysite užrašą Shut Down (Išjungti). Spragtelėkite jį. Sistemos išjungimo dialogo langelyje (4 4 pav. Sistemos išjungimo langas pav.) pasirinkimų sąraše jau parinktas variantas Shut down. Lieka pele spragtelėti mygtuką OK arba klaviatūroje paspausti Enter. Jei lango viduryje matote kokį kitą užrašą, pvz., Log out (Išsiregistruoti) arba Restart (paleisti sistemą iš pradžių), klaviatūroje spauskite rodykles aukštyn arba žemyn. Ekrane turi atsirasti užrašas Shut Down. Dabar tikrai galite spausti Enter (arba OK). Jei jūsų kompiuteris labai senas, gali būti, kad pats jis išsijungti nesugebės. Sistema ekrane paprašys jūsų pagalbos paspausti kompiuterio korpuse esantį mygtuką. RINKMENŲ TVARKYMAS 8
9 1.A.2. NUPIEŠIAME SAVO PORTRETĄ IR ĮDEDAME DARBALAUKYJE 5 pav. Programos Paint iškvietimas Užsiregistruokite sistemoje, jei to dar nesate padarę (praeitas skyrelis). spragtelėkite ekrano apačioje esantį mygtuką Start (Pradėti). Atsivertusiame meniu pasirinkite Programs (Programos) atsivers žemesnio lygio meniu, kuriame surašytos daugelis kompiuteryje įdiegtų programų. Šiame sąraše suraskite ir spragtelėkite skiltį Accessories (Priedai). Ši savo ruožtu atvers dar vieną sąrašą (5 pav.). Jame surašytos įvairios pagalbinės Windows sistemos programėlės. Viena jų vadinasi Paint (Dažymas). Spragtelėkite jos pavadinimą. Meniu užsivers, o ekrane atsiras Paint programos langas su įvairiais piešimui skirtais mygtukais kairėje ir švariu baltu popieriaus lapu per vidurį (6 pav.). Jei popieriaus lapas jums atrodo per mažas ar per didelis, galite jo dydį pakeisti pele tempdami už krašto į vieną ar kitą pusę: nustatykite pelės žymiklį ant apatiniame dešiniame lapo krašte esančio kvadratėlio, spauskite kairįjį pelės klavišą ir neatleisdami jo tempkite pelę kairėn ir į viršų lapas ims mažėti. RINKMENŲ TVARKYMAS 9
10 6 pav. Programa Paint Naudodamiesi Paint lango kairėje esančiomis piešimo priemonėmis ir apačioje esančia spalvų palete nupieškite kuo tikslesnį savo portretą. Nesijaudinkite, jei iš pirmo sykio nepavyks. Tarp piešimo priemonių galite rasti ir trintuką. Kai piešinys bus baigtas, išsaugokite jį standžiajame kompiuterio diske, kad išjungus kompiuterį menas nepražūtų. Kaip tai padaryti? Spragtelėkite Paint lango viršuje esančios meniu juostos punktą File (Rinkmena), atsivertusiame meniu pasirinkite komandą Save (Įrašyti). Programa klaus jūsų, kurioje disko vietoje ir kokiu vardu norite įrašyti savo kūrinį (7 pav.). Kol kas nesirūpinkite dėl vietos (skyrelyje 2.A.1 rinkmeną mes vis tiek surasime), tik nurodykite savo piešinėlio vardą langelyje File name (Rinkmenos vardas) užrašo untitled (be pavadinimo) vietoje galite įrašyti savo vardą (pvz., Jonas ar Zoro, 7 pav.). Spragtelėkite mygtuką OK (arba klaviatūroje paspauskite klavišą Enter). Programos Paint dar neuždarykite. RINKMENŲ TVARKYMAS 10
11 7 pav. Piešinėlio įrašymo langas (File/Save) Kad kiekvieną sykį įsijungus sistemai galėtumėte pasigrožėti nuostabiu savo piešiniu, įkelsime jį į darbalaukio foną. Vėl atidarykite Paint programos meniu File ir spragtelėkite komandą Set As Wallpaper (Centered) (Įterpti į darbalaukio foną centruoti). Gali būti, kad programa Paint užstoja darbalaukyje atsiradusį paveikslėlį, tad uždarykite ją paspauskite kryžiuką vaizduojantį mygtuką, esantį dešinėje lango pusėje, viršuje (arba pasirinkite meniu File Exit). Dabar turėtumėte gerai matyti savo šedevrą. Ką daryti, jei šiuolaikinis menas jums ne prie širdies ir darbalaukiui norite suteikti paprastesnį vaizdą? Kaip atšaukti įvykdytus veiksmus? Bet kurioje tuščioje darbalaukio vietoje spragtelėkite dešiniuoju pelės klavišu (būtent dešiniuoju). Atsivers kontekstiniu vadinamas meniu jo turinys priklauso nuo to, kurioje ekrano ar lango vietoje mes jį iškviečiame. Spragtelėkite meniu apačioje esančią komandą Properties 8 pav. Darbalaukio fono nustatymas (Savybės). Ji iškviečia ekrano savybių ir pa- RINKMENŲ TVARKYMAS 11
12 rinkčių langą. Šiame lange įvairios savybės sugrupuotos į skirtingas korteles: Background (Fonas), Screen Saver (Ekrano apsauga) ir pan.. Mus domina pirmoji savybė Background (8 pav.). Kaip pastebite, joje nurodytas paveikslėlių sąrašas, pažymėkite bet kurį jų ir spragtelėkite OK darbalaukio fone atsiras pageidaujamas fonas. 1.A.3. DISKE SUKURIAME VIETĄ RINKMENOMS LAIKYTI Pagal savo tipą duomenys yra grupuojami į rinkmenas, joms suteikiami vardai (pvz., sukurtam portretui suteikėme vardą zoro.bmp). Po taško parašytos raidės vadinamos plėtiniu, apibūdinančiu rinkmenos tipą. Šiuo atveju raidės bmp sako, kad mūsų rinkmena yra tam tikru būdu užkoduotas piešinėlis (plačiau apie rinkmenų plėtinius skyrelyje 2.B.3). Jei rinkmenų pasidaro labai daug, darosi keblu jas rasti, todėl jos patogumo labui gali būti grupuojamos į katalogus (folder). Katalogai ir rinkmenos vėl gali būti jungiami į naujus ir t.t. Tokiu būdu gauname hierarchinę katalogų struktūrą, arba medį. Tikri medžiai paprastai ore neauga, taip pat ir katalogų medžiai turi būti įrašyti į kokį nors diską. Disku vadinama bet kokia duomenų laikmena tai gali būti kompaktinis diskas, standusis magnetinis diskas ar lankstusis diskelis. Viename kompiuteryje paprastai yra keletas diskų: lanksčiajam diskeliui visada būna suteiktas disko vardas A, standiesiems diskams vardai suteikiami nuo C raidės (C, D, E). Dar tolesnės laisvos abėcėlės raidės (pvz., F, G) suteikiamos kompaktiniams ar universaliesiems skaitmeniniams (optiniams), trumpiau vadinamiems DVD, diskams. Diskams raides suteikia operacinė sistema. Atsiversime programą, kuri parodys mums visus kompiuteryje esančius diskus. Viename diske sukursime katalogą savo rinkmenoms laikyti. Įeikite į Windows sistemą, jei dar to nepadarėte. Prieš jus atsivers darbalaukis. Darbalaukyje esantys piešinėliai vadinami piktogramomis (icon). Jie simbolizuoja įvairias duomenų rinkmenas ar programas. Viena piktograma pavadinta My Computer (Mano kompiuteris) ir vaizduoja (koks sutapimas!) kompiuterį (3 pav.). Įjungti šią programą galite keliais būdais: spragtelėkite piktogramą pele ir klaviatūroje paspauskite klavišą Enter. Kitas, greitesnis būdas tiesiog dukart spragtelėkite pele piktogramą. 9 pav. Programos My computer langas Atsivers programos My Computer langas. Be pašalinių meniu ir juostų pagrindinėje lango dalyje pastebėkite jau minėtas diskų raides (C:, D: ir pan.). Kaip matote, kiek- RINKMENŲ TVARKYMAS 12
13 vienas diskas be raidės (ji rašoma skliausteliuose ir su dvitaškiu) dar turi ir lengviau suprantamą pavadinimą (jį keisti galima savo nuožiūra). Diskas C: pavadintas vardu WIN- DOWS, o diskas D: DATA (Duomenys). Toks diskų suskirstymas gana dažnas C: diske dažniausiai būna įrašytos operacinės sistemos programos ir duomenys, taip pat visos taikomosios programos. Kiti diskai paliekami vartotojų duomenims. Be standžiųjų diskų C: ir D: dar matote kompaktinių diskų įrenginį jam suteikta raidė H:. Savo kompiuteryje greičiausiai galite rasti ir lanksčiųjų diskelių kaupiklį A:. Taip pat visiškai tikėtina, kad standusis diskas bus vienas C:, arba jų bus daugiau nei du (C:, D:, E: ir t.t.). 10 pav. Disko C: katalogai ir rinkmenos Atsidarysime vieną iš standžiųjų diskų ir sukursime jame savo katalogą. Mėginkime tą padaryti diske C:. Pele dukart spragtelėkite šio disko piktogramą. Programos My Computer lange atsiras visų C: diske esančių katalogų (ir rinkmenų) pavadinimai (10 pav.). Visi katalogai pažymėti tuo pačiu skirtuką vaizduojančiu piešinėliu, tačiau kiekvieno tipo rinkmena turi vis kitokį piešinėlį: piešinėlių rinkmenos.bmp vaizduojamos pieštukine, o programos Word sukurtos tekstinės rinkmenos.doc popieriaus lapu su raide W. Kataloge WINDOWS yra įrašytos operacinės sistemos rinkmenos, kataloge Program Files dauguma kompiuteryje įdiegtų taikomųjų programų. Katalogas My Documents neretai naudojamas įvairiems dokumentams (rinkmenoms) laikyti, tačiau mes norime sukurti katalogą, pavadintą jūsų vardu. Pelės žymiklį pastatykite į tuščią baltą vietą My Computer programos lange ir spragtelėkite dešinįjį pelės klavišą. Atsiras kontekstinis meniu, kuriame pasirinkite punktą New (Naujas), o atsivėrusiame žemesnio lygio meniu (11 pav.) spragtelėkite užrašą Folder (Katalogas). Programos lange pamatysite naują katalogą, kurio vardas New Folder bus paryškintas (12 pav.). Jo vietoje įrašykite savo vardą: klaviatūroje pradėkite spaudyti reikiamus klavišus (pvz., Z, O, R ir t.t.). Spauskite Enter. RINKMENŲ TVARKYMAS 13
14 11 pav. Naujo katalogo sukūrimas Pastaba: jei kuriant naują katalogą sistema piktinsis ir rašys jums grasinančius pranešimus, greičiausiai diskas C: saugumo sumetimais paprastiems vartotojams yra užrakintas. Savo katalogą mėginkite sukurti kitame 12 pav. Naujas katalogas diske, pvz., D:. Sukūrėte savo katalogą. Mėginkite ten įeiti: dukart spragtelėkite jo pavadinimą. Programa atvers šį katalogą. Jis naujas, todėl visiškai tuščias. Taip jį ir palikite. Baigdami darbą katalogų medžiu grįžkite ten, kur surašyti visi diskų pavadinimai. Jei norite pakilti iš esamo katalogo į aukštesnį lygį, klaviatūroje spauskite klavišą Backspace (Atgal) arba pele spragtelėkite programos My Computer mygtuką Up (Aukštyn, 13 pav.). Vėl turėtumėte atsidurti disko C: pradžioje. Dar kartą 13 pav. Aukštyn į kitą katalogą spragtelėjus mygtuką Up pamatysite vaizdą su kompiuterio diskų įrašais, kaip ir programos My Computer įjungimo metu). Langą My Computer uždaryti galite nuspaudę kryžiuką dešiniajame viršutiniame kampe. RINKMENŲ TVARKYMAS 14
15 B. TEORINĖ DALIS 1.B.1. DARBALAUKIS Tiesiogiai verčiant pavadinimą iš anglų kalbos žodžio desktop darbalaukis dar gali būti vadinamas darbastaliu. Jei kompiuteryje nėra įjungta jokia taikomoji programa (arba jų langai yra sumažinti), viskas, ką matote ekrane, ir yra darbalaukis (3 pav.). Neįskaitant fone įterpto piešinio ar peizažo, didžioji darbalaukio dalis būna arba visai tuščia, arba pridėliota nedidelių piešinėlių piktogramų. Kiekviena piktograma (icon) simbolizuoja tam tikrą rinkmeną (pvz., IQ testas.htm), katalogą (Balbieriskis), programą (Internet Explorer), arba nuorodą į vieną iš jų (kalti.doc, Eik kitur, Netscape). Darbalaukį galite įsivaizduoti kaip darbo stalo paviršių, ant kurio sukrautos šūsnys popierių (kompiuteryje juos atitinka įvairios rinkmenos ir katalogai), primėtyta pieštukų ir kalkuliatorių (tegu juos atitinka kompiuterinės programos) bei laikrodžių (darbalaukyje irgi toks yra). Suprantama, visų popierių ant darbo stalo nesukrausi (neliks vietos kavos puodeliui), taigi žmonės sugalvojo stalčius ir lentynas (kompiuteryje tai būtų diskai ir katalogai), kuriuose laiko mažiau naudojamus dokumentus bei knygas. Kad būtų lengviau rasti tas knygas, ant stalo ar ant vaizduoklio krašto galima priklijuoti nedidelių geltonų popieriukų su konkrečios knygos koordinatėmis (pvz., anglų žodynas guli trečiame stalčiuje ). Kompiuterio darbalaukyje tie geltoni popieriukai vadinami nuorodomis. Nuoroda (shortcut) tai piktograma, kuri nurodo tam tikros rinkmenos ar programos vietą. Jos apatiniame kairiajame kampe visada nupiešta rodyklė. Jei pažvelgtumėte į savo darbalaukį, pamatytumėte, kad dauguma piktogramų turi rodykles. Tai reiškia, kad dauguma rinkmenų ir programų laikomos kažkur giliai standžiajame diske, o darbalaukyje sukurtos tik nuorodos į jas. Jeigu nuorodą ištrintume, su ja susieta rinkmena ar programa liktų nepaliesta. O jei darbalaukyje ištrintume kokią nors rinkmeną (jos piktogramoje nėra rodyklytės), ta rinkmena bus nejuokais sunaikinta. 3 pav. pavaizduotos dešimtys piktogramų. Keturios jų yra programos: My Computer skirta kompiuterio diskų turiniui (katalogams ir rinkmenoms) tvarkyti, Network Neighborhood (Tinklo kaimynystė) susisiekimui su kitais kompiuteriais tinkle, Recycle Bin (Šiukšlių dėžė) laiko ištrintas rinkmenas, programas ar katalogus, o Internet Explorer skirta naršyti po internetą. Kadangi šių programų piktogramose nėra rodyklių, galima pagalvoti, kad jos yra tiesiog sudėtos į darbalaukį, bet šis atvejis išimtinis visos jos yra sisteminės programos. Darbalaukyje matomos tik jų nuorodos. Tiek katalogas Balbieriskis, tiek rinkmena IQ testas.htm yra pačiame darbalaukyje. Jei juos ištrinsim, nusišypsojus laimei galėsim rasti tik šiukšlių dėžėje, tuo tarpu Eik kitur yra tik nuoroda į katalogą. Pats katalogas yra įdėtas kažkur kitur. Piktograma kalti.doc yra nuoroda į tekstinę Word programos rinkmeną, o Netscape nuoroda į programą (į kitą interneto naršyklę, panašią į Internet Explorer). Plačiau apie nuorodas skyrelyje 2.B.2. RINKMENŲ TVARKYMAS 15
16 Piktogramas darbalaukyje galima surikiuoti pagal pavadinimą, dydį arba išdėstyti savo nuožiūra bet kurioje tuščioje darbalaukio vietoje reikia spragtelėti dešiniuoju pelės klavišu ir atsiversti meniu punktą Arrange Icons (Išdėlioti piktogramas, 14 pav.). Šio meniu punktas by Name piktogramas išrikiuos abėcėlės tvarka, by Type pagal rinkmenų tipus (plačiau apie rinkmenų tipus 2.B.3), by Size pagal dydį ir by Date pagal paskutinio pakeitimo datą. Jei meniu nėra varnelės 14 pav. Piktogramų rikiavimo meniu ties punktu Auto Arrange (Automatiškai sudėlioti, 14 pav.), sistema vartotojui leidžia pele nutempti piktogramas į norimą vietą darbalaukyje. Jei Auto Arrange režimas būtų įjungtas (uždėta varnelė), sistema piktogramas sugrūstų kairiajame ekrano krašte. Visas darbalaukis matomas tik tada, kai jo neužstoja veikiančių programų langai, tačiau jo apačioje yra keletas svarbių elementų. Jei neįjungtas Auto Hide (Slėpti automatiškai) režimas, jie matosi visada. Pačioje kairėje yra mygtukas Start. Jį spragtelėjus (arba klaviatūroje paspaudus klavišų kombinaciją Ctrl-Esc) atsiverčia pagrindinis sistemos meniu, vadinamasis Start meniu (3 pav. kairėje apačioje). Jis įgalina iškviesti įvairias taikomąsias bei sistemines programas. Dešiniau nuo mygtuko Start (3 pav.) matosi juostelė, kurioje nupieštos nedidelės kelių programų piktogramos. Tai vadinamoji greitojo paleidimo (Quick Launch) priemonių juosta (toolbar). Jei norime paleisti su jomis susietas programas, paprastai darbalaukio piktogramas reikia spragtelėti dukart, o šios juostos piktogramas pakanka spragtelėti vieną kartą. Maža to, ši juosta matosi visada, tad jos piktogramas pasiekti galima tikrai greitai. Kai kuriais atvejais gali nutikti taip, kad greitojo paleidimo priemonių juostos ekrane nesimato. Kaip ją įjungti? Kurioje nors tuščioje apatinės darbalaukio juostos vietoje (tokią vietą gali būti sunkoka rasti) reikia spragtelėti dešiniuoju pelės klavišu ir atsivertusiame meniu atsidaryti punktą Toolbars (Priemonių juostos įjungimas, 15 pav.). Jeigu varnelės ties juosta Quick Launch 15 pav. Priemonių juostos įjungimas (Greitasis paleidimas) nėra, reikia ją uždėti spragtelėjant pele. Į dešinę nuo greitojo paleidimo juostos yra užduočių juosta (taskbar). Joje sistema surašo visas tuo metu vartotojo įjungtas programas. 3 pav. joje matosi du užrašai. Tai reiškia, kad šiuo metu yra įjungta programa My Computer bei programa Notepad (Užrašų knygelė). Pastaroji redagavimui yra atvertusi rinkmeną neziurek. Abiejų šių programų langai sumažinti, taigi neužstoja viso darbasta- RINKMENŲ TVARKYMAS 16
17 lio. Tačiau užduočių juostoje pele galime spragtelėti bet kurios programos pavadinimą ir jos langas vėl atsivers darbalaukyje. Visų darbalaukio juostų kairėje pusėje yra nedidelis vertikalus brūkšnelis. Paspaudus jį kairiuoju pelės klavišu ir pradėjus tempti, kartu tempsis ir visa juosta (pelės žymiklis pakeičia savo išvaizdą, pvz.: ). Taip galima pakeisti juostos padėtį: nutempti ją netgi į ekrano viršų ar šoną. Apatinėje darbalaukio dešinėje pusėje yra speciali sisteminių programų zona (system tray). Čia patalpintos sisteminių arba specialiųjų programų piktogramos: garso reguliavimo programa (3 pav. vaizduoja, kad garsas išjungtas ), klaviatūros kalbos parinkimo programa (rodo, kad įjungta anglų kalba ), tinklo prisijungimo programa (tinklas atjungtas ) bei laikrodis (rodo septintą vakaro, tad gal jau pakaks apie darbalaukį, bet jei norite plačiau, skaitykite skyrelį 1.B.1). 1.B.2. DARBAS PELE IR KLAVIATŪRA Jau turbūt pastebėjote, kad visus veiksmus kompiuteryje įmanoma atlikti tiek pele, tiek klaviatūra. Dažniausiai pele veiksmai atliekami greičiau. Pagrindiniai veiksmai pele yra šie: pastatę pelės žymiklį virš piktogramos ir spragtelėję kairiuoju pelės klavišu ją pažymėsime (piktograma bus išskirta iš kitų), dukart spragtelėję kairiuoju klavišu įjungsime su atitinkama piktograma susietą programą, jei tai yra priemonių juosta ar meniu, atitinkamai programai ar komandai įjungti pakanka vieno kairiojo pelės klavišo spragtelėjimo, nuspaudę kairįjį pelės klavišą galite tempti piktogramą. Klavišą atleiskite kitoje darbalaukio vietoje piktograma bus perkelta (drag and drop), spragtelėję dešiniuoju pelės klavišu iškviesite kontekstinį meniu jo turinys priklausys nuo to, virš kokio objekto jį iškvietėme, jei tempsime piktogramą dešiniuoju pelės klavišu, klavišo atleidimo metu atsiras nedidelis kontekstinis meniu, klausiantis, kokį veiksmą norite atlikti (plačiau 2.B.2), jei pelė turi ratuką, jį sukdami stumdysime (scrolling slinkimas) atversto programos lango turinį aukštyn arba žemyn. Jei pelė prie kompiuterio neprijungta arba ji staiga sugenda, ne bėda. Daugelį veiksmų galima sėkmingai atlikti klaviatūra. Judėjimui dažniausiai yra naudojami rodyklių (aukštyn, apačion, kairėn, dešinėn) klavišai, klavišas Tab (tabuliacija, virš klavišo Caps Lock), Enter bei Alt. Judėti tarp veikiančių programų pele galima tiesiog nuspaudžiant atitinkamos programos pavadinimą užduočių juostoje, tas pats rezultatas pasiekiamas klaviatūros kombinacija Alt-Tab. Jei, neatleidžiant klavišo Alt, kelis kartus nuspaudžiamas klavišas Tab, atsiranda nedidelis dialogo langas, rodantis, kokia programa yra dabar parinkta (jei neišmėginsite, nesuprasite). Bet kurią veikiančią programą išjungs klavišų kombinacija Alt-F4. Start meniu atsivers paspaudus Ctrl-Esc. Meniu judėti galima spaudant klaviatūros rodykles. Enter RINKMENŲ TVARKYMAS 17
18 klavišas atidaro pasirinktą programą ar rinkmeną. Tab peršoka iš vienos programos lango dalies į kitą. Klavišas Backspace dažnai turi prasmę atgal. Kombinacija Alt-Tarpas iškviečia aktyvaus lango valdymo meniu, kuriuo galime keisti lango dydį ar vietą (plačiau 2.B.1). Klavišas Esc (Escape Pabėgti) paprastai atšaukia pradėtą komandą. Tarkime, kad šiuo metu atidarytas kokios nors programos (pvz., Notepad) langas, užimantis visą darbalaukį. Kaip klaviatūra įjungti darbalaukyje esančią programą My Computer? Reikia spausti klavišų kombinaciją Alt-Tarpas. Atsivers Notepad programos lango valdymo meniu (lango viršuje kairėje, 16 pav.). Spausdami klavišą žemyn pažymėkite meniu punktą Minimize (jei 16 pav. Lango navigacijos meniu programos langą norime nuleisti į užduočių juostą) arba punktą Close (jei norime visai uždaryti šią programą). Spauskite Enter. Pasirodys visas darbalaukis. Spauskite klavišą Tab tol, kol viena iš darbalaukio programų nebus pažymėta. Klaviatūros klavišais (rodyklėmis) pažymėkite piktogramą My Computer ir spauskite Enter. Sėkmingai vaikščioti po šios programos rodomus diskus ir katalogus galima naudojantis klaviatūroje esančiomis rodyklėmis, taip pat mygtukais Enter (gilyn) bei Backspace (aukštyn). 1.B.3. PROGRAMA WINDOWS EXPLORER Ankstesniuose skyreliuose minėtas katalogų medis nėra vien abstrakcija. Jį galima pamatyti atvertus programą Windows Explorer (Windows naršyklė). Vienas būdas paleisti šią programą atsiversti meniu Start Programs Accessories ir spragtelėti jos pavadinimą. Kitas būdas dešiniuoju pelės klavišu spragtelėti darbalaukio piktogramą My Computer ir kontekstiniame meniu pasirinkti Explore (Naršyti, tyrinėti). Trečias būdas klaviatūroje paspausti kombinaciją Windows-E. Tiesa, klavišas Windows (toks, ant kurio nupieštas logotipas ) būna ne visose klaviatūrose. RINKMENŲ TVARKYMAS 18
19 17 pav. Programos Windows Explorer langas Programos Windows Explorer langas (17 pav.) labai panašus į My Computer programos langą (9 pav.). Skirtumas tas, kad pirmojoje programoje papildomai rodomas dar ir katalogų medis. Prie kiekvienos medžio šakos katalogo, į kurį įeina dar ir kiti katalogai, pažymėtas pliusas (18 pav.). Jį paspaudus katalogas išsiskleidžia ir vietoj pliuso atsiranda minusas (19 pav.). Paspaudę minusą katalogą vėl suskleisime. 18 pav. Suskleistas katalogas ACCESS20 19 pav. Išskleistas katalogas ACCESS20 Katalogų medyje pažymėto katalogo turinys rodomas dešinėje Windows Explorer programos lango dalyje (17 pav.). Kairėje dalyje esantis katalogų medis turi antraštę Folders (katalogai), kurioje yra uždarymo mygtukas (kryžiukas ). Jį spragtelėjus katalogų medis išsijungs ir Windows Explorer programa pasidarys neatskiriama nuo programos My Computer. Būtų galima daryti išvadą, kad tai labai panašios programos. Iš tikrųjų tai netiesa. Jos ne panašios, bet identiškos. Tik Windows Explorer katalogų medį atidaro iš karto, o programoje My Computer jį galima iškviesti pasinaudojus šios programos meniu punktu View (Peržiūra) Explorer Bar (Naršymo juosta) Folders (Katalogai). Naudojantis Windows Explorer (arba My Computer) programos meniu View Explorer Bar vietoj katalogų medžio gali būti atidarytos kitos patogios naršymo lango juostos. Šio meniu punktas History (Istorija) atverčia juostą, kurioje surašyti ir sugrupuoti visi praeitą savaitę aplankyti interneto puslapiai (tai leidžia daryti teisingą prielaidą, kad Windows Explorer yra ta pati programa, kaip ir interneto naršyklė Internet Explorer). Kitas View Explorer Bar meniu punktas Search (Paieška) programoje Windows Explorer atvers langelį, padedantį ieškoti rinkmenų kompiuteryje ar puslapių internete (plačiau skyrelyje 2.B.4). RINKMENŲ TVARKYMAS 19
20 20 pav. Programos Windows Explorer peržiūros režimas Details Pagrindinis programos Explorer panaudojimas naršyti kompiuterio diskuose esančiuose kataloguose ir rinkmenose. Naršymas nėra labai patogus, kai programos lange telpa tik vienas kitas didele piktograma pavaizduotas katalogas ar rinkmena (17 pav.). Piktogramų dydžius nesunkiai galima sumažinti programos Explorer priemonių juostoje reikia spragtelėti mygtuką Views (Vaizdai) ir atsivertusiame sąraše (20 pav.) pasirinkti norimą peržiūros režimą. Vienas patogiausių režimų yra Details (Detalės) visos rinkmenos ir katalogai surašomi stulpeliu žemyn, o greta parašomas rinkmenos dydis (Size) bei paskutinio pakeitimo data (Modified). Šiame režime labai greitai galima surikiuoti rinkmenas pagal pavadinimą ar dydį tereikia spragtelėti atitinkamo stulpelio (Name ar Size) antraštę. RINKMENŲ TVARKYMAS 20
21 21 pav. Katalogų savybių parinkčių langas Kiekvienas katalogas paprastai prisimena savo vaizdą, tad viename kataloge parinkus peržiūros režimą Details, kituose kataloguose jis automatiškai nepradės veikti. Juose vis dar rasime režimą Large Icons (Didelės piktogramos). Galima padaryti taip, kad visiems katalogams iš karto būtų nustatytas tas pats vaizdas. Reikia atsiversti bet kurį katalogą ir jame pasirinkti norimą režimą. Iškvietus meniu Tools (Priemonės) Folder Options (Katalogų parinktys) atsiradusiame lange reikia atversti kortelę View (Peržiūra, 21 pav.). Mygtukas Like Current Folder (Kaip šis katalogas) visiems kompiuteryje esantiems katalogams priskirs šiuo metu atversto katalogo savybes ir vaizdą. Beje, kortelėje View (21 pav.) yra keletas parinkčių, kurias patogumo dėlei verta pakeisti, pvz., geriau nuimti varnelę nuo punkto Hide file extensions for known file types (Slėpti žinomų rinkmenų tipų plėtinius) visų rinkmenų pavadinimuose bus rodomi jų plėtiniai (apie plėtinius skyrelyje 2.B.3). Taip bus lengviau orientuotis. RINKMENŲ TVARKYMAS 21
22 2. LANGAI IR RINKMENOS A. PRAKTINĖ DALIS 2.A.1. KOLEKCIONUOJAME PAVEIKSLĖLIUS Kompiuteryje ieškome paveikslėlių, kopijuojame juos į katalogą. Surasime visus piešinėlius, kurie laikomi mūsų kompiuteryje. Pradėsime nuo anksčiau sukurto portreto, nes žinome, kad toks kompiuteryje tikrai yra. Jei pamenate, portretą kūrėme naudodamiesi programa Paint. Jį išsaugojome kažkurioje tos programos pasiūlytoje disko vietoje (1.A.2). Dabar sužinosime, kur buvo ta vieta. Atverskite pagrindinį sistemos meniu spragtelėkite darbalaukio apačioje esantį mygtuką Start. Atsidariusiame meniu pasirinkite Search (Ieškoti) For Files or Folders (Rinkmenų arba katalogų, 22 pav.). Įsijungs paieškos programa, kurios langelyje Search for Files or Folders named (Ieškoti rinkmenų arba katalogų, pavadintų) įveskite ieškomos rinkmenos pavadinimą. Jei laikėtės skyrelio 1.A.2 instrukcijų, ieškomas piešinėlis turėtų būti pavadintas jūsų vardu, taigi įveskite savo vardą, klaviatūroje spauskite tašką ir parašykite tris raides BMP (pvz., zoro.bmp) toks turėtų būti portreto 22 pav. Paieškos programos įjungimas rinkmenos vardas kartu su plėtiniu, nusakančiu piešinėlio duomenų formatą. Paieškos lango sąraše Look in (Kur ieškoti) nurodykite, kad ieškosime visame kompiuteryje pasirinkite punktą My Computer (23 pav.) ir spauskite mygtuką Search Now (Ieškoti dabar). Netrukus dešinėje lango pusėje atsiras rezultatų sąrašas: stulpelyje Name bus surašyti paieškos sąlygas atitinkančių rinkmenų pavadinimai, stulpelyje In Folder (Viduje katalogo) katalogų, kuriuose surastos išvardytos rinkmenos, pavadinimai (23 pav.). Jei katalogų pavadinimų nematote, programos meniu pasirinkite View (Peržiūra) Details (Su smulkmenomis). Nors surastos rinkmenos katalogas ir rodomas, visas jo pavadinimas lange turbūt netelpa. Patogiausias būdas sužinoti katalogo pavadinimą dešiniuoju pelės klavišu spragtelėti surastos rinkmenos (pvz., zoro.bmp) pavadinimą ir kontekstiniame meniu pasirinkti Open Containing Folder (atversti šios rinkmenos katalogą). Atsidarys naujas programos Windows Explorer langas, kuriame bus atverstas reikiamas katalogas. RINKMENŲ TVARKYMAS 22
23 Kol kas šie du ekrane esantys langai mums nereikalingi, bet netrukus jų vėl prireiks, todėl sumažinkite juos pele paspauskite mygtuką Minimize (minimizuoti), esantį dešinėje lango antraštės pusėje. Langai dings iš ekrano liks tik jų pavadinimai darbalaukio apačioje esančioje užduočių juostoje. Darbalaukyje dukart spragtelėkite piktogramą My Computer (galėsite naršyti po kompiuteryje esančius diskus ir jų katalogus). Atsiverskite savo katalogą (jei tokio dar neturite, ką jūs veikėte skaitydami skyrelį 1.A.3?) My Computer programos lange dukart spragtelėkite diską, kuriame yra jūsų katalogas (gal tai C: diskas?), sąraše suraskite savo katalogą (galbūt tai Zoro), spragtelėkite jį dukart. Mūsų tikslas perkelti paieškoje surastą piešinėlį į savo katalogą. 23 pav. Žinomo pavadinimo rinkmenos paieška kompiuteryje Šiuo metu veikia trys programos, vienos jų langas atverstas (My 24 pav. Užduočių juosta Computer, C:\Zoro), o dviejų programų langai (Paieškos ir Windows Explorer) yra sumažinti. Užduočių juostoje darbalaukio apačioje turėtų būti trys mygtukai, atitinkantys šias veikiančias programas (24 pav.). Programą su rastu jūsų katalogu (Zoro) palikite atverstą, spragtelėkite programos Windows Explorer mygtuką užduočių juostoje (24 pav. jis pavadintas vardu My Pictures). Atsivers langas, kuriame turėtų matytis jūsų portreto rinkmena. Paieškos langas tegu lieka sumažintas. RINKMENŲ TVARKYMAS 23
24 Dabar jūsų ekrane yra du, vienas kitą šiek tiek užstojantys, langai. Mėginkite išdėlioti juos taip, kad gerai matytumėte abiejų jų turinį paimkite pele už kurio nors lango antraštės (paspauskite kairįjį pelės klavišą virš antraštės ir neatleiskite), pele tempkite langą į kitą ekrano vietą ir atleiskite pelės klavišą. Jei langai vis dar užstoja vienas kitą, keiskite kurio nors dydį paimkite pele už rėmelio ir patempkite. Dabar, kai dviejuose skirtinguose languose yra atversti du katalogai, labai patogu rinkmenas iš vieno perkelti į kitą. Paprasčiausiai imkite pele portreto rinkmeną ir tempkite ją į langą, kur atidarytas jūsų katalogas (25 pav.). Pirmame kataloge rinkmena dings, antrame atsiras. 25 pav. Rinkmenos perkėlimas (move) iš katalogo C:\Documents and Settings\Administrator\My Documents\My Pictures į C:\Zoro Atsiverskite paieškos programą (spragtelėkite jos pavadinimą užduočių juostoje). Atkreipkite dėmesį į tai, kad ji nedelsdama atnaujino paieškos rezultatus ir dabar jau nurodo, kad piešinėlis laikomas naujame kataloge (C:\Zoro). Panašiu būdu surasite visus kompiuteryje esančius.bmp tipo piešinėlius. Paieškos programos langelyje Search for Files or Folders named (Ieškoti rinkmenų arba katalogų, pavadinimu ) vietoj portreto rinkmenos pavadinimo įveskite simbolius *.BMP (žvaigždutę gausite klaviatūroje nuspaudę Shift-8). Vėl spragtelėkite Search Now. Rezultatų lange atsiras didelis rinkmenų sąrašas. Nebūtina atvertinėti kiekvienos rinkmenos jos kataloge (pasirenkant komandą Open Containing Folder kontekstiniame jos meniu). Tiesiog galima iš paieškos lango jas pertempti į mūsų sukurtą katalogą, esantį Windows Explorer lange, bet neskubėkite to daryti, nes tokiu atveju šie piešinėliai neišliktų ankstes- RINKMENŲ TVARKYMAS 24
25 26 pav. Rinkmenų žymėjimas pele nėse savo vietose, ir tai pavojinga. Šį kartą mes nekelsime rinkmenų iš vieno lango į kitą, o nukopijuosime jas. Pažymėkite keletą rinkmenų paieškos lange. Paspauskite kairįjį pelės klavišą tuščioje paieškos lango vietoje. Neatleisdami klavišo pradėkite tempti pelę į šoną. Ekrane atsiranda stačiakampis punktyrinis rėmelis (26 pav.). Tempkite pelės žymiklį virš rinkmenų pavadinimų taip, kad kai kurios rinkmenos patektų į punktyrinio stačiakampio vidų. Pamatysite, kad rinkmenos išskiriamos kita spalva. Atleiskite pelės klavišą. Dabar lange esate pažymėję keletą rinkmenų. Vienu pelės judesiu jas galima nukopijuoti į kitą langą. Kaip minėta anksčiau, tiesiog pertempti pažymėtas rinkmenas į Windows Explorer lange atverstą katalogą negalime, nes tada jos dings iš pradinių savo katalogų. Norint rinkmenas nukopijuoti, klaviatūroje reikia laikyti nuspaustą klavišą Ctrl, kol rinkmenas tempiame pele. Taigi paspauskite klaviatūroje Ctrl, laikykite jį ir pele tempkite pažymėtas rinkmenas į kitą katalogą. Tempimo metu prie pelės žymiklio atsiras pliusas (27 pav.). Jis simbolizuoja kopijavimą. Norimoje vietoje atleiskite pelės klavišą ir tik tada Ctrl klavišą klaviatūroje. 27 pav. Trijų rinkmenų kopijavimas Ctrl klavišu ir pele Panašiu būdu savo kataloge galite sukurti įvairių, kituose kataloguose esančių rinkmenų kopijų. Jei norite apie rinkmenų kopijavimą, perkėlimą ir kitus veiksmus sužinoti plačiau, skaitykite skyrelį 2.B.2. Šio skyrelio pradžioje užsibrėžėme tikslą surasti visus kompiuteryje esančius piešinėlius, tačiau suradome tik tuos, kurie yra.bmp tipo. Iš tikrųjų yra daugybė skirtingų duomenų formatų piešinėliams įrašyti, taigi jų rinkmenos gali būti ir kitokių tipų. Pvz., dažniausiai internete pasitaikantys formatai yra.gif,.jpg (arba.jpeg), nuskenuoti paveikslėliai dažnai laikomi.tif (arba.tiff) pavidalu. Norint rasti visų šių tipų rinkmenas, paieškos lange vietoje *.BMP reikia parašyti *.GIF, atlikti paiešką, įrašyti *.JPG, vėl atlikti paiešką ir t.t. RINKMENŲ TVARKYMAS 25
26 2.A.2. SUKURIAME AUTOMATINĘ ATMINTINĘ Sukursime tekstinę rinkmeną, kuri atsivers automatiškai kiekvieną kartą užsiregistruojant į sistemą. Yra daugybė patogių (pigesnių ir brangesnių) kompiuterinių programų, skirtų užuomaršoms. Tokiose programose galima iš anksto surašyti būsimų svarbių įvykių datas, o įvykiui artėjant programa apie tai maloniai praneša. Labai paprastą (ir prastą) tokios atmintinės variantą sukursime pasinaudodami standartinėmis Windows sistemos galimybėmis. My Computer programoje atsidarykite savo katalogą. Atverstame kataloge (tarkime, kad tai C:\Zoro) bet kurioje tuščioje vietoje spragtelėkite dešiniuoju pelės klavišu ir atsivertusiame kontekstiniame meniu pasirinkite New (Naujas). Atsivers žemesnio lygio meniu, kuriame galite nurodyti, ką ketinate sukurti. Spragtelėkite užrašą Text Document (Tekstinis dokumentas, 28 pav.). Sistema sukurs diske naują.txt tipo rinkmeną, kurioje galėsite rašyti bet kokį netvarkytą tekstą (be spalvų ar lentelių). Rinkmenos vardas dar neapibrėžtas, todėl sistema siūlo pavadinti ją vardu New Text Document.txt. Ištrinkite šį pavadinimą klavišu Delete arba Backspace ir įveskite kitą. Pavadinimas gali būti darbai.txt. 28 pav. Naujo tekstinio dokumento sukūrimas Naujoje sukurtoje rinkmenoje įvesime kelių darbų sąrašą. Visas šios rinkmenos adresas yra C:\Zoro\darbai.txt. Kadangi lange matote naujai sukurtą rinkmeną, dukart spragtelėkite jos pavadinimą. Atsivers programa Notepad (užrašinė). Ji susieta su.txt tipo rinkmenomis. Šios programos lange bus atversta jūsų sukurta rinkmena jei langas tuščias, taip ir turi būti. Parašykite jame ką nors. Išsaugokite pakeitimus (spragtelėkite programos Notepad meniu skyrelį File (Rinkmena) ir Save (Įrašyti, 29 pav.). Dabar galite uždaryti programą paspauskite klaviatūroje Alt-F4 arba pele spragtelėkite kryžiuką lango dešiniajame viršutiniame kampe. RINKMENŲ TVARKYMAS 26
27 29 pav. Rinkmenos įrašymo komanda Dabar pasirūpinsime tuo, kad darbų sąrašas, kurį ką tik surašėte, išdygtų mums prieš akis kiekvieną kartą, kai tik užsiregistruosime sistemoje (galime tarti, kad tai vyks kas dieną). Pastatykite pelės žymiklį virš Windows Explorer lange esančios rinkmenos darbai.txt. Paspauskite kairįjį pelės klavišą ir neatleiskite jo. Neatleisdami klavišo užtempkite pelės žymiklį virš mygtuko Start darbalaukio kairėje pusėje. Atsivers sistemos meniu, kurio viršuje atsiras užrašas Empty (Tuščia vieta). Nepraraskite budrumo ir vis dar neatleiskite pelės klavišo. Nuveskite žymiklį virš meniu punkto Programs šis išsiskleis. Atsivertusiame programų sąraše suraskite punktą Startup (Startavimas). Atsivers dar vienas meniu Startup meniu. Atskleidę jo vidų pamatysite, kad jame atsirado storokas juodas brūkšnys (30 pav.). Dabar jau galite atleisti kairįjį pelės klavišą. Startup meniu sąraše atsirado naujas punktas, kurio pavadinimas yra Shortcut to darbai.txt (Nuoroda į rinkmeną darbai.txt). 30 pav. Nuorodos įterpimas į meniu RINKMENŲ TVARKYMAS 27
28 Galite mėginti išsiregistruoti iš sistemos ir įeiti į ją iš naujo (Start meniu paspauskite Shutdown, atsivertusiame lange pasirinkite variantą Log Off išsiregistruoti). Kai tik vėl pamatysite darbalaukį, prieš jus išdygs ir keletas artėjančių (ar sėkmingai tolstančių) darbų atsivers programa Notepad kartu su rinkmena darbai.txt. Galite įprastiniu būdu koreguoti rinkmeną arba tiesiog ją uždaryti. Jei nuspręsite papildyti darbų sąrašą, atsiverskite jį Start meniu pasirinkę Programs Startup Shortcut to darbai.txt. Kitas būdas atversti darbų rinkmeną tiesiog atsidaryti My Computer programą, įeiti į savo katalogą (rodos C:\Zoro) ir ten dukart spragtelėti rinkmenos pavadinimą. Po dviejų savaičių, kai kiekvieno sistemos įjungimo metu jums atsibos uždarinėti amžinai nebaigtų darbų sąrašą, galite atsidaryti Start Programs Startup meniu ir dešiniuoju pelės klavišu spragtelėti užrašą Shortcut to darbai.txt. Atsivertusiame kontekstiniame meniu pasirinkite Delete (Naikinti). Sistema dar kartą jūsų paklaus, ar tikrai norite panaikinti šią nuorodą pasirinkite Yes (Taip) ir rinkmena darbai.txt nebebus automatiškai atidaroma. B. TEORINĖ DALIS 2.B.1. LANGAI Sužinosite, kas yra langas. Judėjimas tarp langų. Kiekviena veikianti programa iš sistemos gauna tam tikrą apribotą ekrano dalį, vadinamąjį langą (Window). Jame ji vartotojui išveda savo duomenis. Iš čia kilo ir operacinės sistemos Windows pavadinimas. Vienu metu ekrane (darbalaukyje) gali būti daug langų, tačiau tik vienas jų yra aktyvusis langas tas, kuris yra viršuje kitų ir reaguoja į visus klaviatūros bei pelės paspaudimus. Aktyvus langas iš kitų būna išskirtas tam tikra (dažniausiai ryškesne, mėlyna) spalva (31 pav.). Užduočių juostoje darbalaukio apačioje aktyvaus lango pavadinimas vaizduojamas įspaustu mygtuku. Suaktyvinti kitą langą galima keliais būdais: spragtelėti jo pavadinimą užduočių juostoje, spragtelėti bet kurią to lango vietą (jei jo neužstoja kiti) arba laikant klaviatūroje nuspaustą klavišą Alt vieną ar kelis kartus spausti Tab. RINKMENŲ TVARKYMAS 28
29 31 pav. Langai darbalaukyje Lango dalys. Didžioji kiekvieno įprastinio lango dalis skirta pagrindinei informacijai pateikti. Iš visų pusių langas būna apribotas rėmeliu, turi antraštės juostą, meniu juostą, gali turėti dar ir būsenos juostą, priemonių juostas bei slinkties juostas (32 pav.). 32 pav. Lango dalys Antraštėje dažniausiai parašytas tą langą valdančios programos pavadinimas (pvz., Netscape, 32 pav.) bei su ja susijusios rinkmenos vardas (pvz., Prisijungimas). Pačioje antraštės kairėje yra nedidelė programą simbolizuojanti piktograma, kurią paspaudus atsiverčia lango dydžio bei vietos ekrane parinkčių meniu. Meniu juostoje sugrupuotos visos programai skirtos komandos. Kai kurios jų patogumo ir greičio sumetimais gali būti sukeltos į atskiras juostas, priemonių juostas (32 pav. priemonių juosta yra po meniu juosta). RINKMENŲ TVARKYMAS 29
30 Slinkties juostos atsiranda tada, kai pagrindinėje lango dalyje netelpa visas rodomas tekstas. Spaudant rodyklytes arba tampant stačiakampius intarpus šiose juostose yra stumdomas vaizdas lange. Vertikali juosta dažniausiai būna tiesiogiai susieta su trečiuoju pelės klavišu ratuku (pelė gali jo ir neturėti). Lango apačioje neretai būna programos būsenos juosta. Joje programa pateikia kokią nors specifinę informaciją, pvz., atverstos rinkmenos dydį ar pasirinktos kalbos pavadinimą. Lango dydžio bei vietos keitimas. Langas gali užimti visą darbalaukį (sakoma, kad langas yra išskleistas iki maksimalaus dydžio), arba tik jo dalį. Taip pat jis gali būti sumažintas (sutrauktas) tiek, kad jo iš viso nesimato (tik pavadinimas užduočių juostoje). Lengviausia langą sutraukti pele paspaudus mygtuką Minimize (sutraukti). Jį galite rasti lango antraštės dešinėje pusėje. Jei langas yra vidutinio (ne maksimalaus) dydžio, greta šio mygtuko matosi mygtukas Maximize (Išskleisti). Juo langas išdidinamas iki viso darbalaukio. Išskleistame lange vietoje mygtuko Maximize matosi kitas mygtukas Restore (Atkurti). Juo galima lango dydį vėl grąžinti į ankstesnį (vidutinį) dydį. Jei paspausime pačioje antraštės dešinėje esantį mygtuką Close (Uždaryti), langas bus uždarytas. Jo neliks ir užduočių juostoje. Jei langas yra vidutinio, ne maksimalaus dydžio, galima keisti ir jo aukštį bei plotį tereikia pele tempti už lango rėmelio. Lango vietą darbalaukyje galima pakeisti pele tempiant jo antraštę. Visus šiuos veiksmus taip pat galima atlikti klaviatūra. Langas uždaromas paspaudus Alt-F4. Paspaudus ir atleidus klavišą Alt, aktyvinamas programos meniu. Meniu komandoms pasirinkti reikia naudoti rodykles klaviatūroje ir klavišą Enter. Kombinacija Alt-Tarpas atverčia lango valdymo meniu (16 pav.). Jame klaviatūros rodyklėmis galima pažymėti norimą komandą ir spausti Enter. Pvz., norint pakeisti lango padėtį ekrane, reikia jo valdymo meniu pasirinkti komandą Move (Judinti), spausti Enter. Kelis kartus paspaudus klaviatūroje rodyklę žemyn ir Enter, langas atsidurs šiek tiek žemiau kur ir norėjote. Greito paleidimo priemonių juostoje neretai galima rasti mygtuką Show Desktop (Parodyti darbalaukį). Paspaudus jį iškart sutraukiami visi langai. Tą patį galima atlikti klaviatūroje paspaudus Windows-M. RINKMENŲ TVARKYMAS 30
31 Langų rikiavimas darbalaukyje. Labai dažnai tenka dirbti keliomis programomis vienu metu (pvz., naudotis kalkuliatoriumi, o skaičiavimo rezultatus rašyti į tekstinę rinkmeną). Patogu, kai visų šių programų langai darbalaukyje matomi vienu metu. Langus nesunku išrikiuoti po vieną tempiant juos į norimą vietą ir keičiant jų rėmelio dydį. Bet šiuos veiksmus galima atlikti greičiau. Reikia atversti tuos langus, kuriuos norime išrikiuoti darbalaukyje (kiti 33 pav. Langų rikiavimo komandos langai turi būti sutraukti arba išjungti), susirasti užduočių juostoje tuščią vietą (kartais ji gali būti labai siaura) ir spragtelėti ją dešiniuoju pelės klavišu. Atsivers kontekstinis meniu (33 pav.), kur komanda Tile Windows Horizontally (Išdėstyti gulsčiomis juostomis) išdėsto langus vieną virš kito taip, kad visas darbalaukis būna užimtas. Komanda Tile Windows Vertically (Išdėstyti išklotine stačiomis juostomis) išdėsto langus vieną šalia kito. Jei langų daugiau nei trys, šios komandos duoda tą patį rezultatą, taigi patogiausia šias komandas naudoti tik dviem keturiems langams rikiuoti. Tame pačiame meniu yra ir komanda Cascade Windows (Išdėstyti pakopomis). Ji langus išdėsto taip, kad matosi kiekvieno jų antraštė. 2.B.2. RINKMENŲ KOPIJAVIMAS, PERKĖLIMAS, KITI VEIKSMAI Kaip pele bei klaviatūra iš vieno katalogo į kitą perkelti ar nukopijuoti rinkmenas (ar katalogus), kaip pervadinti rinkmeną, sužinoti katalogo dydį, sukurti rinkmenos ar katalogo nuorodą ir viską ištrinti. Rinkmenims bei katalogams tvarkyti reikalinga tam skirta programa. Paprastai naudojamasi standartine Windows sistemos programa Windows Explorer (Windows naršyklė). Ši programa gali būti iškviečiama daugybe įvairių būdų, pvz., darbalaukyje pele dukart spragtelint piktogramą My Computer, arba paleisties (Start) meniu pasirenkant Programs (Programos) Accessories (Priedai) Windows Explorer. Atsižvelgiant į iškvietimo būdą šiek tiek gali skirtis pradinė programos išvaizda, pvz., My Computer atsidariusiame lange nesimato katalogų medžio (plačiau skyrelyje 1.B.3). Rinkmenas kopijuojant labai patogu atsiversti ne vieną, o dvi Windows Explorer programas. Rinkmenų ar katalogų sukūrimas. Norint sukurti naują katalogą, norimoje vietoje reikia Windows Explorer lange spragtelėti dešiniuoju pelės klavišu ir kontekstiniame meniu pasirinkti New (Naujas) Folder (Katalogas, 11 pav.). Atsiradusiame kataloge klaviatūra surinkti naują jo pavadinimą ir spausti Enter. Panašiai kuriama ir nauja rinkmena, tik yra daugiau rinkmenų tipų, todėl pasirinkimas platesnis, pvz., New Text Document sukurs naują.txt tipo rinkmeną, skirtą netvarkytam tekstui įvesti, o New Microsoft Word Document sukurs.doc tipo rinkmeną, kurią vėliau galima redaguoti programa Word. RINKMENŲ TVARKYMAS 31
32 Norint katalogą sukurti klaviatūra, reikia spausti Shift-F10. Atsivers toks pat kontekstinis meniu, kaip ir paspaudus dešinįjį pelės klavišą. Klaviatūros rodyklėmis ir Enter pasirinkite norimą punktą. Pastaba: jeigu kombinacija Shift-F10 bus naudojama, kai Windows Explorer programoje pažymėta (išskirta tamsiu fonu) kokia nors rinkmena ar katalogas, atsivertusiame kontekstiniame meniu nebus punkto New. Tada klavišu Esc reikia atšaukti šį meniu, panaikinti rinkmenos žymėjimą kombinacija Ctrl-Tarpas ir vėl kartoti Shift-F10. Rinkmenų ar katalogų pervardijimas. Rinkmenos (ar katalogo) pavadinimą galima keisti spragtelėjus ją dešiniuoju pelės klavišu ir atsivertusiame meniu pasirinkus komandą Rename (Pervardyti). Rinkmenos pavadinime atsiranda žymiklis, taigi klaviatūra galite surinkti naują pavadinimą ir spausti Enter. Kitas būdas pele pažymėti norimą rinkmeną (vieną kartą spragtelėti kairiuoju klavišu), akimirką luktelėti ir tada dar kartą ją spragtelėti. Pavadinime atsiras žymiklis, taigi galima pradėti rašyti klaviatūra Klaviatūra šiuos veiksmus galima atlikti dar greičiau tereikia rodyklėmis pažymėti rinkmeną ir paspausti F2. Beje, tą patį galima pasiekti ir Shift-F10 kombinacija atvertus kontekstinį meniu ir jame pasirinkus komandą Rename. Kaip pažymėti daugiau nei vieną rinkmeną ar katalogą. Kopijuojant ar perkeliant rinkmenas į kitą vietą kartais patogu šią operaciją atlikti iš karto su daug rinkmenų, o ne tampyti jas po vieną. Tokiu atveju prieš kopijavimą ar perkėlimą visas norimas rinkmenas reikia pažymėti. Viena rinkmena bus pažymėta tiesiog spragtelėjus ją pele. Norint papildomai pažymėti kokią kitą rinkmeną, klaviatūroje reikia laikyti nuspaustą klavišą Ctrl ir spragtelėti tą kitą rinkmeną. Norint pažymėti visą rinkmenų grupę, galima pele perbraukti jų visų pavadinimus: tuščioje Windows Explorer lango vietoje reikia paspausti kairįjį pelės klavišą ir tempti pelę virš rinkmenų pavadinimų. Ekrane atsiras punktyrinis rėmelis, rodantis parinkimo sritį (26 pav.). Kitas būdas reikia spragtelėti vieną rinkmeną, klaviatūroje laikyti nuspaustą klavišą Shift ir spragtelėti kitą rinkmeną visos rinkmenos, esančios tarp pirmos ir paskutinės, bus pažymėtos. Klaviatūra keletą rinkmenų galima pažymėti laikant nuspaustą klavišą Shift ir spaudžiant klaviatūros rodykles. Jei reikia pažymėti keletą rinkmenų ir jos nėra viena greta kitos, teks paspausti klavišą Ctrl ir neatleidžiant jo rodyklėmis pažymėti norimas rinkmenas. Tik po to, kai pažymėtos visos norimos rinkmenos, galima atleisti Ctrl. Visos kataloge esančios rinkmenos bus pažymėtos paspaudus klaviatūroje kombinaciją Ctrl-A (nuo žodžio All Visi). RINKMENŲ TVARKYMAS 32
33 34 pav. Nuorodos savybių langas kt. Rinkmenos ar katalogo savybės. Parinkus katalogą, rinkmeną ar net jų grupę, dešiniuoju pelės klavišu (arba klaviatūros kombinacija Shift-F10) galima iškviesti kontekstinį meniu, kurio komanda Properties (Savybės) atvers pasirinkto objekto (rinkmenos, katalogo ar jų grupės) savybių langą. Šiame lange galima sužinoti objekto dydį (Size), sukūrimo datą (Created) ir pan. Jei pasirinktas objektas yra nuoroda, galima sužinoti, į ką ji rodo (Target Taikinys). Pvz., 34 pav. esančiame lange matosi nuorodos pavadinimas (nervų ramintojas) bei programa, į kurią ši nuoroda nurodo (Target), o kortelėje General (Bendra) galima sužinoti pačios nuorodos vietą diske (Location), paskutinę jos panaudojimo datą (Accessed) ir Rinkmenų ar katalogų perkėlimas į kitą diską ar katalogą. Norint perkelti rinkmenas (ar katalogus) iš vieno katalogo į kitą katalogą, esantį tame pačiame diske, tereikia jas pažymėti ir pertempti pele. Pirmame kataloge jos dingsta, o antrame atsiranda. Be abejo, abu katalogai tuo metu turi būti matomi ekrane, todėl patogiausia atsidaryti dvi Windows Explorer programas ir išdėlioti jas ekrane taip, kad vienoje matytųsi perkeliamos rinkmenos, o kitoje katalogas, į kurį norime šias rinkmenas perkelti (25 pav.). Panašiai rinkmenas galima perkelti pasinaudojus ir viena Windows Explorer programa, tik reikia, kad matytųsi katalogų medis (35 pav.). Jei rinkmenos tempiamos į katalogą, esantį kitame diske, šalia pelės žymiklio atsiranda pliuso ženklas, nurodantis, kad rinkmenos yra kopijuojamos. Tai reiškia, kad pradiniame kataloge jos nebus ištrintos. Norint priversti sistemą ne kopijuoti, o tik perkelti rinkmenas, operacijos metu reikia laikyti klaviatūroje nuspaustą klavišą Shift ir jį atleisti tik tada, kai bus atleistas pelės klavišas. Vien klaviatūra rinkmenos perkeliamos kombinacijomis Ctrl-X ir Ctrl-V. Pradiniame kataloge reikia pažymėti vieną ar daugiau rinkmenų (ar katalogų), spausti klavišus Ctrl-X (ši kombinacija vadinama Cut Iškirpti), pereiti į norimą katalogą, ir spausti Ctrl- V (Paste Įterpti). RINKMENŲ TVARKYMAS 33
34 35 pav. Rinkmenos perkėlimas iš katalogo C:\Geri daiktai į C:\Atliekos pasinaudojant katalogų medžiu Rinkmenų ar katalogų kopijavimas. Kaip minėta, pele tempiant rinkmenas į kitame diske esantį katalogą, automatiškai atliekama jų kopijavimo operacija. Norint pele nukopijuoti pažymėtas rinkmenas į kitą tame pačiame diske esantį katalogą, operacijos metu reikia laikyti klaviatūroje nuspaustą klavišą Ctrl šalia pelės žymiklio atsiranda pliuso ženklas (27 pav.). Tik tada, kai norimame kataloge atleidžiamas pelės klavišas, galima atleisti ir Ctrl klavišą. Yra greitas būdas kopijuoti rinkmenas į lankstųjį diskelį (diską A:) ir į katalogą My Documents. Virš pažymėtų rinkmenų paspaudus dešinįjį pelės klavišą atsidariusiame meniu reikia atversti punktą Send To (Nusiųsti į) ir sąraše pasirinkti norimą 36 pav. Greitas kopijavimas į lankstųjį diskelį variantą (Floppy Lankstusis diskelis, 36 pav.). Klaviatūros pagalba rinkmenos kopijuojamos klavišų kombinacijomis Ctrl-C ir Ctrl-V. Pradiniame kataloge reikia pažymėti kopijuojamas rinkmenas ar katalogus, klaviatūroje paspausti Ctrl-C (Copy Kopijuoti), pereiti į naują katalogą ir spausti Ctrl-V (Paste Įterpti). Nuorodų į rinkmenas ar katalogus kūrimas. Nuorodos tai nedidelės rinkmenos, kurios yra susietos su tam tikra rinkmena ar katalogu. Atverčiant nuorodą, atsiverčia jos nurodoma rinkmena. Paprastai nuorodos laikomos patogiai prieinamose vietose (darbalaukyje arba greitojo paleidimo priemonių RINKMENŲ TVARKYMAS 34
35 juostoje), todėl yra lengvai randamos, o jų nurodomos rinkmenos gali likti savo kataloguose giliai diske. Norint pele sukurti nuorodą į kokią nors rinkmeną ar katalogą, reikia pažymėti pradinę rinkmeną, laikyti klaviatūroje nuspaustą klavišą Alt ir rinkmeną pele tempti į tą katalogą, darbalaukį, meniu arba greitojo paleidimo juostą, kur norime sukurti nuorodą. Šalia pelės žymiklio 37 pav. Meniu, atsirandantis turi matytis rodyklytė, simbolizuojanti nuorodos kūrimo operaciją. Atleidus pelę, galima atleisti ir klavišą Alt. Kitas būdas rinkmeną reikia tempti dešiniuoju pelės klavi- dešiniuoju pelės klavišu nutempus rinkmeną šu. Nutempus rinkmeną į norimą vietą ir atleidus dešinįjį pelės klavišą, atsiranda kontekstinis meniu, leidžiantis pasirinkti vieną iš trijų operacijų (37 pav.): Copy Here (Čia nukopijuoti), Move Here (Čia perkelti), Create Shortcut(s) Here (Čia sukurti nuorodą ar nuorodas) arba nutraukti operaciją (Cancel). Rinkmenų ar katalogų naikinimas. Pažymėtas katalogas (su visomis jo viduje esančiomis rinkmenomis ir kitais katalogais), rinkmena ar jų grupė gali būti ištrinti juos pažymėjus, po to spragtelėjus dešiniuoju pelės klavišu bei atsivertusiame kontekstiniame meniu pasirinkus komandą Delete (Ištrinti, naikinti). Klaviatūroje tas pats veiksmas atliekamas paspaudžiant klavišą Delete. Ištrinti objektai (rinkmenos ar katalogai) keliauja į šiukšlių dėžę (Recycle Bin). Ją lengviausia atsidaryti dukart spragtelėjus jos piktogramą darbalaukyje. Šiukšlių dėžėje esančius objektus galima atkurti juos pažymėjus, spragtelėjus dešiniuoju pelės klavišu ir meniu pasirinkus komandą Restore (Atkurti). Šiukšlių dėžę rekomenduotina kartais išvežti į sąvartyną, nes ji užima vietą diske. Paprasčiausia išvalyti šiukšlių dėžę paspaudus darbalaukyje dešinįjį pelės klavišą virš jos piktogramos ir meniu pasirinkus Empty Recycle Bin (Išvalyti šiukšlių dėžę). Šiukšlių dėžei gali būti nustatytas talpos limitas, kurį viršijus trinamos rinkmenos nebepateks į šią saugyklą, taigi geriau rinkmenų naikinimu nepiktnaudžiauti. Galima pasirūpinti, kad trinamos rinkmenos būtų išnaikinamos be kopijavimo į šiukšlių dėžę. Tokiu atveju trynimo operacijos metu reikia laikyti klaviatūroje nuspaustą klavišą Shift. Beje, ištrynus nuorodą, jos nurodoma rinkmena išlieka nepaliesta. 2.B.3. RINKMENŲ TIPAI Kiekviena rinkmena kompiuteryje turi savo vietą. Ją nurodo rinkmenos kelias ir pavadinimas. Kelias tai visas sąrašas katalogų, kuriuos, pradedant nuo disko, reikia atidaryti, norint rasti tą rinkmeną. Rinkmenos pavadinimas neretai rašomas su tašku, po kurio sutrumpintai nurodomas rinkmenos tipas. Pvz., visas rinkmenos vardas gali būti toks: C:\My Documents\Kūryba\mano hitas.mp3 Tai reiškia, kad C: diske yra katalogas My Documents, jo viduje yra katalogas Kūryba, o šio viduje laikoma rinkmena mano hitas, kurios tipas mp3 (mp3 tai tam tikru algoritmu suspausta muzikinė rinkmena). Katalogai vienas nuo kito atskiriami į kai- RINKMENŲ TVARKYMAS 35
36 rę pasvirusiu brūkšniu (backslash). UNIX sistemose, taip pat ir internete naudojamuose adresuose katalogai atskiriami į dešinę pasvirusiu brūkšniu (slash). Windows 2000 sistemoje rinkmenos pavadinimas gali būti ne ilgesnis nei 227 simboliai. Tiek katalogų, tiek rinkmenų pavadinime gali būti rašomas tarpo simbolis, taip pat ir lietuviškos raidės, bet pastarųjų geriau vengti (kai kurios senos programos nemoka lietuviškai). Rinkmenos pavadinimo pabaigoje įprasta dėti tašką ir po jo trimis ar keturiais simboliais nurodyti rinkmenos tipą. Rinkmenos tipas gerokai supaprastina darbą su rinkmenomis programos automatiškai žino, ką su ta rinkmena galima daryti, lengviau rūšiuoti rinkmenas. Po paskutinio taško rinkmenos pavadinime parašyti simboliai vadinami rinkmenos plėtiniu (extension). Štai keletas dažniau pasitaikančių rinkmenų tipų su atitinkamais plėtiniais:.exe,.bat,.com vykdomosios programos. Plėtiniai yra šių žodžių sutrumpinimai: Executable vykdomoji (rinkmena), Batch krūva (komandų), Command file komandų rinkmena..dll papildomos programų dalys, programų funkcijų bibliotekos (Dynamic Link Library dinamiškai susiejama biblioteka)..txt netvarkytas tekstas (Text)..DOC,.RTF sutvarkytų formatų tekstas (Document, Rich Text Format). DOC dažniausiai yra Microsoft Word sukurtos rinkmenos..pdf suformuotas, suglaudintas tekstas (Portable Document Format)..HTM,.HTML hiperteksto dokumentas (Hypertext markup language)..bmp nesuglaudintas paveiksliukas (Bit Map)..GIF,.JPG,.JPEG suglaudintas paveiksliukas (Graphical Interchange Format, Joint Photographics Experts Group)..WAV nesuglaudinta garso rinkmena (Sound Wave)..MP3 suglaudinta garso rinkmena (Motion Pictures Experts Group, layer 3)..AVI,.DVX,.DIVX,.MPG,.MPEG,.MOV vaizdo ir garso rinkmena, filmas (skirtingi suspaudimo algoritmai)..zip,.rar programos WinZIP ar WinRAR sukurtas labai suglaudintas rinkmenų archyvas..xls programos Excel rinkmena (Excel Spreadsheet)..MDB programos Access sukurta duomenų bazė (Microsoft Data Base)..PPT,.PPS programos PowerPoint sukurta pateiktis (PowerPoint Show). Paprastai naršant po katalogus programoje Windows Explorer rinkmenų plėtiniai nėra nurodomi. Vartotojas rinkmenų tipą turi atspėti pagal atitinkamą tos rinkmenos piktogramą (pastaroji gali skirtis nelygu kokios įdiegtos programos). Galima nurodyti, kad plėtiniai būtų rodomi visada (žr. skyrelio 1.B.3 pabaigą). RINKMENŲ TVARKYMAS 36
37 Beveik kiekvienas rinkmenų tipas yra susietas su tam tikra programa, kuri automatiškai įjungiama, vartotojui dukart spragtelėjus to tipo rinkmenos pavadinimą. Pvz., dukart spragtelėjus.doc tipo rinkmeną automatiškai bus atidaryta Word programa, kuri atvers tą rinkmeną..txt rinkmenos paprastai yra susietos su standartiniu nedidelių tekstų Windows redaktoriumi Notepad. Kadangi tą pačią rinkmeną gali atidaryti kelios skirtingos programos, kartais patogu pakeisti rinkmenos tipo susiejimą. Pvz., jei vartotojas įdiegė galingą tekstų redaktorių Emacs, jis gali norėti, kad.txt rinkmenos nuo šiol iškviestų būtent šią programą, ne Notepad. Kaip galima keisti susiejimą? Windows 38 pav. Rinkmenų tipai ir jų susiejimo langas Explorer programos lange reikia iškviesti meniu komandą Tools (Priemonės) Folder Options (Katalogų parinktys). Iškviestos komandos lange reikia atsiversti kortelę File Types (Rinkmenų tipai, 38 pav.). Šioje kortelėje yra surašyti visi Windows sistemai žinomi rinkmenų tipai. Pasirinkus norimą tipą (pvz.,.txt), lango apačioje atsiranda su juo susietos programos pavadinimas. Susiejimą galima pakeisti paspaudus mygtuką Change (Pakeisti) ir nurodžius naują programą, kuri automatiškai atidarys šio tipo rinkmenas. Ne visiems sistemos vartotojams gali būti leista rinkmenų tipų susiejimą keisti (priklauso nuo to, kokį saugumo lygį pasirinko sistemą įrengęs žmogus). 2.B.4. RINKMENŲ PAIEŠKA KOMPIUTERYJE Jei katalogų ar rinkmenų skaičius pasidaro per didelis, net ir labai gerai organizuotoje katalogų struktūroje gali būti sudėtinga rasti norimą rinkmeną. Tokiu atveju patogiausia pasinaudoti sistemine rinkmenų paieškos programa, kurią galima rasti atvertus pagrindinį sistemos meniu Start ir pasirinkus Search (Ieškoti) For Files or Folders RINKMENŲ TVARKYMAS 37
38 (Rinkmenų arba katalogų, 22 pav.). Atsivers paieškos programa, labai panaši į Windows Explorer (39 pav.). Išties, tą pačią programą galima pasiekti iš pradžių įprastu būdu atvertus Windows Explorer (arba My Computer) ir jo meniu pasirinkus View (Peržiūra) Explorer Bar (Naršymo juosta) Search (Paieška) arba paspaudus Ctrl-E. Atsivertusios programos kairėje dalyje reikia įvesti paieškos sąlygas, spragtelėti mygtuką Search Now (Dabar ieškoti). Dešinėje pusėje atsiras paieškos rezultatai rinkmenų pavadinimai ir katalogai, kuriuose tos rinkmenos laikomos. Jei prie surastos rinkmenos pavadinimo nesimato katalogo pavadinimo ar jos dydžio, reikia keisti rinkmenų rodymo režimą įjungiant meniu punktą View (Peržiūra) Details (Detalės). Rinkmenų galima ieškoti pagal jų pavadinimą, tipą ir t.t. Pavadinimą reikia įvesti langelyje Search for Files or Folders named (Ieškoti rinkmenų arba katalogų, pavadinimu ). Jei šiame langelyje bus įvesta tik viena ar kelios raidės, sistema ieškos visų rinkmenų, kuriose ta raidžių kombinacija randama, pvz., įvedus ip, bus surastos rinkmenos mano.zip, kipšo nuotykiai.doc, zip.exe, ipolito vasara.avi ir pan. Rinkmenos pavadinimo langelyje galima naudoti ir du specialius paieškos simbolius (wildcard): klaustuką?, kuris atstoja bet kokį vieną simbolį, ir žvaigždutę *, kuri žymi bet kokį įvairių simbolių kiekį. Pvz., užrašas a*.bmp suras visas rinkmenas, kurios prasideda raide a ir baigiasi simboliais.bmp (39 pav.), pvz., a.bmp, ab.bmp ir abcd.bmp. Užrašas?.bmp surastų visas rinkmenas, kurių vardas (neįskaitant plėtinio) yra vieno simbolio ilgio, t.y. a.bmp, 9.bmp ir pan. Paieškos langelyje Containing text (Turintis tekstą) galima nurodyti žodžius ar frazes, kurias privalo savo viduje turėti ieškoma rinkmena. Šis variantas naudojamas retai, nes gerai veikia tik.txt tipo rinkmenoms. Juk daugumos kitų tipų rinkmenų viduje esantis tekstas paprastai būna vienu ar kitu būdu užkoduotas. Tuo galima įsitikinti sukūrus trumpą dokumentą programa Word, atsidarius programą Notepad ir joje atvertus tą naują sukurtą rinkmeną pasirodys tikrasis, sunkiai įskaitomas.doc rinkmenos tekstas. RINKMENŲ TVARKYMAS 38
39 39 pav. Rinkmenų paieškos langas Paieškos programos sąraše Look in (Kur ieškoti) galima nurodyti, ar paiešką vykdyti visuose kompiuterio diskuose (Local Hard drives, 39 pav.), ar tik pasirinktame diske. Galima ieškoti tik pasirinktame kataloge: duotame sąraše reikia pasirinkti punktą Browse (Naršyti) ir nurodyti tą katalogą. Nurodžius papildomas sąlygas (Search Options) rinkmenos sukūrimo datą, dydį ar tipą, paiešką galima labai susiaurinti. Pvz., galima ieškoti visų rinkmenų, kurių pavadinime yra raidė a ir dydis neviršija 100 kilobaitų. Tada langelyje Search for Files or Folders named reikia įrašyti vieną raidę a, o paieškos sąlygų (Search Options) skyrelyje pažymėti punktą Size (Dydis) ir nurodyti at most (ne daugiau kaip) 100 KB (40 pav.). Bus surastos tik tos rinkmenos, kurios tenkins visas nustatytas sąlygas. Paieškos sąlygų skyrelyje pažymėjus punktą Date (Data) galima pasirinkti tam tikrą dienų intervalą ir ieškoti tik tų rinkmenų, kurios per tą laiką buvo keistos (files Modified), sukurtos (files Created) ar tiesiog skaitytos (files Last Accessed). 41 pav. parodytos paieškos sąlygos, kurios liepia ieškoti per paskutines dvi dienas atverstų rinkmenų. RINKMENŲ TVARKYMAS 39
40 Skyrelyje Search Options esantis punktas Type (tipas) leidžia pasirinkti ieškomų rinkmenų tipą. Pvz., tipas Bitmap Image (BitMap tipo paveiksliukas) ieškos tik tų rinkmenų, kurių plėtinys yra.bmp. Vietoje tokios sąlygos rinkmenos pavadinimo langelyje galima būtų įrašyti *.bmp ši paieška identiška taip pat rastų visas.bmp tipo rinkmenas. Įjungus punktą Advanced Options (Sudėtingesnės parinktys) galima pasirinkti, ar rinkmenų ieškoti tik viršutiniame katalogo lygyje, ar, kaip įprasta, pačiame kataloge ir visuose giliau esančiuose kataloguose (pastaruoju atveju yra uždėta varnelė ties Search Subfolders Ieškoti pakatalogiuose). Taip pat galima įjungti jautrią raidžių dydžiui (Case Sensitive) paiešką. Paprastai paieška yra nejautri raidžių dydžiui, taigi įvedus rinkmenos vardą a.bmp surandama rinkmena a.bmp, ir A.bmp, ir A.bMp. Case Sensitive paieška rastų tik pirmąją rinkmeną. 40 pav. Dydžio apribojimas rinkmenų paieškos sąlygose 41 pav. Datos nurodymas rinkmenų paieškos sąlygose 3. WINDOWS SISTEMOS PROGRAMOS A. PRAKTINĖ DALIS 3.A.1. STANDARTINĖS TAIKOMOSIOS PROGRAMOS Atidarę sistemos meniu Start (Pradėti) Programs (Programos) Accessories (Priedai) matysite visą sąrašą taikomųjų programų, įdiegtų kartu su operacine sistema Windows. Programa Windows Explorer jau gerai pažįstama ji skirta rinkmenoms ir katalogams kompiuterio diskuose tvarkyti. Su programą Paint (Dažymas, piešimas) tai pat jau turbūt susipažinote jos priemonėmis galima piešti ar redaguoti piešinėlius. Neretai šiame sąraše rasite ir skaičiuotuvą (Calculator) paprastiems matematiniams skaičiavimams atlikti. Programa Notepad (Užrašinė) skirta elementaraus netvarkyto teksto doku- RINKMENŲ TVARKYMAS 40
41 mentams kurti bei redaguoti, o didesniems tekstiniams dokumentams skirta programa WordPad. WordPad yra tarsi pati paprasčiausia galingo tekstinio redaktoriaus Word versija. Šiame skyrelyje dar kartą išmėginsime programą Notepad pažvelgsime į anksčiau jūsų nupiešto portreto vidų, mėginsime WordPadu suformuoti trumpą teksto dokumentą ir jį atspausdinti. Atsidarykite programą Notepad (Start Programs Accessories Notepad). Nors ji skirta tekstiniams dokumentams, kurių plėtinys yra.txt, mėginsime atidaryti.bmp tipo rinkmeną, t.y. piešinėlį. Prisiminkite, kuriame kataloge išsaugojote savo portretą, nupieštą programa Paint. Jei nepamenate, mėginkite surasti jos katalogą pasinaudodami paieškos programa (žr. skyrelį 2.B.4). Dabar grįžkite į Notepad langą, atverskite jo meniu File (Rinkmena) ir pasirinkite komandą Open (Atidaryti) arba klaviatūroje paspauskite Ctrl-O. Atsivers dialogo langas su užklausa apie tekstinę rinkmeną, kurią norite atidaryti. Bet mes norime atidaryti ne.txt, o.bmp tipo rinkmeną, taigi langelyje Files of type (Rinkmenų tipas) pasirinkite užrašą All Files (Visų tipų rinkmenos, 42 pav.), o katalogų sąraše Look in (Kur ieškoti) pasirinkite savo portreto katalogą (pvz., C:\Zoro). Dialogo lange atsiras visų rinkmenų sąrašas, kurios yra tame kataloge. Pažymėkite portreto rinkmeną (pvz., zoro.bmp) ir spragtelėkite mygtuką Open (Atidaryti). 42 pav. Bet kurio tipo rinkmenos atidarymas programoje Notepad Notepad programos lange atsivers portreto rinkmenos turinys (43 pav.). Daugelis simbolių jame yra visiškai nesuprantami net pačiai Notepad programai jie žymimi taškeliais. Tai nieko nuostabaus, juk atvertėme ne tekstinę rinkmeną, o tam tikru formatu įrašytą piešinėlį. Pastebėkite, kad keli pirmi simboliai yra įskaitomi: BM, v 6. Tai vadinamieji magiškieji simboliai, kurie padeda programoms automatiškai nustatyti, kokie duomenys yra įrašyti rinkmenoje, nesvarbu koks rinkmenos plėtinys ar pavadinimas. Daug įvairaus tipo rinkmenų turi panašius magiškus simbolius, kurie paprastai būna rinkmenos pradžioje. Šiuo atveju raidės BM reiškia Bit Map (bitų žemėlapis) tą patį, ką ir rinkmenos plėtinys.bmp, o v 6 greičiausiai nurodo šio formato versijos numerį. RINKMENŲ TVARKYMAS 41
42 43 pav. Piešinėlis, atverstas programoje Notepad Uždarykite Notepad programą ir atsidarykite WordPad (Start Programs Accessories WordPad). Atsivertusiame lange parašykite nedidelį laiškelį ir mėginkite pakeisti kai kurių žodžių formatą (44 pav.): dukart spragtelėkite pele kokį žodį ir programos formatų tvarkymo priemonių juostoje spragtelėkite mygtuką žodis paryškinamas. Panašiai galite išmėginti ir kitus mygtukus, kurie padaro tekstą pasvirą ar pabrauktą. Taip pat galite pakeisti pažymėto teksto šriftą ir jo dydį tereikia formatų tvarkymo juostos kairėje esančiame šriftų bei jų dydžių sąraše parinkti atitinkamas vertes. 44 pav. Taikomosios programos WordPad langas Sukurtą laišką galite išsaugoti File (Rinkmena) meniu pasirinkę komandą Save (Įrašyti ) ir įprastiniame dialogo lange įrašę norimą rinkmenos pavadinimą bei parinkę katalogą, kur norite ją išsaugoti. Jei norite šį dokumentą atspausdinti ir spausdintuvas prie jūsų kompiuterio yra prijungtas, mėginkite atsiversti File (Rinkmena) meniu ir pasirinkti komandą Print (Spausdinti). Ji atvers dialogo langą, kuriame galėsite pasirinkti spausdintuvą (jei jų yra daugiau nei vienas), taip pat įvesti norimų spausdinti puslapių intervalą. Spragtelėkite mygtuką Print (Spausdinti). Plačiau spausdinimas aprašytas knygos dalyje apie programą Word. RINKMENŲ TVARKYMAS 42
43 B. TEORINĖ DALIS Šioje dalyje aprašytos kelios dažniau naudojamos sisteminės programos, kurios reguliuoja sistemos darbą ir leidžia geriau pritaikyti sistemą prie vartotojo. Visos jos pasiekiamos per pagrindinį meniu atvertus Start (Pradėti) Settings (Nustatyti) ir pasirinkus punktą Control Panel (Valdymo skydelis). Paskutiniame šios dalies skyriuje aprašyta Windows sistemos programa Help (Pagalba). 3.B.1. DATA IR LAIKAS 45 pav. Valdymo pultelio programa Data ir laikas Valdymo pultelio (Start Settings Control Panel) programa Date/Time (Data ir laikas) gali būti iškviesta dukart spragtelėjus jos piktogramą valdymo pultelyje arba dukart spragtelėjus laikrodį, esantį apatinėje darbalaukio dalyje, dešinėje. Šios programos paskirtis savaime suprantama ji leidžia pakeisti sistemoje rodomą datą ir laiką (45 pav.). Kitoje šios programos kortelėje Time Zone (Laiko juosta) galima nurodyti, kiek vietinis kompiuterio laikas skiriasi nuo Grinvičo laiko (GMT). Pvz., šiuo metu Lietuvos laiko juosta viena valanda lenkia Grinvičo laiką (GMT +1). Laiko juostos kortelėje varnele galima pažymėti punktą Automatically adjust clock for daylight saving changes (Automatiškai pakeisti laikrodžio rodmenis keičiantis vasaros ar žiemos sezonui). Dukart per metus nereikės keisti laikrodžio rodmenų. 3.B.2. EKRANAS Valdymo pultelio programa Display (Ekranas) skirta kompiuterio vaizduoklio bei darbalaukio parametrams keisti. Ją patogu iškviesti paspaudus dešinįjį pelės klavišą tuščioje darbalaukio vietoje ir pasirinkus komandą Properties (Savybės). RINKMENŲ TVARKYMAS 43
44 Programa Display susideda iš kelių kortelių, viena jų jau turėtų būti gerai pažįstama tai Background (Fonas, 8 pav.). Ji skirta darbalaukio fone esančiam piešiniui ar nuotraukai pasirinkti. Verta paminėti kortelę Screen Saver (Ekrano apsauga). Ji leidžia parinkti ekrano užsklandą papildomą programą, įsijungiančią po kiek laiko, kai kompiuteriu nėra dirbama. Dažniausiai užsklanda tai tamsūs vaizdai. Taip tausojamas ekranas, tiesa, šis būdas nėra toks efektyvus. Toje pačioje kortelėje yra mygtukas Power (Energija). Juo iškviečiama programėlė, leidžianti nustatyti įjungto kompiuterio nenaudojimo laiką, po kurio automatiškai ir visiškai išsijungia ekranas ar standusis kompiuterio diskas. Šios parinktys tikrai efektyviai taupo elektros energiją ir prailgina kompiuterio gyvenimą. Kortelė Appearance (Išvaizda) leidžia pasirinkti visų programų langų spalvas (lango antraštė nebūtinai turi būti mėlyna) ir juose naudojamų šriftų dydį. Kortelė Effects (Efektai) kelių standartinių darbalaukio programų (pvz., My Computer, Recycle Bin) piktogramas. Šioje kortelėje taip pat galima pasirinkti keletą vaizdo efektų, pvz., lango turinio rodymą jo tempimo metu (Show window contents while dragging). Naudingiausia kortelė yra Settings (Nustatyti, 46 pav.). Ji leidžia pasirinkti ekrane matomų taškų skaičių (Screen area), taip 46 pav. Valdymo pultelio programa Ekrano savybės pat naudojamų spalvų skaičių (Colors). Kuo daugiau taškų, tuo daugiau informacijos telpa ekrane, kuo daugiau spalvų, tuo gražesnis ir lengviau suprantamas vaizdas. Maksimalūs šių parametrų dydžiai glaudžiai susieti ir priklauso nuo kompiuteryje esančios vaizdo plokštės atminties dydžio. Kuo daugiau atminties, tuo daugiau ir spalvų bei taškų galima parinkti. Nors spalvų skaičius paprastai matuojamas ne vienetais, o bitų skaičiumi, susigaudyti nesunku kuo daugiau bitų, tuo ir vaizdas spalvingesnis. Labai svarbus šios kortelės mygtukas Advanced (Sudėtingos parinktys). Jis atverčia dar vieną parametrų nustatymo langą su daug kortelių. Šios kortelės skiriasi priklauso nuo to, RINKMENŲ TVARKYMAS 44
45 kokia kompiuteryje vaizdo plokštė, tačiau viena jų dažniausiai vadinasi Monitor (Vaizduoklis) ir leidžia pasirinkti vaizduoklio skleistinės dažnį (Refresh frequency Atnaujinimo dažnis). Kuo didesnis šis dažnis, tuo sveikiau akims (60 Hz dažnis yra tikrai per mažas). 3.B.3. ŠRIFTAI Valdymo pultelio programa Fonts (Šriftai) atverčia tam tikrą sistemos katalogą, kuriame surašyti visi įdiegti šriftai. Kiekvienas šriftas tai tam tikra rinkmena, kurioje surašyta informacija apie šriftą sudarančių raidžių formas. Šriftų rinkmenų plėtiniai yra.fon arba.ttf (True Type Font). Pastarieji išlieka vienodai gražūs, nesvarbu koks jų vaizdavimo dydis būtų parinktas. Kuo šriftų daugiau, tuo vaizdingesnį tekstą galime parašyti tokiomis programomis kaip Word, tačiau ir sistema veikia lėčiau. Norint papildyti šriftų sąrašą, iš kito katalogo reikia perkopijuoti šriftų rinkmenas į programos Fonts langą. Daug įvairių šriftų galima nesunkiai rasti internete. Nereikalingus šriftus galima ištrinti, bet tai pavojingas užsiėmimas, nes ištrynus kai kuriuos sistemoje naudojamus šriftus, visą sistemą gali tekti diegti iš naujo. RINKMENŲ TVARKYMAS 45
46 3.B.4. KLAVIATŪRA Valdymo pultelio programa Keyboard (Klaviatūra) gali būti panaudota klaviatūros reagavimo greičiui ar žymiklio mirksėjimo dažniui nustatyti (kortelėje Speed Greitis). Bet dažniausiai ji naudojama klaviatūros kalboms parinkti. Paprastai klaviatūra pritaikyta anglų kalbos raidėms įvesti, o kortelėje Input Locales (Įvedimo vietos, 47 pav.) naudojamų kalbų sąrašą galima papildyti (Add). Jei varnele pažymėtas punktas Enable indicator on taskbar (Rodyti kalbos indikatorių užduočių juostoje), dešinėje darbalaukio pusėje, apačioje, mėlyname fone atsiranda šiuo metu įjungtos klaviatūros raidyno simbolis (EN simbolizuoja anglų kalbą, LT lietuvių). Spragtelėjus šį užrašą kairiuoju pelės klavišu raidyną galima pakeisti. Programos Keyboard mygtuku Change Key Sequence (Pakeisti klavišų seką) galima nustatyti, kokia klaviatūros klavišų kombinacija pakeičia vieną kalbą kita. Dažniausiai ši kombinacija yra Ctrl-Shift arba Alt-Shift. 3.B.5. PELĖ 47 pav. Valdymo pultelio programa Klaviatūra Valdymo pultelio programa Mouse (Pelė) leidžia pasirinkti pelės žymiklio vaizdą, jo judėjimo ekrane greitį. Taip pat leidžia sukeisti kairiojo ir dešiniojo klavišo funkcijas (kontekstinį meniu tuo atveju iškviestų kairysis klavišas) pastaroji parinktis ypač aktuali kairiarankiams. RINKMENŲ TVARKYMAS 46
47 3.B.6. REGIONINĖS PARINKTYS Valdymo pultelio programa Regional Options (Regioninės parinktys) leidžia parinkti valiutos (Currency), skaičių (Numbers), laiko (Time) ir datos (Date) vaizdavimo formatus, kurie skirtingose šalyse paprastai skiriasi (dėl šios priežasties ir programos pavadinimas toks). Pvz., lietuviški standartai reikalauja, kad trupmeninė skaičiaus dalis būtų atskiriama kableliu, o anglų kalboje šis skirtukas (Decimal symbol) yra taškas. Šioje programoje galima visas parinktis atlikti savo nuožiūra, tačiau lengviausia yra kortelėje General (Bendra) pasirinkti savo vietovę (Locale), pvz., Lithuanian (Lietuviškos parinktys). Visas parinkčių rinkinys bus automatiškai (ir teisingai) nustatytas. 3.B.7. SISTEMOS SAVYBĖS Valdymo pultelio programa System (Sistema) (kortelėje General Bendra) parodo visą kompiuteryje naudojamos operacinės sistemos pavadinimą, procesoriaus tipą ir operatyviosios atminties (RAM) dydį. Kortelėje Network Identification (Identifikacija tinkle) galima nustatyti šio kompiuterio vardą vietiniame tinkle, o kortelės Hardware (Techninė įranga) mygtukas Device Manager (Įrenginių tvarkyklė) atverčia langą, kuriame surašyti visi kompiuteryje naudojami įrenginiai, pvz., tinklo plokštės, klaviatūra, standieji ar lankstieji diskai, modemai, garso plokštės ir t.t. Šį sąrašą verta atsiversti įdiegus sistemą ir pasižiūrėti, ar nėra nusiskundimų. Jei prie vieno ar kito įrenginio pažymėtas šauktukas ar kitas dėmesio reikalaujantis ženklas (48 pav.), pažymėtas įtaisas neteisingai įrengtas, blogai 48 pav. Įrenginių tvarkyklės langas veikia arba jo veikimui trūksta atitinkamos programinės įrangos (tvarkyklių drivers). Naujausias tvarkykles paprastai galima rasti internete, atitinkamo įrenginio gamintojo tinklalapiuose. Visą įrenginio pavadinimą bei gamintoją sužinosime jo savybių lange, kuris atverčiamas dukart spragtelėjus jo pavadinimą programos Įrenginių tvarkyklė lange. RINKMENŲ TVARKYMAS 47
48 3.B.8. PAGALBA Daug informacijos (anglų kalba) apie naudojimąsi Windows sistema galima rasti iškvietus programą Help (Pagalba). Ji įjungiama spragtelėjus darbalaukio apačioje esantį mygtuką Start ir meniu pasirinkus Help. Panašias pagalbines programas turi visos rimtos taikomosios programos, pvz., Word arba Excel. Jos taip pat dažniausiai iškviečiamos pasinaudojant atitinkamos programos meniu Help (Pagalba) arba paspaudus klavišą F1. Programos Help lange yra trys pagrindinės kortelės: Contents (Turinys) kortelėje nuosekliai surašytos ir sugrupuotos visos temos, kortelėje Index (Rodyklė) pateikiamas visų raktažodžių sąrašas, o kortelėje Search (Paieška) galima įvesti keletą dominančių žodžių ir programa pateiks visas temas, kuriose jie naudojami. Pvz., norint plačiau sužinoti apie pelę, kortelėje Index galima įrašyti žodį Mouse (Pelė). Atsiras didelis šį žodį turinčių temų sąrašas. Vieną jų spragtelėjus dukart, atsivers ir pati tema. Patogiausia naudotis kortele Search, nes pateikiamų temų sąrašas būna trumpiausias ir reikiamą pagalbą galima rasti greičiausiai. RINKMENŲ TVARKYMAS 48
49 II. TEKSTŲ TVARKYKLĖ MICROSOFT WORD 4. Paprasčiausias Wordo dokumentas 50 A. Praktinė dalis 50 4.A.1. Sukuriame Wordo dokumentą 50 4.A.2. Atidarome dokumentą ir jį keičiame 56 4.A.3. Spausdiname dokumentą 57 4.A.4. Ieškome diske Wordo dokumentų 59 B. Teorinė dalis 60 4.B.1. Priemonių juostos 60 4.B.2. Dokumento savybės ir statistika 62 4.B.3. Įvairūs Wordo parametrai Teksto redagavimas 65 A. Praktinė dalis 65 5.A.1. Perkeliame tekstą dokumente 65 5.A.2. Spalviname raides, keičiame šriftus 66 5.A.3. Ieškome ir keičiame žodžius dokumente 67 B. Teorinė dalis 70 5.B.1. Teksto žymėjimo būdai 70 5.B.2. Teksto kopijavimo ir perkėlimo būdai 71 5.B.3. Šriftai 71 5.B.4. Rėmeliai 73 5.B.5. Pastraipos savybės 74 5.B.6. Pastraipų numeravimas 76 5.B.7. Tabuliacijos 76 5.B.8. Komandų atšaukimas Dokumento apipavidalinimas 77 A. Praktinė dalis 77 B. Teorinė dalis 78 6.B.1. Antraštės ir poraštės 78 6.B.2. Išnašos 80 6.B.3. Stulpeliai Lentelės ir paveikslai 81 A. Praktinė dalis 81 7.A.1. Įterpiame paveikslą į dokumentą 81 7.A.2. Braižome Wordo dokumente 82 7.A.3. Įterpiame lentelę 83 B. Teorinė dalis 85 WORD 49
50 7.B.1. Paveikslų įterpimo būdai 85 7.B.2. Lentelės Stiliai ir turiniai 87 A. Praktinė dalis 87 8.A.1. Sukuriame pastraipos stilių 87 8.A.2. Sukuriame automatinį turinį 90 8.A.3. Sukuriame automatinį lentelių sąrašą 91 8.A.4. Sukuriame svarbių žodžių rodyklę 93 B. Teorinė dalis 94 8.B.1. Stilių tvarkyklė 94 8.B.2. Turinio parametrai 95 8.B.3. Stilių numeravimas Trafaretai ir formos 99 A. Praktinė dalis 99 9.A.1. Sukuriame pareiškimo trafaretą 99 9.A.2. Sukuriame apklausos formą Darbo paspartinimas ir rašybos tikrinimas 102 A. Praktinė dalis A.1. Autotekstas A.2. Sukuriame makrokomandą A.3. Sukuriame masinį laišką 107 B. Teorinė dalis B.1. Rašybos tikrinimas 109 Microsoft Word vienas labiausiai paplitusių tekstų redaktorių. Word sukurti dokumentai paprastai turi savąjį tipą, vadinamąjį.doc mat tokį prievardį turi Word rinkmenos. Word rinkmenose galima ne tik rašyti suformuotą įvairaus dydžio, spalvų ir šriftų tekstą, bet ir kurti lenteles, įdėti paveikslus, formules. Word leidžia greitai sukurti tiek paprasčiausius trumpus tekstinius dokumentus, tiek patogiai dirbti su dideliais straipsniais ar net knygomis. Pradėsim nuo paprasčiausio dokumento sukūrimo. 4. PAPRASČIAUSIAS WORDO DOKUMENTAS A. PRAKTINĖ DALIS 4.A.1. SUKURIAME WORDO DOKUMENTĄ Atidarome Wordą, sukuriame tekstinį dokumentą, išsaugojame jį, uždarome. Jei jūsų kompiuteryje tvarkingai įtaisytos Windows bei Microsoft Office programinės įrangos, tekstinį redaktorių Word rasite kairiuoju pelės klavišu spragtelėję Start mygtuką kairiajame apatiniame ekrano kampe esančiame meniu. Pasirinkite punktą Pro- WORD 50
51 grams ir atsivertusiame žemesnio lygio meniu spragtelėkite Microsoft Word, kaip pavaizduota 49 pav. Jei nurodytame meniu nerandate Wordo, bet žinote, kad jis kažkur kompiuteryje yra, galite rasti jį pasinaudodami rinkmenų paieškos programa. Start meniu pasirinkite Search (Ieškoti) ir For Files or Folders (Rinkmenų arba katalogų). Kaip parodyta 50 pav., laukelyje Named (Vardu) įveskite winword.exe (toks yra Microsoft Word programos vardas), o laukelyje Look In (Kur ieškoti) nurodykite Local Hard Drives (ieškoma visuose standžiuosiuose kompiuterio diskuose). Paspauskite mygtuką 49 pav. Redaktoriaus Word paleidimo seka Search Now ir laukite rezultato. Jei paieškos programa dešiniajame lange atsirado užrašas "There are no results to display", vadinasi, Word programos kompiuteryje nėra ir jums teks pasirūpinti, kad ji būtų įdiegta. Tačiau jei jūs esate tikras, kad Wordas yra įdiegtas, jis bus surastas ir dešiniajame paieškos programos lange pamatysite užrašą WINWORD.EXE. Dukart spragtelėkite jį ir Wordas atsidarys. WORD 51
52 50 pav. Programos Word paieška (Windows: Start/Search/For files or folders) Atsidariusiame Word lange parašykite bandomąjį sakinį, kaip 51 pav. Jei suklydote, galite blogą simbolį ištrinti paspaudę klaviatūroje Backspace klavišą dešinėje klaviatūros pusėje virš Enter. Jei norite pereiti į naują pastraipą, spauskite Enter. Lietuviškos raidės paprastai yra pagrindinėje klaviatūros dalyje vietoj skaičių. Tačiau jei paspaudus skaičių 6 ekrane ir pasirodo 6, o ne š raidė, pažvelkite į pačioje ekrano apačioje esančios Windows užduočių juostos dešinę pusę. Greičiausiai mėlyname fone matote dvi raideles EN, kaip parodyta 52 pav. Tai reiškia, kad parinktas anglų kalbos raidynas. Pele paspauskite šias raides, o atsiradusiame meniu pasirinkite Lithuanian, t.y. lietuvių kalbą. Dabar galite rašyti lietuviškai. Beje, raidyną perjungti galima ne tik pele, bet ir klaviatūra: pamėginkite kartu paspausti kairėje klaviatūros pusėje esančius klavišus Ctrl ir Shift, arba Alt ir Shift tuo pačiu metu stebėkite pasirinktos kalbos indikatorių Windows užduočių juostoje. WORD 52
53 51 pav. Sakinys naujame Word dokumente 52 pav. Windows užduočių juosta Dabar jūsų sukurtas tekstas yra tik elektroninėje kompiuterio atmintinėje ir jis dings, jei kompiuteris bus išjungtas. Norėdami dokumentą išsaugoti ilgam, turite jį įrašyti į standųjį diską. Pasirinkite viršuje kairėje esantį Word meniu punktą File (Rinkmena), o atsiradusiame meniu punktą Save (Išsaugoti), kaip pavaizduota 53 pav. WORD 53
54 53 pav. Dokumento išsaugojimo komanda Jei sukurtą dokumentą bandote išsaugoti pirmą kartą, Wordas paklaus, kokį vardą suteikti rinkmenai ir į kurią standžiojo disko vietą (katalogą) jį įrašyti (54 pav.). Laukelyje Save in reikėtų pasirinkti katalogą arba standųjį diską, kuriame dokumentas bus išsaugotas, o laukelyje File name įrašyti norimą rinkmenos vardą. Tarkime, dokumentą išsaugosime kataloge D:\users\dokumentai, o rinkmenos vardas bus Valio.doc. Spragtelėkite Save in ir atsiradusiame sąraše pasirinkite diską D: (jei jūsų kompiuteryje yra tik diskas C:, pasirinkite jį). Dialogo pagrindiniame lange atsiras visų disko katalogų sąrašas. Jei sąraše katalogo users nėra, galima jį sukurti spragtelėjus naujo katalogo mygtuką (Create New Folder), esantį dialogo lango viršuje ir atsiradusiame langelyje įvedus users. Dukart spragtelėkite atsiradusį users katalogą, kitaip tariant įeikite į jį. Jo viduje tokiu pačiu būdu sukurkite katalogą dokumentai ir taip pat įeikite į jį. Dabar, kai jau esame teisingame kataloge, laukelyje File name įveskite rinkmenos pavadinimą Valio, jei toks dar neįvestas. Belieka spragtelėti mygtuką Save (Išsaugoti). Dokumentas bus išsaugotas ir jo pavadinimas atsiras Wordo antraštėje. WORD 54
55 54 pav. Rinkmenos išsaugojimo dialogo langas (File/Save As) Tokia iš pirmo žvilgsnio sudėtinga procedūra vykdoma tik todėl, kad dokumentas išsaugomas pirmą kartą ir reikia nurodyti jo vietą bei vardą. Jei vėliau redaguosite dokumentą ir vėl meniu pasirinksite File Save, dokumento pakeitimai bus išsaugoti iš karto. Dirbdami Wordu, įpraskite dažnai naudoti komandą Save, nes vis dar neretai pasitaiko, kad Word arba patys Windows sulūžta, t.y. nustoja reaguoti į vartotojo komandas pele bei klaviatūra. Tokiu atveju tenka kompiuterį išjungti ir vėl įjungti ( perkrauti sistemą ). Taip gali dingti kelių valandų darbas, nes neišsaugota diske rinkmena iš elektroninės atminties dings išjungus kompiuterį. Dabar uždarykite Wordą: pasirinkite meniu punktą File Exit. Jeigu nematote šios komandos, gali būti, jog komandų sąrašas yra sutrauktas. Tokiu atveju meniu apačioje matosi dviguba rodyklė (kaip, pvz., 53 pav.). Ją spragtelėjus, išsiskleis visas meniu. Jeigu jūs prieš uždarydami neišsaugojote dokumento, programa paklaus, ar norite tą padaryti dabar. Patartina atsakyti Yes, jei norite jį išsaugoti. Kitas būdas uždaryti redaguojamą dokumentą spragtelėti kryžiuką programos antraštės dešinėje pusėje. Jei sukūrėte keletą Wordo dokumentų ir visi jie atidaryti, tai spaudydami langų kryžiukus uždarysite visus dokumentus paeiliui po vieną. Uždarius paskutinį, užsidarys ir pats Wordas. WORD 55
56 4.A.2. ATIDAROME DOKUMENTĄ IR JĮ KEIČIAME Atsidarome anksčiau sukurtą dokumentą, redaguojame jį, pakeičiame peržiūros režimą, įrašome autorių, išsaugojame. Tarkime, nutarėte pakeisti vieną kitą žodį anksčiau sukurtame ir išsaugotame Wordo dokumente (rašėte referatą apie didžius žmones, o įvyko perversmas). Atsidarykite Wordą. Priemonių juostoje paspauskite mygtuką Open (Atidaryti), arba meniu pasirinkite File Open Atsidariusio lango (55 pav.) laukelyje Look In pasirinkite diską, kuriame anksčiau išsaugojote dokumentą (jei atlikote praeito skyrelio veiksmus, tai bus diskas D:\ arba C:), tada įeikite (dukart spragtelėkite) į katalogą, kuriame yra reikalinga rinkmena (galbūt tai bus katalogas users, o jo viduje katalogas dokumentai), o tada rinkmenų sąraše suraskite norimą dokumentą (pvz., valio.doc), spragtelėkite jį ir spauskite mygtuką Open. 55 pav. Rinkmenos atidarymo langas (File/Open) Tikėkimės, jums pavyko atidaryti seną dokumentą (jei ne, mėginkite atlikti praėjusio skyrelio veiksmus dar kartą). Pele spustelėkite bet kurioje jo vietoje vidury teksto žymiklis atsistos į tą vietą. Klaviatūroje paspauskite kelis kartus klavišą Delete dings raidės iš dešinės. Vietoj jų parašykite kitas ( teisingas ) raides. Dabar paspauskite klaviatūroje klavišą Enter ir jūs pereisite į naują pastraipą, kurioje vėl galite ką nors parašyti. Paprastai tiek tarpai tarp žodžių, tiek pastraipų pabaigos simboliai yra nematomi, tačiau patogumo labui galime padaryti juos matomus tereikia standartinių priemonių juostoje pele įspausti mygtuką. Šis mygtukas panašus į pastraipos pabaigos simbolius, WORD 56
57 kurie dabar turėtų pasidaryti matomi tekste. Vietoje tarpų dabar matome taškus eilutės viduryje. Visi šie specialieji simboliai yra nespausdinami, bet suteikia aiškumo redaguojant tekstą. Wordas turi keletą dokumento peržiūros režimų. Geriausias režimas, kurio metu paprasta tiek įvesti tekstą, tiek orientuotis, kaip tekstas išsidėsto lape, yra Spaudinio vaizdo režimas. Jį įjungti galime pasirinkę meniu View (Peržiūra) Print Layout (Spaudinio vaizdas). Wordo lange matysime tamsiame fone popieriaus lapą, ant kurio parašytas tekstas, todėl lengva pastebėti, kokio dydžio yra paraštės, kaip tekstas išsidėstęs lapo centro atžvilgiu ir pan. Baigę redaguoti tekstą nepamirškite standartinėje priemonių juostoje paspausti mygtuką Save (arba File Save). Gerai, kad šį kartą prisiminėte, kurioje kompiuterio disko vietoje buvo įrašyta ši rinkmena, taigi pavyko ją atidaryti. O jeigu kompiuteryje yra daug diskų, daug katalogų, o rinkmeną išsaugojote kokioje nors saugioje vietoje, kurios niekaip nepavyksta surasti? Yra būdų, kaip iš anksto pasirūpinti tokia situacija ir savo dokumente turėti šiek tiek papildomos informacijos, kad vėliau (po švenčių), kai visiškai pamiršite dokumento įrašymo vietą, Wordas turėtų galimybių padėti jums jį rasti. Šiame dokumente įvesime nedaug papildomos informacijos tik autoriaus vardą, bet ir tai gali gerokai palengvinti vėlesnę paiešką. Atsidarykite meniu File Properties (Savybės) ir įjunkite kortelę Summary (Suvestinė). Laukelyje Author (Autorius) parašykite savo vardą ir pavardę (geriau tikrus juos lengviau prisiminti). Dar kartą išsaugokite dokumentą ir uždarykite jį. Po kiek laiko mėginsime jį rasti pasinaudodami tuo, kad gerai pažįstame autorių. 4.A.3. SPAUSDINAME DOKUMENTĄ Darbas su keliais dokumentais vienu metu, spausdinimas. Jeigu Wordas uždarytas, atverkite jį. Naujame dokumente parašykite ką nors. Dabar sukurkite dar vieną naują dokumentą. Norint sukurti naują dokumentą, nebūtina uždaryti ir vėl atidaryti Word programą, tiesiog galite pasirinkti meniu File New ir spragtelėti mygtuką OK. Dar greitesnis būdas sukurti naują tuščią dokumentą spragtelėti pirmąjį standartinės priemonių juostos mygtuką, vardu New Blank Document, kuris vaizduoja tuščią popieriaus lapą:. Jei nematote tokio mygtuko, greičiausiai standartinė priemonių juosta (Standard) neįjungta (žr. skyrelį apie priemonių juostas). Jeigu vienu metu Worde redaguojate keletą dokumentų, jų vardai rodomi Windows programų juostoje ekrano apačioje (56 pav.). Aktyvaus dokumento pavadinimas vaizduojamas įspaustame mygtuke, o pereiti nuo vieno dokumento prie kito galite paspaudę atitinkamo pavadinimo mygtuką. Pereiti galite ir naudodamiesi klaviatūra paspauskite Alt-Tab klavišų kombinaciją ir pamatysite. 56 pav. Windows programų juosta Pamėginkime atspausdinti vieną iš dokumentų. Suaktyvinkite tą, kurį norėtumėte spausdinti (pasirūpinkite, kad jame būtų bent vienas kitas žodis). Jei prieš spausdindami WORD 57
58 norite pamatyti, kaip tiksliai ant popieriaus atrodys dokumentas, galite pereiti į režimą Spaudinio peržiūra. Tą visada patartina daryti prieš spausdinant. Norėdami šį režimą įjungti, spragtelėkite priemonių juostos mygtuką Print Preview, arba meniu pasirinkite File Print Preview. Šiame režime Wordo ekrane gali būti sutalpinamas visas popieriaus lapas. Tokiu atveju teksto raidės yra labai mažos ir redaguoti jį sunkoka, tačiau tiksliai matome teksto išsidėstymą lape. Norėdami iš arčiau pažvelgti į kokią įtartiną teksto vietą, toje vietoje spragtelėkite pele vaizdas pritraukiamas. Dar kartą spragtelėję tekstą, grąžinsite viso puslapio vaizdą. Norėdami grįžti į ankstesnį redagavimo režimą, priemonių juostoje paspauskite mygtuką Close (Uždaryti) arba View meniu pasirinkite kokį kitą norimą peržiūros režimą (pvz., View Print Layout). Jei spaudinio peržiūroje dokumentas jums patiko ir žinote, kad spausdintuvas įjungtas ir prijungtas prie kompiuterio, o visi spausdinimo parametrai teisingai nustatyti, dokumentą lengvai atspausdinsite spragtelėję standartinės priemonių juostos mygtuką Print, kuris simbolizuoja spausdintuvą:. Tačiau dažniausiai prieš spausdinant visą ilgą dokumentą rekomenduojama peržiūrėti ir pataisyti spausdinimo parametrus, atspausdinti vieną bandomąjį lapą ir tik tada visą likusį dokumentą. Norėdami prieš spausdinimą įsitikinti, ar Wordas teisingai įsivaizduoja, ant kokio didumo popieriaus bei kokiu spausdintuvu ketinate savo dokumentą atspausdinti, pasirinkite meniu punktą File Print Atsivers spausdinimo dialogo langas (57 pav.). Langelyje Name turite iš visų įrengtų spausdintuvų pasirinkti norimą. Tada patartina spragtelėti greta esantį mygtuką Properties (Savybės) ir atsivėrusiame lange nustatyti spausdintuve esančio popieriaus dydį, spausdinimo kokybę ir pan. Kadangi šios spausdintuvo savybės priklauso nuo spausdintuvo tipo (vieni yra spalvoti, kiti leidžia spausdinti ant įvairaus dydžio popieriaus lapų), jas turėsite išsiaiškinti patys. Nustatę spausdintuvo savybes, grįšite į vis dar atverstą spausdinimo dialogo langą (57 pav.). Lango dalyje Page range (spaudinio apimtis) galima nurodyti, kiek puslapių norite atspausdinti. Spragtelėkite užrašą Current page, jei norite pradžiai atspausdinti einamąjį puslapį. Paspaudus mygtuką OK, dokumentas bus nusiųstas į spausdintuvą, o dialogo langas užsivers. Jei dabar norite atspausdinti likusius puslapius, vėl galite iškviesti File Print ir laukelyje Pages įrašyti, kuriuos puslapius norite atspausdinti, pvz., 2 20 reikš atspausdink puslapius nuo antro iki dvidešimto imtinai, o reikšmė 4,9 tiesiog leis atspausdinti ketvirtą bei devintą puslapius. WORD 58
59 57 pav. Spausdinimo dialogo langas (File/Print) 4.A.4. IEŠKOME DISKE WORDO DOKUMENTŲ Naudojamės Wordo dokumentų paieškos galimybėmis ieškodami diske savo sukurtų dokumentų. Pamėginkime dabar surasti ir atsidaryti kokį nors anksčiau jūsų įvestą ir pamirštą dokumentą. Naudosimės tuo, kad tame dokumente jūs įrašėte savo vardą bei pavardę (žr. skyrelio 4.A.2 pabaigą). Atsidarykite Wordą, jei dar to nepadarėte. Spauskite mygtuką Open, arba meniu File Open. Atsivertusiame lange paspauskite viršuje esantį mygtuką Tools (Priemonės) ir pasirinkite Find (Ieškoti) atsivers sudėtingas paieškos langas (58 pav.), kurio pagrindinėje dalyje parašyta paieškos sąlyga sako, kad Wordas ieškos visų savo dokumentų. Mums dabar reikia pasakyti, kad ieškotų ne visų, o tik tų, kurių autorius esate kaip tik jūs. Sąraše Property (Savybė) pasirinkite Author (Autorius), o laukelyje Value (Vertė) įveskite savo vardą, pavardę arba abu. Spauskite Add to List (pridėti prie sąrašo), t.y. pridėkite šią naują paieškos sąlygą prie jau esančių sąlygų sąrašo. Laukelyje Look in (Kur ieškoti) įrašykite disko pavadinimą, kuriame ieškosite rinkmenų (pvz., D: arba C:), pažymėkite varnele punktą Search subfolders (Ieškoti ir pakatalogiuose) ir spauskite Find Now (Nagi, ieškok!). Wordas pateiks visų rinkmenų sąrašą pasirinktame diske, kurių autoriaus vardas arba pavardė sutaps su jūsų. Pasirinkite dominančią rinkmeną (spragtelėdami) ir spauskite Open ieškoma rinkmena bus atverta. WORD 59
60 58 pav. Dokumentų paieškos langas Worde (File/Open/Tools/Find) B. TEORINĖ DALIS 4.B.1. PRIEMONIŲ JUOSTOS Kaip priemonių juostas įdėti, panaikinti, pakeisti jų padėtį, įdėti papildomų mygtukų, sukurti savo juostą. Wordas turi daug teksto tvarkymo komandų, kurios visos surašytos į meniu juostą ir sugrupuotos į atskirus skyrius pagal kategoriją. Pvz., skyriuje File (Rinkmenos) surašytos komandos, kurios atidaro ar uždaro dokumentą, atspausdina jį ar nustato spausdinamo lapo savybes, skyriuje Edit (Redagavimas) yra komandos tekstui kopijuoti, naikinti ar ieškoti, o Table (Lentelė) skyrius skirtas lentelėms kurti ir keisti. Norint surasti kurią nors komandą, reikia iš pradžių pele spragtelėti atitinkamą meniu skyrių, o tada atsiradusiame sąraše pasirinkti norimą komandą. Kartais komanda gali būti paslėpta gilesniame meniu skyrelyje, tad tenka nemažai paspragsėti, kol ją iškviečiame. Darbui su komandomis paspartinti Worde egzistuoja vadinamosios priemonių juostos (toolbar), kuriose pagal kategoriją sudėlioti dažniausiai naudojamų komandų mygtukai. Norint iškviesti komandą iš priemonių juostos tereikia vieną kartą spragtelėti atitinkamą mygtuką. WORD 60
61 Wordas turi per 10 priemonių juostų, taip pat įmanoma susikurti savo juostą. Visą jų sąrašą galima pamatyti meniu juostoje paspaudus View Toolbars. Atsivertusiame sąraše (59 pav.) matysite juostas Standard (Standartinė), Formatting (Formatų tvarkymas) ir dar daug kitų. Šį sąrašą kur kas greičiau pasieksite ant bet kurios juostos (tiek meniu, tiek priemonių juostos) paspaudę dešinįjį pelės klavišą. Juostų sąraše yra varnelėmis pažymėtos tos juostos, kurios ekrane matosi. Jei norite paslėpti kurią nors iš jų, iškvieskite juostų sąrašą ir spragtelėkite varnelę. Lygiai taip pat juostą galima ir įjungti. Visos juostos (taip pat ir meniu juosta) gali būti arba prilipusios lango pakraščiuose, arba laisvai plaukioti ekrane savo atskiruose languose. Jų padėtį galima keisti. Jei juosta turi savo langą, paimkite pele už to lango (dažniausiai mėlynos) antraštės ir patampykite į šalis jei pritempsite iki Wordo programos lango krašto, juosta prilips. Prilipusią juostą įmanoma tampyti paėmus už vertikalaus brūkšnelio jos kairiajame pakraštyje (60 pav.). Jei pirmą kartą tampysite juostas, neišsigąskite, kai Wordo ekranas mirgės bandydamas įkišti juostą tai į atskirą langą, tai prilipdyti prie kurio nors lango šono, tiesiog atleiskite pelės klavišą tada, kai juostai rasite tinkamą vietą. 59 pav. Priemonių juostų sąrašas 60 pav. Tempiama priemonių juosta Bet kurią juostą įmanoma pakeisti pridėti mygtukų ar išmesti nenaudojamus. Juostų keitimo režimą įjungsite paspaudę dešinįjį pelės klavišą ant bet kurios juostos ir pasirinkę komandą Customize (Tvarkyti pagal savo reikmes, 59 pav. apačioje). Atsivertusiame lange (61 pav.) pasirinkite kortelę Commands (Komandos) ir pamatysite sugrupuotą visų Wordo įmanomų komandų sąrašą. Kol atverstas šis langas, galite pamėginti pele nutempti kurį nors mygtuką iš pateikto sąrašo (61 pav.) ir įmesti į bet kurią atverstą priemonių juostą. Atsiras naujas mygtukas. Mygtuką panaikinti galima atvirkštiniu būdu. WORD 61
62 Geriausias būdas susidėlioti komandas pagal savo reikmes tai susikurti savo priemonių juostą ir ten nutempti mėgstamus savo mygtukus, tada negrės pavojus sugadinti įprastines priemonių juostas. Naują juostą sukursite dešiniuoju mygtuku iškvietę tą patį Customize langą ir jame kortelę Toolbars. Mygtukas New paklaus naujos juostos vardo, o kai paspausite OK, ekrane atsiras nauja tuščia juosta. Dabar pereikite į kortelę Commands ir iš 61 pav. Tempiame komandą New į priemonių juostą ten pritempkite reikalingų (View/Toolbars/Customize) komandų į savo juostą. Tą juostą po to galėsite nutempti į norimą vietą Wordo ekrane. Jei juosta atsibos, galite lengvai ją ištrinti vėl iškvietę Customize langą, jame pasirinkę kortelę Toolbars, sąraše pažymėję savo juostos pavadinimą ir paspaudę mygtuką Delete (Ištrinti). 4.B.2. DOKUMENTO SAVYBĖS IR STATISTIKA Kaip pasirūpinti tuo, kad lengvai galėtume rasti savo dokumentus. Wordo dokumente yra laikoma ne tik informacija apie įvestą tekstą bei to teksto formavimą, bet ir informacija apie dokumento autorių, sukūrimo datą ar jo paskirtį. Duomenys, kurie skirti kitiems duomenims aprašyti, vadinami metaduomenimis. Jie labai svarbūs tvarkant ir rūšiuojant informaciją, juos itin plačiai vartoja bibliotekos ar leidyklos. Šie aprašomieji duomenys gali būti labai naudingi tiek ieškant svetimo, tiek savo konkretaus dokumento, ypač kai nelabai pamename, kokiu vardu ar kurioje vietoje jį įrašėme. WORD 62
63 Dokumento aprašymo langą galite iškviesti paspaudę File Properties ir pasirinkę kortelę Summary (Santrauka), 62 pav. Langelyje Author (Autorius) galite įvesti savo vardą, laukelyje Title (Pavadinimas) dokumento pavadinimą ir t.t. (Subject tema, Manager darbo vadovas, Company jūsų organizacijos pavadinimas, Category dokumento tipas, Keywords svarbiausi žodžiai, Comments papildomi komentarai apie dokumentą). Kartais šių aprašomųjų laukų gali būti per mažai. Jei norite detaliau klasifikuoti bei aprašyti savo dokumentus, tada File Properties lange atsiverskite kortelę Custom (Individualūs pritaikymai) rasite didelį sąrašą papildomų laukų. Pasirinkę 62 pav. Duomenys apie dokumentą (File/Properties) bet kurį (pvz., Checked by Kas patikrino dokumentą), laukelyje Value (vertė) įveskite tinkamus duomenis (pvz., žmogaus vardą, kuris patikrino dokumentą) ir paspauskite mygtuką Add (pridėti). Lygiai taip pat galite laukelyje Name (Pavadinimas) įvesti savo norimą lauko pavadinimą (pvz., Rėmėjas ), tada laukelyje Value įveskite vertę (pvz., Slaptoji policija ) ir spauskite Add. Iškvietę File Properties ir pasirinkę kortelę Statistics (Statistika) rasite įvairių naudingų duomenų apie savo dokumentą kiek jame žodžių, raidžių, eilučių ir pan. 4.B.3. ĮVAIRŪS WORDO PARAMETRAI Kaip pritaikyti Wordą savo poreikiams. Wordas turi daug programos veikimą reguliuojančių parametrų, kurie vartotojui leidžia laisvai keisti ir kuo patogiau pritaikyti programą savo reikmėms. Dauguma parametrų iškviečiami paspaudus meniu punktą Tools (Įrankiai) Options (Parametrai). Iš visų jų paminėsime keletą naudingiausių. Parametrų (Tools Options) kortelėje General (Bendrieji) galite atsiversti sąrašą Measurement Units (Matavimo vienetai) ir pasirinkti, kokiais vienetais bus matuojamos Wordo paraštės ir kiti atstumai centimetrais ar coliais. WORD 63
64 Kortelėje Print (Spausdinimas) (63 pav.) galite pažymėti (arba atšaukti žymėjimą) laukelyje Reverse Print Order (Pakeisti spausdinimo tvarką) bus pakeista tvarka, kuria Wordas siunčia lapus į spausdintuvą (kai kurie spausdintuvai lapus taip spausdina, kad po to tenka rankomis sukeisti jų tvarką prieš susegant Wordas gali tą sukeitimą atlikti automatiškai). Kortelėje File Locations (Rinkmenų vietos) galite nurodyti, kokiame kataloge laikomi jūsų dokumentai (Documents) gerokai paspartės naujų dokumentų įrašymo ar atvėrimo procedūra, nes Wordas nuo šiol automatiškai siūlys teisingą katalogą Open arba Save As dialoguose. Kortelėje User Information (Vartotojo duomenys) galite nurodyti savo vardą, jis bus automatiškai išsaugomas kiekviename naujame dokumente. Kortelėje Save 63 pav. Parametrų lango kortelė Print (Tools/Options) (Išsaugoti) laukelyje Password to open (Slaptažodis atverti) galite įvesti kokį nors slaptažodį kitą kartą atveriant šį dokumentą Wordas to slaptažodžio pareikalaus, o jei įvesite neteisingą dokumento neatvers. WORD 64
65 5. TEKSTO REDAGAVIMAS A. PRAKTINĖ DALIS 5.A.1. PERKELIAME TEKSTĄ DOKUMENTE Perkeliame kelis žodžius į kitą vietą. Kopijuojame norimą eilutę. Sukuriame kelių puslapių dokumentą naudodamiesi kopijavimu. Atsidarykite kokį nors anksčiau sukurtą Wordo dokumentą arba sukurkite naują ir parašykite jame keletą sakinių bei pastraipų. Įsijunkite nespausdinamų simbolių rodymo režimą paspauskite standartinėje juostoje mygtuką, kad būtų lengviau orientuotis. Jūsų dokumente tiek pastraipų, kiek matote simbolių. Pažymėkite pele kokį nors dokumento žodį dukart spragtelėkite jį pele. Žodžio ir fono spalvos bus sukeistos (64 pav.). Pažymėtą žodį nutempsime į kitą vietą: nustatę ant jo žymiklį paspauskite kairįjį klavišą, nutempkite žodį į bet kurią kitą dokumento vietą ir atleiskite pelės klavišą (pastebėsite, kad dokumente buvo atsiradęs punktyrinis žymiklis, kuris rodo į kurią vietą bus įterptas tekstas). Žodis buvo perkeltas. Pakartokite tą patį veiksmą visą laiką spausdami klaviatūroje klavišą Ctrl pele nutempkite žodį į naują vietą (pastebėkite, kad prie pelės žymiklio atsirado pliuso ženkliukas jis simbolizuoja kopijavimo režimą), ir tik po to, kai atleisite pelę, atleiskite Ctrl. Pastebėsite, kad Wordas padarė pažymėto žodžio kopiją. Dabar padarysime visos eilutės kopiją. Nuveskite pelės žymiklį šiek tiek kairiau pasirinktos eilutės žymiklis turėtų pavirsti dešinėn rodančia 64 pav. Keliame žodį į kitą vietą rodykle (štai tokia: ). Spragtelėkite pele ir visa eilutė bus pažymėta. Dabar paspauskite klaviatūroje Ctrl-C (t.y. laikydami paspaustą klavišą Ctrl, trumpai spustelkite klavišą C). Lyg ir nieko pastebimo neįvyko, tačiau Wordas įsiminė pažymėtą tekstą įkėlė jo kopiją į vadinamąją iškarpinę. Spragtelėkite pele kurioje nors kitoje dokumento vietoje, kurioje norėtumėte pamatyti pažymėtos eilutės kopiją. Paspauskite klaviatūroje Ctrl-V ir kopija bus padaryta. Perkelsim visą pastraipą į kitą vietą. Galite pamėginti pažymėti pastraipą braukdami pele nuo jos pradžios iki galo, tačiau greitesnis būdas tris kartus spragtelėti ją pele. Atkreipkite dėmesį, kad pastraipos pabaigos simbolis taip pat yra pažymėtas. Paspauskite klaviatūroje Ctrl-X pastraipa dingo iš dokumento ir buvo perkelta į Wordo iškarpinę. Pastatykite žymiklį į norimą vietą dokumente geriausia kokios nors kitos pastraipos pradžioje. Paspauskite Ctrl-V ir iš Wordo iškarpinės bus įkelta iškirptoji pastraipa. Jei norite, kad ji būtų prijungta prie kitos pastraipos teksto, nustatykite žymiklį jos pabaigoje ir klaviatūroje paspauskite Delete ištrinsite pastraipos pabaigos simbolį ir sujungsite dvi pastraipas į vieną. WORD 65
66 5.A.2. SPALVINAME RAIDES, KEIČIAME ŠRIFTUS Išmėginame įvairias formatų tvarkymo juostos komandas. Dažniausiai naudojamos teksto formatų tvarkymo komandos yra sukeltos į priemonių juostą, kuri taip ir vadinasi: Formatting (Formatų tvarkymas). Peržvelgsime visas komandas paeiliui iš kairės (65 pav.). 65 pav. Priemonių juosta Formatting (Formatų tvarkymas) Pirmajame formatų tvarkymo priemonių juostos langelyje matome esamos pastraipos stilių. Kaip pastebite, jis yra Normal tipo tai paprasto teksto stilius, naudojamas dažniausiai. Stilius tai visų formatų tvarkymo komandų, veikiančių duotą pastraipą, rinkinys. Apie stilius plačiau skaitykite skyrelyje 8.A.1. Gretimas langelis, kuriame 65 pav. įrašyta Arial, nurodo šriftą, kuriuo rašomas tekstas. Pažymėkite keletą žodžių savo dokumente, tada spragtelėkite pele rodyklytę šalia šriftų langelio ( štai čia). Atsivers visas sąrašas jūsų kompiuteryje įdiegtų šriftų. Pasirinkite kokį nors įdomesnį, ir pažymėtas tekstas bus parašytas tuo šriftu. Pavyzdžiui, parašykite tokią trumpą istoriją: IJMKNL. Pažymėkite šias raides, o tada šriftų sąraše pasirinkite Wingdings kiekvienai raidei bus priskirtas tam tikras piešinėlis. Dešiniau nuo šriftų esančiame langelyje pasirinkite naudojamo šrifto dydį. Jei nerandate pakankamai didelio, galite įvesti skaičių ranka (pvz., 144) ir paspausti Enter. Naujas įvedamas (arba pažymėtas) tekstas bus parašytas šiuo dydžiu. Kiti trys formatų tvarkymo juostos mygtukai ( ) atitinkamai paryškina pažymėtą tekstą, padaro jį pasvirusį ar pabraukia. Kiti keturi mygtukai ( ) veikia visą pastraipą, kurioje yra žymiklis. Jų veikimas pavaizduotas pačių mygtukų piešinėliuose. Pirmas iš keturių mygtukas sulygina tekstą kairėje pastraipos pusėje, dešinę palikdamas netvarkingą, tarsi kokia traukos jėga trauktų tekstą kairėn. Antras mygtukas centruoja pastraipą puslapio atžvilgiu tiek iš kairės, tiek iš dešinės pusės paliekamas tas pats atstumas iki puslapio paraščių. Trečias mygtukas sustumia tekstą į dešinįjį puslapio kraštą, o paskutinis išlygina pastraipos tekstą pagal abu kraštus (trūkumas: kai kuriose eilutėse atsiranda kiek didoki tarpai tarp žodžių). Kaip pastraipos tekstas išlygintas ir parodo įspaustas mygtukas. Toliau einanti keturių mygtukų grupė yra skirta automatiniam pastraipų numeravimui. Parašykite keletą žodžių naujoje pastraipoje ir tada paspauskite numeravimo mygtuką. Prieš pastraipą bus įrašytas skaičius 1. Jei dabar paspausite klavišą Enter, bus automatiškai sukurta nauja pastraipa numeriu 2. Ir t.t. Vietoje skaičių galima pastraipas išskirti ir sagutėmis tam reikia paspausti mygtuką Bullets. Du gretimi priemonių juostos mygtukai yra skirti numeruotos pastraipos atitraukimui nuo puslapio krašto reguliuoti. Likę trys formatų tvarkymo juostos mygtukai yra patys žaismingiausi. Mygtukas, kuris vaizduoja rėmelį, yra skirtas pažymėtam tekstui įrėminti paspaudę greta jo esančią rodyklytę, galėsite iš atsiradusio sąrašo pasirinkti norimą teksto apibraukimo būdą (pvz., brūkšnys iš kairės, dešinės, ar iš visų pusių). Gretimas teksto išskyrimo mygtu- WORD 66
67 kas su nupieštu spalvikliu leidžia parinkti pažymėto teksto fono spalvą, o paskutinis mygtukas pakeisti pažymėto teksto šrifto spalvą. Pvz., pažymėkite kokią teksto dalį, tada paspauskite rodyklytę prie spalviklio mygtuko ir pasirinkite raudoną spalvą. Spragtelėkite kurioje nors kitoje dokumento vietoje, kad Wordas atžymėtų nuspalvintą tekstą ir pamatysite, jog fonas išties tapo raudonas. Jei dabar (nepažymėję jokios teksto dalies) spragtelsite patį spalviklio mygtuką, jis liks įspaustas. Pamėginkite pele perbraukti vieną kitą žodį dokumente. Pastebėsite, kad teksto fonas išskiriamas tarsi realų popierių braukytumėte spalvikliu. Norėdami išjungti šį režimą, padėkite spalviklį į šoną, t.y. atspauskite jo mygtuką priemonių juostoje. 5.A.3. IEŠKOME IR KEIČIAME ŽODŽIUS DOKUMENTE Ilgame dokumente ieškome įvairių žodžių. Pakeičiame visas a raides į b. Nuspalviname raudonai visus žodžius, kurie prasideda raide p. Atsidarykite kokį ilgą (bent dviejų puslapių) Wordo dokumentą. Jei tokio neturite, galite greitai sukurti parašykite keletą sakinių, tada pažymėkite juos visus, paspauskite Ctrl-C, o tada palaikykite kelias sekundes paspaudę Ctrl-V. Štai ir turite ilgą dokumentą. Paslėpkite dokumente keletą žodžių, pvz., įvairiose vietose parašykite pyragas. Dabar grįžkite į dokumento pradžią, t.y. spragtelėkite pele kur nors jo priekyje. Pamėginsim Wordo pagalba kuo greičiau rasti ką nors valgomą: spauskite Ctrl-F arba meniu pasirinkite Edit Find (Paieška). Atsiradusiame paieškos lange (66 pav.) laukelyje Find what (Ką rasti) įrašykite pyragas. Spauskite Find Next (Rasti kitą). Pastebėsite, kad pyragas dokumente buvo surastas ir pažymėtas. Jei norite ką nors su juo daryti, uždarykite paieškos langą paspausdami Cancel, o jei norite rasti kitą pyrago gabaliuką, vėl spauskite Find Next. 66 pav. Teksto paieškos langas (Ctrl-F) Tarkim, ieškome žodžio KAM, bet tik didžiosiomis raidėmis. Įveskite šį žodį didžiosiomis raidėmis laukelyje Find what, paspauskite mygtuką More (Daugiau parametrų) ir lango apačioje pažymėkite varnele punktą Match Case (Raidžių dydis turi sutapti). Dabar galite ieškoti Find Next. WORD 67
68 67 pav. Teksto pakeitimo langas (Ctrl-H) Grįžkite į dokumento pradžią. Pakeisime visus dokumente esančius žodžius pyragas į žodžius trupiniai. Spauskite Ctrl-H arba meniu Edit Replace (Pakeitimas). Pastebėkite, kad atsirado labai panaši kortelė (67 pav.), tik dabar joje daugiau laukelių. Laukelyje Find what vėl įveskite pyragas, o į Replace with (Pakeisti į) parašykite trupiniai. Spauskite Replace All (Pakeisti visus) ir Wordas parašys, kiek pyrago gabaliukų suvalgė visi dokumente įrašyti žodžiai pyragas buvo pakeisti į trupiniai. Jeigu staiga supratote, kad ne visus pyragus norėjote sunaikinti, galite atšaukti pakeitimo komandą (uždarykite pakeitimo komandos langą, standartinėje priemonių juostoje spauskite mygtuką Undo (Atšaukti pakeitimus) arba meniu pasirinkite Edit Undo replace). Vėl įjunkite paieškos langą (Ctrl-H), tik šį kartą spauskite ne Replace All mygtuką, o Find Next. Wordas suras eilinį pyrago gabaliuką ir jį pažymės. Jei norite jį pakeisti į trupinius, spauskite Replace Wordas ne tik pakeis šį konkretų žodį, bet pamėgins surasti kitą pyragą ir jį vėl pažymės. Taip galite paeiliui peržiūrėti visus paieškos žodžius tekste ir kiekvienu atveju nuspręsti ar surastą žodį pakeisti (tada spaudžiate Replace) ar ieškoti kito (spaudžiate Find Next). Wordas nebūtinai keičia tik pilnus žodžius. Galite sėkmingai pakeisti visas raides a į raides b. Spauskite Ctrl-H, laukelyje Find what įrašykite a, o laukelyje Replace with b. Paspauskite Replace All ir grožėkitės rezultatu. Jei nepatinka, spauskite Ctrl-Z bus įvykdyta komanda Undo (Atšaukti pakeitimus). WORD 68
69 68 pav. Visus žodžius iš p raidės spalvinsime raudonai (Ctrl-H/More) Naudojantis pakeitimo komanda galima atlikti ir gerokai sudėtingesnius veiksmus, pvz., dokumente nuspalvinti visus p raide prasidedančius žodžius raudonai (68 pav.). Vėl grįžkite į teksto pradžią, spauskite Ctrl-H (Find and Replace). Spustelėkite paieškos lange esantį mygtuką More (Daugiau) (68 pav.), jei dar nebuvo paspaustas, ir pažymėkite varnele punktą Use wildcards (Naudotis pakeitimo simboliais). Ši komanda pasako Wordui, kad paieškos laukelyje Find what esantys tam tikri simboliai įgaus specialias reikšmes (pvz., žvaigždutės simbolis *). Ištrinkite viską laukelyje Find what, tada spustelkite mygtuką Special ir pasirinkite Beginning of Word (žodžio pradžia). Pastebėsite, kad Wordas Find what langelyje įrašė trikampį skliaustą. Kadangi mes pažymėjome punktą Use wildcards, tai Wordas ieškos ne simbolio <, o visų žodžių pradžių. Dabar parašykite ranka raidę p ir Wordas ieškos tekste visų p raidžių, kurios yra žodžių pradžioje. Bet mums reikia ne tik p raidžių, bet iškart visų žodžių, kurie ta raide prasideda, todėl vėl atsiverskite sąrašą Special ir pasirinkite 0 or More Characters (Nulis arba daugiau simbolių). Wordas paieškos laukelyje įrašė žvaigždutę, kuri simbolizuoja bet kokį simbolių skaičių. Dabar paskutinį kartą atsiverskite Special sąrašą ir pasirinkite žodžio pabaigą: End of Word. Laukelyje Find what turėtumėte matyti tokį tekstą: <p*>, kuris sako, kad Wordas ieškos visų žodžių, kurių pradžioje yra raidė p, o visos kitos raidės iki pat žodžio galo yra nesvarbu kokios. Galite kelis kartus paspausti mygtuką Find Next ir pamatysite, kad Wordas išties randa tokius žodžius. Mūsų komanda dar nebaigta mes tuos visus p žodžius norėjome nuspalvinti raudonai, tad ištrinkite viską laukelyje Replace with ir palikite jame žymiklį, kad Wordas žinotų, kuriam laukeliui bus skirtos tolesnės komandos. Paspauskite mygtuką Format ir pasirinkite Font (Šriftas). Šriftų lange laukelyje Font color (Spalva) pasirinkite raudoną spalvą ir spauskite OK. Dabar jūsų pa- WORD 69
70 ieškos langas turi atrodyti, kaip 68 pav. pastebėkite, kad po langeliu Replace with atsirado prierašas, jog tekstas bus spalvinamas raudonai. Dabar galite spausti arba Replace, arba Replace All p raide prasidedantys žodžiai bus automatiškai nuspalvinami raudonai. Formatų tvarkymą paieškos lange galėsite panaikinti paspaudę mygtuką No Formatting (Jokio formatų tvarkymo). Tiek teksto pakeitimo, tiek paieškos operacijose įmanoma ieškoti teksto formato ar jį keisti. Pavyzdžiui, jei norite rasti raudonos spalvos tekstą, iškvieskite paieškos langą (Ctrl-F), tada praplėstoje dialogo lango dalyje (More mygtukas) pasirinkite Format -> Font (Šriftas). Langelyje Font Color parinkite raudoną spalvą, spauskite OK. Jei paieškos laukelyje Find what nebus įvestas joks paieškos tekstas, Wordas ieškos bet kurios dokumento vietos, kur naudojama raudona spalva, o jei Find what laukelyje įvesite žodį politikas, Wordas ras tik raudonus politikus. B. TEORINĖ DALIS 5.B.1. TEKSTO ŽYMĖJIMO BŪDAI Kaip greitai pažymėti tekstą ar jo dalį. Kai rašome dokumentą, dažniausiai iš pradžių sukuriame juodraštinę jo versiją, tada imame jį taisyti. Neretai tenka sukeisti sakinius, pastraipas ar net ištisus skyrius vietomis, kai ką įterpti, kai ką ištrinti. Norėdami Worde kokį nors teksto fragmentą perkelti ar nukopijuoti į kitą vietą, iš pradžių turime tam tikru būdu pažymėti tą teksto sritį, o tada su pažymėtu tekstu atlikti norimą veiksmą: ištrinti, perkelti ar nukopijuoti jį. Pažymėti teksto dalį labai paprasta: tereikia pastatyti pelės žymiklį į teksto vietą, nuo kurios norite jį pažymėti, tada paspausti kairįjį pelės klavišą ir braukti pele iki pasirinkto fragmento pabaigos, o tada atleisti pelės klavišą. Pažymėtas tekstas paprastai bus baltos spalvos juodame fone, t.y. spalvos bus sukeistos. Norėdami, kad joks teksto fragmentas nebebūtų pažymėtas, spragtelėkite pele bet kurioje kitoje dokumento vietoje. Tekstą pažymėti galima ir vien klaviatūra laikykite paspaustą klavišą Shift, o tada spaudinėkite rodykles klaviatūroje (į dešinę ar į viršų). Pamatysite, kad teksto spalva tampa invertuota tekstas pažymimas. Teksto pažymėjimui paspartinti Wordas turi keletą specialių veiksmų. Pavyzdžiui, dukart spragtelėkite pele kokį žodį ir jį iškart pažymėsite; paspauskite klaviatūroje klavišą Ctrl, o tada pele spragtelėkite bet kurią sakinio vietą pažymėsite visą sakinį (beje, sakinys turi baigtis tašku); triskart spragtelėkite bet kurioje vietoje pažymėsite visą pastraipą; paspauskite klaviatūroje klavišų kombinaciją Ctrl-A ir pažymėsite visą dokumento tekstą; paspauskite Alt ir tada braukite per tekstą pele pažymėsite stačiakampę sritį (šis veiksmas itin patogus kopijuojant duomenis iš lentelių). Kartais reikia pažymėti didelę dokumento dalį, o braukti pele yra labai nepatogu. Tokiu atveju parankiausia yra žymėti tekstą šiuo būdu: pirmiausia spragtelėkite pele toje vietoje, nuo kurios norite tekstą pažymėti. Tada paspauskite klaviatūroje Shift ir laikykite WORD 70
71 paspaudę. Bet kokiu būdu (ar naudodami klaviatūrą ar pelę) atsiverskite tą dokumento vietą, iki kurios norite tekstą pažymėti, ir tada toje vietoje spragtelėkite pele. Tik dabar atleiskite klavišą Shift. Visa teksto sritis nuo pirmojo spragtelėjimo iki antrojo taps pažymėta. 5.B.2. TEKSTO KOPIJAVIMO IR PERKĖLIMO BŪDAI Kaip keisti pažymėto teksto vietą dokumente. Pažymėtą tekstą galima perkelti kitur. Paprasčiausias būdas nustatykite pelę virš pažymėtos srities. Ji įgaus kairėn rodančios rodyklytės formą:. Dabar tereikia paspausti kairįjį pelės klavišą ir tempti pele tekstą į tą vietą, kur norite jį perkelti. Ten, kur pelės klavišą atleisite, pažymėtasis tekstas atsiras, o ten kur jis buvo, jo nebeliks. Jeigu norite ne perkelti pažymėtą tekstą iš vienos vietos į kitą, o tik nukopijuoti jį, operacija labai panaši į perkėlimą. Pažymėkite tekstą. Nustatykite virš jo pelę, ji įgaus rodyklės pavidalą. Paspauskite klaviatūroje Ctrl klavišą ir pele nutempkite tekstą į norimą vietą. Iš pradžių atleiskite pelės klavišą ir tik tada Ctrl klavišą. Pažymėtas tekstas atsiras ir naujoje vietoje, ir liks pradinėje vietoje. Kaip pastebite, visi veiksmai tie patys, kaip ir perkeliant tekstą, tik pelės tempimo metu reikia laikyti paspaustą Ctrl. Kartais pele tempti pažymėtą tekstą yra nepatogu, ypač jeigu nauja teksto vieta yra tolimame dokumento puslapyje. Tada patogiausia naudotis klaviatūra. Norėdami perkelti tekstą klaviatūra, pažymėkite jį įprastiniu būdu. Tada klaviatūroje paspauskite Ctrl- X. Pažymėtas tekstas dings iš ekrano jis bus iškirptas iš dokumento ir įdėtas į iškarpinę. Susiradę vietą dokumente, kur norėtumėte tą tekstą perkelti, spragtelėkite pele, kad sumirksėtų vertikalus žymiklis. Dabar paspauskite klaviatūroje Ctrl-V, ir tekstas iš iškarpinės bus perkeltas į norimą vietą. Jei norite tekstą nukopijuoti klaviatūra, pažymėkite jį, tada spauskite Ctrl-C. Tekstas liks kaip likęs, tačiau jo kopija bus perkelta į iškarpinę. Norėdami tą tekstą kur nors nukopijuoti, pasirinktoje vietoje spragtelėkite pele ir kaip anksčiau paspauskite Ctrl-V. Operacija Ctrl-X vadinama pažymėto teksto iškirpimu į iškarpinę, Ctrl-C kopijavimu į iškarpinę, o Ctrl-V teksto įdėjimu į dokumentą iš iškarpinės. Šias komandas be klaviatūros galima iškviesti naudojantis meniu arba standartine priemonių juosta. Pvz., pažymėkite teksto dalį, tada atsiverskite meniu Edit (Redaguoti) -> Cut (Iškirpti) ir bus įvykdyta ta pati teksto iškirpimo komanda, kaip ir paspaudus klaviatūroje Ctrl-X. Jei norite pažymėtą tekstą tiesiog panaikinti, spauskite klavišą Del arba Backspace. 5.B.3. ŠRIFTAI Paprastai šnekant, šriftas yra tai, kaip atrodo raidės. Šriftai turi savo pavadinimus: pvz., Times New Roman šrifto raidės išsiskiria praplatėjimais ties jų galais, kurie vadinami serifais, Courier šrifto visos raidės yra vienodo pločio ir primena spausdinimo mašinėlės darbą, o visi šriftai be serifų paprastai pavadinime turi tą ir reiškiančius žodžius Sans Serif. Egzistuoja tūkstančiai įvairiausių šriftų, lengvai randamų internete, tačiau kasdieniam darbui pakanka ir keliolikos standartinių. Teksto šriftą lengva pa- WORD 71
72 keisti: pažymėkite tekstą ir pasirinkite šriftą formatų tvarkymo priemonių juostos šriftų sąraše. Kiekvienas šriftas gali būti rašomas įvairaus dydžio raidėmis. Raidžių dydis paprastai matuojamas punktais. Vienas punktas tai viena septyniasdešimt antroji colio dalis, t.y. 1 pt = 1/72 colio. Kitaip tariant, viena 72 dydžio šrifto eilutė yra lygiai vieno colio aukščio, t.y. 2,54 cm. Vienas centimetras yra šiek tiek daugiau nei 28 punktai. Kiekvienu šriftu parašytą tekstą galima ne tik padidinti ar sumažinti, bet ir paryškinti (režimas bold), padaryti pasvirusį (režimas italic), pabraukti, pakeisti spalvą ar tarpus tarp raidžių. Pagrindinės šriftų tvarkymo komandos greitai pasiekiamos formatų tvarkymo priemonių juostoje (65 pav.). Kaip minėta, joje yra įdiegtų šriftų sąrašas (65 pav. parinktas šriftas Arial), šalia jo nurodytas šrifto dydis (12 pt), kurį galima arba parinkti iš sąrašo, arba įvesti klaviatūra, toliau yra mygtukai tekstui paryškinti B, pakeisti pasvirimą I bei pabraukti U. Juostos pabaigoje yra mygtukai teksto fonui ar raidžių spalvai parinkti. Visos minėtos ir dar daug kitų šrifto tvarkymo komandų surašyta į vieną langą, pasiekiamą per Format Font (69 pav.). Dialogo lango kortelėje Font galima parinkti tiek šrifto tipą (Font ir Style), tiek dydį (Size), spalvą (Font color), pabraukimo stilių (Underline style) ar keletą specialių efektų, pvz., varnele pažymėjus Strikethrough, tekstas bus vaizduojamas nubrauktas. Visus tuos efektus galite lengvai išmėginti Wordas iš karto apatinėje lango dalyje vaizduoja, kaip atrodys bandomasis tekstas. Format Font dialogo kortelėje Character Spacing (Tarpai tarp simbolių) galima padidinti ne tik tarpus tarp raidžių, bet ir šiek tiek pakelti ar nuleisti raides eilutėje. Kortelėje Text effects (Teksto efektai) rasite įvairius judančius ir mirgančius teksto išskyrimo būdus. Mirgančio teksto, žinoma, atspausdinti nepavyks, tačiau atvertus Wordo dokumentą, toks efektas iškart patrauks akį (jei kitos dokumento vietos pernelyg nemirgės). 69 pav. Šrifto parametrų parinkimo langas (Format/Font) 5.B.4. RĖMELIAI WORD 72
73 70 pav. Rėmelių tipai Tiek žodį, tiek pastraipą galima labai greitai apibraukti rėmeliu ar tik jo dalimi (dalimi rėmelio galima pažymėti tik visą pastraipą, atskiram žodžiui tai negalioja): tereikia pažymėti norimą teksto dalį ir formatų tvarkymo priemonių juostoje pasirinkti rėmelio tipą (70 pav.). Rėmelių gali būti įvairių, sudarytų ne vien iš paprastų linijų. Jų tvarkymo komandas rasite meniu Format Borders and Shading (Rėmeliai ir šešėliai, 71 pav.). Iš pradžių skyrelyje Setting (Nustatymas) nustatykite, kokio pavidalo rėmelio norite ir skyriuje Style (Stilius) parinkite linijų tipą, Color skyriuje spalvą ir t.t. Preview (Peržiūra) dalyje galite pele tiesiog uždėti arba nuimti norimas rėmelio dalis tereikia spragtelėti atitinkamą liniją. Pastebėkite, kad rėmelių tvarkymo lange yra kelios kortelės: kortelė Borders (Rėmeliai) leidžia formuoti žodžio ar pastraipos rėmelį, o kortelėje Page Border (Puslapio kraštas) galima nustatyti viso puslapio apibraukimo stilių (ypač įdomus yra tos kortelės sąrašas Art (Menas), kuris leidžia puslapio rėmelį padaryti iš įvairių paveiksliukų). 71 pav. Rėmelių tvarkymo langas (Format/Borders and Shading) WORD 73
74 5.B.5. PASTRAIPOS SAVYBĖS Pastraipa tai teksto dalis, teigianti vieną konkrečią (kai kuriuose dokumentuose nekonkrečią) mintį. Wordo atveju daug teksto formatų tvarkymo komandų veikia būtent pastraipų lygiu, t.y. daugelio komandų mažesnei teksto daliai nei pastraipa tiesiog nepritaikysite. Wordas naują pastraipą sukuria kiekvieną kartą, kai paspaudžiate Enter. Pastraipų pabaigoms žymėti naudojamas specialus simbolis, kuris yra nespausdinamas, tačiau jį patogu matyti ekrane, kai tvarkome teksto išdėstymą. Jeigu jo nesimato, standartinėje priemonių juostoje įspauskite mygtuką. Svarbiausios pastraipą veikiančios komandos yra lygiavimo komandos. Formatų tvarkymo juostoje paspaudę mygtuką, sulygiuosime visas pastraipos eilutes pagal kairįjį kraštą (dešinysis bus nelygus), mygtukas sulygiuos ir prispaus tekstą dešinėje lapo pusėje (kairysis kraštas bus nelygus), sucentruos eilutes lapo vidury, o sulygiuos eilutes pagal abu kraštus. Pastarasis būdas neretai padidina tarpus tarp žodžių ir gali erzinti kai kuriuos žmones. Jei jūs kaip tik toks žmogus, papildomų tarpų kiekį galite sumažinti įjungę žodžių skiemenavimą tada ilgi žodžiai bus skeliami į dalis eilutės pabaigoje. Skiemenavimą įjungsite iškvietę Tools (Įrankiai) -> Language (Kalba) -> Hyphenation (Skiemenavimas) ir varnele pažymėję Automatically hyphenate document (Automatiškai skiemenuoti dokumentą). Visos pastraipos tvarkymo komandos pasiekiamos iškvietus Format Paragraph. Kortelėje Indents and spacing (Atitraukimai ir tarpai) rasite tas pačias lygiavimo komandas (sąrašas Alignment Lygiavimas), bet čia dar galite pakeisti pastraipos atitraukimą nuo puslapio krašto: skyriuje Indentation (Atitraukimas) laukas Left nurodo atitraukimą nuo kairiojo, Right nuo dešiniojo krašto, o skyriuje Special galima parinkti, kiek pirmoji (First line) arba visos kitos (Hanging) pastraipos eilutės bus atitrauktos papildomai. Skyriuje Spacing (Tarpai) galima nurodyti, kiek pastraipa nutolusi nuo kitų: Before koks tarpas nuo prieš tai esančios pastraipos, After nuo tolesnės pastraipos. Line Spacing nustato tarpus tarp eilučių, pvz., referatai paprastai rašomi naudojant dvigubą (double) tarpą tarp eilučių (kad tilptų neišsakytos mintys). WORD 74
75 72 pav. Pastraipos tvarkymo langas Format Paragraph kortelė Line and Page Breaks (Eilučių ir puslapių pabaigos) reguliuoja pastraipos elgesį puslapių sandūroje. Jei pažymėsime Page break before (puslapio pradžia prieš pastraipą), mūsų pastraipa visada bus pradedama naujame puslapyje. Jei pažymėsime Keep lines together (Laikyti eilutes kartu), Wordas stengsis parinkti tokį pastraipos išdėstymą, kad visos eilutės būtų tame pačiame puslapyje. Keep with next stengsis pastraipą išlaikyti tame pačiame puslapyje, kaip ir toliau einanti pastraipa. Ši komanda prasmingiausia skyrių antraštėms, kad jos neliktų vienos puslapio pabaigoje. Komanda Widow/Orphan control (Našlių ir našlaičių valdymas) neturi nieko bendra su demografija, paprasčiausiai pastraipos eilutė, kuri viena lieka puslapyje, kai kitos eilutės nukeliauja į tolesnį, vadinama našle, o eilutė, kuri vienintelė atsiranda naujame puslapyje ir sugadina gerą popieriaus lapą, vadinama našlaite. Kai našlių ir našlaičių kontrolės komanda įjungta, Wordas pasirūpina, kad eilutės po vieną nebūtų paliekamos puslapyje ar nukeliamos į naują (galite patikrinti, kad keliamos arba bent dvi eilutės, arba nei viena). 5.B.6. PASTRAIPŲ NUMERAVIMAS Automatinis pastraipų numeravimas yra labai patogus sudarant nebaigtų darbų ar pirkinių sąrašą. Pvz., jei įvesite sakinį Nuo pirmadienio nerūkysiu ir standartinėje priemonių juostoje paspausite Numbering (Numeravimas), pastraipa automatiškai gaus numerį. Paspaudus Enter bus sukurta nauja pastraipa, kurios numeris bus vienetu didesnis. Jei kitoms pastraipoms numerių nebereikia, vėl spustelėkite numeravimo mygtuką. Vietoj skaičių pastraipos gali būti išskiriamos sagutėmis (bullets), t.y. apskritimais, kvadratais ar pan. tam pasirinkite mygtuką Bullets. Wordas leidžia greitai sudaryti kelių lygių numeruotą sąrašą. Pvz., įveskite tokias tris numeruotas pastraipas: 1. Darbas. WORD 75
76 2. Hobis. 3. Laisvalaikis. Tada nuveskite žymiklį į antrąją eilutę ir priemonių juostoje paspausite mygtuką Increase Indent (Padidinti atitraukimą), hobis taps darbo dalimi, o laisvalaikis pakils į antrą vietą: 1. Darbas. a. Hobis. 2. Laisvalaikis. Visos komandos, susijusios su pastraipų numeravimu, surašytos lange Format Bullets and Numbering: čia galima ne tik parinkti įvairiausių standartinių numeravimo būdų, bet ir išskirti pastraipas paveiksliukais (kortelėje Bulleted pasirinkite Picture). Apie kortelę Outline Numbered (Struktūrizuotas numeravimas) skaitykite 8.B.3. 5.B.7. TABULIACIJOS 73 pav. Tabuliacijų langas (Format/Tabs) Tabuliacijų padėtys tai tam tikros fiksuotos teksto padėtys eilutėje. Jomis naudojantis galima be lentelių sudarinėti lygiuotus teksto stulpelius, padidinti tarpus tarp žodžių ir pan. Pati tabuliacija tai tiesiog simbolis, paprasčiausiai iškviečiamas klaviatūroje paspaudus atitinkamą (tabuliacijos) klavišą Tab. Worde tabuliacija yra vaizduojama rodykle (jei nesimato ekrane, įspauskite standartinės juostos mygtuką ). Paprastai šnekant, tabuliacija yra didelis tarpas tarp žodžių. Dažnai Wordo vartotojai įterpia kelias tabuliacijas, jei jiems tas tarpas pasirodo per mažas, tačiau to neverta daryti geriau tiesiog pakeisti tabuliacijos padėtį eilutėje ir tarpas bus norimo dydžio. Vienas būdų pakeisti tabuliacijos padėtį tai iškviesti komandą Format -> Tabs (73 pav.). Lange atsiradusiame sąraše pažymėkite netinkamą tabuliaciją, paspauskite Clear (Išvalyti), o tada lauke Tab stop position įveskite norimą padėtį ir paspauskite Set (Nustatyti). Greitesnis, nors ir ne toks patikimas būdas keisti tabuliacijų padėtį pasinaudoti liniuote, kuri matosi virš dokumento. Bakstelėkite pele bet kurią liniuotės vietą (74 pav.) ir ten atsiras tabuliacijos padėties simbolis, kurį galima patempti pele į vieną ar į kitą pusę. Jei paspausite kitoje liniuotės vietoje, atsiras dar viena tabuliacijos padėtis ir t.t. Pastebėkite, kad paspaudę Enter sukursite naują pastraipą, kurioje sukurtos tabuliacijų padėtys išliks. Jei išsigandote, kad tabuliacijų prikūrėte per daug, visas jas galite ištrinti komanda Format Tabs Clear All. WORD 76
77 74 pav. Tabuliacijos liniuotėje Nuo vienos tabuliacijos padėties į kitą peršoksite paspaudę Tab klavišą. Paprastai ties kiekviena padėtimi įvedamas tekstas lygiuojamas iš kairės, tačiau galima parinkti ir kitokių lygiavimo būdų iš dešinės, centruotą ir t.t. Lygiavimo tipus rasite Format Tabs lango Alignment (Lygiavimas) skyriuje. Jei pamėgote tabuliacijų padėtis nustatinėti liniuotėje virš dokumento, galite prieš tai pasirinkti liniuotėje įdedamos tabuliacijos lygiavimą: kairiojoje liniuotės pusėje paspauskite daugiau kartų tabuliacijos tipo langelį. Pamatysite kaip simbolizuodamas vis kitą lygiavimą jis keičiasi. 5.B.8. KOMANDŲ ATŠAUKIMAS Kartais atsitinka taip, kad kurį laiką redaguojame tekstą ir staiga suprantame, jog kažką padarėme ne taip, kaip reikia ne tą teksto dalį ištrynėme ar ne į tą vietą perkėlėme tekstą. Jaudintis bei stengtis iš naujo rinkti tekstą neverta Wordas įsimena labai daug mūsų komandų ir leidžia paskutines jų atšaukti. Tereikia paspausti standartinės priemonių juostos mygtuką Undo (Atšaukti), arba meniu pasirinkti Edit Undo. Šį mygtuką galima spausti daug kartų kiekvieną sykį bus panaikinta vis anksčiau atlikta komanda. Beje, Undo suveiks ir klaviatūra paspaudus Ctrl-Z. Gali atsitikti ir taip, kad netyčia per daug kartų paspausite mygtuką Undo ir per daug komandų bus atšaukta. Tada galima vėl iš naujo įvykdyti atšauktas komandas spaudžiant gretimą mygtuką Redo (Perdaryti iš naujo) arba meniu pasirinkti Edit Redo. 6. DOKUMENTO APIPAVIDALINIMAS A. PRAKTINĖ DALIS Sunumeruosime dokumento puslapius ir antraštėje įrašysime autoriaus vardą. Paprasčiausias būdas įterpti Wordo dokumente puslapių numerius pasinaudoti komanda Insert (Įterpti) Page Numbers (75 pav.). Tereikia pasirinkti vietą, kur norėsime įterpti (Position) puslapio viršuje (Top of page) ar apačioje (Bottom 75 pav. Puslapių numeravimas (Insert/Page numbers) of page), taip pat kurioje pusėje (Alignment Lygiavimas): kairėje (Left), dešinėje (Right), centre (Center), vidinėje pusėje (Inside nelyginiuose lapuose numeris bus kairėje, lyginiuose dešinėje) ar išorinėje (Outside ne- WORD 77
78 lyginiuose lapuose numeris bus dešinėje, o lyginiuose kairėje). Dar galite panaikinti varnelę nuo Show number on first page (Rodyti numerį pirmame lape), jei pirmą dokumento lapą norite turėti be numerio. Spauskite OK. Jei dabar sugalvosite ištrinti puslapių numerius, teks nueiti į antraščių ir poraščių peržiūros režimą View Header and Footer (Antraštė ir poraštė). Šiame režime galite stumtelėti dokumentą aukštyn ar žemyn, jei puslapių numerių nesimato, pažymėti bet kurį puslapio numerį ir jį ištrinti paspausti klaviatūroje Delete. Kur nors patinkančioje antraštės ar poraštės vietoje parašykite savo vardą, o į normalų režimą grįžkite priemonių juostoje paspaudę Close (76 pav.). Plačiau apie antraštes kitame skyrelyje. B. TEORINĖ DALIS 6.B.1. ANTRAŠTĖS IR PORAŠTĖS Dokumento antraštėse arba poraštėse galima įterpti automatinį puslapių numeravimą, savo vardą, datą ar pan. Antraščių ir poraščių redagavimo režimas įjungiamas komanda View (Peržiūra) Header and Footer atsiranda nauja priemonių juosta (76 pav.). Dokumento tekstas nublanksta, o antraščių ar poraščių tekstą galite įvedinėti taip pat, kaip ir paprasto režimo metu. Atgal į normalią būseną sugrįšite priemonių juostoje paspaudę mygtuką Close (Uždaryti) arba meniu pasirinkę View Page Layout. 76 pav. Priemonių juosta, skirta antraštėms (View/Header and Footer) Paprastai antraštės naudojamos puslapių numeriams įrašyti, tam Header and Footer priemonių juostoje yra specialus mygtukas Insert Page Number (Įterpti puslapio numerį). Mygtukas Insert Number of Pages įterpia bendrą puslapių skaičių, Insert Date datą (automatiškai atnaujinamą kas dieną), o Insert Time laiką. Jei nepatinka numeravimas, galite pasirinkti tinkamiausią variantą paspaudę Format Page Number (Formuoti puslapio numerį). Mygtukas Page Setup atverčia puslapių parametrų langą (77 pav.), kuriame svarbi šiuo atveju yra tik Headers and footers dalis: jei padėsite varnelę ties Different First Page (Skirtingas pirmas puslapis), Wordas leis įvesti dviejų rūšių antraštes vienokias pirmame dokumento puslapyje, o kitokias likusiuose. Tokiu būdu galite sunumeruoti puslapius, tačiau nerodyti numerio pirmame puslapyje. Varnelė ties punktu Different odd and even (Skirtingi nelyginiai ir lyginiai) privers Wordą sukurti skirtingas antraštes lyginiams bei nelyginiams puslapiams. WORD 78
79 77 pav. Puslapio antraščių (Headers and footers) parametrai (File/Page setup/layout) 6.B.2. IŠNAŠOS 78 pav. Išnašų įterpimas (Insert/Footnote) Cituojant literatūrą ar įterpiant komentarus patogu juos nukelti į puslapio apačią padaryti išnašą (footnote ). Norėdami kokioje nors vietoje įterpti išnašą, padėkite ten žymiklį, o tada meniu iškvieskite Insert (Įterpti) Footnote. Nors Wordas siūlo pats priskirti jai eilės numerį (78 pav.), bet galite pasirinkti ir savo mėgstamą simbolį (mygtukas Symbol). Beje, išnašos gali būti dedamos ne tik į puslapio apačią (footnote), bet ir į dokumento pabaigą (pasirinkite endnote išnašų dialogo lange). 6.B.3. STULPELIAI Wordu paprasta kurti laikraštinio stiliaus straipsnius, kai viename lape telpa keletas teksto stulpelių. Reikia pažymėti tą dokumento dalį, kurią norite išskaidyti į kelis stulpelius, ir standartinėje priemonių juostoje laikant paspaudus stulpelių mygtuką pa- Išnašos tai tarsi minties šuoliai, nukreipia dėmesį šalin; skaityti nebūtina. WORD 79
80 sirinkti stulpelių skaičių (79 pav.). Lygiai taip pat galima pasinaudoti meniu komanda Format Columns, kuri leidžia daug tiksliau nustatyti ne tik stulpelių skaičių, bet ir stulpelių plotį bei tarpus tarp jų. Atkreipkite dėmesį, kad jei stulpeliais rašote tik dalį Wordo dokumento, ta dalis yra atskiriama nuo likusio teksto tam tikrais simboliais, vadinamais Section break (Sekcijos pabaiga). Šie simboliai horizontalios punktyrinės linijos matomos įjungus nespausdinamų simbolių režimą, t.y. įspaudus standartinės juostos mygtuką. Kiekviena tokiu pabaigos ženklu atskirta dokumento 79 pav. Stulpeliai dalis (sekcija) yra tarsi autonominė sritis, pvz., ji gali turėti visiškai kitokias antraštes nei likusi dokumento dalis. Jei norite stulpeliais parašytą tekstą vėl grąžinti į normalią vieno stulpelio būseną, iškvieskite Format Columns, parinkite vieną stulpelį, spauskite OK, o tada ištrinkite sekcijos pabaigos ženklus (padėkite žymiklį priešais ir spauskite Delete). 7. LENTELĖS IR PAVEIKSLAI A. PRAKTINĖ DALIS 7.A.1. ĮTERPIAME PAVEIKSLĄ Į DOKUMENTĄ Į dokumentą įterpiame piešinėlį, kuris vaizduoja pačio Wordo meniu juostą. Atsidarykite Wordą ir paspauskite klaviatūroje Alt-PrtSc (arba Alt-PrintScreen) klavišus. Windows sistema padarė aktyviosios programos lango (t.y. Wordo) nuotrauką ir įsidėjo sau į iškarpinę. Tuo galite įsitikinti paspaudę Ctrl-V dokumente atsiras blankus piešinėlis, vaizduojantis Wordo langą. Paveikslas blankus todėl, kad Wordas automatiškai sumažino jį, norėdamas įtalpinti į dokumentą. Kadangi mums šiuo atveju reikia piešinėlio, kuris vaizduoja viso labo Wordo meniu juostą, tai atšaukite įterpimo komandą paspauskite klaviatūroje Ctrl-Z arba priemonių juostoje mygtuką Undo. 80 pav. Mygtukas Select Paint 81 pav. Keičiame lapo dydį programoje Paint WORD 80
81 programoje Atsidarykite piešinėlių redagavimo programą Paint (Piešimas) (paspauskite Windows mygtuką Start, tada Programs Accessories Paint). Dabar šioje programoje vėl pakartokite paveikslėlio įterpimo komandą: Ctrl-V. Programa Paint paklaus, ar norite padidinti jos piešimo drobę, kad įtilptų visas įterpiamas piešinys, atsakykite jai Yes. Atsiradusiame piešinyje iškirpsime meniu juostą ir įdėsime į naują Painto dokumentą. Pasirinkite Paint priemonių juostoje mygtuką Select (Pažymėti), 80 pav. Dabar pele stačiakampiu apibraukite piešinyje matomą Wordo meniu juostą ir spauskite Ctrl-C meniu juostos piešinėlis nukopijuojamas į atmintį. Atsidarykite naują Painto dokumentą spauskite Painto meniu File New. Programa paklaus, ar išsaugoti dabartinį piešinį (Save changes to untitled?). Jums tas didelis Wordo piešinys nereikalingas, tad atsakykite No. Atsiras tuščias baltas Painto lapas. Vėl spauskite Ctrl-V, ir įterpsite iš atminties Wordo meniu juostą (jei Paintas paklaus, ar didinti lapą, sakykite Yes). Jeigu aplink atsiradusią juostą matote daug baltos lapo erdvės, galite paimti už kvadratėlio lapo pakraštyje ir sumažinti lapą tiek, kad jis būtų lygiai meniu juostos dydžio (81 pav.). Dabar išsaugokite šį savo piešinį pasirinkdami File Save. Dialogo lange įveskite kurioje vietoje ir kokiu vardu norite jį išsaugoti pasistenkite prisiminti tą vietą diske. Uždarykite Paintą ir grįžkite į Wordo langą. Įterpsime į Wordą savo sukurtą piešinėlį. Wordo meniu pasirinkite Insert (Įterpti) Picture (Paveiksliuką) From File (Iš rinkmenos). Atsiradusiame lange suraskite tą katalogą, kur įrašėte Painto piešinėlį, tada pažymėkite piešinėlio rinkmeną ir spauskite Insert. Wordo dokumente turėtų atsirasti piešinys, vaizduojantis meniu juostą (82 pav.). Paspaudę dešinį pelės mygtuką ant piešinėlio, pasirinkite komandą Format Picture, kuri leis pakeisti įterpto piešinėlio parametrus ryškumą, dydį ar padėtį lange. Plačiau apie tai skyrelyje 7.B pav. Įterptas piešinėlis komanda Insert/Picture/From File WORD 81
82 7.A.2. BRAIŽOME WORDO DOKUMENTE Wordo dokumente nupiešime saulutę naudodamiesi braižymo priemonių juosta. 83 pav. Braižymo priemonių juosta Drawing (View/Toolbars/Drawing) 84 pav. Piešiame saulę Jeigu Wordo lange braižymo priemonių juostos Drawing (83 pav.) nesimato, paspauskite dešiniuoju pelės mygtuku ant bet kurios Wordo juostos ir sąraše (59 pav.) varnele pažymėkite užrašą Drawing. Spragtelėkite pele atsiradusios juostos mygtuką Oval (Ovalas). Jis liks įspaustas. Bet kurioje dokumento vietoje imkite braukti pele atleiskite pelės mygtuką, kai nuspręsite, kad nubrėžėte pakankamai didelį apskritimą. Spragtelėkite nubrėžtą skritulį dešiniuoju pelės mygtuku ir pasirinkite Format AutoShape (Formuoti figūrą) ir kortelės Color and Lines (Spalvos ir linijos) skyriuje Fill (Užpildymas) parinkite skritulio spalvą kadangi piešiame saulę, tai tebūnie ji geltona. Įdomumo dėlei galite varnele pažymėti šalia spalvos laukelio esantį punktą Semitransparent (Pusiau permatomas) tada skritulio spalva bus ne tokia ryški, tačiau pro jį matysis dokumente parašytas tekstas. Galite tuo įsitikinti: paspauskite OK ir pele nutempkite skritulį ten, kur yra teksto. Dabar nupiešime spindulius braižymo priemonių juostoje įspauskite mygtuką Line (Linija) ir brūkštelkite dokumente. Atsiras atkarpa, kurios galuose bus kvadratėliai (84 pav.). Tuos kvadratėlius galima tampyti ir taip keisti atkarpos kryptį. Suformuokime atkarpą taip, kad ji būtų stora ir geltona paspauskite ant jos dešinįjį pelės mygtuką ir pasirinkite Format AutoShape. Kortelėje Colors and Lines skyriuje Line parinkite spalvą (Color) bei sąraše Style (Stilius) parinkite kokią nors storą liniją. Spauskite OK. Galite pele nutempti liniją į norimą vietą, kad atrodytų kaip teisingas saulės spindulys. Kitus spindulius lengvai padarysime kopijuodami pirmąjį. Pažymėkite jau suformuotą spindulį spragteldami jį pele. Tada spauskite Ctrl-C ir Ctrl-V. Galite kelis kartus paspausti Ctrl-V, gausite kelis spindulius. Juos visus nutempkite į savo vietas, o paėmę už galuose esančių kvadratėlių, keiskite jų kryptį. Visos nubrėžtos figūros yra nepriklausomos jei pakeisite vienos iš jų padėtį, kitos liks kur buvusios. Tai nelabai patogu kuriant dokumentą. Įmanoma sugrupuoti figūras į vieną. Pažymėkite bet kurią iš jų, tarkim skritulį. Tada laikykite klaviatūroje paspaustą mygtuką Shift ir paeiliui spragtelėkite visus spindulius. Pamatysite, kad dabar visos figūros yra pažymėtos. Spragtelėkite bet kurią figūrą dešiniuoju pelės mygtuku ir pasirinkite Grouping (Grupavimas) Group (Sugrupuoti) arba lygiai tą patį veiksmą atlikite braižymo priemonių juostoje paspaudę Draw Group. Nuo šiol visos figūros elgsis tarsi viena. Prireikus jas galima vėl išgrupuoti (Draw Ungroup). Braižymo juostoje yra daug įvairių figūrų ir mygtukų nebijokite išmėginti juos visus. Galbūt labai naudingas jums pasirodys mygtukas Insert WordArt, kuris leidžia WORD 82
83 kurti įmantriai parašyto teksto eilutes, arba mygtukas Text Box (Teksto langelis), leidžiantis parašyti tekstą bet kurioje dokumento vietoje kad ir virš nupiešto objekto ar figūros. Naudojantis braižymo juosta galima sukurti diagramas iš stačiakampių (naudojant mygtuką Rectangle Stačiakampis), kuriuose yra įrašytas tekstas (naudojant Text Box ). Stačiakampiai gali būti sujungti rodyklėmis (naudojant Arrow Rodyklė). 7.A.3. ĮTERPIAME LENTELĘ Sukursime lentelę, suformuosime jos galvą ir perskelsime ją į dvi. Mūsų pradinis tikslas sukurti štai tokią dvigubą lentelę: Metų laikai Parametrai Pavasaris Vasara Ruduo Žiema Vid. temperatūra Lietuvoje, o C Saulės atstumas iki Žemės, mln. km pav. Temperatūros priklausomybė nuo Žemės atstumo iki Saulės 86 pav. Renkamės lentelės dydį standartinės juostos mygtuku Insert Table 87 pav. Lentelių ir rėmelių priemonių juosta (View/Toolbars/Tables and Borders) Iš pradžių standartinėje priemonių juostoje pele laikykite paspaustą mygtuką Insert Table (Įterpti lentelę) ir atsiradusiame lange taip pažymėkite kvadratėlius, kad jie sudarytų tris (tik tris) eilutes ir penkis stulpelius (86 pav.). Dokumente atsiras atitinkama lentelė. Dabar pele perbraukite paskutinius keturis pirmos eilutės langelius jie bus pažymėti. Įjunkite priemonių juostą Tables and Borders (Lentelės ir rėmeliai, 87 pav.) jei ji dar neįjungta, ir joje paspauskite mygtuką Merge Cells (Sujungti langelius). Visi keturi langeliai susijungia į vieną. Parašykite jame Metų laikai. Dabar pažymėkite visą lentelę (perbraukite visus langelius pradėdami nuo pirmojo arba spragtelėkite kvadratėlį su rodyklėmis, esantį prie kairiojo viršutinio lentelės krašto, 88 pav.). Lentelių priemonių juostoje atsiverskite sąrašą prie teksto lygiavimo mygtuko (89 pav.) ir parinkite režimą Align Center (Centruoti) visuose pažymėtuose langeliuose tekstas bus centruojamas tiek horizontaliai, tiek vertikaliai. Antros eilutės paskutiniuose langeliuose įveskite metų WORD 83
84 88 pav. Laikant pelę virš lentelės, kairiajame kampe atsiranda lentelės valdymo kvadratėlis laikus (85 pav.). Sujunkite du viršutinius pirmo stulpelio langelius Tables and Borders juostoje įspauskite trintuko mygtuką Eraser (Trintukas) ir pele (trintuku) spragtelėkite du langelius skiriančią liniją. Trynimo režimą išjunkite atspaudę trintuko mygtuką. Sujungtame langelyje parašykite Parametrai. Šiuo momentu staiga suprantame, kad lentelėje per mažai eilučių, tad žymiklį pastatome paskutinėje eilutėje ir pasirenkame Table Insert (Įterpti) Rows Above (Eilutės viršuje). Dabar sėkmingai galime įvesti likusį tekstą, kaip pavaizduota 85 pav. (laipsnių rutuliukas tai paprasčiausia o raidė, tik ji buvo pažymėta ir per Format Font parinkta šrifto savybė Superscript užrašytas virš). Pirmo stulpelio tekstas gana ilgas, tad išsidėsto per kelias eilutes. Galite pamėginti kiek pakeisti stulpelių pločius paimkite pele už pirmos eilutės langelius skiriančių linijų ir patampykite jas į šalis. Mums beliko padaryti gražų rėmelį. Lentelių priemonių juostoje (87 pav.) atsiverskite linijų tipų sąrašą (mygtukas šalia trintuko) ir jame pasirinkite dvigubą liniją. Pastebėkite, kad juostoje netoliese esantis pieštuko mygtukas Draw Table (Brėžti lentelę) tapo įspaustas, o pelės žymiklis pavirto pieštuku. Brūkštelkite pele išilgai tų linijų lentelėje, kurias norite pastorinti. Piešimą išjunkite atspaudę pieštuką priemonių juostoje. Galiausiai atskirkime lentelės galvutę nuo paprastų lentelės eilučių. Nustatykite žymiklį temperatūrų eilutėje (t.y. pirmoje paprasto teksto eilutėje) ir meniu pasirinkite Table Split Table (Suskaidyti lentelę). Vietoje vienos lentelės atsirado dvi. Jei nelabai gražiai atrodo, galite jas sujungti tereikia padėti žymiklį tarp jų ir klaviatūroje paspausti Delete (jei nepadeda, spaudykite Delete ir Backspace, kol pavyks). Nubraižėme ir apipavidalinome lentelę, kuri akivaizdžiai rodo, kad kuo toliau Saulė nuo Žemės, tuo šilčiau Lietuvoje (o dar sakoma, kad Saulė šildo ). Plačiau apie lentelių tvarkymą galite sužinoti skyrelyje 7.B.2. B. TEORINĖ DALIS 89 pav. Lygiavimo mygtukas juostoje Tables and Borders 7.B.1. PAVEIKSLŲ ĮTERPIMO BŪDAI Piešinėlį į Wordo dokumentą galite įterpti pasinaudoję komanda Insert (Įterpti) Picture (Piešinėlį) ir atsiradusiame meniu pasirinkti, iš kur tą piešinėlį imsite. Jei neturite savo piešinėlio, galite pasinaudoti Wordo piešinių galerija atsivertusiame meniu pasirinkite Clip Art. Jei esate išsaugoję piešinėlį kokioje nors rinkmenoje, pasirinkite File. Pirmuoju atveju Wordas pasiūlys kelias kategorijas piešinių ar filmukų, pasirinkite patin- WORD 84
85 kantį, spustelkite jį ir atsivertusiame meniu pasirinkite Insert clip (Įterpti piešinėlį). Antruoju atveju (iš rinkmenos) suraskite katalogą su savo piešinėliu, pažymėkite reikiamą rinkmeną ir spauskite Insert. Įterpę piešinėlį galite pakoreguoti jo padėtį bei ryškumą teksto atžvilgiu. Spragtelėkite piešinėlį jis bus apibrauktas rėmeliu, kurio kraštuose matysis juodi kvadratėliai. Pele pažymėję vieną iš kvadratėlių, galite keisti piešinėlio dydį. Kitus parametrus galite keisti paspaudę dešinįjį pelės mygtuką ant piešinėlio ir meniu 90 pav. Paveiksliuko formatų tvarkymo langas (Format/Picture) pasirinkę komandą Format picture (Tvarkyti paveiksliuką) atsivers paveiksliuko formatų tvarkymo langas su keliomis kortelėmis. Kortelėje Size (Dydis) galite tiksliau nustatyti paveiksliuko matmenis, kortelėje Picture paveiksliuką galite apkarpyti (Crop) bei parinkti jo ryškumą (Brightness) ar spalvą (Color). Kortelė Layout (Išdėstymas) naudojama dažniausiai ji leidžia nustatyti teksto padėtį piešinėlio atžvilgiu (90 pav.). Jei Layout kortelėje parinktas In line with text (Toje pačioje eilutėje kaip ir tekstas) režimas, paveiksliukas traktuojamas kaip viena didelė raidė eilutė, kurioje jis yra, išsiplečia vertikaliai ir šalia paveiksliuko atsiranda daug tuščios erdvės. Režimas Square (Kvadratu) priverčia dokumento tekstą apgaubti piešinėlį tarsi jis būtų toje lapo vietoje įmūrytas stačiakampis galite pele paimti ir nutempti jį į bet kurią lapo vietą o tekstas prisitaikys pats. Panašiai atrodo ir režimas Tight (Glaudžiai), tik šiuo atveju tekstas priglunda dar labiau. Galite padaryti ir taip, kad paveiksliukas būtų tarsi fonas, o tekstas eitų virš jo parinkite Behind text (Už teksto). Jei parinksite In front of text (Prieš tekstą), tekstas bus išdėstytas (ir paslėptas) už paveiksliuko. 7.B.2. LENTELĖS Lentelės taip dažnai naudojamos, kad joms yra paskirtas net specialus meniu skyrius. Yra daug būdų lentelei sukurti, tačiau paprastą lentelę greičiausiai įterpsite standartinėje priemonių juostoje paspaudę mygtuką Insert Table (Įterpti lentelę) ir atsiradusiame langutyje parinkę norimos lentelės dydį. Kitas panašus būdas lentelei įterpti pasinaudoti meniu komanda Table Insert Table: atsiras dialogo langas, kuriame taip pat reiks nurodyti kelių eilučių (Row) bei stulpelių (Column) lentelės pageidaujate. WORD 85
86 Kiekvienoje atsiradusios lentelės skiltyje galite rašyti tekstą, o iš vienos skilties į kitą patogiausia peršokti klaviatūros klavišu Tab. Beje, jeigu stovėdami paskutiniame paskutinės eilutės langelyje paspausite Tab, Wordas papildomai sukurs naują eilutę. Lentelę patogiausia formuoti naudojantis tam skirta priemonių juosta Tables and Borders (Lentelės ir rėmeliai), 87 pav. Čia jūs galite pasirinkti rėmelio kraštinės stilių (ištisinę, brūkšniuotą liniją ir pan.), jos storį, spalvą ir naudodami pieštuką (reikia įspausti pirmąjį priemonių juostos mygtuką ) pele perbraukti pasirinktas lentelės kraštines jos bus atitinkamai nupieštos. Pastebėkite, kad pieštuku brūkštelėję tuščioje langelio vietoje gausite papildomą liniją, kuri suskaldys langelį į du. Taip galite nusipiešti ir naują lentelę. Norėdami išjungti lentelės piešimo režimą, atspauskite pieštuką lentelių ir rėmelių priemonių juostoje. Lentelės langelių dydį galite keisti tiesiog pele tampydami už langelių kraštinių. Bet kurioje pasirinktoje vietoje įterpti naują eilutę ar stulpelį galite pasirinkę meniu Table Insert ir Rows (Eilutės) arba Columns (Stulpeliai) pagal poreikį. Panašiai galite naikinti: Table Delete meniu galite parinkti Table ištrinsite visą lentelę, Row eilutę, Column stulpelį, o Cells pažymėtus langelius (šiuo atveju Wordas paklaus į kurią pusę paslinkti likusius langelius ar kairėn, Left, ar viršun, Up). Didžioji dalis lentelės parametrų nustatoma ant lentelės paspaudus dešinįjį pelės klavišą ir pasirinkus Table properties (arba meniu Table Table Properties). Kortelėse Row, Column ir Cell galėsite nustatyti atitinkamai esamos eilutės, stulpelio arba langelio matmenis bei lygiavimą, o kortelėje Table galėsite nurodyti, kaip puslapyje bus lygiuojama lentelė (Alignment) bei kaip dokumento tekstas bus išdėstytas lentelės atžvilgiu (Text wrapping) tekės aplinkui lentelę (Around) ar ne (None). 8. STILIAI IR TURINIAI A. PRAKTINĖ DALIS 8.A.1. SUKURIAME PASTRAIPOS STILIŲ Įprastomis komandomis galima sėkmingai kurti dokumentus pagal bet kokį skonį, tačiau kiekvieną pastraipą tvarkyti atskirai nepatogu ir užtrunka nemažai laiko. Teisingas sprendimas naudoti pastraipų stilius. Pastraipos stilius tai tiesiog tos pastraipos formatų tvarkymo komandų visuma. Pvz., standartinė, dažniausiai pasitaikanti Wordo pastraipa yra parašyta Times New Roman šriftu, kurio dydis 12 punktų, spalva juoda, o fonas baltas. Šiuo šriftu parašyta pastraipa sulygiuota pagal kairįjį dokumento kraštą, o teksto kalba English (Anglų). Visi šie parametrai kartu sudėjus vadinami Normal stiliumi. Pastraipos, kurioje yra žymiklis, stiliaus vardas būna užrašytas formatų tvarkymo priemonių juostos kairėje pusėje. WORD 86
87 91 pav. Stilių langas (Format/Style) Kokia nauda sukurti ir kažkaip pavadinti pasirinktos pastraipos stilių? Labai paprasta kas kartą kuriant dokumentą vienu mostu galima parinkti iš anksto sukurtą stilių nereikia kiekvienos savybės nurodyti iš naujo savybių komplektas suteikiamas iškart. Maža to, visos kitos toliau einančios pastraipos automatiškai bus kuriamos tuo pačiu stiliumi. Sutaupome laiko. Kaip pavyzdį sukursime savo stilių pavadinimu Manasis ir pritaikysime jį kelioms pastraipoms. Kitoms dokumento dalims paliksime stilių Normal. Tada koreguosime stilių Manasis ir stebėsime, kaip akimirksniu keičiasi mūsų dokumento tekstas. WORD 87
88 Atsidarykite naują Wordo dokumentą. Formatų tvarkymo priemonių juostoje turėtumėte matyti stilių Normal (65 pav.). Sukursime vietoje jo savo stilių: meniu pasirinkite Format Style. Atsidariusiame stilių redagavimo lange (91 pav.) pasirinkite New (Naujas) naujam stiliui sukurti. Naujo stiliaus dialogo lango (92 pav.) laukelyje Name (Vardas) įrašykite savo stiliaus pavadinimą tebūnie tai Manasis. Laukelyje Based on (Kieno pagrindu) pasirinkite kokio kito stiliaus pagrindu kursite sava- 92 pav. Naujo stiliaus kūrimas (Format/Style/New) jį tebūnie tai Normal. Style for the following paragraph (Kitos pastraipos stilius) sąraše pasirinkite Manasis tai reiškia, kad pastraipos pabaigoje paspaudus Enter, bus automatiškai sukurta nauja tokio paties stiliaus Manasis pastraipa. Beliko nurodyti, kaip mūsų stilius atrodys visi jo parametrai nustatomi naudojantis mygtuku Format (Tvarkyti formatus). Tarkime, kad norime tokių Manasis savybių: mėlynos spalvos teksto, lygiuoto pagal abi puses, bei didesnio tarpo tarp pastraipų. Paspauskite Format mygtuką ir pasirinkite Font (Šriftas). Atsivers įprastinė šrifto savybių nustatymo kortelė, kurioje Font color (Šrifto spalva) parinkite mėlyną ir spauskite OK. Dabar vėl paspauskite Format ir parinkite Paragraph (Pastraipa), kur kortelėje Indents and Spacing (Įtraukos ir tarpai) nurodykite, kad norite lygiavimo pagal abu kraštus sąraše Alignment (Lygiavimas) pasirinkite Justified, Spacing (Tarpai) dalyje parinkite 6 pt laukelyje After (Po pastraipos), t.y. Wordas po pastraipos automatiškai padarys papildomą šešių punktų dydžio tarpą. Paspauskite OK ir vėl sugrįšite į naujo stiliaus dialogo langą (92 pav.). Kadangi visas norimas stiliaus savybes nustatėte, spauskite OK ir jis bus sukurtas. Stilių lange (91 pav.) paspauskite Apply (Pritaikyti), kad esamai Wordo dokumento pastraipai būtų priskirtas jūsų sukurtas naujas stilius. Dabar formatų tvarkymo juostoje turėtų matytis jūsų stiliaus pavadinimas Manasis. Parašykite pastraipoje keletą sakinių bent dviejų eilučių ilgio, kad pastebėtumėte, jog išties pastraipos eilutės yra lygiuojamos pagal abu kraštus. Paspauskite Enter pereisite į naują pastraipą, kurios stilius išliks toks pat Manasis. Vėl parašykite vieną kitą žodį ir dar kartą spauskite Enter. Pakeiskite šios pastraipos stilių į standartinį Normal greičiausiai tai padarysite Formatų tvarkymo juostos stilių sąraše parinkę Normal, nors galite atsidaryti ir stilių langą Format Style, parinkti sąraše Normal ir spausti Apply. Parašykite keletą žodžių. Jūsų dokumente dabar turėtų būti trys pastraipos: dvi pirmosios WORD 88
89 mėlynos, sukurtos jūsų stiliumi Manasis, o paskutinė juoda, parašyta standartiniu stiliumi Normal. Pakeisime stiliaus Manasis spalvą. Atsidarykite stilių langą Format Style, parinkite stilių Manasis ir spauskite mygtuką Modify (Pakeisti). Atsidarys langas, identiškas naujo stiliaus kūrimo langui (panašus į 92 pav.), kuriame parinkite Format Font ir sąraše Font color mėlyną spalvą pakeiskite raudona. Paspauskite OK, vėl OK ir Close (Uždaryti). Paskutiniame lange nespaudėme Apply (Pritaikyti), nes nenorėjome trečiajai dokumento pastraipai priskirti stiliaus Manasis tegu ji vis dar lieka parašyta stiliumi Normal. Turėtumėte pastebėti, kad pakeitę stiliaus spalvą, automatiškai pakeitėte visų tuo stiliumi parašytų pastraipų spalvą, t.y. pirmosios dvi tapo raudonos. Tai toli gražu ne vieninteliai stilių privalumai. Jei sukūrėte dokumentą naudodamiesi stiliais, o vėliau paaiškėjo, kad teksto eilutės turi būti rašomos didesniu intervalu, kitaip lygiuotos ar skirtingai atitrauktos nuo krašto, jums nereikia stengtis pakeisti paties dokumento tereikia pakeisti naudojamo stiliaus aprašymą ir visos atitinkamo stiliaus pastraipos pasikeis automatiškai. Jei jums pasirodė, kad stilių kūrimas ir naudojimas didelis, sunkus ir nereikalingas darbas, patikėkite naudoti juos labai paprasta ir vėliau tai sutaupys labai daug laiko. Tereikia susikurti keletą dažniau naudojamų stilių. Beje, galbūt jums net nereikia kurti naujo stiliaus formatų tvarkymo juostoje esančiame sąraše rasite daugybę Wordo siūlomų jau sukurtų standartinių stilių. 8.A.2. SUKURIAME AUTOMATINĮ TURINĮ Sukursime kelių skyrių dokumentą, įterpsime automatinį turinį. Tokie dalykai, kaip dokumento turinio sukūrimas arba lentelių (ar paveikslų) sąrašo sudarymas tampa greita ir patogia operacija, jei jūsų dokumente skyrių bei lentelių antraštėms yra naudojami stiliai. Sukurkite 93 pav. Referato pavyzdys naują Wordo dokumentą. Įsivaizduokite, kad rašome referatą apie vabzdžių naikinimą, kuriame bus įvadas, du skyriai ir išvados (93 pav.). Pirmoje pastraipoje nerašykite nieko joje mes vėliau sukursime turinį. Tiesiog iškart paspauskite Enter ir pereisite į naują pastraipą, kurioje parašykite Įvadas ir vėl paspauskite Enter. Įveskite keletą sakinių apie vabzdžių naudą insekticidų verslui ir šio jūsų mokslinio darbo aktualumą, tada pereikite į naują pastraipą, kur parašykite įsivaizduojamo referato pirmo skyriaus pavadinimą, pvz., Kandantys vabzdžiai. Keliose kitose pastraipose parašykite šį bei tą ir sukurkite antro skyriaus pavadinimą WORD 89
90 ( Kiti vabzdžiai ), šiek tiek teksto jame. Tiek skyrių pavadinimai, tiek žodis Įvadas bei Išvados turi būti parašyti atskirose pastraipose. Mūsų sukurtas referatas visai neišvaizdus, nes tiek paprastas tekstas, tiek skyrių pavadinimai parašyti tuo pačiu stiliumi. Ištaisysime šią klaidą. Žymiklis turi būti pastraipoje, kurioje parašyta Įvadas. Formatų tvarkymo juostoje parinkite stilių Heading1. Tą patį stilių nustatykite kitoms antraščių pastraipoms pirmo bei antro skyriaus pavadinimams, taip pat ir išvadoms. Jeigu nelabai patinka antraštėms parinktas stilius, atsidarykite Format Style, pasirinkite stilių Heading1 ir spauskite Modify (Pakeisti). Tvarkykite jį pagal savo skonį, kaip aprašyta skyrelyje 8.A.1. Dabar jūsų dokumente yra naudojami du stiliai antraštėms nustatytas stilius Heading1, o paprastam tekstui stilius Normal. Galime nesunkiai priversti Wordą surasti visas tam tikro stiliaus pastraipas ir surašyti jas į turinį. Nustatykite žymiklį pirmoje pastraipoje kurią iš pradžių palikome tuščią. Meniu pasirinkite Insert (Įterpti) Index and Tables (Rodyklė ir lentelės), o kortelėje Table of Contents (Turinys), 98 pav., tiesiog spauskite OK. Turinys bus įterptas į dokumentą jame bus surašytas visų Heading1 stilių turinčių pastraipų tekstas ir nurodyta, kuriuose puslapiuose tos pastraipos yra. Jeigu ateityje pakeisite dokumentą įterpsite ar ištrinsite šiek tiek teksto, turinys gali nebeatitikti tikrovės Wordas jo automatiškai neperskaičiuoja, tad geriausia po bet kokio teksto pakeitimo paspauskite dešiniuoju pelės mygtuku ant turinio ir sąraše pasirinkite Update field (Atnaujinti lauką). Jei Wordas paklaus, ar jam perskaičiuoti tik puslapių numerius (Update page numbers only), ar visą turinį (Entire table), geriausia pasirinkite Entire table ir spauskite OK. 8.A.3. SUKURIAME AUTOMATINĮ LENTELIŲ SĄRAŠĄ Panašiai kaip ir turinio atveju, Wordas gali automatiškai surasti dokumente naudojamas lentelių antraštes ir surašyti jas į vieną sąrašą kartu su puslapių numeriais. Turiniui mums reikėjo antraštėms naudoti stilius, besiskiriančius nuo paprasto teksto stiliaus. Lentelėms reikia naudoti specialias lentelių antraštes. Sukurkite dokumente bet kokią lentelę. Spragtelėkite pele bet kurioje jos vietoje ir pasirinkite Insert Caption (Antraštė). Wordas automatiškai pasiūlys pavadinimą Table 1 (94 pav.). Vienetą Wordas įrašė, nes tai pirmoji lentelė jeigu kartosite šią procedūrą su antra lentele, bus pasiūlytas dvejetas. Table tai objekto, kuriam darome antraštę, etiketė (kategorija). Pažiūrėkite sąraše Label (Etike- 94 pav. Lentelės antraštės įterpimas (Insert/Caption) tė), ar nėra lietuviško varianto Lentelė. Jei nėra, paspauskite mygtuką New Label (Nauja etiketė), įrašykite Lentelė WORD 90
91 ir spauskite OK. Dabar Wordas siūlo lentelės antraštę pavadinti Lentelė 1. Jos pabaigoje prirašykite dvitaškį ir norimą lentelės pavadinimą, pvz., Lentelių ir formų respublika. Lentelėje galite pasirinkti antraštės padėtį (Position): ar lentelės apačioje (Below) ar viršuje (Above). Spauskite OK. Šalia lentelės bus sukurta jos antraštė. Pakartokite procedūrą su kita lentele. Pamatysite, kad procesas vyksta daug greičiau, nes jau nebereikia iš naujo kurti naujos objektų Lentelė etiketės, o lentelės numerį Wordas pasiūlo automatiškai. 95 pav. Lentelių sąrašas (Insert/Index and Tables/Table of Figures) Turėdami dokumentą su lentelėmis, kurių pavadinimai sukurti Insert Caption būdu, galime labai greitai sujungti juos į sąrašą. Norimoje dokumento vietoje pasirinkite Insert Index and Tables Table of Figures (Paveikslų/Lentelių sąrašas), sąraše Caption label (Antraštės etiketė) pasirinkite Lentelė (95 pav.) ir spauskite OK. Žymiklio vietoje atsiras visų lentelių sąrašas su atitinkamais puslapių numeriais. WORD 91
92 8.A.4. SUKURIAME SVARBIŲ ŽODŽIŲ RODYKLĘ Protingų knygų pabaigoje dažnai galima rasti svarbiausių žodžių sąrašą ar žmonių pavardžių rodyklę. Tokį sąrašą nesunku sukurti naudojantis Wordu. Atsidarykite seną Wordo dokumentą ar parašykite vieną kitą sakinį naujame dokumente. Atsiverskite kortelę Insert Index and Tables Index (Rodyklė) bei paspauskite mygtuką Mark Entry (Pažymėti žodį). Atsidarys svarbių žodžių žymėjimo langas (96 pav.). Dabar palikite šį langą ramybėje (neuždarykite!), o dokumente suraskite kokį nors žodį, kurį norėtumėte įtraukti į sąrašą ir pažymėkite jį (dukart spragtelėkite pele). 96 pav. Žodžių žymėjimo langas (Insert/Index and Grįžkite į atverstą žodžių žymėjimo langą tiesiog spragtelėkite jį Tables/Index/Mark Entry) pele. Pastebėsite, kad laukelyje Main entry (Pagrindinis žodis) atsirado jūsų išrinktasis žodis (96 pav.). Paspauskite mygtuką Mark (Pažymėti) ir Wordas sau suprantamu būdu pažymės, kad šis žodis yra svarbus. Dabar suraskite kitą žodį dokumente, vėl jį spragtelėkite dukart, grįžkite į žymėjimo dialogo langą, spauskite Mark. Kartokite šiuos veiksmus su visais svarbiais žodžiais. Kai baigsite, paspauskite žymėjimo lange mygtuką Cancel, kad šis užsidarytų. Šį langą bet kada vėliau galėsite iškviesti per meniu Insert Index and Tables Index Mark Entry ir pratęsti žymėjimą. Jeigu jūsų dokumente yra įjungtas nespausdinamų simbolių rodymo režimas (standartinėje priemonių juostoje įspaustas mygtukas ), tai šalia visų specialiai pažymėtų žodžių matysite paslaptingus užrašus riestiniuose skliaustuose. Nekreipkite į juos dėmesio arba atspauskite mygtuką. Dabar atėjo laikas sukurti pačią žodžių rodyklę. Norimoje dokumento vietoje pasirinkite meniu Insert Index and Tables Index ir spauskite OK rodyklė bus įterpta į dokumentą. Žodžių rodyklė vartojama gana retai reikia bent keliolikos puslapių dokumento, kad ji įgautų prasmę. WORD 92
93 B. TEORINĖ DALIS 8.B.1. STILIŲ TVARKYKLĖ Kaip išsaugoti stilius, kad jie būtų prieinami ir naujiems dokumentams. Nauji Wordo dokumentai paprastai sukuriami naudojant tam tikrus iš anksto numatytus trafaretus, kurie būna surašyti į specialią tam skirtą rinkmeną, pavadinimu Normal.dot. Toje specialioje rinkmenoje saugomi ir visi naujiems dokumentams prieinami stiliai. Jei norite, kad jūsų sukurtas stilius būtų laisvai naudojamas visuose naujuose dokumentuose, reikia pasirūpinti, kad jis pakliūtų į šią rinkmeną. 97 pav. Stilių tvarkyklė (Format/Style/Organizer) Stilių aprašymams perkelti iš rinkmenos į rinkmeną skirta atskira komanda Format Style Organizer (Tvarkyklė). Ji įgalina iš vienos rinkmenos į kitą perrašyti ne tik stilius, bet ir savo sukurtas priemonių juostas bei makrokomandas, tačiau šiuo atveju mus domina tik kortelė Styles (stiliai). Kairėje šios kortelės pusėje surašyti aktyvaus dokumento stiliai, o dešinėje Normal.dot rinkmenos stiliai. Pažymėkite tuos stilius, kuriuos norite nukopijuoti iš vienos rinkmenos į kitą ir spauskite mygtuką Copy. Tarkim, pažymėjome stilių Manasis, kaip pavaizduota 97 pav., ir paspaudėme Copy, t.y. nukopijavome jį į rinkmeną Normal.dot. Nuo šiol visuose naujuose Word dokumentuose bus įmanoma rasti šį stilių. Bet kurį pažymėtą stilių galima ištrinti paspaudus Delete (Ištrinti), tačiau būkite atsargūs taip galite netyčia ištrinti stilių visiems laikams. WORD 93
94 8.B.2. TURINIO PARAMETRAI 98 pav. Automatinis turinys (Insert/Index and Tables/Table of Contents) Wordas turinį gali sudaryti ne tik iš tų pastraipų, kuriose naudojamas Heading1 stilius. Standartiškai kortelėje Insert Index and Tables Table of Contents pavaizduotas turinys, kuriame yra panaudoti dar ir stiliai Heading2 bei Heading3 (98 pav.). Šie stiliai nupiešti šiek tiek atitraukti nuo kairės pusės, t.y. jie yra skirti žemesnio lygio antraštėms, poskyrių pavadinimams ir pan. Jei dokumente yra pastraipų, kuriose panaudotas bent vienas iš Heading1, Heading2 arba Heading3 stilių, jų visų tekstas bus įtrauktas į turinį. WORD 94
95 99 pav. Turinio parametrai (Insert/Index and Tables/Table of Contents/Options) Iš principo turinį galima sudaryti iš bet kokio stiliaus, tiesiog Table of Contents kortelėje paspauskite Options (Parametrai) ir stilių sąraše prie jums reikalingo stiliaus įrašykite jo lygį turinyje (pvz., Heading1 stilius yra pirmo lygio, tad prie jo pavadinimo pastebėsite įrašytą vienetuką. 99 pav.). Nereikalingus stilius galite iš turinio išmesti Options lange ištrynę skaičiuką prie tų stilių pavadinimų. Wordas leidžia keisti jūsų turinio išvaizdą. Kortelėje Table of Contents galite pasirinkti vieną iš sukurtų formatų (sąraše Formats), taip pat nustatyti, kokiais simboliais (Tab leader) taškais ar ištisine linija puslapių numeriai bus atskirti nuo antraščių pavadinimų ir pan. 8.B.3. STILIŲ NUMERAVIMAS Vienas iš privalumų naudojant stilius skyrių pavadinimams automatinis jų numeravimas. Padarysime taip, kad stilius Heading1 būtų automatiškai numeruojamas skaičiais, o stilius Heading2 raidėmis. Parašykite tokį keturių pastraipų tekstą: Pirmas skyrius Antras skyrius Antro skyriaus pirmas poskyris Antro skyriaus antras poskyris Pirmai ir antrai pastraipai priskirkite stilių Heading1, o dviem paskutinėms Heading2. Mūsų tikslas pakeisti šiuos stilius taip, kad pastraipos automatiškai įgytų tokius numerius: 1. Pirmas skyrius 2. Antras skyrius 2.a. Antro skyriaus pirmas poskyris 2.b. Antro skyriaus antras poskyris WORD 95
96 Nustatykite žymiklį pirmoje pastraipoje. Spauskite Format Style ir stilių sąraše (91 pav. lango kairiajame sąraše Styles) turėtų būti automatiškai pažymėtas Heading1 (jei ne, tai arba jūsų žymiklis ne toje pastraipoje, arba pastraipai nepriskyrėte nurodyto stiliaus). Pakeisime šio stiliaus numeravimą: spauskite mygtuką Modify (Keisti) ir mygtuką 100 pav. Struktūrinio numeravimo pasirinkimas Format (Redaguoti) Numbering (Numeravimas) Outline Numbered (Struktūrinis numeravimas). Atsivertusi kortelė leidžia parinkti vieną ar kitą automatinio pastraipų numeravimo formatą, tačiau mums nesvarbu kurį mes vis tiek ketiname jį pakeisti rankomis (svarbu, kad nepasirinktumėte None t.y. jokio, 100 pav.). Spauskite Customize (Pakeisti pagal savo reikmes). WORD 96
97 101 pav. Numeravimo formatų tvarkymo langas Atsivertusiame sudėtingame lange padarykite, kad būtų dar šiek tiek sudėtingiau paspauskite mygtuką More (Daugiau), jei tokį matote. Langas pasidarys panašus į pavaizduotą 101 pav.. Toliau veiksmų seka tokia: sąraše Level (Lygis) pasirinkite vienetuką (pradėsime nuo Heading1 stiliaus, kuris yra aukščiausio lygio). Sąraše Number style (Numeravimo stilius) pasirinkite 1, 2, 3, (kaip parodyta 101 pav.). Pabaigai sąraše Link level to style (Susieti duotą lygį su stiliumi) parinkite Heading1. Dabar panašiai pasielgsime su Heading2. Level parinkite 2, Number style tebūnie a, b, c,, o Link level to style Heading2. Laukelyje Preview (Peržiūra) galite stebėti, kaip stiliai įgyja atitinkamą numeravimą. Jei norite naudoti tolesnius lygius, galite pratęsti veiksmus su kitais stiliais (Heading3 ir t.t.), bet mūsų pavyzdžiui jau pakanka, tad spaudžiame OK. Grįžome į langą Bullets and Numbering (100 pav.), kurį irgi uždarome OK. Taip pat uždarome ir stiliaus redagavimo langą OK, o galiausiai ir visų stilių langą spaudžiame Close (galima ir Apply, bet nėra prasmės). Jūsų dokumente skyrių pavadinimai dabar turėtų būti sunumeruoti. Galite pamėginti parašyti papildomą pastraipą ir jai priskirti stilių Heading1 arba Heading2 ir pastebėsite, kad ji automatiškai gaus naują teisingą numerį. Maža to, pastebėkite, kad poskyrių (Heading2) numeravimas iš naujo prasideda kiekviename skyriuje (Heading1) tiesiog bet kurio skyriaus viduje (pastraipos, kuriai skirtas stilius Heading1, pabaigoje) paspauskite Enter, parašykite bet ką ir priskirkite stilių Heading2 pamatysite, kad naujai pastraipai paskirta raidė a. WORD 97
98 9. TRAFARETAI IR FORMOS A. PRAKTINĖ DALIS 9.A.1. SUKURIAME PAREIŠKIMO TRAFARETĄ Sukuriame pareiškimo trafaretą. Naudojame automatinį datos lauką. Naudodamiesi trafaretu sukuriame naują pareiškimą. Wordas turi puikų mechanizmą dokumentams su pasikartojančiu tekstu kurti. Tarkime, kad kartkartėmis reikia rašyti labai panašius pareiškimus, kurie skiriasi tik data, tam tikromis aplinkybėmis, galbūt kreipiniu, o visas kitas tekstas bei jo tvarkymas išlieka tas pats. Paprastai tokiu atveju galima surasti kompiuteryje anksčiau sukurtą dokumentą, išsaugoti jį nauju vardu (Worde tai būtų komanda File Save as) ir reikiamose vietose jį pataisyti. Tačiau dažniausiai būna sunku rasti tą anksčiau sukurtą dokumentą arba egzistuoja tikimybė, kad ne visą blogą tekstą ištrinsime jį keisdami. Patogiausia yra vieną kartą sukurti vadinamąjį dokumento trafaretą dokumentą, kurio pagrindu gali būti kuriami kiti. Trafaretiniame dokumente reikia įvesti tik tuos duomenis, kurie nekinta, tad nebus pavojaus, kad kažką pamiršime ištrinti. Be to, trafaretą visada lengva rasti. Sukurkime pareiškimo trafaretą. Atverkite naują Wordo dokumentą ir surašykite bei suformuokite visą nekintamą kokio nors pareiškimo tekstą paprastai lapo centre turėtų būti didelėmis raidėmis parašyta P A R E I Š K I M A S, viršuje bendras kreipinio tekstas, o apačioje jūsų pavardė. Toje vietoje, kur rašote datą, galite įterpti automatinę datą, kurią Wordas visada pats perskaičiuos kiekvieną kartą, kai redaguosite seną ar sukursite naują pareiškimą. Padėkite žymiklį į norimą vietą, pasirinkite Insert Field (Laukas) ir kategoriją Date and Time (Data ir laikas), o sąraše Field names 102 pav. Datos įterpimo langas (Insert/Field) (Lauko vardas) pažymėkite Date (102 pav.). Norimą datos vaizdavimo formatą galite nustatyti paspaudę mygtuką Options (Parametrai). Atsivertusioje kortelėje pasirinkite patinkantį formatą ir, paspaudę Add to field (pridėti prie lauko, 103 pav.), spauskite OK, kol uždary- WORD 98
99 site visus dialogo langus. Pamatysite, kad Wordas įterpė šios dienos datą. Jei kitą dieną šio trafareto pagrindu sukursite pareiškimą, data automatiškai bus pakeista. Dabar išsaugokime šį trafaretą pasirinkite File Save as. Atsidarys įprastas rinkmenos išsaugojimo langas (pvz., 54 pav.), tačiau rinkmenos tipo laukelyje (Save as type) nurodykite Document Template (Dokumento trafaretas). Laukelyje File name (Rinkmenos vardas) įrašykite Pareiškimas tokia mūsų trafareto paskirtis. Spauskite Save ir uždarykite Wordo langą. Tarkime, kad jus vėl paaukštino pareigose ir atėjo laikas rašyti naują pareiškimą. Wordo meniu pasirinkite File 103 pav. Įterpiamos datos formatas (Insert/Field/Options) New. Atsivers dialogo langas, kuriame rasite įvairių trafaretų. Pareiškimo trafaretas bus kortelėje General (Bendri), pažymėkite jį ir spauskite OK. Wordas sukurs jums visiškai naują dokumentą, kuriame automatiškai įrašys teisingą dienos datą bei tą tekstą, kurį išsaugojote trafarete beliks įrašyti trūkstamus žodžius ir naujos pareigos jūsų. Beje, visiškai tušti Wordo dokumentai taip pat yra kuriami tam tikro trafareto pagrindu, jis vadinasi Blank document (Tuščias dokumentas). Tikras to trafareto rinkmenos vardas Normal.dot. 9.A.2. SUKURIAME APKLAUSOS FORMĄ 104pav. Apklausos forma Įsivaizduokite, kad darote sociologinę apklausą. Jūs norite elektroniniu paštu išsiųsti respondentams Wordo dokumentą-apklausą, kur apklausiamieji turi įrašyti savo atsakymus ir atsiųsti atgal. Jums svarbu, kad tam tikrais klausimais jie pasirinktų tik vieną iš jūsų nurodytų variantų, kad rašytų tik leistinose dokumento vietose. Worde įmanoma sukurti tokį dokumentą, kitaip tariant formą. WORD 99
100 Sukursime formą, kurioje bus skirta vieta apklausiamojo vardui įrašyti, vienas klausimas, į kurį reiks atsakyti Taip arba Ne, bei vienas klausimas, į kurį bus galima parinkti atsa- 105 pav. Formų priemonių juosta kymą iš pateikto sąrašo (104 pav.). Nieko kito (View/Toolbars/Forms) dokumente daryti nebus leista. Naujame dokumente parašykite Jūsų vardas ir įdėkite tarpą. Įsijunkite priemonių juostą Forms (formos), jei tokia dar neįjungta (105 pav.). Paspauskite joje mygtuką Text Form Field (Tekstinis formos laukas). Atsiras nedidelis pilkas stačiakampis jis žymi tą vietą, kurioje vėliau bus leista įvesti kokį nors tekstą. Spauskite Enter ir naujoje pastraipoje parašykite Ar jums auga ūsai?, įdėkite tarpą ir formų juostoje spauskite mygtuką Check Box Form Field (Varnelės laukas formoje), kuris įterps kvadratėlį, skirtą varnelei uždėti arba nuimti. Dar kitoje pastraipoje parašykite Ką dažote:. Po tarpo spragtelėkite formų juostos mygtuką Drop-Down Form Field (Atverčiamas formos laukas), kuris įterps sąrašo tipo lauką. Šį lauką dukart spragtelėkite pele atsivers jo pildymo langas (106 pav.). Langelyje Drop-down item (Atverčiamo sąrašo elementas) parašykite Blakstienas ir spauskite Add (Pridėti), Lūpas, vėl spauskite Add, Žandus, spauskite Add ir uždarykite langą OK. 106 pav. Atverčiamo sąrašo pildymas Apklausos forma sukurta, belieka padaryti taip, kad respondentai negalėtų nieko keisti, o tik įvesti atsakymus leistose vietose, t.y. ten, kur mes įterpėm formos laukus. Pasirinkite meniu Tools Protect document (Apsaugoti dokumentą). Atsiradusiame lange pažymėkite punktą Forms (107 pav.) ir įrašykite slaptažodį (Password). Wordas paprašys pakartoti slaptažodį, kad įsitikintų, jog žinote, ką įvedėte. Galite dabar pamėginti pakeisti ką nors dokumente. Pastebėsite, kad galite rašyti tik vienoje dokumento vietoje, varnele pažymėti ar jums auga ūsai, ar ne, bei sąraše pasirinkti kurią veido vietą dažote. Tokį apsaugotą dokumentą galite drąsiai siųsti respondentams, tiesa, gerokai nustebsite, kad ūsuotieji yra tokie pamaivos mes viename lauke pamiršome įdėti galimybę nedažyti jokių veido dalių, tad apklausa kiek tendencinga. Jei norite, galite ištaisyti klaidą. Atsidarykite apsaugotą dokumentą (jeigu jau spėjote uždaryti) ir Tools meniu pasirinkite Unp- WORD 100
101 107 pav. Dokumento apsauga (Tools/Protect Document) rotect document (Panaikinti apsaugojimą). Wordas paklaus slaptažodžio. Kai jį įvesite, vėl galėsite redaguoti. Dukart spragtelėkite dažomų vietų laukelį ir jo sąrašą papildykite variantu Nieko. Pastebėsite, kad apsaugojus dokumentą, Wordas ne tik neleidžia keisti teksto, bet net ir pažymėti jo. Galite tuo pasinaudoti, jei norite, kad jūsų dokumento taip lengvai niekas negalėtų kopijuoti nebūtina naudotis formų priemonių juosta, tiesiog bet kuriame dokumente galite įjungti Tools Protect document Forms ir įrašyti slaptažodį. Dabar bet kas galės atsidaryti šį dokumentą, tačiau negalės nei jo keisti, nei kopijuoti bet kurios jo dalies. Tiesa, ši apsauga nėra labai patikima egzistuoja kompiuterinės programos, kurios gali lengvai iškoduoti jūsų slaptažodį. 10. DARBO PASPARTINIMAS IR RAŠYBOS TIKRINIMAS A. PRAKTINĖ DALIS 10.A.1. AUTOTEKSTAS Greičiau įvesime tekstą užkoduodami ilgus žodžius trumpais. WORD 101
102 Worde egzistuoja du patogūs būdai, kurie leidžia sutrumpinti ilgų žodžių rašymo laiką automatinis tekstas bei automatinis taisymas. Pradėsim nuo automatinio teksto. Wordo dokumente įveskite žodžius Lietuvos Respublika, juos pažymėkite ir paspauskite Alt-F3, arba meniu iškvieskite Insert (Įterpti) AutoText (Automatinis tekstas) New 108 pav. Teksto trumpinimas (Alt-F3) (Naujas). Atsiras langas, prašantis duoti trumpesnį vardą pažymėtiems žodžiams (108 pav.). Ištrinkite ilgą užrašą ir įveskite liet sutrumpinimams rekomenduojama skirti bent keturių simbolių ilgio vardus. Spauskite OK. 109 pav. Autoteksto veikimo pavyzdys Dabar bet kur dokumente įveskite žodelį liet ir pastebėsite, kad Wordas siūlo užrašą Lietuvos Respublika (109 pav.) paspauskite Enter arba F3 ir žodis liet bus pakeistas į Lietuvos Respublika. Tokiu būdu galima paspartinti ne tik teksto įvedimą taip pat sėkmingai galite užkoduoti ir paveikslėlius, lenteles ar kitus objektus. Pvz., sukurkite paprastą lentelę, ką nors joje įrašykite, pažymėkite ją, paspauskite Alt-F3 ir duokite pavadinimą lent. Įveskite dabar dokumente lent ir spauskite Enter vietoj lent atsiras lentelė. Jeigu įvesite lent, tačiau nenorėsite pakeisti šio žodžio į lentelę, spausdinkite toliau ir Wordas nesikabinės. Jeigu automatiniam tekstui duosite trumpesnį nei keturių simbolių pavadinimą, pvz., Lietuvos Respublikai suteiksite pavadinimą LR, tai įvedus LR Wordas nepasiūlys šių raidžių pakeisti pakeitimui įvykdyti reiks patiems paspausti klaviatūroje F3. WORD 102
103 Kitas būdas paspartinti teksto rašymą pasinaudoti automatiniu teksto taisymu (AutoCorrect). Dokumente įveskite vienu žodžiu, pažymėkite abu žodžius ir spauskite Tools Auto- Correct. Pasirūpinkite, kad varnelė būtų padėta prie užrašo Replace text as you type (Pakeisti tekstą bespausdinant, 110 pav.), kitaip automatinis taisymas neveiks. Laukelyje Replace (Ką pakeisti) įrašykite vž, paspauskite Add ir OK. Dabar parašykite dokumente vž ir padėkite tarpą ar kablelį. Pamatysite, 110 pav. Automatiškai taisomas tekstas (Tools/AutoCorrect) kad įvesti simboliai automatiškai pakeičiami tokiu tekstu, kokiu nurodėte. Wordas jau turi nemažą sąrašą automatinių pakeitimų, štai kad ir (c) automatiškai keičiamas į ir pan. Naudodamiesi šiuo būdu galite bet kokį objektą (tekstą, lentelę ar piešinį) priskirti viso labo vienai raidei, pvz., galite padaryti, kad parašius L ir padėjus tarpą, ši raidė būtų pakeista į jūsų sukurtą lentelę. Tiek automatinis tekstas (AutoText), tiek automatinis taisymas (AutoCorrect) gali būti panaudoti teksto įvedimui paspartinti. Skirtumas tarp jų yra tik tas, kad antruoju būdu Wordas ištaiso įvestą tekstą bet kuriuo atveju, o automatinio teksto (AutoText) funkcija viso labo pasiūlo jums galimą pakeitimą jūs galite spausti Enter pakeitimui įgyvendinti arba galite ignoruoti pasiūlymą ir rašyti toliau. Kita vertus, automatinis taisymas (AutoCorrect) leidžia naudoti trumpesnius teksto pakeitimus net iki vieno simbolio ilgio, kai automatinio teksto režimas patogiai veiks tik užkodavus tekstą bent keturių simbolių ilgio žodžiu. Jei dažnai naudojatės šiomis funkcijomis, įsijunkite tam skirtą priemonių juostą AutoText jos mygtukai paspartins žodžių kodavimą ir įvedimą. 10.A.2. SUKURIAME MAKROKOMANDĄ Sukuriame specialią teksto formatų tvarkymo komandą, kuri iškviečiama klaviatūroje paspaudus Ctrl-Q. WORD 103
104 Jei reikia dažnai kartoti tam tikrą vienodų komandų seką, geriausia sukurti vieną naują komandą, kuri iš karto įvykdytų visą seką. Tokia didelė komanda vadinama makrokomanda (macro). Tarkime, turime didelį dokumentą su žmonių pavardėmis. Mes pagal tam tikrus savo kriterijus atrenkame vieną ar kitą pavardę, paryškiname ją raudonai ir šalia įterpiame dviejų stulpelių lentelę, kurioje įrašome kažkokius mums žinomus komentarus. Sukursime komandą, kuri visą šią procedūrą atliks klaviatūroje paspaudus Ctrl-Q. 111 pav. Naujos makrokomandos pavadinimo langas (Tools/Macro/Record New Macro) WORD 104
105 112 pav. Klavišų kombinacijos prisikyrimas makrokomandai Kadangi mūsų komanda formuos tik tam tikrą pažymėto teksto dalį, tai prieš sukurdami komandą pažymėkite norimą žodį savo dokumente. Spauskite Tools (Įrankiai) Macro (Makrokomanda) Record New Macro (Įrašyti naują makrokomandą). Naujos komandos kūrimo lange (111 pav.) laukelyje Macro name (Vardas) įveskite jos pavadinimą, pvz., Komentarai. Pasirinkite, kokiu būdu bus iškviečiama ši komanda ar jai bus sukurtas naujas mygtukas priemonių juostoje, ar priskirta klaviatūros klavišų kombinacija. Pirmuoju atveju reiktų spausti mygtuką Toolbars ir iš kortelės Commands (Komandos) nutempti savo komandą į bet kurią priemonių juostą, tačiau mus domina antrasis variantas, tad spauskite mygtuką Keyboard (Klaviatūra). Atsivers langas Customize Keyboard (Pritaikyti klaviatūrą), 112 pav., kurio langelyje Press new shortcut key (Paspauskite naują klavišų kombinaciją) nustatykite žymiklį ir klaviatūroje paspauskite Ctrl- Q. Pasirinkite Assign (Priskirti) komandai Komentarai bus priskirta kombinacija Ctrl-Q. Naujos komandos įrašymas prasidės tada, kai uždarysite klaviatūros pritaikymo 113 pav. Įrašo sustabdymo juosta langą paspaudę Close (112 pav.). Atsiras mažytė makrokomandos įrašymo priemonių juosta (113 pav.), kurioje įrašo pabaigoje reikės paspausti mygtuką Stop Recording (Sustabdyti įrašą). Mums reikia komandos, kuri iš pradžių nuspalvintų pažymėtą tekstą. Tekstas jau buvo pažymėtas prieš pradedant įrašą, tad iškart standartinėje juostoje parinkite jam raudoną spalvą (arba meniu Format Font pasirinkite spalvą langelyje Font color). Atžymėkite ką tik nuspalvintą tekstą, kad tolesni veiksmai jo neištrintų geriausia tiesiog paspauskite klaviatūroje rodyklę į dešinę ir žymiklis liks šalia teksto. Dabar spauskite Table Insert Table ir nustatykite naujos lentelės parametrus, kaip parodyta 114 pav., t.y. sukurkite dviejų stulpelių (Number of columns) ir vienos eilutės (Number of rows) lentelę, kurios stulpelių pločiai vienodi (Fixed column width) ir lygūs 3 cm. Spauskite OK. 114 pav. Lentelės įterpimo langas (Table/Insert/Table) Wordas sukuria nurodytą lentelę naujoje pastraipoje. Kadangi toliau lentelėje įvedinėsime vis kitokį tekstą, tai šioje vietoje sustabdome makrokomandos įrašą spauskite kvadratėlį priemonių juostoje Stop Recording arba pasirinkite meniu Tools Macro Stop Recording (Sustabdyti įrašą). Makrokomanda sukurta ir įrašyta į atmintį. Galite ją išmėginti: pažymėkite bet kurį dokumento žodį ir spauskite Ctrl-Q pažymėtas žodis taps raudonas ir po juo atsiras nedidelė lentelė. Beje, ši komanda bus įrašyta į Wordo standar- WORD 105
106 tinio trafareto rinkmeną Normal.dot, tad ji bus prieinama ir visiems naujiems dokumentams. Ištrinti makrokomandą galite iškvietę Tools Macro Macros, pasirinkę nepatinkančią komandą ir paspaudę Delete (Naikinti). 10.A.3. SUKURIAME MASINĮ LAIŠKĄ Parašome laišką dideliam skaičiui draugų, kviesdami juos į vakarėlį. Parašyti laiškus keliems žmonėms per dieną nėra labai sunku, bet ką daryti, jei norite oficialiai pakviesti visus (35) savo pažįstamus valgyti didžiulio torto net jei laiško turinys ir nekinta, negi imti ir kopijuoti tą patį dokumentą keičiant jame antraštes bei kreipinius? Turbūt jau supratote, kad visa tai galima padaryti greičiau, bet prieš tai reikia šiek tiek pasiruošti. Sukursime savo draugų duomenų bazę. Atsidarykite naują Wordo dokumentą ir įterpkite keturių stulpelių lentelę (eilučių skaičius nesvarbus, jį vėliau padidinsite, jei reikės). Pirmoje lentelės eilutėje parašykite stulpelių pavadinimus, o kitose eilutėse surašykite duomenis, pvz: Vardas Pavardė Kreipinys Adresas Vytautas Karosas Sveikas, Vicka Slyvų g. 8 Monika Armonikaitė Miela Monikute Muzikantų al. 3a Jei pritrūko eilučių, paskutiniame langelyje padėkite žymiklį ir klaviatūroje paspauskite Tab atsiras dar viena eilutė. Įrašykite šį dokumentą pavadinimu Draugai ir įsidėmėkite, kur įrašėte. Svarbu, kad dokumente prieš lentelę nebūtų įvestas joks tekstas. WORD 106
107 Sukurkite dar vieną naują dokumentą bendro turinio laišką. Pirmas kelias eilutes palikite tuščias jose mes vėliau įterpsime adresą bei kreipinį į adresatą. Toliau parašykite kviečiu Tave ten ir ten tuo ir tuo laiku. Bus didelis tortas, daug valgio, dar daugiau ir taip toliau. Pasirašykite. Turite laiško esmę, o kažkur kompiuterio diske yra visi draugų adresai. Beliko kažkaip iš šių dviejų dalių sukurti daug laiškų atskiriems žmonėms leisime tuo pasirūpinti Wordui. Procedūra bus 115 pav. Masinių laiškų kūrimo pradžia (Tools/Mail Merge) kiek ilgoka, bet labai nesudėtinga. Meniu iškvieskite Tools Mail Merge (Laiškų sujungimas, 115 pav.). Pasirinkite Create (Sukurti) ir Form Letters (Laiško forma). Wordas paklaus, kur bus laiško esmė ar atidarytame dokumente (Active document), ar reikia sukurti naują dokumentą. Kadangi jau esame atsivertę teisingą dokumentą, tai pasirinkite Active document. Dabar nurodysime, iš kur imsime adresatų duomenis Mail Merge Helper lange (115 pav.) spauskite antrą mygtuką Get Data (Gauti duomenis) ir pasirinkite Open data source (Atidaryti duomenų šaltinį), kadangi jau esame sukūrę savo draugų duomenų bazę. Wordas paprašys surasti diske tą draugų sąrašą, tad suraskite, pažymėkite rinkmeną Draugai ir spauskite Open (Atidaryti). Wordas pasiskųs, kad jūsų laiške dar nėra jokių laukų, kurie galėtų susieti laiško turinį su adresatų baze, ir pasiūlys ištaisyti šį smulkų nesusipratimą. Sutikite su Wordu, t.y. paspauskite tą vienintelį mygtuką Edit Main Document (Redaguoti pagrindinį dokumentą). 116 pav. Priemonių juosta Mail Merge (Laiškų sujungimas) Grįžote atgal į laiško turinį, tačiau atkreipkite dėmesį, kad atsirado nauja priemonių juosta Mail Merge (Laiškų sujungimas, 116 pav.). Nustatykite žymiklį dokumente į pirmąją eilutę, priemonių juostoje paspauskite Insert Merge Field (Įterpti sujungimo lauką) ir pasirinkite Vardas. Padėkite tarpą ir vėl paspauskite Insert Merge Field, tik šį kartą pasirinkite Pavardė. Paspauskite Enter ir panašiai įterpkite lauką Adresas. Prieš pat laiško teksto pradžią įterpkite lauką Kreipinys. Visi šie sujungimo laukai simboli- WORD 107
108 zuoja tas vietas jūsų laiške, kuriose automatiškai atsiras atitinkama informacija iš duomenų bazės Draugai. Darbas baigtas, tik paspauskite Mail Merge priemonių juostos mygtuką Merge to New Document (Sujungti į naują dokumentą), ir bus sukurtas naujas ilgas dokumentas, kurio kiekviename puslapyje bus parašytas lygiai tokio paties turinio laiškas, tačiau skirsis jo adresatai. Dabar galite atspausdinti šį dokumentą ir turėsite šūsnį laiškų, beliks juos išsiųsti. Panašiai galite sukurti ir etiketes vokams. B. TEORINĖ DALIS 10.B.1. RAŠYBOS TIKRINIMAS Net ir labai gerai gramatiką mokantys žmonės padaro klaidų ypač jei nėra įpratę naudotis klaviatūra. Wordas turi kai kurių kalbų žodynus ir gali automatiškai tikrinti rašybos klaidas. Norėdami sužinoti, kurių kalbų žodynai įdiegti ir gali būti naudojami Worde, paspauskite Tools (Įrankiai) Language (Kalba) Set Language (Nustatyti kalbą) ir peržiūrėkite kalbų sąrašą tos kalbos, kurių rašybą Wordas gali tikrinti, pažymėtos varnele (117 pav.). Beje, jei atsidariusiame kalbos nustatymo lange pažymėsite Detect Language Automatically, Wordas stengsis pats automatiškai nuspręsti, kokia kalba parašytas dokumentas. Jei dokumentui ar jo daliai norite patys nustatyti kalbą, pažymėkite tekstą ir Tools Language Set Language lange parinkite kalbą, spauskite OK. Visos Wordo parinktys, susijusios su rašybos tikrinimu, pasiekiamos kortelėje Tools Options Spelling & Grammar (Rašyba ir gramatika). Jei varnelė uždėta ties punktu Check spelling as you type (Tikrinti rašybą berašant), o varnelės ties punktu Hide spelling errors in this document (Paslėpti rašybos klaidas šiame dokumente) nėra, tada Wordas tikrins visus dokumente esančius žodžius ir raudonai pavingiuos tuos, kurie, jo manymu, parašyti netaisyklingai. Ant tokio žodžio galite paspausti dešinįjį pelės mygtuką ir atsiradusiame meniu sąraše pasirinkti tinkamą žodį. Pvz., parašykite žodį gramtika, 117 pav. Kalbos pasirinkimo langas (Tools/Language/Set Language) pasirūpinkite, kad Wordas žinotų, jog rašote lietuvių kalba (kalbą nustatyti galite ne tik parinkę Tools Language Set Language, bet ir dukart spragtelėję kalbos pavadinimą Wordo lango apačioje esančioje būsenos juostoje). Paspauskite dešinįjį mygtuką virš netaisyklingo žodžio ir sąraše pastebėsite, kad Wordas siūlo žodį gramatika. Jei parašysite žodį Paksas, Wordas irgi gali jo neatpažinti (matyt, laikraščių neskaito) ir pasiūlyti pakeisti į Maksas arba Faksas, tačiau ga- WORD 108
109 lite jam padėti ir įtraukti šį žodį į Wordo žodyną paspauskite pele virš šio žodžio ir meniu pasirinkite Add (įdėti į žodyną). 118 pav. Rašybos tikrinimas (F7 arba Tools/Spelling and Grammar) Jei norite, kad Wordas nuosekliai peržiūrėtų visą jūsų dokumentą ir pasiūlytų netaisyklingų žodžių taisymus, galite paspausti F7, arba pasirinkti Tools Spelling and Grammar. Atsiras dialogo langas (118 pav.), kuriame Wordas paeiliui raudonai žymės visus neteisingus žodžius ir jūs galėsite tiesiog langelyje Not in Dictionary (Nėra žodyne) pataisyti žodį arba langelyje Suggestions (Pasiūlymai) pasirinkti tinkamą variantą ir spausti Change (Pakeisti). Jei spausite Ignore (Ignoruoti), Wordas pasistengs tą kartą nekreipti dėmesio į jūsų klaidą, jei jūs įsitikinęs savo teisumu, tačiau aptikęs kitoje vietoje tokį pat žodį, vėl skųsis (taip neretai būna su žmonių pavardėmis, kurių Wordas savo žodyne neturi). Jei norite, galite nepažįstamą Wordui žodį įrašyti į žodyną, paspausdami mygtuką Add. Kai kurias kalbas, pvz., anglų, Wordas moka taip gerai, kad gali tikrinti ne tik gramatiką, bet ir rašybą netaisyklingus sakinius jis pavingiuoja žaliai. Deja, lietuviškai jis dar tiek daug nemoka, bet galbūt po kelerių metų ir išmoks. WORD 109
110 III. SKAIČIUOKLĖ MICROSOFT EXCEL 11. Paprasčiausias Excelio dokumentas 112 A. Praktinė dalis A.1. Sukuriame Excelio dokumentą A.2. Keičiame ir spausdiname dokumentą 114 B. Teorinė dalis B.1. Excelio dokumento struktūra B.2. Spausdinimas Formatų tvarkymas ir kopijavimas 117 A. Praktinė dalis A.1. Duomenų formatai A.2. Lentelės apipavidalinimas 119 B. Teorinė dalis B.1. Langelių formavimas B.2. Sąlyginis formatų tvarkymas B.3. Teksto žymėjimas, kopijavimas ir perkėlimas B.4. Paieška ir pakeitimas B.5. Duomenų rikiavimas Sekos ir formulės 128 A. Praktinė dalis A.1. Paprasčiausia formulė A.2. Skaičių ir formulių sekų įvedimas A.3. Standartinių funkcijų panaudojimas 129 B. Teorinė dalis B.1. Sekų įvedimas, sąrašai B.2. Formulių kopijavimas B.3. Funkcijų įvedimo būdai B.4. Standartinių funkcijų pavyzdžiai Grafikai 140 A. Praktinė dalis A.1. Pyrago tipo grafikas A.2. Stulpelinė diagrama 140 B. Teorinė dalis B.1. Kaip neužspringti braižant pyragus B.2. XY tipo grafikai B.3. Grafikų keitimas ir parametrai Kiti veiksmai Exceliu 146 A. Praktinė dalis 146 EXCEL 110
111 15.A.1. Formos A.2. Makrokomandos A.3. Teksto skaidymas į stulpelius A.4. Lygčių sprendimas naudojantis komanda Goal Seek 150 B. Teorinė dalis B.1. Trafaretai B.2. Makrokomandų keliami rūpesčiai B.3. Wordo ir Excelio ryšys B.4. Braižymas Excelyje 153 Microsoft Excel Lietuvoje labai paplitusi komercinė skaičiuoklė (skaičiuoklės paprastai dar vadinamos elektroninėmis lentelėmis). Tai programa, kuri leidžia išdėlioti duomenis eilučių ir stulpelių (t.y. lentelės) pavidalu ir patogiai atlikti įvairius automatinius skaičiavimus. Excel is puikiai tinka smulkioms duomenų bazėms, pvz., inventoriui suvesti, arba įvairioms formoms, pvz., sąskaitoms faktūroms sudaryti. Jis taip pat pritaikytas grafikams ir diagramoms braižyti. Excel io sukurtos bylos turi prievardį.xls. Iš pradžių sukursime paprastą Excel io dokumentą ir atliksime jame keletą nesudėtingų skaičiavimų. 11. PAPRASČIAUSIAS EXCELIO DOKUMENTAS A. PRAKTINĖ DALIS 11.A.1. SUKURIAME EXCELIO DOKUMENTĄ Atsidarome Excelį, parašome kelis žodžius, elementarią formulę, įrašome dokumentą, uždarome Excelį. EXCEL 111
112 Excel į įjungti yra lygiai taip pat paprasta, kaip ir Word'ą, jei operacinė sistema Windows bei paketas Microsoft Office įrengti tvarkingai. Tereikia kairiajame apatiniame ekrano kampe kairiuoju pelės klavišu spustelėti Start mygtuką ir atsiradusiame meniu spausti punktą Programs. Atsivertusiame žemesnio lygio meniu spragtelėkite žalią Microsoft Excel piktogramą, kaip pavaizduota 119 pav. Jei šiame meniu Excel io nerandate, galite pasinaudoti paieška, kaip nurodyta skyriuje 4.A.1 apie Word ą, tik vietoj WINWORD.EXE reikia ieškoti EXCEL.EXE toks yra Excel programos pavadinimas. Kai paieškos programa suras Excel į, 119. Skaičiuoklės Excel atidarymas dukart spragtelėkite jį ir programa įsijungs. Paprastai atsidarius Excelio programos langui pirmasis langelis A1 yra aktyvus paryškintas. Klaviatūroje paspauskite rodykles dešinėn ir apačion, norėdami pereiti į kitą langelį. Parašykite vieną kitą žodį bet kuriame langelyje, o kad tekstas liktų įvestas, spauskite Enter (arba klaviatūros rodyklėmis pereikite į kitą langelį). Dabar parašykite lygybės ženklą, 5, pliuso ženklą ir 3, t.y. įveskite tokį tekstą: =5+3 ir spauskite Enter. Pamatysite, kad Excelis automatiškai suskaičiavo duotą formulę ir vietoj jos įrašė gautą rezultatą 8. Kaip ir Word e, norėdami išsaugoti Excel io dokumentą paspauskite standartinės priemonių juostos mygtuką Save, arba meniu juostoje pasirinkite File Save. Kadangi mėginate išsaugoti dokumentą pirmą kartą, ekrane atsiras dialogo langas Save As, klausiantis kurioje kieto disko vietoje norite dokumentą išsaugoti. Procedūrą atlikite lygiai taip, kaip ir Word o atveju. Jei dokumento pavadinimo vietoje parašysite žodį Pirmas, jūsų Excel io dokumentas bus pavadintas vardu Pirmas.xls. EXCEL 112
113 120 pav. Excel io darbo langas Dabar uždarykite Excel į: meniu juostoje pasirinkite File Exit, arba spauskite dešiniajame viršutiniame lango kampe esantį kryžiuką. Jei dokumentas po paskutinio išsaugojimo buvo pakeistas, Excel is paklaus, ar norite dokumentą išsaugoti dabar. Sakykit Yes, jei norite, kad visas jūsų darbas išliktų kietajame diske. 11.A.2. KEIČIAME IR SPAUSDINAME DOKUMENTĄ Atidarome Excelio dokumentą, pakeičiame jį ir spausdiname. Atsidarykite Excelį ir atsiverskite ankščiau jūsų sukurtą dokumentą: pasirinkite meniu File Open, arba standartinėje priemonių juostoje paspauskite mygtuką Open (Atidaryti). Atsistokite pele į kokį nors langelį, pvz., E3, parašykite žodį Eksperimentavimas ir klaviatūroje paspauskite rodyklę į dešinę. Pastebėsite, kad žymiklis peršoko į langelį F3. Kadangi įvedėte 121 pav. Stulpelio pločio keitimas labai ilgą žodį, jis netilpo savo langelyje, tad užėmė dalį F3 langelio. Taip yra todėl, kad F3 buvo tuščias ir neprieštaravo, kad E3 juo pasinaudotų. Bet dabar įveskite ką nors langelyje F3 bei paspauskite Enter (arba bet kokią rodyklę klaviatūroje). Pamatysite, kad žodis Eksperimentavimas vaizduojamas jau nebe visas (121 pav.). Kad pamatytumėte jį visą, atsistokite pele pilkoje stulpelių antraštėje tiesiai per sandūrą tarp stulpelių E ir F. Pelės kursorius pavirs į dvigubą rodyklę (121 pav.). Jei dabar paspausite pelės kairįjį klavišą ir tempsite į dešinę, stulpelis E praplatės. Jeigu vietoj tempimo dukart spragtelsite pelę ant tos stulpelių sandūros, E stulpelis automatiškai praplatės tiek, kad matytųsi visi jame surašyti žodžiai (šiuo atveju tik vienas žodis Eksperimentavimas). Analogiškai galite keisti ir eilučių aukštį, tik tada tampykite eilučių sandūrą kairėje dokumento pusėje. Dokumento spausdinimas atliekamas visiškai taip pat, kaip ir Worde. Pasirinkite File Print ir atsiradusiame spausdinimo lange pasirinkite spausdintuvą (sąraše Name). Jei reikia, nustatykite spausdinimo parametrus (Properties) ir spauskite OK. Tiesa, prieš EXCEL 113
114 spausdinant visada patartina peržiūrėti kaip atrodys atspausdintas dokumentas į spausdinimo peržiūros režimą pereisite priemonių juostoje nuspaudę Print Preview (Spausdinimo peržiūra) (arba File Print Preview), o iš šio režimo išeisite peržiūros priemonių juostoje nuspaudę Close (Uždaryti). Plačiau apie spausdinimą 11.B.2. B. TEORINĖ DALIS 11.B.1. EXCELIO DOKUMENTO STRUKTŪRA Kaip pastebite 120 pav., Excel'io darbo langas labai primena Word ą tiek meniu, tiek priemonių juostos panašios, tačiau vietoj popieriaus lapo matote lentelę, kurios eilutės sunumeruotos, o stulpeliai pavadinti raidėmis. Taigi kiekvienas lentelės langelis turi savo adresą. Yra keletas esminių skirtumų tarp Word'o ir Excel'io. Word e mes surenkame tekstą į lapus, kurie eina vienas paskui kitą. Excel io dokumentas paprastai susideda iš trijų didelių lapų (Sheet), kuriuos galime atsiversti dokumento apačioje nuspaudę atitinkamą kortelę Sheet1, Sheet2 arba Sheet3. Kiekviename lape yra 256 stulpeliai (sunumeruoti raidėmis A, B, C,, Z, AA, AB, AC,, AZ, BA, BB, BC,,IA, IB, IC,, IS, IT, IU, 122 pav. Lapo įterpimas IV) bei eilutės, t.y. viso labo apie 16 milijonų langelių. Kiekvieną iš šių lapų galite pervardyti prasmingesniu vardu, jei ant jo pavadinimo paspausite dešinįjį pelės klavišą ir atsiradusiame meniu parinksite Rename (Pervardyti). Jei pritrūko lapų, galite įterpti naują, tereikia dešiniuoju klavišu paspausti kurio nors lapo pavadinimą (122 pav.) ir meniu pasirinkti Insert (Įterpti). Lapų skaičius yra neribotas, t.y. priklauso nuo jūsų kompiuterio atmintinės talpos, tačiau sukūrus daugiau nei 10 lapų pasidaro sunku visus juos valdyti. 11.B.2. SPAUSDINIMAS Kaip parinkti spausdinamo puslapio vietą dokumente. Vadinamasis Excelio lapas (Sheet) yra labai platus (256 stulpeliai) ir ilgas, tad gali kilti klausimas, kokia tvarka jis yra spausdinamas ant popieriaus. Atsižvelgdamas į lapo dydį (pvz., A4 ar A3), Excelis pats parenka, kiek stulpelių tilps į vieną ar į kitą lapą, tačiau mes galime tą paskirstymą keisti. Pirmiausia reikia nustatyti, kokio dydžio turime popieriaus lapą, ant kurio spausdinsime. Spragtelėkite File Page Setup (Lapo parametrai). Atsivertusiame lange (123 pav.) kortelėje Page (Puslapis) esančiame sąraše Paper size (Popieriaus dydis) parinkite lapo dydį (pvz., A4). Beje, kortelėje Margins (Paraštės) galite nustatyti paraščių dydį, o Header/Footer (Antraštės) kortelėje galite įvesti tekstą arba parinkti puslapių numerius, kurie bus spausdinami lapų viršuje (Header) arba apačioje (Footer). Kortelėje Sheet (Lapas) galite nustatyti, kokia tvarka Excelis suskaldys savo duomenų lapą (Sheet) į spaus- EXCEL 114
115 dinamus puslapius. Kaip matote 123 pav., jei parinksite Down, then over (Žemyn, tada dešinėn), tai Excelis iš pradžių sudėlios puslapius žemyn (tol, kol ras įvestų duomenų), ir tik tada pereis į gretimą stulpelį. Jei parinksite Over, then Down (Išilgai eilutės, tada žemyn), tai antras puslapis bus dešiniau nuo pirmo, tada trečias dar dešiniau ir t.t., kol bus duomenų. Kiti puslapiai bus dėstomi naujoje eilutėje. Kai lapo parametrų lange paspausite OK, Excelio aktyviame duomenų lange pamatysite atsiradusias punktyrines linijas, kurios simbolizuoja puslapių kraštą. Šių linijų padėtį galėsite pakeisti įjungę tam skirtą peržiūros 123 pav. Lapo parametrai (File/Page Setup) režimą View Page Break Preview (Puslapių krašto peržiūra). Šiame režime labai sumažėja langelių dydis, puslapių kraštai žymimi storomis mėlynomis linijomis, o kiekvieno puslapio centre pilkai parašytas jo eilės numeris. Galite paimti pele už bet kurios mėlynos linijos ir pertempti ją į norimą vietą (124 pav.) tokiu būdu galite sumažinti (ar padidinti) puslapiuose spausdinamų langelių (eilučių ar stulpelių) skaičių. Kartais to prireikia, kai Excelis pats automatiškai išskaido susijusius duomenis į skirtingus puslapius, o mes norime, kad tam tikri stulpeliai (ar eilutės) būtų spausdinami tame pačiame puslapyje. Į normalų režimą sugrįšite nuspaudę View Normal. EXCEL 115
116 124 pav. Puslapio krašto nustatymo režimas (View/Page Break Preview) 12. FORMATŲ TVARKYMAS IR KOPIJAVIMAS A. PRAKTINĖ DALIS Sukursime spalvingą lentelę su rėmeliais, sujungtais langeliais ir įvairiais duomenų atvaizdavimo variantais (125 pav.). Kūrybos procese išmėginsime kopijavimo, teksto formatų tvarkymo bei rikiavimo veiksmus. 12.A.1. DUOMENŲ FORMATAI 125 pav. Duomenų formatų pavyzdžiai Padarysime lentelę, demonstruojančią įvairius duomenų formatus (125 pav.). Kiekvienas Excelio dokumento langelis žino, kokio tipo duomenys jame įrašyti. Nuo to priklauso, kaip tie duomenys atvaizduojami, kokie veiksmai su jais atliekami. Pvz., jei langelyje yra skaičius, tai su juo galima atlikti matematinius veiksmus, su tekstu to nepadarysi. Jei langelyje įvestas skaičius reiškia valiutą, tai šalia jo vaizduojamas valiutos simbolis, ir pan. Paprastai langelio duomenų tipas yra General (Bendrasis), t.y. Excelis pats bando nuspėti, kokie duomenys yra įvesti. Jei parašysite 34, Excelis supras, kad tai skaičius, bet jeigu parašysite 3/4, jis gali suprasti, kad tai trečia ketvirto mėnesio diena, nes data neretai rašoma su pasviru brūkšniu. Jei norime, EXCEL 116
117 kad Excelis visada teisingai interpretuotų įvestus duomenis, konkretiems langeliams turime nurodyti jų duomenų tipą. Kaip tą padaryti, iliustruoja kitas pavyzdys. Iš pradžių, kaip pavaizduota 125 pav., langeliuose nuo C3 iki C9 įveskite keletą dažniausiai pasitaikančių Excelio duomenų tipų pavadinimų. Langelyje D3 parašykite , o langelyje E Nepamirškite paspausti įvedimo klavišą Enter arba bet kurią rodyklę klaviatūroje. Tai tik du paprasti skaičiai. Pažiūrėsime, kaip jie atrodys, kai mes jiems parinksime kitą duomenų tipą, tačiau prieš tai nukopijuokime juos į tolesnes eilutes, kad nereikėtų rašyti rankomis. Pažymėkite langelį D3 tiesiog kartą spragtelėkite jį. Paimkite pele už langelio apatiniame dešiniajame kampe esančio juodo kvadratėlio ir tempkite žemyn (130 pav.). Kai atleisite, pamatysite, kad skaičius buvo nukopijuotas į visus perbrauktus langelius. Taip buvo galima kopijuoti iškart abu skaičius tereikėjo juos pažymėti abu kartu ir tempti žemyn. Kitas būdas kopijuoti: pažymėkite langelį E3. Paspauskite Ctrl-C (kopijuoti), pažymėkite langelius nuo E4 iki E9 imtinai ir spauskite Ctrl-V (Įterpti). Klaviatūroje paspauskite Esc, kad dingtų kopijuojamąją sritį žymintis punktyrinis rėmelis. Dabar nustatysime eilutėms tokius duomenų formatus, kaip parašyta stulpelyje C (125 pav.). Pažymėkite langelius D4 ir E4 (abu juos perbraukite pele). Pasirinkite meniu Format (Formatų tvarkymasi) Cells (Langeliai), atsiverskite kortelę Number (Skaičius), jei tokia dar neatversta. Šioje kortelėje surašyti visi Excelio naudojami duomenų tipai. Pastebėkite, kad parinktas tipas General, tačiau vietoje jo pažymėkite Number (128 pav.). Dešinėje kortelės pusėje matote laukelį Decimal places (Skaitmenų skaičius po kablelio) parinkite jame vertę 3 ir spauskite OK. Pastebėsite, kad dabar Excelis rodo ne daugiau kaip tris skaitmenis po kablelio, trečiąjį suapvalindamas. Analogiškai nustatykite duomenų tipą Text (Tekstas) langeliams D5 ir E5: pažymėkite šiuos langelius, tada iškvieskite Format Cells (galite pele, o galite paspausti klaviatūros kombinaciją Ctrl-1), pasirinkite tipą Text ir spauskite OK. Kol kas jokio ryškaus skirtumo šioje eilutėje nepastebėsite, išskyrus tai, kad skaičiai buvo sulygiuoti pagal kairįjį langelių kraštą. Dabar langeliams D6 ir E6 nustatykite valiutos tipą (Currency). Kai jį nustatysite Format Cells Number kortelėje, dešinėje kortelės pusėje atsiradusiame lauke Symbol (Simbolis) parinkite vertę Lt Lithuanian. Spauskite OK. Pamatysite, kad skaičiai vaizduojami tik dviejų skaitmenų po kablelio tikslumu, šalia užrašytas lito simbolis. Panašiu būdu langeliams šeštoje, septintoje ir aštuntoje eilutėje atitinkamai parinkite tipus Percent (Procentai), Date (Data) bei Fraction (Trupmena). Datos tipas turi daugybę įvairių formatų pasirinkite 3/14/98, t.y. mėnuo/data/metai. Trupmenos taip pat gali būti vaizduojamos įvairiai, tad pasirinkite jų formatą, kuris vadinasi Up to two digits (Iki dviejų skaitmenų). Atkreipkite dėmesį, kad procentų langelyje skaičius šimtą kartų padidėja, o datos langelyje suprantamas kaip nulinių metų pirmo mėnesio antra diena, t.y. Excelis mūsų skaičių interpretuoja kaip dienų skaičių ir jį perskaičiuoja į mėnesius bei metus. Trupmenos langelyje taip pat vaizduojamas suapvalintas rezultatas, nes parinkome tokį trupmenos formatą, kuriame vaizduojami ne daugiau kaip du skaitmenys vardiklyje. Paeksperimentuokite su datos langeliu. Pažymėkite vieną iš jų, įveskite skaičių 32. Pamatysite, kad atsirado nulinių metų antro mėnesio pirma diena. Dabar parašykite 3/4 ir pastebėsite, kad Excelis tokį užrašą supranta, kaip šių metų trečio mėnesio ket- EXCEL 117
118 virta diena. Jeigu tą patį, t.y. 3/4 parašysite tekstinio tipo langelyje D5, Excelis tą ir parodys: 3/4. Kitaip tariant, tekstinio tipo langeliuose Excelis neužsiima interpretacijomis, o vaizduoja tiksliai tą tekstą, kurį mes įvedame. Svarbu įsidėmėti, kad skaičius, kad ir kaip pavaizduotas, Excelio atmintyje laikomas tokiu tikslumu, kokiu mes jį įvedėme. Jei pažymėsite langelį D4 ir formatų tvarkymo priemonių juostoje paspausite mygtuką Increase Decimal (Padidinti skaitmenų po kablelio skaičių), pastebėsite, kad vietoj suapvalinto vėl atsirado tikslus pradinis skaičius. Tikslią vertę visada galite greitai pamatyti dukart spragtelėję dominantį langelį įsijungs langelio redagavimo režimas (paspauskite Enter arba Esc, kad iš jo išeitumėte). Kitas būdas pažiūrėti, kas įvesta langelyje spragtelėti jį vieną kartą ir pažvelgti į vadinamąją formulės juostą, esančią virš stulpelių antraščių. 12.A.2. LENTELĖS APIPAVIDALINIMAS Suformuosime praeitame skyrelyje padarytą lentelę parašysime stulpelių ir eilučių pavadinimus, uždėsime rėmelius ir nuspalvinsime langelių foną (125 pav.). Sujunkime D2 ir E2 į vieną langelį. Pažymėkite šiuos langelius, spauskite formatų tvarkymo priemonių juostos mygtuką Merge and Center (Sujungti ir centruoti). Sujungtame langelyje parašykite žodį Skaičius, paspauskite Enter. Vėl grįžkite į šį langelį. Paryškinkite jo tekstą paspauskite mygtuką Bold (Ryškus). Po to padarykite tekstą pasvirusį spauskite Italic (Pasviręs). Langelio fonui parinkite mėlyną spalvą paspauskite kibirėlį vaizduojančio mygtuko Fill Color (Fono spalva) pašonėje esančią rodyklytę ir spragtelėkite mėlyną kvadratėlį. Mygtuku Font Color (Šrifto spalva) analogiškai parinkite tekstui baltą spalvą. Labai panašiai pasielgsime su eilučių antrašte Formatai, tačiau prieš sujungdami B stulpelio langelius, greitai parinksime jiems tą patį stilių, kaip ir stulpelių pavadinimui Skaičius. Pažymėkite langelį Skaičius, kurio stilių norime perkelti kitiems. Paspauskite standartinės priemonių juostos mygtuką Format Painter (Formatų perkėlimo teptukas) ir vietoj pelės žymiklio atsiradusiu teptuku perbraukite langelius nuo B3 iki B9 imtinai. Pamatysite, kad jie pamėlynuos, t.y. stilius bus nukopijuotas. Pažymėkite langelius nuo B3 iki B9 ir sujunkite juos į vieną paspauskite. Parašykite žodį Formatas (ir spauskite Enter). Norime, kad jis būtų pasuktas 90 laipsnių kampu, tad vėl pažymėkite šį langelį ir atverskite Format Cells Alignment (Lygiavimas) kortelę (127 pav.). Jos dalyje Orientation (Orientacija) įveskite (pele arba klaviatūra) 90 laipsnių (Degrees), o vertikalaus (Vertical) bei horizontalaus (Horizontal) lygiavimo sąrašuose parinkite Center (Centruoti). Beje, atkreipkite dėmesį į šioje kortelėje uždėtą varnelę ties punktu Merge cells (Sujungti langelius). Jeigu ją panaikinsite, sujungti langeliai vėl bus išskaidyti. Palikite varnelę tegu sau būna. Spauskite OK. Dabar, kai tekstas vertikalus, jis užima labai nedaug vietos, todėl galime susiaurinti stulpelį B. Stulpelių antraštėje tarp raidžių B ir C dukart spragtelėkite pele ant linijos, skiriančios tuos stulpelius, ir pamatysite, kad B stulpelis susiaurėjo iki optimalaus dydžio. Savo nuožiūra parinkite spalvas ir kitiems lentelės langeliams žinokite, kad nebūtina to daryti kiekvienam langeliui atskirai. Galite pažymėti norimą sritį, parinkti spalvą, ir visi pažymėtos srities langeliai ją iš karto įgaus. EXCEL 118
119 Jeigu tokią lentelę atspausdintume, nesimatytų jokių linijų tarp stulpelių ar eilučių, tad uždėsime rėmelius, kad tos linijos būtų. Pažymėkite visą lentelę pradėdami nuo tuščio langelio B2, t.y. pele perbraukite sritį nuo B2 iki E9 imtinai. Atsiverskite rėmelių sąrašą paspauskite rodyklytę šalia formatų tvarkymo juostos mygtuko Borders (Rėmeliai), o sąraše pasirinkite mygtuką All Borders (Visi rėmeliai, 126 pav.). Kiekvienas langelis dabar yra apibrauktas linijomis iš visų 126 pav. Rėmelio parinkimas pusių. Kad būtų dar gražiau, panaikinsime viršutines ir kairiąsias tuščių lentelės langelių linijas. Pažymėkite tuščius langelius B2 ir C2. Sąraše Borders pirmiausia pasirinkite mygtuką No Borders (Jokių rėmelių). Ši komanda panaikins ir reikalingas gretimų langelių linijas. Jas greitai atkursime dar kartą atsivertę sąrašą Borders ir nuspaudę mygtuką Right Border (Dešinysis rėmelio kraštas) ir Borders Bottom Border (Apatinis rėmelio kraštas). Jei norite, galime surikiuoti lentelės eilutes pagal abėcėlę. Pažymėkite tą sritį, kurią norėsite surikiuoti perbraukite pele nuo C3 iki E9. Standartinėje priemonių juostoje spauskite mygtuką Sort Ascending (Rikiuoti didėjančia tvarka). Įdomumo dėlei pastebėkite, kad ištrindami bet kurio langelio turinį, nustatyto formato bei stiliaus nepakeičiate. Pvz., spragtelėkite langelį Skaičius, o tada paspauskite klaviatūroje Delete. Fonas liko mėlynas. Jeigu įvesite kokį kitą žodį, jis bus baltomis raidėmis. Kaip greitai išvalyti langelį nuo nepatinkančių tvarkinių? Tiesiog pasirinkite meniu Edit (Redaguoti) Clear (Išvalyti) Formats (Formatus). Taip pat galite pasirinkti ir Edit Clear All (Viską). Plačiau apie rikiavimą bei formatavimą rasite tolimesnėje knygos dalyje. B. TEORINĖ DALIS 12.B.1. LANGELIŲ FORMAVIMAS Kaip ir Wordo dokumente, taip ir Excelio lentelėje galime laisvai parinkti šrifto spalvą, dydį, foną, rėmelį bei teksto lygiavimą. Excelyje dar papildomai įmanoma nurodyti, kokio tipo duomenys bus įrašyti į nurodytą langelį, sujungti langelius į vieną bei vėl išskaidyti, taip pat užrakinti arba atrakinti bet kurį langelį. EXCEL 119
120 Pažymėję bet kurį langelį, ar keletą langelių, spauskite Format (Formuoti) Cells (Langelius). Atsivertusio lango (127 pav.) kortelė Font yra skirta šrifto tipui, spalvai ir dydžiui parinkti, Border (Rėmelis) leidžia nustatyti langelio rėmelius, o Patterns (Užpildymas) kortelėje galite parinkti langelio fono spalvą bei užpildymo tipą (brūkšniais ar ištisine spalva). Kortelėje Alignment (Lygiavimas, 127 pav.) galite nustatyti teksto horizontalų lygiavimą (są- 127 pav. Langelių formatų tvarkymas (Lygiavimas). Format/Cellraše Horizontal), vertikalų lygiavimą (Vertical), taip pat parinkti teksto pasvirimo kampą (Orientation) tiesiog nurodykite pasvirimą pele arba įveskite kampą laipsniais (Degrees). Vertikalų lygiavimą (tekstas apačioje Bottom, viršuje Top, ar centre Center) pastebėsite tik tada, kai padidinsite formuojamo langelio eilutės aukštį dokumente. Jeigu pažymėsite Shrink to fit (Sumažinti, kad tilptų), o langelyje įvesite ilgą žodį, tai Excelis automatiškai tiek sumažins žodžio šrifto dydį, kad žodis tilptų langelyje (kartais gali sumažinti tiek, kad neįskaitysite). Punktas Wrap Text (Susukti tekstą) leidžia viename langelyje įvesti kelių eilučių sakinius tik nepamirškite padidinti to langelio eilutės aukščio, kad pastebėtumėte efektą. Dar reiktų paminėti punktą Merge cells. Jis skirtas langeliams sujungti į vieną arba sujungtiems langeliams išskaidyti. Jei norite jį išmėginti, pirmiausia pažymėkite savo darbo lange kelis langelius. Tada įjunkite Format Cells ir kortelėje Alignment paspauskite Merge cells, OK. Pamatysite, kad langeliai tapo sujungti į vieną. Jei dabar nuspręsite sujungtą langelį išskaidyti, vėl grįžkite į kortelę Alignment ir nutrinkite varnelę nuo punkto Merge cells. EXCEL 120
121 Formatų tvarkymo lango kortelė Number (Skaičius) skirta langelio duomenų tipui nurodyti (128 pav.). Paprastai jis būna General (Bendrasis), t.y. Excelis pats mėgina atspėti, kokio tipo duomenys yra langelyje. Jeigu langelyje įvestumėte raides abc, Excelis neabejotinai suprastų, kad tai yra paprastas tekstas, o įrašius 123, žinotų, kad tai skaičius. Tačiau ne visada toks spėjimas pavyksta, pvz., jei mes įvesime trupmeną kaip tekstą 3/4 Excelis 128 pav. Langelių formavimas (duomenų formatas) pagalvos, jog čia yra trečio mėnesio ketvirta diena ir atitinkamai parašys - kovo ketvirta. Tokiu atveju PRIEŠ įvedant kokį nors nevienareikšmio duomenų formato tekstą, patartina atsiversti kortelę Format Cells Number ir nurodyti duomenų tipą. Kaip matote (128 pav.), egzistuoja daugiau nei dešimt įvairių duomenų formatų. Number (Skaičius) ne tik reiškia, kad šiame langelyje bus skaičius, bet ir leidžia nurodyti, kiek skaitmenų po kablelio Excelis rodys ekrane (Decimal places). Reikėtų dar kartą atkreipti dėmesį, kad šis formatų tvarkymas tikslumo nekeičia jeigu įvesite skaičių 1.89, o suformuosite taip, kad rodytų tik vieną skaitmenį po kablelio, Excelis vaizduos 1.9, nors mintyje turės Dėl vaizduojamų duomenų apvalinimo galite gauti netikėtų rezultatų. Pvz., suformuokite langelius A1, A2 ir A3, kad juose būtų rodomas tik sveikas skaičius (kortelės Number sąraše Decimal Places įveskite nulį). Dabar langeliuose A1 ir A2 įveskite skaičius 1.3 ir 1.4. Ekrane matysite, kad vaizduojami tik vienetai, tačiau spragtelėję A1 formulės juostoje (virš stulpelių pavadinimų juostos) pastebėsite, kad Excelis atsimena tikslias vertes. Langelyje A3 įrašykite formulę =A1+A2, kuri grąžina pirmų dviejų langelių sumą. Gausite rezultatą 1+1=3. Jeigu toks Excelio įžūlumas piktina, turite du pasirinkimo variantus: arba prisiminkite, jog Excelio skaičiavimai yra tikslesni nei vaizduojami (ir kaltinkite savo pačių norą apvalinti viską iki sveikų skaičių), arba priverskite Excelį mesti šalin dviprasmiškumą ir skaičiuoti viską tokiu pačiu tikslumu, kaip vaizduojama ekrane. Antruoju atveju atsiverskite Tools (Įrankiai) Options (Parinktys) Calculation (Skaičiavimas) ir pažymėkite punktą Precision as displayed (Tikslumas kaip rodoma). Excelis perspės, kad visiems laikams prarasite tikslumą, bet jeigu jums nerūpi, spauskite OK. Po tokių veiksmų langelyje A1 įrašytas jau nebe skaičius 1.3, o tiesiog 1. EXCEL 121
122 Jeigu norite, kad pasirinktame langelyje būtų vaizduojama valiuta (ne tik skaičius, bet ir valiutos simbolis), formatų tvarkymo lango kortelėje Number pasirinkite duomenų tipą Currency (Valiuta), Symbol (Simbolis) sąraše parinkite reikalingą valiutos kodą (pvz., Lt). Panašų rezultatą duos ir tipas Accounting (Buhalterinis), tačiau šiuo atveju Excelis sulygiuos langelyje įvestą skaičių pagal dešimtainį kablelį išlaidų ataskaitos atrodys daug gražiau. Duomenų tipas Date (Data) leidžia parinkti įvairiausius datos vaizdavimo būdus. Įdomiausia tai, kad po to langelyje galite įvesti bet kokį skaičių (pvz., 123), o Excelis supras, kad tai yra dienų skaičius ir pavaizduos jį jūsų parinktu datos formatu (pavers metų, mėnesių bei dienų skaičiumi), pvz., jei parinkote datos formatą 03/14/98, tai skaičius 123 bus vaizduojamas taip: 05/02/00, t.y. nulis metų, penki mėnesiai ir dvi dienos (kitaip tariant, gegužės antroji yra šimtas dvidešimt trečia metų diena). Langelyje A4 nustačius duomenų tipą Percentage (Procentai) ir įvedus skaičių 18, Excelis jį pavaizduos su procentų ženklu: 18%. Jei dabar langelyje A5 įvesite pieno kainą (pvz., 1.80), o langelyje A6 formulę =A4*A5, pamatysite, kad Excelis suskaičiavo pridėtinės vertės mokestį (atkreipkite dėmesį, kad nereikėjo dalyti iš 100 dalyba automatiškai įtraukta į procentų ženklą). Apie formatų tvarkymo lango kortelę Protection (Apsauga) skaitykite skyrelyje 15.A B.2. SĄLYGINIS FORMATŲ TVARKYMAS Tarkim, esame surašę studentų pažymių vidurkius. Paprastai kur kas svarbesni yra nepažangūs studentai, tad mes norėtume jų pažymius išskirti nudažyti foną raudonai ar pastorinti šriftą. Peržiūrėti visus pažymius ir nuspalvinti didelis darbas, net jei studentų nėra daug, tačiau Excelis turi komandą, kuri tokį darbą gali paspartinti. 129 pav. Sąlyginis formatų tvarkymas (Format/Conditional Formatting) Parašykite keletą skaičių (pažymių) stulpeliu žemyn: 7, 6, 9, 10, 4, 5, 8, 3 ir t.t. Pažymėkite visus tuos skaičius (perbraukite pele). Iškvieskite komandą Format Conditional Formatting (Sąlyginis formatų tvarkymas). Kaip parodyta 129 pav., nustatykite sąlygą (Condition) langeliams, kurių vertė (Cell Value Is) yra mažesnė nei (less than) penketas (5). Tokiems langeliams mes norime nustatyti raudoną foną, tad spauskite Format mygtuką ir Patterns (Užpildymas) kortelėje parinkę raudoną spalvą spauskite OK. Jeigu norėtumėte nurodyti papildomas sąlygas, pvz., pažymius, kurie didesni arba lygūs (greater than or equal to) devyniems, nuspalvinti žaliai, galėtumėte sąlyginio formatų tvarkymo lange (129 pav.) spausti Add ir įvesti šią papildomą sąlygą. Šiuo atveju iškart EXCEL 122
123 spauskite OK ir pastebėsite, kad jūsų duomenų langeliai, kuriuose įvestas ketvertas bei trejetas, nusidažo raudonai. Įdomiausia tai, kad galite ištrinti trejetą ir vietoj jo įrašyti šešetą langelio fonas automatiškai praras raudoną spalvą, t.y. studentas pasitaisė. 12.B.3. TEKSTO ŽYMĖJIMAS, KOPIJAVIMAS IR PERKĖLIMAS 130 pav. Kopijuokite pele paėmę už kampučio 131 pav. Perkelkite paėmę už langelio rėmelio Pagrindiniai duomenų žymėjimo, kopijavimo ir perkėlimo veiksmai yra tokie patys, kaip ir Worde. Jei norite pažymėti: kokį nors langelį tiesiog spragtelėkite jį pele arba pastatykite ant jo žymiklį naudodami klaviatūros rodykles, stačiakampę sritį (kelis langelius) perbraukite pele tos srities langelius (jie pasidarys pilki), visą stulpelį spragtelėkite pele to stulpelio pilką antraštę su jo raide, visą eilutę spragtelėkite tos eilutės numerį, visą lapą (visas eilutes ir stulpelius) spragtelėkite kvadratėlį, esantį ties eilučių ir stulpelių antraščių susikirtimu į kairę nuo stulpelio A ir virš eilutės numerio 1 (arba spauskite Ctrl-A), keletą padrikai išsidėsčiusių langelių pažymėkite pirmą sritį, tada laikykite klaviatūroje paspaustą Ctrl klavišą ir pažymėkite kitus langelius. Tiesa, tokios daugelio pažymėjimų srities Excelis neleis kopijuoti ar perkelti, tačiau galite ją vienu judesiu nuspalvinti ar ištrinti. Jei norite padaryti kokio nors vieno ar kelių langelių kopiją, pažymėkite tą langelį ar langelius, spauskite Ctrl-C (arba pasirinkite meniu Edit Copy). Kopijuojama sritis bus apibraukta mirgančiu stačiakampiu. Dabar atsistokite žymikliu į kitą (vieną) langelį ir spauskite Ctrl-V (arba meniu Edit Paste). Duomenys bus nukopijuoti, nors mirgantis stačiakampis išliks, rodydamas, kad galime dar kartą pakartoti įterpimo operaciją, pvz., atsistoti kitame langelyje ir vėl spausti Ctrl-V. Jei norite, kad stačiakampis nustotų mirgėti, spauskite klaviatūroje Esc. Jei duomenis kopijuojate tik į vieną vietą, galite veiksmą atlikti greičiau pažymėkite duomenis, kuriuos ruošiatės kopijuoti, spauskite Ctrl-C (atsiras mirgantis stačiakampis), atsistokite į naują vietą ir spauskite Enter. Duomenys bus nukopijuoti, o mirgantis stačiakampis dings pats. Excel io specifika: įmanoma greitai kopijuoti bet kokį langelį į eilę gretimų langelių. Tam reikia pažymėti pradinį langelį, pele paimti už apatinio dešiniojo jo krašto (pelės žymiklis pavirsta mažu juodu pliusu, 130 pav.) ir tempti į kurią nors pusę. Atleidus pelę, langelis bus nukopijuotas į visus langelius, kuriuos perbraukėte pele. Norint duomenis perkelti, reikia pažymėti pradinę sritį, spausti Ctrl-X (arba Edit Cut). Pažymėta sritis vėl bus apibraukta mirgančiu stačiakampiu. Naujoje vietoje pastatykite žymiklį ir spauskite Enter arba Ctrl-V (Edit Paste). Jei norite viską atlikti tik pele, galite paimti už langelio rėmelio krašto ir nutempti langelį į kitą vietą duomenys bus perkelti (131 pav.). EXCEL 123
124 Kadangi Excelis skirtas skaičiavimams, egzistuoja galimybė atlikti tam tikrus skaičiavimo veiksmus teksto kopijavimo (ar perkėlimo metu). Įveskite viename langelyje skaičių 45, o kitame skaičių 2. Pažymėkite pirmąjį langelį (tiesiog spragtelėkite jį), tada spauskite Ctrl-C. Atsistokite ant antrojo langelio ir pasirinkite Edit Paste Special (Ypatingas įterpimas). Atsiradusio lango skyrelyje Operation (Veiksmas) pasirinkite Multiply (Padauginti) ir spauskite OK (132 pav.). Pamatysite, kad antrajame langelyje atsirado skaičius 90, t.y. langelių vertės kopija- 132 pav. Ypatingas įterpimas (Edit/Paste Special) vimo metu buvo sudaugintos (spauskite Esc, kad dingtų mirgantis rėmelis aplink pirmą langelį). Lygiai taip pat galima sudėti (Add), atimti (Subtract) ar padalyti (Divide) langelių vertes. Maža to, šiuos veiksmus galima atlikti su ištisom langelių sritimis iš karto, svarbu, kad jos būtų vienodo dydžio, t.y. galite pažymėti tris langelius, tada juos pridėti prie kitų trijų langelių ir pan. Naudojant Paste Special komandą įmanoma atlikti ir kitokių veiksmų, pvz., pažymėti duomenis, einančius stulpeliu žemyn, spausti Ctrl-C, atsistoti į naują langelį ir, nuspaudus Edit Paste Special, pasirinkti Transpose (Transponuoti), OK. Bus padaryta duomenų kopija, tik dabar duomenys bus išrikiuoti eilute (tą patį galima padaryti ir su didesniu skaičiumi eilučių ar stulpelių). Kita patogi Paste Special komandos variacija praverčia tada, kai norime kopijuoti tam tikros formulės suskaičiuotą rezultatą (paprastai kopijuojant langelį, kuriame yra formulė, Excelis kopijuos formulę, bet ne jos suskaičiuotą vertę). Šiuo atveju langelį su formule, kurios vertę norite kopijuoti, reikia pažymėti, spausti Ctrl-C ir naujoje vietoje pasirinkti Edit Paste Special Values (Vertės) OK (šis variantas panaudotas skyrelio 13.A.3 pabaigoje). Jei norite kopijuoti langelį, bet neliesti aplink jį padaryto rėmelio, pasinaudokite Paste Special komandos punktu All except borders (Viską, išskyrus rėmelius). EXCEL 124
125 12.B.4. PAIEŠKA IR PAKEITIMAS Duomenų paieška Excelyje turi mažiau funkcijų nei Worde, o iškviečiama taip pat nuspaudus Ctrl-F arba pasirinkus Edit Find (Rasti, 133 pav.). Laukelyje Find what (Ką rasti) įveskite paieškos tekstą ir 133 pav. Paieška (Ctrl-F arba Edit/Find) spauskite Find Next (Rasti kitą). Jeigu domina tik tie langeliai, kurie tiksliai sutampa su ieškomu tekstu, pažymėkite Find entire cells only (Rasti tik užpildytus langelius). Pvz., 133 pav. parodytas variantas neras langelių, kuriuose parašyta rūkas arba ūkasai, o suras tik tuos, kuriuose yra ūkas, Ūkas ir pan. Jeigu pažymėsite punktą Match case (Sutampantis raidžių dydis), tai langelis, kurio vertė Ūkas, irgi nebus surastas, nes nesutaps pirmosios raidės dydis. Wordas teksto ieško iš pradžių išilgai eilutės, tik tada pereina į kitą. Excelis paprastai irgi taip daro (Find lange sąraše Search (Ieškoti) parinkta By Rows (Išilgai eilučių), 133 pav.). Tačiau Excelis turi galimybę iš pradžių ieškoti žemyn stulpeliu, ir tik tada pereiti į kitą stulpelį sąraše Search reikia parinkti By Columns (stulpeliais). Reikėtų atkreipti dėmesį, kad tais atvejais, kai dokumente egzistuoja 134 pav. Duomenų pakeitimas (Ctrl-H arba Edit/Replace) formulės, Excelis ieško duomenų ne formulių atsakymuose, o pačiose formulėse (sąraše Look in (Kur ieškoti) parinkta Formulas (Formulėse), 133 pav.). Pvz., jeigu langelyje A1 įvestas skaičius 7, o langelyje A2 įvesta formulė =A1+1, tai langelis A2 vaizduos skaičių 8. Jei mes ieškosime skaičiaus 8, Excelis jo neras. Kita vertus, paieška pažymės mums langelį A2, jei ieškosime skaičiaus 1, nes toks skaičius naudojamas formulėje, kuri įvesta langelyje A2. Jei paiešką norite vykdyti ne pačiame formulių tekste, o jų rezultatuose, paieškos lange (133 pav.) sąraše Look in reikia pasirinkti Values (Vertės). Duomenų pakeitimas labai panašus į paiešką jeigu norite lape pakeisti visus dvejetus į trejetus, spauskite Ctrl-H (arba Edit Replace), laukelyje Find what (Kur ieškoti) rašykite 2, o laukelyje Replace with (Į ką pakeisti) 3. Visi pakeitimai bus iškart atlikti, kai paspausite Replace All (Pakeisti visus, 134 pav.). Beje, Excelis pakeiti- EXCEL 125
126 mus gali atlikti tik formulių tekstuose, o ne jų rezultatuose (suprantama, nes formulės rezultatas yra automatinis). 12.B.5. DUOMENŲ RIKIAVIMAS Parašykite keletą žmonių vardų stulpelyje A bei keletą skaičių stulpelyje B (135 pav.). Matote, kad pirmoje eilutėje įrašyti stulpelių pavadinimai. Tarkim, kad norite surikiuoti šį sąrašą pagal abėcėlę. Kadangi antraščių rikiuoti neketinate, pažymėkite langelius nuo A2 iki B8 ir standartinėje priemonių juostoje paspauskite mygtuką Sort Ascending (Rikiuoti didėjančia tvarka). Jei norite surikiuoti mažėjančia tvarka, spauskite analogišką mygtuką Sort Descending (Rikiuoti mažėjančia tvarka). Pamatysite, kad rikiavimas vykdomas tik pažymėtoje srityje pagal kairiausią stulpelį. 135 pav. Rikiuojami duomenys rikiavimui Jei norite surikiuoti tekstą ne pagal pirmą stulpelį, teks pasinaudoti sudėtingesne komanda. Vėl pažymėkite tą teksto sritį, kurią norite surikiuoti, t.y. nuo A2 iki B8. Meniu pasirinkite komandą Data Sort. Atsidariusiame dialogo lange (136 pav.) pirmiausia pasakykite Excel iui, kad jūsų teksto sritis turi antraštes, kurių rikiuoti jūs neketinate, t.y. dalyje My list has (Mano sąrašas turi) pažymėkite punktą Header Row (Antraštinę eilutę). Tada sąraše Sort By pasirinkite punktą Kalnų skaičius. Jei norite rikiuoti didėjančia tvarka, pažymėkite Ascending, o jei mažėjančia Descending. Spauskit OK. Beje, jei norite rikiuoti ne pagal stulpelius, o pagal eilutes, tai rūšiavimo dialogo lange paspauskite mygtuką Options (136 pav.) ir 136 pav. Duomenų rikiavimo langas skyriuje Orientation (Kryptis) nurodykite Sort left to right rikiuoti iš kairės į dešinę. EXCEL 126
127 13. SEKOS IR FORMULĖS A. PRAKTINĖ DALIS 13.A.1. PAPRASČIAUSIA FORMULĖ 137 pav. Formulės juosta Formulės svarbiausias Excel io privalumas. Kiekviename lentelės langelyje galime įvesti kokią nors formulę, kurios rezultatas priklausys nuo duomenų, esančių kituose langeliuose. Pasikeitus pradiniams duomenims, visų formulių rezultatai automatiškai bus perskaičiuojami. Kaip tik dėl šios savybės Excel is yra toks patogus. Pagrindinė formulių ypatybė Excel yje yra ta, kad jos prasideda nuo lygybės ženklo. Langelyje A1 įveskite skaičių 5, tada atsistokite į langelį B1. Parašykite tokį tekstą: =A1*3 (kabučių, žinoma, nerašykite) ir paspauskite Enter. Žvaigždutė reiškia daugybos ženklą, tad nenuostabu, kad laukelyje B1 matote rezultatą: 15, t.y. laukelis A1 buvo padaugintas iš trejeto (137 pav.). Jei dabar pele vėl spragtelėsite langelį B1, virš stulpelių antraščių esančioje įvedimo eilutėje (tiesiai virš stulpelio C) matysite ką tik įvestą formulę. Jei norite, šioje formulės juostoje galite formulę ir pakoreguoti, pvz., vietoj skaičiaus 3 parašykite 2 ir spauskite Enter. Dabar formulės rezultatas taps lygus 10. Jei langelyje A1 pakeisite skaičių 5 į skaičių 4, automatiškai pasikeis ir formulės rezultatas langelyje B1. Formulę galite redaguoti ir pačiame langelyje dukart spragtelėkite langelį B1 ir pereisite į redagavimo režimą (iš jo išeisite nuspaudę Enter arba Esc). 13.A.2. SKAIČIŲ IR FORMULIŲ SEKŲ ĮVEDIMAS Sparčiuoju būdu įvesime skaičius nuo 2 iki 20 ir rasime jų kvadratų sumą. Tarkime, stulpelyje A pradedant nuo pirmos eilutės reikia surašyti skaičius nuo 2 iki 20, o stulpelio B atitinkamose eilutėse suskaičiuoti tų skaičių kvadratus (138 pav.). Tą įmanoma padaryti greitai ir efektyviai. EXCEL 127
128 Visų pirma langelyje A1 įrašykite skaičių 2, langelyje A2 skaičių 3. Pažymėkite juos abu (perbraukite pele). Pastebėkite, kad pažymėtų langelių apatinėje dešinėje pusėje yra nedidelis juodas kvadratėlis. Paimkite pele už to kvadratėlio ir tempkite žemyn (139 pav.). Pastebėsite, kad šalia pelės žymiklio atsiranda vis didėjantys skaičiai. Jei taip nevyksta, matyt, pažymėjote ne du langelius, o tik vieną, tad mėginkite dar kartą. Tempkite tol, kol užsirašys skaičius 20 ir tada atleiskite pelės klavišą. Tokiu būdu galite greitai įvesti įvairiausias sekas tereikia įvesti pirmus du sekos skaičius. Visus kitus Excelis apskaičiuoja pats. Dabar pamatysite, kad suskaičiuoti tų skaičių kvadratus lygiai taip pat paprasta. Iš pradžių langelyje B1 įrašykite formulę, kuri gretimą skaičių pakeltų kvadratu: =A1*A1. Galite visą šią formulę įvesti rankomis arba pagreitinti procesą: iš pradžių įveskite lygybės ženklą, klaviatūroje spauskite rodyklę į kairę (žymiklis užlips ant langelio A1) ir pamatysite, kad formulėje atsirado langelio adresas A1. Klaviatūroje paspauskite daugybos ženklą 138 pav. Skaičių kvadratai žvaigždutę, vėl pastatykite žymiklį ant langelio A1 (galite šį kartą spragtelėti tą langelį pele). Paspauskite Enter, ir formulė bus įvesta. Pamatysite, kad tikrai B1 langelyje atsirado įrašytas skaičius 4. Dabar pamėginsim kopijuoti šitą formulę žemyn. Pažymėkite langelį B1. Paimkite pele už dešiniojo apatinio jo kampo (kaip 130 pav.) ir tempkite žemyn iki skaičių sąrašo apačios, t.y. iki 19-os eilutės. Štai ir viskas stulpelyje B įrašyti visų skaičių nuo 2 iki pav. Sekos įvedimas kvadratai. Liko tik sužinoti, kokia tų kvadratų suma. Atsistokite į langelį B20 ir standartinėje priemonių juostoje paspauskite sumos mygtuką AutoSum (Automatinė suma). Excelis punktyrine linija pažymės sritį, kurią jis ketina sumuoti (nuo B1 iki B19). Tiesiog spauskite Enter. 13.A.3. STANDARTINIŲ FUNKCIJŲ PANAUDOJIMAS Iš vardų sąrašo paimsime pirmas raides ir sujungsime jas su pavardėmis. Įveskite keletą vardų stulpelyje A bei pavardžių stulpelyje B. Pirmą eilutę palikite stulpelių pavadinimams (140 pav.). Mūsų tikslas sukurti žmonių pavardžių sąrašą, kuriame prieš kiekvieną pavardę parašytas titulas (vyrams Mr., o moterims Ms.) bei pirma vardo raidė (141 pav.). 140 pav. Duomenys 141 pav. Rezultatas Tikslui pasiekti atliksime tokią veiksmų seką: pasinaudosime Excelio standartine funkcija ir atkirpsime pirmą vardo raidę padėsime ją į stulpelį C. Pasinau- EXCEL 128
129 dodami kita standartine funkcija patikrinsime, kokia yra paskutinė pavardės raidė jeigu s, tai stulpelyje D automatiškai parašysime Mr. (Ponas), priešingu atveju Ms. (Ponia ar panelė). Pabaigai sujungsime D (titulas), C (vardo raidė) ir B (pavardė) stulpelius į stulpelį E, ir ypatingu būdu nukopijuosime jo vertes į stulpelį F, pirmuosius penkis (nuo A iki E) ištrinsime. Pirmiausia atkirpsime pirmą vardo raidę ir įrašysime į stulpelį C. Excelis turi standartinę funkciją, kuri leidžia atkirpti bet kiek simbolių nuo kairės žodžio pusės. Ši funkcija vadinasi LEFT (Kairė). Atsistokite į langelį C2 ir standartinėje priemonių juostoje paspauskite mygtuką Paste Function (Įterpti funkciją), kuris atidarys visų standartinių funkcijų langą (142 pav.). Kairėje lango pusėje pažymėkite tekstui skirtų funkcijų grupę Text, dešinėje pasirinkite LEFT (lango apačioje atsiras trumpas funkcijos aprašymas) ir spauskite OK. Excelis atvers pagalbinį funkcijos LEFT įvedimo langą (143 pav.), kuriame reikia nurodyti žodžius (laukelis Text) bei skaičių simbolių 142 pav. Funkcijos LEFT iškvietimas (Insert/Function) (Num_chars), kuriuos norime atkirpti. Atsistokite žymikliu į laukelį Text ir pele spragtelėkite langelį A2 pamatysite, kad jo adresas užsirašė laukelyje Text. Jei ekrane langelio A2 nematote (pagalbinis langas gali jį užstoti), pele už bet kurios vietos paimkite šį pagalbinį funkcijos įvedimo langą ir tiesiog tempkite į šalį. Jei toks duomenų įvedimo būdas atrodo nepatogus, galite tiesiog rankomis įrašyti A2 (143 pav.). Kitame laukelyje (Num_chars) parašykite 1 tiek simbolių mes norime atkirpti nuo kairės žodžio pusės. Pastebėkite, kad funkcijos lange atsirado užrašas Algis (toks žodis įrašytas langelyje A2), bei funkcijos rezultatas (Formula result) raidė A. Spauskite OK. Dabar šią formulę reikėtų įvesti visose likusiose eilutėse, bet paprasčiausias būdas tą padaryti tiesiog nukopijuoti langelio C2 formulę žemyn. Paimkite pele už apatiniame dešiniajame C2 langelio kampe esančio kvadratėlio ir tempkite pele žemyn iki pavardžių sąrašo pabaigos. Atkreipkite dėmesį į tai, kaip atrodo įvesta formulė: spragtelėkite pele langelį C2 ir formulės juostoje pamatysite užrašą =LEFT(A2,1). Kaip ir įprasta, formulė prasideda nuo lygybės ženklo, o už funkcijos pavadinimo einančiuose skliaustuose įrašyti jos parametrai, atskirti kableliu. Atsižvelgiant į funkcijos tipą, tų parametrų gali būti daugiau arba išvis nebūti. EXCEL 129
130 143 pav. Funkcijos LEFT pagalbinis įvedimo langas Langelyje D2 parašysime formulę, kuri atspės sąraše esančio žmogaus lytį (tiesa, gali kilti rimtų lyties identiteto problemų su užsieniečiais, mat ši formulė subalansuota lietuviams). Panaudosime dvi funkcijas viena atkirps pavardės paskutinę raidę (funkcija bus panaši į jau panaudotąją LEFT, tik šiuo atveju vadinsis RIGTH), o kita parašys žodį Mr. arba Ms. (priklausys nuo atkirptosios paskutinės raidės) Pastatykite žymiklį į langelį D2 ir spauskite funkcijos įterpimo mygtuką. Funkcijų lange grupėje Logical (Loginės) pasirinkite funkciją IF (Jeigu) ir spauskite OK. Pagalbiniame jos įvedimo lange (144 pav.) pamatysite tris parametrų laukelius. Laukelis Logical_test (Loginis testas) skirtas loginei prielaidai įvesti. Mes įvesime prielaidą, kad langelio B2 žodis baigiasi raide s. Kai prielaida teisinga, funkcija IF grąžins mums tokią vertę, kokią įvesime laukelyje Value_if_true (Vertė, jeigu prielaida teisinga). Kai prielaida neteisinga, IF grąžins vertę, įvestą laukelyje Value_if_false (Vertė, jeigu prielaida neteisinga). Prielaidos laukelyje įveskite tokią išraišką: RIGHT(B2, 1)= s. Šioje išraiškoje funkcija RIGHT(B2, 1) paima žodį, esantį 144 pav. Funkcijos IF pagalbinis įvedimo langas langelyje B2, ir grąžina vieną (1) jo simbolį nuo dešinės (right) pusės. Toliau parašyta prielaida (lygybės ženklas), kad tas grąžintas simbolis lygus raidei s. Tuo atveju, kai ši prielaida teisinga (TRUE), mums reikėtų atsakymo Mr., tad įveskite šias raides laukelyje Value_if_true. Įsidėmėkite, kad šiuo atveju reikia įvesti ir kabutes. Excelis taip supras, jog parašėme tekstą, ne langelio adresą. Kai prielaida neteisinga (FALSE) (pavardė nesibaigia raide s ), reikia, kad Excelis grąžintų raides Ms., todėl jas atitinkamai įrašykite laukelyje Value_if_false. Spauskite OK ir formulė bus įrašyta į langelį D2. Nukopijuokite šio langelio turinį (formulę) žemyn iki pavardžių sąrašo pabaigos. EXCEL 130
131 Jei viskas pavyko, stulpelyje C turime pirmas vardų raides, stulpelyje D titulus, o stulpelyje B pavardes. Belieka sujungti juos į vieną stulpelį. Spragtelėkite langelį E2, parašykite jame formulę =D2 & & C2 &. & B2 ir spauskite Enter. Iš pirmo žvilgsnio šis užrašas atrodo tikra marmalynė, tačiau atkreipkite dėmesį, kad ampersendai (&) simbolizuoja žodžių sudėtį (t.y. jie ekvivalentiški pliuso ženklui sudedant skaičius), o paprastas tekstas yra išskirtas kabutėmis. Taip pat pamatysite, kad pirmose kabutėse yra tarpas (jis mums reikalingas atskiriant titulą nuo vardo raidės), o antrose taškas su tarpu (taškas reikalingas po vardo raidės, o tarpas pirmąją vardo raidę atskiria nuo pavardės). Taigi formulė skamba labai paprastai: langelis D2 plius tarpas, plius langelis C2, plius taškas su tarpu, plius langelis B2. Kopijuokite E2 langelio formulę žemyn į kitas eilutes. Rezultatas pasiektas, tačiau kiltų problema, norint ištrinti nereikalingus stulpelius (nuo A iki D). Jei išnaikintume bent vieną jų, E stulpelyje esanti formulė nebeturėtų iš kur imti duomenų ir tai atsilieptų rezultatui. Kaip padaryti, kad liktų tik atsakymas be pradinių duomenų? Iš formulės reikia iškelti jos grąžinamą vertę. Tą padarysime pasinaudodami kopijavimo galimybėmis. Pažymėkite visus E stulpelio langelius, kuriuose įvesta formulė (nuo E2 iki pavardžių sąrašo apačios). Spauskite klaviatūroje Ctrl-C (Kopijuoti). Atsistokite žymikliu į langelį F2 ir meniu pasirinkite Edit Paste Special (Ypatingas įterpimas). Atsiradusiame įterpimo lange pažymėkite punktą Values (Vertės) tuo mes pasakome, kad norime padaryti ne formulių kopiją, o tik įterpti jų grąžinamus rezultatus (vertes). Spauskite OK. Stulpelis E tikriausiai liko apibrauktas punktyriniu rėmeliu, rodančiu, kad vis dar galime kopijuoti šią teksto dalį. Spauskite klaviatūroje Esc ir punktyras dings. Stulpelyje F atsirado tie patys užrašai, kaip ir stulpelyje E, tačiau tarp jų yra ryškus skirtumas. Jei langelyje B2 pakeisime žmogaus pavardę, tai pasikeis ir E2 rezultatas, tačiau F2 liks nepakitęs. Kitaip tariant, stulpelyje E yra formulė, kuri ima duomenis iš kairiau esančių stulpelių, tuo tarpu F stulpelyje įrašytos vertės nuo nieko nepriklauso. Tai reiškia, kad galime drąsiai naikinti visus kitus stulpelius. Pažymėkite stulpelius nuo A iki E imtinai: perbraukite pele jų antraštes (A, B, C, D ir E) visi jų langeliai bus pažymėti. Pasirinkite Edit Delete (Ištrinti) arba spragtelėkite dešiniuoju pelės klavišu bet kuriame iš pažymėtų stulpelių ir spauskite Delete. Liks tik vienas stulpelis su pavardėmis mūsų užduotis įvykdyta (141 pav.). B. TEORINĖ DALIS 13.B.1. SEKŲ ĮVEDIMAS, SĄRAŠAI Paprasčiausias būdas įvesti aritmetinės progresijos skaičių seką (pvz., 1, 3, 5, ) tai viename langelyje įvesti pirmą skaičių, gretimame langelyje antrą ir, pažymėjus tuos langelius, tempti pele tolyn, kol gausime reikiamą sekos ilgį (139 pav.). Tokiu būdu galime greitai įvesti ne tik didėjančias (1, 2, 3, 4, ), bet ir mažėjančias (5,3,1,-1,-3, ) sekas, taip pat sekas iš trupmeninių skaičių (1.3, 1.6, 1.9, 2.2, ). Tačiau kartais prireikia ne aritmetinių progresijų (kai skirtumas tarp bet kurių gretimų sekos skaičių yra tas pats), o geometrinių (kai santykis tarp bet kurių gretimų sekos skaičių yra tas pats), pvz., 2, 4, 8, 16, 32, 64. Tokioms sekoms sudaryti skirta speciali komanda. Tarkime, kad norime įvesti EXCEL 131
132 145 pav. Geometrinės progresijos įvedimas (Edit/Fill/Series) seką 1, 3, 9, 27 (naują narį gauname kiekvieną skaičių vis padaugindami iš 3). Įveskite pirmąjį sekos narį, (t.y. paspauskite 1), Enter. Pažymėkite tą langelį (grįžkite žymikliu atgal į jį) ir spauskite Edit (Redaguoti) Fill (Užpildyti) Series (Seka). Atsidariusiame sekų lange (145 pav.) pasirinkite, kokia kryptimi Excelis įves seką ar išilgai eilutės (Series In: Rows), ar žemyn stulpeliu (Columns). Pasirinkite jos tipą (Type): Linear (Tiesinis) tai įprasta aritmetinė progresija, Growth (Augimas) geometrinė progresija (ją ir pažymėkite), arba Date (Data) tipas, kuris leidžia sudarinėti sekas iš datų (žingsnio vertę tuo atveju galite parinkti dalyje Date Unit datos vienetas). Įveskite žingsnio vertę (Step value): aritmetinės progresijos atveju tai skirtumas tarp dviejų skaičių, o geometrinės santykis (mūsų atveju 3 ). Laukelyje Stop value (Sustojimo vertė) nurodykite, iki kokio skaičiaus tą seką tęsti (pvz., 700) ir spauskite OK atsiras seka nuo 1 iki 243. Alternatyvus būdas įvesti tokią seką pasinaudoti formulėmis. Pvz., langelyje A1 įveskite skaičių 1, o langelyje A2 formulę =A1*3, kuri aukščiau esančio langelio vertę padaugina iš trejeto (nepamirškite paspausti Enter). Dabar pažymėkite langelį A2 ir paėmę pele už jo apatinėje dešinėje pusėje esančio kvadratėlio tempkite per kelis langelius žemyn. Pamatysite, kad Excelis įvedė tokią pačią geometrinę progresiją, tik ji sudaryta ne iš paprastų skaičių, o iš formulių. Jei pakeisite bet kurį viduryje sekos esantį skaičių, pasikeis toliau einantys. Jei norite atsikratyti formulių ir pasilikti tik vertes, pasinaudokite ypatinguoju kopijavimu: pažymėkite visą seką, spauskite Ctrl-C, spragtelėkite langelį naujoje vietoje ir pasirinkite Edit Paste Special. Pažymėkite punktą Values ir spauskite OK Excelis nukopijuos formulių vertes, kurios viena nuo kitos nebepriklauso. EXCEL 132
133 146 pav. Savo sukurti automatiniai sąrašai (Tools/Options/Custom Lists) Jei norite įvesti visas gegužės darbo dienas, kuriame nors langelyje parašykite 5/1, t.y. gegužės pirma. Pažymėkite kokius 20 langelių pradėdami nuo jau įvestos datos. Įjunkite Edit Fill Series ir pasirinkite seką Date, kurios žingsnio vienetas yra Weekday (Darbo diena). Spauskite OK ir pamatysite, kad atsiradusioje sekoje nėra šeštadienių ir sekmadienių (tiesa, Exceliui ir gegužės pirmoji darbo diena, jei ji nėra savaitgalyje). Kartais tenka naudoti neskaitines sekas, pvz., seką iš žodžių pirmadienis, antradienis ir t.t. Tokį dažnai pasitaikantį sąrašą taip pat galite įrašyti į Excelio ilgalaikę atmintį. Bet kuriame dokumente tereiks įvesti vieną to sąrašo narį, o kitus Excelis pasiūlys pats. Atsiverskite meniu Tools (Įrankiai) Options (Parinktys) Custom Lists (Savo sukurti sąrašai, 146 pav.). Spragtelėkite langelį List entries (Sąrašo nariai) ir paeiliui įveskite Pirmadienis (spauskite Enter), Antradienis (Enter) ir t.t. Kai surašysite visas dienas, spauskite Add ir langą galite uždaryti (OK arba Cancel). Bet kuriame dokumento langelyje parašykite Antradienis. Paspauskite Enter ir vėl pažymėkite šį langelį. Paimkite pele už kvadratėlio, esančio šio langelio apatiniame dešiniajame kampe, ir tempkite žemyn pastebėsite, kad atsiranda visos likusios savaitės dienos (o vėliau ir vėl nuobodusis Pirmadienis reiškia sąrašas juda ratu). 13.B.2. FORMULIŲ KOPIJAVIMAS Paprasto teksto kopija visada tiksliai sutampa su originalu, o Excelis, kopijuodamas formules, paprastai išlaiko tik jų struktūrą. Kai kurie formulės teksto skaičiai ir raidės gali pakisti. EXCEL 133
134 a) Įvedame formulę b) Tempiame už krašto c) Stebime rezultatą 147 pav. Formulės kopijavimas 148 pav. Neteisingos formulės pavyzdys. Formulė turėtų būti =B4*(100-B$1)/100 Stulpelyje A nuo pirmos eilutės žemyn įveskite keletą skaičių ir langelyje B1 įrašykite tokią formulę: =A1+1. Spauskite Enter. Ši formulė reiškia, kad Excelis turi paimti langelio A1 vertę, pridėti prie jos vienetą ir įrašyti atsakymą langelyje B1 (147 pav., a). Norėdami, kad analogiška formulė galiotų ir langelyje B2, turėtume jame įrašyti =A2+1, o tai sako: paimk gretimo langelio iš kairės (A2) vertę bei pridėk prie jos vienetą. Matome, kad mums reikalinga tos pačios struktūros formulė, kurioje skiriasi tik naudojamo langelio eilutės numeris. Daugeliu gyvenimo atvejų mums kaip tik to ir reikia serijos panašių, bet ne visiškai identiškų formulių. Excelis mums leidžia tą lengvai pasiekti paprasčiausiai kopijuojant formules. Pamėginkite langelio B1 formulę nukopijuoti į langelius B2, B3 ir t.t., kaip pavaizduota 147 pav., b. Dabar atsistokite į langelį B2 ir stebėkite, kokia formulė jame atsirado (žiūrėti formulės juostoje, esančioje virš stulpelių pavadinimų, 147 pav., c). Įvyko tai, ko ir norėjome Excelis nukopijavo formulės struktūrą, tačiau pakeitė joje naudojamų langelių eilutės numerį (vietoj A1 atsirado A2). Tokiu pačiu būdu galite kopijuoti formulę į dešinę per vieną stulpelį. Pažymėkite langelį B1 (jo formulė =A1+1 ) ir kopijuokite į C1 langelį. Tokie Excelio kopijavimo ypatumai ne visada atitinka mūsų reikmes. Tarkim, kad norime parengti vertingų prekių pardavimo pasiūlymą pastoviam klientui. Reikia suskaičiuoti, kiek prekės kainuos padarius nuolaidą, kai jau turime pradinę prekių kainą. Jei įvesime duomenis kaip pavaizduota 148 pav., o laukelyje C4 įrašysime formulę =B4*(100-B1)/100, tai Excelis suskaičiuos ir įrašys naują lygintuvo kainą 97, t.y. teisingą kainą 97Lt. Klientas sutaupys tris litus. Kaip ir ankščiau, tikėdamiesi gauti visų kitų prekių kainas su nuolaida, šią formulę norėtume kopijuoti žemyn į langelius C5, C6 ir t.t. Bet šį kartą Excelis mus apgaus. Galite mėginti kopijuoti formulę iš C4 į langelį C5. Atsistoję ant langelio C5 matysite, kad jame įrašyta formulė =B5*(100-B2)/100. Tai reiškia, kad Excelis visas formulėje įrašytų langelių eilutes padidino vienetu (vietoj B4 atsirado B5, o vietoj B1 B2). Akivaizdu, kad šiuo atveju skaičiuojant nuolaidas reikia, kad B1 eilutės numeris nekistų. Keistis turėtų tik tie B stulpelio langelių numeriai, kurie nurodo skirtingų prekių kainas. Šį pageidavimą Exceliui galite pasakyti tokiu būdu: ištrinkite langelio C4 turinį ir įrašykite naują formulę =B4*(100- B$1)/100. Formulė beveik tokia kaip ir anksčiau, tačiau priešais eilutės numerį įrašėme dolerio ženklą, kuris reiškia, kad pirmoji eilutė kopijavimo metu turi likti fiksuota. Šią EXCEL 134
135 formulę dabar galite kopijuoti į žemiau esančius langelius. Išvada tokia: jei norite, kad kopijuojant formulę joje naudojamas eilutės numeris nekistų, priešais eilutės numerį įrašykite dolerio ženklą. Jei norite, kad fiksuota būtų stulpelio raidė, priešais stulpelį žyminčią raidę įrašykite dolerio ženklą, pvz., =B4*(100-$B1)/ B.3. FUNKCIJŲ ĮVEDIMO BŪDAI Pati paprasčiausia, populiariausia, yra sumos funkcija. Jai standartinėje priemonių juostoje paskirtas net specialus mygtukas AutoSum (Automatinė suma). Langeliuose A1, A2 ir A3 įveskite keletą skaičių, atsistokite į langelį (A4) ir spauskite sumos mygtuką : Excelis punktyru apibrėš tuos srities duomenis, kurie bus susumuoti (149 pav.). Jei tos srities duomenys 149 pav. Sumavimas tinka, spauskite Enter (jei netinka Esc). Turėtumėte pamatyti rezultatą skaičių sumą. Dar kartą spragtelėkite langelį A4 pamatysite, kaip ši formulė atrodo iš arčiau. Kaip ir bet kurioje kitoje formulėje sumavimo funkcijos priekyje yra lygybės ženklas, funkcijos pavadinimas (SUM) ir skliaustuose nurodyti jos argumentai duomenų sritis, kurią reikia sumuoti: A1:A3. Dvitaškis reiškia tą patį, ką normalioje kalboje pasakytume žodžiais nuo iki, t.y. šiuo atveju sumuojama sritis nuo A1 iki A3 imtinai. Žinodami funkcijų rašymo sintaksę galite patys įvesti bet kokią funkciją. Jei norite, kad langelyje B4 matytusi visų langelių nuo C2 iki C7 suma, tiesiog įrašykite =SUM(C2:C7) ir spauskite Enter. Greičiausias būdas formulėms bei funkcijoms įvesti derinti klaviatūros ir pelės darbą. Langelyje B3 suskaičiuokime langelių A1 ir A2 sandaugą. Atsistokite langelyje B3 ir parašykite lygybės ženklą. Dabar spragtelėkite langelį A1 ir paspauskite klaviatūroje esantį daugybos ženklą žvaigždutę (Shift-8). Dabar spragtelėkite langelį A2, spauskite Enter. Formulė įvesta. Panašiai susumuosime langelius 150 pav. Funkcijų langas (Insert/Function) nuo A1 iki A3. Atsistokite į tuščią langelį, įveskite lygybės ženklą, raides SUM bei atidarantį skliaustą: =SUM(. Pele perbraukite tris langelius nuo A1 iki A3 ir klaviatūroje paspauskite uždarantį skliaustą. Spauskite Enter. EXCEL 135
136 151 pav. Pagalbinis funkcijos įvedimo langas Norint įvesti funkciją galimą naudotis dar ir funkcijų langu, kuris iškviečiamas standartinėje juostoje paspaudus mygtuką Paste Function (Įterpti funkciją) arba pasirinkus Insert (Įterpti) Function (Funkciją). Prieš spausdami šį mygtuką būtinai padėkite žymiklį tuščiame langelyje (kad ir B6). Atsivertusiame lange (150 pav.) pastebėsite, kad funkcijos sugrupuotos kairėje lango pusėje yra jų rūšių (kategorijų) sąrašas, o dešinėje pačių funkcijų sąrašas. Suma yra grupėje Math & Trig (Matematika ir trigonometrija). Jei nežinote, kurioje grupėje ieškoti, pamėginkite All (Visos). Pasirinkite SUM ir spauskite OK. Atsivers pagalbinis funkcijos įvedimo langelis (151 pav.), kuris kaip visada užstos svarbiausią ekrano dalį tą, kur yra įvesti jus dominantys duomenys. Nieko baisaus paimkite pele už bet kurios pilkos šio lango vietos ir nutempkite jį ten, kur jis mažiausiai trukdo (šiuo atveju svarbu, kad būtų neužstoti langeliai nuo A1 iki A3). Atsistokite žymikliu į laukelį Number1 (Pirmas skaičius). Excelis siūlo įvesti duomenis, kuriuos norite sumuoti. Neuždarinėdami šio pagalbinio lango tiesiog imkite ir pele perbraukite duomenų lapo langelius nuo A1 iki A3. Braukimo metu pagalbinis langas bus dingęs, o kai tik atleisite pelės klavišą, jis vėl atsiras kartu su jame įrašyta perbrauktąja sritimi (151 pav.). Galite spausti OK, formulė bus įvesta. Pagalbinis langas labai palengvina sudėtingesnių funkcijų įvedimą (iš dalies ir dėl to, kad jame matyti trumpi funkcijos argumentų aprašymai). 13.B.4. STANDARTINIŲ FUNKCIJŲ PAVYZDŽIAI 152 pav. Pagalbos langas (F1) Excelis turi kelis šimtus standartinių funkcijų. Visų jų angliškus aprašymus galite rasti Exceliu: spauskite F1 (arba meniu Help (Pagalba) Microsoft Excel Help) ir kortelėje Index (Rodyklė 152 pav.) įveskite žodį function (funkcija), spauskite Search (Ieškoti). Atsivers abėcėlinis visų funkcijų sąrašas. Funkcija SUM (Suma) išsamiai aprašyta skyrelyje 13.B.3, šiame rasite keleto kitų dažnai naudojamų funkcijų pavyzdžius. EXCEL 136
137 Vidurkis. Formulė =AVERAGE(B4:B6) suskaičiuos trijų langelių (B4, B5 ir B6) aritmetinį vidurkį. 153 pav. Sandaugų sumos įvedimas Sandaugų suma (SUMPRODUCT). Langeliuose A1 A3 įveskite skaičius 2, 3, 4, o langeliuose B1 B3 skaičius 1, 2, 3. Mus domina tokia formulė, kuri sudaugintų atitinkamų eilučių skaičius ir tas sandaugas sudėtų, t.y. norime gauti atsakymą, lygų A1*B1 + A2*B2 + A3*B3. Atsistokite tuščiame langelyje, pvz., C4, iškvieskite funkcijų langą (spauskite ir sąraše All (Visos) pasirinkite funkciją SUMPRODUCT. Spauskite OK, patraukite į šalį atsiradusį pagalbinį langą (153 pav.), kad neužstotų duomenų. Žymiklį pastatykite to lango laukelyje Array1 (Pirmas masyvas) ir pele perbraukite langelius nuo A1 iki A3. Dabar pastatykite žymiklį į laukelį Array2 ir perbraukite langelius B1 B3. Pamatysite, kad pagalbinis langas jau užrašė tiek pradinių duomenų vertes (2, 3, 4 ir pan.), tiek suskaičiavo rezultatą (2*1 + 3*2 + 4*3 = 20). Spauskite OK. Sveiki ir atsitiktiniai skaičiai. Jei sunku nuspręsti, kuriam šeimos nariui reikia plauti indus, galite pasinaudoti Excelio atsitiktinių skaičių generatoriumi. Bet kuriame langelyje parašykite =RAND( ) (Nuo žodžio random atsitiktinis). Pamatysite, kad Excelis įrašė atsitiktinį trupmeninį skaičių tarp nulio ir vieneto. Būtų daug patogiau, jei jis parašytų sveiką skaičių tarp vieno ir penkių (tarsime, kad šeimoje, be jūsų, dar yra tėvai, brolis pankas ir katinas Gorka). Tokiu atveju pakeiskite formulę (dukart spragtelėkite langelį, kuriame ji įrašyta ir papildykite trūkstamu tekstu) štai taip: =1+INT(RAND( )*5). Funkcija RAND( )*5 grąžina atsitiktinę vertę tarp nulio (imtinai) ir penkių (neimtinai). Funkcija INT nupjauna skaitmenis, esančius po dešimtainio kablelio ir palieka tik sveiką dalį (nuo žodžio Integer Sveikasis skaičius), tad INT(RAND( )*5) grąžina sveiką skaičių nuo nulio iki keturių, dėl to mes dar pridedame vienetą prie rezultato. Jei matote blogą atsakymą (savo eilės numerį), galite greitai paspausti klaviatūroje klavišą F9 Excelis perskaičiuos formules. Tikėtina, kad dabar bus sugeneruotas kitas skaičius (ir indus teks vėl plauti katinui). Vertės paieška. Viena iš sudėtingesnių, bet labai naudingų funkcijų yra VLOO- KUP. Ji pagal duotą raktą grąžina informaciją iš įvestos duomenų lentelės. Lape Sheet3 sudarome tokią savaitės dienų lentelę (duomenų bazę): langeliuose nuo A1 iki A7 parašome skaičius nuo 1 iki 7, o stulpelyje B atitinkamus savaitės dienų pavadinimus (pirmadienis, antradienis ir t.t.). Dabar atsiverskite lapą Sheet2 ir langelyje A3 parašykite skaičių 4. Mes norime, kad gretimame langelyje B3 būtų įvesta tokia funkcija, kuri auto- EXCEL 137
138 matiškai parašytų ketvirtadienis. Kai pakeisime langelio A3 vertę į trejetą, langelyje B3 automatiškai turi atsirasti trečiadienis ir pan. Atsistokite į langelį B3, iškvieskite funkcijų langą ir pasirinkite funkciją VLOOKUP. Pagalbiniame jos lange (154 pav.) įveskite tokius duomenis: pastatę žymiklį laukelyje Lookup_value (paieškos vertė arba raktas) spragtelėkite pele langelį A3, kurio vertės mes ieškosime. Laukelyje Table_array (Lentelė masyvas, t.y. savaitės dienų lentelė), atsiverskite lapą Sheet3 ir perbraukite visą savaitės dienų lentelę nuo A1 iki B7. Laukelyje Col_index_num (Stulpelio eilės numeris) įrašykite dvejetą jis sako, kad savaitės dienų lentelėje mus domina atsakymas iš antro stulpelio, kuriame įrašytas dienos pavadinimas. Spauskite OK ir langelyje turėtumėte pamatyti atsakymą ketvirtadienis. Pakeiskite prasminio langelio A3 vertę ir stebėkite, kaip kinta dienos pavadinimas langelyje B pav. Vertės paieškos funkcija (VLOOKUP) Data. Funkcijos VLOOKUP pavyzdys būtų gerokai prasmingesnis, jei langelyje A3 Excelis pats įvestų esamos savaitės dienos eilės numerį. Tą galime nesunkiai padaryti panaudoję dar dvi funkcijas: TODAY ir WEEKDAY. Funkcija =TODAY( ) bet kuriame langelyje įrašys šios dienos datą, tačiau mums to negana. Atsistokite langelyje A3 ir parašykite tokią dvigubą funkciją: =WEEKDAY(TODAY( ), 2). Kaip pastebite, funkcija WEEKDAY (Savaitės diena) turi du argumentus, atskirtus kableliu (kai kuriais atvejais priklausomai nuo operacinės sistemos sulietuvinimo vietoje kablelio reikėtų rašyti kabliataškį. Pasirinkite tą variantą, kuris jums veikia). Pirmasis argumentas tai šios dienos data (kurią grąžina TODAY), o antrasis argumentas (dvejetas) pasako Exceliui, nuo kurios savaitės dienos prasideda savaitė (anglai savaitę pradeda švęsdami, t.y. sekmadienis jiems yra pirma savaitės diena. Tokiu atveju reikėtų naudoti vienetą. Kadangi mums pirmadienis yra pirmasis, funkcijoje WEEKDAY reikia rašyti dvejetą. Dabar kiekvieną dieną, kai tik atsiversite šį dokumentą, Excelis automatiškai langelyje A3 įrašys teisingą savaitės dienos eilės numerį, o pagal tai langelyje A4 funkcija VLOOKUP grąžins teisingą dienos pavadinimą (naudodamasi duomenų bazele lape Sheet3). Dokumentas dar gražiau atrodys, jei stulpelį A susiaurinsite iki minimumo nesimatys jokių skaičių, tik gražus tekstinis savaitės dienos pavadinimas. EXCEL 138
139 14. GRAFIKAI A. PRAKTINĖ DALIS 14.A.1. PYRAGO TIPO GRAFIKAS Nubraižome pyrago tipo grafiką, iliustruojantį žmogaus gyvenimą. 155 pav. Gyvenimas 156 pav. Gyvenimas kaip pyragas Excelyje grafikai braižomi greitai ir patogiai. Tarkime, kad norime vaizdžiai iliustruoti žmogaus gyvenimo tarpsnius (155 pav., 156 pav.). Įveskite pradinius duomenis, pažymėkite juos visus (nuo A1 iki B7) ir spauskite standartinės priemonių juostos mygtuką Chart Wizard (Grafikų vedlys). Atsivers didelis langas, siūlantis įvairius grafikų tipus. Pasirinkite tipą (Chart type) Pie (Pyragas) bei patinkantį jo variantą (Chart sub-type). Jeigu šiame vedlio (Wizard) lange paspausite mygtuką Next (Toliau), galėsite nustatyti įvairias grafiko savybes (antraščių pavadinimus, legendas ir t.t.), tačiau dažniausiai galite išsyk spausti Finish (Baigti) ir leisti Exceliui pačiam nustatyti reikalingus parametrus. Nupieštą grafiką galite pele nutempti į kitą vietą, taip pat pakeisti jo dydį tereikia pažymėti jį (spragtelėti pele) ir tempti už juodų kvadratėlių, esančių brėžinio rėmelio pakraščiuose. Kaip pastebėjote, pyrago gabalų dydžiai atitinka gyvenimo tarpsnių ilgį, o spalvos simbolizuoja skirtingus tarpsnius. Jei kurio nors gabaliuko spalva jums nepatinka, pažymėkite jį pele (gali tekti lėtai spragtelti kelis kartus, kol gabaliukas bus išskirtas rėmeliu) ir, paspaudę dešinįjį pelės klavišą, pasirinkite Format Data Point (Formuoti duomenų tašką). Atsivertusiame lange pasirinkite patinkančią spalvą. Atkreipkite dėmesį, kad grafikas yra susietas su pradiniais duomenimis jei pailginsite Vaikystės trukmę langelyje B3, atitinkamai padidės Vaikystės gabalas pyrage. 14.A.2. STULPELINĖ DIAGRAMA Nubraižome stulpelinę diagramą, rodančią vyrų bei moterų biudžetų skirtumus. Įveskite duomenis, iliustruojančius vyraujančias moterų bei vyrų išlaidas (157 pav.). Atkreipkite dėmesį į tai, kad langelis A2 būtinai turi likti tuščias. Pavaizduosime EXCEL 139
140 duomenis grafiškai stulpelių pavidalu (158 pav.). Pažymėkite sritį nuo A2 iki C7. Iškvieskite grafikų vedlį standartinėje priemonių juostoje spauskite mygtuką. Vedlys iškart pasiūlys stulpelių (Column) tipo diagramą beliks pasirinkti labiau patinkančią jos modifikaciją ir spausti Finish (Baigti). Nubrėžtoje diagramoje trūksta antraštės, o legenda yra dešinėje. Antraštę įdėsite bet kurioje baltoje tuščioje diagramos vietoje paspaudę dešinįjį pelės klavišą ir pasirinkę Chart Options (Grafiko savybės). Kortelėje Titles (Antraštės) laukelyje Chart title (Grafiko antraštė) įrašykime antraštę Išlaidos, %. Legendą galite patraukti į jums patinkančią vietą. Sukurto grafiko (158 pav.) rezultatai rodo, kad jei nebūtų moterų, vyrai vaikščiotų nuogi, o jei nebūtų vyrų, moterys vaikščiotų pėsčios. 157 pav. Moterų ir vyrų biudžetas 158 pav. Moterų ir vyrų biudžeto grafikas Jeigu norite greitai ir patogiai išmėginti, kaip atrodo kitų tipų grafikai, ant šio grafiko spragtelėkite dešinįjį pelės klavišą, įjunkite Chart type (Grafiko tipas) ir pasirinkite bet kurį kitą, pvz., Area (Užpildyta sritis), arba Cylinder (Ritinys). B. TEORINĖ DALIS 14.B.1. KAIP NEUŽSPRINGTI BRAIŽANT PYRAGUS Jei įvesite tik du skaitinių verčių stulpelius (159 pav.) ir norėsite padaryti pyrago tipo grafiką, gali iškilti šiokių tokių keblumų, nes Excelis automatiškai nenuspręs kuris stulpelis skirtas pyrago dydžiams nusakyti (mus domintų stulpelis B), o kuris pyrago spalvoms pavadinti (mums reikėtų A). Galite mėginti pažymėti visus duomenis (nuo A2 iki B6), spausti mygtuką, 159 pav. Pyrago duomenys pasirinkti pyrago tipą ir spausti Finish. Pyrago gabalų pavadinimai neatitiks norimų, jie bus sunumeruoti iš eilės. Tokiu atveju geriausia yra tiesiog ištrinti padarytą grafiką ir naują sukurti rankomis. Spragtelėkite pele kurį nors tuščią langelį, t.y. nepažymėkite jokių duomenų. Įjunkite grafikų vedlį paspauskite standartinės priemonių juostos mygtuką Chart Wi- EXCEL 140
141 zard. Pasirinkite pyrago tipą ir spauskite Next (Toliau). Atsiverskite kortelę Series (Sekos). Nurodysime Exceliui, iš kur imti duomenis grafikui. Spauskite mygtuką Add (Pridėti). Bus sukurta nauja duomenų seka, pavadinimu Series1 (Pirma seka, 160 pav.). Ištrinkite, kas parašyta laukelyje Values (Vertės). Čia surašyti duomenys, lemiantys pyrago gabalų dydį. Žymiklį palikite tame laukelyje ir pele perbraukite puslapio langelius nuo B2 iki B6. Jų adresai bus įrašyti į verčių laukelį, o lange atsiras pyrago padalijimo vaizdas. Dabar panašiu būdu įveskite pyrago gabalų vardus atsistokite žymikliu į laukelį Category Labels (Etiketės), perbraukite langelius nuo A2 iki A6. Duomenys įvesti, beliko pasirūpinti antraštėmis. Spauskite Next ir kortelės Titles (Antraštės) laukelyje Chart title (Grafiko antraštė) parašykite Skolos pagal buto numerį, o kortelėje Data Labels (Duomenų etiketės) pažymėkite punktą Show label and percent (Rodyti vertę ir procentus) prie kiekvieno gabalo bus parašytas skolos dydis bei jo procentinė išraiška. Spauskite Finish (Baigti) ir pyragas bus pagamintas. 160 pav. Pyrago duomenų sekos įvedimas Jei panašios problemos iškyla braižant bet kokio tipo grafikus (t.y. Excelis gali neteisingai suprasti, kuriuose stulpeliuose įrašyti reikalingi duomenys), sprendimas labai panašus atsiverskite kortelę Series (Sekos) ir rankiniu būdu nurodykite, iš kur imami duomenys. Pažymėję nereikalingą seką (Sąraše Series, 160 pav.) ją ištrinti galite mygtuku Remove (Pašalinti). EXCEL 141
142 14.B.2. XY TIPO GRAFIKAI Jei prireikė nubrėžti funkcijos (pvz., y = x + 2 ) grafiką, geriausia naudotis XY tipo diagramomis. Pirmiausia surašykite duomenis, kaip parodyta 161 pav.: langelyje A2 įrašykite nulį, laukelyje A3 įrašykite 0.5, pažymėję abu langelius ir paėmę už apatinio dešiniojo kampo tempkite žemyn, kol pamatysite 161 pav. Šaknies traukimas skaičių 10. Dabar langelyje B2 įrašykite formulę, kuri apskaičiuoja Y kintamojo vertę: =SQRT(A2)+2. Formulės simboliai reiškia, kad ištraukiame šaknį iš langelyje A2 esančios X kintamojo vertės (SQRT nuo žodžio Square root Kvadratinė šaknis) ir pridedame dvejetą, kaip nurodyta sąlygoje. Spauskite Enter. Belieka nukopijuoti langelį B2 žemyn. Spragtelėkite jį, paimkite už kvadratėlio jo apačioje ir tempkite žemyn. Įvedėte X kintamojo vertes nuo nulio iki dešimties bei apskaičiavote atitinkamas Y kintamojo reikšmes. 162 pav. XY tipo grafikas Nubrėškime funkcijos grafiką. Pažymėkite visą duomenų sritį nuo A2 iki B22 ir standartinėje priemonių juostoje spauskite grafikų mygtuką. Pasirinkite XY (Scatter) diagramos tipą bei jos variantą, kuriame matosi linijos bei taškai. Spauskite Finish funkcijos grafikas bus nubraižytas (162 pav.). Jei norite, galite jį šiek tiek pagerinti. Visų pirma nubrėžta tik viena kreivė, tad legendos mums nereikia spragtelėkite legendos kvadratą, kuriame įrašyta Series1 (Pirma seka) ir klaviatūroje spauskite Delete. Atsiras daugiau vietos pačiam grafikui. Dabar X ašyje galite įrašyti raidę X baltoje grafiko dalyje spragtelėkite dešinįjį pelės klavišą ir pasirinkite komandą Chart Options (Grafiko parametrai). Atsiradusio lango kortelėje Titles (Antraštės) įrašykite norimą X ašies (Value (X) axis) pavadinimą, spauskite OK. EXCEL 142
143 14.B.3. GRAFIKŲ KEITIMAS IR PARAMETRAI Jei nubraižytame grafike kas nors nepatinka, nebūtina jį trinti ar kurti iš naujo. Tiesiog spragtelėkite nepatinkančią vietą (antraštę, foną ar ašį), įjunkite tos dalies formatų tvarkymo režimą: spauskite dešinįjį pelės klavišą, pasirinkite komandą Format arba Meniu atsiverskite Chart (Grafikas) Format. 163 pav. Grafiko savybės (Pažymėkite grafiką, Chart/Chart Options) Tarkim, jūsų dokumente yra nubraižytas kokios nors funkcijos grafikas (pvz., 162 pav.). Jei norite pavadinti jo ašis, pažymėkite grafiką (spragtelėkite pele), meniu pasirinkite Chart Chart Options (Grafiko savybės), arba dešiniuoju pelės klavišu spragtelėkite tuščioje baltoje brėžinio vietoje, pasirinkite Chart Options. Kortelėje Titles (Antraštės) galite įvesti norimus pavadinimus (163 pav.). Savybių lange yra ir daugiau kortelių, kurios leidžia įjungti ar išjungti pasirinktą ašį (kortelė Axes), sutankinti ar praretinti fone nubraižytą linijų tinklelį (Gridlines), uždėti ar nuimti legendą (Legend) bei prie kiekvieno duomenų taško pavaizduoti jo vertę (Data Labels Duomenų etiketės). EXCEL 143
144 164 pav. Kreivės redagavimas Jei kurio nors objekto grafike norite pakeisti spalvą ar šriftą, prieš tai turite pažymėti tą objektą. Pvz., padidinsime X ašies pavadinimo šriftą. Spragtelėkite raidę x brėžinio apačioje ji bus apibrėžta juodu rėmeliu. Spragtelėję dešiniuoju pelės klavišu pasirinkite Format Axis Title (Formuoti ašies pavadinimą). Atsiradusiame lange pasirinkite norimą šriftą bei jo spalvą (Font), foną (Patterns) arba teksto lygiavimą bei kryptį (Orientation). Pakeisime pačios kreivės spalvą ir taškų pavidalą (vietoje mėlynų rombų padarysime raudonus trikampius). Spragtelėkite nubrėžtą kreivę dešiniuoju pelės klavišu ir pasirinkite Format Data Series Formuoti duomenų seką (jeigu tokio punkto nematote, vadinasi, nepataikėte į kreivę. Mėginkite spragtelėti taikliau). Atsivertusio lango (164 pav.) kortelėje Patterns (Užpildymas) nurodykite, kad jums reikia raudonos spalvos (tiek linijos Line, tiek taško Marker), bei parinkite taško pavidalą (Marker dalyje sąraše Style). Jei labai mėgstate vaivorykštę, Line ir Marker dalyse galite pažymėti punktus Automatic (Automatinės spalvos), o kortelėje Options (Savybės) pažymėkite Vary colors by point (Skirtingiems taškams parinkti skirtingas spalvas) Excelis pats nuspalvins kreivės taškus įvairiausiomis spalvomis. Panašiais būdais galite pakeisti viso grafiko foną, teksto šrifto dydį arba ašių mastelį (spragtelėkite dešiniuoju pelės klavišu virš pasirinktos ašies ir įjunkite Format Axis (Formuoti ašį) Scale (Mastelis)). Galima ne tik nuspalvinti grafiko foną, bet ir įterpti bet kokį piešinėlį iš kitos bylos diske. Jei atliekate statistinę analizę, ar šiaip norite aproksimuoti savo duomenis tam tikro pavidalo funkcija, kreivę grafike galite spragtelėti dešiniuoju klavišu ir pasirinkti Add Trendline (Pridėti aproksimuojančią kreivę). Kortelėje Type (Tipas) pasirinkite kreivės tipą (šį kartą tebūnie Linear paprasta tiesė). Kortelėje Options (Savybės) ties užrašu EXCEL 144
145 Display equation on chart uždėkite varnelę. Tokiu būdu jūs prašote Excelio, kad aproksimuojančios kreivės lygtis būtų pavaizduota grafike. Spauskite OK. Excelis nubrėžė grafike juodą tiesę, o netoliese užrašė jos lygtį y= x Šį užrašą galite tempti pele į kitą vietą, kad geriau matytųsi visas grafikas. Jei norite grafiką papildyti kita kreive ar ištrinti esamą, spragtelėkite dešiniu pelės klavišu ir pasirinkite Source Data (Duomenų šaltinis). Kortelėje Series (Sekos) atlikite reikiamus veiksmus (plačiau apie šią kortelę aprašyta skyrelyje 14.B.1). Jei nubraižėte vieno tipo grafiką (XY) ir nusprendėte, kad labiau tiktų kito tipo (pvz., Column Stulpelinė diagrama), dešiniuoju pelės klavišu pažymėkite grafiką, pasirinkite Chart Type (Grafiko tipas) ir susiraskite norimą tipą. Spauskite OK tie patys duomenys iškart bus perbraižyti nauju pavidalu. 15. KITI VEIKSMAI EXCELIU A. PRAKTINĖ DALIS 15.A.1. FORMOS Sukuriame formą mokesčiams apskaičiuoti. Jei Worde yra galimybė kurti formas, tai Excelis tiesiog skirtas joms. Excelio ar Wordo forma tai dokumentas, kuriame įvedinėti tekstą leidžiama tik tam tikrose vietose, o viso kito iš anksto įvesto teksto ar duomenų redaguoti negalima. Populiarūs formų pavyzdžiai yra muitinės ar mokesčių deklaracijos, taip pat sąskaitos faktūros. Įsivaizduokite, kad esate vyriausiasis Stebuklų Šalies mokesčių rinkėjas ir nutarėte padėti savo šalies piliečiams patiems suskaičiuoti, kiek jie turi sumokėti mokesčių. Jūs norite sudaryti paprastą Excelio formą, kurioje galima įvesti mėnesio atlyginimą ir pamatyti, kiek pinigų teks atiduoti mokesčių rinkėjams. Svarbu, kad mokesčių mokėtojai negalėtų tos formos redaguoti, taip pat būtų naudinga, kad nesimatytų ir dokumente naudojamos formulės. 165 pav. Mokesčių forma Atidarykite naują Excelio dokumentą. Pirmą stulpelį palikite pavadinimams, langelio B1 foną nuspalvinkite pilkai čia vartotojas galės įvesti savo mėnesinį uždarbį. Kitose eilutėse įveskite įvairius galiojančius mokesčius ir apskaičiuokite, kiek jų privalu EXCEL 145
146 sumokėti (165 pav. aiškumo labui parodytos pačios formulės jūsų dokumente matysis tik jų rezultatai). Pabaigoje gautus skaičius susumuokite. Taip matysime, kiek iš viso reikia mokėti. Langelyje B2 įvesta formulė suskaičiuoja 35% nuo langelyje B1 esančios sumos. Langelyje B4 randamas šios dienos (TODAY) eilės numeris savaitėje (WEEK- DAY) ir padauginamas iš 30, pvz., jei šiandien pirmadienis, langelyje bus įrašyta 30, jei antradienis 60 ir t.t. Langelyje B5 funkcija RAND( ) * 20 grąžina atsitiktinę vertę tarp nulio ir dvidešimties, tad galutinė formulės reikšmė atsitiktinis skaičius tarp 50 ir 70. Langelyje B7 panaudota funkcija IF, kuri grąžina 300 tuo atveju, jeigu langelyje B1 įvesta daugiau nei 1000 bei grąžina 299 priešingu atveju (lito nuolaida tiems, kurie uždirba mažiau nei tūkstantį). Funkcija SUM sumuoja visus mokesčius langelyje B8. Šį dokumentą norėtumėte išplatinti mokesčių mokėtojams, tad svarbu užrakinti visus dokumento langelius, kad nesupratingi vartotojai jų nepakeistų. Nepamirškite, kad vienas langelis (B1) turėtų likti laisvas jame reikės įvesti atlyginimo dydį. Excelyje yra du užrakinimo lygiai. Tik tada, kai abu yra įjungti, užrakinimas veikia. Pirmas lygis tai kiekvieno atskiro langelio užrakinimas. Paprastai jis visada būna įjungtas. Tačiau mes norėtumėm atrakinti langelį B1, tad atsistokite žymikliu ant jo ir pasirinkite Format Cells Protection (Apsauga). Pamatysite, kad punktas Locked (Užrakintas) yra pažymėtas atšaukite tai ir spauskite OK. Kitų langelių neliesime. Jie turi likti užrakinti. Antras apsaugos lygis tai viso puslapio (Sheet) arba iškart viso dokumento (Workbook) užrakinimas. Naujuose dokumentuose jis visada būna išjungtas. Įjungsime jį. Paspauskite Tools (Įrankiai) Protection (Apsauga) Protect Sheet (Apsaugoti puslapį). Atsivertusiame lange (166 pav.) galite įvesti slaptažodį. Be jo niekas negalės atrakinti puslapio. Paspauskite OK ir dar kartą įveskite tą patį slaptažodį. Mėginkite ką nors dokumente ištrinti ar pakeisti matysite, kad Excelis operacijas vykdyti leidžia tik langelyje B1, jei bandote lįsti kur nereikia garsiai pyksta. Dabar galite siųsti šią formą paklusniems šalies piliečiams, nors atminkite, kad įvestas slaptažodis nėra patikimas. Jei jūs manote, kad mokesčių mokėtojams nebūtina žinoti, kokiomis formulėmis apskaičiuojami jų mokesčiai, dokumentą galite ne tik užrakinti, bet ir paslėpti formules. Atsirakinkite formą, kad galėtumėte vėl ją redaguoti (Tools Protection Unprotect Sheet (Nebeapsaugoti lapo)). Excelis paklaus slaptažodžio (tikriausiai dar nespėjote jo pamiršti) ir tik įvedus jį atrakins dokumentą. Pažymėkite visus langelius, kuriuose įvestos formulės (nuo B2 iki B8). Atsiverskite Format Cells Protection ir varnele pažymėkite punktą Hidden (Paslėptas). Dabar vėl įjunkite apsaugą (Tools Protection Protect Sheet įveskite slaptažodį OK). 166 pav. Lapo apsaugos įjungimas (Tools/Protection/Protect Sheet) Galite spragtelti bet kurį langelį, kuriame buvo įvesta formulė, ir matysite, kad Excelis formulių juostoje jos neberodo. Su tokia mokesčių forma Stebuklų Šalies biudžetas bus saugus ir gausus. EXCEL 146
147 15.A.2. MAKROKOMANDOS Sukuriame komandą, kuri nuspaudus Ctrl-A įterpia raudoną eilutę. Nors Excel'is turi tiek daug įvairių komandų, kad sunku jas visas net išvardyti, neretai atsitinka, kad jų vis tiek pritrūksta. Tarkime, turite žmonių sąrašą (pvz., 135 pav.). Įsivaizduokite, kad pavardžių sąraše tam tikroje vietoje norite įterpti tuščią eilutę ir raudonu šriftu parašyti joje naują pavardę. Tai nesudėtingi veiksmai, tačiau jei juos reikia kartoti daugiau nei dešimt kartų, jūs sugaišite tikrai daug laiko. Excel'yje galima kelių komandų seką sugrupuoti ir pavadinti vienu vardu. Kitaip tariant sukurti vieną didelę komandą makrokomandą (angliškai: macro command, arba sutrumpintai macro). Šiuo atveju sujungti reikėtų tokias dvi komandas: naujos eilutės įterpimą ir raudonos spalvos nustatymą. Sukursime šią makrokomandą. Įvestų duomenų lentelėje (pvz., pavardžių sąraše) spragtelėkite kurį nors įrašą. Meniu pasirinkite Tools Macro Record New Macro (Įrašyti naują makrokomandą). Atsivers dialogo langas (167 pav.), kuriame klausiama, kokiu vardu norėtume savo makrokomandą pavadinti. Patartina vietoj duoto pavadinimo Macro1 įvesti kokį nors pavadinimą, pvz., "Nauja eilutė" taip pavadintą komandą bus lengviau atpažinti. Laukelis Shortcut key leidžia pasirinktą klaviatūros klavišų kombinaciją susieti su šia komanda. Tai ypač 167 pav. Naujos makrokomandos sukūrimas patogu, tad laukelyje šalia Ctrl+ įveskite jums patinkančią raidę, pvz., A. Sąraše Store macro in (kur išsaugoti makrokomandą) geriausia pasirinkite savo dokumentą ("This Workbook"). Spauskite OK. Prasidės makrokomandos įrašymas. Nuo šiol visos komandos, kurias jūs kursite pele arba klaviatūra, bus įrašinėjamos tarsi magnetofonu. Ekrane pamatysite atsiradusią naują nedidelę priemonių juostą, kurioje mygtuką Stop Recording (Sustabdyti įrašą) reikės spausti tuo metu, kai norėsite baigti įrašą. Iki to mes dar prieisime, o dabar reikia atlikti tas komandas, kurias mes norime įrašyti. Visų pirma reikia įterpti naują eilutę. Meniu pasirinkite Insert Rows, ir eilutė bus sukurta. Dabar nurodykite, kad rašysite raudona spalva. Formatų tvarkymo juostoje parinkite šriftui raudoną spalvą. Spalvos efekto nepastebite, nes į naują eilutę dar neįvedėte teksto. Kadangi visas norimas komandas įvykdėte, laikas nutraukti įrašą: priemonių juostoje Stop Recording spauskite mygtuką (jei tokio nematote, meniu pasirinkite punktą Tools Macro Stop Recording). Makrokomanda sėkmingai sukurta ir įrašyta. Jei kada nors norėsite ja atsikratyti, meniu pasirinkite Tools Macro Macros ir duotame sąraše pažymėję savo komandą, spauskite Delete. Kaip sukurta makrokomanda pasinaudoti? Pavardžių sąraše atsistokite ant eilutės, prieš kurią norite įterpti tuščią raudoną eilutę. Klaviatūroje spauskite Ctrl-A. Kadangi kaip tik šią klaviatūros kombinaciją priskyrėte savo makrokomandai, ji nedelsiant bus įvykdyta. Galite mėginti naujai sukurtoje eilutėje įvesti kokį nors tekstą jis bus raudonas. EXCEL 147
148 15.A.3. TEKSTO SKAIDYMAS Į STULPELIUS Excelis turi patogią komandą tekstui išskaidyti į stulpelius. Įsivaizduokite, kad Wordo dokumente turite žmonių vardų ir pavardžių sąrašą, kaip pavaizduota rėmelyje. Rublis Dariauskas Jūs norėtumėte kiekvienam iš jų surašyti atlyginimus, pateikti jų sąrašą, surikiuotą pagal pavardes abėcėlės tvarka, bei Rimas Mantevičius Genys Irmavičius atlikti kitus įvairius skaičiavimus. Be abejo, tai daryti lengviausia Excelyje, tad pažymėkite žmonių sąrašą, spauskite Ctrl-C (kopijuoti) ir naujame Excelio dokumente spauskite Ctrl-V (Įterpti). Matysite, kad Excelio dokumente kiekvieno žmogaus vardas ir pavardė įrašyti į skirtingose eilutėse, bet tame pačiame stulpelyje. Jei dokumente nieko nekeisime, surikiuoti pavardes pagal jų pirmąją raidę bus sunku. Pažymėkite visus langelius, kuriuose surašyti žmonių duomenys. Spauskite Data (Duomenys) Text to Columns (Tekstą į stulpelius). 168 pav. Teksto skaidymas į stulpelius (Data/Text to Columns) Atsivers konvertavimo langas, kuriame teiraujamasi, kokiu būdu norime išdėlioti duomenis ar skirtingos vertės (vardai ir pavardės) vieni nuo kitų yra atskirti specialiais simboliais (Delimited), ar duomenys yra vienodo ilgio Fixed Width (pvz., galbūt visi vardai yra vienos raidės ilgio). Mūsų atveju vardą nuo pavardės skiria tarpo simbolis, tad pasirinkite Delimited ir spauskite Next (Toliau). Dabar Excelis paklaus, kokiais simboliais skirtingi duomenys atskirti (168 pav.). Kaip jau sakyta, tarp vardo ir pavardės yra tarpas, tad pažymėkite Space (Tarpas). Peržiūros langelyje (Data preview) Excelis tarp vardų ir pavardžių įdėjo brūkšnį. Spauskite Finish (Baigti) mygtuką. Pavardės buvo nukeltos į gretimą stulpelį. Dabar nesunkiai galite įvesti atlyginimus, skaičiuoti mokesčius, tvarkyti sąrašą pagal abėcėlę ir t.t.. Apie rikiavimą skaitykite skyriuje 12.B.5. EXCEL 148
149 15.A.4. LYGČIŲ SPRENDIMAS NAUDOJANTIS KOMANDA GOAL SEEK Galite pamiršti Vieto teoremą ją ir bet kokią kitą vieno kintamojo lygtį puikiausiai išspręsite Excelio komanda Goal Seek (Tikslo siekimas). Tarkime, norite rasti kvadratinės lygties x 2 - x-6=0 šaknį (tie, kas prisimena Vieto teoremą, atsakymą žino iš karto šaknys yra 3 ir 2, todėl gali šios pastraipos ir neskaityti). Excelis šios kvadratinės funkcijos sprendinių ieškos tam tikrais artėjimo 169 pav. Lygties sprendimas (Tools/Goal Seek) metodais, tad iš pradžių reikia nurodyti, nuo kurios vertės pradėti ieškoti atsakymo. Kokiame nors langelyje (pvz., A1) įveskite didelį neigiamą skaičių, pvz., -23. Įsivaizduokite, kad A1 langelyje įrašytas kintamasis X. Langelyje B1 įveskite kairiąją lygties pusę =A1*A1-A1-6. Reikia rasti tokią kintamojo X (t.y. langelio A1) vertę, kad kairioji lygties pusė (t.y. langelis B1) būtų lygi dešiniajai pusei (t.y. nuliui). Įjunkite Tools (Įrankiai) Goal Seek (169 pav.). Atsistokite laukelyje Set cell (Prilyginti langelį), spragtelėkite langelį B1 ir jo adresas bus įrašytas lange. Laukelyje To value (Tokiai vertei) parašykite nulį, o laukelyje By changing cell (Keičiant tokį langelį) įveskite langelio A1 adresą. Visi šie parametrai nurodo, kad Excelis privalo kaitalioti langelio A1 vertę tol, kol prilygins langelyje B1 įvestos formulės rezultatą nuliui. Langelis A1 ir bus lygties sprendinys kintamasis X. Spauskite OK. Excelis pasiūlys atsakymą, labai artimą minus dviem (skaičiavimų tikslumas, kaip matote, yra ribotas). Vieną šaknį jau turime. Kadangi lygtis kvadratinė, žinome, jog egzistuoja ir antra šaknis, tad langelyje A1 įveskite didelį teigiamą skaičių, pvz., 1000, ir kartokime Goal Seek komandą (169 pav.). Excelis pateiks ir antrą atsakymą, artimą 3. Lygtis išspręsta. Pateiktas pavyzdys gal ir neatrodo labai naudingas žinant Vieto teoremą, šaknis galima suskaičiuoti greičiau ir tiksliau. Dabar pamėginsime išspręsti netiesinę lygtį x exp(x)-2=0, kurios sprendinių mintinai rasti taip lengvai nepavyks. Langelyje A1 vėl įveskite bet kokį pradinį skaičių (pvz., ). Langelyje B1 formulę =A1*EXP(A1)-2. Toliau kartokite tuos pačius veiksmus Tools Goal Seek, įveskite 169 pav. parodytas vertes, spauskite OK. Nors Excellis pateikia lygties sprendinį, lygų 120 (tokia langelio A1, arba ikso vertė), tačiau atkreipkite dėmesį i tai, kad langelis B1 tikrai nelygus nuliui. Akivaizdu, kad sprendimas priklauso nuo pradinės vertės pasirinkimo. Mėginkite dar kartą: langelyje A1 įveskite 10 ir vėl vykdykite Goal Seek funkciją, įrašydami tuos pačius parametrus. Šį kartą pavyko langelio B2 reikšmė labai artima nuliui, tad langelyje A1 yra įrašytas teisingas atsakymas: EXCEL 149
150 B. TEORINĖ DALIS 15.B.1. TRAFARETAI 170 pav. Trafareto sukūrimas (File/Save As) Dokumentą, kurio pagrindu galime kurti kitus dokumentus, patogu išsaugoti kaip trafaretą (Template). Trafaretu gali būti padarytas tiek paprastas dokumentas, tiek forma (forma tai dokumentas, kuriame neleidžiama rašyti į tam tikrus langelius). Tarkime, kad jūs dirbate paukščių stebėtoju ir kiekvieną vakarą sukuriate Excelio lentelę, į kurią būtų galima surašyti darbo rezultatus. Jei neturite trafareto, kas kartą tenka vis iš naujo sukurti lentelės antraštes bei rėmelius arba, atsidarius seną dokumentą, trinti nereikalingą tekstą. Daug patogiau būtų naudotis trafaretu ir tik reikalui esant jo pagrindu akimirksniu sukurti naują dokumentą. Trafaretas kuriamas taip: naujame Excelio dokumente įveskite tekstą (antraštes, lentelės galvą, savo vardą ir pavardę). Šis tekstas visuose dokumentuose turėtų išlikti tas pats. Pasirinkite File Save As ir atsidariusiame lange (170 pav.) dokumento tipo laukelyje (Save as type) pasirinkite trafaretą (Template). Spauskite Save. 171 pav. Trafareto pasirinkimas (File/New) Prireikus sukurti naują darbo dienos ataskaitą (įvesti pastebėtų paukščių duomenis), atsidarykite Excelį, pasirinkite File (Byla) New (Nauja). Atsivers įvairių trafaretų pasirinkimo langas (171 pav.) pažymėkite reikalingą, spauskite OK ir atsivertusiame dokumente įveskite darbo rezultatus. EXCEL 150
151 15.B.2. MAKROKOMANDŲ KELIAMI RŪPESČIAI Jei jūsų kompiuteryje Excel'yje nustatytas aukštas saugumo lygis, makrokomandos gali neveikti. Apie kokį saugumą čia kalbama? Piktybiški programuotojai sugebėjo parašyti makrokomandas, kurios veikia kaip kompiuteriniai virusai, todėl Excel'io kūrėjai sugalvojo įvairius saugumo prieš makrokomandas lygius. Jei lygis pakankamai aukštas, makrokomandos paprasčiausiai uždraudžiamos. Tokiu būdu Excel'is yra apsaugotas nuo virusų. Saugumo lygį galite patikrinti meniu pasirinkę Tools Macro Security (Saugumas). Jei kortelėje Security Level (Saugumo lygis) pažymėtas punktas High (Aukštas), makrokomandos neveiks. Jei norite, kad makrokomandos veiktų, pasirinkite bent jau Medium (Vidutinis) lygį. Programos saugumas nuo to stipriai nenukentės, tiesiog kiekvieną kartą, kai Excel'iu atidarinėsite jo dokumentą, kuriame bus įrašytos makrokomandos, jūsų paklaus, ar norite jas leisti, ar uždrausti. Jei tiksliai žinosite, kad dokumente esančios makrokomandos sukurtos jūsų, pasirinksite Leisti (Enable), o kitais atvejais Uždrausti. Taigi apsauga nenukentės, ir jūs galėsite iki galo išnaudoti makrokomandų suteikiamas galimybes savo reikmėms. Jeigu virusų nebijote (turite gerą antivirusinę programą) ir labai mėgstate makrokomandas, apsaugą galite iš viso išjungti Tools Macro Security Security Level ir pasirinkite Low (Žemas). 15.B.3. WORDO IR EXCELIO RYŠYS Excelis skirtas skaičiavimams, o Wordas tekstui apipavidalinti. Neretai Excelio pagalba tenka sukurti kokį nors grafiką ir įterpti jį į Wordo dokumentą (į referatą, pvz.). Jei to grafiko vėliau neketinate keisti, tai įterpimo procedūra be galo paprasta: pažymėkite Excelyje pagamintą brėžinį, spauskite Ctrl-C (kopijuoti) ir Wordo dokumente norimoje vietoje padėję žymiklį spauskite Ctrl-V (Įterpti). Worde atsiras piešinys, kurį galite tvarkyti kaip ir bet kurį kitą paveikslą. 172 pav. Nuorodos į Excelio grafiką įterpimas Worde (Edit/Paste Special) EXCEL 151
152 Kartais būna reikalingas kiek gudresnis Excelio grafiko įterpimas. Tarkime, Excelyje sukurtas grafikas kasdien pagal naujus duomenis atnaujinamas galbūt pasikeitė biržos kursas arba pakito oro temperatūra. Jei šį grafiką kasdien norime įdėti į tą patį Wordo dokumentą ir jį atspausdinti, kaskart tenka jį kopijuoti iš naujo. Galbūt tai nėra taip jau baisu, kai grafikas tik vienas, bet jei tokių daug, veltui sugaišime nemažai laiko. Tokiu atveju Wordo dokumente reikia įterpti ne Excelio brėžinio kopiją, o tik nuorodą į tą brėžinį. Kas kartą vos tik pakeitus Excelio dokumentą Wordas automatiškai pasinaudos nuoroda ir atnaujins vaizduojamą grafiką. Kaip tą padaryti? Pradžia ta pati Excelyje pažymėkite grafiką ir spauskite Ctrl-C (kopijuoti). Pereikite į Wordą ir pasirinkite Edit Paste Special (Ypatingas įterpimas). Atsiradusiame lange (172 pav.) pažymėkite, kad norite įterpti būtent nuorodą (Paste link), spauskite OK. Nuo šiol Wordo dokumente atsiradęs brėžinys bus automatiškai atnaujinamas galite mėginti pakeisti kai kuriuos duomenis Excelyje, kurių pagrindu padarytas minėtas grafikas, ir stebėkite, kaip Wordas akimirksniu į tai reaguoja. 15.B.4. BRAIŽYMAS EXCELYJE Kaip ir Wordo, taip ir Excelio dokumente įmanoma tiesiogiai piešti ir braižyti. Excelyje yra ta pati priemonių juosta, skirta braižymui ją galite įsijungti komanda View (Peržiūra) Toolbars (Priemonių juostos) Drawing (Braižymas). Juosta tokia pati, kaip ir Worde, tad naudojimasis ja toks pat. Apie tai skaitykite Wordui skirtoje dalyje, skyrelyje 7.A.2. EXCEL 152
153 IV. DUOMENŲ BAZIŲ VALDYMO SISTEMA MICROSOFT ACCESS 16. Bendros žinios apie duomenų bazes 155 A. Praktinė dalis A.1. Pirma Access duomenų bazė 155 B. Teorinė dalis B.1. Kas yra kompiuterinė duomenų bazė B.2. Access duomenų bazės objektai Lentelės ir jų ryšiai 159 A. Praktinė dalis A.1. Pirmoji duomenų bazės lentelė A.2. Kitos dvi lentelės A.3. Ryšiai tarp lentelių 164 B. Teorinė dalis B.1. Lentelių laukų tipai B.2. Lentelių laukų parametrai B.3. Lentelių ryšiai ir jų tipai B.4. DB projektavimo patarimai B.5. Duomenų paieška ir filtravimas lentelėje Užklausos 173 A. Praktinė dalis A.1. Duomenų išrinkimo užklausa A.2. Kelių lentelių išrinkimo užklausa A.3. Duomenų keitimo užklausa 177 B. Teorinė dalis B.1. Užklausų įvairovė Formos 180 A. Praktinė dalis A.1. Vienos lentelės forma A.2. Formos redagavimas A.3. Forma tarpinei lentelei 184 B. Teorinė dalis B.1. Formų parametrai B.2. Formų objektai: mygtukai, paveikslai ir kiti objektai Ataskaitos 194 ACCESS 153
154 A. Praktinė dalis A.1. Elementari ataskaita A.2. Duomenis grupuojanti ataskaita 196 B. Teorinė dalis B.1. Ataskaitų redagavimas 200` Microsoft Access dar viena programa, įeinanti į paketą Microsoft Office. Ji yra skirta mažos bei vidutinės galios duomenų bazėms (DB) kurti ir valdyti, todėl paplitusi tarp paprastų vartotojų. Microsoft Access populiarumą lėmė dar ir tai, kad šios sistemos duomenų bazės vienu metu gali būti pasiekiamos keletui vartotojų. Duomenų valdymas yra patogus ir lengvai išmokstamas. Daugelį veiksmų padeda atlikti specialiai tam sukurtos programėlės vedliai (Wizards), kurie sudėtingą procesą išskaido į keletą nesunkiai suprantamų žingsnelių. Access duomenų paieškos mechanizmas yra pažangus ir greitas, internete yra nemažai puslapių, kurie naudoja būtent šia programa sukurtas duomenų bazes. Nors jos yra ne tokios greitos ir patvarios, kaip Oracle, ar SQL Server valdomos duomenų bazės, tačiau gerokai pigesnės. Kalbant apie kainą, Access yra neabejotinai brangesnis už nemokamas atviro kodo duomenų bazių sistemas, tokias kaip MySQL (ji labiausiai paplitusi Unix tipo operacinėse sistemose) arba PostgreSQL, tačiau vartotojo patogumo atžvilgiu Access yra viena iš geriausių DB programų Windows aplinkoje. Penkiuose šios dalies skyriuose žingsnis po žingsnio sukursime paprastą automobilių nuomos duomenų bazę (skyriuje Bendros žinios), paruošime ne tik lenteles duomenims laikyti (skyriuje Lentelės), bet ir patogų būdą jiems rasti (Užklausos), įvesti, keisti (Formos) ir atspausdinti (Ataskaitos). 16. BENDROS ŽINIOS APIE DUOMENŲ BAZES A. PRAKTINĖ DALIS 16.A.1. PIRMA ACCESS DUOMENŲ BAZĖ Atidarome Access ir sukuriame tuščią duomenų bazę. ACCESS 154
155 Duomenų bazių (DB) valdymo programą Microsoft Access atidarykite paspaudę Windows operacinės sistemos darbalaukio mygtuką Start (Pradėti), pasirinkę meniu Programs (Programos) sąraše mygtuką. Jei tokio nematote, šios raktelį vaizduojančios piktogramos paieškokite darbalaukyje arba sparčiosios paleisties juostoje. Jei ir ten nerandate, pasinaudokite rinkmenų paieška: iškvieskite Start Search (Ieškoti) For files or folders (Rinkmenų arba katalogų) ir dialogo lange įveskite Access programos rinkmenos pavadinimą 173 pav. Duomenų bazės sukūrimas MSACCESS.EXE (plačiau apie rinkmenų paiešką skaitykite dalies apie Wordą pradžioje). Įjungtas Accessas visų pirma atverčia dialogo langą (173 pav.), kuris klausia, kokią duomenų bazę norime atidaryti. Apatinėje lango dalyje pateiktas neseniai atidarytų duomenų bazių sąrašas. Jei norite atverti kažkur diske esančią bazę, pasirinkite Open an existing file (Atidaryti egzistuojančią rinkmeną), pažymėkite More Files (Daugiau rinkmenų) ir spauskite OK Accessas atvers kitą dialogo langą, kuriame reikės surasti norimą rinkmeną. Šiuo atveju norime sukurti naują DB (Create a new database), tad turime du variantus: arba sukurti ją pasinaudojant trafaretu bei vedliais (using Access database wizards, pages, and projects), arba sukurti visiškai tuščią DB (Blank Access database). Pasirinkite pastarąjį variantą, kaip parodyta 173 pav. Spauskite OK. Kadangi nusprendėte sukurti naują DB, tai Accessas pasidomės, kur norėtumėte ją laikyti atvers rinkmenos išsaugojimo dialogo langą (174 pav.). Sąraše Save in (Kur įrašyti) pasirinkite norimą diską ar katalogą, laukelyje File name (Rinkmenos vardas) parašykite autonuoma toks bus mūsų DB pavadinimas, o tada spauskite Create (Sukurti). Kaip pastebite, Access duomenų bazės rinkmena turi prievardį MDB (Microsoft Data Base Microsofto duomenų bazė), panašiai kaip Wordo dokumentų prievardis yra DOC, o Excelio XLS. Po visų šių operacijų Accessas sukurs naują tuščią duomenų bazę ir atvers ją savo lange. Kaip pastebite 175 pav., bendras vaizdas yra tarsi iš dviejų dalių išorinėje matote patį Access langą su savo meniu juosta (File, Edit ir t.t.) bei viena priemonių juosta. Vidinėje dalyje matote kitą langą pavadinimu autonuoma: Database. Šis langas simbolizuoja konkrečią duomenų bazę, todėl taip ir vadinamas duomenų bazės langu. Vienoje DB gali būti daug įvairių objektų, kurie yra suskirstyti į atskiras grupes lenteles (Tables), užklausas (Queries), formas (Forms), ataskaitas (Reports), internetinius puslapius (Pages), makrokomandas (Macros) bei funkcijų modulius (Modules). Kiekvieną iš šių grupių galite atversti paspaudę atitinkamą mygtuką kairėje DB lango pusėje. Šiuo metu 175 pav. yra atversta lentelių grupė, tačiau jokių lentelių kol kas dar nematyti. ACCESS 155
156 Duomenų bazę galite uždaryti paspaudę kryžiuką jos lango dešiniajame kampe (arba iškvietę File Close). Kitą DB atversite paspaudę priemonių juostos mygtuką Open (Atidaryti) arba pasirinkę File Open. Accessas atvers dialogo langą. Jame galėsite nurodyti, kurioje disko vietoje yra ta DB, kurią norite atidaryti. 174 pav. Naujos duomenų bazės įrašymo į diską langas 175 pav. Programa Access su atverta nauja tuščia duomenų baze Autonuoma ACCESS 156
157 B. TEORINĖ DALIS 16.B.1. KAS YRA KOMPIUTERINĖ DUOMENŲ BAZĖ Paprastai šnekant, kompiuterinė (ar elektroninė) duomenų bazė (DB) tai elektroninių tam tikru būdu sugrupuotų duomenų sąrašas. Jei duomenys nėra elektroninio pavidalo, pvz., ligonių kortelės poliklinikoje (dar tik dvidešimt pirmojo amžiaus pradžia), tai duomenų bazė nevadinama kompiuterine. Elektroninis pavidalas gali būti labai įvairus: DB gali būti įrašyta į magnetinį diskelį ar diską, kompaktinį diską ar DVD, gali tik kurį laiką egzistuoti RAM atmintyje arba radijo bangų pavidalu. Duomenys nebus vadinami duomenų baze, jei jie nebus tam tikru būdu sugrupuoti ar apibūdinti. Pvz., DB negalime pavadinti į vieną rinkmeną surinktų pažymių nenurodant pavardžių, egzamino pavadinimų ar datų. Iš tokio sąrašo negautume jokios naudos. DB paprastai tėra tik struktūrizuotų duomenų rinkiniai. Tikrai naudingomis jos tampa tada, kai atsiranda tam tikra programinė įranga, leidžianti patogiai tuos duomenis įvesti, jų ieškoti, juos keisti ar naikinti. Tokia įranga kartu su DB vadinama duomenų bazių valdymo sistema (DBVS). Microsoft Access yra gana paplitusi DBVS. 16.B.2. ACCESS DUOMENŲ BAZĖS OBJEKTAI Microsoft Access duomenų bazės laikomos rinkmenose, kurių prievardis yra MDB (Microsoft Data Base). Viena duomenų bazė gali būti sudaryta tiek iš vienos MDB rinkmenos, tiek iš kelių susijusių rinkmenų. Į smulkesnes rinkmenas DB paprastai skaidoma tada, kai norima grynus duomenis atskirti nuo programinės dalies, skirtos tiems duomenims valdyti. Programinė dalis gali būti laikoma vienoje MDB rinkmenoje, o visi duomenys kitoje rinkmenoje (ar keliose). Tada, pasikeitus programinės įrangos versijai, nebūtina keisti duomenų rinkmenų. Accessas vienu metu gali būti atidaręs tik vieną MDB rinkmeną (tačiau susietų MDB rinkmenų duomenis gali pasiekti). Kiekviena MDB rinkmena gali turėti daugybę objektų. Čia išvardyti galimi objektų tipai: Lentelė (Table) yra skirta duomenims laikyti. Duomenų bazių žargonu lentelės stulpeliai vadinami laukais (laukas field), o eilutės įrašais (įrašas record). Lentelių gali būti daug ir kiekvienoje lentelėje gali būti milijardai įrašų (riba Access DB negali viršyti 2 gigabaitų dydžio). Užklausa (Query) naudojama duomenims iš lentelių nuskaityti, keisti juos ar naikinti. Pati užklausa duomenų nesaugo, ji tarsi langas į lentelę, rodantis tik tam tikrą įdomią (dažnai nedidelę) dalį duomenų. Forma (Form) yra tarsi duomenų veidas. Lentelėje duomenys yra tik surašyti, tuo tarpu forma gali būti panaudota tų duomenų atvaizdavimui bei įvedimui patobulinti pagražinti, padaryti jį aiškesnį ar patogesnį. Ataskaita (Report) yra forma, skirta spausdinimui. Ataskaitos turi automatinių galimybių įvairiais būdais rūšiuoti duomenis, pateikti suvestines, gražiai išdėlioti lape. Belieka tik nusiųsti jas į spausdintuvą. ACCESS 157
158 Makrokomanda (Macro) viso labo yra paprastų komandų rinkinys, leidžiantis automatizuoti veiksmus, kuriuos atliekame su duomenimis. Makrokomandomis galima rašyti nesudėtingas programėles. Funkcijų modulis (Module) skirtas sudėtingesnių programų funkcijoms laikyti. Funkcijos rašomos naudojantis objektine Visual Basic programavimo kalba. Ji nėra labai sudėtinga, tačiau galingai praplečia Access galimybes. Internetinis puslapis (Page) yra forma, skirta duomenims atvaizduoti internete. Svarbiausi iš šių objektų bus detaliai aptarti tolesniuose skyriuose. 17. LENTELĖS IR JŲ RYŠIAI Kas yra reliacinė DB ir kam ji reikalinga. Access duomenų bazėje visi duomenys laikomi lentelėse. Paprastai stengiamasi kiekvienoje atskiroje lentelėje surašyti tik vieno konkretaus tipo duomenis, pvz., informaciją apie automobilius į vieną lentelę, apie autoservisus į kitą, o jų bendrus duomenis (koks automobilis taisomas kokiame servise) nurodyti dar kitoje lentelėje. Lentelės pateiktame pavyzdyje yra tarpusavyje susijusios. Jų sąsajas nusako tam tikros taisyklės vadinamieji ryšiai. Tokios DB, kuriose gali būti nurodomi ryšiai tarp lentelių, vadinamos sąryšinėmis DB (nuo žodžio relation ryšys). Sąryšinėse DB galima išvengti duomenų dubliavimo, dėl to sumažėja tiek DB dydis, tiek neteisingų duomenų kiekis. Pvz., jeigu paprastoje, nesąryšinėje DB vienoje lentelėje kiekvienas įrašas (t.y. eilutė) pateikia informaciją apie pirkėją ir jo konkretų pirkinį parduotuvėje, tai kiekvieną sykį, kai pirkėjas vėl kažką nuperka, turi būti įvesta jo pavardė bei vardas. Maža to, kad kelis kartus be reikalo įvedama ta pati informacija, tai dar kiekvieną kartą gali būti padaryta klaida pavardėje. Šiame skyriuje sukursime tris automobilių nuomos DB lenteles, kuriose bus galimybė įvesti informaciją apie nuomojamus automobilius (lentelė AUTO), apie klientus (lentelė ASMUO) bei apie tai, koks žmogus išsinuomojo kokį automobilį (lentelė NUO- MA). Lentelėje AUTO kiekvienas automobilis bus įvedamas tik vieną kartą taip bus išvengiama duomenų dubliavimo. Kaip žinoti, kad automobilis įvedamas pirmą kartą, o ne klaidingai pakartojamas? Atsakymas pagal jo unikalų valstybinį numerį. Asmenų lentelėje kiekvienas asmuo taip pat turės unikalų lauką asmens numerį, taigi taip pat lengvai išvengsime duomenų dubliavimo. Trečioji lentelė (NUOMA) bus tik tarpinė, ryšiais susijusi su pirmomis dviem. Joje mes neįvedinėsime nei nuomininkų vardų, nei išsinuomotų automobilių pavadinimų tik atitinkamus numerius asmens kodą bei valstybinį numerį. Tada duomenų dubliavimą sumažinsime iki minimumo (vietoj viso automobilio pavadinimo tereikės įvesti jo numerį), o specialiais ryšiais užtikrinsime, kad duomenys visose trijose lentelėse būtų suderinami. ACCESS 158
159 A. PRAKTINĖ DALIS 17.A.1. PIRMOJI DUOMENŲ BAZĖS LENTELĖ Sukuriame lentelę automobilių duomenims įvesti ir padarome joje keletą įrašų. Vieną iš jų ištriname. Mūsų tikslas pasidaryti lentelę, kurioje galėtume surašyti visus firmos išnuomojamus automobilius (176 pav.). Visų pirma nuspręsime, kokius laukus (stulpelius) norėtume turėti. Kiekvienam laukui reikės parinkti jo duomenų tipą. 176 pav. Lentelė AUTO su duomenimis Lentelėje būtinai reikia unikalaus lauko. Jį vėliau sujungsime su nuomininkų duomenų lentele. Kiekvieną automobilį unikaliai apibūdina jo valstybinis numeris, tad unikalųjį lauką pavadinsime ValstNum. Šiame lauke bus įvedami ne tik skaitmenys, bet ir raidės, todėl jo tipas tekstinis. Automobilio gamintojui bei pavadinimui taip pat nustatysime tekstinį, o pagaminimo metams skaitinį tipą. Komentarams paliksime daugiau vietos ir parinksime specialų tipą memo (atmintinė, pastaba), leidžiantį jame įvedinėti beveik neribotą kiekį informacijos. Pradėsime kūrybinį procesą. Atsidarykite anksčiau sukurtą tuščią duomenų bazę autonuoma.mdb (arba sukurkite naują, 16.A.1). Atsiverskite joje lentelių grupę, jei tokia dar neatversta (jūsų DB turėtų atrodyti kaip 175 pav.). Lentelių lange dukart spragtelėkite užrašą Create table in Design view (Sukurti lentelę jos redagavimo režime) ir Accessas atvers naują langą (177 pav.). Jį būtų galima pavadinti lentelės viduriais, nes čia mes įvesime informaciją apie pačios lentelės laukų struktūrą. Būtinai įsidėmėkite, kad duomenis į lentelę įvesime gerokai vėliau. Dabar užsiimame tik lentelės laukų aprašymu. ACCESS 159
160 177 pav. Lentelės laukų aprašymas (Design view) 178 pav. Lentelės AUTO laukai Įveskime laukų pavadinimus. Stulpelyje Field Name (lauko pavadinimas) parašykite ValstNum ir pereikite į gretimą stulpelį Data Type (duomenų tipas), Accessas pats pasiūlys duomenų tipą Text (tekstinis). Pastebėsite, kad duomenų tipas gali būti pakeistas parinkus jį Data Type laukelio sąraše. Kadangi mums reikia kaip tik tekstinio tipo, nieko nekeiskite. Stulpelyje Description (aprašymas) savo patogumui galite įvesti keletą žodžių apie šį lentelės lauką, kad po kiek laiko būtų lengviau prisiminti, ką jis reiškia. Apatinėje lentelės kūrimo lango dalyje (177 pav.) yra didelė skiltis Field Properties (Lauko parametrai), kurioje surašytos įvairios pasirinkto lauko (šiuo atveju ValstNum) savybės. Pvz., Field Size (Lauko dydis) pasako, kiek simbolių galėsime įvesti į šį lauką. Kadangi siūloma vertė (50) yra per didelė, įveskite skaičių 6 (DB bus mažesnė). Žemiau užrašo ValstNum stulpelyje Field Name įveskite kitus laukus. Laukams Gamintojas bei Pavadinimas taip pat priskirkite tekstinį tipą, bet jų dydis tegu lieka 50 simbolių. Laukui Gamybos metai parinkite skaitinį tipą Number, o laukui Komentarai atmintinės tipą Memo (178 pav.). Įvedėme lentelės struktūrą, beliko nurodyti kuris iš įvestų laukų yra raktažodis, t.y. unikaliai identifikuojantis įrašą. Mūsų atveju vieną automobilį nuo kito atskiria jo numeris, tad jį ir padarysime prasminiu. Nustatykite žymiklį pirmoje eilutėje (pvz., spragtelėkite žodį ValstNum). Lentelių redagavimo priemonių juostoje paspauskite mygtuką Primary Key (Pirminis raktas) arba pasirinkite meniu Edit Primary Key. Šalia užrašo ValstNum turėjo atsirasti raktelis, simbolizuojantis, jog šis laukas yra raktažodis. ACCESS 160
161 Išsaugokime lentelę spauskite mygtuką Save arba meniu File Save, įveskite lentelės pavadinimą AUTO ir spauskite OK. Duomenų bazės lange (179 pav.) atsiras pirmoji lentelė (AUTO). Jei norėtumėte ką nors pakeisti jos aprašyme, vidurius galite atversti tiesiog pažymėję pavadinimą AUTO ir paspaudę duomenų bazės lango mygtuką Design. Atverskite lentelę dukart spragteldami jos pavadinimą. Įveskite keletą įrašų (pvz., tokių, kaip 176 pav.). Įdomumo dėlei pamėginkite įvesti du įrašus tuo pačiu ValstNum numeriu. Pamatysite, kad Accessas skundžiasi dubliuotais duomenimis. Išjunkite jo skundą, klaviatūroje du kartus paspauskite Esc klavišą, kad įrašas būtų atšauktas. Jei norite pašalinti vieną ar daugiau įrašų, pažymėkite jį paspausdami pilką zoną įrašo pradžioje vi- 179 pav. Duomenų bazė ir jos lentelė AUTO sas įrašas patamsės. Klaviatūroje spauskite klavišą Delete. Lentelę galite uždaryti paspaudę kryžiuką dešiniajame viršutiniame jos lango kampe. Kitaip nei Wordo ar Excelio dokumentuose, kuriuos verta išsaugoti atlikus bet kokius pakeitimus, Access lentelėse įvestų duomenų nereikia jokiu specialiu būdu išsaugoti. Accessas visą laiką duomenis laiko standžiajame diske, neišsaugotas būna tik tas įrašas, kuris tuo metu įvedamas arba redaguojamas (tokio įrašo priekyje pavaizduotas pieštukas ). Kai tik žymiklis lentelėje pereina iš vieno įrašo į kitą, duomenys įrašomi į rinkmeną diske. 17.A.2. KITOS DVI LENTELĖS Sukuriame lenteles ASMUO ir NUOMA. Atverskite lentelių grupę DB lange (179 pav.). Šiuo metu lange turėtų matytis sukurta lentelė AUTO, kurioje gali būti įvedami duomenys apie kiekvieną firmoje išnuomojamą automobilį. Mūsų duomenų bazėje dar trūksta lentelės ASMUO, kurioje įvesime duomenis apie buvusius bei esamus nuomininkus, bei lentelės NUOMA, kurioje įvedinėsime, kokį automobilį koks asmuo yra pasiskolinęs. Lentelėje ASMUO bus tokie laukai: PID tai asmens numeris, unikaliai identifikuojantis skirtingus žmones. Padarysime jį prasminiu. Kadangi asmens kodas yra vienuolikos skaitme- ACCESS 161
162 nų ilgio, joks skaitinis formatas nesutalpins tokio skaičiaus. Šiam laukui parinksime tekstinį vienuolikos simbolių ilgio lauką. Vardas tai asmens vardas. Tekstinis laukas, 50 simbolių ilgio jam tikrai pakaks. Pavardė asmens pavardė. Irgi tekstinis, irgi 50 simbolių ilgio. Komentarai laukas papildomai informacijai įvesti. Jo tipas memo. Jei norite, šioje lentelėje galite iš karto sukurti ir papildomų laukų, pvz., telefono numeriui ar gyvenamajai vietai įvesti, bet lentelės struktūrą praplėsti galėsite ir vėliau, jeigu prireiks. Pasirinktą struktūrą pateiksime Accessui. DB lange (179 pav.) dukart spragtelėkite užrašą Create table in Design view (Sukurti lentelę jos redagavimo režime). Atsivertusiame lange laukelyje Field Name 180 pav. Lentelės ASMUO įveskite žodį PID, gretimame lauke Data Type parinkite duomenų tipą Text. Lango apačioje esančioje skiltyje struktūra laukelyje Field Size įveskite skaičių 11 tiek simbolių skirsime asmens kodui. Pirmas lentelės laukas įvestas. Tokiu pačiu būdu įveskite likusius laukus kitose eilutėse (kaip parodyta 180 pav.). Grįžkite į pirmąją eilutę, spragtelėkite žodį PID ir priemonių juostoje spauskite mygtuką Primary Key (Pirminis raktas). Jis užtikrins įrašų unikalumą Accessas neleis lentelėje du kartus įvesti to paties asmens numerio. Išsaugokite lentelę spauskite mygtuką Save, įveskite jos pavadinimą ASMUO, spauskite OK ir uždarykite lentelės redagavimo langą. Skolininkų lentelėje mums pakaktų tokių laukų: ValstNum išnuomoto automobilio valstybinis numeris, tekstinis, 6 simbolių ilgio laukas (toks pat, kaip ir lentelėje AUTO). PID nuomininko asmens kodas vienuolikos simbolių ilgio tekstinis laukas (toks pat, kaip lentelėje ASMUO), KadaIšnuomota datos tipo laukas, kuriame įvesime išnuomojimo datą, KadaGrąžinta datos tipo laukas, kuriame įvesime automobilio grąžinimo datą. Jei automobilis vis dar išnuomotas, šis laukas bus tuščias. KiekKm skaitinis (Number) Single tipo laukas, kuriame įvesime kiek kilometrų nuvažiavo nuomininkas nuomotu automobiliu. Prieš įvesdami šią struktūrą turime nuspręsti, kuris laukas bus raktažodis (unikaliai identifikuojantis įrašą). Jei tokiu padarytume lauką ValstNum, tai reikštų, kad du kartus to paties automobilio numerio šioje nuomų lentelėje negalėsime įvesti, kitaip tariant du kartus to paties automobilio niekam neskolinsime. Tai nėra tinkamas sprendimas. Panašiai ir lauko PID negalime padaryti raktažodžiu, nes tai tam pačiam žmogui neleistų nuomotis automobilio daugiau nei vieną kartą. Datos laukų irgi negalime padaryti raktažodžiais, nes tą pačią dieną negalėtume skolinti arba susigrąžinti daugiau nei vieną kartą. Nė vienas iš šių laukų netinka būti raktažodžiu. Iš esmės galėtume gyventi ir be tokio lauko, tačiau Accessas labai rekomenduoja kiekvienoje lentelėje tokį sukurti, nes smarkiai paspartėja duomenų paieška. Todėl sukursime specialų lauką, kuris jokios kitos funkcijos neturės, tik numeruos įrašus ir bus raktažodis: ACCESS 162
163 Raktas tai laukas, kuris bus paprasčiausiai skirtas įrašams sunumeruoti. Jo tipą parinksime AutoNumber (Automatinis skaičius) tai reiškia, kad Accessas neleis mums įvedinėti šiame lauke jokių duomenų, nes pats ten įrašinės savo sugalvotus skaičius, kad užtikrintų įrašų unikalumą ir greitą paiešką. Sukurkite aptartos struktūros lentelę NUOMA: DB lange dukart spragtelėkite užrašą Create table in Design view ir įveskite visų laukų pavadinimus, parinkite jiems tinkamus tipus (181 pav.). Lauką Raktas padarykite prasminiu, išsaugokite lentelę ir suteikite jai pavadinimą 181 pav. Lentelės NUOMA struktūra NUOMA. 17.A.3. RYŠIAI TARP LENTELIŲ Sujungiame visas tris DB lenteles. Šiuo metu mūsų DB turėtų būti sukurtos trys lentelės. Lentelėje AUTO bus įvedami nuomos firmoje esantys automobiliai, kurių valstybiniai numeriai (ValstNum) yra unikalūs. Lentelėje ASMUO įvedami žmonių (potencialių, buvusių ar esamų nuomininkų) vardai, pavardės bei unikalūs asmens numeriai. Lentelė NUOMA padaryta sandėriams registruoti joje reikia įvesti tik išnuomoto automobilio numerį ValstNum, nuomininko asmens numerį PID bei išnuomojimo datą. Kai klientas automobilį grąžina, atitinkamame lentelės NUOMA įraše papildomai įvedame grąžinimo datą tokiu būdu pažymime, kad automobilis grąžintas ir lieka informacija apie tai, kiek ilgai jis išbuvo svetimose rankose. Tokia minimalistinė lentelės NUOMA struktūra yra padaryta specialiai tam, kad sumažintume duomenų dubliavimą užuot kiekvieną kartą įvedinėjus visą informaciją apie nuomininką bei nuomojamą automobilį, tereikia įvedinėti du unikalius numerius: ValstNum bei PID. Ši struktūra sumažina DB dydį, padidina duomenų patikimumą, nors iš pirmo žvilgsnio apsunkina duomenų įvedimą norėdami įvesti eilinį įrašą apie nuomos sandėrį turime kitose lentelėse ieškoti norimo automobilio numerio bei kliento asmens kodo. Tai tikrai nėra patogu. Skyrelyje apie formas sužinosite, kad šių nepatogumų nesunkiai galėsime išvengti, o dabar duomenų bazėje dar trūksta vieno dalyko ryšių, kurie pasakytų Accessui, kaip trys mūsų lentelės tarpusavyje susijusios. Mes žinome, kad laukas ValstNum lentelėje NUOMA yra lygiai toks pat, kaip ir lentelėje AU- TO, o laukas PID žymi asmens kodą tiek lentelėje ASMUO, tiek lentelėje NUOMA, tačiau Accessas šios informacijos dar nežino, todėl negali užtikrinti duomenų integralumo. Šiuo atveju neintegralūs duomenys reiškia, kad lentelėje NUOMA galime įvesti tokį PID, apie kurį nėra jokių duomenų lentelėje ASMUO. Kai nustatysime tinkamus ryšius tarp lentelių, lentelėje NUOMA Accessas leis įvedinėti tik tokius klientus bei automobilius, apie kuriuos egzistuoja informacija lentelėse AUTO ir ASMUO bus užtikrintas duomenų integralumas. ACCESS 163
164 182 pav. Lentelių sąrašas Ryšius tarp lentelių nustatysime specialiame lange, kurį iškviesime meniu pasirinkę Tools (Įrankiai) Relationships (Ryšiai). Prieš vykdydami šią komandą pasitikrinkite, kad visos lentelės būtų uždarytos. Kai Accessas pirmą kartą atvers ryšių langą, jis iškart atidarys ir langelį, kuris paklaus jūsų, kokias lenteles norėtumėte matyti ryšių lange (182 pav.). Kiekvieną lentelę dukart spragtelėkite ir uždarykite šį langelį spauskite Close. Jei kada vėliau norėsite vėl atversti lentelių sąrašo langelį, spustelkite priemonių juostos mygtuką Show Table (Parodyti lentelę). Dabar ryšių lange turėtumėte matyti pavaizduotas visas tris savo DB lenteles (183 pav.). Matote, kad prasminiai laukai yra paryškinti. Lenteles galite tempti pele už jų antraščių ir išrikiuoti jas 183 pav. Ryšių nustatymo langas (Tools/Relationships) taip, kad NUOMA būtų per vidurį juk tai yra siejančioji lentelė. Šiame lange pasakysime Accessui, kad lentelių ASMUO ir NUOMA laukai PID yra tarpusavyje susiję ir sukursime analogišką ryšį tarp laukų ValstNum lentelėse AUTO ir NUO- MA. Ryšį labai paprasta sukurti pasinaudojant pele pagriebkite laukelį PID lentelėje ASMUO, nutempkite ir numeskite jį virš laukelio PID lentelėje NUOMA (arba atvirkščiai). Kol tempsite šį lauką, pelės žymiklis bus pavirtęs į siaurą stačiakampį. Kai tik pelę atleisite, atsivers ryšio įvedimo langas (184 pav.). ACCESS 164
165 Ryšių įvedimo ir redagavimo lange Accessas įrašė tų laukelių pavadinimus, kuriuos mes ir norime susieti. Pastebėsite, kad lango apačioje Accessas nurodė mūsų sudaromo ryšio tipą: One- To-Many (Vienas su daugeliu). Tai reiškia, kad pirmoje lentelėje (ASMUO) gali būti įvestas tik vienas konkretus asmens numeris, tuo tarpu antroje lentelėje (NUOMA) tas pats numeris gali būti 184 pav. Ryšių įvedimo ir redagavimo langas įvestas daugybę kartų. Nieko nuostabaus, taip ir turėtų būti, nes pirmoje lentelėje šis laukas yra raktažodis, t.y. unikalus, tuo tarpu antroje lentelėje jis yra paprastas. Belieka varnelėmis pažymėti tris punktus lango apačioje (kaip 184 pav.): b. Enforce Referential Integrity (Užtikrinti nuorodų integralumą) reiškia, kad Accessas leis įvedinėti tik tokius asmens numerius antroje lentelėje (NUOMA), kurie jau įvesti pirmoje lentelėje (ASMUO); c. Cascade Update Related Fields (Kaskadiškai atnaujinti susijusius laukus) reiškia, kad pakeitus asmens numerį pirmoje lentelėje (ASMUO) automatiškai ir atitinkamai pasikeis visi tokie numeriai kitoje lentelėje (NUOMA). d. Cascade Delete Related Records (Kaskadiškai naikinti susietus įrašus) reiškia, kad išnaikinus įrašą pirmoje lentelėje (nutarėte, kad daugiau niekada nenuomosite savo kaimynui) automatiškai bus ištrinti visi to paties PID įrašai susietoje lentelėje (NUOMA) lentelėse neliks padrikų duomenų. Spauskite Create (Sukurti, 184 pav.) ir ryšys bus sukurtas. Jei kils kokių nors problemų, Accessas ryšio nesukurs, tačiau praneš priežastį (pvz., jūs esate atidarę lentelę ir šiuo metu įvedinėjate įrašus arba redaguojate lentelės struktūrą, o gal esate įvedę duomenų lentelėje NUOMA, kurie neturi atitikmenų lentelėje ASMUO), kliūtį galėsite ištaisyti ir vėl mėginti sukurti ryšį. ACCESS 165
166 Visiškai tuos pačius veiksmus pakartokite su laukeliu ValstNum pagriebkite jį lentelėje AUTO, tempkite ir numeskite ant to paties pavadinimo lauko lentelėje NUOMA. Atsivertusiame lange pažymėkite 185 pav. Ryšių langas su egzistuojančiais ryšiais varnelėmis visus punktus, kuriuos tik rasite, ir spauskite Create. Ryšių lange turėtumėte pamatyti vaizdą, panašų į 185 pav. Jei ne, galite lentelių padėtį pakeisti pagriebę jas už antraščių. Dabar ryšius tarp lentelių matote akivaizdžiai jie pavaizduoti linijomis. Jei norite ryšį panaikinti, galite spragtelėti atitinkamą liniją pele ir klaviatūroje paspausti Delete. Ryšių langą galite uždaryti paspaudę kryžiuką jo kampe. Accessas paklaus, ar norite šį gražų vaizdelį išsaugoti galite pasirinkti Yes, lygiai taip pat ir No nuo to ryšiai nedings. Dabar atsiverskite lentelę NUOMA (dukart spragtelėkite jos pavadinimą DB lentelių sąraše) bei pamėginkite įvesti joje įrašą su atsitiktiniu ValstNum arba PID kodu. Pamatysite, kad Accessas pasiskųs, jog trūksta atitinkamo įrašo lentelėje AUTO arba ASMUO tokiu būdu ryšiai užtikrina duomenų vientisumą. Dabar galite išsisukti dviem būdais: arba įveskite tą patį ValstNum ar PID kodą reikiamoje lentelėje (Accessas leis įvesti naują įrašą lentelėje NUOMA), arba dukart klaviatūroje paspauskite Esc (Accessas atšauks jūsų įvedamą įrašą). B. TEORINĖ DALIS 17.B.1. LENTELIŲ LAUKŲ TIPAI Kiekvienas bet kurios lentelės laukas visada yra tam tikro vieno apibrėžto duomenų tipo taip Accessas žino, ką su duomenimis galima daryti, kaip juos greičiau rasti ar kompaktiškiau sutalpinti duomenų bazėje. Galimi duomenų tipai yra šie: Text (Tekstinis) duomenų tipas gali talpinti iki 255 simbolių ilgio tekstą, kurį gali sudaryti raidės, skaičiai bei kitokie ženklai. Teksto ilgį galima pasirinkti. Jei mums reikia įvesti valstybės kodą, užtektų 3 simbolių ilgio lauko. Dažniausiai tekstinis tipas naudojamas raidiniams duomenims (vardui, adresui ar kokiems kitiems pavadinimams pavadinti) ir tokiems skaitiniams duomenims, kurių skaičiai yra ilgesni nei 6 ar 7 skaitmenys (ilgiems telefonų numeriams ar asmens kodams). Memo (Atmintinė) tai tokio paties duomenų tipo laukas, kaip ir tekstinis, bet jis talpina gerokai daugiau duomenų iki raidžių ar skaičių. Šis tipas naudojamas duomenims, kurių ilgio iš anksto nežinome, bet spėjame, ACCESS 166
167 jog kai kuriais atvejais jis bus labai didelis (ilgiems komentarams, straipsnių anotacijoms, ar adresams ir pavadinimams) įrašyti. Number (Skaičius) tai duomenų tipas, naudojamas skaitiniams duomenims saugoti. Su šiais duomenimis galima atlikti įvairius matematinius skaičiavimus. Jei parinksite šį tipą, jį dar reikės patikslinti savybių lange (laukelyje Field Size, 177 pav.), nes kiekvienas skaičius gali būti sveikas (Byte skaičiams, mažesniems už 256, Integer mažesniems už 32768, Long Integer mažesniems už 4 milijardus), arba trupmeninis (Single viengubo tikslumo, skaičiams iki 10 38, Double dvigubo, skaičiams iki ). Currency (Valiuta) duomenų tipas, panašus į number/double tipą. Skirtumas tas, kad įvairius skaičiavimus atlieka tik keturių skaitmenų po kablelio tikslumu. To paprastai visiškai pakanka finansiniams skaičiavimams. Šio duomenų tipo privalumas - žymiai didesnis greitis. Date/Time (Data/Laikas) duomenų tipas, skirtas datoms arba laikui įvesti. Jei pasirinksite šį tipą, galite nurodyti ir tikslesnį jo formatą savybių langelio laukelyje Format. Tai gali būti General Date formatas (Bendrasis datos pavidalas, pvz.: 6/19/2003 4:45:12 AM), Short Date (Trumpasis datos pavidalas, pvz., 6/19/2003), Short Time (Trumpasis laiko pavidalas, pvz., 4:45) ir pan. AutoNumber (Automatinis skaičius). Jei lentelės laukui parinksite šį tipą, Accessas automatiškai jame įrašys unikalius sveikus skaičius. Šių skaičių negalėsite nei įvesti, nei keisti. Toks tipas labai naudingas tada, kai reikia unikalaus lauko, o lentelėje tokių nėra. Yes/No (Taip/Ne) tai labai taupus, viso labo vieno bito dydžio duomenų tipas. Šio tipo lauke gali būti tik dvi reikšmės taip arba ne. Pvz., daugumai atvejų šis tipas tiktų tokiems duomenims, kaip lytis (moteris, vyras) arba raštingumas (moki naudotis kompiuteriu arba ne) įrašyti. Hyperlink (Hiper nuoroda) tai duomenų tipas, naudojamas internetinėms nuorodoms įvesti. Pvz., galima įvesti nuorodą kurią spragtelėjus lentelėje automatiškai įsijungs interneto naršyklė ir mėgins atversti nurodytą puslapį. OLE Object (Įterpiamas arba susiejamas objektas). OLE (Object Linking and Embedding) objektų susiejimas ir įterpimas. Jeigu nė vienas iš aukščiau išvardintų tipų nepasirodė tinkamas specialiems jūsų duomenims įvesti, greičiausiai jums reikia duomenų tipo OLE Object. Šio tipo lauke galima laikyti tokius objektus kaip piešiniai, nuotraukos, filmai, Excelio ar Wordo rinkmenos ir pan. Accessas suteikia dvi galimybes šiame lauke galima išsaugoti patį objektą, pvz., piešinėlį (angliškai tai vadinasi embed), arba galima išsaugoti tik nuorodą (link) į objektą, o pats objektas lieka diske. Pirmuoju atveju DB labai išsiplečia. Antruoju atveju DB perkėlus į kitą kompiuterį nuorodos nebeveiks. ACCESS 167
168 17.B.2. LENTELIŲ LAUKŲ PARAMETRAI Kiekvienas lentelės laukas (stulpelis) turi daug įvairių parametrų (savybių). Vienas pagrindinių parametrų tai to lauko duomenų tipas. Kai kuriame naują lentelę, kiekvienam laukui šalia pavadinimo turime nurodyti ir jo tipą (stulpelyje Data Type, 177 pav.). Kiti parametrai įvedami lentelės redagavimo lango apatinėje dalyje Field Properties (Lauko parametrai, 177 pav. apačioje). Laukų parametrų sąrašas skirtingiems duomenų tipams šiek tiek skiriasi, tačiau pagrindiniai parametrai yra šie: Field Size (Lauko dydis). Tekstiniam (Text) tipui nurodomas lauko ilgis simboliais (pvz., 177 pav. įvestas skaičius 6 sako, kad automobilio valstybinis numeris negalės būti ilgesnis, nei 6 simboliai). Skaitiniam tipui (Number) šis parametras leis parinkti tikslesnį skaičiaus tipą (Integer, single ir pan., žr. 17.B.1). Format (Formatas) leidžia nustatyti duomenų atvaizdavimo pavidalą (pvz., datai galima parinkti ilgesį ar trumpesnį variantą, skaičiams paprastą ar procentinę išraišką). Caption (Antraštė) čia galime įvesti prasmingą duomenų lauko (lentelės stulpelio) pavadinimą, kuris matysis atvertus lentelę duomenų įvedimo metu. Pvz., lentelėje ASMUO mes sukuriame lauką, pavadinimu PID. Jame bus įvedami asmens numeriai. Atvertus lentelę šio stulpelio pavadinimas ir bus PID. Jei savybėje Caption įrašysime žodžius Asmens kodas, atvertus lentelę stulpelio pavadinime bus parašyta Asmens kodas, nors tikrasis lauko pavadinimas liks PID. Tokiu būdu laukų pavadinimai gali likti trumpi, o vartotojas duomenų įvedimo metu matys prasmingus užrašus. Default value (Nustatyta vertė) tokią vertę Accessas visada siūlys mums duomenų įvedimo metu. Pvz., jeigu lentelės AUTO laukui Gamintojas nustatytą vertę padarysime Nežinomas, tai pradėję kurti naują įrašą automobilių lentelėje iškart pamatysime, kad gamintojo stulpelyje jau įrašytas tekstas Nežinomas. Required (Ar būtinas) jeigu šiam parametrui paskirsime vertę Yes (Taip), Accessas būtinai reikalaus, kad visuose lentelės įrašuose šiame lauke (stulpelyje) būtų įvesta tam tikra duomenų reikšmė. Jeigu parinksime No (Ne), tada bet kuriame įraše galėsime palikti šį lauką tuščią, neįrašę jokios vertės. Logiška, kad lentelėje ASMUO lauke Pavardė duomenys yra būtini. Šio lauko parametrui Required reiktų nustatyti Yes. Indexed (Ar indeksuotas) paprastai dauguma laukų yra neindeksuoti (vertė No). Indeksavimas tai papildomos informacijos apie įvestus duomenis sudarymas, kuris leidžia žymiai pagreitinti tų duomenų paiešką. Jei žinote, kad tam tikrame lauke prireiks atlikti intensyvias paieškas arba duomenų grupavimą (norėsite sugrupuoti klientus ir jų pasiskolintus automobilius pagal kliento pavardę), būtinai tą lauką indeksuokite. Kadangi indeksavimas gali labai padidinti DB, nepiktnaudžiaukite juo visų laukų tikrai neverta indeksuoti. ACCESS 168
169 Indeksavimas gali būti dvejopas leidžiantis dubliuotus duomenis (parinkite vertę Yes [Duplicates OK]), arba neleidžiantis dubliavimo (Yes [No Duplicates]). Antrasis variantas pats greičiausias, nors tinka ne visiems duomenims. Jei norite indeksuoti klientų pavardes lentelėje AS- MUO, reikia pasirinkti Yes (Duplicates OK), kadangi kai kurių skirtingų žmonių pavardės gali sutapti. Pastebėsite, kad laukas, kurį lentelėje padarote unikaliu raktu (Primary key), visada indeksuojamas automatiškai. Jame duomenų dubliavimas, be abejo, yra neleidžiamas (No Duplicates). 17.B.3. LENTELIŲ RYŠIAI IR JŲ TIPAI Tarpusavy lentelės susiejamos nurodant atitinkamus laukus skirtingose lentelėse. Laukų pavadinimai gali skirtis, tačiau duomenų tipai privalo būti identiški. Susietuose laukuose įvedami duomenys taip pat turėtų būti vienodi. Iš esmės tai reiškia, kad susieti laukai dubliuoja informaciją vienos lentelės lauko duomuo atitinka susietos lentelės susieto lauko duomenį. Šis dubliavimas yra mažiausia blogybė. Kitokios struktūros DB dubliavimas išaugtų daug daugiau kartų. Štai pavyzdys, besiremiantis trimis šiame skyriuje sukurtomis lentelėmis AUTO, ASMUO ir NUOMA. Įsivaizduokime, kad vietoje šių lentelių turime kitą, susidedančią iš šių laukų: automobilio gamintojo, automobilio pavadinimo, nuomininko vardo bei pavardės, pasiskolinimo datos ir t.t.). Joje norime parodyti, kad p. Pinčiukas išsinuomojo du automobilius Volvo S80 ir ZAZ Zaporozec. Į sukurtą lentelę reikia du kartus įvesti Pinčiuko pavardę, vardą ir kt. duomenis. Jei kas nors vėl norėtų nuomotis tą patį Volvo automobilį, lentelėje reiktų antrą kartą įvesti automobilio pavadinimą, jo gamybos metus, valstybinį numerį ir t.t. Jei turėtume tris susietas lenteles, įvedamų duomenų kiekį galėtume minimizuoti: Pinčiuko duomenis į lentelę ASMUO įrašytume tik kartą, taip pat tik vieną kartą įvestume ir automobilio Volvo duomenis į lentelę AUTO. Lentelėje NUOMA du kartus įrašytume Pinčiuko asmens kodą, nes jis nuomojo du automobilius, taip pat du kartus įrašytume ir Volvo valstybinį numerį, nes jį skolinosi du asmenys. Taigi, reliacinėje DB (tokioje DB, kur turime lenteles, susietas ryšiais) viso labo dubliavome keletą trumpų numerių, tuo tarpu paprastoje (vienos lentelės) duomenų bazėje dubliavome daug tekstinių duomenų. Neskaičiuojant neapibrėžto tipo (indeterminate) ryšio, lentelių ryšiai gali būti dvejopi One-To-One (Vienas su vienu), arba One-To-Many (Vienas su daugeliu) tipo. Šiame skyriuje visi pavyzdžiuose pateikti ryšiai buvo Vienas su daugeliu tipo. Jie yra naudingiausi ir dažniausiai naudojami. Vienas su daugeliu ryšys nurodo, kad vienoje lentelėje siejamas laukas yra unikalus, o kitoje ne. Pvz., kai siejame lentelę ASMUO su lentele NUOMA, surišame laukus PID (Asmens numeris). Laukas PID lentelėje ASMUO yra raktažodis (unikalus). Tai reiškia, kad toje lentelėje gali būti tik vienas įrašas su duotu PID. Lentelėje NUOMA gali būti daug įrašų su tuo pačiu PID, nes tas pats žmogus gali išsinuomoti daug automobilių, o kiekvienam nuomos faktui įvedamas atskiras įrašas. Tokiu būdu vienas įrašas lentelėje ASMUO atitinka daug įrašų lentelėje NUOMA (One-To- Many). Jei sukurtoje DB autonuoma.mdb atsiversite ryšių langą (Tools Relationships), pamatysite, kad tokio tipo ryšiai vaizduojami linijomis, kurių viename gale parašytas vienetas (ryšio galas One), o kitame gale begalybės simbolis (ryšio galas Many, ACCESS 169
170 185 pav.). Accessas žino, kokio tipo ryšį sukurti, nes vienoje iš dviejų lentelių susiejamas laukas būna raktažodis (unikalus) ir gali turėti tik vieną reikšmę. Kartais patogu sukurti ryšį tarp dviejų unikalių laukų. Šis ryšys bus tik One-To- One tipo. Toks ryšys tikrai nesumažina DB duomenų dubliavimo, nes vienas įrašas vienoje lentelėje atitinka vieną įrašą kitoje, tačiau reikalui esant (pvz., norint sumažinti laukų skaičių lentelėje) įmanoma išskaidyti vieną didelę lentelę į dvi mažesnes. Dažniausiai, jeigu kuriate ryšį ir pastebėjote, kad Accessas jums siūlo One-To-One tipą, greičiausiai kažkur suklydote ir nurodėte ryšį tarp unikalių laukų (arba tarp prasminių laukų, arba tarp indeksuotų (No Duplicates) laukų). Praktiškai naudingi yra tik One-To-Many tipo ryšiai. Jei netyčia nurodėte ryšį tarp dviejų laukų, kurių nė vienas nėra indeksuotas ar raktažodis, Accessas nežinos, kokio tipo ryšį sukurti. Toks neapibrėžto tipo ryšys irgi nėra naudingas. Paskutinis variantas tai Many-To-Many (Daugelis su daugeliu) ryšys. Tarp dviejų lentelių tokio ryšio sukurti neįmanoma. Jei nors vienoje lentelėje ryšį sudarys raktažodis, tai tame gale ryšys privalės būti One tipo. Jei abu ryšyje dalyvaujantys laukai bus neindeksuoti (neprasminiai), ryšys bus neapibrėžto tipo. Tačiau Many-To-Many ryšį sukurti įmanoma. Tam reikia trijų lentelių (pvz. ASMUO NUOMA AUTO, 185 pav.). Šiuo atveju ASMUO NUOMA yra Vienas su daugeliu ryšys. AUTO NUOMA taip pat. Ši schema nurodo, kad vienas asmuo automobilius gali nuomotis kiek nori kartų, taip pat ir vienas automobilis gali būti išnuomotas daugelį kartų. Tai reiškia, kad tarp lentelės ASMUO bei lentelės AUTO yra sudarytas Daugelis su daugeliu ryšys, kurį realizuoja lentelė NUOMA (būtent joje tas pats asmens numeris bei automobilio numeris gali kartotis daug kartų). Taigi, norint sukurti Daugelis su daugeliu ryšį, reikia sukurti tris lenteles, kurios tarpusavyje būtų susijusios One-To-Many tipo ryšiu. 17.B.4. DB PROJEKTAVIMO PATARIMAI Ne duomenų įvedimas, o gera DB struktūra DB kūrimo procese yra pats sunkiausias etapas. Kitaip tariant, svarbiausia sukurti tinkamas lenteles bei jų tarpusavio ryšius. Nėra universalaus algoritmo, kuris nurodytų, kaip geriausia sukurti duomenų bazę. Bet DB kūrimas taip pat nėra ir grynasis menas egzistuoja tam tikros bendros taisyklės. Pirmiausia, kuriant DB reikia išsiaiškinti, apie kokius konkrečius objektus bus renkami duomenys. Tada kiekvienam objektui sukuriama lentelė, o kiekvienam faktui apie objektą lentelės laukas. Pvz., jei turite firmą, kuri stato ir parduoda gyvenamuosius namus ir norite sukurti savo produkcijos DB, tai tokioje DB turėtų būti surašyti klientai (viena lentelė), namai (jų adresai ir pardavimo kainos kita lentelė), konstrukcinės medžiagos (trečia lentelė), firmos, iš kurių pirktos medžiagos ir t.t. Svarbu, kad toje pačioje lentelėje nebūtų dubliuojami duomenys. Pvz.: bloga ta lentelė, kurioje įvestas medžiagos pavadinimas ir jos kaina. Yra keli pardavėjai, tą pačią medžiagą parduodantys skirtingomis kainomis. Norint įvesti tas kainas, kelis kartus teks įvesti ir tos medžiagos pavadinimą. Gana svarbus žingsnis kuriant lenteles tiksliai nustatyti kiekvieno lauko duomenų tipą bei nuspręsti, kuris laukas duotoje lentelėje bus raktažodis. Pvz., sudarinėjant firmų lentelę raktažodis laukas gali būti firmos kodas, tuo tarpu statybinėms medžiagoms turbūt reikės sukurti atskirą lauką, kuris unikaliai sunumeruotų skirtingas medžiagas (tam gerai tinka tipas AutoNumber automatinis skaičius). ACCESS 170
171 186 pav. Reliacinės DB pavyzdys Galų gale reikia sudaryti ryšius tarp lentelių. Jei prireikia ryšio Daugelis su daugeliu, teks papildomai kurti ir tarpines lenteles (žr. 17.B.3). 186 pav. Klientas, Namas, Medžiaga ir Firma yra nepriklausomų objektų lentelės, o Pardavimai ir Sąnaudos yra tarpinės, jungiamosios lentelės. Pardavimų lentelėje yra informacija apie tai, kokį namą (lentelėje Namas) koks klientas (lentelėje Klientas) kada ir už kokią kainą pirko. Lentelėje sąnaudos sujungiama informacija iš trijų pradinių lentelių čia įrašoma kokiam namui kokia statybinė medžiaga buvo pirkta iš kokios firmos. Verta pastebėti, jog ši struktūra leidžia įvesti firmų ar statybinių medžiagų pavadinimus tik pirminėse lentelėse, o kitose naudojami identifikaciniai kodai taip išvengiama dubliavimo klaidų. Atkreipkite dėmesį, kad ryšiu susieti laukai nebūtinai turi vienodą pavadinimą, svarbu kad sutaptų laukų duomenų tipai (pvz., lentelėje Sąnaudos firmos kodas laikomas lauke FirmosKodas, o lentelėje Firma tas laukas pavadintas ĮmonėsId). Žinoma, patogiau naudoti tą patį laukų pavadinimą, tada kils mažiau neaiškumų. 17.B.5. DUOMENŲ PAIEŠKA IR FILTRAVIMAS LENTELĖJE Lentelėse galima ne tik įvesti duomenis, bet ir atlikti jų paiešką bei elementarų filtravimą. ACCESS 171
172 Atsidarykite lentelę ASMUO dukart spragtelėkite jos pavadinimą DB lange. Tarkime, kad reikia rasti žmogų, kurio pavardė yra Rimas Butrimas, Rimaska ar Arimas. Spragtelėkite stulpelyje Pavardė ir klaviatūroje spauskite Ctrl-F arba priemonių juostoje mygtuką Find (Rasti). Atsivertusiame paieškos lange (187 pav.) ties užrašu Find What (Ką rasti) įrašykite rimas (bendras visų ieškomų pavardžių bruožas), o laukelyje Match (Sutapti) parinkite Any Part of Field (Bet kuri lauko dalis) mes ieškome tokio žodžio, kuris savo struktūroje turėtų raides rimas. Spauskite Find Next (Rasti kitą) ir Accessas lentelėje paryškins tinkamą pavardę. Ieškoti vieno įrašo po kito nėra patogu. Reikalingus įrašus galima išfiltruoti lentelėje palikti tik tuos, kurie atitinka tam tikrus paieškos reikalavimus, o kitus įrašus paslėpti. Pvz., jei norite, kad AUTO lentelėje būtų rodomi tik tie automobiliai, kurie pagaminti 1972 metais, suraskite pirmą pasitaikiusį įrašą, kur laukelyje Gamybos Metai įvestas skaičius 1972, dukart spragtelėkite tą skaičių, kad jis būtų pažymėtas ir priemonių juostoje spauskite mygtuką Filter by Selection (Filtruoti pagal pasirinkimą). Lentelėje liks tik tie automobiliai, kurių leidimo metai 1972, o priemonių juostoje liks įspaustas mygtukas Remove Filter (Pašalinti filtrą). Atspaudę jį vėl matysite visus lentelės įrašus. Taip pat greitai lentelėje galite surikiuoti duomenis pagal bet kurį stulpelį pastatykite žymiklį tame stulpelyje, priemonių juostoje spauskite mygtuką Sort Ascending (Rikiuoti didėjančia tvarka), arba Sort Descending (Rikiuoti mažėjančia tvarka). Filtrą arba duomenų surikiavimą galima panaikinti iškvietus meniu punktą Records (Įrašai) Remove Filter/Sort (Pašalinti filtrą/rikiavimą): vėl matysite visus lentelės įrašus surikiuotus Access pasirinkta tvarka. Sudėtingesnis duomenų išrinkimas galimas naudojant užklausas. Apie jas skaitykite kitame skyriuje. 18. UŽKLAUSOS 187 pav. Paieškos langas lentelėje (Ctrl-F) Turėjote susidaryti įspūdį, kad teisingos struktūros duomenų bazėje įvesti duomenis yra itin nepatogu, nes pagrindinės lentelės yra tarpinės, ryšiais susijusios su kitomis lentelėmis. Teisingai sukurtose tarpinėse lentelėse įvedami ne daiktų pavadinimai, o nu- ACCESS 172
173 meriai. Pvz., jei lentelėje NUOMA norime užrašyti, kad Sergejus Kamikadze išsinuomojo Ferrari, turime įvesti Sergejaus asmens numerį, bei nuomojamo automobilio valstybinį numerį. Mintinai tuos numerius vargu ar prisimename, todėl reikia atsidaryti kitą lentelę (ASMUO) ir pagal pavardę Kamikadze ieškoti asmens numerio. Tik tada galime jį įvesti lentelėje NUOMA. Tokie patys veiksmai kartojami norint įvesti ir automobilio numerį. Susidaro įspūdis, kad skaidydami lenteles ir stengdamiesi sumažinti duomenų dubliavimą susikūrėme sau papildomų problemų. Dabar turime kaskart kankintis įvesdami ar peržiūrėdami duomenis. Neverta nusiminti Access duomenų bazėje šiai problemai spręsti egzistuoja užklausos (Queries) ir formos (Forms). Užklausos leidžia vienu metu peržiūrėti kelių lentelių duomenis (ypač kai tos lentelės susietos ryšiais). Naudojant užklausas taip pat galima įvesti duomenis į kelias lenteles vienu metu. Tačiau tikrai patogus lentelės NUOMA duomenų įvedimas galimas tik naudojant formas, padarytas užklausos pagrindu. Šiame skyriuje sukursime keletą skirtingų užklausų, o apie formas skaitykite 19 skyriuje. A. PRAKTINĖ DALIS 18.A.1. DUOMENŲ IŠRINKIMO UŽKLAUSA Sukuriame užklausą, kuri iš vienos lentelės išrinktų keletą sąlygų tenkinančius įrašus. Tarkim, į mūsų automobilių nuomos punktą atėjo klientas, kurį domina tik naujesni, nei 1999 metų gamybos Ford firmos automobiliai. Dominančius AUTO lentelės duomenis parodyti galima įrašus išfiltravus pagal gamintoją Ford ir surikiavus juos pagal pagaminimo datą mažėjančia tvarka. Mus dominantys įrašai bus pirmieji. Tačiau yra ir kitas, universalesnis duomenų išrinkimo būdas tai duomenų išrinkimas naudojant užklausas. Duomenų bazės lange (179 pav.) atsiverskite užklausų grupę įspauskite šios objektų grupės pavadinimą. Dukart spragtelėkite užrašą Create query in Design view (Sukurti užklausą redagavimo režime). Kadangi užklausa dirba su lentelėse laikomais duomenimis, Accessas klaus, kuri lentelė mus domina. Atsivertusiame lentelių sąraše (182 pav.) pažymėkite lentelę AUTO, spauskite Add ir uždarykite lentelių sąrašą paspausdami Close. Dabar užklausos redagavimo lange yra pavaizduota lentelė AUTO, kuri nurodo, kad duomenys bus imami iš jos. Pati užklausa sudaroma lango apačioje esančiuose langeliuose (jie kol kas yra tušti). Mus dominanti užklausa yra pavaizduota 188 pav. Ji išrinks naujesnius nei 1999 metų gamybos Ford firmos automobilius. Kadangi ši užklausa tik išrenka iš lentelės mus dominančius duomenis ir juos atvaizduoja, ji vadinama išrinkimo užklausa (Select query). Sukonstruosime ją. ACCESS 173
174 188 pav. Naujų Ford automobilių išrinkimo užklausa Užklausos lange esančioje lentelėje AUTO dukart spragtelėkite lauką ValstNum. Pastebėsite, kad jis atsirado apatinėje lango eilutėje Field. Tokiu pat būdu spragtelėkite laukus Gamintojas, Pavadinimas bei Gamybos Metai. Jei šiuo momentu pasižiūrėtume, kokį rezultatą grąžina ši užklausa, gautume lentelę su visais įrašais iš lentelės AUTO, tačiau mus domina tik Ford automobiliai, todėl eilutėje Criteria (Sąlyga) nurodysim šį reikalavimą: stulpelyje Gamintojas parašykite Ford ir spauskite Enter. Šios sąlygos mums nepakanka reikia atrinkti tik naujus automobilius, tad stulpelyje Gamybos Metai eilutėje Criteria parašykite >=2000 (kabučių rašyti nereikia). Rezultatuose bus rodomi visi keturi pasirinkti laukai, nes eilutėje Show (Rodyti) visiems laukams sudėliotos varnelės, tačiau Gamintojas mūsų iš principo nedomina. Jis visada bus toks pat (Ford), todėl šiam laukui varnelę skiltyje Show nuimkite. Išsaugokite užklausą priemonių juostoje paspauskite 189 pav. Užklausos rezultatai mygtuką Save arba meniu pasirinkite File Save, įveskite užklausos pavadinimą ( Nauji- Fordai ) ir spauskite OK. Uždarykite užklausą (paspauskite kryžiuką jos lango dešiniame kampe) ir DB lange dukart spragtelėkite pavadinimą NaujiFordai. Atsivers trijų stulpelių lentelė, kurioje bus surašyti tie Ford automobiliai, kurie pagaminti 2000 metais ar vėliau (189 pav.). Kaip pastebite, užklausos rezultato vaizdas niekuo nesiskiria nuo paprastos lentelės. Beje, jei užklausa neduoda jokių rezultatų, gali būti, kad lentelėje AUTO nėra tinkamų įrašų. Jei lentelėje AUTO duomenis pakeisite (įvesite keletą naujų automobilių), reikės atsidaryti jau išsaugotą užklausą. Joje bus rodomi visi naujausi duomenys iš naujo užklausos kurti nebereikės. Būtent dėl šios priežasties šis duomenų išrinkimo būdas yra pranašesnis nei paprastas filtravimas. ACCESS 174
175 Kai užklausa atidaryta, galime greitai pereiti iš jos duomenų atvaizdavimo režimo į užklausos redagavimo režimą ir atgal. Pvz., jei dabar užklausa rodo naujų Ford sąrašą (189 pav.), priemonių juostoje paspauskite mygtuką Design View (Redagavimo režimas) ir pamatysite redagavimo langą (188 pav.), kuriame galite pakeisti užklausos sąlygas (pvz., domina nebe Ford, o Renault automobiliai). Naujus užklausos rezultatus vėl pamatysite paspaudę priemonių juostos mygtuką Datasheet View (Duomenų peržiūra). DB lange dukart spragtelėję užklausą iškart pamatysite jos rezultatus, tačiau jeigu norite tiesiog pereiti į jos redagavimo režimą, pažymėkite ją DB lange ir spauskite mygtuką Design. 18.A.2. KELIŲ LENTELIŲ IŠRINKIMO UŽKLAUSA Vienu metu parodome duomenis iš trijų lentelių. Tikra užklausų galia atsiskleidžia tuomet, kai prireikia duomenis išrinkti iš kelių lentelių. Pvz., mus domina kokius automobilius nuomojosi klientai, kurių pavardė prasideda raide R. Klientų pavardės surašytos lentelėje ASMUO, automobilių pavadinimai lentelėje AUTO, o informacija apie nuomos sandėrius lentelėje NUOMA. Taigi prireiks visų trijų lentelių. DB lange atsiverskite užklausų grupę, jei ji dar nėra atversta, dukart spragtelėkite Create query in Design View. Atsiradusiame lentelių sąraše paeiliui dukart spragtelėkite visas tris lenteles ir uždarykite sąrašą (Close). Kartu su tarpusavio ryšiais užklausos lange atsirado trys lentelės. Jei patinka, pele galite jas išdėstyti taip, kad ryšiai matytųsi aiškiau. 190 pav. Išrinkimo užklausa iš trijų lentelių: nuomininkai iš R raidės Pasirinkite tuos laukus, kuriuos norite matyti rezultatuose: dukart spragtelėkite laukus Vardas ir Pavardė lentelėje ASMUO, laukus Gamintojas ir Pavadinimas lentelėje AUTO. Pastebėsite, kad nenorime rodyti jokių duomenų iš tarpinės lentelės NUOMA, tačiau ji vis vien reikalinga, nes tik joje surašyta informacija apie konkrečius nuomos atvejus. Kadangi mus domina ne visi klientai, o tik tie, kurių pavardės prasideda raide R, stulpelyje Pavardė eilutėje Criteria (Sąlyga) parašykite simbolius R*, (žvaigždutė sim- ACCESS 175
176 bolizuoja bet kokius simbolius), spauskite Enter. Accessas užrašą šiek tiek pakeis priderindamas jį prie savo sintaksės. Nekreipkite į tai dėmesio (190 pav.). Užklausa padaryta, rezultatą galite pamatyti paspaudę priemonių juostos mygtuką Datasheet View (Duomenų peržiūra). Jei rezultatų nematote, patikrinkite visas tris lenteles gal jose nėra tinkamų duomenų. Užklausą galite išsaugoti paspaudę mygtuką Save ir įvedę jos pavadinimą. Atkreipkite dėmesį į tai, kad duomenų rikiavimui yra skirta speciali eilutė Sort (Rikiuoti, 190 pav.). Pvz., jei norite duomenis surikiuoti didėjančia tvarka pagal pirmąsias pavardžių raides, stulpelyje Pavardė eilutėje Sort pasirinkite Ascending, jei mažėjančia tvarka Descending. 18.A.3. DUOMENŲ KEITIMO UŽKLAUSA Sukuriame užklausą, kuri keičia lentelės duomenis. Tarkim, paaiškėjo, kad visų Renault automobilių pagaminimo datos lentelėje AUTO įvestos klaidingai (metais senesnės, nei turėtų būti). Jei tokių įrašų nedaug, paprasčiausia būtų atsidaryti lentelę ir paeiliui pakeisti kiekvieną datą. Jeigu blogų įrašų tūkstančiai, rankiniu būdu daryti pakeitimus Sizifo darbas. Galime sukurti tokią duomenų keitimo užklausą (Update query), kuri šį darbą automatizuotų (191 pav.). 191 pav. Duomenų keitimo užklausa DB lange užklausų grupėje dukart spragtelėkite Create query in Design View. Pasirinkite lentelę AUTO, spauskite Add ir Close. Lentelėje AUTO dukart spragtelėkite laukus Gamintojas ir Gamybos Metai. Eilutėje Criteria stulpelyje Gamintojas parašykite Renault. Sukūrėme paprasčiausią išrinkimo (Select) užklausą, kuri filtruoja Renault firmos automobilius. Tačiau mus domina kitokia užklausa. Pakeiskite užklausos tipą: meniu pasirinkite Query Update query (Pakeitimo užklausa). Pastebėsite, kad užklausos redagavimo lange vietoj eilutės Show (Rodyti) atsirado eilutė Update To (Pakeisti į). Šioje eilutėje ties stulpeliu Gamybos Metai parašykite [Gamybos Metai]+1 (kabučių nereikia, bet laužtiniai skliaustai būtini). Tai reiškia, kad Gamybos Metai lauke įrašyta data bus paslinkta metais į priekį. Įvykdyti šią užklausą, t.y. įvykdyti užprogramuotus pakeitimus galima keliais būdais. Paprasčiausia tiesiog paspausti priemonių juostos mygtuką Run (Paleisti). Jei jūsų DB yra įjungtas pakeitimo užklausų perspėjimo mechanizmas (Tools Options Edit/Find Confirm Action queries uždėta varnelė), Accessas paklaus, ar tikrai norite atlikti pakeitimus. Priešingu atveju gali ir neklausti, tad nenustebkite, jei paspaudus mygtuką atrodys, kad nieko neįvyko. Atsidarykite AUTO lentelę ir pa- ACCESS 176
177 tikrinkite įrašus visų Renault pagaminimo metai turėjo padidėti vienetu. Kitas būdas įvykdyti šią užklausą išsaugoti, uždaryti ją ir dukart spragtelėti jos pavadinimą DB lange. Užklausa vėl padidins lauko Gamybos Metai vertę tam tikruose įrašuose. Jei norite užklausą pakoreguoti, pažymėkite ją DB lange ir spauskite Design. B. TEORINĖ DALIS 18.B.1. UŽKLAUSŲ ĮVAIROVĖ 192 pav. Grupavimo užklausa Užklausos gali būti šių rūšių: Select (Atrankos), Crosstab (Sankirtos), Make- Table (Lentelės sukūrimo), Update (Duomenų keitimo), Append (Lentelės papildymo) bei Delete (Duomenų naikinimo). Pati populiariausia yra duomenų atrankos užklausa Select Query, aprašyta skyreliuose 18.A.1 ir 18.A.2. Šių užklausų atveju yra labai patogus sumavimo režimas. Tarkime, norite sužinoti, kiek kilometrų kiekvienas klientas yra nuvažiavęs atskiru automobiliu. Jei visi klientai kiekvieną automobilį nuomojo tik vieną kartą, tada užklausą reikia sukurti iš trijų lentelių, kaip aprašyta 18.A.2. Pasirinkite joje laukus Pavardė, Pavadinimas bei KiekKm. Tačiau, jei klientai tą patį automobilį nuomojo daug kartų, užklausa parodys daug įrašų. Tuo tarpu mus domina bendras nuvažiuotas kelias. Tokiu atveju reikia įjungti grupavimo režimą priemonių juostoje paspauskite mygtuką Totals (Sumavimai) ir užklausos redagavimo lange atsiras papildoma eilutė Total (Iš viso), kurioje automatiškai užsirašo Group By (Grupuoti pagal šį lauką). Tokį užrašą palikite laukams Pavardė bei Pavadinimas, tačiau stulpelyje KiekKm jį keiskite į Sum (Suma, 192 pav.). Jei dabar atversite šios užklausos rodomus duomenis (mygtukas Datasheet View ), pamatysite, kad trečiasis stulpelis pavadintas SumOfKiekKm rodys bendrą kiekvieno kliento atitinkamu automobiliu nuvažiuotą kilometrų skaičių (193 pav.). ACCESS 177
178 193 pav. Grupavimo užklausos rezultatas 194 pav. Sankirtos užklausos redagavimas 195 pav. Sankirtos užklausos rezultatas Jei būtume pasirinkę kitą užklausos tipą Crosstab query (Sankirtos užklausa), pateiktame pavyzdyje duomenys galėjo būti atvaizduoti dar vaizdžiau. Redagavimo režime atsidarykite ką tik sukurtą sumavimo užklausą, meniu pasirinkite Query Crosstab Query. Atsirado dar viena eilutė: Crosstab (Sankirta). Joje stulpeliui Pavardė parinkite vertę Row Heading (Eilutės antraštė), stulpeliui Pavadinimas parinkite Column Heading (Stulpelio antraštė), o stulpeliui KiekKm Value (Vertė, 194 pav.). Mygtuku Datasheet View atverskite šios užklausos generuojamą rezultatą (195 pav.) Dabar galite suprasti, kodėl ji taip vadinama: kaip įprasta, klientų pavardės surašytos atskirose eilutėse, tačiau stulpelių antraštės įgijo naudotų automobilių pavadinimus, o eilučių ir stulpelių sankirtose vaizduojamas kliento nuomotais automobiliais nuvažiuotų kilometrų skaičius. Make-Table (Lentelės sukūrimo) bei Append (Lentelės papildymo) užklausos vartojamos retai. Jos gali būti ypač parankios kuriant dideles DB su daug lentelių arba persiunčiant didelius kiekius duomenų iš vienos lentelės į kitą. Update (Duomenų keitimo) užklausa aprašyta skyrelyje 18.A.3. Delete (Duomenų naikinimo) užklausa naudojama tada, kai reikia ištrinti daug įrašų, tenkinančių tam tikras sąlygas. Pvz., jei parduodame visus Ford automobilius, kuriuos vairavo klientas Kamikadze, reikia sukurti užklausą iš trijų lentelių (AUTO, NUOMA bei ASMUO) ir pasirinkti joje laukus Pavardė bei 196 pav. Duomenų naikinimo užklausa Gamintojas. Tokiu atveju reikia pakeisti užklausos tipą meniu komanda ACCESS 178
179 Query Delete Query. Belieka nurodyti naikinamų įrašų sąlygas eilutėje Criteria: stulpelyje Pavardė reikia parašyti Kamikadze, o stulpelyje Gamintojas Ford (196 pav.). Paspaudus priemonių juostos mygtuką Run (Paleisti) atitinkami įrašai bus ištrinti tuoj pat ir visiems laikams, todėl atsargiai elkitės su duomenų naikinimo užklausomis! 19. FORMOS Lentelėse įdėtus duomenis galima paprasčiausiu būdu filtruoti. Užklausos išrenka lentelių duomenis ir juos patogiai pateikia vartotojui, tačiau tik lentelių pavidalu. Formos leidžia imti duomenis tiek iš lentelių, tiek iš užklausų ir atvaizduoti juos daug laisvesniu pavidalu. Dėl šios priežasties gerai padarytoje DB visi duomenys yra įvedami arba peržiūrimi kaip tik formose. Šiame skyriuje sukursime keletą formų, kurios turėtų iliustruoti, kad DB išskaidymas į kelias tarpusavyje susijusias lenteles neapsunkina duomenų įvedimo (nors perskaičius skyrių apie lenteles ir jų ryšius, galėjo taip pasirodyti). A. PRAKTINĖ DALIS 19.A.1. VIENOS LENTELĖS FORMA Sukuriame formą klientų lentelei papildyti. Naudojamės vedliu. Sukurti formą yra kiek sudėtingesnis darbas, nei sudaryti lentelę ar užklausą. Iš pradžių sukursime paprastą formą pasinaudodami Access vedliu, o kituose skyreliuose tą mėginsime padaryti rankomis. Duomenų bazės lange pereikite į formų grupę paspausdami mygtuką. Dukart spragtelėkite užrašą Create form by using a wizard (Sukurti formą naudojant vedlį). Atsivėres vedlys klaus, kokios formos mes norime. Pirmiausia jis norės išsiaiškinti, iš kokios lentelės kokius laukus norime matyti formoje. Sąraše Tables/Queries (Lentelės/Užklausos) pasirinkite lentelę ASMUO (197 pav.). Lango dalyje, kuri vadinasi Available Fields (Galimi laukai), atsiranda visų lentelės ASMUO laukų pavadinimai. Tuos laukus, kuriuos norime matyti formoje, turime perkelti į dešinę lango dalį. Kadangi norime perkelti visus laukus, spragtelėkite dvigubą rodyklę dešinėn >> vaizduojantį mygtuką. ACCESS 179
180 197 pav. Pirmas formų vedlio langas Spauskite Next (Toliau) ir vedlys atvers kitą langą, kur klaus kokio duomenų išdėstymo pageidautume: Columnar (Stulpelinio laukai išdėstomi stulpeliu žemyn), Tabular (Lentelinio laukai išdėstomi eilute), Datasheet (Duomenų lango iš esmės atrodo taip, kaip, lentelė) ar Justified (Išlyginto laukai išdėliojami kuo talpiau). Šį kartą pasirinkite, pavyzdžiui, Justified variantą, ir vėl spauskite Next. Trečiame vedlio lange jums bus suteikta galimybė parinkti formai stilių, t.y. teksto ir fono spalvas. Paprastai Accessas siūlo International stilių, nors galite pasirinkti bet kurį kitą. Spauskite Next. Paskutiniame lange vedlys klaus, kokiu vardu norėtumėte pavadinti formą. Jei pasiūlys pavadinimą ASMUO, galite jo nekeisti, tiesiog paspausti mygtuką Finish (Baigti). Forma bus sukurta, išsaugota ir atversta (198 pav.). Kaip pastebite, trūksta vietos asmens kodui. O ir vietoje užrašo PID galėtų būti aiškesnis pavadinimas Asmens kodas. Kaip ištaisyti šiuos trūkumus, skaitykite 19.A.2 skyrelyje. Pasinaudodami formos apačioje esančiais valdymo mygtukais galite pereiti iš vieno įrašo į kitą. Patekę į paskutinį (tuščią) įrašą galite jame įvesti naują asmenį. Pastebėsite, kad įrašo įvedimo metu formos kairėje atsiras piešinėlis. Tik tada, kai įvesite įrašą ir pereisite į kitą, pieštukas vėl atvirs į trikampį. Jei įvedę įrašą pažvelgsite į lentelę ASMUO, pamatysite, kad jis atsirado lentelėje. Tai reiškia, kad forma kitu būdu atvaizduoja lentelės duomenis. Ji yra neatskiriamai susijusi su lentele. ACCESS 180
181 198 pav. Naudojantis vedliu sukurta forma lentelei ASMUO peržiūrėti ir pildyti 19.A.2. FORMOS REDAGAVIMAS Keičiame jau sukurtos formos ASMUO vaizdą. DB lange formų grupėje susiraskite ir pažymėkite (spragtelėkite) formą pavadinimu ASMUO. Dabar spauskite DB lange esantį mygtuką Design. Forma atsidarys redagavimo režime (199 pav.). Kaip pastebite, kad būtų lengviau sulygiuoti formoje esančius objektus ir laukus, ji išbarstyta taškeliais. Mūsų tikslas pakeisti antraštės PID pavadinimą ir šiek tiek praplėsti po ja esantį lauką PID. Sumažinkime lauko Pavardė dydį, paslinksim lauką Vardas į dešinę, o likusią laisvą vietą paskirkime lauku PID. Jei kurios nors operacijos metu forma beviltiškai susigadins, klaviatūroje paspauskite Ctrl-Z (tai greičiausias Undo komandos iškvietimas). 199 pav. Forma ASMUO redagavimo režime ACCESS 181
182 Spragtelėkite lauką Pavardė (formoje matosi du užrašai Pavardė : viršutinis antraštė, o apatinis laukas, skirtas duomenims). Accessas apibrėš šį lauką rėmeliu, kurio 200 pav. Lauko dešiniojo krašto tempimas kraštuose matysis juodi kvadratėliai (200 pav.). Pastatykite pelę ant dešiniajame krašte esančio kvadratėlio pelės žymiklis pavirs rodyklėmis (200 pav.). Paspauskite pelę ir kokį centimetrą tempkite lauko kraštą į kairę. Dabar visą šį lauką patempsime į dešinę, kad atsirastų vietos laukui Vardas. Tuomet, kai pelės žymiklis virš lauko Pavardė pavirs ranka, tempkite lauką į dešinę. Pastebėsite, kad antraštė taip pat juda kartu. Dabar tarp laukų Vardas ir Pavardė atsirado tarpas (201 pav.). 201 pav. Laukas Pavardė nutemptas dešinėn Pele tempkite lauką Vardas dešinėn tol, kol neliks tarpo tarp jo ir lauko Pavardė (202 pav.). 202 pav. Laukas Vardas nutemptas dešinėn Spragtelėkite lauką PID, atsistokite ant dešiniajame jo krašte atsiradusio kvadratėlio. Pelės žymiklis pavirs rodyklėmis. Dabar praplėskite lauką į dešinę iki lauko Vardas. Po visų šių smulkių operacijų pagaliau padidinome PID lauką tiek, kad į jį laisvai tilptų bet koks asmens kodas. Liko pakeisti šio lauko antraštę. Spragtelėkite paryškintą antraštę PID (formoje yra du užrašai PID, viršutinė yra antraštė). Ji bus apibrėžta kvadratėliu. Luktelkite sekundę, vėl spragtelėkite ją. Pastebėsite, kad antraštės fonas pakeitė spalvą ir atsirado teksto žymiklis. Klaviatūra ištrinkite raides PID ir įveskite Asmens kodas. Pele spragtelėkite kurioje nors kitoje formos vietoje. Tekstas įvestas. Išsaugokite formą (meniu File Save, arba klaviatūroje Ctrl-S, arba priemonių juostoje mygtukas Save ). Uždarykite ją. Kad forma būtų atidaryta įprastiniame duomenų vaizdavimo režime, dukart spragtelėkite pele DB lange. Pasigrožėkite savo darbu. Galbūt jį reikia patobulinti. Jei viską darėte taip, kaip parašyta, rezultatas turėtų būti panašus į 203 pav. Šiame paveiksle antraštės Asmens kodas rėmelis yra per trumpas, o antraštės Pavardė per ilgas. Kadangi jau gerai žinote kaip šį trūkumą ištaisyti, nedelsdami laiko pradėkite. ACCESS 182
183 203 pav. Forma ASMUO po redagavimo 19.A.3. FORMA TARPINEI LENTELEI Sukuriame formą, kuri leidžia patogiai pildyti lentelę NUOMA. Lentelėje NUOMA yra įvedami visi automobilių nuomos sandėriai. Atėjus klientui, čia įvedamas jo asmens kodas (visa informacija apie klientą įvedama lentelėje AS- MUO), jo išsinuomojamo automobilio valstybinis numeris (visa informacija apie firmos automobilius laikoma lentelėje AUTO), bei data. Sunkiausia pildant šią lentelę yra tai, kad negalime mintinai mokėti ilgų asmens kodų ar automobilių numerių, tad tenka žvilgčioti į lenteles ASMUO bei AUTO ir kopijuoti tuos duomenis. Jei galėtume padaryti taip, kad įvedus asmens pavardę jo kodas atsirastų pats, būtų daug patogiau. Tokią užduotį galima įvykdyti. Sukursime tam pritaikytą formą. Šį kartą sukursime formą rankomis, nesinaudodami vedliais. DB lange formų sąraše dukart spragtelėkite užrašą Create form in Design view (Sukurti formą redagavimo režime). Atsiras tuščia taškuota forma. Mes norime ją susieti su lentele NUOMA, bet kaip tą padaryti? Kiekviena forma turi daugybę savybių (parametrų). Vienas iš jų nusako 204 pav. Formos parametrų langas formos duomenų šaltinį. Formos savybių sąrašą atverskite dukart spragteldami pilką zoną už taškuoto fono ribų (arba meniu pasirinkite View Properties). Atsivers langas su daugybe eilučių. Jo antraštėje turi būti parašyta Form (204 pav.). Pirmoji formos savybė yra Record Source (Įrašų šaltinis) ji kaip tik ir nusako, iš kur imami duomenys. Spragtelėkite šią savybę. Šalia jos atsiradusiame sąraše pasirinkite lentelės NUOMA pavadinimą. Nuo šiol forma bus susieta su šia lentele. ACCESS 183
184 205 pav. Laukų sąrašas Formos susiejimą su lentele NUOMA galima patikrinti atvertus langą, kuriame Accessas automatiškai surašo visus formai prieinamus laukus. Atsiverskite meniu sąrašą View (Peržiūra) ir patikrinkite, ar punktas yra įspaustas. Jei ne, įspauskite jį. Ekrane atsiras nedidelis langas, kuriame bus surašyti visi lentelės NUOMA laukai (205 pav.). Pamėginkite iš šio lango pele paimti lauką PID ir nutempti jį į formą. Formoje automatiškai atsiras du objektai antraštė (paryškintas užrašas PID) bei teksto langelis, kuriame vėliau normalaus režimo metu matysis PID lauko vertės. Šių objektų dydį bei padėtį galima laisvai keisti. Žiūrėti skyrelyje 19.A.2. Jeigu tokiu būdu perkeltumėte visus laukus į formą, ji pasidarytų identiška lentelei NUOMA. Kiek kitaip atrodytų tik laukų išsidėstymas. Tiesa, duomenų įvedimas taip pat niekuo nesiskirtų nuo tiesioginio jų įvedimo lentelėje, tad jokios naudos neturėtume. Nepaisydami to, formoje būtinai sudėliokite visus prieinamus laukus. Pasistenkite sudėlioti juos taip, kad jie užimtų kuo mažiau vietos. Išsaugokite formą pavadinimu NUOMA, uždarykite ją ir vėl atverskite normaliame režime (dukart spragtelėkite jos pavadinimą DB lange). Iš arčiau panagrinėję įrašus turėtumėte suprasti, kad, be valstybinių automobilių numerių bei asmens kodų, šioje formoje nėra daug prasmingos informacijos. Įsivaizduokite, kad atėjo senas klientas, kurio pavardę gerai prisimenate (Kamikadze) ir nori išsinuomoti savo mėgstamą ZAZ, kurio valstybinio numerio gerai nepamenate. Kaip jūs įvesite naują įrašą, kuriame reikalingas asmens kodas bei automobilio valstybinis numeris? Teks žiūrėti į lenteles ASMUO bei AUTO. Trumpai šnekant, paprastas visų lentelės NUOMA laukų išdėliojimas formoje nėra mūsų tikslas. Mes siekiame patogumo įvedinėjant laukus PID bei ValstNum: juose reikia įvesti tuos numerius, kurių mes nelabai prisimename. Vietoj PID numerio mes būtume linkę rašyti asmens pavardę bei vardą, o numerį tegu automatiškai įveda Accessas. Tokį rezultatą pasieksime formoje sukūrę sąrašo tipo objektą (Combo Box). Atsiverskite formą NUOMA redagavimo režime (DB lange pažymėkite formą ir spauskite Design). Kol kas visi sukurti laukai tegu lieka. Mes sukursime dar keletą papildomų objektų atsiverčiamų sąrašų (Combo Box). Norėdami sukurti Combo Box objektą turime būti atidarę va- 206 pav. Priemonių langas meniu sąraše View turi būti įspaustas punktas. Jei ne, dinamąją parankinę (Toolbox). Patikrinkite, ar langas atverstas įspauskite jį. Susiraskite ekrane priemonių langą jis turėtų būti panašus į 206 pav., nors nebūtinai tokios formos. Patikrinkite, ar šiame lange įspaustas mygtukas Control Wizards (Objektų sukūrimo vedliai), kuris įjungia vedlius, padedančius sukurti sudėtingesnius objektus. Dabar kartą spragtelėkite parankinės mygtuką Combo Box (Sąrašo tipo objektas), kaip parodyta 206 pav. Pastatykite pelę virš formos pamatysite, kad žymiklis pavirto Combo Box elemento simboliu. Spragtelėkite pele bet kurioje formos vietoje (kur nors per vidurį) bus sukurtas atverčiamas sąrašas. Tuo pat momentu įsijungs sąrašo objekto vedlys, padedantis nustatyti jo savybes. ACCESS 184
185 Pirmiausia vedlys klaus, iš kur norime imti duomenų vertes kuriamame sąraše ar iš lentelės (pirmas variantas), ar vertes įvesime patys (antras), ar siesime su formoje vaizduojamu įrašu (trečias). Mes norime sukurti sąrašą, kuriame klientų pavardės būtų kartu su jų asmens kodais, taigi duomenis imsime iš lentelės ASMUO. Pasirinkite pirmąjį variantą ir spauskite Next. 207 pav. Sąrašo tipo objekto (Combo Box) vedlys (1 iš 6) Antrame lange vedlys klaus, iš kokios lentelės imsime duomenis. Pagal ankstesnį aprašymą pasirinkite ASMUO. Spauskite Next. 208 pav. Sąrašo tipo objekto (Combo Box) vedlys (2 iš 6) ACCESS 185
186 veiksmų svarba paaiškės vėliau. Next. 209 pav. Sąrašo tipo objekto (Combo Box) vedlys (3 iš 6) Vedlys siūlys išsirinkti lentelės ASMUO laukus, kuriuos norime matyti sąraše. Mus domina visi laukai. Ypač čia svarbi laukų pasirinkimo eilės tvarka. Pirmiausia dešinėn pusėn perkelkite laukus PID ir Pavardė, tik tada lauką Vardas. Šių Vedlys leidžia nustatyti norimus sąrašo stulpelių dydžius. Juos pakeisti galite pele patempdami stulpelių antraščių kraštus. Varnelė ties Hide key column (Paslėpti prasminį lauką) reiškia, kad laukas PID sąraše bus nematomas. Toks variantas kaip tik ir reikalingas sąraše mes norime ieškoti žmogaus pavardės. Būtent todėl trečiame žingsnyje lauką Pavardė parinkome prieš lauką Vardas. Asmens kodu pasirūpins Accessas. 210 pav. Sąrašo tipo objekto (Combo Box) vedlys (4 iš 6) ACCESS 186
187 kad norite pasirinktą vertę padėti į formos lauką PID. 211 pav. Sąrašo tipo objekto (Combo Box) vedlys (5 iš 6) Dabar vedlys klausia, ką norime daryti su ta verte, kurią pasirinksime sąraše. Kadangi rinksimės pavardę ir vardą, nors Accessas įsivaizduos, kad parinkome vertę iš pirmojo nematomo stulpelio PID, pažymėkite, Paskutinis, šeštas vedlio klausimas visada labai paprastas. Objektui reikia sukurti antraštę. Kadangi sąraše pirmiausia matysis pavardė, taip ir pavadinkite Pavardė. Spauskite Finish (Baigti). Procesas baigtas. Dabar formoje turėtų būti visi lentelės NU- OMA laukai su antraštėmis, taip pat vienas sąrašo tipo objektas, susietas su lauku PID ir turintis antraštę Pavardė. Išmėginkite šios formos veikimą. Išsaugokite ją, atidarykite normaliame režime (212 pav.). Jei lentelė NUOMA nebuvo tuščia (jei tuščia, uždarykite formą, įveskite keletą įrašų ir vėl ją atidarykite), turėtumėte matyti pirmąjį jos įrašą. Svarbiausia tai, kad dabar formoje turi būti matomas ne tik kliento asmens kodas PID, bet ir jo pavardė (sąraše). Jei atversite sąrašą ir parinksite jame kitą pavardę, automatiškai pasikeis ir PID lauke įrašytas asmens kodas. Užduotis atlikta įvesdami naują įrašą galite nebeieškoti asmens kodo jis bus įvedamas automatiškai, tereikės sąraše parinkti kliento pavardę. Mėginkite įvesti naują įrašą nueikite į lentelės pabaigą (į paskutinį, tuščią įrašą), pele pažymėkite pavardžių sąrašą ir klaviatūroje pradėkite rašyti pavardę, kuri jau yra sąraše. Pamatysite, kad Accessas automatiškai siūlo pavardės pabaigą. Išeikite iš sąrašo pele spragtelėkite bet kurį kitą formos lauką. PID lauke atsirado asmens kodas jo įvesti nebereikėjo. Atšaukite paskutinius įrašus du kartus klaviatūroje paspauskite Esc. Liko vienas nebaigtas darbas, todėl vėl pereikite į formos redagavimo režimą (Design). ACCESS 187
188 212 pav. Forma NUOMA su atsiverčiančio sąrašo objektu Kaip jau turbūt supratote, iki visiškai funkcionuojančios formos dar liko paskutinis žingsnis sukurti analogišką sąrašo objektą automobiliams, kad nereiktų kas kartą įvesti jų numerių. Automobilių sąrašas kuriamas visiškai taip pat, kaip ir asmenų. Priemonių lange spauskite mygtuką Combo Box (206 pav.), pele spragtelėkite kurioje nors laisvoje formos vietoje. Įsijungs vedlys. Kaip ir anksčiau, pirmu atveju atsakykite, kad sąrašo vertes imsite iš lentelės (pasirinkite pirmą atsakymo variantą). Kitame lange pasirinkite lentelę AUTO, o trečiame lange dešinėn pusėn perkelkite visus lentelės AUTO laukus. Svarbu, kad pirmasis laukas būtų ValstNum, nes tai bus raktažodžio sąrašo laukas, kurį mes siesime su formos lauku ValstNum. Ketvirtame vedlio lange pasirinkite norimus sąrašo stulpelių dydžius. Patikrinkite, kad laukas ValstNum būtų paslėptas (jei ne, operaciją kartokite iš pradžių). Penktame vedlio lange būtinai susiekite sąrašo grąžinamą vertę su formos lauku ValstNum, paskutiniame lange įveskite sąrašo antraštę (gali būti Automobilis ). Spauskite Finish. Išsaugokite formą ir išmėginkite, kaip ji veikia. Įveskite naują nuomos įrašą asmenų sąraše pasirinkite pavardę, automobilių sąraše automobilio pavadinimą, o išnuomojimo datos lauke parašykite šios dienos datą. Visi kodai bei numeriai formoje atsiranda automatiškai. Be abejo, ši paprasta forma nėra ideali, bet puikiai iliustruoja faktą, kad Access duomenų bazėje gali sugyventi du dalykai: lentelių išskaidymas siekiant išvengti duomenų dubliavimo bei duomenų įvedimo patogumas. Lentelių išskaidymo sukelti duomenų įvedimo sunkumai (lentelėje NUOMA tenka įvedinėti asmenų kodus, o ne pavardes) gali būti pašalinti sukūrus atitinkamą formą (atsiverčiantys sąrašai leidžia įvesti pavardes, o asmenų kodus Accessas suranda pats). ACCESS 188
189 B. TEORINĖ DALIS 19.B.1. FORMŲ PARAMETRAI Kiekviena forma ir kiekvienas formos objektas turi gausybę parametrų (savybių), nusakančių jų vaizdą, ryšį su duomenimis ar reakciją į pelės bei klaviatūros paspaudimus. Formos parametrus galima pamatyti atvertus formą redagavimo režime ir dukart spragtelėjus pilką foną šalia jos. Atsivers kelių skilčių parametrų langas (204 pav.). Kiekvienoje lango skiltyje išskirta tam tikra parametrų grupė, tačiau skiltis All (Visi) atverčia išsamų visų parametrų sąrašą. Keletas naudingų parametrų: Record Source (Įrašų šaltinis) nusako, iš kokios lentelės ar užklausos imami formos duomenys. Caption (Antraštė) tai užrašas formos lango antraštėje, kai forma veikia normaliu (duomenų peržiūros ar įvedimo) režimu. Default View (Nustatytas vaizdas) tai parametras, nusakantis nustatytą formos vaizdą. Galimi variantai yra šie: Single Form (Viena forma), kai vienu metu formoje matomas tik vienas įrašas, Datasheet (Lentelės pavidalo) forma iš esmės įgauna paprastos lentelės pavidalą, Continuous Forms (Nenutrūkstamos formos) šis režimas reikalingas norint sutalpinti lange kuo daugiau įrašų (213 pav.). Naudojant šį parametrą neprarandamas geras formos vaizdas (jei nepastebite šio režimo ypatybių, padidinkite formos langą). Kai formos nenutrūkstamos, daug kartų kartojama ta formos dalis, kuri pavadinta Detail (Detalės) vardu. Jei formos redagavimo režime įjungsite meniu punktą View Form Header/Footer (Formos viršutinė/apatinė antraštė), pamatysite, kad forma turi ir daugiau dalių, kurios šiame režime vaizduojamos tik vieną kartą (214 pav.). Jas galima praplėsti, sudėti ten antraštes, o Detail dalyje palikti tik tuos objektus, kurie vaizduoja duomenis. Allow Edits (Ar leisti redagavimą) du variantai: Yes (Taip) arba No (Ne). Jei įjungsite No, atverstoje formoje duomenis bus galima tik peržiūrėti, Accessas neleis jų keisti. Picture (Paveikslas) leidžia formos fonui parinkti paveikslą. Gali pagyvinti arba visiškai sujaukti formos vaizdą. Didelė formos parametrų dalis prasideda žodžiu On. Tai parametrai, leidžiantys nustatyti, kaip forma reaguos į vieną ar kitą įvykį, pvz., On Close (Uždarant) parametras leidžia parinkti funkciją arba makrokomandą, kurią forma vykdys jos uždarymo metu. Šioje vietoje prasideda programavimas Visual Basic kalba. Šią temą jums teks išsiaiškinti patiems. ACCESS 189
190 213 pav. Forma Continuous Forms režime 214 pav. Forma, paruošta Continuous Forms režimui ACCESS 190
191 19.B.2. FORMŲ OBJEKTAI: MYGTUKAI, PAVEIKSLAI IR KITI OBJEKTAI Prieš tai esančiuose skyreliuose plačiau ar siauriau buvo aprašyti trys formose naudojami objektai antraštės, teksto laukai ir atverčiami sąrašai. Antraštė (Label) tai objektas, skirtas aprašymams laikyti. Galima keisti tiek antraštės vietą formoje, tiek joje esantį tekstą. Teksto laukas (Text Box) skirtas duomenims formoje vaizduoti. Jis dažniausiai būna susietas su kuriuo nors lentelės ar užklausos lauku. Jei teksto lauke esant normaliam formos režimui pakeisime duomenis, pasikeis ir atitinkamame lentelės įraše esantys duomenys. Atverčiamas sąrašas (Combo Box) tai objektas, kuris rodo keletą duomenų eilučių kai yra atverstas, ir vieną eilutę, kai yra užverstas. Dažniausiai duomenis jis ima iš lentelės. Atverčiamas sąrašas gali būti susietas su kuriuo nors formai priskirtos lentelės lauku. Plačiau apie tai skaitykite skyrelyje 19.A.3. Formose gali būti daugiau objektų. Visi jie sudėti parankinėje (Toolbox), kuri atsiverčia formos redagavimo režime pasirinkus meniu View Toolbox. Gana paprasti objektai šioje parankinėje yra: Paveikslas (Picture). Šis objektas bet kurioje formos vietoje leidžia įterpti kokį nors piešinėlį (firmos logo ar pan). Norint įterpti šį objektą į formą, jo savybių lange (jei tokio nematote, dukart spragtelėkite šį objektą) pasirinkite eilutę Picture ir spauskite šalia atsiradusį tritaškį. Suraskite kompiuterio diske norimą paveikslą. Mygtukas (Button). Tai objektas, kurį paspaudus pele ar klaviatūra (Enter arba tarpu) įvykdoma tam tikra makrokomanda ar funkcija. Naudojantis vedliu (kai parankinėje yra įspaustas mygtukas Control Wizard ) be jokio programavimo galima savo sukurtiems mygtukams priskirti vieną iš standartinių Access komandų. Pvz., jei atidarytumėte formą ASMUO redagavimo režime, parankinėje pasirinktumėte mygtuką Command Button (Veiksmo mygtukas) ir pele spragteltumėte kurioje nors formos vietoje, atsiverstų šio objekto vedlys. ACCESS 191
192 Close Form (Uždaryti formą). 215 pav. Veiksmo mygtuko vedlys (Langas 1 iš 3) Mygtuko vedlys iš pradžių klaus, kokį veiksmą norime susieti su šiuo mygtuku. Vienas iš variantų gali būti Form Operations (Formų veiksmai) kategorijos įvykis Antrajame lange mygtuko kūrimo vedlys leis parinkti mygtuko užrašą (jei pasirinksite variantą Text) arba piešinėlį (jei pasirinksite Picture). Jeigu siūlomas piešinėlis nepatinka, žymėkite Show All Pictures (Rodyti visus piešinėlius), atsivers standartinių piešinių sąrašas. Jums patinkantį piešinėlį galite susirasti ir diske (mygtukas Browse Naršyti). 216 pav. Veiksmo mygtuko vedlys (Langas 2 iš 3) ACCESS 192
193 Paskutiniame, trečiajame vedlio lange, kaip įprasta, reikia nurodyti objekto (mygtuko) pavadinimą. Nepamirškite, kad mygtukas pradės veikti tik tada, kai forma bus atidaryta normaliame, ne redagavimo režime. 20. ATASKAITOS Lentelės reikalingos duomenims laikyti, užklausos skirtos lentelių duomenims filtruoti, formos patobulina jų įvedimą ir vaizdavimą, o ataskaitos skirtos duomenims grupuoti ir paruošti spausdinti. Iš esmės ataskaita niekuo nesiskiria nuo eilinės formos, tik turi keletą savybių, pritaikytų spausdinimui. Kai kurias formas yra prasminga sukurti rankiniu būdu, o ataskaitas verta kurti naudojantis vedliais nereikia rūpintis dizainu, daugelį sudėtingų operacijų vedliai atlieka automatiškai. A. PRAKTINĖ DALIS 20.A.1. ELEMENTARI ATASKAITA Sukuriame ataskaitą asmenų lentelės duomenims ir paruošiame spausdinimui. Duomenų bazės lange ataskaitų grupę atsiverskite paspausdami mygtuką. Dukart spragtelėdami užrašą Create report by using wizard (Sukurti ataskaitą naudojantis vedliu) iškvieskite ataskaitų vedlį. Pirmame vedlio lango sąraše Tables/Queries (Lentelės ir Užklausos) pasirinkite lentelę AS- MUO. Būtent šios lentelės duomenis norime perkelti į ataskaitą. Visus atsiradusius laukus perkelkite į dešinę lango pusę po vieną, naudodami mygtuką >, arba visus iš karto, paspausdami >>. Spauskite Next. ACCESS 193
194 217 pav. Ataskaitų kūrimo vedlys (Langas 1 iš 6) Antrame lange vedlys klaus, kaip norime grupuoti duomenis. Kadangi visi lentelės ASMUO įrašai yra unikalūs, jokio grupavimo nenorime, todėl iš karto spauskite Next ir pereikite į trečią langą. Trečiame lange nurodykite, kokia tvarka norėtumėte rikiuoti duomenis. Pateiktame pavyzdyje duomenys iš pradžių rikiuojami pagal pavardę, o po to pagal vardą. Next. 218 pav. Ataskaitų kūrimo vedlys (Langas 3 iš 6) Likusieji vedlio langai leis pasirinkti jums patinkantį duomenų išdėstymo būdą (Layout), spalvų stilių (Corporate stilius yra vienas solidžiausių) bei ataskaitos pavadinimą (vedlys siūlys pavadinimą ASMUO). Spauskite Finish ir ataskaita bus išsaugota bei atversta peržiūrai (219 pav.). Galite eksperimentuoti ir kelis kartus sukurti ataskaitą pasirinkdami vis kitokį duomenų išdėstymo būdą bei spalvas. Patikusią ataskaitą palikite, kitas DB lange pažymėkite pele ir ištrinkite paspaudę klaviatūroje Delete. ACCESS 194
195 219 pav. Ataskaita ASMUO peržiūros režime Atversta ataskaita (219 pav.) primena Wordo dokumentą spausdinimo peržiūros režime. Pelės spragtelėjimu galite padidinti ar sumažinti vaizdą, pereiti į kitą puslapį, pasinaudodami meniu komanda File Page Setup (Puslapio parametrų nustatymas) keisti lapo dydį, paraštes bei orientaciją, o komanda File Print į pasirinktą spausdintuvą siųsti norimus spausdinti puslapius. Bet kurią DB lange esančią ataskaitą galite atidaryti peržiūros režime dukart ją spragtelėdami. Jei norite redaguoti jos laukų išsidėstymą ar spalvas, DB lange pažymėkite ataskaitą (spragtelėkite pele) ir spauskite mygtuką Design (Redagavimas). 20.A.2. DUOMENIS GRUPUOJANTI ATASKAITA 220 pav. Užklausa Suvestinė redagavimo režime Sukuriame ataskaitą, kuri pasakys, kiek ir kokių automobilių išsinuomojo kiekvienas klientas ir kiek kilometrų jis iš viso nuvažiavo. ACCESS 195
196 Mes norime sukurti ataskaitą, kurioje būtų parašytas kliento vardas, pavardė, išsinuomoto automobilio gamintojas, pavadinimas bei valstybinis numeris ir nuvažiuotas atstumas. Pirmieji du laukai laikomi lentelėje ASMUO, kiti trys lentelėje AUTO, o paskutinis lentelėje NUOMA. Kaip padaryti, kad ataskaita vienu metu gautų visus šiuos trijų lentelių duomenis? Be abejo, reikia sukurti užklausą, kuri grąžintų trijų lentelių duomenis. Nuo to ir pradėkime. DB lange atsidarykite užklausų grupę ir dukart spauskite užrašą Create query in Design view (Sukurti užklausą redagavimo režime). Atsivers lentelių sąrašo langas (182 pav.). Mus domina visos trys lentelės, tad kiekvienai jų spauskite Add ir Close. Lentelėje ASMUO dukart spragtelėkite laukus Vardas ir Pavardė, lentelėje NUOMA lauką KiekKm, o lentelėje AUTO laukus Gamintojas, Pavadinimas ir ValstNum. Sukūrėme tradicinę kelių lentelių išrinkimo užklausą (220 pav.). Išsaugokite ją vardu Suvestinė. Dabar sukursime ataskaitą, kuri ims duomenis iš šios užklausos. DB lange ataskaitų grupėje (Reports) dukart spragtelėkite užrašą Create report by using wizard (Sukurti ataskaitą naudojantis vedliu). Pasirinkite duomenų šaltinį: užklausą Suvestinė ir visus jos laukus perkelkite į dešinę lango pusę visi jie reikalingi ataskaitoje. Spauskite Next. 221 pav. Grupuojančios ataskaitos vedlys (Langas 1 iš 7) ACCESS 196
197 Žinodamas, kad užklausa ima duomenis iš trijų lentelių, vedlys mūsų klausia, pagal kurią lentelę norėtume juos grupuoti. Kadangi prie kiekvieno kliento norėjome surašyti visus jo nuomotus automobilius, o kliento asmens informacija laikoma lentelėje ASMUO, ją ir pasirinkime. Dešinėje pusėje vedlys parodo, kad grupuojama bus pagal asmens vardą ir pavardę. Tai mus tenkina. Next. 222 pav. Grupuojančios ataskaitos vedlys (Langas 2 iš 7) Trečiame lange vedlys teiraujasi, ar norime įvesti papildomų grupavimo lygių. Nenorime, todėl iš karto spaudžiame Next. ACCESS 197
198 Ketvirtajame lange pasirinkite, pagal ką rikiuosite duomenis kiekvienos grupės viduje. Mūsų atveju grupuojame pagal asmenis, o grupės viduje pagal asmens išsinuomotus automobilius. Įdomumo labui pasirinkite ValstNum ir spauskite šalia esantį mygtuką, kad rodytų. Pasirinkite Summary Options (Suvestinių parinktys) ir pažymėkite Sum. Tai reiškia, kad kiekvienoje grupėje bus rodomas bendras nuvažiuotų kilometrų skaičius. Kiti galimi variantai yra Avg (Vidurkis), Min bei Max. 223 pav. Grupuojančios ataskaitos vedlys (Langas 4 iš 7) Tolesni vedlio langai įprastai leidžia pasirinkti laukų išdėstymą, spalvas bei pavadinimą. Šią ataskaitą pavadinkite Suvestinė, spauskite Finish ir apžiūrėkite rezultatą (224 pav.). ACCESS 198
199 224 pav. Ataskaita, duomenis grupuojanti pagal asmenis ir rodanti bendrą nuvažiuotą atstumą Pastebėsite, kad suvestinėje yra keletas trūkumų. Visų pirma duomenys rikiuojami pagal asmens vardą, o turėtų būti surikiuoti pagal pavardę. Negražiai atrodo ir angliški užrašai Summary for Vardas. Šias smulkmenas nesunku ištaisyti. Atidarykite ataskaitą redagavimo režime (spauskite mygtuką Design ), pele pažymėkite antraštę, kurioje parašytas angliškas tekstas Summary ir klaviatūroje spauskite Delete. 225 pav. Ataskaitos rikiavimo ir grupavimo parametrų langas Dabar sutvarkysim rikiavimą. Meniu pasirinkite View Sorting and Grouping. Atsidaro rikiavimą bei grupavimą reguliuojantis langas (225 pav.). Vietoje užrašo Vardas sąraše pasirinkite Pavardė. Išsaugokite pakeitimus, atidarykite ataskaitą peržiūros režime ir grožėkitės rezultatu. B. TEORINĖ DALIS 20.B.1. ATASKAITŲ REDAGAVIMAS Kadangi ataskaita beveik niekuo nesiskiria nuo formos, tai ir jos redagavimas yra analogiškas. DB lange pažymėjus ataskaitos pavadinimą reikia paspausti mygtuką Design, ir ji bus atversta redagavimo režime. Nereikalingus objektus galima ištrinti pažymėjus juos pele ir klaviatūroje paspaudus Delete. Tiek antraščių (Label), tiek teksto padėtį galima laisvai keisti, o tekstinius duomenų laukus surikiuoti norima tvarka. Įvairiausių storių ir ilgių linijos yra ypatingas ataskaitų bruožas. Paprasčiausias būdas padidinti jų kiekį yra kombinacijomis Ctrl-C ir Ctrl-V jas kopijuoti. Linijų ilgį galima keisti tempiant pele už kvadratėlių, kurie atsiranda jas pažymėjus. Sulygiuoti keletą objektų galima juos pažymėjus (visus juos reikia spragtelėti klaviatūroje laikant paspaustą Shift klavišą) ir meniu pasirinkus vieną iš Format Align (Sulygiuoti) komandų. ACCESS 199
200 V. PATEIKČIŲ RENGIMO PROGRAMA MICROSOFT POWERPOINT 21. Paprasčiausias PowerPointo dokumentas 202 A. Praktinė dalis A.1. Pirmas PowerPointo dokumentas A.2. Pateikties kūrimas naudojantis vedliais A.3. Pateikties vaizdo keitimas 207 B. Teorinė dalis B.1. Pagrindinės skaidrės B.2. Diagramos, lentelės ir kiti objektai Pateikties parengimas rodyti 210 A. Praktinė dalis A.1. Animacija ir garsas A.2. Veiksmo mygtukai 211 B. Teorinė dalis B.1. Pateikties rodymo automatizavimas B.2. Pateiktis tinklalapio forma 215 Sakoma, kad geriau pamatyti, nei išgirsti, o geriausia ir pamatyti, ir išgirsti tuo pačiu metu. Jei ginate savo mokslinį darbą ar kolektyvui pristatinėjate naują savo genialią idėją, geriausia tai daryti ne tik žodžiais, bet ir iliustracijomis. Toks darbo pristatymas vadinamas pateiktimi (angl. presentation). Naudojantis kompiuteriu paruošti pateiktį yra nesudėtinga, tą galima padaryti įvairiomis teksto ar piešinių tvarkymo programomis (pvz., Wordu), tačiau patogiausia, žinoma, naudotis specialiai tam tikslui skirtomis programomis. Microsoft PowerPoint viena iš pateikčių rengimo programų. Naudodamiesi ja sukursime keletą pateikčių, POWERPOINT 200
201 21. PAPRASČIAUSIAS POWERPOINTO DOKUMENTAS A. PRAKTINĖ DALIS 21.A.1. PIRMAS POWERPOINTO DOKUMENTAS Atveriame PowerPointą, sukuriame dokumentą, išsaugojame jį, uždarome. PowerPointo programos atvėrimo mygtuką rasite kompiuterio ekrano apačioje kairėje esančio Start meniu Programs grupėje. Jeigu nerandate, žvilgtelėkite į darbalaukio piktogramas arba pasinaudokite rinkmenų paieškos programa Start Search For Files or Folders, kurioje reikės įvesti PowerPoint programos rinkmenos vardą POWERPNT.EXE (plačiau apie rinkmenų paiešką žr. pirmą skyrių dalyje apie Wordą). Atidarykite PowerPointą. Pirmas klausimas, kurį jums užduos atsiveriantis PowerPointas kokiu būdu ketinate sukurti naują pateiktį (226 pav.). Norime sukurti paprasčiausią dokumentą, tad pasirinkite Blank presentation (Tuščia pateiktis) ir spauskite OK (226 pav.). Vietoje tuščio dokumento dar buvo galima pasirinkti kitus variantus: AutoContent Wizard (Automatinio turinio vedlys) leidžia sukurti pateiktį su jau įrašytu (anglišku) tekstu tam tikra tema, Design Template (Dizaino šablonas) leidžia pasirinkti fono ir teksto spalvas bei stilių, o Open an existing presentation (Atidaryti jau egzistuojančią pateiktį) leidžia atversti anksčiau diske įrašytą pateikties rinkmeną. Su šiais variantais susipažinsite kitame skyrelyje, o dabar sukuriame tuščią ir baltą 226 pav. Naujos pateikties kūrimas pateiktį. Pasirodo, neaiškumai Power- Pointui nepasibaigė jis užduoda dar vieną klausimą: kokią pirmą skaidrę mes norime sukurti (227 pav.). Atvertame lange pavaizduota keliolika skaidrių su įvairiais teksto ir piešinių išdėstymo būdais. Pati pirmoji skaidrė (ta, kurią PowerPointas pats dabar siūlo) yra apibraukta ir vadinasi Title Slide (Antraštinė skaidrė) šį užrašą galite pastebėti skaidrių įterpimo lango dešinėje pusėje (227 pav.). Logiška, kad pateiktį reikia POWERPOINT 201
202 pradėti nuo pavadinimo, tad šis variantas mus tinka tiesiog nuspauskite OK. Prie kitų skaidrių mes dar grįšime. 227 pav. Naujos skaidrės įterpimas Pagaliau atsivertė PowerPointas su nauja tuščia pateiktimi, kurioje ką tik sukūrėme pirmą tuščią antraštinę skaidrę (228 pav.). 228 pav. PowerPointas su tuščia pateiktimi Kaip matote, programos langas šiek tiek primena Wordą. Viršuje yra programos antraštė, kurioje užrašyta PowerPoint ir kuriamos pateikties pavadinimas (Presenta- POWERPOINT 202
203 tion1). Žemiau išsidėstęs programos meniu ir viena kita priemonių juosta (apačioje galite pastebėti priemonių juostą Drawing Braižymas, kuri yra tokia pati, kaip Worde ar Excelyje). Kairėje lango dalyje yra sunumeruoti pateikties puslapiai su jų pavadinimais šiuo metu ten nupieštas tik langelis su vienetuku, kadangi pateiktyje tėra vienas puslapis, kuriame mes dar jokio teksto neįvedėme. Dešinėje pusėje yra aktyvus pateikties puslapis tas, kurį mes šiuo metu redaguojame. Ką mes šiame puslapyje rašysim, tas pateiktyje ir bus vaizduojama. Apačioje po juo dar matosi langelis, kuriame parašyta Click to add notes (Spragtelk, jei nori įrašyti pastabą). Ši dalis pateikties rodymo metu žiūrovams nebus matoma, tačiau berengdami pateiktį mes čia galime prirašyti įvairių komentarų ir svarbių minčių, kurias galbūt verta pasakyti žiūrovams pristatymo metu. Pakaks dairytis aplinkui, parašysime keletą sakinių. Antraštinėje skaidrėje matote du užrašus vienas sako Click to add title (Spragtelk, jei nori įrašyti pavadinimą). Taip ir padarykite spragtelkite šį užrašą, pastarasis išnyks, o vietoje jo atsiras vertikalus žymeklis. Parašykite pateikties pavadinimą (pvz., Mano gyvenimas ). Dabar spragtelkite užrašą Click to add subtitle (Spragtelk ir įvesk smulkesnį pavadinimą). Parašykite autoriaus (t.y. savo) vardą ir pavardę. Pastebėsite, kad kairėje lango dalyje atsirado pirmojo pateikties puslapio pavadinimas. Antraštinį puslapį sukūrėme, dabar reikia kurti naujus lapus ir dėstyti juose savo mintis. Kadangi rengiame labai paprastą pateiktį, tai sukursime tik vieną papildomą lapą jame tilps viskas, ką šiuo atveju norime pasakyti. Naują lapą įterpti galite pasinaudodami meniu: pasirinkite Insert (Įterpti) New Slide (Naują skaidrę), o galite tiesiog klaviatūroje nuspausti Ctrl-M. Atsivers jau matytas skaidrių pasirinkimo puslapis (227 pav.). Pastebėsite, kad PowerPointas pasiūlė antrą variantą skaidrę, kuri vadinasi Bulleted List (Sagutėmis išskirtas sąrašas). Toks elgesys suprantamas kiek gi pateiktyje gali būti antraštinių skaidrių? Spauskite OK. Lange atsirado puslapis, kuriame parašyta Click to add title (Spragtelk ir įrašyk pavadinimą) bei Click to add text (Spragtelk ir rašyk tekstą). Pirmoje pozicijoje parašykite Gyvenimas išsamiai, tada spragtelkite ten, kur reikia įvedinėti paprastą tekstą. Parašykite Praeitis: gimimas, spauskite Enter, tada Dabartis: vis dar gyvas, vėl spauskite Enter, o pabaigai tiesiog įveskite ką nors filosofiško apie ateitį. Pastebėkite, kad kiekviena nauja pastraipa išskirta sagute. Pateiktis sukurta, bet jei norite ką nors pakeisti pirmame puslapyje, galite spragtelėti to puslapio numerį lango kairėje esančiame sąraše ir paredaguoti atsiradusį lapą (ar kairiajame lange, ar dešiniajame nesvarbu). Išsaugokite pateiktį turbūt labai nenustebsite, kad tam yra skirta meniu komanda File Save, kuri atverčia jau daug kartų matytą langą, reikalaujantį nurodyti rinkmenos vardą bei jos išsaugojimo diske vietą. Nepamirškite įsidėmėti, kur savo pateiktį įrašėte mums jos netrukus prireiks. Uždarykite PowerPointą. Pasikvieskite dabar savo draugą ir vaizdžiai papasakokite apie savo gyvenimą, pasinaudodami ką tik sukurta pateiktimi. Kaip tą padaryti? Visų pirma susiraskite išsaugotą bylą programoje My Computer (arba Windows Explorer). Spragtelėkite dešiniuoju pelės klavišu rinkmenos pavadinimą ir pasirinkite Show (Rodyti, 229 pav.). Per visą kompiuterio ekraną pamatysite pirmąjį pateikties puslapį, kuriame parašytas pateikties pavadinimas ir autorius. Prisistatykite auditorijai ir trumpai papasakokite, apie ką bus pateiktis. Spragtelėkite pele arba klaviatūroje paspauskite Enter. Atsivers antrasis pateikties puslapis. Pakomentuokite tas mintis, kurias žiūrovai dabar mato POWERPOINT 203
204 ekrane. Vėl spragtelėkite pele atsivers juodas ekranas, kuris sako, kad pateiktis baigta, todėl spragtelėkite dar kartą, kad dingtų ir jis. 229 pav. Pateikties rodymas Jeigu norite patobulinti pateiktį, galite dukart spragtelėti jos rinkmeną atsivers PowerPointas kartu su pateiktimi. Kai atliksite savo Gyvenimo pakeitimus, nepamirškite jų įrašyti. Jei norite peržiūrėti, kaip pateiktis atrodo per visą ekraną, nebūtina kiekvieną kartą bėgti į Windows Explorer programą pačiame PowerPointe galite pasirinkti Slide Show View Show arba klaviatūroje paspausti F5, ir pateiktis bus pademonstruota. 21.A.2. PATEIKTIES KŪRIMAS NAUDOJANTIS VEDLIAIS Sukuriame spalvotą bei gerai organizuotą pateiktį. Praeitame skyrelyje sukūrėme labai paprastą ir blankią pateiktį apie savo gyvenimą. Šį kartą pamėginsim sukurti gyvesnį variantą, pasinaudodami PowerPointo siūlomais spalvotais šablonais. Atsidarykite PowerPointą 2, atsivertusiame pasirinkimų lange (226 pav.) pažymėkite Design Template ir spauskite OK. Atsivers langas, kuriame surašyti įvairiausi spalvų variantai su pavyzdžiais (230 pav.). Peržiūrėkite galimus variantus (spragtelėkite pele kiekvieną pavadinimą), tada pasirinkite labiausiai patinkantį (pvz., Soaring Sklandymas) ir spauskite OK. Tolesni veiksmai niekuo nesiskiria nuo aprašytų praeitame skyrelyje vėl reikės išsirinkti pirmosios skaidrės tipą, įrašyti joje šį bei tą, sukurti vieną ar kitą papildomą skaidrę (Ctrl-M pagalba), o tada viską išsaugoti. Vienintelis skirtumas skaidrės dabar yra spalvotos, todėl ne tokios negyvos. 2 Jei PowerPointas yra atvertas, o jūs nutarėte sukurti naują spalvotą pateiktį, spalvų pasirinkimo langą galite iškviesti pasirinkę File New Design Templates (Dizaino šablonai). POWERPOINT 204
205 230 pav. Spalvų ir dizaino šablonai (File/New) Turbūt buvote sutikę žmonių, kurie sugebėtų net kurmiui parduoti akinius nuo saulės. Iš kur toks sugebėjimas įtikinėti? Paslaptis paprasta tereikia parinkti tinkamus žodžius. Gerai išdėsčius mintis net ir didžiausios problemos gali atrodyti kitaip. Power- Pointas turi vedlį, kuris gali pasiūlyti tinkamą pateikties konstrukciją ir turinį. Atverkite PowerPointą ir pasirinkimų lange (226 pav.) pažymėkite AutoContent Wizard. Spauskite OK. Atsivertęs vedlys pirmame savo lange pareikš, kad netrukus pasiūlys jums vieną kitą gerą idėją. Spauskite Next ir tada sąraše susiraskite temą, kuri būtų artimiausia kuriamai pateikčiai. Pavyzdžiui, jei norite pranešti sutuoktiniui, jog po nedidelės šventės su draugais netikėtai automobiliu praretinote porą pakelės medžių, galite pasirinkti variantą Communicating Bad News (Blogų naujienų pranešimas, 231 pav.). Spauskite Next, pasirinkite pateikties tipą jei pristatinėsite per vaizdo projektorių ar tiesiog kompiuterio ekrane, tada tinkamiausias yra punktas On-screen presentation (Pateiktis ekrane), kiti variantai leidžia sukurti internetinį puslapį (Web presentation) ar tiesiog ant permatomų plėvelių (overheads) spausdinamą pateiktį. Vėl spauskite Next ir įveskite pateikties pavadinimą (Presentation title), pvz., Naujas Vilniaus apželdinimo planas, bei tekstą, kurį norėtumėte matyti kiekvienos skaidrės apatinėje antraštėje (Footer). Spauskite Finish (Pabaigti). Vedlys sukurs jums kelių puslapių pateiktį, kurioje (angliškai) surašys kokias mintis bei kokia tvarka jums dabar reikia pateikti. Vadovaudamiesi vedlio surašytais patarimais pakeiskite anglišką tekstą į jūsų atvejui tinkančias mintis ir pamatysite, kad greitai ir lengvai sukūrėte įtaigią pateiktį. Jeigu manote, kad spalvos kiek per linksmos, kitame skyrelyje sužinosite, kaip jas akimirksniu pakeisti. POWERPOINT 205
206 231 pav. Automatinės pateikties vedlys 21.A.3. PATEIKTIES VAIZDO KEITIMAS 232 pav. Fono parinkimas Keičiame foną, antraštes, teksto spalvas. Greičiausias būdas pakeisti visas pateikties spalvas pasirinkti kitą spalvų šabloną. Atsiverskite anksčiau sukurtą pateiktį: dukart spragtelėkite jos pavadinimą Windows Explorer lange arba atverkite PowerPointą ir jo pasirinkimų lange (226 pav.) pažymėkite Open an existing presentation tada galėsite surasti savo pateiktį diske. Jeigu nepavyksta atversti anksčiau sukurtos pateikties, sukurkite naują. PowerPointo meniu pasirinkite Format Apply Design Template (Taikyti dizaino šabloną). Sąraše išsirinkite patinkantį variantą ir spauskite OK visos skaidrės įgaus naujas spalvas. Išrankesniems žmonėms standartinių PowerPointo spalvų šablonų gali būti per mažai. Tokiu atveju tenka teksto ar fono spalvas keisti atskirai. Jeigu nepatinka fono spalva, meniu pasirinkite Format Background (Fonas, 232 pav.). Atsivers langas, kurio apačioje yra atverčiamas spalvų sąrašas. Dabar jame šiuo metu naudojama spalva, tačiau galite sąrašą išskleisti ir pasirinkti tinkamesnę. Jeigu spalvų per mažai, spauskite More Colors (Daugiau spalvų). Viena POWERPOINT 206
207 spalva nudažytas fonas yra gana nuobodus, tad galite spustelėti spalvų sąraše esantį mygtuką Fill Effects (Užpildymo efektai), kuris atvers langą, leidžiantį parinkti įvairiausių tipų spalvų perėjimus iš vienos į kitą ir net įterpti diske išsaugotą piešinį ar nuotrauką. Kai grįšite atgal į langą Background (232 pav.), nuspręskite kelioms skaidrėms naująjį foną taikysite ar tik vienai (mygtukas Apply), ar visoms pateikties skaidrėms iš karto (Apply to All). Kiekvienos pasirinktos teksto dalies spalvą pakeisti yra lygiai taip pat paprasta, kaip Worde pažymėkite norimą raidę, žodį ar sakinį (perbraukite pele), o tada pasirinkite Format Font. Atsivertusiame įprastame šriftų parinkimo lange galėsite parinkti ne tik spalvą, bet ir šrifto tipą, dydį ar kokius nors specialiuosius efektus (pvz., šešėlį Shadow ar pabraukimą Underline). PowerPointas kiekvienos skaidrės apačioje leidžia įterpti antraštes, kuriose yra patogu nurodyti pateikties autorių, temą ar datą. Antraščių redagavimo langą (233 pav.) iškvieskite pasirinkę meniu View Header and Footer. PowerPointas standartiškai yra išskyręs tris zonas antraštėms: kairėje apačioje paprastai rašoma data ir laikas (Date and time), kurie gali būti keičiami automatiškai (Update 233 pav. Antraštės automatically) arba gali būti įrašyti ranka (Fixed). Dešinėje pusėje palikta vieta puslapių numeriams (Slide number), o centre vieta laisvai įrašytam tekstui (Footer). Visas šias zonas galima išjungti ar įjungti pažymėjus atitinkamą varnelę prie jos užrašo. Jeigu pažymėsite punktą Don t show on title slide (Nerodyti antraštinėje skaidrėje), tada antraštės bus matomos visose skaidrėse, išskyrus pirmąją. Antraščių lange (233 pav.) įvestas antraštes galime priskirti tiek vienai konkrečiai skaidrei (mygtukas Apply), tiek visoms iš karto (Apply to All). Jeigu norite, kad puslapio numeris būtų ne puslapio dešinėje, o kairėje, teks redaguoti pagrindinę skaidrę. Apie tai skaitykite kitame skyrelyje. POWERPOINT 207
208 B. TEORINĖ DALIS 21.B.1. PAGRINDINĖS SKAIDRĖS Kaip padaryti, kad puslapių numeriai būtų rašomi puslapio viršuje? Kiekviena pateiktis gali turėti dviejų tipų skaidres antraštinę (tokia paprastai yra vienintelė) ir paprastą (tokių būna daug). Kiekvienam iš šių tipų egzistuoja vadinamoji pagrindinė skaidrė (Master slide), kuri apima pagrindinius dizaino bruožus, naudojamus skaidrėse. Galima sakyti, kad pagrindinės skaidrės pagrindu kuriamos pateiktyje matomos skaidrės. Paprasčiau šnekant, jei norite skaidrėje pakeisti antraščių padėtį ar fone nupieštą brėžinį, tą galite padaryti redaguodami pagrindinę skaidrę. Kaip atsiversti pagrindinę skaidrę ir ją redaguoti? Meniu pasirinkite View Master Title Master (Antraštinės skaidrės bazė) arba Slide Master (Paprastos skaidrės bazė). Dabar galite parinkti bet kurio joje matomo objekto spalvą, dydį ar padėtį, pvz., jei norite, kad puslapių numeriai būtų rašomi skaidrių viršuje, nutempkite objektą Number Area (Skaičiaus vieta) į lango viršų. Atgal į normalų režimą galite grįžti pasirinkę meniu View Normal. Pakeitę pagrindinės skaidrės spalvas ar įprastinę objektų išdėstymo tvarką, automatiškai pakeisite visų jos pagrindu sukurtų skaidrių spalvas ir išsidėstymą. Tai ne tik patogus, bet dažnai ir vienintelis būdas sukurti kaip tik tokią pateiktį, kokios mes norime. 21.B.2. DIAGRAMOS, LENTELĖS IR KITI OBJEKTAI Kokia pateiktis be piešinių ar lentelių? Kartais gali būti ir visai nebloga, bet gerai padarytos lentelės ir grafikai košės negadina. PowerPointe darbas su lentelėmis, diagramomis ar piešiniais yra lygiai toks pat, kaip Worde, o grafikai primena Excelio grafikus. Lentelę galima įterpti dviem būdais: sukurti naują skaidrę su lentele arba įterpti lentelę į bet kurią seniau sukurtą skaidrę. Pirmu atveju reikia iškviesti meniu komandą Insert (Įterpti) New Slide (Nauja skaidrė) arba klaviatūroje nuspausti Ctrl-M ir atsivertusiame skaidrių lange (227 pav.) pasirinkti ketvirtąją skaidrę pavadinimu Table. Bus sukurta tuščia skaidrė su užrašu centre: Double click to add table (Dukart spragtelėkite, jei norite įterpti lentelę). Dukart spragtelėjus tą užrašą PowerPointas paklaus kelių eilučių (Rows) ir stulpelių (Columns) lentelės norite. Antruoju atveju reikia viso labo meniu pasirinkti Insert Table (Lentelė) ir PowerPointas iškart ims klausinėti apie stulpelių bei eilučių skaičių. Sukurtą lentelę vėliau galima pakeisti padidinti ar sumažinti, pridėti stulpelių ar eilučių, paryškinti rėmelius ir t.t., visai kaip Worde. Piešinėlius ar grafikus galima įterpti panašiai kaip ir lenteles. Pvz., Insert Chart (Grafikas) aktyvioje skaidrėje iškart sukurs Excelyje matytą grafiką su jau įvestais duomenimis, beliks juos pakeisti pagal savo reikmes. Komanda Insert Picture (Paveikslas) From File (Iš rinkmenos) atvers langą, leidžiantį surasti diske piešinėlį ir tada jį įterps į skaidrę. Įterpto piešinėlio savybes (pvz., dydį ar ryškumą) irgi galima keisti įprastu būdu, kaip ir Worde reikia virš jo spragtelėti dešiniuoju pelės klavišu ir pasirinkti Format Picture (Formuoti paveikslą). POWERPOINT 208
209 Diagramas iš stačiakampių, apskritimų ir įvairių linijų lengviausia piešti pasinaudojant priemonių juosta Drawing. Plačiau apie ją skaitykite dalyje apie Wordą (skyriuje 4.A.2). 22. PATEIKTIES PARENGIMAS RODYTI A. PRAKTINĖ DALIS 22.A.1. ANIMACIJA IR GARSAS Sukuriame triukšmingą ir judančią pateiktį. Dažniausiai pateikties pristatymo metu žiūrovams pakanka to triukšmo, kurį kelia pats pranešėjas, tačiau tinkamai parinkti garsiniai efektai gali labai pagerinti pristatymo įspūdį. Žinoma, netinkami garsai gali ne tik sugadinti pateiktį, bet ir prižadinti kai kuriuos klausytojus. Pateiktį gali pagyvinti ir animacija kiekvienas skaidrėje esantis objektas bei pati skaidrė gali įvairiais būdais judėti ekrane. Animaciją galima nesunkiai suderinti su garsiniais efektais. Sukursime keletą skaidrių, kuriose tekstas cypdamas nukrenta iš viršaus, o pačios skaidrės dūžta ir keičia viena kitą. Atsiverskite jau sukurtą arba sukurkite naują kelių skaidrių PowerPointo pateiktį. Iš pradžių pažiūrėkite kaip ji elgiasi demonstravimo metu nuspauskite klaviatūroje F5 arba meniu pasirinkite Slide Show View Show. Pastebėkite, kad įprastai visas puslapio tekstas atsiranda iš karto, o spragtelėjus pele skaidrė išnyksta ir vietoje jos akimirksniu atsiranda nauja (priklausomai nuo kompiuterio apkrovos užmerkinėti akį gali tekti lėtai). Užbaikite peržiūrą nuspauskite mygtuką Esc. 234 pav. Skaidrių kaitos parinktys Nustatysime žaismingesnį skaidrių kaitos režimą. Iškvieskite meniu Slide Show Slide Transition (Skaidrių kaita). Atsivers langas (234 pav.), kurio efektų sąraše (karvės apačioje) parinkite punktą Checkerboard Down (Šachmatiškai žemyn). Piešinėlis su karve parodys jums, ką tai reiškia. Garso (Sound) dalyje parinkite variantą Breaking Glass (Dūžtantis stiklas). Tokį garsą girdėsite, kai skaidrės keis viena kitą (jeigu kompiuteris prijungtas prie garsiakalbių). Spragtelėkite mygtuką Apply to All (Taikyti visoms skaidrėms), o tada vėl peržiūrėkite visą pateiktį (mygtuku F5). Po kiekvieno pelės paspaudimo turi pasigirsti dūžtančio stik- POWERPOINT 209
210 lo garsas, ir seną kvadratėliais byrančią skaidrę turi pakeisti nauja. Pastebėkite, kad visas kiekvieno puslapio tekstas pasirodo kartu su nauja skaidre. Priversime kurio nors puslapio tekstą atsirasti dalimis ir su garsu. Redagavimo režime atsiverskite kokią nors skaidrę, kurioje yra bent keletas nepriklausomų tekstinių užrašų. Jeigu tokios neturite, galite bet kurioje vietoje įterpti kelis teksto langelius pasirinkite meniu Insert Text Box ir įrašykite langeliuose keletą žodžių. Meniu pasirinkite Slide Show Custom Animation (Vartotojo parinkta animacija). Atsivers didelis langas (235 pav.), kuriame galima parinkti visų skaidrės objektų (tiek teksto, tiek lentelių ar paveikslų, jei tokių yra) rodymo būdą ir eilės tvarką. 235 pav. Skaidrės objektų animacijos parinkimas Animacijos parinkimo lango kairėje surašyti visų objektų pavadinimai, o dešinėje sumažintas jų vaizdas. Apačioje esančioje kortelėje Order & Timing (Tvarka ir laikas) galima sureguliuoti objektų pasirodymo tvarką (plačiau apie tai dalyje 22.B.1), o kortelėje Effects (Efektai) nustatyti, kokiu būdu ir su kokiu garsu tie objektai pasirodo. Pažymėkite pirmąjį objektą jų sąraše kairėje, o tada kortelėje Effects parinkite animacijos efektą Fly (Atskristi) ir šalia jo From Top (Iš viršaus, 235 pav.). Žemiau esančiame sąraše parinkite garsą Screeching Brakes (Cypiantys stabdžiai). Lango dešinėje esančioje dalyje Introduce text (Rodyti tekstą) sąraše parinkite All at once (Visą iš karto), kad visas objekto tekstas nukristų iš viršaus kartu, o ne žodis po žodžio (By Word) ar raidė po raidės (By Letter). Panašiai pasielkite su kitais objektais pažymėkite kiekvieną jų sąraše ir nustatykite vaizdinius bei garsinius efektus. Parinktis galite išmėginti spragtelėję mygtuką Preview (235 pav.). Jeigu patinka, spauskite OK. 22.A.2. VEIKSMO MYGTUKAI Valdymas pateikties rodymo metu. POWERPOINT 210
211 PowerPointas leidžia bet kurioje pateikties skaidrėje įterpti mygtukus, kuriuos pranešėjas gali nuspausti demonstracijos metu. Tie mygtukai gali atlikti įvairiausius veiksmus: atversti kitą skaidrę, iškviesti kokią programą ar atverti rinkmeną. Sukursime pateiktį, kurios antroje skaidrėje įterpsime mygtuką Home (Namo) jis sugrąžins mus į pateikties pradžią. Kitoje skaidrėje įterpsime mygtuką, kuris įjungs programą MS Word. Atverkite anksčiau sukurtą pateiktį arba greitai sukurkite bent kelias skaidres naujoje. Atsiverskite antrąją skaidrę. Meniu pasirinkite Slide Show Action Buttons (Veiksmo mygtukai) atsivers visas 236 pav. Veiksmo mygtukų įterpimas sąrašas įvairiausių mygtukų, iš kurių pasirinkite mygtuką su nameliu (236 pav.). Pelės žymiklis pavirs kryžiuku, kuriuo bakstelėkite bet kurią skaidrės vietą (arba apveskite stačiakampį). Skaidrėje atsiras mygtukas ir bus atverstas jo atliekamų veiksmų parinkimo langas. Šiame lange automatiškai bus parinktas veiksmas Hyperlink to (Nuoroda į) First Slide (Pirmąją skaidrę). Spauskite OK. Išmėginkite mygtuko veikimą: pateikties rodymo metu, kai atsivers antroji skaidrė, nuspauskite savo sukurtą mygtuką ir sugrįšite į pirmąją skaidrę. POWERPOINT 211
212 Nuspauskite Esc pateikties rodymui nutraukti. Atsiverskite kurią nors kitą skaidrę, pvz., trečiąją. Vėl pasirinkite meniu Slide Show Action Buttons, tik šį kartą sąraše pasirinkite pirmąjį, tuščią mygtuką. Įterpkite jį į skaidrę, ir vėl atsivers mygtuko veiksmų parinkimo langas (237 pav.). Šį kartą jokie veiksmai nėra pasiūlyti, bet mes norėtume įjungti programą Word, tad pažymėkite punktą Run program ir nuspauskite mygtuką Browse (Naršyti). Atsivertusiame katalogų lange suraskite tą vietą diske, kur laikote Wordą greičiausiai tai bus C: Program Files Microsoft Office Office katalogas. Raskite jame programą WinWord.EXE, pažymėkite ir spauskite OK. Dabar 237 pav. Mygtuko veiksmų parinkimas uždarykite veiksmų parinkimo langą (237 pav.). Prieš išmėgindami šį mygtuką kiek pakeisime jo vaizdą, mat dabar jis skaidrėje yra visiškai tuščias, be jokio piešinėlio ar teksto. Virš mygtuko spragtelėkite dešiniuoju pelės klavišu ir meniu pasirinkite Add Text (Pridėti tekstą). Virš mygtuko atsiras vertikalus žymiklis. Parašykite WORDAS. Dabar išsaugokite pateiktį, įjunkite jos rodymo režimą (klavišu F5 arba meniu Slide Show View Show) ir nuspauskite šį mygtuką, kai jis pasirodys. Gali būti, kad PowerPointas praneš, jog įtartinų programų iškvietimas yra pavojingas (neatpažįsta savo brolio Wordo?), nes gali sužadinti virusus, tačiau nebijokite mes žinome, ką darome, tad nuspauskite Yes, ir Wordas atsivers. Klaviatūroje spaudant Alt-Tab įmanoma pereidinėti pirmyn ir atgal tarp Wordo ir veikiančios pateikties. Jeigu nutarėte pakeisti kurio nors pateikties mygtuko atliekamą veiksmą, redagavimo režime spragtelkite mygtuką dešiniuoju pelės klavišu ir meniu pasirinkite Action Settings (Veiksmų parinktys). Vėl atsivers įprastas langas (237 pav.), kuriame galėsite pasirinkti kitą patinkantį veiksmą. POWERPOINT 212
213 B. TEORINĖ DALIS 22.B.1. PATEIKTIES RODYMO AUTOMATIZAVIMAS Kaip padaryti, kad kompiuteris keistų skaidres be pelės ar klaviatūros paspaudimų. Pateiktis, kuri pati automatiškai keičia ekrane rodomas skaidres patogus dalykas parodose, reklaminiuose stenduose ar panašiose vietose, kur nėra būtinas autoriaus dalyvavimas. Tereikia pateiktį įjungti ir ji pati ima kalbėti už save nenutrūkstamu ratu rodydama skaidres, jose įterptus filmukus ar grodama muziką, tad galima ramiai eiti gerti kavos. Norint, kad pateiktis pati suktųsi amžinu ratu, reikia pasirūpinti trimis dalykais: 1. skaidrės turi automatiškai keisti viena kitą, o ne laukti pelės paspaudimo; 2. taip pat ir visi animuoti skaidrių objektai turi pradėti judėti automatiškai; 3. pateikčiai pasibaigus ji turi pradėti viską rodyti iš naujo. Pirmą problemą lengva išspręsti meniu pasirinkus Slide Show Slide Transition (Skaidrių kaita): reikia atžymėti varnelę prie Advance on mouse click (keisti pelės paspaudimu), pažymėti ją ties Automatically after (Automatiškai po), parinkti pauzės tarp skaidrių trukmę sekundėmis (238 pav. parinktas dviejų sekundžių trukmės intervalas), o tada nuspausti Apply to All (Taikyti visoms skaidrėms). Labai panašiai reikia nustatyti ir visų judančių objektų pasirodymo tvarką. Kiekvienoje skaidrėje, kurioje yra judančių objektų, reikia iškviesti meniu Slide Show Custom Animation ir atsiversti kortelę 238 pav. Automatinės skaidrių kaitos įjungimas Order & Timing (Pasirodymo tvarka ir laikas). Visiems judantiems objektams (paeiliui pažymint objektus jų sąraše lango viršuje) reikia įjungti punktą Start animation Automatically (Pradėti judėjimą automatiškai) ir nustatyti pauzės trukmę (gali būti ir nulinė, kaip 239 pav.). Pateiktis nuo paskutinės skaidrės automatiškai pereis prie pirmos, jeigu iškvietę meniu komandą Slide Show Set Up Show (Nustatyti rodymo parametrus) atsidariusiame lange pažymėsime punktą Loop continuously until Esc (Suktis be perstojo iki Esc klavišo nuspaudimo). POWERPOINT 213
214 Atlikus visus šiuos pakeitimus galima įjungti pateiktį (jei atidarytas PowerPointas, tereikia tiesiog nuspausti F5) ir skaidrės bus rodomos ratu tol, kol baigsis mūsų kantrybė (arba kompiuterio maitinimas). Rodymas nutrūks klaviatūroje nuspaudus Esc. 239 pav. Judančių objektų automatinio judėjimo įjungimas 22.B.2. PATEIKTIS TINKLALAPIO FORMA PowerPointu galite greitai ir patogiai sukurti paprastą interneto puslapį. Visų pirma įprastu būdu reikia sukurti pateiktį. Jeigu tokia kur nors diske jau yra, galima ją atidaryti. Tada reikia meniu pasirinkti File Save as Web Page (Įrašyti tinklalapio forma). Atsivers įprastas rinkmenos išsaugojimo diske langas su dviem papildomais mygtukais Publish (Publikuoti) bei Change Title (Pakeisti pavadinimą). Pastaruoju mygtuku būtų galima pakeisti tinklalapio antraštės pavadinimą, o tada Save mygtuku įrašyti tinklalapį, kurio rinkmenos pavadinimo pratęsimas bus.htm. Tačiau geriau nespausti Save, o spragtelėti Publish. Atsivers langas, kuriame bus galima nurodyti daugiau parametrų, susijusių su publikuojamu tinklalapiu (240 pav.). Pvz., galima pasirinkti, ar visą pateiktį (Complete presentation), ar tik pasirinktus jos puslapius (Slide number) publikuoti. Lango dalyje Browser support (Naršyklių palaikymas) galima nustatyti, kurioms interneto naršyklėms tinklalapis bus labiausiai pritaikytas Internet Exploreriui, Netscape Navigatoriui, ar abiem (All browsers listed above). Geriausia, aišku, pasirinkti trečią variantą tada jūsų puslapius galės atsiversti daugiau žmonių. Lango apačioje galima nurodyti išsaugojamo puslapio pavadinimą (Page title) bei rinkmenos vardą ir vietą (File name). Galiausiai reikia nuspausti Publish. Jeigu norite išmėginti, kaip sukurti puslapiai atrodys internete, galite pasinaudodami Windows Explorer (arba My Computer) programa surasti įrašytą rinkmeną ir du- POWERPOINT 214
215 kart ją spragtelėti atsidarys jūsų įprastinė interneto naršyklė su įrašytu puslapiu. Jeigu norite, kad šie puslapiai būtų prieinami per internetą visiems internautams, reikia rinkmeną kartu su jos pagalbiniu katalogu perkelti į tokį kompiuterį ir į tokį jo katalogą, kurie pasiekiami per internetą. Yra nemažai interneto paslaugų tiekėjų, kurie teikia tokias paslaugas (publikuoja jūsų internetinius tinklalapius), jie jums paaiškins, kaip savo puslapius nusiųsti jiems. Beje, kas tas pagalbinis sukurto tinklalapio katalogas, kurį reikia nukopijuoti kartu su rinkmena? Jeigu PowerPointu išsaugotumėte puslapį pavadinimu PIRK.HTM, tai bus automatiškai sukurtas katalogas PIRK_FILES, kuriame būtų laikomi įvairūs piešinėliai bei rinkmenos, naudojamos jūsų tinklalapyje. Be šio katalogo tinklalapis nebus tinkamai atvaizduojamas naršyklėje. 240 pav. Pateikties publikavimas tinklalapio forma POWERPOINT 215
216 PRIEDAS PI. Aparatinė kompiuterio įranga 219 PI.1. Bendras vaizdas 219 PI.2. Pagrindinė plokštė 220 PI.3. Procesorius 221 PI.4. Vidinės atmintinės 221 PI.4.1. Informacijos matavimo vienetai 222 PI.4.2. RAM 222 PI.4.3. ROM 223 PI.4.4. PRIEŠATMINTINĖ (Spartinančioji atmintinė) 223 PI.5. Įvesties įtaisai 224 PI.5.1. Klaviatūra 224 PI.5.2. Pelės 224 PI.5.3. Kiti duomenų įvesties prietaisai 225 PI.6. Išvesties įtaisai 225 PI.6.1. Vaizduoklis 225 PI.6.2. Spausdintuvai 226 PI.7. Išorinės atmintinės įtaisai 227 PI.7.1. Magnetiniai informacijos kaupikliai 227 PI.7.2. Optiniai informacijos kaupikliai 228 PI.8. Kompiuterių našumas 229 PI.9. Kompiuterių tipai 230 PII. Programinė įranga 232 PII.1. Operacinė sistema 232 PII.1.1. Operacinės sistemos paskirtis 232 PII.1.2. Operacinių sistemų įvairovė 232 PII.2. Taikomosios programos 234 PII.3. Virusai 234 PII.4. Kompiuterinių programų kūrimas 235 PIII. Kompiuteris, žmogus, visuomenė 236 PIII.1. Kompiuteris ir sveikata 236 PIII.2. Informacijos apsauga 237 PIII.3. Įstatymai: Autorių teisės 238 PIII.4. Įstatymai: duomenų apsaugos aktas 239 PIV. Internetas 240 PIV.1. Interneto techninė pusė 240 PIV.1.1. Kompiuterių tinklai 240 PIV.1.2. Interneto protokolai 243 PIV.1.3. Kompiuterių IP adresai 244 PIV.1.4. DNS 245 PIV.1.5. Kelvedžiai 246 PIV.1.6. Rinkmenų adresai internete URL 247 PRIEDAS 216
217 PIV.1.7. Keli patarimai tinklo vartotojui 248 PIV.2. Interneto istorija ir paslaugos 252 PIV.2.1. Trumpa Interneto istorija 252 PIV.2.2. Interneto naršymas 253 PIV.2.3. Elektroninis paštas 255 PRIEDAS 217
218 PI. APARATINĖ KOMPIUTERIO ĮRANGA Kompiuteris susideda iš dviejų dalių: aparatinės ir programinės įrangos. Aparatinė įranga, paprastai šnekant, vadinama geležimi tai visi tie laidai, mikroschemos ir kitokios detalės, kurios yra apčiuopiamos. Aparatinei įrangai skirtas šis skyrius. Kitame skyriuje kalba eis apie minkštąją kompiuterio dalį programinę įrangą, t.y. programas, kurias kompiuteris vykdo. Abi šios įrangos kartu ir yra kompiuteris vienas tobuliausių šiuolaikinių prietaisų. PI.1. BENDRAS VAIZDAS 241 pav. Kompiuteris Kompiuterių yra tikrai įvairių, tačiau tas šiuolaikinis įprastas dėžučių rinkinys, kurį įsivaizduojame, kai sakome kompiuteris, susideda iš dviejų stambių dalių ir keleto mažesnių ar didesnių priedų (241 pav.). Tos dvi didžiosios tai vaizduoklis (monitorius, displėjus; display) bei sisteminis blokas. Prašomi parodyti, kur jų kompiuteris, žmonės dažniausiai beda pirštu į vaizduoklį matyt dėl to, kad su kompiuteriu daugiausia bendraujame žiūrėdami jam į akis. Visgi pagrindinė kompiuterio dalis yra mažiau išvaizdus sisteminis blokas: prie jo yra jungiamas ir vaizduoklis, į kurį kompiuteris išveda vaizdinę informaciją, ir klaviatūra bei pelė, kuriais vartotojas įveda į kompiuterį savo nurodymus ar duomenis. Sisteminis blokas turi keletą jungčių, prie kurių gali būti prijungti įvairūs kiti prietaisai spausdintuvas, garso kolonėlės, tinklo kabelis ir t.t. Akivaizdu, kad kompiuterio galva yra sisteminis blokas. Kas gi toje galvoje sukasi? Jei pažvelgsime į sisteminio bloko vidurius, iš pradžių pamatysime tik laidų raizgalynę, tačiau įsižiūrėję nesunkiai atrasime gan neblogą tvarką. Svarbiausia dalis, esanti viduje tai didelė ir plati pagrindinė plokštė. Į ją įkištos mažesnės plokštės, turinčios jungtìs, išeinančias į sisteminio bloko išorę; prie jos laidais prijungti informacijos kaupikliai standieji diskai, lanksčiųjų diskelių įrenginys, kompaktinių diskų įrenginys. Tos mažesnės plokštės gali būti tinklo plokštė, leidžianti sujungti kompiuterius, vaizdo plokštė, atsakinga už informacijos pateikimą vaizduoklyje, spausdintuvo plokštė, prie kurios jungties prijungiamas spausdintuvas. Visoms šioms dalims darbui reikalinga elektros energija, kurią tiekia maitinimo blokas (power supply) dėžutė, iš kurios išeina pluoštas įvairiaspalvių laidelių. Iš sisteminio bloko išorės prie maitinimo bloko jungiamas 220 voltų įtampos laidas, o kompiuterio viduje prietaisai maitinami maždaug 5 voltų įtampos srovėmis. Kitaip tariant sveikatai nepavojinga, tačiau vertėtų prisiminti, kad nei įjungto, nei išjungto kompiuterio sisteminio bloko vidinių dalių nepatartina liesti rankomis dėl ant jūsų pirštų susidarančio statinio krūvio (lietuviškai: to dalyko, kuris kartais trenkia nedidele žiežirbėle, prisilietus prie metalinio daikto) gali sugesti paliesta mikroschema. PRIEDAS 218
219 PI.2. PAGRINDINĖ PLOKŠTĖ Pagrindinė plokštė (mother board, main board) esminė sisteminio bloko dalis (242 pav.). Visi laidai veda į ją, joje matosi jungtys kitoms plokštėms įkišti ar prietaisams prijungti, joje įlituota gausybė visokių juodų stačiakampėlių su kojytėmis mikroschemų. Galima teisingai spėti, kad ši plokštė sujungia visas kompiuterio dalis į vieną. Viena iš mikroschemų plokštėje yra mikroprocesorius sistemos smegenys, tas daikčiukas, kuris atlieka visus kompiuterio skaičiavimus ir programas. Jis darbo metu tiek įkaista, kad perdegtų, jei neturėtų savo nuosavo aušintuvo. Žiūrėdami į veikiančio kompiuterio pagrindinę plokštę procesoriaus taip ir nepamatysime aušintuvas jį užstos. 242 pav. Pagrindinė plokštė Kaip ir žmogaus smegenys, taip ir procesorius negalėtų dirbti, jei neturėtų atminties kažkur turi būti laikoma ta programa, kurią reikia vykdyti, kitaip tariant nurodymai, ką procesoriui skaičiuoti, taip pat kažkur turi būti padėti duomenys, kuriuos procesorius apdoroja. Tokia darbinė atmintis, kuri kompiuterijoje vadinama atmintine, sutrumpintai žymima RAM (Random access memory) tiesioginės (arba laisvosios) kreipties atmintinė. Pagrindinėje plokštėje ją nesunku rasti: tai keletas (nuo vienos iki keturių) į pagrindinę plokštę statmenai įstatytų nedidelių pailgų plokštelių su keliolika juodų įlituotų mikroschemų. Kai bet kokia programa pradeda dirbti, ji būna iš standžiojo disko ar kokios kitos laikmenos įkeliama į RAM atmintinę, iš kur procesorius nuskaito jos komandas bei duomenis. Be šių dalių, pagrindinėje plokštėje matome dar daug įvairių mikroschemų, kurios kartu vadinamos mikroschemų rinkiniu (chipset). Jos lemia, kokio tipo procesoriai ir atmintinės gali būti įdedamos į pagrindinę plokštę, kokiomis jungtimis išoriniai prietaisai gali būti prijungiami. Kai kurios iš rinkinio mikroschemų tai integruoti (lietuviškai į PRIEDAS 219
220 plokštę įsiūti ) prietaisai, pvz., garso plokštė, modemas ar vaizdo plokštė. Tačiau svarbiausia rinkinio užduotis susieti tarpusavyje procesorių, RAM atmintinę, kitus prietaisus. Jie sujungiami duomenų perdavimo linijomis, vadinamosiomis magistralėmis (bus). Vienos magistralės jungia procesorių su atmintine, kitos atmintinę su išorinių renginių valdymo įtaisais. Magistralių greičiai vieni iš veiksnių, lemiančių bendrą kompiuterio našumą. PI.3. PROCESORIUS Mikroprocesorius, ar tiesiog procesorius (CPU central processing unit), nedidelės, bet galingos kompiuterio smegenys. Tai labai plona ir maždaug 2 kart 2 cm dydžio mikroschema (243 pav.). Kuo jis greičiau veikia, tuo greitesnis kompiuteris. Procesoriaus sparta paprastai matuojama hercais (Hz). Hercas pasako, kiek kartų per sekundę atsitinka įvykis. Šiuolaikinių procesorių taktinis dažnis viršija 2 GHz, t.y. 2 milijardus taktų per sekundę. Netiksliai šnekant, galima būtų sakyti, kad toks procesorius įvykdo per du milijardus ( ) komandų per sekundę, tačiau iš tikrųjų daugumai komandų įvykdyti reikia daugiau nei vieno takto. Pirmąjį procesorių pagamino korporacija Intel 1971 metais. Netrukus ir prasidėjo asmeninių kompiuterių era. Per tą laiką procesoriai tapo tūkstančius kartų galingesni. Šiuo metu pasaulyje bent keletas stambių korporacijų gamina skirtingo tipo procesorius, bet Lietuvoje dabar labiausiai paplitę kaip tik Intel šeimos procesoriai. Prie šios šeimos be originalių Intel procesorių (Pentium, Celeron) priskiriami ir konkuruojančių firmų AMD bei IDT gaminami procesoriai. Visi jie yra programiškai suderinami: jiems vienodai gerai tinka tos pačios kompiute- 243 pav. Procesorius rinės programos. Visai kitokio tipo yra IBM korporacijos sukurti procesoriai Power, kurių pagrindu pagaminti Apple tipo kompiuteriai daugiausia naudojami knygoms ir žurnalams maketuoti, filmams ir vaizdo bei garso medžiagai apdoroti. Dar galima paminėti korporacijos Digital sukurtus Alpha tipo procesorius, kurie buvo vieni brangiausių ir galingiausių, naudojamų dideliuose tinklo serveriuose (network servers). Mokslo įstaigose galima rasti kompiuterių su Hewlett Packard ar Sun firmų procesoriais. Visi jie turi savas operacines sistemas, nesuderinamas su Microsoft firmos programine įranga. PI.4. VIDINĖS ATMINTINĖS Atmintinių tiek vidinių, tiek išorinių pagrindinis darbas yra tam tikrą laiką saugoti informaciją. Pagal tai, kur tos atmintinės išdėstytos pagrindinės plokštės atžvilgiu, jos skirstomos į vidines bei išorines. Pagal tai, ar informaciją galima įrašyti į atmintinę, jos skirstomos į tas, kurios skirtos vien tik nuskaitymui, bei tas, į kurias dar galima ir PRIEDAS 220
221 rašyti. Visų atmintinių dydis matuojamas tais pačiais vienetais, todėl iš pradžių apibrėšime juos. PI.4.1. INFORMACIJOS MATAVIMO VIENETAI Kompiuterio procesorius yra taip padarytas, kad jis operuoja viso labo dviem signalais žema įtampa (mažiau 0,5 V) arba aukšta įtampa (keli voltai). Matematiškai visa tai natūraliai užrašoma nuliu arba vienetu, t.y. kompiuterijoje patogiausia naudotis dvejetaine sistema. Tas informacijos kiekis, kurį perduoda vienas dvejetainis skaitmuo (kuris gali būti nuliukas arba vienetukas), vadinamas bitu (bitas; bit kąsnelis). Aštuoni bitai yra baitas (byte). Toks pažymėjimas įvestas patogumo labui. Kodėl 8 bitai vadinami šiuo specialiu vardu, o ne kokie 7 arba 10? Vienas bitas gali reikšti tik du skirtingus skaičius (0 ir 1). Du bitai jau dukart daugiau: 0, 1, 2 ir 3. Trys bitai dar du kartus daugiau, t.y. gali būti panaudojami net aštuoniems skirtingiems skaičiams užrašyti. Vienas baitas (8 bitai) jau gali išreikšti 256 skirtingus skaičius. Buvo manoma, kad tiek verčių pakaks visiems įprastiems simboliams raidėms, dešimtainiams skaitmenims, skyrybos ženklams ir pan. užkoduoti. Buvo sudarytas amerikietiškas simbolių kodavimo standartas ASCII lentelė, nurodanti įvairių (128) simbolių skaitmenines vertes. Deja, net ir 256 skirtingų verčių nepakanka visoms pasaulio kalboms juk rusiška abėcėlė gerokai skiriasi nuo lotyniškos, o ką jau kalbėti apie japonų kalbą. Šiuo metu plinta naujas simbolių kodavimo standartas UNICODE, kuriame vienam simboliui užkoduoti skiriami du baitai (ar net daugiau). Jų turėtų ilgam pakakti, nes taip gali būti užkoduoti net skirtingi simboliai. Šiuolaikinės atmintinės gali saugoti milžiniškus informacijos kiekius, todėl jų dydžiams matuoti patogu įvesti sutrumpinimus. Jei paimtume 10 bitų, jie turėtų 2 10 =1024 skirtingas reikšmes. Kadangi šis skaičius labai arti tūkstančio, tai kompiuterijoje jam prigijo santrumpa kilo (kuri kituose moksluose reiškia 1000). Taigi kilobaitas (kb) tai 1024 baitai, bet ne 1000 baitų. Lygiai taip pat megabaitas (MB) yra 1024 kb = = baitai. Didesniems dydžiams žymėti naudojamas gigabaitas (GB) = 1024 MB, terabaitas (TB) = 1024 GB, petabaitas (PB) = 1024 TB. PI.4.2. RAM Procesorius nežinotų ką veikti, jei jam neduotume komandų kompiuteris tiesiog neveiktų, todėl kompiuteriui reikalingos atmintinės, kur saugomi duomenys ir programos. Kai kompiuteris išjungtas, visos programos yra kokiame nors išorinės atmintinės prietaise, pvz., standžiajame diske. Darbo metu programos būna iš ten įrašytos į gerokai greitesnę, elektroninę atmintinę RAM. Laisvosios kreipties atmintinė (tiesioginės kreipties atmintinė, operatyvioji atmintinė, ar tiesiog atmintis; RAM random access memory) naudojama tuo metu vykdomų programų komandoms ir duomenims laikyti (244 pav.). Srovei išsijungus, šios atmintinės informacija dingsta, todėl prieš išjungiant kompiuterį svarbu į standųjį diską įrašyti visus duomenis. RAM atmintinė taip vadinama dėl to, kad informacija gali būti laisvai įrašoma į bet kurią jos vietą ar nuskaitoma iš bet kurios vietos nereikia nuosekliai persukinėti jos kaip kokios magnetofono magnetinės juostelės. PRIEDAS 221
222 RAM atmintinės dažnai skirstomos į du pagrindinius tipus. Statinė RAM (SRAM) yra padaryta taip, kad į ją įrašyta informacija dingsta tik tada, kai vietoj jos įrašoma kokia nors kita, arba tada, kai išjungiama elektros srovė. Dinaminė RAM (DRAM) yra gerokai pigesnė, tačiau lėtesnė atmintinė: informacija joje išlieka tik mažą sekundės dalį, todėl jos turinys turi būti daug kartų per sekundę perrašomas 244 pav. RAM atmintinė iš naujo. Tam sugaištamas laikas, tačiau ši atmintinė yra pigesnė bei užima mažiau vietos, todėl kompiuteryje jos gali būti gerokai daugiau. Šiuo metu asmeniniuose kompiuteriuose būna nuo kelių šimtų megabaitų talpos RAM atmintinės. Kuo talpa didesnė, tuo greičiau veikia kompiuteris, nes tada vienu metu atmintinėje gali tilpti daugiau vykdomų programų bei duomenų nereikia jų persiuntinėti į standųjį diską ar atgal. PI.4.3. ROM Kai kompiuteris įjungiamas, RAM atmintinėje dar nėra jokios informacijos, todėl procesorius nežinotų, nuo ko pradėti darbą, jei kažkur nebūtų įrašytos pradinės jo komandos. Tokia pradinė programa, pradedanti veikti vos įjungus kompiuterį, laikoma nedidelėje pagrindinės plokštės mikroschemoje. Į šią mikroschemą programa įrašoma gamybos metu, iš jos galima perskaityti informaciją, bet negalima įrašyti. Srovei dingus, informacija iš jos nedingsta. Tai pastovioji atmintinė (ROM read only memory) skirta vien informacijai nuskaityti. Procesorius pradėdamas darbą kreipiasi į šią atmintinę ir pradeda vykdyti joje įrašytą programą BIOS (basic input output system), kuri ima testuoti kompiuterio atmintines, prijungtus prietaisus, o galų gale viename iš išorinių informacijos kaupiklių suranda operacinę sistemą ir perduoda valdymą jai. Operacinė sistema tai programa, kuri užtikrina tolesnį kompiuterio darbą ir palaiko ryšį tarp kompiuterio ir vartotojo. ROM atmintinė paprastai būna nedidelė kelių šimtų kilobaitų dydžio. PI.4.4. PRIEŠATMINTINĖ (SPARTINANČIOJI ATMINTINĖ) Priešatmintinė (spartinančioji atmintinė, cache) tai nedidelė (šiuo metu iki kelių megabaitų dydžio), tačiau itin greita atmintinė, esanti netoli procesoriaus. Kam ji skirta? Šiuolaikiniai procesoriai yra tokie greiti, kad šviesos signalas spėja nukeliauti tik keliasdešimt centimetrų per tą laiką, kol procesorius įvykdo paprastą komandą. Duomenys greičiau už šviesą keliauti negali, todėl per tokį trumpą laiką procesorius nespėtų net susisiekti su RAM atmintine. Duomenų magistralės duomenis siunčia dažniu irgi gerokai mažesniu už procesoriaus dažnį. Todėl naudojama priešatmintinė, esanti arti procesoriaus, kuri, vaizdžiai šnekant, užsiima tuo, kad lėtai parsisiunčia iš RAM atmintinės nedidelį kiekį informacijos ir tada greit atiduoda ją procesoriui. Kol procesorius ją apdoroja, priešatmintinė ankstesnius skaičiavimų rezultatus lėtai grąžina į RAM atmintį. Žinoma, tai tik vaizdus apibūdinimas. Kompiuteris galėtų veikti ir be priešatmintinės, tačiau veik- PRIEDAS 222
223 tų kokiu trečdaliu lėčiau. Kodėl vietoj RAM žmonės nenaudoja tik priešatmintinės? Dėl kainos kuo atmintinė greitesnė, tuo ji brangesnė; dėl patogumo priešatmintinė neretai būna įsiūta į pagrindinę plokštę, tuo tarpu RAM atmintinę galime laisvai keisti; dėl techninių priežasčių fiziškai įmanoma tik baigtinį kiekį atmintinės sumontuoti arti procesoriaus. PI.5. ĮVESTIES ĮTAISAI Įvesties įtaisais vadinami visi tie prie kompiuterio prijungiami prietaisai, kuriais žmogus gali valdyti kompiuterį ar perduoti jam duomenis. PI.5.1. KLAVIATŪRA Tai pailgas įtaisas (245 pav.) su daug greta esančių klavišų (klavišas; key). Nuspaudus ar atleidus bet kurį iš klavišų, į kompiuterį nusiunčiamas atitinkamas signalas. Ką jau kompiuteris su juo daro, priklauso nuo tuo metu veikiančios programos. Paprastai klaviatūra turi keturių tipų klavišus: paprastuosius 245 pav. Klaviatūra ir pelė (bendruosius), kurie atitinka kokį nors įprastą simbolį ar raidę; valdymo kurie skirti žymikliui ekrane judinti (rodyklės, tarpas, Delete, Enter); funkcinius kurių vertės priklauso nuo veikiančios programos (visi, prasidedantys raide F); bei papildomos skaitmenų klaviatūros klavišus, kurie primena įprastą skaičiuotuvą. Klaviatūros gali būti įvairios formos, prijungtos prie kompiuterio laidu ar be jo (infraraudonuoju arba radijo ryšiu). PI.5.2. PELĖS Įprastinė kompiuterinė pelė (mouse) tai į tikrą pelę panašus kumščio dydžio įtaisas, laidu prijungtas prie sisteminio bloko. Judindami pelę, kompiuterio ekrane judiname vadinamąjį žymiklį, kuris paprastai būna rodyklės pavidalo. Jei nustatysime žymiklį ekrane ant kokio nors nupiešto mygtuko ir trumpam nuspausime bei atleisime kairįjį pelės klavišą, kompiuterinė programa nupieš įsispaudžiantį mygtuką. Tai vadinama spragtelėjimu (spragtelėjimas; click). Spragtelėjimas kairiuoju pelės klavišu paprastai siejamas su kokios nors komandos iškvietimu, o dešinysis pelės mygtukas dažniausiai iškviečia nedidelę lentelę vietinį meniu kur būna surašytos aktualios komandos. Vieną iš tų komandų tada galime įvykdyti spragtelėję ją kuriuo nors pelės klavišu. Kai kurios pelės turi dar ir trečią vidurinį mygtuką, bet jis retai naudojamas, nebent turėtų ratuką: sukdami tą ratuką galime stumdyti kai kurių programų vaizduojamą tekstą aukštyn ir žemyn. Labiausiai paplitusių pelių papilvėje yra nedidelis ratukas, kuris sukinėja porą velenų pelės viduje. Ratukas neretai apsivelia dulkėmis, tad kartais patartina jį bei velenus nuvalyti, kad pelė nenustotų veikusi (246 pav.). Ne visos pelės veliasi šiuo metu PRIEDAS 223
224 sparčiai plinta optinės pelės, kuriose ratuko vaidmenį atlieka specialus (raudonos) šviesos diodas. Nešiojamųjų kompiuterių labui buvo sugalvotos įvairios pelės, kurių stumdyti nereikia ir kurios į peles jau nelabai panašios. Toks yra rutulinis valdytuvas (trackball) tai tarsi ant nugaros gulinti pelė su dideliu rutuliuku: mes ranka sukiojame patį rutulį, o ne judiname pelę. Kitas prietaisas žymikliui valdyti yra jutiklinis kilimėlis (touch-pad): tai prie klaviatūros įmontuotas nedidelis stačiakampis plotelis, padengtas jautria prisilietimui plėvele. Braukydami pirštu ar pieštuko 246 pav. Pelės neilgaamžės galu tą plėvelę, judiname pelės žymiklį ekrane. Dar prie pelių galima priskirti ir šviesos pieštukus į pieštukus panašius įtaisus. Kur šviesos pieštukas (light pen) liečia vaizduoklio ekraną, ten piešiamas ir pelės žymiklis. Kompiuteriniams žaidimams žaisti dar būna naudojamos vairalazdės panašios į lėktuvo valdymo svirtį, vairai tokie kaip automobilio vairas, ar panašūs įrengimai. PI.5.3. KITI DUOMENŲ ĮVESTIES PRIETAISAI Grafinei informacijai į kompiuterį įvesti naudojami skeneriai (scanner). Skeneris veikia labai panašiai kaip įprastas kopijavimo aparatas, tik vietoj fizinės dokumento kopijos jis į kompiuterį nusiunčia skaitmeninę informaciją apie nuskaitytą dokumentą. Kadangi ta informacija yra tik grafinė, reikalingos specialios teksto atpažinimo programos norint nuskaitytą tekstą apdoroti kaip tekstą, o ne kaip nuotrauką. Kitas būdas vaizdinei informacijai įvesti į kompiuterį tai prijungti vaizdo kamerą. Jų yra įvairių, o kaina priklauso nuo skiriamosios gebos bei galimybių. Jei prie kompiuterio prijungsime dar ir mikrofoną, turėsime puikų muzikinį prietaisą. Čia buvo paminėti tik vieni labiausiai paplitusių prietaisų visus sunku būtų surašyti į didelę knygą, nes iš principo prireikus prie kompiuterio įmanoma prijungti bet kokį elektroninį prietaisą. Be abejo, visi šie prietaisai reikalauja programinės įrangos pvz., kamerą prijungus prie kompiuterio vaizdas ekrane be atitinkamos programos neatsiras. PI.6. IŠVESTIES ĮTAISAI PI.6.1. VAIZDUOKLIS Vaizduoklis tai į televizorių panašus prietaisas kompiuterio vaizdinei informacijai išvesti, t.y. parodyti. Vaizduokliai skirstomi pagal pagaminimo būdą: jie gali būti stori, su elektroniniu vamzdžiu viduje, o gali būti labai ploni iš vadinamųjų skystųjų kristalų (LCD Liquid Crystal Display). Pastarieji yra brangesni, naudojami daugiausia ne- PRIEDAS 224
225 šiojamuose kompiuteriuose. Vaizduoklių kaina labai stipriai auga didėjant jų įstrižainės dydžiui: paprastai naudojami pigiausi 15 arba 17 colių įstrižainės ekranai, tačiau brėžiniams braižyti ar spaudiniams maketuoti patogūs kuo didesni kartais 21 ar net 23 colių įstrižainės. Vaizduokliai, kaip ir televizoriai, kenkia akims, nes visą laiką mirga: vaizdas ekrane daugelį kartų per sekundę yra perpiešiamas iš naujo. Tiesa, televizoriai parodo 25 kadrus per sekundę, o kompiuterių ekranuose vaizdas atnaujinamas 3 4 kartus dažniau, todėl į juos galime žiūrėti iš arčiau ir akys ne taip pavargsta. Renkantis vaizduoklį patartina pirmenybę skirti tam, kurio skleistinės dažnis yra didesnis tada akys mažiau pastebi mirgėjimą. Kartais patogu vaizdą išvesti ne į vaizduoklį, o į vaizdo projektorių: vaizdas tada kaip kine projektuojamas ant sienos ar ekrano. Projektoriai daug kartų brangesni už paprastus vaizduoklius. PI.6.2. SPAUSDINTUVAI Informacijai išvesti ant popieriaus ar permatomų plėvelių naudojami spausdintuvai. Jų kaina irgi priklauso nuo dydžio: A4 formato spausdintuvas yra gerokai pigesnis už A3 ir t.t. kuo ant didesnio lapo spausdintuvas gali atspausdinti informaciją, tuo jis brangesnis. Pagal savo sandarą spausdintuvai šiuo metu gali būti suskirstyti į tris grupes: adatinius, rašalinius bei lazerinius. Adatiniai spausdintuvai yra vieni seniausių ir lėčiausių. Jų veikimo principas labai panašus į spausdinimo mašinėlės: popierius po truputį slenkamas pirmyn, o vadinamoji spausdintuvo galvutė juda skersai jo. Galvutėje įmontuotos adatėlės smūgiuoja į dažais išteptą juostelę, nuo kurios dažai atitinkamose vietose prilimpa prie popieriaus. Aišku, kad spausdinamo vaizdo kokybė negali būti labai gera adatų labai arti viena kitos nepavyks sudėlioti, taip pat tekstas yra tik juodos spalvos, o ant permatomų plastmasinių plėvelių spausdinti negalima. Adatinio spausdintuvo privalumas yra tas, kad jis gali spausdinti ant kelių popieriaus lapų vienu metu, pvz., jei tie lapai atskirti kalkiniu popieriumi. Tai plačiai naudojama muitinės deklaracijoms ar sąskaitoms faktūroms spausdinti. Rašaliniai spausdintuvai šiuo metu yra labai populiarūs tarp paprastų kompiuterio vartotojų, nes gana pigūs ( Lt), spalvoti, geros skiriamosios gebos bei spartūs. Jie veikia panašiai kaip adatiniai, tik galvutėje vietoj adatų yra dažų (dažniausiai keturių spalvų) purkštukai, todėl jie vienodai gerai spausdina tiek ant paprasto popieriaus, tiek ant plėvelių (tiesa, sušlapinus dažai nusitrina). Didelio formato spausdintuvai dažniausiai būna rašaliniai dėl palyginti žemos kainos. Lazeriniai spausdintuvai yra patys sparčiausi, geriausios kokybės (skiriamosios gebos), bet brangiausi. Jie lazeriu įelektrina viduje besisukantį būgną prie įelektrintų vietų prilimpa dažai, kurie po to kaitinant perkeliami ant popieriaus. Tokiu spausdintuvu galima spausdinti ant popieriaus bei ant karščio nebijančių specialių plastmasinių plėvelių. Pačio didžiausio formato spausdintuvai dažnai vadinami braižytuvais dėl to, kad paprastai naudojami dideliems brėžiniams ar žemėlapiams spausdinti. Įprastiniai braižytuvai būna rašaliniai, o kainuoja daugiau už įprastinį kompiuterį. PRIEDAS 225
226 PI.7. IŠORINĖS ATMINTINĖS ĮTAISAI Paprastai išorinės atmintinės įtaisais yra vadinami visi informacijos kaupikliai, nesantys pagrindinėje plokštėje, tad prie šios kategorijos priskiriami net ir standieji diskai, kurie dažniausiai būna įmontuoti kompiuterio pagrindinio bloko viduje. PI.7.1. MAGNETINIAI INFORMACIJOS KAUPIKLIAI Kiekviename kompiuteryje vis dar galima rasti įmontuotą lanksčiųjų diskelių (floppy disk) įrenginį. Tai turbūt mažiausias magnetinis informacijos kaupiklis į vieną 3,5 colių diskelį telpa tik 1,44 MB informacijos. Jie vis dar naudojami mažiems informacijos kiekiams greitai perkelti tarp kompiuterių, kurie nesujungti tinklu. Jie taip pat vis dar labai praverčia norint įdiegti į kompiuterį operacinę sistemą. Visgi galima būtų spėti, kad plintant kompiuterių tinklams bei įrašomiems kompaktiniams diskams, lanksčiųjų diskelių įrenginiai palaipsniui išnyks. Panašiu principu yra pagaminti plačiausiai naudojami informacijos kaupikliai standieji diskai (standusis diskas hard disk). Tai maždaug delno dydžio metalinės dėžutės, kurių viduje išsiurbtas oras, o informacija laikoma daugybėje ant vienos ašies sumautų magnetinių diskelių, tarp kurių juda informaciją rašančios ir nuskaitančios galvutės. Informacija standžiuosiuose diskuose gali išlikti ilgus metus, ji gali būti tūkstančius ir daugiau kartų trinama ir vėl įrašoma. Tačiau reikia žinoti, kad magnetai gali sugadinti jų duomenis, tai pat negalima judinti diskų, kai jie veikia: galvutės gali subraižyti diskelius. Per pastaruosius metus standieji diskai labai stipriai atpigo, o juose įrašomos informacijos kiekis šoktelėjo į viršų: dabar kompiuteriai parduodami su įmontuotais GB dydžio diskais, galima nusipirkti ir per 100 GB talpos diskų. Vieno gigabaito kaina dabar yra apie 5 Lt (palyginimui: lankstusis diskelis, apie tūkstantoji gigabaito dalis, kainuoja maždaug vieną litą). Žinoma, svarbu yra ne tik informacijos kiekis, kurį gali išlaikyti kaupiklis, bet ir greitis, kuriuo tą informaciją galima pasiekti. Dabartiniai standieji diskai gali perduoti informaciją dešimčių ir šimtų megabaitų per sekundę greičiu (palyginimui: lankstieji diskeliai tik keliasdešimt kilobaitų per sekundę). Diskų greitis proporcingas jų sukimosi dažniui, kuris matuojamas apsisukimų skaičiumi per minutę (rpm rotations per minute). Pagal diskų prijungimo prie pagrindinės plokštės būdą jie skirstomi į IDE (Integrated Drive Electronics) bei SCSI (Small computer systems interconnect) diskus. IDE diskai pasitaiko dažniausiai, jų sukimosi greitis gali būti 5400 rmp ir 7200 rpm. SCSI diskų sparta yra didesnė (viršija rpm), tačiau jie gerokai brangesni, tad paprastai naudojami dideliuose serveriuose. Standieji diskai gali būti įmontuoti į sisteminį bloką, bet gali būti ir nešiojamieji prie kompiuterio prijungiami laidu ar specialia jungtimi. Pastaruoju metu ypač populiarūs pasidarė nešiojamieji USB diskai, 247 pav. (Universal Serial Bus Universalioji nuoseklioji jungtis), 247 pav. USB diskas dar vadinami Flash drive arba Flash Key. Jų būna net 1 GB talpos (paprastai 128 MB). Vienas USB disko megabaitas kainuoja apie litą, o dydis gali būti toks mažas, kad į degtukų dėžutę nesunkiai tilp- PRIEDAS 226
227 tų keli diskai. Galima spėti, kad jie netrukus visiškai išstums lanksčiuosius diskelius ir bus rimti konkurentai kompaktiniams diskams. PI.7.2. OPTINIAI INFORMACIJOS KAUPIKLIAI Kompaktiniai diskai (CD, compact disk) patogiausias lanksčiųjų diskelių pakaitalas. Šiais laikais egzistuoja daug įvairių CD tipų, bet visi jie turi bendrų savybių: jie yra plastmasiniai, maždaug delno dydžio ir apie milimetro storio su skyle viduryje, iš vienos pusės padengti šviesą atspindinčia medžiaga. Informacija į juos įrašoma ir nuskaitoma lazeriu: diskui besisukant, lazerinė galvutė šviečia į jį. Dėl disko struktūrinių savybių šviesos spindulys arba atsispindi į imtuvą, arba nukreipiamas šalin: taip nuskaitomas nulis arba vienetas. Aišku, kad tokius diskus reikia saugoti nuo ultravioletinių spindulių (jais veikiama plastmasė tamsėja ir nepraleidžia lazerio spindulio), nuo didelės šilumos (plastmasė ima lydytis ir išbarsto lazerio spindulį), nuo mechaninių pažeidimų (pažeidus diską dengiantį metalizuotą paviršių, šviesa neturi nuo ko atsispindėti), bet jie nenukenčia nuo magnetų ar mobiliųjų telefonų spinduliavimo. Įprastiniai nebrangūs kompaktiniai diskai nėra labai ilgalaikiai kasmet ar kas dvejus metus patartina juose esančią informaciją įrašyti į naujus diskus. Geresnės kokybės diskai, laikomi tamsioje ir vėsioje vietoje, gali duomenis saugoti dešimtmečius. Kompaktiniai diskai skirstomi į keletą tipų. CD-ROM (Compact Disk Read Only Memory) tai tokie CD, į kuriuos informacija įrašoma gamykloje, o vartotojas ją gali tik nuskaityti. CD-R (Recordable) leidžia į juos informaciją įrašyti vieną kartą, o CD-RW diskai (Readable/Writable arba ReWritable) gali būti įrašomi keletą kartų. Pagal duomenų įrašymo formatą CD dar skirstomi į muzikinius CD (audio CD), į kuriuos telpa apie 70 minučių aukščiausios kokybės muzikos (juos nuskaito tiek kompiuteriniai CD skaitytuvai, tiek muzikiniai CD grotuvai); duomenų CD (data CD), į kuriuos telpa apie 650 megabaitų informacijos; vaizdo CD (VCD, video CD) specialiai filmams, vaizdinei medžiagai. Muzikinių CD informacijos nuskaitymo greitis yra apie 150 kb per sekundę. Kompiuteriuose naudojamų CD nuskaitymo įrenginių greitis matuojamas skaičiumi, kuris pasako, kiek kartų greičiau už muzikinį CD veikia nuskaitymas, pvz., 52x CD skaitytuvas reiškia, kad jis informaciją gali nuskaityti 52 kartus greičiau nei 150 kilobitų per sekundę. Taip greitai besisukantys kompaktiniai diskai gali net suskilti, jei yra pažeisti. Jei diskas blogos kokybės, skaitytuvas jį suks mažesniu greičiu, kad sugebėtų perskaityti informaciją. Įrašančių CD įrenginių greitis dažnai būna gerokai mažesnis. Šiuo metu įrašantį CD įrenginį galima nusipirkti už Lt, o vienas įrašomas CD (700 MB) kainuoja apie 2 Lt, t.y. vieno gigabaito kaina apie 3 Lt. Naujas plintantis CD standartas DVD (skaitmeninis vaizdo diskas; digital video disk). Įprasti CD buvo sukurti muzikai įrašyti, o DVD vaizdinei ir garsinei medžiagai, tačiau kaip ir pirmieji, taip ir pastarieji sėkmingai gali būti naudojami kompiuterijoje bet kokiai informacijai saugoti. DVD irgi gali būti arba tik ROM tipo, arba R bei RW tipo, kaip ir CD. Iš principo DVD ir yra kompaktiniai diskai, tik į juos telpa gerokai daugiau informacijos iki 17 GB. Žinoma, toks įrašomas DVD kainuoja keliolika litų (4,7 GB diskų jau būna ir už kelis litus), o pats DVD įrašantis įrenginys kelis šimtus litų, tačiau PRIEDAS 227
228 jau dabartiniu metu vieno GB kaina mažesnė nei 3 Lt, tad laikui bėgant DVD turėtų labai paplisti. PI.8. KOMPIUTERIŲ NAŠUMAS Tarkim, turim prieš akis du asmeninius kompiuterius. Kaip nuspręsti, kuris iš jų geresnis? Kuris dirbs sparčiau? Paprastai vertinti pradedame nuo procesoriaus: išsiaiškiname, kuriame kompiuteryje yra naujesnės kartos procesorius bei kokiu dažniu jis dirba kuo daugiau hercų, tuo geriau. Šiuo metu kompiuteriai, kurie naudoja ankstesnius nei Pentium procesorius (mažesnio nei 100 MHz dažnio) yra nebepajėgūs naudoti populiarios šiuolaikinės programinės įrangos, o vidutinės galios kompiuteriu dabar galėtų būti pavadintas tas, kuris naudoja Pentium II, Pentium III ar panašaus pajėgumo procesorius, kurių taktinis dažnis yra tarp 400 ir 1600 MHz. Didelę įtaką kompiuterio našumui turi RAM bei spartinančiosios atmintinės talpa. Vidutinės galios (arba kitaip tariant metų laidos) kompiuteriai paprastai turi nuo 64 MB iki 128 MB RAM. Jei įmanoma, patartina sužinoti ir kompiuterio vidaus magistralių greičius, nes nuo jų priklauso, kaip sparčiai procesorius gali susišnekėti su atmintine bei kitais įrenginiais. Tiesa, magistralių taktiniai dažniai ne taip greit didėja kaip procesorių, šiuo metu jie yra arba 100, arba 133 MHz. Gana svarbus kriterijus yra ir standžiojo disko talpa. Šiais laikais diskai, mažesnės nei 1 Gb talpos, jau yra per daug maži, o populiariausi yra apie GB dydžio. Modernus šių metų kompiuteris turi Pentium IV tipo procesorių, veikiantį apie 2 GHz taktiniu dažniu, jo RAM atmintinės dydis yra nuo 256 MB iki 512 MB, standžiojo disko talpa 100 GB. Jei kompiuteris yra naudojamas grafinei bei garsinei medžiagai apdoroti, dideliems brėžiniams braižyti ar storiems žurnalams maketuoti, labai svarbus yra ir vaizdo plokštės tipas bei vaizdui skirtos atmintinės dydis: jis turėtų būti 64 MB ar daugiau. Paskutinius 10 metų technologijos tobulėjo taip greit, kad naujas geras kompiuteris (už maždaug 1000 JAV dolerių) morališkai pasendavo per pusantrų metų, t.y. kas pusantrų metų už tą pačią kainą buvo galima nusipirkti net keletą kartų našesnį kompiuterį. Kol kas sunku nuspėti, kada ši tradicija pasikeis, ar technologijos nustos taip stipriai šuoliuoti į priekį. Juk turi būti riba, už kurios jau bus fiziškai nebeįmanoma suspausti vis daugiau ir daugiau elektronikos į vieną nedidelę mikroschemą procesorių? Ir nors kartkartėmis vis galima išgirsti autoritetingų šnekų, kad štai jau kompiuterių technologijos pasiekė ribą (pvz., 1995 metais vyko diskusija, ar verta išvis didinti procesorių spartą virš 33 MHz), ta riba vis dar būna sėkmingai peržengiama. Kad ir kaip būtų, per pastaruosius metus galima pastebėti vieną mažytį kompiuterių evoliucijos žingsnelį: naujausia programinė įranga sėkmingai veikia ir su senesniais kompiuteriais, o anksčiau visą laiką kartu su naujausiomis programoms tekdavo stengtis pirkti ir naujausią kompiuterį (senesni ir prastesni veikdavo tiesiog per lėtai). Tiesa, nauji kompiuteriniai žaidimai kaip visada reikalauja maksimalių išteklių. PRIEDAS 228
229 PI.9. KOMPIUTERIŲ TIPAI Kompiuteriai gali būti klasifikuojami labai įvairiai, tačiau bet kuriuo atveju ryškiai išsiskiria tokios jų klasės: Superkompiuteriai (supercomputers): tai daugelio procesorių, milžiniškos RAM (gali būti terabaitų dydžio) bei dar didesnės išorinės atmintinės kompiuteriai, skirti daugelio vartotojų stambiems skaičiavimo uždaviniams atlikti. Dažniausiai jie naudojami moksliniams modeliavimo uždaviniams spręsti ar netgi kino filmams kurti. Didieji kompiuteriai (mainframes): tai didelių firmų bei korporacijų centriniai kompiuteriai, laikantys didžiules duomenų bazes, ar teikiantys kokias nors tinklo paslaugas. Jie irgi gali turėti daugiau nei vieną procesorių, daug standžiųjų diskų,dideles atmintines, geras operacines sistemas ir įrangą, kuri leistų jiems funkcionuoti nepertraukiamai ir be klaidų. Asmeniniai kompiuteriai (personal computers): paprastai vieno procesoriaus kompiuteriai, gali būti nuo labai silpnų ir pasenusių iki pačių galingiausių. Jie yra plačiausiai naudojami ir visur lengvai pastebimi. Nešiojamieji, knyginiai kompiuteriai, skreitinukai (laptops, notebooks) irgi yra asmeniniai, tik gerokai mažesni nei stacionarieji. Jie yra pritaikyti darbui kelionėse, visi juose naudojami įrenginiai yra labai kompaktiški, todėl šie kompiuteriai paprastai kainuoja maždaug pusantro du kartus brangiau už atitinkamus stacionariuosius. Kišeniniai kompiuteriai, delninukai (palmtops) taip pat yra mobilūs, bet dar mažesni už nešiojamuosius, maždaug delno dydžio (248 pav.). Paprastai jie naudojami kaip užrašų knygelės, bet gali turėti ir rimtą operacinę sistemą, galimybes prisijungti prie interneto. Tinklo kompiuteriai (network computers) dažnai naudojami universitetuose. Tinklo 248 pav. Delninukas kompiuteris iš pirmo žvilgsnio atrodo kaip ekranas bei klaviatūra. Jie yra prijungti per tinklą prie centrinio kompiuterio (serverio) tinkle. Tinklo kompiuteryje standžiojo disko gali net nebūti, operacinė sistema paleidžiama persiuntus ją iš centrinio kompiuterio, kur taip laikomi ir visi vartotojo duomenys, rinkmenos ir programos. Tokie kompiuteriai yra palyginti pigūs, o vartotojo požiūriu patogūs tuo, kad nesvarbu kuriuo naudotis visi atrodo identiškai, nes duomenys juk saugomi centriniame kompiuteryje. Žaidimų kompiuteriai (game stations) tik tam ir skirti. Specializuotieji kompiuteriai visi tie, kurių mes beveik nepastebime, tačiau be kurių buitis pasidarytų gerokai sudėtingesnė, pvz., kompiuteriai skalbimo mašinose, indaplovėse, automobiliuose, įvairios pastatų šildymo reguliavimo sistemos, bankomatai, mobilieji telefonai, kasos aparatai, muzikiniai grotuvai ir t.t. Žinoma, jie dažniausiai visai nepanašūs į asmeni- PRIEDAS 229
230 nius kompiuterius, jų įvesties ir išvesties įtaisai yra taip pat labai specializuoti. PRIEDAS 230
231 PII. PROGRAMINĖ ĮRANGA Kompiuteris tai ne tik įvairių prietaisų rinkinys. Kad jis veiktų, be aparatinės įrangos (hardware) reikalinga programinė įranga (software), arba paprastai šnekant tiesiog programos (komandų procesoriui rinkiniai). Programinė įranga pagal savo paskirtį ir funkcijas skirstoma į dvi rūšis: sisteminę ir taikomąją. Patys pavadinimai sako, kad sisteminė įranga skirta sistemos darbui palaikyti, o taikomoji jau susijusi su konkrečių vartotojo uždavinių sprendimu. PII.1. OPERACINĖ SISTEMA PII.1.1. OPERACINĖS SISTEMOS PASKIRTIS Operacinė sistema (operating system) tai sisteminių programų rinkinys, kuris užtikrina kompiuteryje esančių prietaisų vieningą veikimą ir palaiko ryšį su vartotoju. Ką tai reiškia? Visų pirma operacinė sistema turi daugybės prietaisų tvarkykles programas, kurios leidžia naudoti konkretų kompiuterio prietaisą, pvz., iš standžiojo disko perskaityti duomenis, atvaizduoti ką nors ekrane, pajusti pelės pajudinimą ar klaviatūros klavišo paspaudimą. Bet kurios vartotojo programos veikimą irgi užtikrina operacinė sistema ji pasirūpina tuo, kad konkrečiai taikomajai programai pakaktų RAM atminties, kad patogiai būtų galima pasiekti rinkmenas įvairiose laikmenose, kad programa gautų vartotojo komandas iš klaviatūros ir t.t. Galima sakyti, kad operacinė sistema yra tarsi nematomas tarpininkas tarp vartotojo ir kompiuterio aparatūros. Jei naudotis analogija su žmogumi, tai visas kraujagysles, smegenis, širdį ir kitus organus galėtume pavadinti aparatine įranga. Tada sisteminė programinė įranga būtų visi tie cheminiai ir fizikiniai procesai, kurie leidžia žmogui būti gyvam kraujui tekėti, vaizdui iš akies tinklainės perduoti į smegenis, raumenims susitraukinėti ar skrandžio sultims išsiskirti. Kai žmogus nusprendžia lipti laiptais, taikomoji programa sako, kad reikia pakelti tą ar aną koją. O sisteminė įranga pasirūpina, kad raumenys tinkamai susitrauktų, kad jiems pakaktų energijos, širdis skatinama dažniau plakti. Tai nėra tiksli analogija, bet ji iliustruoja faktą, kad kompiuteryje operacinė sistema sujungia atskirus techninius išteklius į vientisą sistemą ir leidžia taikomosioms programos tuo naudotis. PII.1.2. OPERACINIŲ SISTEMŲ ĮVAIROVĖ Asmeninių kompiuterių vaikystės metais (septintajame dvidešimto amžiaus dešimtmetyje) operacinės sistemos buvo labai primityvios, tad ir kompiuteriais naudotis buvo sudėtinga. Pirmosios sistemos buvo tekstinės, t.y. ekrane vartotojas matydavo maždaug 24 eilutes, kuriose tilpdavo apie 80 simbolių teksto. Suprantama, kad atsiradus grafinėms sistemoms smarkiai pagerėjo interaktyvumas tarp vartotojo ir kompiuterio, ekrane PRIEDAS 231
232 galima pavaizduoti daugiau informacijos, suteikti vaizdui erdvinį efektą. Šiuo metu visos asmeninių kompiuterių operacinės sistemos palaiko grafinį režimą. Dabar pasaulyje yra paplitę dešimtys operacinių sistemų. Dažniausiai jos tarpusavyje yra nesuderinamos, t.y. vienai operacinei sistemai skirta programinė įranga paprastai neveiks kitoje operacinėje sistemoje. Daugelį sistemų galima sugrupuoti į kelias grupes (šeimas) žinomiausios yra Windows, UNIX, Mac OS ir OS/2. Windows tai Microsoft kompanijos operacinių sistemų grupė, galima sakyti medis. Kas pora metų išleidžiama vis naujesnė, labiau patobulinta Windows versija. Šiuo metu vis dar galima sutikti Windows metų laidos šio medžio šaką, kuri išaugo iš ankstesnės Windows 95 versijos. Gretimas stambus šio medžio kamienas Windows NT pavadinimą turinčios sistemos, kurios buvo skirtos stambesniems kompiuteriams serveriams. NT kamienas vėliau išaugo į Windows 2000, 2002-aisiais metais į Windows XP, o 2003 metais Windows Kadangi kompiuterių galia sparčiai augo, o kainos krito, tai Windows 2000 bei XP naudojamos ne tik serveriuose, bet ir paprastuose asmeniniuose kompiuteriuose. Windows sistemos ilgą laiką garsėjo savo nestabiliu elgesiu neretai sistema tiesiog nustodavo reaguoti į vartotojo veiksmus ir tekdavo kompiuterį jungti iš naujo (taip prarandant į standųjį diską neįrašytus duomenis). Windows XP jau gali būti pavadinta gana stabilia, lengvai vartotojui suprantama sistema. Nepaisant Windows trūkumų, ši sistema yra viena labiausiai paplitusių dėl palyginti nedidelės kainos ir dėl itin gausaus taikomųjų programų skaičiaus. Ji veikia Intel tipo procesorių turinčiuose kompiuteriuose. UNIX tai daugelio vartotojų, daugelio procesų operacinės sistemos. Galima sakyti, kad tai net ne sistemų medis, o krūmas, nes UNIX sistemas kūrė ne viena firma ar korporacija. UNIX tipo sistemų yra daug ir įvairių, daugelis jų netgi nelabai panašios. Šios sistemos daugiausia naudojamos dideliuose serveriuose, pvz., interneto stotyse, kur reikia užtikrinti stabilų veikimą esant dideliam apkrovimui. Labai dažnai UNIX naudojamos mokslinėse institucijose, ypač ten, kur atliekami intensyvūs skaičiavimai. Šios sistemos ne taip stipriai plito tarp paprastų vartotojų, nes palyginti brangiai kainuodavo ir norint jomis naudotis reikėjo nemažai žinių (palyginti su Windows). Komercinių UNIX sistemų pavyzdžiai: Digital Unix (dabar jau perpirkta firmos Compaq ir pavadinta Tru64), Hewlett Packard Unix, Sun OS (Solaris). Dažniausiai konkreti UNIX sistema veikia tik jai skirto tipo procesorių turinčiame kompiuteryje. Šiuo metu yra ir nekomercinių sistemų, tokių kaip FreeBSD, tačiau labiausiai iš nekomercinių sistemų plintanti yra Linux operacinių sistemų grupė. Linux yra visiškai nemokama, ji gali veikti įvairiausių tipų procesorių kompiuteriuose ir patogumu vartotojui jau beveik pasivijo ir kai kuriais atžvilgiais pralenkė sistemą Windows. Linux sistemą kuria ir jai taikomąsias programas rašo viso pasaulio programuotojai entuziastai. Keletas Europos valstybių nusprendė naudoti Linux sistemą savo administracijos kompiuteriuose. Didžiausias šios sistemos trūkumas palyginti nedidelis taikomųjų programų kiekis, tačiau situacija nuolatos gerėja. Gana populiariuose Apple firmos kompiuteriuose Macintosh naudojama operacinė sistema Mac OS, o IBM firma yra sukūrusi sistemą OS/2. Jos neretai buvo daugelio gerų idėjų (naudojamų kitose operacinėse sistemose) pradininkės, tačiau nesugebėjo užkariauti pasaulio rinkos. PRIEDAS 232
233 PII.2. TAIKOMOSIOS PROGRAMOS Kompiuteris, kuris tėra tik aparatūra be programinės įrangos viso labo metalo laužas. Kompiuteris, kuris turi dar ir sisteminę programinę įrangą, jau gali veikti, tačiau naudingas jis pasidaro tik tada, kai yra taikomųjų programų, kurias naudodamas vartotojas gali spręsti jį dominančias problemas. Galima drąsiai teigti, kad šiuo metu yra sukurta šimtai tūkstančių didelių ir mažų taikomųjų programų įvairiausiems gyvenimo atvejams. Štai keleto sričių ir populiariausių programų pavyzdžiai: Programos tekstui įvedinėti ir redaguoti: Microsoft Word, Word Perfect, Emacs, Skaičiuoklės (elektroninės lentelės): Excel, Quatro Pro, Duomenų bazių kūrimo ir valdymo sistemos: Oracle, Access, Fox Pro, Projektavimo sistemos: AutoCAD, Geografinės informacinės sistemos: ArcInfo, MapInfo, Matematinių skaičiavimų programos: Mathematica, Maple, Matlab, Grafinės programos: Photoshop, Corel Draw, Interneto naršyklės: Internet Explorer, Netscape, Conqueror, Leidybos sistemos: Page Maker. Daugelis programų yra komercinės už jas reikia mokėti pinigus, dažniausiai nemažus. Tačiau yra ir nemokamų, dažniausiai nedidelių arba labai specializuotų programų, angliškai jos vadinamos freeware. Kitas programų tipas shareware. Tai programos, kurias galima laisvai kopijuoti ir išmėginti, pvz., WinZip. Tačiau po tam tikro bandomojo laikotarpio (paprastai 30 dienų) tokią programą reikia arba pašalinti iš kompiuterio, arba sumokėti už ją pinigus. PII.3. VIRUSAI Virusai irgi yra programos, tik nepageidaujamos. Jei programa sugeba plisti ir dauginti save be vartotojo žinios, tai yra virusas. Jų būna nelabai pavojingų tokių, kurie paprasčiausiai užima vietą diske ar kiek lėtina kompiuterio darbą, bet būna ir itin piktybiškų, kurie išnaikina visus diske esamus duomenis, arba (tai yra gerokai pavojingiau) nežymiai pakeičia kai kurių rinkmenų duomenis. Kadangi virusas tai programa, vartotojas vienokiu ar kitokiu būdu turi ją suaktyvinti, kad virusas imtų plisti jo sistemoje. Todėl apsisaugoti nuo virusų galima tiesiog niekad nevykdant nepatikimų programų (pvz., parsiųstų iš interneto). Tiesa, kai kurios pernelyg automatizuotos elektroninio pašto programos (pvz., Outlook) pačios neatsiklaususios vartotojo vykdo kai kurias elektroniniu paštu gautas komandas ir gali suaktyvinti virusą vien tik parsisiuntusios paštą, tad geriausia nenaudoti šių programų (elektroninį paštą gali apdoroti ir Netscape ar The Bat programos). Šiuo metu skirtingų virusų yra tūkstančiai (ir beveik visi jie sukurti operacinei sistemai Windows), tačiau pažymėtina labai įdomi gana nežalinga jų veislė virusaiapgaulės (hoax). Tai elektroniniu paštu persiunčiamos žinutės, kurios praneša apie neva egzistuojantį virusą siaubūną (arba apie nemokamai dalijamus telefonus), apie kurį būtina kuo greičiau pranešti visiems pažįstamiems. Lengvatikiai geranoriai vartotojai patys PRIEDAS 233
234 platina šias žinutes ir tokiu būdu teršia interneto kanalus nereikalinga informacija bei gadina vienas kito laiką. Gera apsauga nuo virusų yra programos, skirtos tiems virusams gaudyti. Viena labiausiai paplitusių antivirusinių programų yra Norton Antivirus. Virusai neretai išnaudoja įvairias operacinės sistemos klaidas. Operacinės sistemos gamintojai tas klaidas visą laiką stengiasi užlopyti, o pataisymus (update, patch) nemokamai siūlo savo interneto svetainėse. Kiekvienas vartotojas turėtų įprasti periodiškai atnaujinti savo sistemą įdiegdamas naujausius gamintojo pataisymus tokiu būdu nemaža dalis virusų būtų nebepavojingi. PII.4. KOMPIUTERINIŲ PROGRAMŲ KŪRIMAS Išskirtinei taikomųjų programų grupei priklauso programavimo sistemos. Tai tokios programos, kurios leidžia kurti kitas taikomąsias programas. Iš principo naudojant programavimo sistemą galima sukurti programinę įrangą, analogišką tai pačiai sistemai, t.y. sukurti ją pačią. Populiarios sistemos yra Borland C Builder ir Microsoft Visual C++, leidžiančios kurti programas vartojant C++ programavimo kalbą, arba Borland Delphi, kurioje vartojama Object Pascal kalba. Įvairias savo programavimo sistemas turi ir tokios populiarios programavimo kalbos kaip Visual Basic, Java, C, Fortran. Vartojant kurią nors iš minėtų programavimo kalbų buvo sukurta dauguma naudojamų taikomųjų programų. Paprastai konkrečios firmos specifinėms reikmėms patenkinti egzistuojančių taikomųjų programų nepakanka, tad programavimo sistemos naudojamos reikiamoms programoms sukurti. Dažniausiai tai būna įvairios buhalterinės ar personalo valdymo programos. Kuriant konkrečią taikomąją programą ar programų sistemą, išskiriami tokie etapai: Tyrimas ir analizė programuotojas (dažniau programuotojų firma), gavęs užduotį sukurti programą kažkokiems užsakovo uždaviniams spręsti, išsiaiškina, kokios šiuo metu naudojamos su užduotimi susijusios procedūros, kokie duomenys naudojami ir kaip jie apdorojami. Uždavinio specifikavimas tada programuotojas kartu su užsakovu raštiškai suformuluoja užduotį: ką sukurta programinė įranga turės daryti, kokius uždavinius spręsti, kokie papildomi reikalavimai ir pan. Programos projektavimas žinodamas uždavinį, programuotojas sudaro būsimos programos maketą, nusprendžia kokia kalba bus kuriama programa, kaip viena jos dalis bus susieta su kita, kur bus laikomi duomenys. Programavimas tada prasideda techniškiausia projekto dalis, sugalvotų algoritmų užrašymas kompiuterine kalba. Testavimas sukurtą programą tenka nuolatos testuoti ir tikrinti, kaip ji veikia realiomis sąlygomis. Net ir pačios tobuliausios programos neišvengia klaidų, tad tenka daug dėmesio skirti jų paieškoms ir taisymui. Programavimo testavimo etapus prireikia vykdyti keletą kartų. Priežiūra užsakovui pardavęs programą, programuotojas neretai dar kurį laiką atlieka smulkius programos pataisymus, kad programa veiktų besikeičiančiomis sąlygomis (pvz., užsakovas atnaujina kompiuterius ar operacinę sistemą ir pan.). PRIEDAS 234
235 PIII. KOMPIUTERIS, ŽMOGUS, VISUOMENĖ PIII.1. KOMPIUTERIS IR SVEIKATA Kompiuteris naudingas prietaisas, tačiau jis gali turėti ir labai neigiamų pasekmių žmogui, jei neteisingai juo naudosimės. Be suprantamo poveikio akims, kompiuteris gali paveikti žmogaus laikyseną, pertempti raumenis, sukelti stresą ar depresiją. Nuo to galima apsisaugoti. Dirbant kompiuteriu, akys pavargsta greičiausiai. Kad jos gestų kuo mažiau, būtina užtikrinti gerą apšvietimą. Monitorius neturi kontrastuoti su aplinkiniu vaizdu, ypač su klaviatūra. Kai įvedinėjame tekstą, akys daug kartų nuklysta nuo ekrano į klaviatūrą, į popieriaus lapą, kurio tekstą įvedinėjame, po to vėl atgal. Jei visų šių objektų apšvietimas skiriasi, akys labai vargsta persiorientuodamos. Šiais laikais verta mokytis rašyti klaviatūra aklai sutaupomas ir laikas, ir akys mažiau genda. Jei reikia dažnai įvesti didelį kiekį teksto, galbūt pravers įsigyti skenerį ir teksto atpažinimo programinę įrangą (pvz., kompanijos ABBYY programą Fine Reader). Monitorius gadina akis dar ir dėl to, kad mirga ekrane matomas vaizdas yra keliasdešimt kartų per sekundę perpiešiamas. Operacinė sistema leidžia tą skleistinės greitį reguliuoti (žr. skyrelį 3.B.2 pirmoje knygos dalyje), tad patartina jį padaryti kuo didesnį (apie 100 Hz). Kai kurie vaizduokliai yra per seni arba per pigūs ir palaiko tik apie 60 Hz dažnį. Norite geresnių akių pirkite brangesnį vaizduoklį, ir būtinai išsiaiškinkite, kokį vertikalios skleistinės dažnį jis palaiko (kuo daugiau, tuo geriau). Kad ir koks geras monitorius bei apšvietimas, akys vis tiek pavargsta per ilgai į ekraną žiūrėdamos. Patartina kas valandą leisti akims apie 15 minučių pailsėti žiūrėti į tolį ar užsimerkti. Jei daug sėdite prie kompiuterio, įsigykite tokią kėdę ir stalą, kad jūsų stuburas nebūtų kraipomas. Klaviatūra ir pelė taip pat gali turėti labai stiprų poveikį rankų raumenims dėl pervargimo jie gali išeiti iš rikiuotės ilgoms savaitėms. Taip yra dėl to, kad dirbant klaviatūra ar pele, delnas yra nenatūraliai užriečiamas į viršų. Egzistuoja specialūs priedai pagalvėlės, kurias galima padėti prieš klaviatūrą ar pelę. Ant pagalvėlės padėtas riešas leidžia dirbti neįtempiant raumenų. Taip pat parduodamos ir ergonominės klaviatūros puslankio formos. Jos atpalaiduoja kitas raumenų grupes. Yra nuomonių, kad elektromagnetinis kompiuterio spinduliavimas neigiamai veikia žmogaus psichiką. Be abejonės, kompiuteris tikrai skleidžia elektromagnetines bangas, o jos tikrai veikia žmogų. Jų poveikį galima minimizuoti pasistenkite, kad kompiuteris būtų kuo toliau nuo jūsų, kad elektros laidai neitų ratu aplink jus. Kompiuterio keliamas triukšmas dar vienas neigiamas kompiuterio bruožas. Dažniausiai triukšmą kelia maitinimo bloko bei procesoriaus aušintuvai, taip pat ir standieji diskai. Jei aušintuvai pasidaro itin triukšmingi, juos reikia arba sutepti, arba pakeisti naujais (jie nėra brangūs, keliolika keliasdešimt litų). Būna ir specialių tildančių dėžių, į kurias galima įdėti triukšmingą kompiuterį. Šiuo metu pasaulyje jau pradedami gaminti PRIEDAS 235
236 standieji diskai su programine įranga, kuri leistų derinti standžiųjų diskų apsisukimo greitį bei jų vidinių galvučių judėjimą taip, kad sumažėtų jų keliamas triukšmas. PIII.2. INFORMACIJOS APSAUGA Jesus not only saves, He also makes backups frequently (interneto išmintis ) Šiais laikais informacija tampa didžiausiu turtu, todėl labai svarbu žinoti, kaip apsaugoti kompiuteryje esančius duomenis. Saugoti reikia ir nuo savęs ( netyčia ištryniau ), ir nuo techninių nesklandumų ( pakibo sistema, nulūžo diskas ), ir nuo stichinių nelaimių (potvynis, uraganas), ir nuo piktybiško informacijos gadinimo (virusai, kompiuteriniai išdykėliai), ir nuo nesankcionuoto jos naudojimo (kompiuteriniai vagys, konkurentai). Pagrindinė taisyklė dirbant su informacija nuolat daryti duomenų kopijas. Kai dirbate kokia nors programa, pvz., tekstų redaktoriumi, nepamirškite, kad reikia jūsų darbą kartkartėmis įrašyti į standųjį diską kompiuteryje išsaugoti ją (paprastai tereikia paspausti mygtuką Save ar porą klavišų: Ctrl-S), nes dingus elektrai, visa informacija iš darbinės, elektroninės kompiuterio atminties išnyks. Papildoma tokių nemalonių įvykių apsauga nusipirkti prie kompiuterio jungiamą srovės lygintuvą su akumuliatoriumi nepertraukiamą srovės šaltinį (UPS uninterruptible power source, kaina keli šimtai litų), kuris dingus elektrai dar leistų įrašyti duomenis į standųjį diską. Be viso šito, patartina daryti standžiajame diske laikomos informacijos archyvines kopijas (backups). Galima dienos (savaitės, ar mėnesio) pabaigoje kopijuoti pakeistas (ar visas) rinkmenas į kitą diską, į kitą kompiuterį, į magnetinę juostą ar įrašyti į CD ar DVD. Archyvines kopijas patartina saugiai užrakinti kokioje nors kitoje geografinėje vietoje, kad jos būtų sunkiai prieinamos vagims, drėgmei, karščiui ar vaikams (itin svarbius duomenis galima laikyti banke). Nepamirškite, kad įvairios laikmenos genda nuo skirtingų dalykų, pvz., magnetiniai diskai nemėgsta trankymo, magnetinių laukų (pvz., mobiliųjų telefonų), CD genda nuo karščio, saulės, drėgmės ir mechaninio poveikio, o lankstieji diskeliai dažniausiai sugenda patys savaime (niekada svarbios informacijos nelaikykite viename lanksčiajame diskelyje!). Net labai geromis sąlygomis (vėsioje tamsioje vietoje, neprieinamoje vaikams) laikomi CD bus nebepatikimi po 10 metų o jei sąlygos įprastinės, jei tie kompaktiniai diskai dar kartais ir panaudojami, tai jų gyvavimo pusamžis yra maždaug vieni metai. Išvada: archyvines kopijas reikia periodiškai perkelti į naują laikmeną! Kartais informacija kompiuteryje būna tokia svarbi, kad ją reikia nuolatos dubliuoti. Tokiu atveju paprastai į pagrindinę plokštę dedamas papildomas prietaisas plokštė, leidžianti tą pačią informaciją laikyti vienu metu keliuose standžiuosiuose diskuose (RAID redundant array of independent disks, dubliuojantis nepriklausomų diskų masyvas, kaina apie šimtas litų). Prie tos plokštės prijungiami du (ar daugiau) vienodi diskai. Kai kompiuteris įrašo informaciją, ji tuo pačiu metu kopijuojama į abu diskus. Vienam iš jų sugedus, duomenys išlieka kitame. Norint duomenis apsaugoti nuo informacijos plėšikų bei virusų, reikia naudoti naujausią antivirusinę programinę įrangą; nuolatos atnaujinti savo operacinę sistemą (at- PRIEDAS 236
237 naujinimus nemokamai teikia operacinės sistemos gamintojas savo interneto puslapiuose); nevykdyti įtartinų programų; registruojantis į kompiuterį naudoti sunkiai atspėjamą ir jokiame kalbos žodyne nesantį slaptažodį, jį bent jau kas mėnesį keisti. Verta pasakyti, kad net ir slaptažodžiai nepadės, jeigu plėšikas galės fiziškai prieiti prie jūsų kompiuteryje esančio standžiojo disko ir jeigu diske esanti informacija nebus užkoduota. Taip pat net jeigu jūs ištrynėte standžiajame diske kokią nors informaciją, iš principo įmanoma ją atkurti (tačiau egzistuoja specialios programos, kurios leidžia trinti garantuotai, pvz., Norton Utilities paketo programa Wipe Info). Fiziškai kompiuterį apsaugoti taip pat sunku, kaip ir bet kokį kitą daiktą, tačiau šiuo atveju yra privalumas: duomenis standžiajame diske galima užkoduoti taip, kad niekas be teisingo slaptažodžio jų neiškoduos. Geriausia nemokama kriptografijos programa vadinasi PGP (Pretty Good Privacy gana geras saugumas). Nors ji labai kukliai pavadinta, bet kriptografijos specialistai teigia, kad šia programa užkoduoto teksto neįveiks viso pasaulio kompiuterių galia bent jau šimtą metų (atsižvelgiant net į technologijų tobulėjimą). Šio šifratoriaus autorius P. Zimmermannas buvo JAV kurį laiką įkalintas už tai, kad neva tokios programos sukūrimas ir išplatinimas kelia grėsmę valstybei. Naudojantis šia programa (ją galima rasti adresu galima užkoduoti savo kompiuterio standųjį diską (ar jo dalį), ir net vagystės atveju iš jo nebus įmanoma išgauti duomenis be slaptažodžio. Patarimas savo slaptažodžių stenkitės nepamiršti. Beje, ar kada susimastėte, jog jūsų siunčiamos elektroninio pašto žinutės yra visiškai neužkoduotos ir daugeliui suinteresuotų asmenų lengvai prieinamos? Jos yra tarsi atvirlaiškiai, kuriuos paštininkas gali paprasčiausiai perskaityti prieš įmesdamas į jūsų pašto dėžutę. Jei manote, kad jūsų laiško tekstą turėtų matyti tik adresatas, naudokite koduojančią programinę įrangą. Nors kai kurios elektroninio pašto programos turi tam tikrus vidinius šifratorius, patikimiausia šiuo metu būtų naudotis ta pačia PGP programa. PIII.3. ĮSTATYMAI: AUTORIŲ TEISĖS Duomenys ir programos yra intelektinė nuosavybė, ir Lietuvoje galioja ją saugojantis įstatymas. Programos autorius, t.y. asmuo, kuris sukūrė programą, turi teisę ją kopijuoti, platinti, parduoti ir pan. Jis gali informuoti aplinkinius, kad konkreti programa yra jo nuosavybė, naudodamas užrašą, kurį sudaro ženklas, autoriaus vardas bei pirmieji programos ar kūrinio išleidimo metai. Įstatymas draudžia kopijuoti programą be autoriaus sutikimo, jam nesumokėjus ar pan. Jei autorius yra sukūręs duomenų bazę, galima be užmokesčio kopijuoti (panaudoti) tik nedidelę jos dalį. Autoriaus teisės galioja 70 metų po jo mirties, o duomenų bazių apsauga 15 metų nuo jos sudarymo datos. Autorius gali reikalauti atlyginti dėl neteisėto jo programos panaudojimo jam padarytą materialinę (kompensuoti reikia per 200% programos vertės) ir moralinę žalą (nuo 5000 iki Lt). Pažeidėjai be piniginių bausmių gali būti baudžiami laisvės atėmimu ir turto konfiskavimu. PRIEDAS 237
238 PIII.4. ĮSTATYMAI: DUOMENŲ APSAUGOS AKTAS Lietuvos Respublikoje galioja įstatymas, kuris reguliuoja, kaip turi būti saugomi duomenys apie asmenį asmens duomenų apsaugos aktas. Šis įstatymas sako, kad kiekviena organizacija, kuri renka duomenis apie asmenis, turi būti užregistruota (paprastos užrašų knygutės asmeniniam naudojimui nedraudžiamos). Tokia organizacija turi užtikrinti, kad duomenys būtų tinkamai apsaugoti ir neteikiami pašaliniams. Duomenys turi būti saugomi visą asmens gyvenimo laiką ir bent 75 metus po paskutinio įrašo datos. Asmuo, kurio duomenys įvesti į kokios nors organizacijos duomenų bazę, turi teisę sužinoti, kokie duomenys apie jį laikomi, iš kur jie buvo gauti, kam buvo suteikti bei kam gali būti ar buvo panaudoti (išskyrus tam tikrus atvejus, pvz., kai tokia informacija gali pakenkti Lietuvos saugumui, pačiam asmeniui ir pan.). Kai kurios institucijos, pvz., prokuratūra ar socialinio draudimo institucija, turi teisę gauti asmens duomenis be to asmens sutikimo, jei turi priemones gautų duomenų apsaugai užtikrinti. Jei jums buvo padaryta žala dėl to, kad pašaliniams asmenims buvo neleistinai suteikti duomenys apie jus, arba dėl to, kad duomenys buvo iškraipyti, galite reikalauti tiek materialinės, tiek moralinės žalos atlyginimo. PRIEDAS 238
239 PIV. INTERNETAS Be jokios abejonės, internetas yra vienas pažangiausių šiuolaikinių išradimų. Jis sujungia į visumą daugybę viso pasaulio kompiuterių, leisdamas bet kuriam vartotojui greitai keistis informacija su kitais. Internetas tai ir informacijos lobynas, ir šiukšlynas; ir neribotos bendravimo galimybės, ir kartais pavojinga sfera. Šiame skyriuje trumpai aprašyta, kaip kompiuteriai jungiami tarpusavy ir į internetą, kaip jie keičiasi duomenimis, kaip ieškoti informacijos naudojantis interneto naršyklėmis, kaip rašyti elektronines žinutes. PIV.1. INTERNETO TECHNINĖ PUSĖ PIV.1.1. KOMPIUTERIŲ TINKLAI Viena skruzdelė, kad ir kokia stipri būtų, tėra silpnas sutvėrimas, palyginti su vieningo skruzdėlyno galybe. Taip ir kompiuteriai įgauna tikrą galią sujungti tarp savęs į tinklą. Mažiausias kompiuterių tinklas tai du tarpusavyje sujungti kompiuteriai. Jei kompiuteriai yra tinkle, jie gali leisti pasinaudoti vienas kito ištekliais standžiuoju disku ar išoriniais įrenginiais. Tinklų klasifikacija pagal dydį. Pagal tinkle esančių kompiuterių skaičių tinklai skirstomi į vietinius (LAN local area network) tai nuo kelių iki keliasdešimties kompiuterių tinklas, regioninius (metropolitan) tai miesto teritorijos dydžio tinklas, visuotinius (WAN wide area network) tai valstybės dydžio ar dar didesni tinklai. Didelės firmos ar korporacijos vidinis (atskirtas nuo išorinio pasaulio) kompiuterių tinklas dar vadinamas intranetu jį sudaro keletas ar keliasdešimt LAN tinklų. Pats didžiausias pasaulinis kompiuterių tinklas, kurį sudaro daugybė tarpusavyje sujungtų įvairiausio tipo tinklų, vadinamas internetu. Pagrindinė interneto idėja yra ta, kad neegzistuoja vieno centrinio kompiuterio, kuris valdytų informacijos judėjimą, o yra daug stambesnių ar smulkesnių kompiuterių tam tikrų tinklo mazgų, kurie persiunčia duomenis iš vieno tinklo į kitą. Taigi informacija turi labai daug kelių, kuriais gali iš vieno kompiuterio nukeliauti į kitą sugedus daliai Interneto kompiuterių, likusieji turėtų sėkmingai funkcionuoti ir sugebėti bendrauti toliau. Šiuo metu internetą sudaro šimtai milijonų kompiuterių. LAN topologijos ir arbitražai. Kompiuteriai vietiniame tinkle (LAN tinkle) gali būti sujungti įvairiais būdais, kitaip tariant, gali skirtis tinklo topologija. Magistralė anksčiau labai paplitusi topologija (249 pav.). Jos atveju kompiuteriai jungiami prie vieno to paties laido. Kai laido kaina yra didelė, šis jungimo būdas yra pigiausias, tačiau pavojingiausias, nes, trūkus laidui, ryšį praranda visi kompiuteriai. Kita panaši topologija tai žiedas: kompiuteriai jungiami prie vieno laido, kuris yra uždaras, sujungtas į žiedą. Šiuo metu populiariausia yra žvaigždės pavidalo topologija (250 pav.): kiekvienas kompiuteris savo laidu jungiamas PRIEDAS 239
240 prie vieno prietaiso, vadinamo skirstytuvu. Pastarasis turi daug jungčių (4, 8 ar 32), prie kiekvienos jungiamas atskiras kompiuteris. Skirstytuvas gali paprasčiausiai perduoti iš vieno kompiuterio ateinančią informaciją visiems kitiems, tada jis vadinamas kartotuvu (Hub), o gali būti gudresnis ir persiųsti informaciją tik tam kompiuteriui, kuriam ji skirta. Antruoju atveju skirstytuvas vadinamas komutatoriumi (Switch) jis yra brangesnis už Hub tipo skirstytuvą, tačiau daug kartų paspartina ryšį tinkle. Didesnės kompanijos intranete dažniausiai pasitaiko mišrios topologijos tinklai, pvz., keletas žvaigždės pavidalo tinklų prijungiami prie vieno stambaus kanalo magistralės. Tame pačiame tinkle esantys kompiuteriai informaciją gali siųsti ar gauti tik po vieną: jeigu tuo pačiu metu ima šnekėti du kompiuteriai, įvyksta duomenų susidūrimas (kolizija) 249 pav. Magistralė 250 pav. Žvaigždė ir nė vienam nepavyksta perduoti informacijos. Taisyklės, reguliuojančios duomenų perdavimą vietiniame tinkle, ir nusakančios tvarką, pagal kurią kompiuteriai turi tylėti arba šnekėti, vadinamos magistralės arbitražu. Šios taisyklės skiriasi, nelygu kokia tinklo topologija, pvz., magistralės (ar žiedo) atveju neretai naudojamas žetono (token) perdavimas, kada vienas kompiuteris kitam perduoda tam tikrą duomenų paketą, vadinamą žetonu. Tik tas kompiuteris, kuris turi žetoną, gali siųsti arba gauti duomenis, o kiti tuo tarpu turi laukti savo eilės. Šio arbitražo tipo pavyzdžiai: Token Ring, FDDI (Fiber Distributed Data Interface). Populiariausias yra Ethernet tipo arbitražas, dar vadinamas užimtumo aptikimo metodu. Pagal Ethernet taisykles kompiuteriai tinkle gali pradėti šnekėti bet kada. Jei taip atsitiko, kad tuo pačiu metu ima šnekėti du kompiuteriai, jie abu privalo nutilti ir laukti atsitiktinį trumpą laiko intervalą, o tada mėginti dar kartą. Atsižvelgiant į greitį, Ethernet tinklai skirstomi į klasikinius Ethernet (duomenų perdavimo greitis 10 megabitų per sekundę), Fast Ethernet (100 Mbps) bei Gigabit Ethernet (1 Gbps). Šiuo metu labiausiai paplitę Fast Ethernet tinklai, o turtingesni vartotojai jau ima diegti ir gigabitinius tinklus. Modemai. Į tinklą kompiuteris gali įsijungti arba per modemą, arba per specialiai tam skirtą tinklo plokštę. Modemas tai nedidelis įrenginys, kuris paprastu telefono laidu gali būti prijungiamas prie telefono linijos (PSTN public switched telephone network). Pasinaudodamas modemu mūsų kompiuteris gali siųsti duomenis kitam kompiuteriui, lygiai taip pat modemu prisijungusiam prie telefono linijos. Jei pastarasis kompiuteris papildomai prijungtas ir prie kokio nors kompiuterių tinklo, mūsų kompiuteris taip pat turi galimybę bendrauti ir su visais to tinklo kompiuteriais. Modemai gali būti vidiniai, įmontuoti į sisteminį kompiuterio bloką, bet gali būti ir išoriniai nedidelės dėžutės, prijungiamos prie sisteminio bloko. MoDem yra žodžių Moduliatorius-Demoduliatorius santrumpa. Pažodžiui išvertus tai prietaisas, kuris skaitmeninę kompiuterio informaciją paverčia analoginiu (telefono linijos) signalu moduliuoja signalą, o atėjusią analoginę informaciją verčia atgal į skaitmeninę demoduliuoja. PRIEDAS 240
241 Analoginis signalas yra toks, kurio vertė priklauso nuo signalo stiprumo, fazės ar dažnio (radijo bangomis perduodami tik tokie signalai). Radijo signalai yra analoginiai, o anksčiau ir visos telefono linijos būdavo analoginės. Šiais laikais jos jau beveik visur pakeistos patikimesnėmis, skaitmeninėmis linijomis. Tai reiškia, kad modemai pažodžiui išvertus ( tie, kurie verčia signalus į analoginius ) jau nebeatitinka savo pavadinimo, tačiau dėl istorinių priežasčių jie vis tiek taip tebevadinami. Įprastiniai modemai (Dial-up modem telefonu skambinantys) yra labai lėti, jų duomenų persiuntimo greitis yra nuo kelių iki keliasdešimties kilobitų per sekundę (kbps). Jei pastebite, greitis matuojamas ne baitais, o bitais per sekundę taip yra dėlto, kad kartu su duomenimis yra siunčiama ir tam tikra techninė informacija, padedanti tiems duomenims rasti kelią tinkle. Tai reiškia, kad tikrasis naudingų duomenų perdavimo greitis visada yra mažesnis ir priklauso nuo to, kokiu būdu duomenys yra perduodami. Naudingų duomenų persiuntimo greitis yra apytiksliai aštuntadaliu mažesnis už greitį, nurodytą kilobitais per sekundę. Jei norite gauti greitį kilobaitais per sekundę, dar turite padalyti jį iš aštuonių. Žodžiu, 56 kbps modemai geba persiųsti apie 6 kilobaitus informacijos per sekundę, o tai yra kelis kartus lėčiau, nei įrašinėjant į lankstųjį diskelį. Daugiausia toks lėtumas priklauso nuo telefono linijų esminių savybių jos taip jau padarytos, kad didelių informacijos srautų greitai nepersiųsi. Skaitmeninės telefonų linijos ir skaitmeniniai integruoti informacijos perdavimo tinklai (ISDN integrated service digital network) įgalina panaudoti naujų tipų modemus DSL bei ADSL. Tokie modemai gali perduoti iki kelių šimtų kilobitų per sekundę (maždaug tokiu greičiu duomenis nuskaito pats lėčiausias, vienetinio greičio CD skaitytuvas). DSL (digital subscribed line skaitmeninė prenumeruojama linija) technologija pasirodė anksčiau, ji leido duomenis persiuntinėti ir gauti tokiu pačiu greičiu. ADSL (asymmetric DSL asimetriška DSL) technologija duomenis išsiunčia gana nedideliu greičiu, tačiau gauna daug didesniu. Šiuo metu ji yra sparčiai plintanti, nes ADSL modemas gali būti prijungtas prie tos pačios linijos kaip ir paprastas telefonas. Beje, duomenų perdavimas pokalbiams telefonu netrukdo, nes ir pokalbis, ir duomenų persiuntimas vyksta skirtingais tos pačios linijos kanalais (dažniais) tuo pasirūpina nedidelis prietaisas, vadinamas dažnių skirstytuvu. Tinklo plokštės. Normaliems, t.y. dideliems informacijos perdavimo tarp kompiuterių greičiams sukurtos specialios tinklo (panašios į modemų) plokštės, tarp kurių nutiesiami kompiuterių tinklo kabeliai. Nemažai naujų kompiuterių šiais laikais jau turi į pagrindinę plokštę įmontuotą tinklo įrangą, t.y. papildomos plokštės nebereikia. Seniau tinklo plokštės būdavo dažniausiai jungiamos koaksialiniais BNC (British National Connector) tipo kabeliais. BNC kabeliai panašūs į televizoriaus antenos kabelius jie yra apvalūs, o antgaliai užsimauna ant kištuko ir užsisuka. Toks kabelis yra patogus tuo, kad bet kurioje jo vietoje gali būti prijungtas kompiuteris, tereikia toje vietoje specialaus T formos jungtuko. Tačiau sugedus BNC kabeliui vienoje vietoje visi prie jo prijungti kompiuteriai netenka ryšio. Šiuo metu populiariausios yra 100 Mbps greičio Fast Ethernet tipo tinklo ploštės (kaina apie keliasdešimt litų). Jos jungiamos 10-gysliais susuktos poros (UTP Unshielded Twisted Pair) laidais. Šio laido antgaliai yra plastmasiniai ir stačiakampiai, jie yra įkišami į tinklo plokštės lizdą ir užsifiksuoja tiesiog įsisprausdami. Tokiu laidu gali- PRIEDAS 241
242 ma sujungti tik du kompiuterius arba kompiuterį ir skirstytuvą. Atsižvelgiant į tai, kam skirtas laidas, jo antgaliuose gyslos gali būti persuktos (iš čia pavadinimas susukta pora), ir tada laidu galima sujungti du kompiuterius, arba antgaliai gali būti identiški tada juo kompiuteris gali būti prijungtas prie skirstytuvo. Kai kurie protingi skirstytuvai leidžia prie jų jungti abiejų tipų laidus jie patys viduje programiškai persuka juos. Gigabit Ethernet tipo plokščių greitis (1 Gbps) jau yra palyginimas su standžiojo disko nuskaitymo greičiu. Šios plokštės skirstytuvai kol kas dar yra per brangūs paprastam vartotojui, tačiau greitai pinga. Jiems sujungti reikia arba tobulesnių (šeštos kategorijos) UTP tipo kabelių, arba šviesolaidžių. Šviesolaidis (fiber optics) tai daugelio skaidrių stiklinių ar plastmasinių skaidulų laidas, kuriuo signalai šviesos impulsai perduodami lazeriu. Šviesolaidžiais iki kelių ar keliolikos Gbps greičiu paprastai perduodami dideli informacijos srautai nuo vienos galingos interneto stoties į kitą. PIV.1.2. INTERNETO PROTOKOLAI Kompiuteriai, kaip ir žmonės, negalėtų tarpusavyje bendrauti, jei nebūtų susitarimo, kokiu būdų duomenys yra perduodami. Kai žmonės bendrauja vartodami kalbą, egzistuoja tam tikros žodžių bei sakinių perdavimo taisyklės. Pvz., savaime suprantama, kad tarp žodžių yra daromos pauzės, tarp sakinių ilgesnės pauzės. Tada smegenys gali mėginti iššifruoti tuos garsus, kurie girdimi tarp pauzių atpažinti žodžius. Panašios taisyklės egzistuoja ir internete, tik jos nustato ne žmonių, o kompiuterių bendravimo reikalavimus. Tos taisyklės vadinamos protokolais. Interneto standartas yra TCP/IP protokolas (Transmission Control Protocol/Internet Protocol). Paprastai šnekant, šis protokolas atitinka nerašytą susitarimą žmonių kalboje daryti pauzes tarp žodžių: kompiuteriai duomenis vienas kitam irgi siunčia tam tikro dydžio duomenų paketais. Gavėjas tuos žodžius (paketus) sulipdo ir gauna sakinį (rinkmeną ar komandų seką). Naudojantis TCP/IP protokolu yra sukurti aukštesnio lygio protokolai, tokie kaip http, ftp, telnet ar smtp, panašiai kaip žmonės, mokėdami šnekėti žodžiais ( TCP/IP ) susitaria, kuria pasaulio kalba šnekėti. Protokolas ftp (file transfer protocol) yra vienas paprasčiausių ir seniausių rinkmenų persiuntimo protokolų. Juo naudojantis įmanoma iš vieno kompiuterio persiųsti bet kokio tipo rinkmenas į kitą. Tai pakankamai nesaugus protokolas, nes slaptažodžiai, kurie leidžia vienam kompiuteriui prisijungti prie kito, yra siunčiami atviru tekstu, neužkoduoti. Juos lengvai gali sužinoti bet kuris žmogus, dirbantis prie kito to paties tinklo kompiuterio. Naujesnis šio protokolo variantas yra http (hyper text transfer protocol) hiperteksto persiuntimo protokolas. Kaip jo pavadinimas ir sako, daugiausia jis skirtas hipertekstiniams (tokiems, kurie viduje turi nuorodas į kitus dokumentus) dokumentams persiuntinėti. Protokolas telnet leidžia prisijungti prie kito kompiuterio ir jame vykdyti komandas susidaro įspūdis, tarsi dirbame tuo kitu kompiuteriu. Telnet irgi yra nesaugus protokolas. Šiais laikais vietoje telnet ir ftp rekomenduojama naudotis ssh (Secure Shell) protokolu, nes jis koduoja tiek persiunčiamus duomenis, tiek slaptažodžius. Elektroniniams laiškams išsiųsti naudojamas smtp (simple mail transfer protocol) protokolas, o jiems persiųsti iš serverio į savo kompiuterį pop3 (post office protocol, version 3). PRIEDAS 242
243 PIV.1.3. KOMPIUTERIŲ IP ADRESAI Kompiuteris gali nusiųsti informaciją į kitą kompiuterį tik žinodamas jo adresą kitaip bus neaišku, kuriam kompiuteriui tie duomenys skirti. Visi kompiuteriai, kurie yra įsijungę į internetą, adresuojami pagal unikalų numerį IP (Internet protocol) adresą. IP adresą sudaro 4 skaičiai, atskirti taškais, t.y. n1.n2.n3.n4, pvz., Nekreipiant dėmesio į išimtis, kiekvienas iš tų skaičių gali turėti vertę tarp nulio ir 255. Tai reiškia, kad IP adresui skirti 32 bitai ir iš viso internete gali būti prijungti 256 4, t.y. apie 4 milijardai, kompiuterių. Akivaizdu, kad anksčiau ar vėliau tai gali pasidaryti per mažas skaičius, todėl ateityje planuojama pereiti prie naujo tipo IP adresų (IPv6, t.y. šeštos versijos), kuriems vietoje 32 bitų bus skirti 128 bitai. IP adresai turi gana ryškią hierarchinę struktūrą. Pirmasis skaičius IP adrese paprastai nurodo konkrečią šalį, kurioje yra šio adreso kompiuteris, pvz., 193 dažniausiai reiškia Lietuvą, 130 Švediją ir pan. Antrasis skaičius IP adrese dažniausiai nurodo tam tikrą didelį tinklą konkrečioje šalyje, trečiasis skaičius to tinklo mažesnį potinklį (galbūt kažkokį vietinį tinklą LAN), o paskutinis skaičius kompiuterio numerį tame LAN tinkle. IP adresus skiria speciali organizacija InterNIC ( patiems sugalvoti IP adresą ir mėginti prisijungti prie interneto nepavyks. Kelios IP adresų sritys yra rezervuotos vietiniams, su internetu nesusietiems tinklams. Pvz., internete nerasite kompiuterių, kurių adrese pirmas skaičius būtų 10. Lygiai taip pat yra rezervuoti adresai, prasidedantys skaičiais Tokius adresus galime laisvai naudoti savo namų ar organizacijos vietiniame tinkle ar intranete. Kitaip tariant, jei jūsų kompiuterio adresas yra , jis yra vietiniame tinkle ir tiesiogiai iš interneto greičiausiai yra nematomas. Jei norite sužinoti savo kompiuterio IP adresą, pasirinkite Start meniu komandą Run (Įvykdyti), jos lange įveskite žodį Command bei nuspauskite Enter. Atsivers juodas sistemos langas, kuriame įrašykite komandą ipconfig ir vėl nuspauskite Enter. Jeigu jūsų kompiuteris turi IP adresą, jį pamatysite eilutėje IP address (251 pav.). Juodam langui uždaryti surinkite komandą exit ir nuspauskite Enter. 251 pav. Komandos ipconfig rezultatas PRIEDAS 243
244 PIV.1.4. DNS Skaitinius kompiuterių IP adresus yra sunku įsiminti, todėl dauguma adresų turi ir simbolinius, raidinius atitikmenis, pvz., adresas taip pat gali būti užrašytas ir tokiomis raidėmis: medea.theophys.kth.se, o adresą atitinka raidės Galima pastebėti, kad raidiniai adresai taip pat turi hierarchinę struktūrą, tik ji skaitoma atvirkščia tvarka, nei skaitiniuose adresuose. Skaitiniame adrese kairiau esantys skaičiai simbolizuoja didesnio masto tinklą, tuo tarpu raidiniame adrese dešiniau esančios raidės atitinka stambesnį tinklą. Raidiniame adrese po paskutinio taško parašytos raidės dažniausiai simbolizuoja konkrečią pasaulio valstybę (pvz., lt Lietuva, se Švedija), o kairiau esantys žodžiai tam tikrą kompiuterių tinklą toje šalyje. Kairiausiai esantis žodis (pateiktuose pavyzdžiuose medea bei www) yra konkretaus kompiuterio vardas tame tinkle. Vietoje šalies kodo labai dažnai galima pastebėti ir bendro pobūdžio santrumpas org (visuomeninės organizacijos, pvz., com (komercinės firmos, pvz., ar mil (karinis JAV kompiuterių tinklas). Tokiu atveju vien tik pagal raidinį adresą sunku yra pasakyti, kokioje pasaulio vietoje yra šio adreso kompiuteris. Kompiuteriams tarpusavyje susisiekti raidinių adresų visiškai nereikia, jie naudojasi skaitiniais IP adresais, tuo tarpu žmonės paprastai naudoja raidinius atitikmenis ir skaitinių IP adresų išvis nežino. Kaip gi jūsų kompiuteris sužino tikrąjį, skaitinį IP adresą, jeigu jam pateikiate tik raidinį (pvz., Paprastai šnekant, jūsų kompiuteris kreipiasi į specialų internete esantį kompiuterį DNS (Domain Name Server Domeno vardų serveris), kuris žino visus vardus, tad į klausimą kas yra jis nesunkiai atsako: Iš tikrųjų DNS kompiuteris yra ne vienas kiekvienas stambus tinklas turi bent kelis DNS kompiuterius ir kiekvienas šių kompiuterių turi tik mažą dalį IP adresų. Jeigu konkretus DNS kompiuteris kažkokio raidinio adreso nežino, jis kreipiasi į savo kolegas ir nesunkiai randa jo skaitinį atitikmenį (jei toks išvis egzistuoja). Jei norite, kad jūsų kompiuterio IP adresas turėtų raidinį atitikmenį (vardą), reikia jį užregistruoti InterNIC organizacijoje, tada jis įrašomas į DNS kompiuterių duomenų bazes. Registracijos kaina skiriasi priklausomai nuo pavadinimo (adresai su galūne.com yra brangiausi). Galite nesunkiai sužinoti jūsų naudojamo DNS kompiuterio adresą (jeigu jūsų kompiuteris prijungtas prie interneto). Pasirinkite Start meniu komandą Run (Įvykdyti), jos lange įveskite žodį Command bei nuspauskite Enter. Atsivertusiame juodame sistemos lange įrašykite komandą nslookup ir vėl nuspauskite Enter. Eilutėje Default Server yra įrašytas jūsų DNS kompiuterio vardas, o žemiau jo IP adresas (252 pav.). Langui uždaryti nuspauskite Ctrl-C, po to parašykite exit ir nuspauskite Enter. Beje, jei norite sužinoti bet kokio kompiuterio raidinio adreso atitinkamą skaitinį IP adresą, atsivertusiame Command lange galite vietoje komandos nslookup parašyti ilgesnę komandą nslookup vardas, kur vietoje vardas reikia įrašyti raidinį kompiuterio adresą. Pvz., komanda nslookup parašys kompiuterio IP adresą PRIEDAS 244
245 252 pav. Komandos nslookup rezultatas PIV.1.5. KELVEDŽIAI Kompiuteris į vietinį tinklą paprastai jungiamas per tinklo plokštę. O kaip vietinis tinklas jungiamas prie kito tinklo? Atsakymas: per kompiuterį, kuris turi dvi tinklo plokštes. Jis iš vieno tinklo persiunčia informaciją į kitą. Toks kompiuteris, kuris sujungia du tinklus į vieną, vadinamas kelvedžiu (router). Pasaulinį kompiuterių tinklą sudaro daug tinklų, sujungtų į visumą, tad ir kelvedžių yra labai daug. Be pagrindinio savo darbo (dviejų tinklų sujungimo), jie atlieka ir kitą labai svarbią užduotį tarpusavyje bendraudami kelvedžiai parenka optimalų duomenų persiuntimo maršrutą nuo vieno kompiuterio iki kito (nesvarbu, kaip toli ar arti tie kompiuteriai yra). Pastaroji šių prietaisų savybė ir suteikė jiems pavadinimą. Jei jūsų kompiuterių tinklas turi ryšį su internetu, vadinasi, kažkuris iš kompiuterių būtinai yra ir kelvedys. Jis tuo pačiu metu yra ir jūsų vietiniame tinkle, ir dar kitame tinkle, tad turi du IP adresus. Tame kitame tinkle būtinai yra ir bent vienas kitas kelvedys, per kurį tas tinklas jungiasi prie dar tolimesnio (253 pav.). Tas kelvedys, per kurį jūsų vietinis tinklas išeina į platesnius vandenis, t.y. jungiasi prie interneto, vadinamas vartais (Gateway). Atsižvelgiant į šią informaciją, internetą galima Kelvedis įsivaizduoti kaip didelį žiniatinklį, kurio kiekviename mazge yra kelvedys. Jeigu Kelvedis nutrūksta viena Kelvedis 253 pav. Mažos interneto dalies schema gija, kelvedžiai parenka kitą, aplinkinį duomenų kelią. Pvz., nutraukus povan- PRIEDAS 245
246 deninį optinį kabelį tarp Lietuvos ir Švedijos, ryšys tarp šių šalių turėtų eiti per Latviją, Estiją ir Suomiją tai būtų gerokai lėtesnis ryšys, tačiau iš principo turėtų veikti. Savo vietinio tinklo gateway kompiuterio adresą galite sužinoti tuo pačiu būdu, kaip ir savo kompiuterio IP adresą (žr. skyrelį PIV.1.3), Command lange įvykdžius komandą ipconfig jo adresas bus parašytas eilutėje Default Gateway (251 pav.). PIV.1.6. RINKMENŲ ADRESAI INTERNETE URL Kiekvienas kompiuteris, esantis internete, turi savo IP adresą. Lygiai taip pat ir kiekviena rinkmena, kurią galima per internetą pasiekti, turi savo adresą, vadinamą URL (Universal Resource Locator universalus duomenų šaltinio adresas). Štai bendras URL pavidalas: Protokolas nurodo, kokiu būdu ketiname tą rinkmeną pasiekti, pvz., ftp ar http. Jeigu protokolo nenurodome (tada nereikia įvedinėti ir dvitaškio su brūkšniais), greičiausiai bus mėginamas http, tačiau patartina protokolą visada įvesti. Vietoje žodžių vartotojas ir slaptažodis yra įvedami duomenys tuo atveju, jeigu to reikalauja kompiuteris, kuriame yra norima rinkmena. Jeigu neįvedame slaptažodžio, nereikia ir dvitaškio prieš jį. Jeigu nerašome nei vartotojo vardo, nei slaptažodžio, nereikia ir Vietoje adresas reikia įvesti skaitinį arba raidinį kompiuterio IP adresą. Prievadas (port) tai tam tikras skaičius, plačiau apie jį skaitykite kitoje pastraipoje. Jeigu prievadas nenurodomas, nereikia ir dvitaškio priešais jį. Kelias tai katalogų sąrašas, atskirtas pasvirusiais brūkšniais, o rinkmena rinkmenos vardas ir plėtinys. Kas gi tas prievadas? Du per tinklą sujungti kompiuteriai yra sujungti ne tik mechaniškai (tam tikrais laidais), bet ir programiškai viename kompiuteryje esanti kokia nors programa siunčia duomenis kitame kompiuteryje esančiai programai. Vienu metu tame pačiame kompiuteryje gali veikti daug programų, kurios gali bendrauti su daug skirtingų kompiuterių, esančių tinkle. Kiekviena iš tų programų su pasauliu bendrauja tarsi pro tam tikrą langelį, per kurį siunčia ar priima duomenis. Tie langeliai yra sunumeruoti nuo vieno iki keliasdešimt tūkstančių ir vadinami prievadais. Kiekviena programa, kuri veikia jūsų kompiuteryje ir gali bendrauti per tinklą, klausosi prie vieno ar kelių prievadų (langelių). Jeigu mes, jungdamiesi prie jūsų kompiuterio, nurodome teisingą jo IP numerį ir kokį nors prievado numerį, mums atsilieps ta programa, kuri klausosi prie nurodyto prievado (langelio). Taigi ryšys tarp dviejų kompiuterių visada nurodomas keturiais skaičiais: ip1:port1 ip2:port2, t.y. pirmo kompiuterio IP numeris bei prievadas, per kurį bendrauja kažkokia pirmame kompiuteryje veikianti programa, bei antro kompiuterio IP adresas ir atitinkamas prievadas (dažniausiai skaičius port1 nelygus port2). Daugelis duomenų persiuntimo protokolų turi standartinius prievadų numerius, pvz., ftp prievadas yra 21, ssh 22, telnet 23, http 80. Keletas URL pavyzdžių: ftp://anonymous:anonymous@ftp.sunet.se/pub/unreal/funny.txt tai rinkmena, kurios vardas funny.txt, ji yra kataloge /pub/unreal, kuris yra kompiuteryje vardu ftp.sunet.se, kuris reikalauja įvesti vartotojo vardą ir slaptažodį. Pastaruosius reikia žinoti iš anksto, tačiau dažnai veikia ir anoniminis variantas (vartotojo vardas anonymous ir slaptažodis anonymous). PRIEDAS 246
247 Šią rinkmeną ketiname gauti pasinaudodami ftp protokolu. Kadangi jokio prievado numerio neįvedėme, suprantamas standartinis ftp prievadas tai rinkmena index.html, esanti kompiuteryje mes jos prašome http protokolu. Vėl neįvedėme prievado numerio, tačiau nurodėme protokolą, tad šis adresas visiškai identiškas tokiam: telnet://perkunas.omnitel.net šiuo atveju tai net ne rinkmenos adresas, o tik kreipimasis į kompiuterio perkunas prievadą numeris 23 (standartinis telnet protokolo prievadas). Jeigu prie šio prievado klausysis tinkama programa, ji mūsų paklaus vartotojo vardo bei slaptažodžio, ir jei jie tiks, įleis į vidų ir ims vykdyti komandas, kurias mes parašysime (pvz., sukurti kokią rinkmeną ar ištrinti ją). Tiesa, jei tai programai pasirodys įtartinas mūsų kompiuterio adresas, ji galbūt išvis nepanorės su mumis bendrauti (saugumo sumetimais). PIV.1.7. KELI PATARIMAI TINKLO VARTOTOJUI Kaip sujungti du kompiuterius į tinklą? Jeigu nutarėte sujungti tik du kompiuterius, kurie abu turi tinklo plokštes, jums reikės vieno susuktos poros laido (UTP). Prisiminkite, kad šio laido galuose esantys kištukai turi būti užmauti specialiai dviem kompiuteriams sujungti. Paprastai tokiu laidu kompiuteris jungiamas prie skirstytuvo, bet tada vienas antgalis būna prijungtas pagal kitą schemą. PRIEDAS 247
248 Kitas žingsnis abiem kompiuteriams reikia nustatyti IP adresus. Adresai, be abejo, turi skirtis, kitaip kils konfliktas. Antra vertus, pirmi trys IP adresų skaičiai turėtų sutapti kitaip kompiuteriai įsivaizduos esą skirtinguose tinkluose. Patartina vienam kompiuteriui įvesti adresą , o kitam Kaip tą padaryti? Jei jūsų kompiuteryje naudojama operacinė sistema Windows 2000, įjunkite valdymo pultelį komanda Start (Pradėti) Settings (Nustatymai) Control Panel (Valdymo pultelis). Raskite programą Network (Tinklas), atidarykite ją. Šios programos lange raskite eilutę Local Area Connection (Vietinis prisijungimas). Pastebėkite, kad toje eilutėje 254 pav. Vietinio ryšio savybių langas turi būti užrašas Enabled (Įjungta), jei kompiuteriai sujungti tinkamu laidu. Dukart spragtelėkite užrašą Local Area Connection, o atsivertusiame lange (kuriame rodoma susijungimo statistika), spragtelėkite mygtuką Properties (Savybės). Savybių lange esančiame sąraše raskite užrašą Internet Protocol (TCP/IP) (254 pav.). Tai protokolas, kuriuo paprastai šnekasi kompiuteriai. Jeigu tokių užrašų yra bent du, pasirinkite tą, kurio eilutėje įrašytas jūsų tinklo plokštės pavadinimas. Dukart spragtelėkite šį užrašą. Atsivėrusiame lange reikia įvesti jūsų kompiuterio IP adresą (255 pav.). Nekreipkite dėmesio į kitus langelius, svarbu įvesti vertes langelyje IP address bei Subnet mask (Potinklio kaukė). Pastarasis laukas (potinklio kaukė) pasako mūsų vietinio tinklo dydį. Dėl jo neverta sukti galvos, paprasčiausiai įveskite Ši kombinacija reiškia, kad visi kompiuteriai, kurių pirmi trys IP adreso skaičiai sutampa, yra tame pačiame tinkle, todėl gali bendrauti. Uždarykite visus langus. PRIEDAS 248
249 Šiuo momentu galite patikrinti, ar tikrai viską padarėte gerai. Pvz., pirmame iš sujungtų kompiuterių (tame, kurio adresas yra ) atverkite sistemos langą Command (Start 255 pav. IP adreso įvedimo lango fragmentas Run langelyje įrašykite Command ir spauskite Enter). Šiame lange įveskite komandą ping ir nuspauskite Enter. Komanda ping mėgina nurodytu IP adresu pasiųsti keletą duomenų paketų. Jeigu jie sėkmingai grįžta, vadinasi ryšys tarp kompiuterių veikia. Jeigu visi paketai prarandami (100% loss, 256 pav.), vadinasi, yra kažkokių neišspręstų problemų dėl laido, tinklo plokščių, blogai įvestų IP adresų ar operacinių sistemų. 256 pav. Nesėkmingai įvykusi komanda ping Jei viskas gerai, galite Command langą uždaryti (įveskite exit ir spauskite Enter). Dabar galite kurį nors savo kompiuterio diske esantį katalogą padaryti prieinamą kitam kompiuteriui. Atsidarykite Windows Explorer programą, spragtelėkite dešiniuoju pelės klavišu norimą katalogą ir pasirinkite punktą Sharing (Bendrinimas). Atsivėrusiame lange spragtelėkite punktą Share this folder (Bendrinti šį katalogą, 257 pav.). Jeigu norite, mygtuku Permissions (Leidimai) galite atverti langą, kur galėsite nurodyti įvairiems vartotojams šiame kataloge leidžiamus ir draudžiamus veiksmus. Šiuo atveju kalba eina tik apie du tarpusavyje sujungtus kompiuterius (ir jūs pasitikite antrojo kompiuterio šeimininku), tad galite nesivarginti su leidimais ir tiesiog spausti OK. Windows Explorer programoje šio bendrinto katalogo piktogramoje atsiras dosniai duodančios rankos piešinys. PRIEDAS 249
250 257 pav. Katalogo bendrinimas Galite pamėginti atsidaryti šį bendrintą katalogą iš antrojo kompiuterio. Vienas būdas atsidaryti darbalaukyje esančią programą Network Neighborhood (Tinklo kaimynystė) ir naršyti joje esančius katalogus, kol rasite pirmojo kompiuterio vardą, o jo viduje ką tik viešai prieinamu padarytą katalogą. Šis procesas gana lėtas. Kitas būdas bet kuriame programos Windows Explorer lange įvesti kito kompiuterio vardą. Vardą reikia įvesti lango juostoje address (adresas), kurioje paprastai būna parašytas atversto katalogo pavadinimas. Jei šios juostos nematote, įjunkite ją Explorer programos meniu pasirinkę View (Peržiūra) Toolbars (Priemonių juostos) Address Bar (Adreso juosta). Tarkime, kad jūsų kompiuterio vardas yra Liuciperis. Kitame kompiuteryje atverstos Windows Explorer programos adreso juostoje ištrinkite ten įvesto katalogo pavadinimą ir vietoje jo parašykite \\Liuciperis. Spauskite Enter. Atkreipkite dėmesį į du pasvirus brūkšnius vardo priekyje juos būtina įvesti. Po kiek laiko lange atsiras anksčiau bendrintas katalogas, su kuriuo galima dirbti taip, tarsi jis būtų tame antrame kompiuteryje įrašinėti rinkmenas, kurti naujas ar jas naikinti. Tiesa, ką daryti, jei nežinote nei savo, nei svetimo kompiuterio vardo? Savo kompiuterio vardą rasite atsidarę programą Start Settings Control Panel System, pasirinkę jos lange kortelę Network Identification (Vardas tinkle) ir nuspaudę mygtuką Properties (Savybės). Atsivers langas, kuriame galėsite perskaityti arba net pakeisti savo kompiuterio vardą (Computer name), taip pat ir jo darbo grupę (Workgroup). Darbo grupė Windows sistemos naudojamas terminas tinklo kompiuteriams sugrupuoti. Jeigu jūsų sujungtų kompiuterių darbo grupės sutaps, jie greičiau vienas kitą ras. Kodėl nėra interneto? Kartais atsitinka taip, kad vietiniame tinkle esantis kompiuteris niekaip negali interneto naršyklėje atversti kokio nors tinklalapio. Gali būti kelios priežastys visų pirma galbūt nebeveikia tą puslapį siūlantis HTTP serveris. Pamėginkite atidaryti kitą puslapį. PRIEDAS 250
251 Jeigu problema išlieka, galbūt neveikia ryšys su jūsų vietinio tinklo kelvedžiu (Gateway kompiuteriu, per kurį patenkate į internetą)? Pasinaudokite komanda ping ir patikrinkite ryšį su juo (256 pav.). Tam gali prireikti Gateway kompiuterio adreso jį pasakys komanda ipconfig (251 pav.). Jeigu ryšys su Gateway kompiuteriu yra, galbūt neveikia jūsų naudojamas DNS serveris? Pasinaudokite komanda nslookup. Ji mėgins prisijungti prie DNS serverio (252 pav.). Jeigu jai prisijungti nepavyks, gali būti du variantai: arba pasirinktas DNS serveris tikrai neveikia, arba tinklas nutrūkęs kažkur kitame potinklyje, esančiame už jūsų vietinio tinklo ribų. Antruoju atveju teks laukti, kol tuo užsiims atsakingi žmonės, pirmuoju atveju galite tiesiog pakeisti savo naudojamo DNS serverio adresą. Kaip pakeisti jūsų naudojamo DNS kompiuterio adresą? DNS adresai įvedami toje pačioje kortelėje, kaip ir jūsų kompiuterio IP adresas (žr. 254 pav.). Kaip vis dėlto išsiaiškinti, ar dėl ryšio sutrikimo kaltas DNS serveris, ar tai rimtesnė tinklo problema? Atsakymas pamėginkite naršyklėje atversti kokį nors interneto puslapį be DNS pagalbos. Kitaip tariant naršyklėje vietoje adreso pamėginkite įvesti t.y. Delfi svetainės serverio skaitinį IP adresą. Jeigu puslapis atsivers, vadinasi tikrai kaltas DNS serveris. Kaip sužinoti bent vienos svetainės skaitinį IP adresą? Reikia pasinaudoti komanda nslookup (žr. tekstą prieš 252 pav.), tačiau tuo reikia pasirūpinti iš anksto, kol dar DNS serveris veikia. PIV.2. INTERNETO ISTORIJA IR PASLAUGOS PIV.2.1. TRUMPA INTERNETO ISTORIJA Istorija apie internetą paprastai pradedama nuo 1969 metų, kai JAV mokslinių tyrimų agentūra ARPA (Advanced Research Projects Agency) sukūrė tinklą ARPANET iš 4 kompiuterių metais šį tinklą sudarė 40 kompiuterių, o po metų prie jo prisijungė Norvegija ir D. Britanija, tad jis tapo tarptautinis metais tinklas imtas vadinti internetu metais internetas jau buvo pakankamai stabilus ir pradėtas komercinti metais sukuriama WWW informacinė sistema, o nuo 2000 metų ima ryškėti didelė interneto problema jis užsikemša (congestion). Vartotojų yra tiek daug ir informacijos srautai tokie dideli, kad pastebimai krenta informacijos persiuntimo greitis, kitaip tariant, prastėja aptarnavimo kokybė (QoS Quality of Service). Atsižvelgdami į tai kai kurie JAV ir pasaulio universitetai ima kurti atskirą uždarą pasaulinį kompiuterių tinklą Internet 2, kuris leistų gyvai persiuntinėti aukštos kokybės garsą ir vaizdą. Internetas visų pirma sukurtas tam, kad į jį įsijungę vartotojai galėtų keistis informacija, kitaip tariant teikti vienas kitam informacijos paslaugas. Populiariausia interneto paslaugų technologija yra klientas - serveris (client server). Pagal šią technologiją egzistuoja įvairūs specializuoti kompiuteriai serveriai, kurie teikia tam tikrą informacinę paslaugą visiems besikreipiantiems kompiuteriams (klientams). Štai keletas populiariausių interneto paslaugų (ir jas teikiančių serverių) pavadinimų: elektroninis paštas ( serveriai), WWW informacinės svetainės (HTTP serveriai), rinkmenų saugyklos (FTP serveriai), tinklo naujie- PRIEDAS 251
252 nos (Newsgroup serveriai), pokalbiai realiame laike (IRC serveriai), elektroninė komercija (Elektroninės parduotuvės). Norint pasinaudoti atitinkama paslauga, reikia turėti tam skirtą programą, pvz., WWW puslapiams skaityti interneto naršyklę (pvz., Internet Explorer ar Netscape), rinkmenoms persiųsti ftp protokolą palaikančią programą (pvz., Cute FTP arba jau minėtas naršykles), IRC pokalbiams tam skirtą programą (pvz., mirc). Pačios populiariausios paslaugos WWW puslapių naršymas ir naudojimasis elektroniniu paštu aprašytos tolesniuose skyreliuose. PIV.2.2. INTERNETO NARŠYMAS Interneto naršymu yra vadinamas WWW (World Wide Web visuotinio žiniatinklio) informacinių puslapių skaitymas. WWW serveriai tai interneto kompiuteriai, kuriuose veikia tam tikros programos, vadinamos HTTP serveriais. Paprastai HTTP serveriai laukia prisijungimo prie 80 prievado, nors kartais jo numeris gali būti kitas. Šios programos leidžia mums http protokolu atsisiųsti iš to kompiuterio viešai prieinamus hipertekstinius dokumentus (su paveiksliukais, garsu ar kitokio tipo duomenimis), tereikia žinoti norimo dokumento adresą (URL). Vieni hipertekstiniai dokumentai gali turėti nuorodų į kitus, tad tokiu būdu sukuriamas milžiniškas lengvai pasiekiamos informacijos tinklas. Padarykime prielaidą, kad jūsų kompiuteris prijungtas prie interneto. Įsijungsime vieną iš programų, naudojamų interneto naršymui programą Internet Explorer, ir atversime keletą puslapių (tinklalapių) skirtinguose WWW serveriuose. Darbalaukyje ar Start meniu suraskite programos Internet Explorer piktogramą ir įjunkite ją. Laukelyje Address įveskite adresą ir nuspauskite Enter. Programos lange atsivers dienraščio Lietuvos rytas informacinės svetainės puslapis (258 pav.). Visi puslapyje matomi pabraukti žodžiai tai nuorodos į kitus puslapius. Tereikia nustatyti pelės žymiklį virš jų ir nuspausti kairįjį jos klavišą naršyklė automatiškai kreipsis nauju adresu ir atvers naują puslapį. Jei norėsite grįžti atgal į prieš tai atverstą puslapį, programos priemonių juostoje nuspauskite mygtuką Back (Atgal). PRIEDAS 252
253 258 pav. Naršyklėje Internet Explorer atverstas informacinės svetainės puslapis Internetinių puslapių skaičius pasaulyje yra labai didelis, visų jų adresų tikrai nesužinosite, tuo labiau neįsiminsite. Kaip tada surasti tą informaciją, kurios jums reikia? Pvz., norite sužinoti orų prognozę. Kokio puslapio adresą reikia įvesti programos Internet Explorer adreso laukelyje? Tokiais atvejais patartina pasinaudoti specialiais interneto paieškos puslapiais. Vienas pačių populiariausių ir galingiausių yra paieškos serveris Google, kurio vienas iš adresų yra Įveskite jį Internet Explorer adresų laukelyje (259 pav.), spauskite Enter. Atsivertusiame puslapyje įveskite paieškos žodžius (pvz., orų ir prognozė). Spragtelėkite lange matomą mygtuką Google paieška (259 pav.). Google paieškos serveris atvers puslapį, kuriame bus sąrašas visų interneto puslapių, kurių viduje įrašyti jūsų ieškomi žodžiai. Belieka vieną po kito išmėginti šiame sąraše nurodytus puslapius. Kai kurie puslapiai tikrai netiks, taip pat gali būti, kad paieška visai neduos rezultatų. Tada reikia mėginti siaurinti arba plėsti paiešką galbūt įvesti žodžius kita kalba, o gal įvesti daugiau specifinių žodžių. Kad ir kaip būtų, informacijos internete gausu tad imkite ir ieškokite. PRIEDAS 253
254 259 pav. Paieškos svetainės Google puslapis PIV.2.3. ELEKTRONINIS PAŠTAS Elektroninis paštas viena pirmųjų interneto paslaugų. Pasinaudodamas juo kiekvienas vartotojas, turintis priėjimą prie interneto ir savo susikurtą elektroninio pašto dėžutę (kitaip tariant elektroninio pašto adresą), gali per minutes ar net sekundes nusiųsti žinutę bet kuriam kitam elektroninį adresą turinčiam vartotojui. Žinutės (laiškai) siunčiamos naudojantis elektroninio pašto serveriais, pašto dėžutės taip pat laikomos tuose serveriuose, tad norint išsiųsti ar gauti elektroninį laišką, reikia visų pirma susikurti savo pašto dėžutę. Elektroninio pašto adresas susideda iš dviejų dalių vartotojo vardo ir kompiuterio (kuriame laikoma pašto dėžutė) adreso. Šios dalys yra atskirtos specialiu kuris angliškai tariamas taip pat, kaip at, o lietuviškai eta (arba naujadaru kilpele). Štai keli elektroninio pašto adresų pavyzdžiai: suriz87@zona.lt, Chuck.Norris@ ne_ten@ten.lt. Šiuo metu paplitę dviejų rūšių pašto serveriai: POP3 (klasikiniai), prie kurių prisijungti galime naudodami specialias pašto programas (klientus) savo kompiuteryje, bei Web pašto serveriai, prie kurių galime prisijungti naudodami paprasčiausią interneto naršyklę. Pirmuoju atveju (klasikiniai, arba POP3 pašto serveriai) mes rašome ir skaitome laiškus savo kompiuteryje naudodamiesi kokia nors pašto programa, pvz., Netscape, Outlook, The Bat, Eudora ar Pegasus Mail. Norėdami išsiųsti parašytus laiškus, pašto programos padedami prisijungiame prie pašto serverio, ir laiškai perduodami jam. Po to jau serveris pasirūpina laiškų persiuntimu adresatui, t.y. jie galų gale atsiduria kažkuriame PRIEDAS 254
255 kitame pašto serveryje ir ten laukia, kol juos pasiims laiško gavėjas. Norėdami patikrinti, ar pašto serveryje, kuriame yra mūsų pašto dėžutė, yra naujų laiškų, vėl ta pačia pašto programa prisijungiame prie jo. Jei laiškų yra, jie persiunčiami į mūsų kompiuterį. Kadangi laiškai išsiunčiami naudojantis smtp protokolu, o iš serverio parsiunčiami pop3 protokolu, tokie pašto serveriai vadinami POP3 serveriais. Aprašytas laiškų siuntimo būdas yra nelabai patogus, jei norite elektroninį paštą skaityti iš skirtingų kompiuterių (pvz., interneto kavinių), nes reikia turėti tinkamai sureguliuotą pašto programą. Antra vertus, šis būdas yra pats patogiausias, jei kasdien dirbate prie to paties kompiuterio, nes paštas gali būti tikrinamas automatiškai, visi laiškai laikomi jūsų kompiuteryje, taip pat pašto išsiuntimui ir gavimui sugaištama mažiau laiko. Paprastai (būna ir išimčių), už galimybę naudotis POP3 pašto serveriu tenka mokėti kelių ar keliolikos litų mėnesinį mokestį tą serverį prižiūrinčiai kompanijai. POP3 pašto serverio paslaugą teikia visos interneto paslaugų kompanijos, pvz., Omnitel ar Telekomas. Antruoju atveju (Web pašto serveriai) mūsų laiškai yra visą laiką laikomi pašto serveryje, o perskaityti juos, išsiųsti naujus ar ištrinti nepatikusius galime prisijungę prie to serverio paprasčiausia interneto naršykle (pvz., Netscape ar Internet Explorer). Šis būdas patogus tuo, kad vienodai gerai ir be papildomo nustatymo veikia beveik iš bet kokio kompiuterio ir nereikia jokių kitų pašto programų. Dar vienas didelis privalumas pasaulyje egzistuoja daug pašto serverių, prieinamų per naršykles, kurie leidžia juose sukurti nemokamas pašto dėžutes. Pamėginkite kokiame nors interneto paieškos puslapyje (pvz., įrašyti paieškos žodžius free mail nesunkiai rasite nemokamų pašto serverių adresų. Pamėginsime sukurti savo elektroninio pašto dėžutę šiuo metu populiariame tinklalapyje Jei pavyks, išsiųsime žinutę sau (jei žinote draugo elektroninio pašto adresą, galėsite išsiųsti ir jam). Jei šis puslapis kuo nors nepatiks, galite mėginti kitą, pvz., ar dar kokį kitą (pasinaudokite paieškos serveriais). Atsidarykite savo mėgiamą interneto naršyklę, įveskite joje Delfi svetainės adresą ir atsidariusiame puslapyje spragtelėkite nuorodą El. paštas (260 pav.). 260 pav. Interneto svetainė Delfi PRIEDAS 255
256 Atsivertusiame Web pašto serverio (vadinamo Webmail pašto serveriu) lange rasite galimybę įvesti savo egzistuojantį pašto adresą bei slaptažodį. Jei tokio dar neturite, teks sukurti, t.y. užsiregistruoti, todėl spragtelėkite nuorodą Registracija (261 pav.). Nesvarbu koks pašto serveris, registracijos metu teks pasirinkti savo pašto dėžutės adresą (vartotojo vardą) bei slaptažodį, tačiau papildomi klausimai gali skirtis. Paprastai gali tekti įvesti galybę nereikšmingos informacijos apie savo pomėgius, gyvenamąją vietą, profesiją ir pan. Jei šią informaciją išlaušite iš piršto, kur nors užsirašykite, vėliau gali praversti. Atsakę į visus klausimus nenustebkite gavę pranešimą, kad jūsų pasirinktas vartotojo vardas jau panaudotas. Kai kuriais atvejais jums bus pasiūlytas koks nors vardo variantas, kurio pabaigoje prilipdytas beprasmiškas skaičius, tačiau neskubėkite jo priimti. Jūs tikrai galite sugalvoti sau grąžų elektroninio adreso pavadinimą, kurio dar niekas nepanaudojo. Dabar, kai jau turite sėkmingai sukurtą elektroninio pašto adresą ir kol dar nepamiršote slaptažodžio, galite prisijungti prie pašto serverio (pvz., spragtelėdami mygtuką Prisijungti 261 pav.) ir kam nors parašyti laišką. 261 pav. Delfi pašto serverio registracijos langas Įėję į pašto serverį, lange dažniausiai pamatysite naujų laiškų sąrašą kiekvieną galite perskaityti tiesiog spragteldami pasirinkto laiško pavadinimą. Kur nors ekrane (kairėje ar viršuje) visada bus meniu, leidžiantis atlikti operacijas, susijusias su paštu, pvz., sukurti naują laišką, patikrinti, ar neatėjo naujų laiškų ir pan. Delfi serveryje toks meniu yra kairėje pusėje. Raskite jame užrašą Rašyti laišką ir spragtelėkite vieną kartą. Atsivers naujo laiško kūrimo langas (262 pav.). PRIEDAS 256
257 262 pav. Naujo laiško kūrimas (Delfi Web pašto serverio tinklalapio fragmentas) Iš pradžių parašykite laišką sau patikrinkite, ar jūsų pašto dėžutė tikrai veikia. Langelyje Kam įveskite visą savo elektroninio pašto adresą, visur kitur tekstas nesvarbus (262 pav.). Kai baigsite laišką, spragtelėkite lange esantį mygtuką Siųsti. Luktelkite keletą sekundžių, tada pašto serverio meniu pasirinkite punktą Skaityti paštą (arba Tikrinti paštą, žiūrint kokiame pašto serveryje esate). Turėtumėte gauti savo žinutę. Galite meniu susirasti punktą Atsakyti, tačiau gal jau pakaks šnekėtis su savimi, geriau parašykite laiškelį savo draugams ir pasigirkite, kad ir jūs jau civilizuotas. PRIEDAS 257
TURINYS KOMPIUTERIO NAUDOJIMAS IR FAILŲ TVARKYMAS... 3 TEKSTŲ TVARKYMAS SKAIČIUOKLĖ INFORMACIJA IR KOMUNIKACIJA... 46
 TURINYS KOMPIUTERIO NAUDOJIMAS IR FAILŲ TVARKYMAS... 3 Apie kompiuterius... 3 Matavimo vienetai... 4 Kompiuterio įjungimas ir išjungimas... 4 Pelė ir klaviatūra... 5 Operacinė sistema Windows 7... 6 Kompiuterio
TURINYS KOMPIUTERIO NAUDOJIMAS IR FAILŲ TVARKYMAS... 3 Apie kompiuterius... 3 Matavimo vienetai... 4 Kompiuterio įjungimas ir išjungimas... 4 Pelė ir klaviatūra... 5 Operacinė sistema Windows 7... 6 Kompiuterio
APP Inventor. Piešimo aplikacija
 APP Inventor. Piešimo aplikacija Prisijungimas prie AppInventor Designer Prisijunkite prie AppInventor Designer šiuo adresu: http://ai2.appinventor.mit.edu Pradėkite naują projektą StartNewProject Pateiktame
APP Inventor. Piešimo aplikacija Prisijungimas prie AppInventor Designer Prisijunkite prie AppInventor Designer šiuo adresu: http://ai2.appinventor.mit.edu Pradėkite naują projektą StartNewProject Pateiktame
75 Atspaudas/Offprint Patrauklios kaimo aplinkos išsaugojimas ir formavimas Sargeliai: Kruenta ISBN
 Should the Greed of Man Come before the Need of Nature? Mark Selby As a native Englishman, and having lived in Lithuania for nearly 5 years, I have come to love this beautiful country. The diversity of
Should the Greed of Man Come before the Need of Nature? Mark Selby As a native Englishman, and having lived in Lithuania for nearly 5 years, I have come to love this beautiful country. The diversity of
INFORMATIKA Informacijos technologija
 Valentina DAGIENĖ Aidas ŽANDARIS INFORMATIKA Informacijos technologija ŽINIATINKLIS IR ELEKTRONINIS PAŠTAS 1. INTERNETO SAMPRATA Interneto adresai... 2 Kaip prisijungti prie interneto... 3 Interneto paslaugos...
Valentina DAGIENĖ Aidas ŽANDARIS INFORMATIKA Informacijos technologija ŽINIATINKLIS IR ELEKTRONINIS PAŠTAS 1. INTERNETO SAMPRATA Interneto adresai... 2 Kaip prisijungti prie interneto... 3 Interneto paslaugos...
MOKINIŲ REGISTRAS NAUDOTOJO VADOVAS. Bendrojo lavinimo mokyklos. LR Švietimo ir mokslo ministerija. Projekto Nr. Sutarties Nr.
 LR Švietimo ir mokslo ministerija MOKINIŲ REGISTRAS Bendrojo lavinimo mokyklos Projekto Nr. Sutarties Nr. Dokumento puslapių: 47 Data: 2010.05.10 Versija: 0.1 NAUDOTOJO VADOVAS UAB Baltic Amadeus ISO 9001
LR Švietimo ir mokslo ministerija MOKINIŲ REGISTRAS Bendrojo lavinimo mokyklos Projekto Nr. Sutarties Nr. Dokumento puslapių: 47 Data: 2010.05.10 Versija: 0.1 NAUDOTOJO VADOVAS UAB Baltic Amadeus ISO 9001
REALAUS LAIKO SISTEMOS
 Kauno technologijos universitetas Kompiuterių katedra REALAUS LAIKO SISTEMOS Trumpos Advantech GeniDAQ paketo naudojimo pamokos prof. dr.e. Kazanavičius Kaunas 2017 TURINYS Įvadas...2 1 pamoka: Vienas
Kauno technologijos universitetas Kompiuterių katedra REALAUS LAIKO SISTEMOS Trumpos Advantech GeniDAQ paketo naudojimo pamokos prof. dr.e. Kazanavičius Kaunas 2017 TURINYS Įvadas...2 1 pamoka: Vienas
1 Pagrindinės sąvokos
 This project funded by Leonardo da Vinci has been carried out with the support of the European Community. The content of this project does not necessarily reflect the position of the European Community
This project funded by Leonardo da Vinci has been carried out with the support of the European Community. The content of this project does not necessarily reflect the position of the European Community
VADOVAS SENJORAMS KAIP NARŠYTI INTERNETE
 VADOVAS SENJORAMS KAIP NARŠYTI INTERNETE THIS PROJECT HAS BEEN FUNDED WITH SUPPORT FROM THE EUROPEAN COMMISSION. THIS PUBLICATION [COMMUNICATION] REFLECTS THE VIEWS ONLY OF THE AUTHOR, AND THE COMMISSION
VADOVAS SENJORAMS KAIP NARŠYTI INTERNETE THIS PROJECT HAS BEEN FUNDED WITH SUPPORT FROM THE EUROPEAN COMMISSION. THIS PUBLICATION [COMMUNICATION] REFLECTS THE VIEWS ONLY OF THE AUTHOR, AND THE COMMISSION
HP Deskjet 3000 J310 series
 HP Deskjet 3000 J310 series Turinys 1 Kaip atlikti užduotį...3 2 Pažinkite HP spausdintuvas Spausdintuvo dalys...5 Valdymo skydelio ypatybės...6 Būsenos indikatoriai...7 Belaidžio ryšio būsenos lemputė...8
HP Deskjet 3000 J310 series Turinys 1 Kaip atlikti užduotį...3 2 Pažinkite HP spausdintuvas Spausdintuvo dalys...5 Valdymo skydelio ypatybės...6 Būsenos indikatoriai...7 Belaidžio ryšio būsenos lemputė...8
HP Deskjet D5500 Printer series. Windows žinynas
 HP Deskjet D5500 Printer series Windows žinynas HP Deskjet D5500 Printer series Turinys 1 Kaip?...3 2 HP spausdintuvas nustatymo užbaigimas Belaidis ryšys naudojant vieno mygtuko belaidę sąranką ir WPS
HP Deskjet D5500 Printer series Windows žinynas HP Deskjet D5500 Printer series Turinys 1 Kaip?...3 2 HP spausdintuvas nustatymo užbaigimas Belaidis ryšys naudojant vieno mygtuko belaidę sąranką ir WPS
HP Deskjet 2050 All-in-One series
 HP Deskjet 2050 All-in-One series Turinys 1 Kaip atlikti užduotį...3 2 Pažinkite HP All-in-One Spausdintuvo dalys...5 Valdymo skydelio ypatybės...6 Būsenos lemputės...6 3 Spausdinimas Dokumentų spausdinimas...9
HP Deskjet 2050 All-in-One series Turinys 1 Kaip atlikti užduotį...3 2 Pažinkite HP All-in-One Spausdintuvo dalys...5 Valdymo skydelio ypatybės...6 Būsenos lemputės...6 3 Spausdinimas Dokumentų spausdinimas...9
HP Photosmart Wireless B110 series
 HP Photosmart Wireless B110 series Turinys 1 HP Photosmart Wireless B110 series žinynas...3 2 Pažinkite HP Photosmart Spausdintuvo dalys...5 Valdymo skydelio ypatybės...6 TouchSmart tinklas tvarkytuvė...7
HP Photosmart Wireless B110 series Turinys 1 HP Photosmart Wireless B110 series žinynas...3 2 Pažinkite HP Photosmart Spausdintuvo dalys...5 Valdymo skydelio ypatybės...6 TouchSmart tinklas tvarkytuvė...7
1 skyrius Ko yra dėžutėje
 TomTom GO 1 skyrius Ko yra dėžutėje Ko yra dėžutėje a Jūsų TomTom GO A Nuëmimo mygtukas B Mikrofonas C Krovimo lemputė D Įjungimo/išjungimo mygtukas E Šviesos daviklis F Nustatymo mygtukas G Garsiakalbis
TomTom GO 1 skyrius Ko yra dėžutėje Ko yra dėžutėje a Jūsų TomTom GO A Nuëmimo mygtukas B Mikrofonas C Krovimo lemputė D Įjungimo/išjungimo mygtukas E Šviesos daviklis F Nustatymo mygtukas G Garsiakalbis
WIRELESS KEY-FOB BELAIDIS PULTELIS EWK1
 WIRELESS KEY-FOB BELAIDIS PULTELIS EWK1 User Manual v1.1 Compatible with: ESIM264 v7.09.02 and up + EWT1 v16.14 and up. EPIR v05.03.01 and up + EWT2 v16.14 and up. ESIM364. For more details, please refer
WIRELESS KEY-FOB BELAIDIS PULTELIS EWK1 User Manual v1.1 Compatible with: ESIM264 v7.09.02 and up + EWT1 v16.14 and up. EPIR v05.03.01 and up + EWT2 v16.14 and up. ESIM364. For more details, please refer
HP Deskjet 1000 J110 series
 HP Deskjet 1000 J110 series Turinys 1 Kaip atlikti užduotį...3 2 Susipažinkite su HP spausdintuvas Spausdintuvo dalys...5 Įjungimo / išjungimo mygtukas...6 3 Spausdinimas Dokumentų spausdinimas...7 Nuotraukų
HP Deskjet 1000 J110 series Turinys 1 Kaip atlikti užduotį...3 2 Susipažinkite su HP spausdintuvas Spausdintuvo dalys...5 Įjungimo / išjungimo mygtukas...6 3 Spausdinimas Dokumentų spausdinimas...7 Nuotraukų
GREITO NAUDOJIMO INSTRUKCIJA NUOTOLINIS VALDIKLIS BRC1E51. Dokumentas 4PW
 GREITO NAUDOJIMO INSTRUKCIJA NUOTOLINIS VALDIKLIS BRC1E51 Dokumentas 4PW52905-1 MONTAVIMAS Informacija apie nuotolinio valdiklio naudojimą pateikta antroje šios greito naudojimo instrukcijos dalyje.
GREITO NAUDOJIMO INSTRUKCIJA NUOTOLINIS VALDIKLIS BRC1E51 Dokumentas 4PW52905-1 MONTAVIMAS Informacija apie nuotolinio valdiklio naudojimą pateikta antroje šios greito naudojimo instrukcijos dalyje.
MIDEA ORO KONDICIONIERIAUS NUOTOLINIO VALDYMO PULTO NAUDOJIMO INSTRUKCIJA
 MIDEA ORO KONDICIONIERIAUS NUOTOLINIO VALDYMO PULTO NAUDOJIMO INSTRUKCIJA Split tipas MSR-09HRN1 MSR-12HRN1 MSR-18HRN1 MSR-24HRN1 MSR-28HRN1 Dėkojame, kad įsigyjote mūsų oro kondicionierių. Prieš pradėdami
MIDEA ORO KONDICIONIERIAUS NUOTOLINIO VALDYMO PULTO NAUDOJIMO INSTRUKCIJA Split tipas MSR-09HRN1 MSR-12HRN1 MSR-18HRN1 MSR-24HRN1 MSR-28HRN1 Dėkojame, kad įsigyjote mūsų oro kondicionierių. Prieš pradėdami
FAVORIT VI. Naudojimo instrukcija. Indaplovė
 FAVORIT 60010 VI User manual Naudojimo instrukcija Návod na používanie Dishwasher Indaplovė Umývačka riadu 2 Contents Thank you for choosing one of our high-quality products. To ensure optimal and regular
FAVORIT 60010 VI User manual Naudojimo instrukcija Návod na používanie Dishwasher Indaplovė Umývačka riadu 2 Contents Thank you for choosing one of our high-quality products. To ensure optimal and regular
PIR SENSOR PIR DAVIKLIAI EWP1
 PIR SENSOR PIR DAVIKLIAI EWP1 PIR sensors EWP1 are wireless devices with integrated motion detectors that are used for operating ELDES wireless security systems. These sensors allow expanding security
PIR SENSOR PIR DAVIKLIAI EWP1 PIR sensors EWP1 are wireless devices with integrated motion detectors that are used for operating ELDES wireless security systems. These sensors allow expanding security
Tavo bičiulis kompiuteris
 VALENTINA DAGIENĖ, LINA ZAJANČKAUSKIENĖ Tavo bičiulis kompiuteris Informacinės technologijos VII VIII klasėms II knyga Vilnius 2007 Mažeikių Sodų vidurinė mokykla Darbas atliktas Matematikos ir informatikos
VALENTINA DAGIENĖ, LINA ZAJANČKAUSKIENĖ Tavo bičiulis kompiuteris Informacinės technologijos VII VIII klasėms II knyga Vilnius 2007 Mažeikių Sodų vidurinė mokykla Darbas atliktas Matematikos ir informatikos
PITBULL ALARM PRO. GSM apsaugos sistema
 LT PITBULL ALARM PRO GSM apsaugos sistema Turinys Techninės specifikacijos...4 Apsaugos sistemos PITBULL ALARM PRO komponentai...5 1. TRUMPAS 7 ŽINGSNIŲ PASIRENGIMO VADOVAS...6 APŽVALGA...6 2. GREITO PALEIDIMO
LT PITBULL ALARM PRO GSM apsaugos sistema Turinys Techninės specifikacijos...4 Apsaugos sistemos PITBULL ALARM PRO komponentai...5 1. TRUMPAS 7 ŽINGSNIŲ PASIRENGIMO VADOVAS...6 APŽVALGA...6 2. GREITO PALEIDIMO
INDOOR WIRELESS SIREN BELAIDĖ VIDAUS SIRENA EWS1
 INDOOR WIRELESS SIREN BELAIDĖ VIDAUS SIRENA EWS1 Indoor wireless sirens EWS1 are wireless devices with integrated siren speakers which are used for operating ELDES wireless security systems. Users have
INDOOR WIRELESS SIREN BELAIDĖ VIDAUS SIRENA EWS1 Indoor wireless sirens EWS1 are wireless devices with integrated siren speakers which are used for operating ELDES wireless security systems. Users have
INFORMACIJA IR VEIKLA, SUSIJUSI SU DIDŽIAISIAIS DUOMENIMIS
 Skaitmeniniai aukso ieškotojai DIDIEJI DUOMENYS INFORMACIJA IR VEIKLA, SUSIJUSI SU DIDŽIAISIAIS DUOMENIMIS INTERNETE 1 Ką? Kas? Kaip? Trys klausimai apie didžiuosius duomenis SUOMIJOS NACIONALINIS GARSO
Skaitmeniniai aukso ieškotojai DIDIEJI DUOMENYS INFORMACIJA IR VEIKLA, SUSIJUSI SU DIDŽIAISIAIS DUOMENIMIS INTERNETE 1 Ką? Kas? Kaip? Trys klausimai apie didžiuosius duomenis SUOMIJOS NACIONALINIS GARSO
MOKYKLŲ TYRIMAS: INFORMACINĖS IR KOMUNIKACINĖS TECHNOLOGIJOS (IKT) ŠVIETIME
 MOKYKLŲ TYRIMAS: INFORMACINĖS IR KOMUNIKACINĖS TECHNOLOGIJOS (IKT) ŠVIETIME INFORMACIJA APIE LIETUVĄ 2012 m. lapkritis Šią ataskaitą parengė Europos mokyklų tinklas ( European Schoolnet ) ir Liège universitetas
MOKYKLŲ TYRIMAS: INFORMACINĖS IR KOMUNIKACINĖS TECHNOLOGIJOS (IKT) ŠVIETIME INFORMACIJA APIE LIETUVĄ 2012 m. lapkritis Šią ataskaitą parengė Europos mokyklų tinklas ( European Schoolnet ) ir Liège universitetas
ALYTAUS KOLEGIJA AK SAVARANKIŠKŲ IR BAIGIAMŲJŲ DARBŲ RENGIMO METODINIAI REIKALAVIMAI
 ALYTAUS KOLEGIJA AK SAVARANKIŠKŲ IR BAIGIAMŲJŲ DARBŲ RENGIMO METODINIAI REIKALAVIMAI ALYTUS, 2014 TURINYS PRATARMĖ...3 1. STUDIJŲ RAŠTO DARBŲ RŪŠYS...4 2. BAIGIAMASIS DARBAS...5 3. BENDRIEJI RAŠTO DARBŲ
ALYTAUS KOLEGIJA AK SAVARANKIŠKŲ IR BAIGIAMŲJŲ DARBŲ RENGIMO METODINIAI REIKALAVIMAI ALYTUS, 2014 TURINYS PRATARMĖ...3 1. STUDIJŲ RAŠTO DARBŲ RŪŠYS...4 2. BAIGIAMASIS DARBAS...5 3. BENDRIEJI RAŠTO DARBŲ
WIRELESS INDOOR SIREN BELAIDĖ VIDAUS SIRENA EWS1
 WIRELESS INDOOR SIREN BELAIDĖ VIDAUS SIRENA EWS1 EWS1 is a wireless device with built-in siren speaker and operates with ELDES wireless alarm systems. EWS1 has to be bind to the alarm system by sending
WIRELESS INDOOR SIREN BELAIDĖ VIDAUS SIRENA EWS1 EWS1 is a wireless device with built-in siren speaker and operates with ELDES wireless alarm systems. EWS1 has to be bind to the alarm system by sending
Internete esančių duomenų apsauga
 PHARE PROGRAMME TWINNING PROJECT NO. LT02/IB-JH-02/-03 STRENGTHENING ADMINISTRATIVE AND TECHNICAL CAPACITY OF PERSONAL DATA PROTECTION GEDIMINO PR. 27/2, 01104 VILNIUS, LITHUANIA TEL.: +370 5 262 6516
PHARE PROGRAMME TWINNING PROJECT NO. LT02/IB-JH-02/-03 STRENGTHENING ADMINISTRATIVE AND TECHNICAL CAPACITY OF PERSONAL DATA PROTECTION GEDIMINO PR. 27/2, 01104 VILNIUS, LITHUANIA TEL.: +370 5 262 6516
KAUNO TECHNOLOGIJOS UNIVERSITETAS INFORMATIKOS FAKULTETAS MULTIMEDIJOS INŽINERIJOS KATEDRA
 KAUNO TECHNOLOGIJOS UNIVERSITETAS INFORMATIKOS FAKULTETAS MULTIMEDIJOS INŽINERIJOS KATEDRA Angelė Razukevičiūtė LINIJŲ TIPŲ, BRŪKŠNIAVIMŲ IR FORMŲ KŪRIMO PRIEMONIŲ TYRIMAS IR REALIZACIJA AUTOCAD SISTEMAI
KAUNO TECHNOLOGIJOS UNIVERSITETAS INFORMATIKOS FAKULTETAS MULTIMEDIJOS INŽINERIJOS KATEDRA Angelė Razukevičiūtė LINIJŲ TIPŲ, BRŪKŠNIAVIMŲ IR FORMŲ KŪRIMO PRIEMONIŲ TYRIMAS IR REALIZACIJA AUTOCAD SISTEMAI
AGENDA8 / Universitetai ir kolegijos Lietuvoje: kas jie tokie?
 8 / 2016 Universitetai ir kolegijos Lietuvoje: kas jie tokie? Valstybės biudžetinė įstaiga Mokslo ir studijų stebėsenos ir analizės centras (MOSTA) atlieka mokslo ir studijų sistemos stebėseną, rengia
8 / 2016 Universitetai ir kolegijos Lietuvoje: kas jie tokie? Valstybės biudžetinė įstaiga Mokslo ir studijų stebėsenos ir analizės centras (MOSTA) atlieka mokslo ir studijų sistemos stebėseną, rengia
TARK SAVO ŽODĮ! Peržiūrėtos Europos chartijos dėl jaunimo dalyvavimo vietos ir regioniniame gyvenime vadovas
 TARK SAVO ŽODĮ! Peržiūrėtos Europos chartijos dėl jaunimo dalyvavimo vietos ir regioniniame gyvenime vadovas Šiame darbe išreikštos nuomonės yra autoriaus (-ių) atsakomybė ir jos nebūtinai atspindi oficialią
TARK SAVO ŽODĮ! Peržiūrėtos Europos chartijos dėl jaunimo dalyvavimo vietos ir regioniniame gyvenime vadovas Šiame darbe išreikštos nuomonės yra autoriaus (-ių) atsakomybė ir jos nebūtinai atspindi oficialią
WEB EDITION QUICK GUIDE
 WEB EDITION QUICK GUIDE SVEIKINAME ĮSIGIJUS NAUJĄJĮ VOLVO"! Šiame aplanke pateikiama jūsų automobilio dažniausiai naudojamų funkcijų išranka. Automobilio savininko vadove ir kituose vadovuose pateikiamos
WEB EDITION QUICK GUIDE SVEIKINAME ĮSIGIJUS NAUJĄJĮ VOLVO"! Šiame aplanke pateikiama jūsų automobilio dažniausiai naudojamų funkcijų išranka. Automobilio savininko vadove ir kituose vadovuose pateikiamos
SVEIKINAME ĮSIGIJUS NAUJĄJĮ VOLVO"!
 QUICK GUIDE SVEIKINAME ĮSIGIJUS NAUJĄJĮ VOLVO"! Šiame aplanke pateikiama jūsų automobilio dažniausiai naudojamų funkcijų išranka. Automobilio savininko vadove ir kituose vadovuose pateikiamos saugos instrukcijos
QUICK GUIDE SVEIKINAME ĮSIGIJUS NAUJĄJĮ VOLVO"! Šiame aplanke pateikiama jūsų automobilio dažniausiai naudojamų funkcijų išranka. Automobilio savininko vadove ir kituose vadovuose pateikiamos saugos instrukcijos
MAGNETIC DOOR CONTACT MAGNETINIS DURŲ KONTAKTAS EWD1
 MAGNETIC DOOR CONTACT MAGNETINIS DURŲ KONTAKTAS EWD1 Magnetic door contact with panic button EWD1 is a wireless device with magnetic contact which are used to secure doors, windows or any other opening
MAGNETIC DOOR CONTACT MAGNETINIS DURŲ KONTAKTAS EWD1 Magnetic door contact with panic button EWD1 is a wireless device with magnetic contact which are used to secure doors, windows or any other opening
INSTRUKCIJA ŠALDYTUVAS / ŠALDIKLIS CA 55, BAN; BAAN; BAAAN- 10; 12; 13; 14; 34 VT TURINYS
 INSTRUKCIJA ŠALDYTUVAS / ŠALDIKLIS CA 55, BAN; BAAN; BAAAN- 10; 12; 13; 14; 34 VT TURINYS MONTAVITAS 2 Pastatymas ir sujungimai 2 Apsukamos durys 2 PRIETAISO APRAŠYMAS 3 Bendras vaizdas 3 PRIEDAI 4 PALEIDIMAS
INSTRUKCIJA ŠALDYTUVAS / ŠALDIKLIS CA 55, BAN; BAAN; BAAAN- 10; 12; 13; 14; 34 VT TURINYS MONTAVITAS 2 Pastatymas ir sujungimai 2 Apsukamos durys 2 PRIETAISO APRAŠYMAS 3 Bendras vaizdas 3 PRIEDAI 4 PALEIDIMAS
WEB EDITION QUICK GUIDE
 WEB EDITION QUICK GUIDE SVEIKINAME ĮSIGIJUS NAUJĄJĮ VOLVO! Šiame aplanke pateikiama jūsų automobilio dažniausiai naudojamų funkcijų išranka. Automobilio savininko vadove ir kituose vadovuose pateikiamos
WEB EDITION QUICK GUIDE SVEIKINAME ĮSIGIJUS NAUJĄJĮ VOLVO! Šiame aplanke pateikiama jūsų automobilio dažniausiai naudojamų funkcijų išranka. Automobilio savininko vadove ir kituose vadovuose pateikiamos
VILNIAUS PEDAGOGINIS UNIVERSITETAS FIZIKOS IR TECHNOLOGIJOS FAKULTETAS BENDROSIOS TECHNOLOGIJOS KATEDRA
 VILNIAUS PEDAGOGINIS UNIVERSITETAS FIZIKOS IR TECHNOLOGIJOS FAKULTETAS BENDROSIOS TECHNOLOGIJOS KATEDRA INFORMACINIŲ SISTEMŲ TAIKYMAS TECHNOLOGIJŲ MOKYMO PROCESE APPLICATION OF INFORMATION SYSTEMS IN TECHNOLOGY
VILNIAUS PEDAGOGINIS UNIVERSITETAS FIZIKOS IR TECHNOLOGIJOS FAKULTETAS BENDROSIOS TECHNOLOGIJOS KATEDRA INFORMACINIŲ SISTEMŲ TAIKYMAS TECHNOLOGIJŲ MOKYMO PROCESE APPLICATION OF INFORMATION SYSTEMS IN TECHNOLOGY
Multimedijos priemonių panaudojimas e. mokymosi profesinio rengimo kursuose
 KAUNO TECHNOLOGIJOS UNIVERSITETAS INFORMATIKOS FAKULTETAS MULTIMEDIJOS INŽINERIJOS KATEDRA Danguolė Leščinskienė Multimedijos priemonių panaudojimas e. mokymosi profesinio rengimo kursuose Magistro darbas
KAUNO TECHNOLOGIJOS UNIVERSITETAS INFORMATIKOS FAKULTETAS MULTIMEDIJOS INŽINERIJOS KATEDRA Danguolė Leščinskienė Multimedijos priemonių panaudojimas e. mokymosi profesinio rengimo kursuose Magistro darbas
GENEROLO JONO ŽEMAIČIO LIETUVOS KARO AKADEMIJA RAŠTO IR BAIGIAMŲJŲ DARBŲ RENGIMO, GYNIMO, VERTINIMO IR SAUGOJIMO TVARKOS APRAŠAS
 GENEROLO JONO ŽEMAIČIO LIETUVOS KARO AKADEMIJA RAŠTO IR BAIGIAMŲJŲ DARBŲ RENGIMO, GYNIMO, VERTINIMO IR SAUGOJIMO TVARKOS APRAŠAS Generolo Jono Žemaičio Lietuvos karo akademija RAŠTO IR BAIGIAMŲJŲ DARBŲ
GENEROLO JONO ŽEMAIČIO LIETUVOS KARO AKADEMIJA RAŠTO IR BAIGIAMŲJŲ DARBŲ RENGIMO, GYNIMO, VERTINIMO IR SAUGOJIMO TVARKOS APRAŠAS Generolo Jono Žemaičio Lietuvos karo akademija RAŠTO IR BAIGIAMŲJŲ DARBŲ
Kalbos mokymosi metodologija T- kit as
 T- kit as Sveiki atvykę į T-kitÿų seriją Kai kurie iš jūsų tikriausiai galvojate: ką reiškia? Mes galime pasiūlyti mažiausiai du atsakymus. Pirmasis yra toks pat paprastas, kaip ir visa angliška šio termino
T- kit as Sveiki atvykę į T-kitÿų seriją Kai kurie iš jūsų tikriausiai galvojate: ką reiškia? Mes galime pasiūlyti mažiausiai du atsakymus. Pirmasis yra toks pat paprastas, kaip ir visa angliška šio termino
LASERJET PROFESSIONAL M1130/M1210
 LASERJET PROFESSIONAL M1130/M1210 MFP SERIES Vartotojo vadovas HP LaserJet Professional M1130/M1210 MFP serija Vartotojo vadovas Autorių teisės ir licencija Copyright 2015 HP Development Company, L.P.
LASERJET PROFESSIONAL M1130/M1210 MFP SERIES Vartotojo vadovas HP LaserJet Professional M1130/M1210 MFP serija Vartotojo vadovas Autorių teisės ir licencija Copyright 2015 HP Development Company, L.P.
Naujausių informacinių technologijų naudojimas švietime
 LIETUVOS EDUKOLOGIJOS UNIVERSITETAS GAMTOS, MATEMATIKOS IR TECHNOLOGIJŲ FAKULTETAS INFORMATIKOS KATEDRA ANDRIUS MARKEVIČIUS Naujausių informacinių technologijų naudojimas švietime Magistro baigiamasis
LIETUVOS EDUKOLOGIJOS UNIVERSITETAS GAMTOS, MATEMATIKOS IR TECHNOLOGIJŲ FAKULTETAS INFORMATIKOS KATEDRA ANDRIUS MARKEVIČIUS Naujausių informacinių technologijų naudojimas švietime Magistro baigiamasis
Wireless Zone & PGM Output Expansion Module Belaidis zonų ir PGM išėjimų išplėtimo modulis EW1B
 Wireless Zone & PGM Output Expansion Module Belaidis zonų ir PGM išėjimų išplėtimo modulis EW1B Wireless expansion module EW1B is a wireless device with 2 zones and 2 PGM outputs. This expansion module
Wireless Zone & PGM Output Expansion Module Belaidis zonų ir PGM išėjimų išplėtimo modulis EW1B Wireless expansion module EW1B is a wireless device with 2 zones and 2 PGM outputs. This expansion module
KAUNO TECHNOLOGIJOS UNIVERSITETAS INFORMATIKOS FAKULTETAS KOMPIUTERIŲ TINKLŲ KATEDRA
 KAUNO TECHNOLOGIJOS UNIVERSITETAS INFORMATIKOS FAKULTETAS KOMPIUTERIŲ TINKLŲ KATEDRA Lina Rentelienė Imagine Logo taikymas programavimo mokyme Magistro darbas Recenzentas doc. dr. S. Maciulevičius 2010-05-31
KAUNO TECHNOLOGIJOS UNIVERSITETAS INFORMATIKOS FAKULTETAS KOMPIUTERIŲ TINKLŲ KATEDRA Lina Rentelienė Imagine Logo taikymas programavimo mokyme Magistro darbas Recenzentas doc. dr. S. Maciulevičius 2010-05-31
Įkvėpimas ir kaip jį su(si)kelti
 Grafomanija #2 / vasara 2011 Sandra Bernotaitė straipsniai iš www.grafomanija.com Įkvėpimas ir kaip jį su(si)kelti Dieviškasis teatras Dievas, matydamas, kaip beviltiškai visi nuobodžiauja septintąją pasaulio
Grafomanija #2 / vasara 2011 Sandra Bernotaitė straipsniai iš www.grafomanija.com Įkvėpimas ir kaip jį su(si)kelti Dieviškasis teatras Dievas, matydamas, kaip beviltiškai visi nuobodžiauja septintąją pasaulio
Virtualus bendravimo ir informacinių bei kompiuterinių technologijų mokymosi portalas žmonėms su negalia. ViPi vadovas.
 Virtualus bendravimo ir informacinių bei kompiuterinių technologijų mokymosi portalas žmonėms su negalia ViPi vadovas Rezultato nr. 12 Workpackage No. WP3 Darbo pavadinimas Esamos medžiagos bei jos tobulinimo
Virtualus bendravimo ir informacinių bei kompiuterinių technologijų mokymosi portalas žmonėms su negalia ViPi vadovas Rezultato nr. 12 Workpackage No. WP3 Darbo pavadinimas Esamos medžiagos bei jos tobulinimo
Serija: Intelektinė nuosavybė verslui KURIANT ATEITĮ. Įvadas į patentus smulkioms ir vidutinėms įmonėms
 Serija: Intelektinė nuosavybė verslui Numeris: 3 KURIANT ATEITĮ Įvadas į patentus smulkioms ir vidutinėms įmonėms Intelektinė nuosavybė verslui seriją sudarantys PINO leidiniai anglų kalba: Prekių ženklo
Serija: Intelektinė nuosavybė verslui Numeris: 3 KURIANT ATEITĮ Įvadas į patentus smulkioms ir vidutinėms įmonėms Intelektinė nuosavybė verslui seriją sudarantys PINO leidiniai anglų kalba: Prekių ženklo
TEORINĖ METODINĖ MEDŽIAGA PAGRINDINIO UGDYMO PASIEKIMŲ PATIKRINIMO (PUPP) IR BRANDOS EGZAMINŲ (BE) UŽDUOČIŲ RENGĖJAMS
 Nacionalinis egzaminų centras Projektas Pagrindinio ugdymo pasiekimų patikrinimo ir brandos egzaminų sistemos tobulinimas (SFMIS VP1-2.1-ŠMM-01-V-01-002) TEORINĖ METODINĖ MEDŽIAGA PAGRINDINIO UGDYMO PASIEKIMŲ
Nacionalinis egzaminų centras Projektas Pagrindinio ugdymo pasiekimų patikrinimo ir brandos egzaminų sistemos tobulinimas (SFMIS VP1-2.1-ŠMM-01-V-01-002) TEORINĖ METODINĖ MEDŽIAGA PAGRINDINIO UGDYMO PASIEKIMŲ
MAGISTRO DARBO RAŠYMO METODIKA
 VILNIAUS UNIVERSITETAS EKONOMIKOS FAKULTETAS Apskaitos ir audito katedra MAGISTRO DARBO RAŠYMO METODIKA Vilnius, 2013 TURINYS 1. MAGISTRO STUDIJŲ STRUKTŪRA, BAIGIAMOJO DARBO PROJEKTO IR MAGISTRO DARBO
VILNIAUS UNIVERSITETAS EKONOMIKOS FAKULTETAS Apskaitos ir audito katedra MAGISTRO DARBO RAŠYMO METODIKA Vilnius, 2013 TURINYS 1. MAGISTRO STUDIJŲ STRUKTŪRA, BAIGIAMOJO DARBO PROJEKTO IR MAGISTRO DARBO
EW1B. Wireless Zone & PGM Output Expansion Module Belaidis zonų ir PGM išėjimų išplėtimo modulis
 Тел: +7 495 7907870 Моб: +7 965 4429948 Skype: Discoverytelecom Mail: info@discoverytelecom.ru www.discoverytelecom.ru Wireless Zone & PGM Output Expansion Module Belaidis zonų ir PGM išėjimų išplėtimo
Тел: +7 495 7907870 Моб: +7 965 4429948 Skype: Discoverytelecom Mail: info@discoverytelecom.ru www.discoverytelecom.ru Wireless Zone & PGM Output Expansion Module Belaidis zonų ir PGM išėjimų išplėtimo
VILNIAUS KOLEGIJA. Violeta BALTRŪNIENĖ Olga BUCKIŪNIENĖ Nijolė KAŠĖTIENĖ Irena PAŽĖRIENĖ STUDIJŲ DARBŲ RENGIMO METODINIAI NURODYMAI
 VILNIAUS KOLEGIJA Violeta BALTRŪNIENĖ Olga BUCKIŪNIENĖ Nijolė KAŠĖTIENĖ Irena PAŽĖRIENĖ STUDIJŲ DARBŲ RENGIMO METODINIAI NURODYMAI TURINYS 1. STUDIJŲ DARBŲ RENGIMO IR ĮFORMINIMO REIKALAVIMAI...4 1.1. Studijų
VILNIAUS KOLEGIJA Violeta BALTRŪNIENĖ Olga BUCKIŪNIENĖ Nijolė KAŠĖTIENĖ Irena PAŽĖRIENĖ STUDIJŲ DARBŲ RENGIMO METODINIAI NURODYMAI TURINYS 1. STUDIJŲ DARBŲ RENGIMO IR ĮFORMINIMO REIKALAVIMAI...4 1.1. Studijų
Farmakologinio budrumo rizikos vertinimo komiteto (PRAC) viešųjų svarstymų rengimo ir eigos taisyklės
 2016 m. balandžio 13 d. EMA/389923/2016 Farmakologinio budrumo rizikos vertinimo komiteto (PRAC) viešųjų svarstymų rengimo 1. Pagrindiniai principai Pagal Reglamento (EB) Nr. 726/2004 20 straipsnį arba
2016 m. balandžio 13 d. EMA/389923/2016 Farmakologinio budrumo rizikos vertinimo komiteto (PRAC) viešųjų svarstymų rengimo 1. Pagrindiniai principai Pagal Reglamento (EB) Nr. 726/2004 20 straipsnį arba
METODINIAI NURODYMAI
 PATVIRTINTA: Elektronikos ir informatikos fakulteto dekano 2016 m. rugsėjo 16 d. įsakymu Nr. EI V2-51 VILNIAUS KOLEGIJA ELEKTRONIKOS IR INFORMATIKOS FAKULTETAS KOMPIUTERIŲ SISTEMŲ IR TELEKOMUNIKACIJŲ KATEDRA
PATVIRTINTA: Elektronikos ir informatikos fakulteto dekano 2016 m. rugsėjo 16 d. įsakymu Nr. EI V2-51 VILNIAUS KOLEGIJA ELEKTRONIKOS IR INFORMATIKOS FAKULTETAS KOMPIUTERIŲ SISTEMŲ IR TELEKOMUNIKACIJŲ KATEDRA
DUOMENŲ BAZIŲ PROJEKTAVIMAS
 DAIVA KALVAITIENĖ DUOMENŲ BAZIŲ PROJEKTAVIMAS Mokymo(si) rinkinys DAIVA KALVAITIENĖ DUOMENŲ BAZIŲ PROJEKTAVIMAS Mokymo(si) rinkinys Marijampolė, 2012 ĮVADAS Duomenų bazių projektavimo kursas įtrauktas
DAIVA KALVAITIENĖ DUOMENŲ BAZIŲ PROJEKTAVIMAS Mokymo(si) rinkinys DAIVA KALVAITIENĖ DUOMENŲ BAZIŲ PROJEKTAVIMAS Mokymo(si) rinkinys Marijampolė, 2012 ĮVADAS Duomenų bazių projektavimo kursas įtrauktas
USER MANUAL DexTempTM 1000 Temperature Monitor (P/N: IR-1001) DexTempTM 1000 USB Non-Contact Temperature Monitor. User Manual.
 USER MANUAL DexTempTM 1000 Temperature Monitor (P/N: IR-1001) DexTempTM 1000 USB Non-Contact Temperature Monitor User Manual 8690 Rev B Update: 10/24/2013 1 Table of Contents 1 Introduction.. 3 2 Host
USER MANUAL DexTempTM 1000 Temperature Monitor (P/N: IR-1001) DexTempTM 1000 USB Non-Contact Temperature Monitor User Manual 8690 Rev B Update: 10/24/2013 1 Table of Contents 1 Introduction.. 3 2 Host
MOKYKLOS INFORMACINĖ SISTEMA KAIP MOKYKLOS VALDYMO ĮRANKIS
 ŠVIETIMO PROBLEMOS ANALIZĖ 2011, gruodis Nr. 12 (62) ISSN 1822-4156 MOKYKLOS INFORMACINĖ SISTEMA KAIP MOKYKLOS VALDYMO ĮRANKIS Lietuvos Respublikos švietimo ir mokslo ministerija Pagrindiniai klausimai:
ŠVIETIMO PROBLEMOS ANALIZĖ 2011, gruodis Nr. 12 (62) ISSN 1822-4156 MOKYKLOS INFORMACINĖ SISTEMA KAIP MOKYKLOS VALDYMO ĮRANKIS Lietuvos Respublikos švietimo ir mokslo ministerija Pagrindiniai klausimai:
Visuomenės sveikatos programų vertinimas
 Visuomenės sveikata Literatūros apžvalga Visuomenės sveikatos programų Rasa Povilanskienė, Vytautas Jurkuvėnas Higienos institutas Santrauka Pagrindinis visuomenės sveikatos programų tikslas yra susirgimų
Visuomenės sveikata Literatūros apžvalga Visuomenės sveikatos programų Rasa Povilanskienė, Vytautas Jurkuvėnas Higienos institutas Santrauka Pagrindinis visuomenės sveikatos programų tikslas yra susirgimų
Tapatumas be stokos: trijų atminties vaizdinių apmąstymas
 KASDIENIŲ LAIKYSENŲ TYRIMAI M. Liugaitė-Černiauskienė. BALADĖ APIE BAUDŽIAMĄ DUKTERĮ... Tapatumas be stokos: trijų atminties vaizdinių apmąstymas JURGA JONUTYTĖ Vytauto Didžiojo universitetas ANOTACIJA.
KASDIENIŲ LAIKYSENŲ TYRIMAI M. Liugaitė-Černiauskienė. BALADĖ APIE BAUDŽIAMĄ DUKTERĮ... Tapatumas be stokos: trijų atminties vaizdinių apmąstymas JURGA JONUTYTĖ Vytauto Didžiojo universitetas ANOTACIJA.
Flexible Product Drying System Design and Application
 ELECTRONICS AND ELECTRICAL ENGINEERING ISSN 1392 1215 10. No. 10(106) ELEKTRONIKA IR ELEKTROTECHNIKA ELECTRICAL ENGINEERING T 190 ELEKTROS INŽINERIJA Flexible Product Drying System Design and Application
ELECTRONICS AND ELECTRICAL ENGINEERING ISSN 1392 1215 10. No. 10(106) ELEKTRONIKA IR ELEKTROTECHNIKA ELECTRICAL ENGINEERING T 190 ELEKTROS INŽINERIJA Flexible Product Drying System Design and Application
Alarm Client. Installation and User Guide. NEC NEC Corporation. May 2009 NDA-30364, Revision 9
 Alarm Client Installation and User Guide NEC NEC Corporation May 2009 NDA-30364, Revision 9 Liability Disclaimer NEC Corporation reserves the right to change the specifications, functions, or features,
Alarm Client Installation and User Guide NEC NEC Corporation May 2009 NDA-30364, Revision 9 Liability Disclaimer NEC Corporation reserves the right to change the specifications, functions, or features,
Kriokšlio kaimo laukai. Dubičių ekspedicija, 1971 m. Danieliaus Šemetulskio nuotrauka. Iš G. Šemetulskienės asmeninio archyvo.
 Apie Žemę ir Lietuvį Žemės tema ištisus šimtmečius lietuviams buvo viena svarbiausių ir, atrodo, jau seniai jos nesvarstėme su tokiu dideliu nerimu. Jį sukėlė konkreti politinė realija nuo 2014 metų gegužės
Apie Žemę ir Lietuvį Žemės tema ištisus šimtmečius lietuviams buvo viena svarbiausių ir, atrodo, jau seniai jos nesvarstėme su tokiu dideliu nerimu. Jį sukėlė konkreti politinė realija nuo 2014 metų gegužės
ELEKTRONINIO VERSLO INFORMACINöS SISTEMOS
 MYKOLO ROMERIO UNIVERSITETAS ELEKTRONINIO VERSLO INFORMACINöS SISTEMOS PASKAITŲ KONSPEKTAS Prof. Rimantas PETRAUSKAS Lekt. Konstantin AGAFONOV Lekt. Rimgaudas GAMULIS Vilnius, 2008 TURINYS 1 tema. Verslo
MYKOLO ROMERIO UNIVERSITETAS ELEKTRONINIO VERSLO INFORMACINöS SISTEMOS PASKAITŲ KONSPEKTAS Prof. Rimantas PETRAUSKAS Lekt. Konstantin AGAFONOV Lekt. Rimgaudas GAMULIS Vilnius, 2008 TURINYS 1 tema. Verslo
LIETUVOS RESPUBLIKOS VALSTYBĖS KONTROLĖ INFORMACINIŲ SISTEMŲ AUDITO VADOVAS. Lietuvos Respublikos valstybės kontrolė
 1 LIETUVOS RESPUBLIKOS VALSTYBĖS KONTROLĖ INFORMACINIŲ SISTEMŲ AUDITO VADOVAS Vilnius 2013 Lietuvos Respublikos valstybės kontrolė Informacinių sistemų audito vadovas Turinys 1. Informacinių sistemų audito
1 LIETUVOS RESPUBLIKOS VALSTYBĖS KONTROLĖ INFORMACINIŲ SISTEMŲ AUDITO VADOVAS Vilnius 2013 Lietuvos Respublikos valstybės kontrolė Informacinių sistemų audito vadovas Turinys 1. Informacinių sistemų audito
Jolanta Balčiūnaitė INTERAKTYVIŲ TECHNOLOGIJŲ TAIKYMAS DĖSTANT FIZIKĄ ŽEMESNĖSE KLASĖSE. Magistro darbas
 KAUNO TECHNOLOGIJOS UNIVERSITETAS INFORMATIKOS FAKULTETAS KOMPIUTERIŲ TINKLŲ KATEDRA Jolanta Balčiūnaitė INTERAKTYVIŲ TECHNOLOGIJŲ TAIKYMAS DĖSTANT FIZIKĄ ŽEMESNĖSE KLASĖSE Magistro darbas Recenzentas
KAUNO TECHNOLOGIJOS UNIVERSITETAS INFORMATIKOS FAKULTETAS KOMPIUTERIŲ TINKLŲ KATEDRA Jolanta Balčiūnaitė INTERAKTYVIŲ TECHNOLOGIJŲ TAIKYMAS DĖSTANT FIZIKĄ ŽEMESNĖSE KLASĖSE Magistro darbas Recenzentas
SRM Naudojimosi instrukcijø knygelë. Greitas ir lengvas ádiegimas
 SRM 7500 Greitas ir lengvas ádiegimas www.philips.com/urc Daugiau apie firmos Philips gaminius galite suþinoti pasauliniame Interneto tinkle. Svetainës adresas: http://www.philips.com Naudojimosi instrukcijø
SRM 7500 Greitas ir lengvas ádiegimas www.philips.com/urc Daugiau apie firmos Philips gaminius galite suþinoti pasauliniame Interneto tinkle. Svetainës adresas: http://www.philips.com Naudojimosi instrukcijø
Vilniaus universitetas Matematikos ir informatikos fakultetas Matematikos ir informatikos metodikos katedra El. paštas:
 INFORMACINöS MOKYMO TECHNOLOGIJOS Mokymo priemon magistrantūros studijų programos Matematikos ir informatikos d stymas studentams Valentina Dagien Vilniaus universitetas Matematikos ir informatikos fakultetas
INFORMACINöS MOKYMO TECHNOLOGIJOS Mokymo priemon magistrantūros studijų programos Matematikos ir informatikos d stymas studentams Valentina Dagien Vilniaus universitetas Matematikos ir informatikos fakultetas
TVARKARAŠČIŲ ANALIZĖS IR SUDARYMO SISTEMA
 KAUNO TECHNOLOGIJOS UNIVERSITETAS INFORMATIKOS FAKULTETAS INFORMACIJOS SISTEMŲ KATEDRA Linas Ūselis TVARKARAŠČIŲ ANALIZĖS IR SUDARYMO SISTEMA Magistro darbas Vadovas prof. B. Paradauskas KAUNAS, 2008 KAUNO
KAUNO TECHNOLOGIJOS UNIVERSITETAS INFORMATIKOS FAKULTETAS INFORMACIJOS SISTEMŲ KATEDRA Linas Ūselis TVARKARAŠČIŲ ANALIZĖS IR SUDARYMO SISTEMA Magistro darbas Vadovas prof. B. Paradauskas KAUNAS, 2008 KAUNO
Minėdami 20-ąsias atkurtos Nepriklausomybės metines su pagarba ir pasididžiavimu prisimename tuos, kurie kovojo su okupantais dėl tikėjimo ir
 Minėdami 20-ąsias atkurtos Nepriklausomybės metines su pagarba ir pasididžiavimu prisimename tuos, kurie kovojo su okupantais dėl tikėjimo ir Lietuvos laisvės, savo pasiaukojamu darbu prisidėjo atkuriant
Minėdami 20-ąsias atkurtos Nepriklausomybės metines su pagarba ir pasididžiavimu prisimename tuos, kurie kovojo su okupantais dėl tikėjimo ir Lietuvos laisvės, savo pasiaukojamu darbu prisidėjo atkuriant
VILNIAUS KOLEGIJA EKONOMIKOS FAKULTETAS STUDIJŲ DARBŲ METODINIAI NURODYMAI
 VILNIAUS KOLEGIJA EKONOMIKOS FAKULTETAS STUDIJŲ DARBŲ METODINIAI NURODYMAI Vilnius 2016 PATVIRTINTA Vilniaus kolegijos Ekonomikos fakulteto dekano 2016 m. sausio 4 d. įsakymu Nr. EK B-1 TURINYS PRATARMĖ...
VILNIAUS KOLEGIJA EKONOMIKOS FAKULTETAS STUDIJŲ DARBŲ METODINIAI NURODYMAI Vilnius 2016 PATVIRTINTA Vilniaus kolegijos Ekonomikos fakulteto dekano 2016 m. sausio 4 d. įsakymu Nr. EK B-1 TURINYS PRATARMĖ...
INTERNETO PASLAUGŲ KOKYBĖS VERTINIMO YPATUMAI PECULIARITIES OF QUALITY ASSESSMENT OF INTERNET SERVICES
 VILNIAUS UNIVERSITETAS EKONOMIKOS FAKULTETAS VADYBOS KATEDRA Mažena TOMAŠEVIČ Kokybės vadybos programa MAGISTRO DARBAS INTERNETO PASLAUGŲ KOKYBĖS VERTINIMO YPATUMAI PECULIARITIES OF QUALITY ASSESSMENT
VILNIAUS UNIVERSITETAS EKONOMIKOS FAKULTETAS VADYBOS KATEDRA Mažena TOMAŠEVIČ Kokybės vadybos programa MAGISTRO DARBAS INTERNETO PASLAUGŲ KOKYBĖS VERTINIMO YPATUMAI PECULIARITIES OF QUALITY ASSESSMENT
Before you install ProSeries Express Edition software for network use
 Before you install ProSeries Express Edition software for network use The following pages describe system requirements and other information you need to know before installing ProSeries Express Edition
Before you install ProSeries Express Edition software for network use The following pages describe system requirements and other information you need to know before installing ProSeries Express Edition
Danfoss Eco Elektroninis radiatorių termostatas
 Eco Elektroninis radiatorių termostatas www.danfoss.com Montavimo vadovas 1. Montavimas 1.1 Nustatykite savo Eco...4 1.2 Pakuotėje...5 1.3 Ventilių adapterių apžvalga...5 1.4 Tinkamo adapterio montavimas...7
Eco Elektroninis radiatorių termostatas www.danfoss.com Montavimo vadovas 1. Montavimas 1.1 Nustatykite savo Eco...4 1.2 Pakuotėje...5 1.3 Ventilių adapterių apžvalga...5 1.4 Tinkamo adapterio montavimas...7
Kaip vertinti prevencijos efektyvumà? Psichoaktyviøjø medþiagø vartojimo prevencijos priemoniø vertinimo metodinës rekomendacijos
 Kaip vertinti prevencijos efektyvumà? Psichoaktyviøjø medþiagø vartojimo prevencijos priemoniø vertinimo metodinës rekomendacijos Vilnius 2007 UDK xxxxxxx xxxx Parengė Narkotikų kontrolės departamentas
Kaip vertinti prevencijos efektyvumà? Psichoaktyviøjø medþiagø vartojimo prevencijos priemoniø vertinimo metodinës rekomendacijos Vilnius 2007 UDK xxxxxxx xxxx Parengė Narkotikų kontrolės departamentas
Recenzentai: prof. dr. Irena Bakanauskienė prof. dr. Nijolė Petkevičiūtė
 Recenzentai: prof. dr. Irena Bakanauskienė prof. dr. Nijolė Petkevičiūtė Svarstyta Vytauto Didžiojo universiteto EVF Vadybos katedros posėdyje 2009-11-18 (protokolo Nr. 06); EVF fakulteto tarybos posėdyje
Recenzentai: prof. dr. Irena Bakanauskienė prof. dr. Nijolė Petkevičiūtė Svarstyta Vytauto Didžiojo universiteto EVF Vadybos katedros posėdyje 2009-11-18 (protokolo Nr. 06); EVF fakulteto tarybos posėdyje
RIZIKOS VERTINIMAS EKSTREMALIŲ SITUACIJŲ VALDYME
 ISSN 1648-9098 Ekonomika ir vadyba: aktualijos ir perspektyvos. 2008. 3 (12). 231-242 RIZIKOS VERTINIMAS EKSTREMALIŲ SITUACIJŲ VALDYME Birutė Pitrėnaitė Mykolo Romerio universitetas Anotacija Straipsnyje
ISSN 1648-9098 Ekonomika ir vadyba: aktualijos ir perspektyvos. 2008. 3 (12). 231-242 RIZIKOS VERTINIMAS EKSTREMALIŲ SITUACIJŲ VALDYME Birutė Pitrėnaitė Mykolo Romerio universitetas Anotacija Straipsnyje
Bendrieji Europos kalbų mokymosi, mokymo ir vertinimo. metmenys
 Bendrieji Europos kalbų mokymosi, mokymo ir vertinimo metmenys Vilnius, 2008 UDK 802/809:37(4) Be-187 Versta iš: Common European Framework of Reference for Languages: Learning, teaching, assessment, Council
Bendrieji Europos kalbų mokymosi, mokymo ir vertinimo metmenys Vilnius, 2008 UDK 802/809:37(4) Be-187 Versta iš: Common European Framework of Reference for Languages: Learning, teaching, assessment, Council
VILNIAUS UNIVERSITETO EKONOMIKOS FAKULTETOS APSKAITOS IR AUDITO KATEDRA. Bakalauro studijų profesinės praktikos įforminimo ir gynimo tvarka
 VILNIAUS UNIVERSITETO EKONOMIKOS FAKULTETOS APSKAITOS IR AUDITO KATEDRA Bakalauro studijų profesinės praktikos įforminimo ir gynimo tvarka 1. Pirminis praktikos proceso etapas prasideda praktikos vietos
VILNIAUS UNIVERSITETO EKONOMIKOS FAKULTETOS APSKAITOS IR AUDITO KATEDRA Bakalauro studijų profesinės praktikos įforminimo ir gynimo tvarka 1. Pirminis praktikos proceso etapas prasideda praktikos vietos
KOKYBĖS VADYBOS DIEGIMAS ORGANIZACIJOJE: ŽMOGIŠKASIS ASPEKTAS
 KOKYBĖS VADYBOS DIEGIMAS ORGANIZACIJOJE: ŽMOGIŠKASIS ASPEKTAS Audrius Mickaitis 1, Gintarė Zaščižinskienė 2, Tautis Pasvenskas 3 Vilniaus universiteto Kauno humanitarinis fakultetas, Lietuva 1 buriuok@gmail.com.,
KOKYBĖS VADYBOS DIEGIMAS ORGANIZACIJOJE: ŽMOGIŠKASIS ASPEKTAS Audrius Mickaitis 1, Gintarė Zaščižinskienė 2, Tautis Pasvenskas 3 Vilniaus universiteto Kauno humanitarinis fakultetas, Lietuva 1 buriuok@gmail.com.,
ASSIST bendruomenės telkimas kuriant saugią mokyklą. Savitarpio pagalbos mokykloje vadovas
 ASSIST bendruomenės telkimas kuriant saugią mokyklą Savitarpio pagalbos mokykloje vadovas ASSIST bendruomenės telkimas kuriant saugią mokyklą Savitarpio pagalbos mokykloje vadovas Kaunas, 2008 Autoriai:
ASSIST bendruomenės telkimas kuriant saugią mokyklą Savitarpio pagalbos mokykloje vadovas ASSIST bendruomenės telkimas kuriant saugią mokyklą Savitarpio pagalbos mokykloje vadovas Kaunas, 2008 Autoriai:
KAUNO TECHNOLOGIJOS UNIVERSITETAS ELEKTROS IR ELEKTRONIKOS FAKULTETAS GOFRO KARTONO GAMINIŲ VAIZDINĖS ANALIZĖS SISTEMOS KŪRIMAS IR TYRIMAS
 KAUNO TECHNOLOGIJOS UNIVERSITETAS ELEKTROS IR ELEKTRONIKOS FAKULTETAS Benas Linkevičius GOFRO KARTONO GAMINIŲ VAIZDINĖS ANALIZĖS SISTEMOS KŪRIMAS IR TYRIMAS Baigiamasis magistro projektas Vadovas prof.
KAUNO TECHNOLOGIJOS UNIVERSITETAS ELEKTROS IR ELEKTRONIKOS FAKULTETAS Benas Linkevičius GOFRO KARTONO GAMINIŲ VAIZDINĖS ANALIZĖS SISTEMOS KŪRIMAS IR TYRIMAS Baigiamasis magistro projektas Vadovas prof.
BAIGIAMOJO DARBO RENGIMO METODINIAI NURODYMAI
 VIEŠOJI ĮSTAIGA KOLPINGO KOLEGIJA BAIGIAMOJO DARBO RENGIMO METODINIAI NURODYMAI Metodinė priemonė Parengė Rasa Didžiulienė KAUNAS 2015 TURINYS LENTELIŲ SĄRAŠAS... 3 PAVEIKSLŲ SĄRAŠAS... 4 PRIEDŲ SĄRAŠAS...
VIEŠOJI ĮSTAIGA KOLPINGO KOLEGIJA BAIGIAMOJO DARBO RENGIMO METODINIAI NURODYMAI Metodinė priemonė Parengė Rasa Didžiulienė KAUNAS 2015 TURINYS LENTELIŲ SĄRAŠAS... 3 PAVEIKSLŲ SĄRAŠAS... 4 PRIEDŲ SĄRAŠAS...
KOMPIUTERIAI IR PROGRAMINĖ ĮRANGA. Lituanistinis šriftas Palemonas. Ona Aleknavičienė. Petras Skirmantas. Laima Grumadienė. Mindaugas Strockis
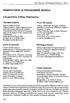 ISSN 1392-0561. INFORMACIJOS MOKSLAI. 2004 31 KOMPIUTERIAI IR PROGRAMINĖ ĮRANGA Lituanistinis šriftas Palemonas Ona Aleknavičienė Lietuvių kalbos instituto Kalbos istorijos ir dialektologijos skyriaus
ISSN 1392-0561. INFORMACIJOS MOKSLAI. 2004 31 KOMPIUTERIAI IR PROGRAMINĖ ĮRANGA Lituanistinis šriftas Palemonas Ona Aleknavičienė Lietuvių kalbos instituto Kalbos istorijos ir dialektologijos skyriaus
N LIGONINĖS MEDICINOS PERSONALO POŽIŪRIO Į KOMANDINĮ DARBĄ VERTINIMAS
 LIETUVOS SVEIKATOS MOKSLŲ UNIVERSITETAS Visuomenės sveikatos fakultetas Sveikatos vadybos katedra Grita Balašaitienė N LIGONINĖS MEDICINOS PERSONALO POŽIŪRIO Į KOMANDINĮ DARBĄ VERTINIMAS MAGISTRO DIPLOMINIS
LIETUVOS SVEIKATOS MOKSLŲ UNIVERSITETAS Visuomenės sveikatos fakultetas Sveikatos vadybos katedra Grita Balašaitienė N LIGONINĖS MEDICINOS PERSONALO POŽIŪRIO Į KOMANDINĮ DARBĄ VERTINIMAS MAGISTRO DIPLOMINIS
KAUNO TECHNOLOGIJOS UNIVERSITETAS INFORMATIKOS FAKULTETAS KOMPIUTERIŲ TINKLŲ KATEDRA
 KAUNO TECHNOLOGIJOS UNIVERSITETAS INFORMATIKOS FAKULTETAS KOMPIUTERIŲ TINKLŲ KATEDRA Angelė Buitkienė INFORMACINIŲ TECHNOLOGIJŲ TAIKYMAS MOKANT ŽODŽIUS ANKSTYVAJAME ANGLŲ KALBOS MOKYME Magistro darbas
KAUNO TECHNOLOGIJOS UNIVERSITETAS INFORMATIKOS FAKULTETAS KOMPIUTERIŲ TINKLŲ KATEDRA Angelė Buitkienė INFORMACINIŲ TECHNOLOGIJŲ TAIKYMAS MOKANT ŽODŽIUS ANKSTYVAJAME ANGLŲ KALBOS MOKYME Magistro darbas
Reikšmingo iškraipymo rizikos nustatymas ir įvertinimas susipažįstant su įmone ir jos aplinka
 Tarptautinių audito ir užtikrinimo standartų valdyba 315-asis TAS 2009 balandis Tarptautinis audito standartas Reikšmingo iškraipymo rizikos nustatymas ir įvertinimas susipažįstant su įmone ir jos aplinka
Tarptautinių audito ir užtikrinimo standartų valdyba 315-asis TAS 2009 balandis Tarptautinis audito standartas Reikšmingo iškraipymo rizikos nustatymas ir įvertinimas susipažįstant su įmone ir jos aplinka
T-Kit Nr. 10 Ugdomasis vertinimas darbo su jaunimu srityje
 T-Kit Nr. 10 Youth Partnership T-Kit Sriubos ragavimas 2 UDK 371.3 Kl-148 Susipažinkite T-Kit serija Kai kuriems iš jūsų galbūt kilo klausimas: ką galėtų reikšti T-Kit? Galimi mažiausiai du paaiškinimai.
T-Kit Nr. 10 Youth Partnership T-Kit Sriubos ragavimas 2 UDK 371.3 Kl-148 Susipažinkite T-Kit serija Kai kuriems iš jūsų galbūt kilo klausimas: ką galėtų reikšti T-Kit? Galimi mažiausiai du paaiškinimai.
AB ALITA PRODUKTŲ VARTOTOJŲ LOJALUMO FORMAVIMAS
 AB ALITA PRODUKTŲ VARTOTOJŲ LOJALUMO FORMAVIMAS Jurgita Kalėdaitė Lietuvos žemės ūkio universitetas Įvadas Aktualumas. Vartotojų pasitenkinimo didinimas tampa vienu pagrindinių klausimų įmonėms, siekiant
AB ALITA PRODUKTŲ VARTOTOJŲ LOJALUMO FORMAVIMAS Jurgita Kalėdaitė Lietuvos žemės ūkio universitetas Įvadas Aktualumas. Vartotojų pasitenkinimo didinimas tampa vienu pagrindinių klausimų įmonėms, siekiant
INOVATYVIŲ MOKYMO (-SI) METODŲ IR IKT TAIKYMAS I KNYGA
 INOVATYVIŲ MOKYMO (-SI) METODŲ IR IKT TAIKYMAS I KNYGA INOVATYVIŲ MOKYMO (-SI) METODŲ IR IKT TAIKYMAS I KNYGA Metodinė priemonė pradinių klasių mokytojams ir specialiesiems pedagogams Ugdymo plėtotės
INOVATYVIŲ MOKYMO (-SI) METODŲ IR IKT TAIKYMAS I KNYGA INOVATYVIŲ MOKYMO (-SI) METODŲ IR IKT TAIKYMAS I KNYGA Metodinė priemonė pradinių klasių mokytojams ir specialiesiems pedagogams Ugdymo plėtotės
KAIP ĮKURTI VEIKSMINGĄ ŽAIDĖJŲ ASOCIACIJĄ
 SOCIALINIO DIALOGO VADOVAS ŽAIDĖJAMS KAIP ĮKURTI VEIKSMINGĄ ŽAIDĖJŲ ASOCIACIJĄ WITH THE FINANCIAL SUPPORT OF THE EUROPEAN COMMISSION AVEC LE SOUTIEN FINANCIER DE LA COMMISSION EUROPÉENNE MIT DER FINANZIELLEN
SOCIALINIO DIALOGO VADOVAS ŽAIDĖJAMS KAIP ĮKURTI VEIKSMINGĄ ŽAIDĖJŲ ASOCIACIJĄ WITH THE FINANCIAL SUPPORT OF THE EUROPEAN COMMISSION AVEC LE SOUTIEN FINANCIER DE LA COMMISSION EUROPÉENNE MIT DER FINANZIELLEN
Style and Harmony of Urban Green Space Landscape
 Style and Harmony of Urban Green Space Landscape Aija Ziemeļniece* Latvian University of Agriculture Akademija str. 19, LV-3001 Jelgava, Latvia, e-mail aija@k-projekts.lv (Received in January, 2012; Accepted
Style and Harmony of Urban Green Space Landscape Aija Ziemeļniece* Latvian University of Agriculture Akademija str. 19, LV-3001 Jelgava, Latvia, e-mail aija@k-projekts.lv (Received in January, 2012; Accepted
Kūrybiškumas, kultūra ir švietimas (CCE), 2012
 Braižo pedagogikos projekto galutinė ataskaita Pat Thomson, Christine Hall, Ken Jones*, Julian Sefton Green Notingemo universitetas Goldsmitho kolegija, Londono universitetas Kūrybiškumas, kultūra ir švietimas
Braižo pedagogikos projekto galutinė ataskaita Pat Thomson, Christine Hall, Ken Jones*, Julian Sefton Green Notingemo universitetas Goldsmitho kolegija, Londono universitetas Kūrybiškumas, kultūra ir švietimas
LIETUVOS STANDARTAS LST EN ISO /AC PATAISA AC
 LIETUVOS STANDARTAS LST EN ISO 6974-1/AC PATAISA AC ANGLIŠKOJI VERSIJA 2013 m. sausis ICS 13.340.20; 75.060 Gamtin s dujos. Dujų sud ties ir susijusios neapibr žties nustatymas dujų chromatografijos metodu.
LIETUVOS STANDARTAS LST EN ISO 6974-1/AC PATAISA AC ANGLIŠKOJI VERSIJA 2013 m. sausis ICS 13.340.20; 75.060 Gamtin s dujos. Dujų sud ties ir susijusios neapibr žties nustatymas dujų chromatografijos metodu.
KAIP PRAKTIŠKAI ĮGYVENDINTI STRATEGINIUS PLANUS
 EUROPOS SĄJUNGA Europos socialinis fondas KURKIME ATEITĮ DRAUGE! KAIP PRAKTIŠKAI ĮGYVENDINTI STRATEGINIUS PLANUS METODINĖ MEDŽIAGA 2007 m. TURINYS 1. Strateginio planavimo esmė ir svarba. Pokyčių valdymas
EUROPOS SĄJUNGA Europos socialinis fondas KURKIME ATEITĮ DRAUGE! KAIP PRAKTIŠKAI ĮGYVENDINTI STRATEGINIUS PLANUS METODINĖ MEDŽIAGA 2007 m. TURINYS 1. Strateginio planavimo esmė ir svarba. Pokyčių valdymas
Veiklos taisyklių specifikavimo šablonais metodika ir jų manipuliavimo tyrimas Magistro tezės
 KAUNO TECHNOLOGIJOS UNIVERSITETAS INFORMATIKOS FAKULTETAS INFORMACIJOS SISTEMŲ KATEDRA Agnė Ručinskaitė Veiklos taisyklių specifikavimo šablonais metodika ir jų manipuliavimo tyrimas Magistro tezės Darbo
KAUNO TECHNOLOGIJOS UNIVERSITETAS INFORMATIKOS FAKULTETAS INFORMACIJOS SISTEMŲ KATEDRA Agnė Ručinskaitė Veiklos taisyklių specifikavimo šablonais metodika ir jų manipuliavimo tyrimas Magistro tezės Darbo
Pinigai ant medžių neauga. Asta Lasevičiūtė. Nuolatinio bėgimo šešėlyje Žiaurus didmiesčio veidas Kaip susikurti gerovę psl. Nr.
 2011 sausio mėn. 17 d. Nr. 82 Nuolatinio bėgimo šešėlyje Žiaurus didmiesčio veidas Kaip susikurti gerovę Asta Lasevičiūtė Pinigai ant medžių neauga 10-11 psl. ISSN 1822-4733 Kaina Lietuvoje: 3.50Lt Sveiki,
2011 sausio mėn. 17 d. Nr. 82 Nuolatinio bėgimo šešėlyje Žiaurus didmiesčio veidas Kaip susikurti gerovę Asta Lasevičiūtė Pinigai ant medžių neauga 10-11 psl. ISSN 1822-4733 Kaina Lietuvoje: 3.50Lt Sveiki,
Artūras Deltuva, Paulius Godvadas. Asmeninės karjeros valdymo patirtinės studijos vadovas STUDENTUI
 Artūras Deltuva, Paulius Godvadas Asmeninės karjeros valdymo patirtinės studijos vadovas STUDENTUI Vilnius, 2015 UDK 331.5 De-199 Leidinys parengtas įgyvendinant 2007 2013 m. Žmogiškųjų išteklių plėtros
Artūras Deltuva, Paulius Godvadas Asmeninės karjeros valdymo patirtinės studijos vadovas STUDENTUI Vilnius, 2015 UDK 331.5 De-199 Leidinys parengtas įgyvendinant 2007 2013 m. Žmogiškųjų išteklių plėtros
TAUTINIŲ MAŽUMŲ APSAUGA KAIP POZITYVIOS DISKRIMINACIJOS PAVYZDYS
 ISSN 1392-1274. Teisė 2008 67 TAUTINIŲ MAŽUMŲ APSAUGA KAIP POZITYVIOS DISKRIMINACIJOS PAVYZDYS Eduard Mažul Vilniaus universiteto Teisės fakulteto Teisės teorijos ir istorijos katedros doktorantas Saulėtekio
ISSN 1392-1274. Teisė 2008 67 TAUTINIŲ MAŽUMŲ APSAUGA KAIP POZITYVIOS DISKRIMINACIJOS PAVYZDYS Eduard Mažul Vilniaus universiteto Teisės fakulteto Teisės teorijos ir istorijos katedros doktorantas Saulėtekio
Kai užsidaro durys, atsiveria langas. Naujiena! Du viename: psl. Kaina tik 1,90 / Nr. 80
 Naujiena! Du viename: Kaina tik 1,90 / 2010 m. gruodžio 6 d. Nr. 80 Ar dar verta važiuot į Airiją, ar jau laikas krautis lagaminus namo? Teisinės konsultacijos: apie vertėjo paslaugas Sveikata: Atostogos
Naujiena! Du viename: Kaina tik 1,90 / 2010 m. gruodžio 6 d. Nr. 80 Ar dar verta važiuot į Airiją, ar jau laikas krautis lagaminus namo? Teisinės konsultacijos: apie vertėjo paslaugas Sveikata: Atostogos
Socialinio tyrimo terminija:
 Vilniaus universiteto Kauno humanitarinis fakultetas AURELIJA NOVELSKAITĖ Socialinio tyrimo terminija: tyrimo strategija, tyrimo planas, tyrimo dizainas, tyrimo procesas Metodinė knyga Kultūros vadybos
Vilniaus universiteto Kauno humanitarinis fakultetas AURELIJA NOVELSKAITĖ Socialinio tyrimo terminija: tyrimo strategija, tyrimo planas, tyrimo dizainas, tyrimo procesas Metodinė knyga Kultūros vadybos
GAMYBOS LOGISTIKA GAMYBOS VADYBA
 Projektas Socialinių mokslų kolegijos studijų tarptautiškumo skatinimas atnaujinant darbo rinkoje paklausias studijų programas (projekto Nr. VP1-2.2-ŠMM-07-K-02-035) finansuojamas pagal 2007 2013 m. Žmogiškųjų
Projektas Socialinių mokslų kolegijos studijų tarptautiškumo skatinimas atnaujinant darbo rinkoje paklausias studijų programas (projekto Nr. VP1-2.2-ŠMM-07-K-02-035) finansuojamas pagal 2007 2013 m. Žmogiškųjų
Filmų kūrimo metodinės rekomendacijos
 P R O J E K T A S VP1-2.2-ŠMM-04-V-01-001 MOKYMOSI KRYPTIES PASIRINKIMO GALIMYBIŲ DIDINIMAS 14 19 METŲ MOKINIAMS, II ETAPAS: GILESNIS MOKYMOSI DIFERENCIJAVIMAS IR INDIVIDUALIZAVIMAS, SIEKIANT UGDYMO KOKYBĖS,
P R O J E K T A S VP1-2.2-ŠMM-04-V-01-001 MOKYMOSI KRYPTIES PASIRINKIMO GALIMYBIŲ DIDINIMAS 14 19 METŲ MOKINIAMS, II ETAPAS: GILESNIS MOKYMOSI DIFERENCIJAVIMAS IR INDIVIDUALIZAVIMAS, SIEKIANT UGDYMO KOKYBĖS,
