TURINYS KOMPIUTERIO NAUDOJIMAS IR FAILŲ TVARKYMAS... 3 TEKSTŲ TVARKYMAS SKAIČIUOKLĖ INFORMACIJA IR KOMUNIKACIJA... 46
|
|
|
- Helena Boyd
- 5 years ago
- Views:
Transcription
1 TURINYS KOMPIUTERIO NAUDOJIMAS IR FAILŲ TVARKYMAS... 3 Apie kompiuterius... 3 Matavimo vienetai... 4 Kompiuterio įjungimas ir išjungimas... 4 Pelė ir klaviatūra... 5 Operacinė sistema Windows Kompiuterio nuostatų keitimas... 8 Reikmenys (Accessories) Langų valdymas Failai ir aplankai Veiksmai su failais: saugojimas, kopijavimas, pervardinimas, ištrynimas Failų ieška Spausdinimas Įstrigusios programos nurtaukimas Savikontrolės klausimai Praktinė užduotis TEKSTŲ TVARKYMAS Dokumentų atvėrimas, užvėrimas Teksto formatavimas Formato kopijavimas Paieška tekste Puslapio formatas ir numeracija Lentelių įterpimas ir tvarkymas Grafinių objektų įterpimas Dokumento spausdinimas Programos užvėrimas Savikontolės klausimai Praktinė užduotis SKAIČIUOKLĖ Darbo knygos atvėrimas, įrašymas ir užvėrimas Pagrindiniai veiksmai su eilutėmis ir stulpeliais Duomenų dėstymas ir formatavimas Duomenų kopijavimas, perkėlimas, šalinimas Duomenų rikiavimas ir filtravimas Formulės ir funkcijos Diagramos Eilučių ir stulpelių fiksavimas Spausdinimas Savikontrolės klausimai Prakinė užduotis INFORMACIJA IR KOMUNIKACIJA Interneto pagrindai... 46
2 Informacijos technologijų mokymo centras Žiniatinklio naršyklė Internet Explorer Naršymas žiniatinklyje Adresynas (žymelės) Informacijos paieška Pokalbiai internete ELEKTRONINIS PAŠTAS Internetinis paštas Gmail Laiško parengimas ir išsiuntimas Atsakymas, laiškų persiuntimas, šalinimas Laiško paieška Adresų knygutė Informacijos sauga Nepageidaujamas el. paštas Virusai Savikontrolės klausimai Praktinė užduotis VIEŠOJI INFORMACIJA IR ELEKTRONINĖS PASLAUGOS Elektroninė žiniasklaida. Naujienų portalai. Laikraščiai, radijas, televizija Valžios įstaigų teikiamos paslaugos. Valžios vartai Prezidentūra, seimas, vyriausybė. Ministerijos Savivaldybių informacija internete Viešasis transportas. Tvarkaraščiai. Kelionės Sveikata: informacija apie sveikatos įstaigas, vaistus, sveikatos draudimą ELEKTRONINĖS PASLAUGOS Asmens duomenų pateikimas. Formų pildymas. Sauga internete Laisvalaikis. Kinas, teatras. Bilietų užsakymas Bibliotekos Pajamų deklaravimas Elektroninė prekyba Darbo paieška Elektroninė bankininkystė Praktinė užduotis PATEIKČIŲ RENGIMAS Bendros pateikties ruošimo nuostatos Skaidrių pridėjimas, pertvarkymas ir naikinimas Pateikties išvaizda. Dizaino temos Tekstas skaidrėse Iliustracijos Animacija Pateikčių demonstravimas Išvesčių rengimas Savikontrolės klausimai Praktinė užduotis
3 KOMPIUTERIO NAUDOJIMAS IR FAILŲ TVARKYMAS APIE KOMPIUTERIUS KOMPIUTERIS skaičiavimo mašina. Kompiuteris neturi intelekto, negali priimti savarankiškų sprendimų ir negali daryti klaidų. Įrenginys kiekvieną savo veikimo sekundę atlieka skaičiavimus, kurie pasireiškia darbo atlikimu. Kompiuterių galimybės bei įvairovė priklauso nuo techninės bei programinės įrangos, kuri gali atlikti daug operacijų. KOMPIUTERIO TECHNINĖ ĮRANGA tai fiziniai kompiuterio komponentai: sisteminis blokas, klaviatūra, pelė, standusis diskas, kompaktinių diskų įtaisas, vaizduoklis (displėjus arba monitorius) ir t.t. Sisteminis blokas svarbiausia kompiuterio dalis. Jo sudėtis: sisteminė plokštė su joje įstatytais pagrindiniais komponentais procesoriumi, operatyviąja atmintine, papildomomis plokštėmis (vaizdo, garso, tinklo ir pan.), išorinėmis laikmenomis, maitinimo bloku. Procesorius (CPU) tai įtaisas, kuriame atliekamos visos skaičiavimo operacijos. Procesoriaus greitis iš esmės nulemia ir viso kompiuterio darbo spartą, jis išreiškiamas darbo dažniu ir matuojamas megahercais, gigahercais (MHz, GHz). Pagrindinė (operatyvioji) atmintinė (RAM) tai vidinė atmintinė, į kurią tiesiogiai gali kreiptis procesorius. Ji skirta aktyvioms programoms ir jų duomenims saugoti. Išjungus kompiuterį, visa joje esanti informacija išnyksta. Vaizduoklis (monitorius arba displėjus) įrenginys tekstinei ir grafinei informacijai atvaizduoti, kurio pagrindinė dalis yra ekranas. Vaizduokliai dažniausia turi elektrovakuuminius vamzdžius kineskopus 3
4 Informacijos technologijų mokymo centras CRT arba puslaidininkinius ekranus LCD. Pagrindiniai monitoriaus parametrai: ekrano dydis (paprastai nurodomas ekrano įstrižainės ilgiu coliais), taškų dydis, kadrų keitimo dažnis. Klaviatūra tai įtaisas su klavišų rinkiniu duomenims įvesti ir kompiuteriui valdyti. Pelė tai du ar daugiau klavišus turintis kompiuterio valdymo pultelis, kurį stumdant vaizduoklio ekrane juda žymeklis. Skeneris. Skeneriais vadinami įtaisai, skirti spausdintos medžiagos, nuotraukų įvedimui į kompiuterį. Skeneris nuosekliai nuskaito vaizdą ir jį perduoda į kompiuterį. Jei tai buvo tekstas, jį galima atpažinti ir vėliau redaguoti. Spausdintuvas tai išorinis kompiuterio įrenginys, skirtas kompiuterio informacijai spausdinti ant popieriaus. Pagal veikimo principą spausdintuvai skirstomi į adatinius, rašalinius ir lazerinius. PROGRAMINĖ ĮRANGA tai programų, kurios skirtos kompiuterio darbo valdymui ir jame esantiems duomenims apdoroti, visuma. Pavyzdžiui, kai paspaudžiate bet kurį klavišą klaviatūroje, speciali programa analizuoja, koks klavišas buvo nuspaustas ir reaguoja į tai. Sisteminė programinė įranga operacinės sistemos (Windows, Linux) tai programų ir duomenų rinkinys, skirtas kompiuterio bei prie jo prijungtų prietaisų darbui valdyti. Taikomosios programos programos konkretiems uždaviniams spręsti: tekstui tvarkyti, skaičiuoti, valdyti duomenų bazes, laiškams siųsti, naršyti internete, braižyti, maketuoti ir t.t. MATAVIMO VIENETAI INFORMACIJOS VIENETA I: Bitas yra mažiausias informacijos kiekio vienetas kompiuteryje, koduojamas vienu dviejų būsenų elementu (0 arba 1). Baitas (B) kompiuterio atmintinės kiekio vienetas, lygus 8 bitams. Tiek pakanka vienam teksto simboliui koduoti. Kilobaitas (KB) 1024 baitai, megabaitas (MB) 1024 KB, o gigabaitas (GB) 1024 MB. Kompiuteryje atliekami veiksmai su informacija tiksliau su duomenimis, kurie laikomi kompiuterio standžiąjame diske (HDD). Kai reikia perkelti duomenis iš vieno kompiuterio į kitą, tada juos įrašome į kitas laikmenas kompaktinius diskus (CD ar DVD), atmintukus, nešiojamus diskus. KOMPIUTERIO ĮJUNGIMAS IR IŠJUNGIMAS KOMPIUTERIO ĮJUNGIMA S. Paspauskite kompiuterio įjungimo mygtuką, esantį sisteminio bloko priekinėje sienelėje. Po keleto sekundžių, vaizduoklyje pamatysite besikeičiantį vaizdą. Kraunantis operacinei sistemai, ekrane matote įvairius pranešimus, o kai operacinė sistema įkraunama, ekrane matomas langas, kuriame galite pasirinkti prisijungimo vardą ir įvesti slaptažodį. Ekrano išvaizda priklauso nuo Microsoft Windows operacinės sistemos versijos. Įvedus reikiamus duomenis, pamatysite darbalaukį. KOMPIUTERIO IŠJUNGIM AS. Įrašykite failus, su kuriais dirbote ir užverkite visas programas. Paspauskite (Start) mygtuką ir komandą. Niekada neišjunkite konpiuterio, kol nepasibaigė išjungimo procedūra, nes galite prarasti duomenis ir kai kurias kompiuterio nuostatas. Kitos komandos: Switch user kito vartotojo prisijungimas; Look kompiuterio užrakinimas; Log off vartotojo atsijungimas; Restart kompiuterio sistemos perkrovimas. 4
5 PELĖ IR KLAVIATŪRA PELĖS NAUDOJIMAS. Ištieskite savo plaštaką virš pelės taip, kad smilius ir didysis pirštai būtų virš abiejų pelės klavišų ir nuleiskite plaštaką ant pelės taip, kad delnas pilnai atsiremtų į pelę. Apimkite pelę iš vienos pusės nykščiu, o iš kitos bevardžiu ir mažuoju pirštais taip, kad pelę būtų galima laisvai stumdyti. Pelės darbą ekrane atspindi skirtinga žymeklio išvaizda: įprasta pelės žymeklio išvaizda, kai galite rodyti į bet kurią ekrano vietą. ar komandą. smėlio laikrodis arba ratukas rodo, kad kompiuteris dabar užimtas, vykdo kurią nors žymeklio išvaizda, kai rengiatės rašyti ar redaguoti tekstą. Gali būti ir kitokie žymeklio pavidalai, kai atlikinėsite įvairius darbus kompiuteriu. Kompiuteris atlieka nurodytus veiksmus. Nurodoma nuvedus pelės žymeklį į reikiamą vietą ir spragtelėjus vieną arba du kartus kairįjį pelės klavišą, kartais dešinįjį priklausomai nuo to, ką norite daryti. Viengubas paspaudimas kai pelės klavišas paspaudžiamas ir atleidžiamas šitaip atliekami įvairūs veiksmai. Dvigubas paspaudimas kai klavišas du kartus greitai paspaudžiamas ir atleidžiamas. Svarbu nepadaryti pauzės tarp pirmo ir antro paspaudimo. Taip atliekamas kuris nors konkretus veiksmas, pvz., paleidžiama darbalaukyje esanti programa. Pagrindinis yra kairysis pelės klavišas, kuris spaudžiamas vieną arba du kartus. Vienąkart paspaudus dešinįjį pelės klavišą, paprastai atsiranda kontekstinis meniu su komandų sąrašu. Tai toks meniu, kurio komandų rinkinys priklauso nuo objekto, kurį tuo metu rodo pelės žymeklis, pvz., aplanko kontekstinis meniu: Dirbant kompiuteriu tenka atlikti žymėjimo veiksmą. Jei žymimas vienas objektas (pvz., aplankas, failas) pakanka ant jo vieną kartą spragtelti pelės kairiuoju klavišu. Jei žymima objektų grupė (keli aplankai ar failai), reikia nuspausti kairįjį pelės klavišą prieš pirmąjį objektą tuščioje vietoje, neatleidžiant vilkti pelę iki paskutiniojo objekto ir tik tuomet atleisti nuspaustąjį pelės klavišą. Pažymėti objektai bus išskirti kita spalva. 5
6 Informacijos technologijų mokymo centras KLAVIATŪROS NAUDOJIM AS. Vidurinės dalies klavišai skirti tekstui rašyti, dešinėje skaitmenų klavišai, likusių didžioji dalis skirta kompiuterio darbui valdyti: funkciniai klavišai F1 F12, teksto redagavimo (Home, End, Insert, Delete) klavišai, rodyklių klavišai. Svarbesni klaviatūros klavišai: «Enter» įvedimo klavišas. Labai svarbus klavišas. Jį paspaudus kompiuteris supranta, kad reikia vykdyti komandą. «Esc» grįžimo klavišas. Juo baigsite pradėtą veiksmą. «Shift» antrojo lygio klavišas. Klaviatūroje ant vieno klavišo būna nupiešta po du simbolius. Kol nenuspaustas «Shift», renkate pagrindiniais laikomus apatinėje dalyje užrašytus simbolius. Kai nuspaustas rinksite viršutinius simbolius arba didžiąsias raides. Paspaudę «CapsLock» klavišą galite įjungti didžiųjų raidžių rašymą. «Delete» šalinimo klavišas. Juo trinsite po simbolį, esantį žymeklio dešinėje. «Backspace» naikinimo klavišas. Juo trinsite po simbolį, esantį žymeklio kairėje. «Ctrl», «Alt» valdymo ir alternatyvos klavišai. Jie reikalingi įvairiems kompiuterio veiksmams nusakyti ir dažniausiai spaudžiami drauge su kitais klavišais. OPERACINĖ SISTEMA WINDOWS 7 MICROSOFT WINDOWS 7 DARBALAUKIS tai vaizdas, kuris matomas įkrovus operacinę sistemą. Darbalaukio išvaizda priklauso nuo naudojamos operacinės sistemos versijos. Darbalaukyje galite rasti įvairių programų, failų ar nuorodų piktogramų. Jos atsiranda diegiant programas ar į darbalaukį įkeliant įvairius failus, aplankus ar jų nuorodas. Darbalaukio apačioje yra užduočių juosta. Joje yra paleistų programų ir atvertų dokumentų mygtukai, dešinėje dalyje laikas ir kt. Kairėje pusėje yra mygtukas Start, kurį paspaudę matysite meniu su išdėstytomis programomis. Tai pagrindinė priemonė programoms paleisti. Piktogramos DARBALAUKIS Start mygtukas Užduočių juosta Laikas 6
7 Piktogramos yra maži paveikslėliai, kurie žymi failus, aplankus, programas ir kitus elementus. Windows darbalaukyje dažniausiai būna tokios piktogramos: Computer tai failų tvarkymo programa; Network tai programa skirta darbui tinkle organizuoti; Recycle Bin šiukšlinė. Programas galite paleisti dukart spragtelėję pele ant programos piktogramos darbalaukyje arba vienąkart iš Start meniu. Microsoft Windows 7 operacinėje sistemoje labai gerai veikia programų bei failų paieška. Programą galite paleisti įvedus jos pavadinimą Search programs and files langelyje ir spragtelėjus surastos programos pavadinimą: Paleidus programą atveriamas langas, kuris iš dalies arba visiškai uždengia darbalaukį. Paleidus daugiau programų, naujai atverti langai uždengs buvusius. Pereiti nuo vieno programos lango prie kito galėsite spragtelėję pele reikiamą mygtuką užduočių juostoje. Norėdami pamatyti visą darbalaukį neuždarydami programų langų, paspauskite užduočių juostoje dešinėje esantį mygtuką. Aplankų piktogramos: Įvairių programų piktogramos: Failų piktogramos: 7
8 Informacijos technologijų mokymo centras KOMPIUTERIO NUOSTATŲ KEITIMAS Visos pagrindinės kompiuterio nuostatos (darbalaukio, datos, laiko ir t.t.) keičiamos kompiuterio valdymo skydelyje Control Panel: DARBALAUKIO vaizdą galima susitvarkyti taip, kad būtų malonu dirbti ir pramogauti. Gali te pasikeisti darbalaukio foną, piktogramų išvaizdą, jų išdėstymą, įjungti ekrano apsaugą. Fonas keičiamas tuščioje darbalaukio vietoje paspaudus dešinįjį pelės klavišą ir kontekstiniame meniu pasirinkus Personalize. Pasirinkę Desktop Background (darbalaukio fonas) galėsite fonui pasirinkti nuotrauką iš pavyzdžių rinkinių. Bet kurį savo kompiuteryje saugomą paveikslėlį arba nuotrauką galite padaryti darbalaukio fonu, jei ant jo paspausite dešinįjį pelės klavišą, o tada komandą Set as desktop background. Ekrano užsklandą įjungsite pasirinkę Screen Saver. Išskleiskite sąrašą Screen Saver ir pasirinkite vieną iš pavyzdžių. Užsklandos įsijungimo laiką nurodykite langelyje Wait. Jei laikas bus pvz., 1 minutė, tai trukdys dirbti, nes minutę neatlikus jokio veiksmo, ekrane matysite užsklandą, todėl geriausia rinktis 10 minučių ar daugiau, kad ekranas būtų paslėptas tik ilgesniam laikui pasitraukus nuo kompiuterio. 8
9 DATA IR LAIKAS. Nustatyti kompiuterio datą ir laiką tenka, kai sutrinka kompiuterio laikrodžio darbas arba kai perėjimo į vasaros ar žiemos laiką momentai nesutampa su sistemoje numatytais. Valdymo skydelyje spragtelėkite Clock, Language and Region Date and Time. KALBOS NUSTATYMAS. Valdymo skydelyje pasirinkę Clock, Language and Region Region and Language galte keisti kalbos parametrus bei datos ir laiko, piniginių ženklų rodymo formatus. Norėdami pridėti kalbų, kurių rašmenimis rinksite tekstą klaviatūra, pasirinkite kortelę Keyboards and Languages. 9
10 Informacijos technologijų mokymo centras Klaviatūrą pakeisite spargtejėję mygtuką (esantį užduočių juostoje) ir pasirinkę reikiamą kalbą: Klaviatūrą greitai pakeisite paspaudę klavišų derinį: kairiuosius «Alt+Shift» arba «Ctrl+Shift» (tai dažniausiai naudojami klavišų deriniai). Darbalaukio piktogramas galite įvairiai sudėlioti: pernešti pele arba naudoti automatinį išdėstymą pagal tinklelį. Darbalaukyje paspaudę dešinįjį pelės klavišą, iš kontekstinio meniu galite pasirinkti komadas: View piktogramų rodiniai bei jų išdėstymas darbalaukyje: Large icons didelės, Medium mažesnės, Small visai mažos, Auto arrange automatinis piktogramų išdėstymas, Align to grid išdėstyti pagal nematomą tinklelį, Show desktop icons rodyti darblaukio piktogramas, nuėmus varnelę piktogramos nerodomos, Show desktop gadgets rodyti įtaisus. Sort By išrikiuoti piktogramas pagal vardą, dydį, tipą, sukūrimo datą. Refresh atnaujinti ekrano vaizdą. New kurti naują aplanką, šaukinį ar pasirinktos programos failą: 10
11 REIKMENYS (ACCESSORIES) MS Windows 7 yra daugialypės terpės operacinė sistema. Vienu metu galite dirbti su keliomis programomis, kurios atveriamos skirtinguose languose. PROGRAMŲ PALEIDIMAS IR VYKDYMAS. Visos programos paleidžiamos pasirinkus reikiamą programą iš meniu Start All programs ir sparagtelėjus pele. Dažniausiai naudojamos programos iškeliamos tiesiai Start meniu arba sukuriami šaukiniai darbalaukyje. REIKMENYS (Accessories) tai programos: WordPad arba Notepad, kuriomis galite rašyti tektą (nedideles ataskaitas ar laiškus). Paint piešti. 11
12 Informacijos technologijų mokymo centras Calculator skaičiuoti. ŽAIDIMAI. Windows gaunama su mažu žaidimų rinkiniu. Norėdami atidaryti žaidimų aplanką, spauskite mygtuką Start All programs ir tada Games (žaidimai). Norėdami atidaryti vieną iš žaidimų aplanke, spragtelėkite jo piktogramą. EKRANO VAIZDO KOPIJAVIMAS. Jei gavote nesuprantamą pranešimą, kurį norite išsisaugoti ir siųsti sistemos administratoriui elektroniniu paštu arba ekrano vaizdą panaudoti dokumente, galite jį nukopijuoti paspaudę klavišą «PrintScreen». Naudodami klavišų derinį «Alt + PrintScreen», nukopijuosite aktyvios programos ar dialogo lango vaizdą. Padėję žymeklį reikiamoje vietoje klavišų «Ctrl + V» pagalba įterpsite nukopijuotą vaizdą. Pavyzdžiui, MS Paint programoje įterptą paveikslėlį galėsite įrašyti į diską pasirinktu paveikslėlių formatu: *.bmp, *.jpg, *.gif LANGŲ VALDYMAS Windows langas paprastai susideda iš rėmelių, antraštės, meniu, slinkties juostų, būsenos eilutės ir vienos ar kelių priemonių juostų. Antraštės juosta lango viršuje. Joje paprastai būna programos piktograma ir pavadinimas, dokumento pavadinimas, dešinėje pusėje lango dydžio keitimo ir užvėrimo mygtukai: Lango sutraukimo mygtukas (Minimize). Lango išskleidimo/atstatymo mygtukai (Maximize/Restore). Lango užvėrimo mygtukas (Close) Visų sutrauktų programų mygtukai matomi užduočių juostoje ekrano apačioje. Jei spragtelsite programos mygtuką užduočių juostoje, bus atvertas tokio dydžio langas, koks jis buvo prieš jį sutraukiant. 12
13 FAILAI IR APLANKAI Duomenų kompiuteryje gali būti labai daug, todėl juos reikia tvarkingai sudėlioti, kad būtų patogu naudotis. Duomenys surašomi į failus, failai pagal temas sudedami į aplankus. FAILU (angl. file) vadinamas tam tikros struktūros duomenų rinkinys, turintis jam suteiktą pavadinimą (angl. file name) bei prievardį (plėtinį, angl. file extension) ir laikomas kompiuterinėse laikmenose. Failuose laikoma įvairi informacija tekstai, programos, grafika, duomenų bazės, muzikinai kūriniai ir kt. Failo vardo ilgis neturi viršyti 256 simbolių. Varde negalima vartoti kai kurių simbolių: \ /:*?"><. Taip pat atsargiai vartokite lietuviškus rašmenis, nes kai kurios taikomosios programos gali jų neatpažinti. APLANKAI tai tam tikros disko dalys, turinčios savo vardą. Aplanke gali būti ne tik failai, bet ir kiti aplankai, pastaruosiuose vėl kiti aplankai. Toks dėstymas vadinamas hierarchine struktūra. Kompiuteryje gali būti šimtai ir tūkstančiai aplankų bei failų. Net ir tvarkingai surūšiavus susigaudyti juose nėra lengva. Gelbsti failų ir aplankų tvarkymo programos (Windows Explorer ar Total Commander). Programos Windows Explorer (Computer) lange galite: peržiūrėti laikmenas, aplankus, failus, sukurti aplanką, pervardinti failą ar aplanką, pašalinti, kopijuoti, perkelti. Standžiojo disko Windows aplankas labai svarbus: jame laikomi darbo su kompiuterio sistema failai. Todėl geriau jo neliesti. Savo aplankus ir failus patartina kurti bei saugoti Libraries aplankuose Documents aplanke įvairius dokumentus, Picture nuotraukas, Music garso failus, Videos filmus: Atvėrus langą Computer priemonių juostos mygtukai bei informacijos srityje rodoma informacija priklauso nuo atverto aplanko turinio, pažymėtos laikmenos ar failo tipo. Langas suskirstytas į dvi dalis: kairėje rodomi kompiuterio diskai ir juose esantys aplankai. Paspaudus kurio nors aplanko piktogramą, dešinėje lango pusėje bus rodomas jo turinys: 13
14 Informacijos technologijų mokymo centras Išskleistas aplankas Čia matote kas yra ESF zenklai logo aplanke Suskleistas aplankas ir jame yra vidinių aplankų Atvertas aplankas Failų ir aplankų sąrašo vaizdas dešinėje pusėje priklauso nuo pasirinkto rodinio priemonių juostoje mygtukas Change you view: Extra Large Icons labai didelės piktogramos Large Icons didelės piktogramos Medium Icons vidutinio dydžio piktogramos Small icons mažos piktogramos List sąrašas Details detalus sąrašas Tiles sąrašas su piktogramomis Content sąrašas su informacija NAUJO APLANKO SUKŪRIMAS : Naują aplanką sukursite paspaudę priemonių juostos mygtuką arba tuščioje lango vietoje dešinįjį pelės klavišą bei kontekstiniame meniu pasirinkę komandą New Folder. Atsiras naujo aplanko piktograma su užrašu New folder, vietoj kurio užrašykite aplanko vardą ir paspauskite «Enter» klavišą. 14
15 VEIKSMAI SU FAILAIS: SAUGOJIMAS, KOPIJAVIMAS, PERVARDINIMAS, IŠTRYNIMAS Tokomosiose programose įrašyti naujai sukurtą failą: pasirinkite komandą Save iš Office mygtuko arba paspauskite klavišus «Ctrl+S». Jei norite failo kopiją įrašyti kitu vardu arba kitoje vietoje (pvz., kitame aplanke), tada rinkitės komandą Save As... Atsivėrusiame dialogo lange nurodykite failo saugojimo vietą (aplanką), įrašykite vardą, pasirinkite failo tipą, tada spauskite Save mygtuką. Vieta Failo tipas Failo vardas Saugoti Failas ar aplankas, su kuriuo bus atliekamas veiksmas (kopijavimas, šalinimas, perkėlimas), turi būti PAŽYMĖTAS (išrinktas). Tai atliksite vieną kartą spragtelėję pele ant failo ar aplanko piktogramos. Pažymėti keletą iš eilės einančių failų ar aplankų: pažymėkite pirmąjį, paspauskite klavišą «Shift», laikydami šį klavišą nuspaustą, spragtelėkite pele paskutinį failą ar aplanką. Pažymėti keletą ne iš eilės einančių failų ar aplankų: paspauskite klavišą «Ctrl», laikydami šį klavišą nuspaustą, spragtelėkite pele reikiamus failus ir baigę rinktis atleiskite klavišą «Ctrl». Pažymėti failai ar aplankai bus išskirti kita spalva. 15
16 Informacijos technologijų mokymo centras KOPIJAVIMAS. Paspauskite dešinįjį pelės klavišą ant pažymėto failo ir kontekstiniame meniu pasirinkite komandą Copy (kopijuoti) arba spauskite klavišus «Ctrl+C». Pereikite į tą aplanką, į kurį norite nukopijuoti failą, tada paspaudę dešinįjį pelės klavišą rinkitės komandą Paste (įdėti) arba spauskite klavišus «Ctrl+V». PERKĖLIMAS. Paspauskite dešinįjį pelės klavišą ant pažymėto failo ir kontekstiniame meniu pasirinkite komandą Cut (iškirpti) arba spauskite klavišus «Ctrl+X». Pereikite į tą aplanką, į kurį norite perkelti failą, tada paspauskite dešinįjį pelės klavišą ir rinkitės komandą Paste (įdėti) arba spauskite klavišus «Ctrl+V». Jei naujoje vietoje yra failas, turintis tą patį vardą, bus atvertas dialogo langas, kuriame pasirinkite ką daryti: Copy and Replace kopijuoti naująjį failą naikinant buvusį; Don t copy atsisakyti kopijavimo; Copy, but keep both files kopijuoti išlaikant abu failus, prie naujojo failo vardo bus pridėtas numeris, pvz. (2). PERVARDINIMAS. Pažymėkite failą spragtelėkite dešinįjį pelės klavišą ir rinkitės komandą Rename (pervardinti) arba paspauskite klavišą F2. Parašykite naują vardą ir spauskite «Enter». FAILO / APLANKO ŠALINIMAS. ŠIUKŠLIADĖŽĖ. Norėdami šalinti failą arba aplanką, pažymėkite jį ir paspauskite klavišą «Delete» arba paspaudę dešinįjį pelės klavišą pasirinkite komandą «Delete». Aplanko ir failo pašalinimo dialogo langai: Pasirinkus Yes, aplankas / failas pateks į šiukšlinę (Recycle Bin). Tačiau į šiukšlinę patenka ne visi šalinami failai: į šiukšlinę nepatenka iš USB atmintinių pašalinti failai. 16
17 Jei apsigalvojote ir norite pašalintą failą vėl atstatyti, atverkite šiukšlinę, pažymėkite failą, spragtelėkite dešinįjį pelės klavišą ir pasirinkite Restore, arba komandą Restore this item. FAILŲ IEŠKA Kai reikia rasti konkretų failą ir žinote, kad jis yra kažkur pagrindiniame aplanke, pvz., Documents arba Pictures, bet nežinote tiksliai kuriame vidiniame aplanke, gali prireikti naršyti daug failų ir aplankų. Norėdami sutaupyti laiko ir pastangų, naudokite ieškos langą failui rasti Search Documents. Pakanka parašyti dalį ieškomo failo pavadinimo. SPAUSDINIMAS Norėdami naudoti prie kompiuterio prijungtą spausdintuvą, pirmiausia turite jį įdiegti. Dažniausiai spausdintuvas būna automatiškai Windows 7 atpažįstamas ir įdiegiamas. Taikomosiose programose dokumentų spausdinimui pasirinkite komandą Print iš Office mygtuko arba klavišai «Ctrl+P». Bus atvertas spausdinimo langas, kuriame nurodykite spausdintuvą, spausdinamus puslapius, kopijų skaičių: Spausdintuvas Puslapių parinkimas Kopijų skaičius 17
18 Informacijos technologijų mokymo centras ĮSTRIGUSIOS PROGRAMOS NURTAUKIMAS Dėl programinės įrangos klaidų ar didelės kompiuterio apkrovos programos gali laikinai nustoti veikti ( įstrigti ) dažniausiai atverta programa nereaguoja į pelės ar klaviatūros paspaudimus. Tokiu atveju tą programą reikia bandyti išjungti rankiniu būdu. Paspauskite klavišų derinį «Ctrl + Alt + Delete». Tada atsivėrusiame lange pasirinkite Start Task Manager. Atsivėrusio lango kortelėje Applications yra atvaizduojama kiekvienos programos būsena. Norėdami rankiniu būdu išjungti programą, Task stulpelyje pažymėkite programą ir paspauskite mygtuką End Task. Neveikianti programa Status stulpelyje būna pažymėta Not responding, veikianti Running. Jei tai nepadeda, belieka pasirinkti Shut Down mygtuką ir perkrauti kompiuterį. SAVIKONTROLĖS KLAUSIMAI 1. Kas yra Control Panel? a) vieta kur galima pakeisti kompiuterio nustatymus b) tokio dalyko Windows operacinėje sistemoje nėra c) teisingas atsakymas nepateiktas d) programa galinti paleisti video ir audio failus 2. Kam skirtas «Start» mygtukas? a) uždaryti vykdomos programos langą b) užkrauti Windows operacinę sistemą c) iškviesti Start meniu 18
19 3. Ar lygiaverčiai pelės klavišai? a) dešinysis nenaudojamas b) ne, nelygiaverčiai c) kairysis didesnis d) jie lygiaverčiai, bet skiriasi tik pavadinimai 4. Ką reikia padaryti prieš išjungiant kompiuterį? a) pasirinkti Shut Down komandą b) pasirinkti Log off... komandą c) pasirinkti Restart komandą 5. Kaip atstatyti ištrintas bylas iš šiukšlinės? a) Komanda Restore b) Atstatyti bylų neįmanoma c) Komanda Undelete d) Bylas reikia pabandyti atidaryti su Word programa PRAKTINĖ UŽDUOTIS Sukurkite Documents arba darbalaukyje aplanką ir pavadinkite jį MOKSLAS. Aplanke MOKSLAS sukurkite aplanką NUOTRAUKOS. Sukurkite tuščią tekstinį failą pavadinimu Tekstas.txt aplanke MOKSLAS. Pastaba. Turi būti matomi failų plėtiniai. Atvertę aplanką spauskite Tools» Folder Option ir View kortelėje nuimkite varnelę Hide extensions for known file types (jei ji uždėta). Paleiskite WordPad programą, parašykite keletą sakinių apie save. Failą išsaugokite aplanke MOKSLAS vardu CV.doc. Padarykite failo CV.doc kopiją aplanke MOKSLAI, pervardinkite jį kitu vardu CV_kopija.doc. Paint programa nupieškite atvirutę ir išsaugokite vardu grazu.bmp aplanke MOKSLAI. Suraskite dvi jpg formato nuotraukas ir nukopijuokite į savo aplanką NUOTRAUKOS. 19
20 Informacijos technologijų mokymo centras TEKSTŲ TVARKYMAS Programa Microsoft Office Word 2007 tai galinga dokumentų kūrimo programa, kuri suteikia galimybes kurti ir bendrai naudoti dokumentus sujungdama plačių galimybių rašymo įrankius su lengvai naudojama vartotojo sąsaja. Microsoft Office Word 2007 galima įjungti spragtelėjus Start mygtuką ir Search programs and files langelyje parašius word. Paieškos sistema ras programą ir jos pavadinimą matysite Start meniu viršuje. Microsoft Office Word 2007 programą taip pat galima paleisti paspaudus Start mygtuką ir pasirinkus All Programs Microsoft Office Microsoft Office Word Microsoft Word lange pateikiamas naujo dokumento rašymui parengtas darbo langas. Paspaudę Office mygtuką, galėsite atverti jau sukurtą dokumentą, kurti naują, spausdinti, siųsti dokumentą elektroniniu paštu bei pasirinkti kitas komandas, skirtas atlikti įvairiems veiksmams su dokumentu. Programos lango viršuje matysite juostą, kurioje yra skirtukai, grupės ir komandos. Naudodami programą MS Word 2007, daugiau laiko galėsite skirti rašymui, mažiau formatavimui. Kontekstiniai skirtukai konkretūs komandų rinkiniai aktualūs redaguojant konkrečios rūšies objektus: Home pagrindinis skirtukas, Insert įterpimo skirtukas, Page Layout puslapio parametrų skirtukas, References nuorodų skirtukas, Mailings pašto skirtukas, Review peržiūros skirtukas, View rodinių skirtukas Komandų grupės, pvz., teksto kopijavimui ir perkėlimui; šrifto parametrų parinkimui; teksto ieškai: 20
21 Kai kurie mygtukai dešinėje turi trikampiuką, kurį paspaudus išskleidžiamos parinktys. Pvz., šriftų sąrašas, teksto spalvų pavyzdžiai ir t.t. Spragtelėję trikampiuką atversite būtent to mygtuko pasirinkimų langą: Rašant tekstą, reikia laikytis tam tikrų taisyklių: Tarp žodžių paliekamas vienas tarpas. Pastraipa visuomet pradedama naujoje eilutėje, paspaudus klavišą «Enter». Ženklai (kalbelis, taškas, dvitaškis, klaustukas, šauktukas) rašomi iškart po žodžio nepaliekant tarpo, kuris dedamas po ženklo. Ilgas brūkšnys atskiriamas tarpais iš abiejų pusių. Kabutės, skliausteliai rašomi be tarpų: atveriantys prieš žodį, užveriantys po žodžio pvz., (prieš, po). DOKUMENTŲ ATVĖRIMAS, UŽVĖRIMAS Paspaudę mygtuką Office galite rinktis komandas: New kurti naują dokumentą. Open atverti jau sukurtą dokumentą. Save įrašyti (išsaugoti) dokumentą toje pačioje vietoje, tuo pačiu vardu. Save As įrašyti (išsaugoti) dokumentą keičiant jo vietą, vardą ar tipą. Print spausdinti su galimybe pasirinkti spausdintuvą ir spausdinimo būdą (ką ir kaip spausdinti, jei dokumentas yra didelis). Send siųsti dokumentą elektroniniu paštu. Close užverti dokumentą. 21
22 Informacijos technologijų mokymo centras Neseniai redaguoti dokumentai yra Recent Documents sąraše: TEKSTO FORMATAVIMAS Tekstą galima lygiuoti, keisti šriftą, dydį, spalvą. Norėdami atlikti veiksmus su teksto dalimi, pirmiausia ją turite pažymėti (pasirinkti). Žymėti galite braukdami pele, nuspaudus kairįjį klavišą arba naudoti kitus būdus: Vienas žodis Viena eilutė Vienas sakinys (iki taško) Viena pastraipa Visas dokumentas Grafinis elementas du kartus spragtelėjus pele žodį vieną kartą spragtelėjus pele ties eilute kairėje paraštėje laikant nuspaudus «Ctrl» klavišą spragtelėjus vieną kartą pele bet kurioje sakinio vietoje du kartus spragtelėjus kairėje paraštėje ties ta pastraipa arba tris kartus tekste tris kartus sparagtelėjus pele kairėje paraštėje arba «Ctrl+A» (klavišai) spragtelėti pele patį elementą KEISTI ŠRIFTĄ pasirinkite Home skirtuką ir spragtelkite šriftų pasirinkimo trikampiuką. Jei spragtelėsite trikampiuką prie skaičiaus, galėsite pasirinkti norimą šrifto dydį. Šriftas Dydis Spalva Žodį ar teksto fragmentą galite parašyti (pirmiausia tekstą pažymėkite): kursyvu: paspauskite mygtuką arba klavišus «Ctrl+I»; pusjuodžiu šriftu: paspauskite mygtuką arba «Ctrl+B»; pabrauktu šriftu: paspauskite mygtuką arba «Ctrl+U». PASTRAIPA tai tekstas nuo vieno iki kito «Enter» klavišo paspaudimo. Renkant tekstą pastraipos ribose, iš vienos eilutės į kitą pereinama automatiškai. Pastraipa mažiausia teksto dalis, kuriai galite parinkti lygiuotę, eilučių protarpius, galite ženklinti, numeruoti, pritaikyti joms skirtingą teksto stilių. Dokumente pastraipų pabaigos žymimos specialiais simboliais, kurie paprastai nerodomi. 22
23 Norėdami juos pamatyti ekrane, paspauskite Home skirtuko mygtuką pat žymimi tarpai, puslapių, stulpelių pertraukimai.. Specialiais simboliais taip Pastraipos sujungiamos ištrynus pastraipos ženklą: žymeklį perkelkite į pirmos pastraipos pabaigą ir spauskite «Delete» mygtuką arba žymeklį perkelkite į antros pastraipos pradžią ir spauskite «Backspace». Taip pat trinami ir simboliai: dešiniau teksto žymeklio esantį simbolį ištrinsite klavišu «Delete», o kairiau esantį klavišu «Backspace». Jei padarėte klaidą, atšaukti paskutinį veiksmą galite paspaudę mygtuką Undo (klavišai «Ctrl+Z»). Jei norite pakartoti atšauktą veiksmą, spauskite mygtuką Redo (klavišai «Ctrl+Y»). PASTRAIPŲ LYGIUOTĖ. Teksto lygiuotė reiškia, kad teksto kraštas bus pristumtas prie nurodytos lygiavimo pusės. Gali būti kairioji, centrinė, dešinioji ir abipusė teksto lygiuotė. Norint pastraipą išlygiuoti, nebūtina ją visą pažymėti. Pakanka, kad pelės žymeklis būtų toje pastraipoje, kurią lygiuojate. Centrinė Abipusė Eilučių protarpiai Kairinė Dešininė PASTRAIPŲ ŽENKLINIMAS IR NUMERAVIMAS. Tekstui ženklinti ar numeruoti (paprastas ar daugiapakopis sąrašas) pasirinkite vieną iš priemonių juostoje esančių mygtukų: Tekstui ženklinti mygtukas Bullets Sąrašui sunumeruoti mygtukas Numbering FORMATO KOPIJAVIMAS Kopijuoti galite ne tik teksto fragmentus, bet ir teksto formatą. Tai atliekama priemonių juostos mygtuku Format Painter : pažymėkite kopijuojamo formato tekstą; paspauskite priemonių juostos mygtuką Format Painter ; pažymėkite teksto fragmentą, kuriam norite suteikti kopijuojamą formatą. 23
24 Informacijos technologijų mokymo centras Baigus žymėjimą ir atleidus pelę, mygtukas bus išjungtas. Norint kopijuojamą formatą suteikti keliems teksto fragmentams, mygtuką reikia paspausti du kartus. Kopijavimas baigiamas pakartotinai paspaudus kopijavimo mygtuką arba klaviatūros klavišą «Esc». PAIEŠKA TEKSTE Reikiamą tekstą (žodį ar kelis) galėsite rasti, spragtelėję mygtuką Find arba paspaudus «Ctrl+F». Atsivėrusiame dialogo Find What langelyje įrašykite tai, ko ieškosite ir spauskite mygtuką Find Next. Jei toks fragmentas yra tekste, jis bus pažymėtas. Ieškoti toliau vėl spauskite Find Next mygtuką. PUSLAPIO FORMATAS IR NUMERACIJA Dokumento LAPO PARAMETRUS rasite pasirinkę skirtuką Page Layout: Lapo dydį (formatą)pakeisite pasirinkę komandą Size, padėtį (vertikalus ar horizontalus) galite keisti pasirinkę komandą Orientation, o paraštes nustatyti komandą Margins: 24
25 Pasirinkę skirtuko Insert komandų grupę Header & Footer susitvarkysite lapų antraštes ir poraštes, SUNUMERUOSITE PUSLAP IUS (Page Number): Puslapio viršuje Puslapio apačioje Puslapio kairėje ar dešinėje paraštėse Pakeisti puslapio užrašą esamoje pozicijoje Formatuoti puslapių numerius Naikinti puslapių numeraciją LENTELIŲ ĮTERPIMAS IR TVARKYMAS LENTELĖS. Bet kurioje dokumento vietoje įterpsite lentelę, pasirinkę Insert skirtuko komandą Table, kur pažymėkite reikiamą eilučių ir stulpelių kiekį. Atleidus pelę įsiters parinkto dyžio lentelė. Svarbu nustatyti stulpelių kiekį, kad lentelė proporcingai išsidėstytų puslapyje. Daugiau eilučių greitai galėsite įterpti pildydami lentelę. Lentelėje iš langelio į langelį patogu pereiti spaudžiant klavišą «Tab», tada pasiekus paskutinįjį lentelės langelį ir paspaudus «Tab», įsiterps paildoma eilutė ir t.t. Įterpiama 4 stulpelių ir 3 eilučių lentelė Atliekant įvairius veiksmus lentelėje, pirmiausia reikiamus langelius reikia pažymėti. Sulpelius galėsite pažymėti nuvedę pelę virš stulpelio, kai atsiranda juoda žemyn nukreipta rodyklė. Eilutes pažymėsite nuvedę pelę prieš eilutę kairėje lentelės pusėje, kai atsiranda balta rodyklė. Visą lentelę pažymėsite nuvedę pelę ties kairiuoju viršutiniu lentelės kampu, kai atsiranda mygtukas. Lentelės stulpelių plotį galite keisti pele pagriebę už stulpelio linijos, kai atsiranda dviguba rodyklė. Dirbant su lentele atsiranda grupė Table Tools su skirtukais Design ir Layout, kuriuose rasite visas lentelių formatavimo komandas. Trūkstamus lentelės langelius galite nupiešti naudodami skirtuko Design mygtuką Draw Table, o ištrinti trintuku Eraser. Lentelei galite pritaikyti vieną iš lentelės formatavimo ruošinių, esančių Table Styles grupėje. Galite patys parinkti norimus langelių rėmelius ir užpildus: išskleidę Borders mygtuko pasirinkimų langą, galėsite pasirinkti rėmelius, o Shading langelių užpildą (foną). 25
26 Informacijos technologijų mokymo centras Įterpti, išmesti, sujungti ar išskirti lentelės langelius, eilutes, stulpelius, pakeisti teksto kryptį bei lygiuotę langeliuose galėsite pasirinkę atitinkamas skirtuko Layout komandas. Table grupės komandos: Select žymėti; View Gridlines rodyti ar ne lentelės pagalbines linijas; Properties lentelės parametrai. Rows & Columns grupėje yra veiksmų su langeliais komandos. ĮTERPTI EILUTĘ AR ST ULPELĮ. Pažymėję eilutę ar kelias eilutes ir paspauskite mygtuką Insert Above bus įterpta virš pažymėtųjų tiek naujų eilučių kiek pažymėjote. Atitinkamai Insert Below įterps po pažymėtųjų. Taip pat ir su stulpeliais: Insert Left įterps teik stulpelių, kiek pažymėjote kairėje pusėje, Insert Right dešinėje. Delete šalinti: Langelius Stulpelius Eilutes Visą lentelę Merge grupėje galėsite pasirinkti komandas: Merge Cells sujungti pažymėtus langelius, Split Cells padalinti langelį, Split Table padalinti lentelę. Alignment grupėje galėsite pasirinkti ne tik horizontalią, bet ir vertikalią, lygiuotę langelyje bei teksto kryptį Text Direction. Įvairius veiksmus greitai lentelėje galite atlikti spragtelėję dešinįjį pelės klavišą ir pasirinkę reikiamą kontekstinio meniu komandą: Insert įterpti stulpelį ar eilutę; Delete Cells... naikinti lentelės pažymėtus langelius; Split Cells... padalinti vieną langelį į kelis; Borders and Shading rėmelių ir fonų parinkimas; Text Direction teksto rašymo kryptis; Cell Aligment teksto ar paveiksliuko lygiuotė; Table Properties lentelės parametrai. Sudarytą lentelę pakeisti tekstu galima komanda Convert to Text komanda. 26
27 GRAFINIŲ OBJEKTŲ ĮTERPIMAS Grafiniai objektai (nuotraukos, piešiniai, diagramos, struktūrinės schemos) įterpiami pasirinkus skirtuką Insert : Nuotraukos ar kito paveiksliuko failo, esančio kompiuteryje, įterpimui pasirinkite Picture komadą. Atsidariusiame lange suraskite reikiamą aplanką ir failą. Paveikslėliui įterpti iš paveikslėlių galerijos pasirinkite Clip Art komandą: spragtelėkite Clip Art ir dešinėje pusėje atsiradusiame langelyje Search for: surinkite ieškomo paveiksliuko pavadinimą. Neįvedus jokio teksto bus parodyti visi paveiksliukai. Pasirinkę Shapes galėsite piešti paprastas figūras (veidukas, linija, stačiakampis ir t.t). SmartArt... įterpiamos figūros įvairioms schemoms kurti. Chart sukuriama diagrama. Įterpus nuotrauką ar paveiksliuką atsiras papildoma grupė Picture Tools su skirtuku Format, kur rasite paveiksliuko formatavimo komandas: Adjust grupėje yra paveikslėlio korekcijos komandos: Brightness šviesinti, tamsinti; Contrast keisti kontrastą; Recolor sukūrti vienspalvį vaizdą; Compress Picture glaudinti; Change Picture pakeisti kitu failu (nuotrauka ar piešiniu); Reset Picture iš naujo nustatyti paveikslėlį. Picture Styles grupėje galėsite pasirinkti ir pritaikyti paveikslėliui įdomesnį apipavidalinimą vieną iš ruošinių arba sukurti savo: Picture Shapes paveikslėlio rėmelio forma; Picture Border rėmelio kraštinė; Picture Effects efektai. Paprastai paveikslėlis įterpiamas į tekstą kaip simbolis į eilutę. Jei norite, kad tekstas aplietų paveikslėlį, rinkitės vieną iš teksto laužymo būdų Text Wrapping sąraše: 27
28 Informacijos technologijų mokymo centras Paveikslėlius galite apkarpyti, tiksliau paslėpti dalį vaizdo. Pasirinkę įrankį Crop pagriebę už juodos rankenėlės iš tos pusės kurią norite paslėpti: tempkite pele DOKUMENTO SPAUSDINIMAS Norėdami dokumentą spausdinti, spragtelėkite Office mygtuką ir pasirinkite komandą Print: Skyrelyje Page range nurodykite kas bus spausdinama: All visas dokumentas; Current Page aktyvus puslapis; Selection pažymėta sritis; Pages išvardinti puslapiai; Number of copies kopijų skaičius. Collate (gretinti) nurodoma spausdinimo tvarka. Įjungus šį režimą, pirmiausia spausdinamas visas dokumentas, po to antra dokumento kopija ir t.t. Išjungus spausdinamos visos pirmojo puslapio kopijos, po to antrojo ir t.t. 28
29 Jei pasirinksite komandą Print Preview, įsijungs spausdinimo peržiūros langas. PROGRAMOS UŽVĖRIMAS Kartu su MS Word programa, paspaudus kryžiuką dešiniajame kampe, uždaromas ir redaguotas dokumentas. Jei paskutiniai pakeitimai neįrašyti, ekrane matysite klausimą, ar reikia įrašyti pakeitimus; Yes užverti ir išsaugoti pakeitimus, No užverti ir neišsaugoti pakeitimų, Cancel atsisakyti dokumento užvėrimo ir tęsti redagavimą. Jei paskutinis pakeitimas įrašytas, šio klausimo lango nematysite. 1. Galima parinkti tokius šrifto tipus: SAVIKONTOLĖS KLAUSIMAI a) Superstyle «S» b) Arial «A» c) Superscript «S» d) Bold «B», Italic «I», Underline «U» 2. Kokios yra teksto pastraipos lygiuotės? a) Abipusė b) Kairinė ar dešininė c) Centrinė d) Visos čia išvardintos 3. Kokiu būdu galima vieno fragmento formatą suteikti kitam fragmentui? a) Klavišų kombinacija «Ctrl+Y» b) Klavišų kombinacija «Alt + F» c) Įrankiu Format Painter d) Visais išvardintais būdais 4. Ar galima ieškoti teksto fragmento? a) ne, negalima b) taip, galima 5. Kaip atspausdinti dokumentą? a) Pasirinkti komandą Print arba paspausti «Ctrl+P» b) Format» Font» AutoFormat c) Page Layout skirtuke pasirinkti Margins d) Insert skirtuke pasirinkti Picture PRAKTINĖ UŽDUOTIS Sukurkite tekstinį failą, jį suformatuokite ir išsaugokite Documents aplanke vardu straipsnis.docx 29
30 Informacijos technologijų mokymo centras 30
31 SKAIČIUOKLĖ Skaičiuokle Microsoft Excel 2007 galėsite greitai atlikti įvairius skaičiavimus, duomenų analizę, o rezultatus pavaizduoti diagramomis. MS Excel programa paleidžiama paspaudus Start mygtuką ir pasirinkus All Programs Microsoft Office Microsoft Office Excel PROGRAMOS MS EXCEL NAUDOJIMAS. MS Excel programa sukurtas lenteles saugo *.xlsx failuose, kurie vadinami knygomis. MS Excel darbo lapas yra lentelė, sudaryta iš langelių (narvelių). Lentelės eilutės numeruojamos skaičiais, stulpeliai raidėmis. Koordinatė A1 reiškia, kad langelis yra A stulpelio 1-oje eilutėje. Į langelius galite rašyti skaičius ir tekstą. Prieš įvedant duomenis į narvelį, jį reikia pažymėti. Baigus vesti - paspausti klavišą «Enter». Šiandienos data įterpiama nuspaudus «Ctrl + ;». Redaguoti langelius galima keliais būdais: paspaudus klaviatūros klavišą «F2», du kartus pele spragtelti redaguojamame langelyje arba pele spragtelti formulės eilutėje. Paspaudus «Enter» klavišą, žymeklis peršoks vienu langeliu žemyn. Į šonus galite pereiti spausdami rodyklių klavišus arba reikiamoje vietoje spragtelėję pele. Paprastai darbo knygą sudaro trys lapai, kurių kortelės yra lango apačioje (Sheet1, Sheet2, Sheet3). Papildomus lapus galite įterpti, o nereikalingus naikinti. Darbo lapus įterpti galite paspausdami jau esančių darbo lapų dešinėje esantį įterpimo mygtuką. Darbo lapą ištrinsite, jei paspausite dešinįjį pelės klavišą ant norimo ištrinti darbo lapo pavadinimo ir kontekstiniame meniu paspausite Delete. Iš vieno atverto lapo į kitą galite pereiti spragtelėdami lapų korteles Sheet1, Sheet2..., esančias lapo apačioje. Norėdami pervardinti lapą, du kartus spragtelkite lapo kortelę, įrašykite norimą pavadinimą ir paspauskite «Enter». 31
32 Informacijos technologijų mokymo centras MS Excel turi tarpinio skaičiavimo funkciją, kuria galite pamatyti pažymėję reikiamus skaičius. Ekrano apačioje pamatysite rezultatus: Vidurkis Užpildytų langelių kiekis Suma Norint, kad sumos skaičiavimo rezultatas būtų konkrečiame langelyje, pažymėkite stulpelyje esančius skaičius ir pasirinkus Home skirtuko mygtuką (Sum). Daugiau veiksmų galite atlikti pasirinkę funkcijas iš atsiveriančio meniu reikšmes ir kt. : sudėti skaičius, rasti jų vidurkį, didžiausią ir mažiausią DARBO KNYGOS ATVĖRIMAS, ĮRAŠYMAS IR UŽVĖRIMAS Skaičiuoklės darbo knygos atveriamos, išsaugomos ir užveriamos labai panašiai kaip tekstų rengyklėje. Skaičiuoklės darbo knygą atversite paspaudę Office mygtuką ir komandą Open. Pakeitimus įrašysite pasirinkę mygtuką (Save) arba paspaudę Office mygtuką ir komandą Save. Jei knyga dar nebuvo saugota, atsivėrusiame dialogo lange Save As parinkite vietą, kur ji bus saugoma bei failo vardą ir paspauskite Save. MS Excel programą užversite paspaudę kryžiuką dešiniajame kampe. PAGRINDINIAI VEIKSMAI SU EILUTĖMIS IR STULPELIAIS Eilutes įterpsite pasirinkę Home skirtuko Cells rinkinio mygtuką Insert ir komandą Insert Sheet Rows. Stulpelius Insert Sheet Columns. Eilutė įterpiama virš pažymėtos eilutės, stulpelis kairiau pažymėtojo. Pažymėjus kelias eilutes ar stulpelius, prieš juos bus įterpta tiek naujų eilučių arba stulpelių, kiek buvo pažymėta. Eilučių aukštis ir stulpelių plotis keičiamas pele arba mygtuko Format komandomis. Eilutės aukštis Automatinis aukštis pagal didžiausią tekstą Stulpelio plotis Automatinis plotis pagal ilgiausią tekstą Standartinis stulpelio plotis 32
33 Per daug sumažinus stulpelio plotį, langeliuose matysite ženkliukus #####, rodančius, kad stulpelis užrašui yra per siauras. Pažymėtos eilutės ir stulpeliai pašalinami paspaudus mygtuką Delete. ŽYMĖJIMAS. Pele ar klaviatūros klavišais galite pažymėti langelį, langelių bloką, stulpelį ar eilutę. Vieną langelį pažymėsite spragtelėję jį pele. Gretimų langelių bloką pažymėsite pele tempdami nuo vieno bloko kampo iki kito, nuspaudę kairįjį pelės klavišą arba rodyklėmis, laikydami nuspaudę «Shift» klavišą. Negretimų langelių bloką pažymėsite laikydami nuspaudę «Ctrl» klavišą ir pele žymėdami reikiamus langelius. Eilutes ar stulpelius pažymėsite paspaudę pele eilutės numerį arba stulpelio raidę. Jei norėsite pažymėti negretimus langelius, spragsėkite laikydami paspaustą «Ctrl» klavišą. DUOMENŲ DĖSTYMAS IR FORMATAVIMAS TEKSTO RAŠYMAS. Tekstu įvardijamos lapo eilutės ir stulpeliai. Tekstas rašomas taip pat kaip tekstų rengyklėje. Kai duomenų formatas nenurodytas, skaičiuoklė tekstą langelyje įrašo bendruoju (General) format. Už langelį ilgesnis tekstas matomas dešinėje esančiuose langeliuose, tačiau tik tuomet, kai šie langeliai neužpildyti. Kitu atveju matoma tik langelio pločio įrašo pradžia. Jei norite, kad tekstui pasiekus langelio kraštą, jis būtų perkeliamas į kitą to paties langelio eilutę, pažymėkite langelį ir pasirinkite Alignment rinkinio mygtuką. Perkelti tekstą tame pačiame langejyje į kitą eilutę galima ir paspaudus klavišų kombinaciją «Alt+Enter». Langelio duomenų šriftą, dydį, spalvą, rėmelius ir užpildo spalvą galite keisti Home srities Font grupės mygtukais: Langeliams galima nubrėžti įvairias kraštines: 33
34 Informacijos technologijų mokymo centras Darbo lapo langeliuose duomenis galite lygiuoti horizontaliai, vertikaliai, įvairiomis kryptimis. Tai atliekama Home skirtuko Alignment grupės mygtukais arba Format Cells lango Alignment kortelėje: Horizontal duomenų išlygiavimas horizontaliai; Vertical duomenų išlygiavimas vertikaliai; Orientation teksto pasukimas; Wrap text tekstas langelyje rašomas keliomis eilutėmis; Shrink to fit teksto dydis priderinamas prie langelio dydžio; Merge cells pažymėti langeliai sujungiami į vieną. Format Cells komandą visada greitai galite iškviesti klavišų deriniu «Ctrl + 1» arba paspaudus Alignment srities dešiniame kampe esančią rodyklėlę. Kuriant lentelę, kartais reikia, kad jos pavadinimas būtų centruotas per visą lentelės plotį, nors tekstas parašomas pirmame langelyje. Šiuo atveju, pažymėkite langelius ir naudokite mygtuką. SKAIČIAI IR DATOS. Skaičiai į langelius rašomi kaip tekstas ir jiems pagal nutylėjimą taikomas bendrasis formatas (General). Skaičiams galite parinkti kitokį formatą sveikųjų, dešimtainių skaičių, procentų, datos, laiko, valiutos. Skaičių formatai gali būti keičiami Home skirtuko Number srities mygtukais arba Format Cells dialogo lange, kuris atveriamas paspaudus mygtuką: 34
35 General bendrasis formatas; Number realus skaičiaus vaizdavimo formatas. Decimal places nurodo ženklų skaičių po kablelio, Use 1000 separator ar naudoti tūkstančių skyriklį; Currency valiutos formatas; Date datos formatas; Percentage procentų formatas; Fraction trupmenų formatas; Text teksto formatas. DUOMENŲ KOPIJAVIMAS, PERKĖLIMAS, ŠALINIMAS KOPIJAVIMAS. Pažymėkite eilutes, stulpelius ar langelius ir paspauskite klavišus «Ctrl + C». Turinys bus nukopijuotas į iškarpų krepšelį Clipboard. Spragtelkite reikiamoje vietoje (į kurią norėsite padėti nukopijuotus duomenis) ir paspauskite klavišus «Ctrl + V». PERKĖLIMAS. Jei duomenis norite ne kopijuoti, o perkelti, pažymėkite eilutes, stulpelius ar langelius ir paspauskite klavišus «Ctrl + X». Spragtelkite reikiamoje vietoje (į kurią norėsite perkelti duomenis) ir paspauskite klavišus «Ctrl + V». ŠALINIMAS. Pažymėkite reikiamą dalį, kurią norite šalinti ir paspauskite «Del» klavišą. Norėdami atšaukti ar pakartoti atliktą veiksmą, naudokite mygtukus Undo, Redo. DUOMENŲ TRANSPONAVIM AS. Norint perversti duomenis iš stulpelio į eilutę, galima naudoti komandas Copy ir Paste Special bei dialogo lange pasirinkti nuostatą Transpose. Paste Special komanda leidžia kopijuojamus ar perkeliamus duomenis padėti ne į tuščią vietą, bet atlikti aritmetinius veiksmus su duomenimis, esančiais naujoje vietoje. Tam reikia pasirinkti nuostatas Add sudėtis, Subtract atimtis, Multiply daugyba arba Divide dalyba. AUTOMATINIS PILDYMAS. Rašydami duomenis, naudokite automatinį sekų pildymą. Jei įrašysite į tris vieną po kito esančius langelius skaičius 1,2,3, juos pažymėsite ir tempsite žemyn pagriebę dešinįjį bloko kampą, žymekliui įgijus kryžiuko pavidalą, žemiau esantys langeliai bus automatiškai užpildyti didėjančiais skaičiais. 35
36 Informacijos technologijų mokymo centras Patogu naudoti automatinį užpildymą, jei reikia stulpelyje surašyti datas. DUOMENŲ RIKIAVIMAS IR FILTRAVIMAS Norėdami stulpelyje esančius duomenis surikiuoti abėcėlės (didėjimo, mažėjimo) tvarka, spragtelėkite pele bet kuriame reikiamo stulpelio langelyje ir pasirinkite Data skirtuko ar mygtukus. Filtravimas paslepia eilutes, kurios neatitinka filtro kriterijų. Filtravimą patogu naudoti peržiūrint ilgus sąrašus, jis skirtas dirbti su duomenų bazės dalimi. Filtravimo režimas įjungiamas skirtuko Data mygtuku Filter. Įjungus automatinį filtrą, sąrašo antraštės eilutės langeliuose atsiranda išsiskleidžiantys sąrašai su galimomis kiekvieno stulpelio filtravimo reikšmėmis. PAIEŠKA. Norėdami rasti reikiamą skaičių ar žodį, paspauskite klavišus «Ctrl + F» ir atsidariusiame lange Find what laikelyje įrašykite tai, ko ieškosite ir spauskite Find Next. FORMULĖS IR FUNKCIJOS Langeliuose įrašius formules, galima atlikti automatinius skaičiavimus su darbo lape esančiais duomenimis. FORMULĖS rašomos formulės eilutėje. Formulė visada prasideda lygybės ženklu =. 36
37 Spragtelėkite pele langelyje, kuriame norite matyti rezultatą, parašykite lygybės ženklą, tada spragtelėkite duomenis (skaičius), su kuriais norite atlikti veiksmą, po to veiksmo operatorių: + sudėtis, atimtis, / dalyba, * daugyba, ^ kėlimas laipsniu. Spragtelėkite kitą langelį su duomenimis. Parašę formulę paspauskite klavišą «Enter». Pažymėtame langelyje matysite rezultatą. Formules galite rasti Formulas skirtuko priemonių juostoje: FUNKCIJOS. Sudėtingiems skaičiavimams arba operacijoms su duomenų masyvais patogu naudoti specialias funkcijas. Funkcijas rasite Home skirtuko priemonių juostoje. Funkcijos suskirstytos į grupes: Recently Used nesenai naudotos; Financial finansinių skaičiavimų; Logical loginės; Text teksto apdorojimo; Date&Time datos ir laiko; Lookup&Referente paieškos ir nuorodų formavimo; Math&Trig matematinės ir trigonometrinės. Dažniausiai naudojamos funkcijos: Sum sumuoja skaičius, langelius ar blokus. Pavyzdys: =SUM(A1:A10). Average skaičiuoja argumentų aritmetinį vidurkį. Pavyzdys: =AVERAGE(A1:A10). Count Numbers skaičiuoja skaitinių langelių kiekį. Pavyzdys: =COUNT(E7:E12) Max randa didžiausią reikšmę nurodytame bloke. Pavyzdys: =MAX(A1:A10). Min randa mažiausią reikšmę nurodytame bloke. Pavyzdys: =MIN(A1:A10). LOGINĖ FUNKCIJA IF. Funkcija IF naudojama apskaičiuojant vieną iš dviejų galimų reikšmių. IF(sąlyga; tenkinama;netenkinama) tikrinama sąlyga, jei jos reikšmė tenkinama, funkcija įgyja reikšmę TENKINAMA, priešingu atveju reikšmę NETENKINAMA. Pavyzdys. Norite B1 langelyje gauti tekstą Biudžete numatytos išlaidos", jei langelyje A1 nurodyta reikšmė mažesnė arba lygi 2000 Lt ir gauti tekstą "Biudžeto išlaidų viršijimas", jei A1 langelyje nurodyta reikšmė daugiau už 2000 Lt. Šiai situcijai galima panaudoti funkciją IF. Spragtelkite B1 langelį, Formulas skirtuke srityje Function Library grupėje Logical pasirinkite funkciją IF. 37
38 Informacijos technologijų mokymo centras Suformuokite sąlygą laukelyje Logical_test, nurodykite reikšmes, jei sąlyga tenkinama ir jei sąlyga netenkinama. LANGELIŲ KOORDINATĖS FORMULĖSE IR FUNKCIJOSE. Langelio koordinatės būna: santykinės: A1, B2, AB12; absoliučiosios: $A$1, $B$2, $AB$12; mišriosios: A$1, $B2, AB$12. Formulėje pažymėto narvelio koordinatė keičiama klavišu «F4». Paspaudus vieną kartą, koordinatės tampa absoliučiosios $A$1. Paspaudus du ar tris kartus mišriosios: A$1 arba $A1. Ketvirtas «F4» paspaudimas koordinates vėl pakeičia į santykines A1. Šis koordinačių skirtumas išryškėja kopijuojant narvelių turinius. Kopijuojant narvelių turinį į kitą vietą, MS Excel automatiškai perstumia formulėse naudotų langelių santykines koordinates (koordinatės pasikeičia A2-B2-C2). Absoliučios koordinatės išlieka nepasikeitusios (koordinatė $A$1). KLAIDOS FORMULĖSE IR FUNKCIJOSE. Formules rašydami mažosiomis raidėmis, lengviau pastebėsite klaidą, kadangi paspaudus «Enter» klavišą, skaičiuoklė didžiosiomis raidėmis perrašo tik taisyklingas formules. Netaisyklingai parašius, rezultato langalyje bus rodoma klaida: ##### nepakankamo pločio stulpelis arba neigiama data ar laikas; #DIV dalyba iš nulio ar tuščio langelio; #N/A neprieinamas argumentas; #NAME? formulėje neatpažintas tekstas; #NULL! neteisingai naudojamas diapazono operatorius; #NUM! neleistinos skaitmeninės reikšmės; #REF! klaidingas langelio adresas; #VALUE! klaidingas argumentas ar operatorius. 38
39 DIAGRAMOS Turėdami paruoštą duomenų lentelę, jai galite sukurti diagramą. Diagramų mygtukai yra Insert skirtuko Charts priemonių grupėje. Pažymėkite lentelės duomenis, kuriuos norite pavaizduoti diagramoje, ir pasirinkite norimos kurti diagramos tipo mygtuką. Diagramų tipai: Column stulpelinė diagrama Line linijinė diagrama Pie skirtulinė diagrama Bar juostinė diagrama Area paviršinė diagrama Scatter taškinė diagrama Diagramos elementai Diagramos pavadinimas Vertikalioji (reikšmės) ašis Duomenų sritis Pateikties sritis Legenda Duomenų sekos duomenų taškai Sukurtą diagramą galite koreguoti, t.y. galite keisti diagramų vaizdą, tipą, fonus, užrašus, vietą. Horizontalioji (kategorijos) ašis Ašies pavadinimas Galite įtraukti daugiau elementų arba juos pašalinti. Tai atliekama Chart Tools skirtuko Layout srities Labels komandomis: Chart Title diagramos pavadinimas; Axis Titles horzontaliosios (kategorijos) ir vertikaliosios (reikšmės) ašių pavadinimai; Legend legenda, laukas, identifikuojantis diagramos duomenų sekoms arba kategorijoms priskirtus raštus ir spalvas; 39
40 Informacijos technologijų mokymo centras Data Labels duomenų žymos; Data Tables duomenų lentelė. Diagramos dydį pakeisite pažymėję ir patempę pele už kampo. Norėdami diagramą pašalinti, pažymėkite ją ir paspauskite klavišą «Delete». Jei norite pakeisti diagramos elementų formatą, pažymėkite elementą, kurio stilių, spalvą norite keisti, įrankių Chart Tools skirtuko Layout srityje Current Selection spauskite Format Selection ir atsivėrusiame lange keiskite norimas nuostatas. Norėdami pakeisti diagramos tipą, pažymėkite diagramą ir spauskite įrankių juostos Chart Tools kortelės Design mygtuką Change Chart Type: Atsidariusiame lange pasirinkite norimą diagramos tipą ir mygtuką OK. Diagrama nubraižoma tame pačiame lape, kuriame yra duomenys, tačiau galima perkelti ir į atskirą darbo lapą. Norėdami perkelti diagramą į kitą darbo lapą, spauskite įrankių juostos Chart Tools kortelės Design mygtuką Move Chart. 40
41 Atsivėrusiame lange pasirinkite New sheet, jei norite, kad diagrama būtų naujame lange, ir įrašykite grafiko pavadinimą. Jei norite rodyti diagramą kaip objektą darbo lape, spustelėkite Object in, tada dešiniau nurodytame lange pasirinkite darbo lapo, kuriame norite matyti diagramą. EILUČIŲ IR STULPELIŲ FIKSAVIMAS Didelei lentelei patogu užfiksuoti jos viršutinę eilutę ir pirmąjį stulpelį, pasirinkus View srities Freeze Panes mygtuką: Freeze Top Row užfiksuoja pirmąją eilutę. Freeze First Column užfiksuoja pirmąjį stulpelį. SPAUSDINIMAS Visi mygtukai, reikalingi sutvarkyti lapo paraštes, antraštes ir poraštes, yra skirtuko Page Layout priemonių juostoje. Lapo paraštes nustatysite, pasirinkdami mygtuką Margins. 41
42 Informacijos technologijų mokymo centras Paspaudus Custom Margins... atsivers Page Setup dialogo lango Margins kortelė, kurioje rasite daugiau nustatymų: Top, Bottom, Left, Right lapo paraštės; Header, Footer viršutinė antraštė ir apatinė poraštė; Horizontally lentelė bus centruojama lape horizontaliai; Vertically lentelė bus centruojama lape horizontaliai. Page Setup dialogo langas gali būti iškiečiamas ir Page Layout kortelės Page Setup mytuku: Lapo padėtis (lapas vertikalus ar horizontalus) keičiama pasirinkus komandą Orientation Lapo padėtį (vertikalus ar horizontalus) galite pakeisti ir darbo lapo Page Setup kortelėje Page: 42
43 Portrait spausdinamas vertikaliame lape; Landscape spausdinamas horizontaliame lape; Adjust to nurodomas spausdinamo vaizdo sumažinimo/padidinimo mastelio; Fit To spausdinamos lentelės dydis priderinamas prie popieriaus lapo dydžio; Paper size lapo dydis; First page number pirmojo puslapio numeris. Galite įterpti lapo antraštes ir poraštes, pasirinkę Insert skirtuko Header & Footer mygtuką. Langelių tinklelis, stulpelių ir eilučių antraštės darbo lapo spaudiniuose įjungiamos Page Setup dialogo lango Sheet kortelėje: Print area pažymima spausdinimo sritis; Rows to repeat at top pažymimos eilutės, kurios bus spausdinamos kiekvieno lapo viršuje; Columns to repeat at left pažymimi stulpeliai, kurie bus spausdinami kiekvieno lapo kairėje. Nieko nenurodžius šiuose langeliuose, didelio dokumento eilučių ir stulpelių antraštės bus spausdinamos tik pirmuose lapuose. Gridlines spausdinamas pagalbinis tinklelis; Black and white spausdinama nespalvotai; Draft quality spausdinama prasta (juodraščio) kokybe; Row and column headings spausdinamos pagalbinės eilučių ir stulpelių antraštės; Comments spausdinami komentarai; Down then over lapų spausdinimo tvarka: žemyn, po to skersai; Over, then down lapų spausdinimo tvarka: skersai žemyn. Spausdinimui Office mygtuko Print grupės komandos: Print Preview peržiūrėti dokumentą prieš spausdinimą, Print spausdinti atveriant spausdinimo parametrų langą, Quick Print spausdinti iškart su standartiniais parametrais. Paspaudus Office mygtuko Print grupės komandą Print atveriamas spausdinimo parametrų langas, kuriame galimi nustytai: All spausdinami visi lapai; Page(s) From... To... spausdinami pasirinkti lapai; 43
44 Informacijos technologijų mokymo centras Selection - spausdinama pažymėta darbo lapo sritis; Active sheet(s) spausdinamas aktyvus darbo lapas; Entire workbook spausdinami visi darbo knygos lapai; Number of copies nurodomas spausdinamų kopijų skaičius; Collate kelių lapų kopijų spausdinimo tvarka. PDF failai patogūs kai reikia perduoti elektroninėmis priemonėmis neredaguojamą informaciją. CutePDF programa kompiuteryje sukuria virtualų spausdintuvą CutePDF Writer. PDF failai sukuriami pasirinkus komandą Print ir CutePDF Writer spausdintuvą. Bus paklausta kuriamo PDF failo vardo. nemokama PDF kūrimo programa. SAVIKONTROLĖS KLAUSIMAI 1. Kokia funkcija skaičiuoja aritmetinį vidurkį? a) AVERAGE b) SUM c) MAX 2. Koordinatės $D$6 yra: a) absoliučiosios (fiksuotos) b) mišriosios c) santykinės (kintamos) 3. Kaip nuspalvinti lentelės langelius? a) Pažymėjus reikiamus langelius pasirinkti mygtuką b) Pažymėjus reikiamus langelius pasirinkti mygtuką c) To padaryti negalima d) Pasirinkti komandą Print 4. Kaip redaguoti formulę? a) formulės redaguoti negalima b) formulės eilutėje Formula Bar c) perrašyti formulę iš naujo d) dešiniojo pelės klavišo pagalba 5. Dokumento peržiūrai prieš spasudinimą rinksitės komandą: a) Print 44
45 b) Quick Print c) Print Preview PRAKINĖ UŽDUOTIS Sukurti lentelę ir atlikti skaičiavimus. Išsaugoti Documents aplanke vardu Atlyginimai.xlsx 45
46 Informacijos technologijų mokymo centras INFORMACIJA IR KOMUNIKACIJA INTERNETO PAGRINDAI INTERNETAS pasaulio kompiuterių tinklų sistema, kuri leidžia kompiuterį naudoti informacijos paieškai bei tiesiogiai bendrauti su bet kuriuo to tinklo vartotoju. Internetą sudaro techninė ir programinė įranga. Tai daugelį pasaulio šalių apimantis kompiuterių tinklas, jungiantis nacionalinius bendrosios paskirties ir komercinius tinklus. Internetas buvo sukurtas JAV kariniams tikslams, vėliau pradėtas naudoti akademiniams ir komerciniams. Populiariausios INTERNETO PASLAUGOS yra žiniatinklis, elektroninis paštas ir pokalbiai realiame laike. ŽINIATINKLIO NARŠYKLĖ INTERNET EXPLORER 8 ŽINIATINKLIO NARŠYKL Ė yra programa, skirta tinklalapių peržiūrai. Šiuo metu populiariausios Lietuvoje yra Internet Explorer ir Mozilla Firefox. Norėdami atverti žiniatinklio naršyklę, spragtelkite piktogramą. Piktograma gali būti užduočių juostos kairėje pusėje, ją rasite paspaudę Start mygtuką. Spragtelėjus piktogramą, atsiveria naršyklės langas. Kiekvieną kartą atvėrus naršyklės langą, yra atveriama visada ta pati svetainė arba baltas langas tai yra PRADŽIOS (NAMŲ) PUSLAPIS. Vėliau naršant kituose tinklalapiuose bet kada galima grįžti į pradžios tinklalapį, paspaudus Home mygtuką. Atidarę interneto svetainės tinklalapį, galite: persiųsti tinklalapį elektroniniu paštu; elektroniniu paštu persiųsti tinklalapio nuorodą; 46
47 atspausdinti; sukurti tinklalapio piktogramą darbalaukyje; išsaugoti tinklalapį kompiuteryje. UŽVERTI NARŠYKLĘ spauskite užvėrimo mygtuką. NARŠYMAS ŽINIATINKLYJE Internet Explorer lango adreso eilutėje surinkite pageidaujamos svetainės adresą ir spauskite «Enter» klavišą arba mygtuką (Go to), pamatysite norimą svetainę. Jei pageidaujamą svetainę lankėte neseniai, tai jos adresą rasite lankytų tinklalapių sąraše, paspaudę mygtuką pabaigoje. adreso eilutės Adreso eilutė Pirmyn ir atgal tarp interneto tinklalapių galite vaikščioti naudodami mygtukus: Back grįšite į ankstesnį tinklalapį; Forward pereisite į tolesnį tinklalapį (iš kurio buvo sugrįžta). Kartais dėl įvairių interneto ryšio trukdžių tenką aktyvų tinklalapį užkrauti iš naujo arba sustabdyti siunčiamą tinklalapį. Tai patogu atlikti mygtukais (Refresh) ir (Stop) arba atitinkamai klavišais «F5» ir «Esc». Jei užvesite pelės klavišą ant nuorodos (hipersaito) ir spragtelėsite, pereisite į tą tinklalapį, kurį nurodo hipersaitas. Naujas tinklalapis bus atvertas, priklausomai nuo tinklalapio kūrėjų sumanymo, tame pačiame arba naujame lange. Spragletėjus dešiniuoju pelės klavišu ant nuorodos, pasirinktą tinklalapį galima atverti naujame lange arba naujoje kortelėje: Open atverti nuorodą. Open in New Tab atverti naujoje kortelėje. Iš vieno interneto tinklalapio į kitą pereisite paspausdami pele skirtingas korteles. Open in New Window atverti naujame lange. Save Target As išsaugoti nuorodos tinklalapį. Print Target spausdinti. NAMŲ PUSLAPIS. Paspaudus namuko piktogramą, ekrane matysite tinklalapį, kuris nustatytas kaip namų puslapis. Jei spragtelsite rodykę, galėsite namų puslapį pasikeisti komanda Add or Change Home Page. SPAUSDINIMAS. Spausdinimui rinkitės mygtuką spausdinimo komandų meniu.. Rodyklė šalia spausdintuvo išskleidžia 47
48 Informacijos technologijų mokymo centras PRIEMONĖS. Paspaudus piktogramos rodyklę, atveriamas programos nuostatų pasirinkimo meniu. Delete Browsing History... ištrinsite lankytų tinklalapių istoriją. KOPIJAVIMAS, ĮRAŠYMA S. piktogramos rodyklė atveria veiksmų su tinklalapiu meniu. Copy nukopijuosite pažymėtą tinklalapio dalį. Save As.. įrašysite atvertą tinklalapį savo kompiuterio diske. Send Page by ... nusiųsite tinklalapį elektroniniu paštu. ADRESYNAS (ŽYMELĖS) Jei kai kurias svetaines lankote dažnai, patogu jų nuorodas įtraukti į adresyną Favorites. Adresyne nuorodas galite norima tvarka grupuoti ir greitai atverti. Aktyvų tinklalapį įtrauksite į adresyną spragtlėję mygtuką Add to Favorites iš Favorites piktogramos. Bus atvertas langas Add a Favorite langas, kuriame galėsite nurodyti nuorodos pavadinimą ir, jei norite, grupę (aplanką). INFORMACIJOS PAIEŠKA Internete galite ieškoti tinklalapių pagal raktinius žodžius ar frazes. Tam tikslui naršyklės naudoja informacijos paieškos sistemas. Populiariausios informacijos paieškos internete sistemos: Google Yahoo Altavista Svarbu žinoti, ko tiksliai ieškote. Surasti informaciją padės populiariausia paieškos sistema Google. PAPRASTOJI PAIEŠKA. Norėdami atlikti paiešką, įveskite vieną ar kelis raktinius žodžius ir spauskite «Enter» arba mygtuką Google Paieška. Paieškos rezultatai bus pateikiami po 10 įrašų, o 48
49 puslapio apačioje bus nuorodos į kitus rezultatų puslapius. Kai ieškote tikslios frazės, ją reikia rašyti tarp kabučių pvz. Kompiuterijos akademija. IŠPLĖSTINĖ PAIEŠKA. Į išplėstinės paieškos langą pateksite paspaudę Išplėstinė paieška. Šiame lange galėsite pasirinkti tikslinančius apribojimus. Ieškoti: su visais žodžiais su tikslia fraze su bet kuriuo iš žodžių be šių žodžių PAVEIKSLIUKŲ paieškai skirta nuoroda Google puslapyje Vaizdai. Įvedę pavadinimą, galite surasti nuotraukų ir žemėlapių pagal įvestą paieškos žodį. ŽEMĖLAPIŲ PAIEŠKA. maps.google.com galite rasti detalius viso pasaulio žemėlapius, tikslią nuorodą į pasirinktą adresą. POKALBIAI INTERNETE Skype programa tai populiariausia Lietuvoje bendravimo internete programa. Skambučiai tarp dviejų kompiuterių, sujungtų interneto ryšiu, yra nemokami, o skambinant iš kompiuterio į įprastą telefoną mokama už kiekvieną minutę. Skype sukurta KaZaA kūrėjų, naudoja naują P2P (peer to peer, taškas-taškas) technologiją, kad susijungtų su kitais Skype vartotojais. Skype perduodami duomenys šifruojami. Skype galima kalbėtis matant vaizdą. Tam reikia atsisiųsti naujausią Skype versiją, turėti internetinę kamerą. Skype programa turi lietuvių kalbos sąsają. Ji įdiegiama kartu su programa. Skype programą atsisiųsite iš oficialaus tinklalapio Atsivėrusiame lange pasirinkite Download Skype mygtuką. 49
50 Informacijos technologijų mokymo centras Remiantis Skype statistika, nuolat būna prisijungę daugiau nei 10 mln. naudotojų tiesioginės kreipties (online) režimu. Visas programos galimybes galite išbandyti, įdiegę ją savo kompiuteryje. Beliks susirasti draugų ir nemokamai bendrauti su visu pasauliu. Skype langas Dialogo langas ELEKTRONINIS PAŠTAS ELEKTRONINIS PAŠTAS plačiai naudojama interneto paslauga. Pagrindiniai privalumai operatyvumas ir patogumas. Elektroninį laišką galima parašyti ir išsiųsti bet kuriuo metu, o adresatą jis pasiekia daug greičiau, nei tradicinis laiškas. Prie laiško galite prijungti bet kokį failą dokumentą ar nuotrauką. Elektroninis laiškas (angl. message) elektroniniu paštu siunčiamas laiškas. Elektroninio pašto adresas adresas, kuriuo užregistruotas elektroninio pašto abonentas (elektroninių paslaugų gavėjas). Jį sudaro dvi dalys, atskirtos 50
51 Šiuo metu populiari elektroninio pašto sistema yra INTERNETINIS PAŠTAS GMAIL Gmail tai interneto paštas, sukurtas vadovaujantis idėja, kad el. paštas gali būti intuityvesnis, efektyvesnis ir naudingesnis. Ir netgi smagus. Gmail supaprastino naudojimąsi el. paštu. Turint daugiau kaip 7000 megabaitų nemokamos vietos, Jums niekada nereikės išmesti laiškų. Pasikliaunant integruotu galingu Google paieškos varikliu, Jums nebereikia kurti aplankų, rūšiuoti el. pašto ar prisiminti, kur padėjote savo laiškus. Paprasčiausiai ieškokite ko jums reikia. Rasite ne tik tuos laiškus, kuriuos turite omenyje, bet ir kitus, chronologine tvarka išdėstytus laiškus, priklausančius tam pačiam dialogui; tokiu būdu galėsite aiškiai matyti visą kontekstą. NAUJOS PASKYROS SUKŪ RIMAS. Norėdami prisijungti prie Gmail pašto sistemos, turite susikurti savo paskyrą. Surinkite tinklalapio adresą Užpildykite visus reikiamus laukus ir jūsų paskyra bus sukurta. Jei pavyko prisijungti ir matote savo pašto dėžutės langą, atsidarykite savo patį pirmąjį gautą laišką, kurį jums atsiuntė Gmail komanda. Perskaitykite jį ir sužinosite viską, ką reikia žinoti, naudojantis Gmail elektroniniu paštu. LAIŠKO PARENGIMAS IR IŠSIUNTIMAS Norėdami pradėti rašyti naują laišką spauskite mygtuką Sukurti laišką. Tada bus atidarytas laiško rašymo langas. Laukelyje Kam: rašomas laiško gavėjo adresas. Jei norite dar kam nors nusiųsti laiško kopiją spauskite nuorodą Pridėti kopiją ir atsiras laukelis CC:, kuriame įrašykite adresatus. Jei norite siųsti nematomą kopiją spragtelėkite nuorodą Siųsti nematomą kopiją, atsiras laukelis BCC:. 51
52 Informacijos technologijų mokymo centras Laukelyje Tema nurodykite laiško temą. Temos laukelį nebūtina užpildyti, bet patartina, kad laiško gavėjas iškart galėtų spręsti apie laiško turinį. Apatinis, didžiausias laiško laukas skirtas laiško tekstui. Tekstą galite formatuoti naudodamiesi priemonių juostos mygtukais. Prie laiško galite pridėti vieną ar kelis PRIEDUS dokumentus, nuotraukas, paveikslėlius ir pan. Tam reikia spausti nuorodą Pridėti failą. Pašto serveriai gali riboti laiško dydį, todėl reikia stebėti, kad nepridėtumėte didelių laiško priedų. Laiškui išsiųsti spauskite mygtuką Siųsti. GAUTI LAIŠKAI. Nauji gauti laiškai patenka į aplanką Gautieji. Nauji laiškai būna išskirti pusjuodžiu šriftu. Pirmame stulpelyje matote iš ko gautas laiškas, antrame laiško temą, toliau datą, kada laiškas buo išsiųstas, sąvaržėlė rodo, kad yra priedas. ATSAKYMAS, LAIŠKŲ PERSIUNTIMAS, ŠALINIMAS Atsakyti į laišką galite pačiame laiške paspaudę nuorodą Atsakyti, kuri būna po laiško tekstu. Taip bus suformuotas laiškas atsakymas su adresatu ir tema. Jei norite laišką persiųsti vienam ar keliems adresatams spauskite nuorodą Persiųsti. Bus suformuotas laiškas, belis nurodyti adresatus ir parašyti laiško tekstą. Temos eilutėje bus pridėtas prierašas Fwd. Laišką pašalinti galite jį pažymėję ir paspaudę mygtuką Ištrinti. LAIŠKO PAIEŠKA Kai pašto dėžutėje susikaupia daug laiškų, problematiška greitai surasti reikiamą laišką. Tuomet naudokitės paieškos priemone. Laukelyje įrašykite tekstą ir spauskite Ieškoti el. pašte mygtuką. Programa pateiks laiškus su tuo tekstu. ADRESŲ KNYGUTĖ Adresų knygutę galėsite pildyti, tvarkyti adresatus, paspaudę kairėje pusėje nuorodą. Naujus kontaktus pridėsite paspaudę Naujas kontaktas. Atsidariusiame lange reikia užpildyti laukelius ir išsaugoti naują adresatą. Norėdami koreguoti esamą kontaktą spragtelėkite asmens vardą ir 52
53 atsidariusiame lange taisykite ar pildykite informaciją. Atnaujinę informaciją spauskite mygtuką Išsaugoti. INFORMACIJOS SAUGA Naršymas internete ir ypač duomenų persiuntimas nėra visiškai saugūs. Turėkite mintyje, kad lankymasis internetiniuose puslapiuose nėra pasyvus užsiėmimas tiek kompiuteris, nustatydamas ryšį, tiek serveris, priimantis duomenis turi komunikuoti ir pervesti duomenis. Toks duomenų pervedimas nėra tiesioginis ir turi pereiti per keletą kompiuterių, kas reiškia, kad informacija gali būti perimta bet kurio iš jų. Atsakingai naršykite internete, ypač atsargiai perduokite asmeninio pobūdžio duomenis. Keli saugaus naršymo internete principai: Kai dirbate Internete, pasitikrinkite ar visi veiksmai eina per apsauginį serverį. Yra keli būdai nustatyti tokių serverių tipus. Vienas iš jų tai adresas, kuris yra viršutinėje lango skiltyje ir prasideda Kitas spynos arba rakto ikona pasirodžiusi lange. Jeigu spyna užrakinta arba raktas sveikas (nesulaužytas), serveris yra saugus. Įsitikinkite, jog puslapis, kuriame lankotės yra legalus. Tam nukopijuokite URL Internetinio tinklapio, kurį norite aplankyti, pavadinimą ir parašykite adreso skiltyje lange. Dažnai potencialiai pavojingus tinklalapius išduoda kažkokių paslaugų ar prekių siūlymas už dyką, viliojančios nuorodos. Venkite atvirai perduoti asmeninę ar finansinę informaciją, jei tinklalapis nėra apsaugotas SSL technologija. SSL technologija užšifruoja informaciją, kuri perduodama tarp naršyklės ir interneto svetainės. Nuolat atnaujinkite antivirusines programas. Atsakingai keiskite naršyklės parametrus. NEPAGEIDAUJAMAS EL. PAŠTAS Google tobulina nepageidaujamo el. pašto filtrus, kad nepageidaujamiems laiškams būtų užkirstas kelias į jūsų gautų laiškų aplanką. Tačiau nepageidaujamo el. pašto siuntėjai yra labai apsukrūs ir prisitaikantys. Pamatę nepageidaujamą el. laišką, naudokite funkciją Pranešti apie nepageidaujamą el. paštą, kad užkirstumėte jam kelią. Kartu su nepageidaujamais laiškais į kompiuterį gali atkeliauti ir virusai. 53
54 Informacijos technologijų mokymo centras VIRUSAI Virusai, kirminai ir Trojos arkliai yra piratų sukurtos programos, kurios naudoja internetą pažeidžiamiems kompiuteriams užkrėsti. Virusai ir kirminai gali replikuotis iš kompiuterio į kompiuterį, tačiau Trojos arkliai pasiekia kompiuterį slėpdamiesi akivaizdžiai patikimoje programoje, pvz., ekrano užsklandoje. Žalingi virusai, kirminai ir Trojos arkliai gali ištrinti informaciją iš standžiojo disko arba visiškai uždrausti naudotis kompiuteriu. Kiti nesukelia tiesioginės žalos, bet blogina kompiuterio efektyvumą ir stabilumą. Antivirusinės programos nuskaito el.-paštą ir kitus failus, esančius kompiuteryje, ieškodamos virusų, kirminų ir Trojos arklių. Jei randa, antivirusinė programa jį izoliuoja (atskiria) arba visai panaikina, kol jis nepažeidė kompiuterio ir failų. Sistemoje Windows nėra įtaisytos antivirusinės programos, bet kompiuterio gamintojas gali ją įdiegti. Kadangi virusai identifikuojami kasdien, svarbu pažymėti antivirusinę programą su automatinių naujinimų galimybe. Atnaujinus antivirusinę programinę įrangą, nauji virusai įtraukiami į ieškomų virusų sąrašą ir programa apsaugo kompiuterį nuo naujų atakų. Jei virusų sąrašas pasenęs, kompiuterį gali pažeisti naujos grėsmės. Būkite labai atidūs atidarinėdami nelauktus laiškus, ypač jei jie turi priedus. SAVIKONTROLĖS KLAUSIMAI 1. Kaip yra pateikiama informacija žiniatinklyje? a) Tinklalapiais b) Vaizdo failais c) Garso failais 2. Kuri čia paminėtų programų yra žiniatinklio naršyklė? a) MS Word b) Internet Explorer c) Google d) MS PowerPoint 3. Kas yra "Google"? a) Žaidimų portalas b) Programa leidžianti naršyti po kitus kompiuterius c) Paieškos sistema 4. Ar e. paštu galima siųsti priedus? a) Taip b) Ne 5. Koks simbolis būtinai turi būti elektroninio pašto adrese? a) # c) % d) $ 54
55 PRAKTINĖ UŽDUOTIS Internet Explorer naršyklėje nustatykite namų puslapį (Home page) Išjungus naršyklės langą ir paleidus iš naujo turėtumėte atsidurti šiame mokymo centro puslapyje. Įeikite į paieškos sistemą Google ( Atlikite paiešką su raktiniais žodžiais: batuotas, katinas, pelė. Įsidėmėkite kiek paieškos rezultatų pateikia sistema. Atlikite paiešką su tiksliai fraze batuotas katinas. Kiek rezultatų? Įeikite į vieną iš pateiktų svetainių ir patikrinkite ar tikrai ten yra batuotas katinas. Grįžę į Google paieškos sistemą pereikite į katalogą VAIZDAI ir pabandykite surasti katinus. Išsaugoti keleta katinų nuotraukų aplanke Pictures. Įeikite į savo nuožiūra pasirinktą interneto puslapį (tai gali būti tas pats batuotas katinas ) ir įkelkite šį puslapį į Favorites katalogą. Naudokite komandą Add to Favorites. Peržvelkite naršytų puslapių istoriją History. Prisiminkite kaip galima ištrinti visą istoriją (trinti nebūtina, svarbiausia žinoti kur). Atverkite Gmail el. paštą ir parašykite draugui laišką apie paiešką internete ir pridėkite surastą katino nuotrauką. VIEŠOJI INFORMACIJA IR ELEKTRONINĖS PASLAUGOS ELEKTRONINĖ ŽINIASKLAIDA. NAUJIENŲ PORTALAI. LAIKRAŠČIAI, RADIJAS, TELEVIZIJA Šiandien internete galite nemokamai pasiskaityti laikraščius, žurnalus, kitus informacinius tinklalapius. Vieni jų yra spausdintų leidinių atitikmenys internete, kiti tik internetiniai žinių portalai, pvz., kauno.diena.lt, ir t.t. Laikraščių ir žurnalų internete sąrašas pateikiamas tinklalapiuose ir Nemokamai platinamas laikraštis Lietuvoje 15 min. Televizijų tinklalapiuose galite rasti ne tik televizijų programas, laidų, filmų anonsus, bet ir peržiūrėti praleistą laidą. Televizijų tinklalapiai Radijo tinklalapiuose galite klausytis muzikos, pvz VALŽIOS ĮSTAIGŲ TEIKIAMOS PASLAUGOS. VALŽIOS VARTAI Elektroninių paslaugų ir veiklos spektras yra labai platus apimantis naujus verslo modelius, viešojo administravimo metodus, naująją žiniasklaidą, ir apskritai naujus ekonominius ir politinius santykius. Platus spektras paslaugų yra užtikrinamas VALDŽIOS VARTŲ svetainės vartotojams ( 55
56 Informacijos technologijų mokymo centras Šiame portele galite gauti įvairią informaciją: teisėsaugos, sveikatos apsaugos, švietimo ir mokslo, įvairių licencijų, pažymėjimų, leidimų išdavimo klausimais, ieškoti laisvų darbo vietų ir t.t. PREZIDENTŪRA, SEIMAS, VYRIAUSYBĖ. MINISTERIJOS. Galite ieškoti informacijos ir teikti klausimus el. paštu tiesiai VALDŽIOS ĮSTAIGŲ (savivaldybių, ministerijų, seimo bei prezidentūros) tinklalapiuose: Lietuvos Respublikos Prezidentė Lietuvos Respublikos Seimas Lietuvos Respublikos Vyriausybė Statistikos departamentas Lietuvos archyvų departamentas Ministerijų tinklalapiai: Aplinkos ministerija Energetikos ministerija Finansų ministerija Krašto apsaugos ministerija Kultūros ministerija 56
57 Socialinės apsaugos ir darbo ministerija Susisiekimo ministerija Sveikatos apsaugos ministerija Švietimo ir mokslo ministerija Teisingumo ministerija Užsienio reikalų ministerija Ūkio ministerija Vidaus reikalų ministerija Žemės ūkio ministerija SAVIVALDYBIŲ INFORMACIJA INTERNETE Lietuvos savivaldybių sąrašą ir svetainių adresus galima rasti Lietuvos savivaldybių portale Žemėlapyje paspaudus ant norimos savivaldybės, bus pateikta informacija apie pasirinktą savivaldybę, svetainės adresas. Lietuvos savivaldybių asociacijos tinklalapio adresas Daug naudingos informacijos pateikiama Lietuvos savivaldybių asociacijos internetinėje svetainėje Šiame tinklalapyje yra atmintines gyventojams, kaip elgtis, kur kreiptis, kokius dokmetus turėti, kokiomis taisyklėmis vadovautis sprendžiant vieną ar kitą klausimą savivaldybėje. Pateiktos atmintinės suskirstytos į grupes, kad būtų paprasčiau rasti reikalingą informaciją: aplinkos tvarkymas, transporto klausimai, civilinės būklės aktai, turto klausimai, socialinės išmokos, socialinės paslaugos, socialiniai pažymėjimai, teritorijų planavimo ir statybos klausimai, turizmo paslaugos, prekybos paslaugos, archyvo dokumentų gavimas, vaikų teisių apsaugos klausimai. Miestų savivaldybių tinklalapiuose informacija dažniausiai susisteminama vartotojų grupėms: gyventojams, verslininkams, turistams, žiniasklaidai. Miesto savivaldybių tinklalapiai: VIEŠASIS TRANSPORTAS. TVARKARAŠČIAI. KELIONĖS Apie viešajį transportą informacijos ieškokite savivaldybių svetainėse arba vežėjų portaluose: Vilniaus viešasis transportas Kauno viešasis transportas Lietuvos geležinkeliai Keltų tvarkaraščiai Klaipėda-Smiltynė Aviabilietų rezervavimas Tarptautinis Vilniaus oro uostas Kauno aerouostas Klaipėdos valstybinis jūrų uostas Tarpmiestiniai autobusų tvarkaraščiai hwww.transportas.lt, SVEIKATA: INFORMACIJA APIE SVEIKATOS ĮSTAIGAS, VAISTUS, SVEIKATOS DRAUDIMĄ Daug naudingos informacijos apie sveikatą (vaistus, statistiką, mokslinius tyrimus, teisės aktus) rasite Sveikatos apsaugos ministerijos tinklalapyje Yra įvairių svetainių, kuriuose aptariami sveikatos klausimai, vaistai, medicinos naujienos: ir t.t. Valstybinė vaistų kontrolės tarnybos tinklalapis 57
58 Informacijos technologijų mokymo centras Registruotis pas gydytoją internet galite svetainėje Atvertame pagrindiniame lange esančioje kortelėje Apie projektą galite pasiskaityti apie pačią sistemą. Gydytojai taip pat turi prieigą prie šios sistemos. Jiems skirta nuoroda Įėjimas gydytojui. Be to, pateikiama informacija, jog registruotis galima ir trumpuoju telefonu Šis telefono numeris yra vieningas visoms įstaigoms. Šia sistema gali naudotis tik prisiregistravę asmenys. Kaip naudotis registracijos sistema galima pasiskaityti Naudotojo instrukciją internete. ELEKTRONINĖS PASLAUGOS ASMENS DUOMENŲ PATEIKIMAS. FORMŲ PILDYMAS. SAUGA INTERNETE Žiniatinklio puslapiuose yra naudojamos formos tai dalis tinklalapio. Formos tai būdas, kuriuo tinklalapio lankytojai gali siųsti duomenis į žiniatinklio serverį, jos praktiškai niekuo nesiskiria nuo daugumai įprastų spausdintinų formų, skirtų informacijai surinkti. Tinklalapio formoje įrašoma visa reikalinga informacija ir mygtuko spragtelėjimu siunčiama serveriui. Tinklapiuose formos naudojamos įvairiausiems tikslams: vartotojų registracijai, apklausoms, testams, pirkimo sandoriams sudaryti, atsiskaitymui internete ir pan. Tinklalapio formą sudaro elementai vadinami įvedimo laukais. Tai gali būti vienos eilutės įvesties laukas, žymimasis langelis, mygtukas ar meniu, kuris leistų rinktis iš siūlomų variantų, įvesti tekstą į formą ar patvirtinti duomenis. Judėti tarp formos įvedimo laukų galima pele arba klavišu «Tab». Kai kuriose formose būna laikai, į kuriuos informaciją įvesti yra privaloma. Dažniausiai būtinieji laukai pagal susitarimą yra žymimi žvaigždutėmis (*), kurios gali būti įvedamo lauko kairėje arba dešinėje. Dažniausiai tokiuose laukuose prašoma įvesti vardą, elektroninio pašto adresą. Neįvedus duomenenų į būtinąjį lauką, bus parodomas pranešimas, kad būtinasis laukas nėra užpildytas ir nebus galima tęsti duomenų siuntimo. Formos apačioje rasite patvirtinimo mygtuką, kuris gali vadintis įvairiai: Patvirtinti, Siųsti, Registruoti, Prisijungti, Submit ar kt. Šis mygtukas spaudžiamas tik užpildžius visą formą, kad duomenys būtų siunčiami apdoroti į serveriui. Būkite ypač atidūs patvirtindami kreditinės kortelės duomenis gali būti taip, kad spragtelėsite mygtuką kelis kartus ir iš Jūsų sąskaitos nurodyta pinigų suma bus nuskaityta keletą kartų. Pirkdami visada išsisaugokite sąskaitas, užsakymų patvirtinimus ar kitą svarbią informaciją, kurios Jūsų nuomone vėliau gali prireikti. Pateikdami savo asmeninius duomenis internete, visada turėtumėte būti atsargūs, ypač su kreditinių kortelių duomenimis. Įrašykite tik būtiniausius duomenis reikalingus registracijai įvairiuose tinklalapiuose, prieš pasinaudodami kreditine kortele apmokėjimams internete būtinai įsitikinkite, kad tinklalapis, kuriame pateikiate duomenis, yra saugus. LAISVALAIKIS. KINAS, TEATRAS. BILIETŲ UŽSAKYMAS Norite apsilankyti teatre, domina nauji rodomi kino teatruose filmai, pramogos ar tiesiog norite sužinoti apie būsimus kultūrinius renginius šiek tiek laiko praleiskite naršydami internete ir žinosite kas vyksta Jūsų mieste ar šalyje. Informaciją apie visą laisvalaikį Lietuvoje rasite tinklapiuose Kino naujienas ir rodomus filmus įvairiuose Lietuvos kino teatruose sužinosite apsilankę tinklapyje Keletas naudingų tinklapių: Kauno valstybinis muzikinis teatras Lietuvos nacionalinis dramos teatras Lietuvos nacionalinis operos ir baleto teatras Lietuvos nacionalinė filharmonija 58
59 BILIETŲ UŽSAKYMAS. Užsisakyti bilietus į renginius galite tinklapiuose arba Norint užsisakyti bilietus į renginius reikia išsirinkti norimą renginį, nurodyti dominantį sektorių, kainą ir bilietų kiekį (arba vieną iš jų). Pagal nustatytus kriterijus sistema automatiškai parenka geriausias laisvas vietas. Pasirinkite banką, per kurį norite apmokėti bilietus ir sumokėkite už bilietus. Įsigyti internetu galima ir lėktuvų bilietus, pvz Rezervuojant bilietus internetu gaunate elektroninį bilietą, kurį atsispausdinate spausdintuvu. Norėdami įsigyti bilietą tinklalapyje įveskite arba pasirinkite prašomą informaciją: pažymėkite, ar reikalingas bilietas tik į vieną pusę ar į abi puses, išvykimo miestą, iš kurio norite išvykti, miestą, į kurį norite nuskristi, datas, kada norite išvykti ar sugrįžti, klasę, keleivių skaičių ir jų amžių. 59
60 Informacijos technologijų mokymo centras BIBLIOTEKOS Lietuvos virtuali biblioteka pasiekama adresu Lietuvos akademinių bibliotekų tinklas (LABT) Elektroninių knygų internete dar nėra gausus pasirinkimas. Elektroninių knygų parduotuvę rasite adresu Nemokamai parsisiųsti elektronines knygas galima iš svetainės PAJAMŲ DEKLARAVIMAS Dirbantys asmenys kasmet gali deklaruoti savo pajamas/turtą. Asmenų, kurie turi deklaruoti savo pajamas, sąrašą galima rasti Valstybinės mokesčių inspekcijos svetainėje Pajamas deklaruoti internetu galite svetainėje deklaravimas.vmi.lt. ELEKTRONINĖ PREKYBA ELEKTRONINĖ PREKYBA tai paslauga, kai prekes galite įsigyti internetu. Internetinėje parduotuvėje prekės dažniausiai pateiktos suklasifikuotai. Pirkėjas išsirenka norimos klasifikacijos prekę, ją apžiūri, pasirenka dydžius, kiekius ir įsideda į taip vadinamą krepšelį. Pastarąjį galima atidaryti ir stebėti jame kintantį turinį bei sumą. Iš krepšelio nereikalingas prekes galima pašalinti. Kai pirkėjas į krepšelį susideda visas jam reikalingas prekes ar paslaugas, vyksta apmokėjimo procesas. Tiekėjas siūlo kelis mokėjimo variantus, todėl pirkėjui sudaroma teisė pasirinkti. Be to, kai kurios parduotuvės ima papildomą mokestį už prekės/ prekių pristatymą. Internetinėse parduotuvėse, norint ką nors nusipirkti, pirmiausia reikia prisiregistruoti sistemoje. Šiai registracijai dažniausiai reikalinga nurodyti lytį, vardą bei pavardę, el. pašto adresą, retkarčiais gimimo datą. Lietuvoje internetu galima įsigyti buitinės ir kompiuterinės technikos, rūbų, avalynės, knygų, maisto produktų, virtuvės įrankių ir kt. Elektroninių parduotuvių pavyzdžiai: Buitinė technika, kompiuterinė technika, namų apyvokos daiktai Knygos, muzikinės laikmenos Dovanos, laisvalaikio prekės Maisto prekės Rūbai, avalynė DARBO PAIEŠKA Netekę darbo arba ieškantys naujo darbo asmenys dažniausiai kreipiasi į Lietuvos darbo biržą, kurios filialai yra kiekviename mieste. Joje registruojami bedarbiai asmenys ir jiems suteikiamos konsultacijos, kurių metu ieškoma žmogaus kvalifikaciją atitinkančio darbo. Internete darbo biržos internet svetainė 60
61 Lietuvos darbo birža prie Socialinės apsaugos ir darbo ministerijos yra įstaiga prie Lietuvos Respublikos socialinės apsaugos ir darbo ministerijos, kuri kartu su jai pavaldžiomis teritorinėmis darbo biržomis įgyvendina darbo rinkos ir užimtumo rėmimo politiką. Darbo ieškantiems asmenims padeda greičiau įsidarbinti, suteiki galimybių įgyti reikiamą kvalifikaciją ir sėkmingai konkuruoti darbo rinkoje, moka nedarbo draudimo išmokas, darbdaviams padeda susirasti kvalifikuotų darbuotojų. Internete galima surasti daugybę portalų, kuriuose talpinami darbo skelbimai. Prisiregistravus galima patalpinti savo CV, sužinoti reikalingos informacijos, kaip teisingai parašyti CV, motyvacinį laišką. Internetinės svetainės, kuriose pateikiami darbo skelbimai: ELEKTRONINĖ BANKININKYSTĖ Elektroninės bankininkystės sistema viena iš elektroninio verslo šakų. E. bankininkystė apibūdinama kaip paslaugos, kurias teikia bankai, pasinaudodami šiuolaikinėmis elektroninio ryšio priemonėmis, kurios leidžia užtikrinti kelis pagrindinius banko teikiamų paslaugų teikimo kriterijus: identifikuoti klientą ir atlikti kliento norimą pavedimą ar kitus veiksmus. E. bankininkystė apima kelias sritis: mokėjimo korteles, mobiliąją bankininkystę, banko paslaugas internetu. Geriausias elektroninės bankininkystės pavyzdys yra banko paslaugos internetu. Internetu bankai siūlo apmokėti sąskaitas, peržiūrėti banko sąskaitos istoriją, pakeisti sąskaitoje laikomą valiutą, taip pat užsakyti kitus bankinius produktus: mokėjimo korteles, paskolas, atidaryti indėlius ir pan. 61
62 Informacijos technologijų mokymo centras Lietuvos bankas yra Lietuvos Respublikos centrinis bankas, kurio pagrindinis tikslas palaikyti kainų stabilumą. Siekdamas šio tikslo Lietuvos bankas yra nepriklausomas nuo Lietuvos Respublikos Vyriausybės bei kitų valstybės įstaigų. Lietuvos banko interneto svetainė - Šiuo metu Lietuvoje veikia 9 Lietuvos banko licenciją turintys komerciniai bankai, 11 užsienio bankų filialų, 2 užsienio bankų atstovybės, 248 ES bankai veikiantys LR neįsteigus filialo. [Duomenys pateikti ]. AB SEB bankas AB bankas,,finasta" AB,,Citadele" bankas AB DnB NORD bankas Akcinė bendrovė bankas SNORAS Akcinė bendrovė Šiaulių bankas Akcinė bendrovė Ūkio bankas "Swedbank", AB Uždaroji akcinė bendrovė Medicinos bankas PRAKTINĖ UŽDUOTIS Prisijungę prie SEB banko internetinių paslaugų demonstracinės versijos sumokėkite mokesčius. Pavyzdžiui, AB Teo LT už paslaugas. Susiraskite internetinėje erdvėje esančią parduotuvę ir prisiregistruokite joje. Parduotuvę pasirinkite pagal norimą kategoriją, pavyzdžiui, knygos. Pasirinkite internetinėje parduotuvėje jus dominančią knygą ar knygas ir įsidėkite jas į krepšelį. Pabandykite atlikti visus galimus veiksmus su knygomis krepšelyje: pašalinkite jas, įterpkite naujas, keiskite kiekius, pabandykite inicijuoti pirkimo procesą. 62
63 PATEIKČIŲ RENGIMAS BENDROS PATEIKTIES RUOŠIMO NUOSTATOS MS Power Point 2007 programa skirta pateikčių rengimui. Prieš pradėdami kurti skaidres, sudarykite pranešimo ar pristatymo planą ir būtinai pagalvokite kokiai auditorijai kalbėsite. Nuo to priklausys skaidrių dizaino, šrifto, iliustracijų pasirinkimas. Nepalikite pateikties kūrimo paskutinei minutei, patartina visą pranešimą rašyti MS Power Point programoje. Skaidrėje rašykite teiginius, kuriuos demonstruosite, tai ką kalbėsite pastabų lauke lango apačioje (Clic to Add Notes). Neperkraukite skaidrių tekstu, prisiminkite: Skaidres kuriate tam, kad pagrįstumėte pristatymo teiginius. Kurkite optimalų skaidrių kiekį. Jei norite apskaičiuoti, kiek skaidrių jums reikės, pamėginkite apibrėžti medžiagą, kurią norite aprašyti, tada suskaidykite ją į atskiras skaidres. Apgalvokite, kiek laiko kiekviena skaidrė turėtų būti rodoma ekrane pristatymo metu. Standartiškai viena skaidrė rodoma nuo dviejų iki penkių minučių. Demonstruodami skaidres laiku sakykite pastabas, palaukite kol klausytojai susipažins su skaidrės turiniu. Neskaitykite. Programa MS PowerPoint atsidaro Įprastu (Normal) rodiniu (pateikties turinio rodymo būdas ir priemonės), kur galite kurti ir dirbti su skaidrėmis Skaidrių srityje galite iš karto dirbti su skaidrėmis. Taškiniai laukai (dar vadinami blokais, rėmais) tai daugelio skaidrių maketų dalis. Šiuose laukuose laikomas pavadinimo (Click to add title) ir pagrindinis 63
64 Informacijos technologijų mokymo centras tekstas (Click to add Text) arba objektai, pvz., diagramos, lentelės ir paveikslėliai, kur galite įvesti tekstą ar įterpti paveikslėlius, diagramas ir kitus objektus. Kairiąjame lango krašte kortelėje Slides rodomos miniatiūros tų skaidrių, kurios visu dydžiu rodomos Skaidrių srityje. Pridėję naujų skaidrių galite pele spragtelėti miniatiūrą ir skaidrė pasirodys visu dydžiu. Miniatiūrų srityje galite pele pertvarkyti skaidrių eiliškumą, naikinti, dubliuoti skaidres. Pastabų srityje galite rašyti pastabas apie esamą skaidrę, t.y. pranešimo turinį, kurį turite pasakyti demonstruodami skaidrę. Pastabas galėsite atsispausdinti, o klausytojams atspausdinti tik skaidrių turinį. Demonstruojant skaidres pastabų laukas nėra rodomas. Naują pateiktį ir pakeitimus įrašysite, kaip ir kitose programose, pasirinkę mygtuką (Save) arba paspaudę Office mygtuką ir komandą Save. Greitai atliksite išsaugojimo veiksmą naudodami klavišus «Ctrl + S» SKAIDRIŲ PRIDĖJIMAS, PERTVARKYMAS IR NAIKINIMAS Kiekviena skaidrė turi maketą (Layout). MAKETAS tai laukų, skirtų elementams (pvz., pavadinimo ir paantraštės tekstui, sąrašams, paveikslėliams, lentelėms, diagramoms, filmams) išsidėstymas skaidrėje. NAUJĄ SKAIDRĘ įterpsite pasirinkę Home skirtuko New Slide komandą. Tuo pačiu reikės pasirinkti ir maketą. Pagal pavadinimą galite suprasti, kam kuris maketas skirtas. Title Slide titulinė skaidrė Title and Content pavadinimas ir turinys Section Haeder skyriaus antraštė Two Contents pavadinimas ir du turiniai Comparision pavadinimas ir lyginimas Title Only tik pavadinimas Blank tuščia skaidrė, be numatytų laukų Content with Caption turinys ir antraštė Picture with Caption paveikslėlis ir antraštė 64
65 Jei norite, kad naujoji skaidrė turėtų tokį patį maketą kaip ir prieš tai esanti skaidrė, galite tiesiog spragtelėti mygtuką New Slide, o ne rodyklę šalia jos. Esamos skaidrės maketą pakeisite pasirinkę kitą maketą iš sąrašo. KOPIJUOTI SKAIDRĘ galite, kaip ir bet kokius objektus bei tekstą, naudodami įprastas komandas Copy ir Paste. Tą patį galite padaryti spragtelėje dešiniu pelės klavišu ant skaidrės miniatiūros ir pasirinkę komandą Duplicate Slide. Skaidrę NAIKINSITE pasirinkę komandą Delete Slide. SKAIDRIŲ PERTVARKYMA S. Miniatiūrų srityje pažymėkite skaidrę, kurią norite perkelti, tada ją nuvilkite ten, kur norite. Jei norite pasirinkti kelias skaidres, spragtelėkite skaidrę, kurią norite perkelti, tada paspauskite ir laikykite klavišą «Ctrl», kol parinksite visas kitas norimas perkelti skaidres. PATEIKTIES IŠVAIZDA. DIZAINO TEMOS Programa MS PowerPoint 2007 turi daugybę dizaino temų, kurios leidžia lengvai pakeisti bendrą pateikties išvaizdą. Tema tai dizaino elementų rinkinys, suteikiantis konkrečią, vienodą išvaizdą visoms skaidrėms, naudojant tam tikrą spalvų, šriftų ir efektų derinį. Norėdami pakeisti pateikties išvaizdą pasirinkite temą skirtuko Design grupėje Themes. Jei norite peržiūrėti, kaip dabartinė skaidrė atrodo pritaikius konkrečią temą, žymeklį užveskite ant tos temos miniatiūros. Jei norite matyti papildomų temų miniatiūras, spustelėkite rodykles šalia miniatiūrų eilutės. Spalvų, šriftų ar efektų derinius galėsite pakeisti pasirinkę atitinkamai komadas Colors, Fonts, Effects. TEKSTAS SKAIDRĖSE Tekstas skaidrėse rašomas į laukus tai pavadinimai, antraštės arba tekstas su ženkleliais. Teksto formatas ir ženklelių tipas būna nustatyti pagal pasirinktą temą. Norėdami pakeisti teksto formatavimą, naudokite skirtuko Home teksto formatavimo priemones (jos panašios į MS Word programos priemones): 65
66 Informacijos technologijų mokymo centras Didinti, mažinti raides Nuvalyti formatavimą Vertikalus teksto lygiavimas Šešėlis Tarpai tarp raidžių ILIUSTRACIJOS Iliustracijos įterpiamos pasirinkus reikiamą mygtuką skaidrės makete arba skirtuko Insert priemones: Table lentelė; Pcture grafinis failas (pvz., nuotrauka); Clip Art piešinėlis iš standartinių paveikslų galerijos; Photo Album sukuriama nauja pateiktis su parinktomis nuotraukomis; Shapes standartinė figūra; Smart Art struktūrinė schema; Chart diagram; Movie vaizdo vailas (filmukas); Sound garso failas. Įterpę iliustracijas jas galite įvairiai formatuoti. Nuotraukų fomatavimui pasižymėkite nuotrauką, tada galėsite rinktis Picture Tools skirtuko Format priemones. Spalvų ir kontrasto keitimas Rėmeliai Efektai Lygiavimo komados Nuotraukų apkirpimas ANIMACIJA Skaidrių pasikeitimo efektus galite pasirinkti skirtuko Animation grupėje Transition. Skaidrių pasikeitimo efektai tai animacijų efektai, kurie pasirodo, kai demonstravimo metu pasikeičia skaidrės. Skaidrių pasikeitimui galite pridėti garsą, greitį, laiką. Animaciją galite parinkti visiems skaidrių objektams. Pirmiausia reikia pažymėti norimą animuoti objektą (tekstą ar paveiksliuką) ir parinkti animacijos efektą skirtuke Animation paspauskite mygtuką 66
67 norimą animaciją.. Atsivers papildomas langas Custom Animation langas, kuriame pasirinkite PATEIKČIŲ DEMONSTRAVIMAS Skaidrių demonstraciją galite pradėti paspaudę skirtuko Slide Show vieną iš mygtukų arba atitinkamai klavišus «F5» (From Beginning) pradėti demonstravimą nuo pradžių ar «Shift + F5» (From Curent Slide) nuo esamos atverstos skaidrės. Demonstravimo metu pereiti prie tolimesnės skaidrės galite pele, arba patogiau klavišais tarpas, arba «Enter», arba «PgDn», arba rodyklės į dešinę, žemyn, grįžti prie buvusios pele arba klavišais «PgUp», arba rodyklės, į kairę, į viršų. Atsisakyti demonstravimo galima «Esc» arba «-», IŠVESČIŲ RENGIMAS SPAUSDINIMAS. Pateiktį galite atsispausdinti kaip pranešėjo pastabas arba kaip padalomąją medžiagą. Pranešėjo pastabos bus matomos kiekvieno atspausdinto puslapio apačioje, kartu su skaidrės turiniu viršuje. Padalomojoje medžiagoje viename puslapyje galite atspausdinti vieną, dvi, tris, keturias, šešias arba devynias skaidres. Spausdinti galėsite pasirinkę komandą Print. Print langas skiriasi nuo kitų programų sritimi Print what, kur galite pasirinkti ką spasdinsite: Slides po vieną skaidrę puslapyje, Handouts padalomąją medžiagą, Notes Pages pastabas pranešėjui, Outline View tik tekstą. 67
APP Inventor. Piešimo aplikacija
 APP Inventor. Piešimo aplikacija Prisijungimas prie AppInventor Designer Prisijunkite prie AppInventor Designer šiuo adresu: http://ai2.appinventor.mit.edu Pradėkite naują projektą StartNewProject Pateiktame
APP Inventor. Piešimo aplikacija Prisijungimas prie AppInventor Designer Prisijunkite prie AppInventor Designer šiuo adresu: http://ai2.appinventor.mit.edu Pradėkite naują projektą StartNewProject Pateiktame
DAR VIENAS INFORMATIKOS ĮVADAS
 GENEROLO JONO ŽEMAIČIO LIETUVOS KARO AKADEMIJA Aušrius Juozapavičius DAR VIENAS INFORMATIKOS ĮVADAS Vilnius 2004 4 UDK 004.4 (075.8) Ju-152 Generolo Jono Žemaičio Lietuvos karo akademijos dėstytojo dr.
GENEROLO JONO ŽEMAIČIO LIETUVOS KARO AKADEMIJA Aušrius Juozapavičius DAR VIENAS INFORMATIKOS ĮVADAS Vilnius 2004 4 UDK 004.4 (075.8) Ju-152 Generolo Jono Žemaičio Lietuvos karo akademijos dėstytojo dr.
MOKINIŲ REGISTRAS NAUDOTOJO VADOVAS. Bendrojo lavinimo mokyklos. LR Švietimo ir mokslo ministerija. Projekto Nr. Sutarties Nr.
 LR Švietimo ir mokslo ministerija MOKINIŲ REGISTRAS Bendrojo lavinimo mokyklos Projekto Nr. Sutarties Nr. Dokumento puslapių: 47 Data: 2010.05.10 Versija: 0.1 NAUDOTOJO VADOVAS UAB Baltic Amadeus ISO 9001
LR Švietimo ir mokslo ministerija MOKINIŲ REGISTRAS Bendrojo lavinimo mokyklos Projekto Nr. Sutarties Nr. Dokumento puslapių: 47 Data: 2010.05.10 Versija: 0.1 NAUDOTOJO VADOVAS UAB Baltic Amadeus ISO 9001
REALAUS LAIKO SISTEMOS
 Kauno technologijos universitetas Kompiuterių katedra REALAUS LAIKO SISTEMOS Trumpos Advantech GeniDAQ paketo naudojimo pamokos prof. dr.e. Kazanavičius Kaunas 2017 TURINYS Įvadas...2 1 pamoka: Vienas
Kauno technologijos universitetas Kompiuterių katedra REALAUS LAIKO SISTEMOS Trumpos Advantech GeniDAQ paketo naudojimo pamokos prof. dr.e. Kazanavičius Kaunas 2017 TURINYS Įvadas...2 1 pamoka: Vienas
VADOVAS SENJORAMS KAIP NARŠYTI INTERNETE
 VADOVAS SENJORAMS KAIP NARŠYTI INTERNETE THIS PROJECT HAS BEEN FUNDED WITH SUPPORT FROM THE EUROPEAN COMMISSION. THIS PUBLICATION [COMMUNICATION] REFLECTS THE VIEWS ONLY OF THE AUTHOR, AND THE COMMISSION
VADOVAS SENJORAMS KAIP NARŠYTI INTERNETE THIS PROJECT HAS BEEN FUNDED WITH SUPPORT FROM THE EUROPEAN COMMISSION. THIS PUBLICATION [COMMUNICATION] REFLECTS THE VIEWS ONLY OF THE AUTHOR, AND THE COMMISSION
MIDEA ORO KONDICIONIERIAUS NUOTOLINIO VALDYMO PULTO NAUDOJIMO INSTRUKCIJA
 MIDEA ORO KONDICIONIERIAUS NUOTOLINIO VALDYMO PULTO NAUDOJIMO INSTRUKCIJA Split tipas MSR-09HRN1 MSR-12HRN1 MSR-18HRN1 MSR-24HRN1 MSR-28HRN1 Dėkojame, kad įsigyjote mūsų oro kondicionierių. Prieš pradėdami
MIDEA ORO KONDICIONIERIAUS NUOTOLINIO VALDYMO PULTO NAUDOJIMO INSTRUKCIJA Split tipas MSR-09HRN1 MSR-12HRN1 MSR-18HRN1 MSR-24HRN1 MSR-28HRN1 Dėkojame, kad įsigyjote mūsų oro kondicionierių. Prieš pradėdami
INFORMATIKA Informacijos technologija
 Valentina DAGIENĖ Aidas ŽANDARIS INFORMATIKA Informacijos technologija ŽINIATINKLIS IR ELEKTRONINIS PAŠTAS 1. INTERNETO SAMPRATA Interneto adresai... 2 Kaip prisijungti prie interneto... 3 Interneto paslaugos...
Valentina DAGIENĖ Aidas ŽANDARIS INFORMATIKA Informacijos technologija ŽINIATINKLIS IR ELEKTRONINIS PAŠTAS 1. INTERNETO SAMPRATA Interneto adresai... 2 Kaip prisijungti prie interneto... 3 Interneto paslaugos...
75 Atspaudas/Offprint Patrauklios kaimo aplinkos išsaugojimas ir formavimas Sargeliai: Kruenta ISBN
 Should the Greed of Man Come before the Need of Nature? Mark Selby As a native Englishman, and having lived in Lithuania for nearly 5 years, I have come to love this beautiful country. The diversity of
Should the Greed of Man Come before the Need of Nature? Mark Selby As a native Englishman, and having lived in Lithuania for nearly 5 years, I have come to love this beautiful country. The diversity of
HP Photosmart Wireless B110 series
 HP Photosmart Wireless B110 series Turinys 1 HP Photosmart Wireless B110 series žinynas...3 2 Pažinkite HP Photosmart Spausdintuvo dalys...5 Valdymo skydelio ypatybės...6 TouchSmart tinklas tvarkytuvė...7
HP Photosmart Wireless B110 series Turinys 1 HP Photosmart Wireless B110 series žinynas...3 2 Pažinkite HP Photosmart Spausdintuvo dalys...5 Valdymo skydelio ypatybės...6 TouchSmart tinklas tvarkytuvė...7
HP Deskjet 3000 J310 series
 HP Deskjet 3000 J310 series Turinys 1 Kaip atlikti užduotį...3 2 Pažinkite HP spausdintuvas Spausdintuvo dalys...5 Valdymo skydelio ypatybės...6 Būsenos indikatoriai...7 Belaidžio ryšio būsenos lemputė...8
HP Deskjet 3000 J310 series Turinys 1 Kaip atlikti užduotį...3 2 Pažinkite HP spausdintuvas Spausdintuvo dalys...5 Valdymo skydelio ypatybės...6 Būsenos indikatoriai...7 Belaidžio ryšio būsenos lemputė...8
HP Deskjet 2050 All-in-One series
 HP Deskjet 2050 All-in-One series Turinys 1 Kaip atlikti užduotį...3 2 Pažinkite HP All-in-One Spausdintuvo dalys...5 Valdymo skydelio ypatybės...6 Būsenos lemputės...6 3 Spausdinimas Dokumentų spausdinimas...9
HP Deskjet 2050 All-in-One series Turinys 1 Kaip atlikti užduotį...3 2 Pažinkite HP All-in-One Spausdintuvo dalys...5 Valdymo skydelio ypatybės...6 Būsenos lemputės...6 3 Spausdinimas Dokumentų spausdinimas...9
HP Deskjet 1000 J110 series
 HP Deskjet 1000 J110 series Turinys 1 Kaip atlikti užduotį...3 2 Susipažinkite su HP spausdintuvas Spausdintuvo dalys...5 Įjungimo / išjungimo mygtukas...6 3 Spausdinimas Dokumentų spausdinimas...7 Nuotraukų
HP Deskjet 1000 J110 series Turinys 1 Kaip atlikti užduotį...3 2 Susipažinkite su HP spausdintuvas Spausdintuvo dalys...5 Įjungimo / išjungimo mygtukas...6 3 Spausdinimas Dokumentų spausdinimas...7 Nuotraukų
HP Deskjet D5500 Printer series. Windows žinynas
 HP Deskjet D5500 Printer series Windows žinynas HP Deskjet D5500 Printer series Turinys 1 Kaip?...3 2 HP spausdintuvas nustatymo užbaigimas Belaidis ryšys naudojant vieno mygtuko belaidę sąranką ir WPS
HP Deskjet D5500 Printer series Windows žinynas HP Deskjet D5500 Printer series Turinys 1 Kaip?...3 2 HP spausdintuvas nustatymo užbaigimas Belaidis ryšys naudojant vieno mygtuko belaidę sąranką ir WPS
1 Pagrindinės sąvokos
 This project funded by Leonardo da Vinci has been carried out with the support of the European Community. The content of this project does not necessarily reflect the position of the European Community
This project funded by Leonardo da Vinci has been carried out with the support of the European Community. The content of this project does not necessarily reflect the position of the European Community
1 skyrius Ko yra dėžutėje
 TomTom GO 1 skyrius Ko yra dėžutėje Ko yra dėžutėje a Jūsų TomTom GO A Nuëmimo mygtukas B Mikrofonas C Krovimo lemputė D Įjungimo/išjungimo mygtukas E Šviesos daviklis F Nustatymo mygtukas G Garsiakalbis
TomTom GO 1 skyrius Ko yra dėžutėje Ko yra dėžutėje a Jūsų TomTom GO A Nuëmimo mygtukas B Mikrofonas C Krovimo lemputė D Įjungimo/išjungimo mygtukas E Šviesos daviklis F Nustatymo mygtukas G Garsiakalbis
Tavo bičiulis kompiuteris
 VALENTINA DAGIENĖ, LINA ZAJANČKAUSKIENĖ Tavo bičiulis kompiuteris Informacinės technologijos VII VIII klasėms II knyga Vilnius 2007 Mažeikių Sodų vidurinė mokykla Darbas atliktas Matematikos ir informatikos
VALENTINA DAGIENĖ, LINA ZAJANČKAUSKIENĖ Tavo bičiulis kompiuteris Informacinės technologijos VII VIII klasėms II knyga Vilnius 2007 Mažeikių Sodų vidurinė mokykla Darbas atliktas Matematikos ir informatikos
LASERJET PROFESSIONAL M1130/M1210
 LASERJET PROFESSIONAL M1130/M1210 MFP SERIES Vartotojo vadovas HP LaserJet Professional M1130/M1210 MFP serija Vartotojo vadovas Autorių teisės ir licencija Copyright 2015 HP Development Company, L.P.
LASERJET PROFESSIONAL M1130/M1210 MFP SERIES Vartotojo vadovas HP LaserJet Professional M1130/M1210 MFP serija Vartotojo vadovas Autorių teisės ir licencija Copyright 2015 HP Development Company, L.P.
KAUNO TECHNOLOGIJOS UNIVERSITETAS INFORMATIKOS FAKULTETAS MULTIMEDIJOS INŽINERIJOS KATEDRA
 KAUNO TECHNOLOGIJOS UNIVERSITETAS INFORMATIKOS FAKULTETAS MULTIMEDIJOS INŽINERIJOS KATEDRA Angelė Razukevičiūtė LINIJŲ TIPŲ, BRŪKŠNIAVIMŲ IR FORMŲ KŪRIMO PRIEMONIŲ TYRIMAS IR REALIZACIJA AUTOCAD SISTEMAI
KAUNO TECHNOLOGIJOS UNIVERSITETAS INFORMATIKOS FAKULTETAS MULTIMEDIJOS INŽINERIJOS KATEDRA Angelė Razukevičiūtė LINIJŲ TIPŲ, BRŪKŠNIAVIMŲ IR FORMŲ KŪRIMO PRIEMONIŲ TYRIMAS IR REALIZACIJA AUTOCAD SISTEMAI
VILNIAUS KOLEGIJA. Violeta BALTRŪNIENĖ Olga BUCKIŪNIENĖ Nijolė KAŠĖTIENĖ Irena PAŽĖRIENĖ STUDIJŲ DARBŲ RENGIMO METODINIAI NURODYMAI
 VILNIAUS KOLEGIJA Violeta BALTRŪNIENĖ Olga BUCKIŪNIENĖ Nijolė KAŠĖTIENĖ Irena PAŽĖRIENĖ STUDIJŲ DARBŲ RENGIMO METODINIAI NURODYMAI TURINYS 1. STUDIJŲ DARBŲ RENGIMO IR ĮFORMINIMO REIKALAVIMAI...4 1.1. Studijų
VILNIAUS KOLEGIJA Violeta BALTRŪNIENĖ Olga BUCKIŪNIENĖ Nijolė KAŠĖTIENĖ Irena PAŽĖRIENĖ STUDIJŲ DARBŲ RENGIMO METODINIAI NURODYMAI TURINYS 1. STUDIJŲ DARBŲ RENGIMO IR ĮFORMINIMO REIKALAVIMAI...4 1.1. Studijų
INDOOR WIRELESS SIREN BELAIDĖ VIDAUS SIRENA EWS1
 INDOOR WIRELESS SIREN BELAIDĖ VIDAUS SIRENA EWS1 Indoor wireless sirens EWS1 are wireless devices with integrated siren speakers which are used for operating ELDES wireless security systems. Users have
INDOOR WIRELESS SIREN BELAIDĖ VIDAUS SIRENA EWS1 Indoor wireless sirens EWS1 are wireless devices with integrated siren speakers which are used for operating ELDES wireless security systems. Users have
Virtualus bendravimo ir informacinių bei kompiuterinių technologijų mokymosi portalas žmonėms su negalia. ViPi vadovas.
 Virtualus bendravimo ir informacinių bei kompiuterinių technologijų mokymosi portalas žmonėms su negalia ViPi vadovas Rezultato nr. 12 Workpackage No. WP3 Darbo pavadinimas Esamos medžiagos bei jos tobulinimo
Virtualus bendravimo ir informacinių bei kompiuterinių technologijų mokymosi portalas žmonėms su negalia ViPi vadovas Rezultato nr. 12 Workpackage No. WP3 Darbo pavadinimas Esamos medžiagos bei jos tobulinimo
ALYTAUS KOLEGIJA AK SAVARANKIŠKŲ IR BAIGIAMŲJŲ DARBŲ RENGIMO METODINIAI REIKALAVIMAI
 ALYTAUS KOLEGIJA AK SAVARANKIŠKŲ IR BAIGIAMŲJŲ DARBŲ RENGIMO METODINIAI REIKALAVIMAI ALYTUS, 2014 TURINYS PRATARMĖ...3 1. STUDIJŲ RAŠTO DARBŲ RŪŠYS...4 2. BAIGIAMASIS DARBAS...5 3. BENDRIEJI RAŠTO DARBŲ
ALYTAUS KOLEGIJA AK SAVARANKIŠKŲ IR BAIGIAMŲJŲ DARBŲ RENGIMO METODINIAI REIKALAVIMAI ALYTUS, 2014 TURINYS PRATARMĖ...3 1. STUDIJŲ RAŠTO DARBŲ RŪŠYS...4 2. BAIGIAMASIS DARBAS...5 3. BENDRIEJI RAŠTO DARBŲ
WEB EDITION QUICK GUIDE
 WEB EDITION QUICK GUIDE SVEIKINAME ĮSIGIJUS NAUJĄJĮ VOLVO! Šiame aplanke pateikiama jūsų automobilio dažniausiai naudojamų funkcijų išranka. Automobilio savininko vadove ir kituose vadovuose pateikiamos
WEB EDITION QUICK GUIDE SVEIKINAME ĮSIGIJUS NAUJĄJĮ VOLVO! Šiame aplanke pateikiama jūsų automobilio dažniausiai naudojamų funkcijų išranka. Automobilio savininko vadove ir kituose vadovuose pateikiamos
PITBULL ALARM PRO. GSM apsaugos sistema
 LT PITBULL ALARM PRO GSM apsaugos sistema Turinys Techninės specifikacijos...4 Apsaugos sistemos PITBULL ALARM PRO komponentai...5 1. TRUMPAS 7 ŽINGSNIŲ PASIRENGIMO VADOVAS...6 APŽVALGA...6 2. GREITO PALEIDIMO
LT PITBULL ALARM PRO GSM apsaugos sistema Turinys Techninės specifikacijos...4 Apsaugos sistemos PITBULL ALARM PRO komponentai...5 1. TRUMPAS 7 ŽINGSNIŲ PASIRENGIMO VADOVAS...6 APŽVALGA...6 2. GREITO PALEIDIMO
Manage Alarms. Before You Begin CHAPTER
 CHAPTER 9 Manage Alarms This chapter provides procedures required to view and manage Cisco ONS 15600 alarms and conditions. Cisco Transport Controller (CTC) detects and reports SONET alarms generated by
CHAPTER 9 Manage Alarms This chapter provides procedures required to view and manage Cisco ONS 15600 alarms and conditions. Cisco Transport Controller (CTC) detects and reports SONET alarms generated by
Manage Alarms. Before You Begin. NTP-E57 Document Existing Provisioning CHAPTER
 CHAPTER 9 Manage Alarms This chapter provides procedures required to view and manage Cisco ONS 15600 alarms and conditions. Cisco Transport Controller (CTC) detects and reports SONET alarms generated by
CHAPTER 9 Manage Alarms This chapter provides procedures required to view and manage Cisco ONS 15600 alarms and conditions. Cisco Transport Controller (CTC) detects and reports SONET alarms generated by
Multimedijos priemonių panaudojimas e. mokymosi profesinio rengimo kursuose
 KAUNO TECHNOLOGIJOS UNIVERSITETAS INFORMATIKOS FAKULTETAS MULTIMEDIJOS INŽINERIJOS KATEDRA Danguolė Leščinskienė Multimedijos priemonių panaudojimas e. mokymosi profesinio rengimo kursuose Magistro darbas
KAUNO TECHNOLOGIJOS UNIVERSITETAS INFORMATIKOS FAKULTETAS MULTIMEDIJOS INŽINERIJOS KATEDRA Danguolė Leščinskienė Multimedijos priemonių panaudojimas e. mokymosi profesinio rengimo kursuose Magistro darbas
MAGISTRO DARBO RAŠYMO METODIKA
 VILNIAUS UNIVERSITETAS EKONOMIKOS FAKULTETAS Apskaitos ir audito katedra MAGISTRO DARBO RAŠYMO METODIKA Vilnius, 2013 TURINYS 1. MAGISTRO STUDIJŲ STRUKTŪRA, BAIGIAMOJO DARBO PROJEKTO IR MAGISTRO DARBO
VILNIAUS UNIVERSITETAS EKONOMIKOS FAKULTETAS Apskaitos ir audito katedra MAGISTRO DARBO RAŠYMO METODIKA Vilnius, 2013 TURINYS 1. MAGISTRO STUDIJŲ STRUKTŪRA, BAIGIAMOJO DARBO PROJEKTO IR MAGISTRO DARBO
GREITO NAUDOJIMO INSTRUKCIJA NUOTOLINIS VALDIKLIS BRC1E51. Dokumentas 4PW
 GREITO NAUDOJIMO INSTRUKCIJA NUOTOLINIS VALDIKLIS BRC1E51 Dokumentas 4PW52905-1 MONTAVIMAS Informacija apie nuotolinio valdiklio naudojimą pateikta antroje šios greito naudojimo instrukcijos dalyje.
GREITO NAUDOJIMO INSTRUKCIJA NUOTOLINIS VALDIKLIS BRC1E51 Dokumentas 4PW52905-1 MONTAVIMAS Informacija apie nuotolinio valdiklio naudojimą pateikta antroje šios greito naudojimo instrukcijos dalyje.
PIR SENSOR PIR DAVIKLIAI EWP1
 PIR SENSOR PIR DAVIKLIAI EWP1 PIR sensors EWP1 are wireless devices with integrated motion detectors that are used for operating ELDES wireless security systems. These sensors allow expanding security
PIR SENSOR PIR DAVIKLIAI EWP1 PIR sensors EWP1 are wireless devices with integrated motion detectors that are used for operating ELDES wireless security systems. These sensors allow expanding security
Internete esančių duomenų apsauga
 PHARE PROGRAMME TWINNING PROJECT NO. LT02/IB-JH-02/-03 STRENGTHENING ADMINISTRATIVE AND TECHNICAL CAPACITY OF PERSONAL DATA PROTECTION GEDIMINO PR. 27/2, 01104 VILNIUS, LITHUANIA TEL.: +370 5 262 6516
PHARE PROGRAMME TWINNING PROJECT NO. LT02/IB-JH-02/-03 STRENGTHENING ADMINISTRATIVE AND TECHNICAL CAPACITY OF PERSONAL DATA PROTECTION GEDIMINO PR. 27/2, 01104 VILNIUS, LITHUANIA TEL.: +370 5 262 6516
VILNIAUS KOLEGIJA EKONOMIKOS FAKULTETAS STUDIJŲ DARBŲ METODINIAI NURODYMAI
 VILNIAUS KOLEGIJA EKONOMIKOS FAKULTETAS STUDIJŲ DARBŲ METODINIAI NURODYMAI Vilnius 2016 PATVIRTINTA Vilniaus kolegijos Ekonomikos fakulteto dekano 2016 m. sausio 4 d. įsakymu Nr. EK B-1 TURINYS PRATARMĖ...
VILNIAUS KOLEGIJA EKONOMIKOS FAKULTETAS STUDIJŲ DARBŲ METODINIAI NURODYMAI Vilnius 2016 PATVIRTINTA Vilniaus kolegijos Ekonomikos fakulteto dekano 2016 m. sausio 4 d. įsakymu Nr. EK B-1 TURINYS PRATARMĖ...
MOKYKLŲ TYRIMAS: INFORMACINĖS IR KOMUNIKACINĖS TECHNOLOGIJOS (IKT) ŠVIETIME
 MOKYKLŲ TYRIMAS: INFORMACINĖS IR KOMUNIKACINĖS TECHNOLOGIJOS (IKT) ŠVIETIME INFORMACIJA APIE LIETUVĄ 2012 m. lapkritis Šią ataskaitą parengė Europos mokyklų tinklas ( European Schoolnet ) ir Liège universitetas
MOKYKLŲ TYRIMAS: INFORMACINĖS IR KOMUNIKACINĖS TECHNOLOGIJOS (IKT) ŠVIETIME INFORMACIJA APIE LIETUVĄ 2012 m. lapkritis Šią ataskaitą parengė Europos mokyklų tinklas ( European Schoolnet ) ir Liège universitetas
KAUNO TECHNOLOGIJOS UNIVERSITETAS INFORMATIKOS FAKULTETAS KOMPIUTERIŲ TINKLŲ KATEDRA
 KAUNO TECHNOLOGIJOS UNIVERSITETAS INFORMATIKOS FAKULTETAS KOMPIUTERIŲ TINKLŲ KATEDRA Lina Rentelienė Imagine Logo taikymas programavimo mokyme Magistro darbas Recenzentas doc. dr. S. Maciulevičius 2010-05-31
KAUNO TECHNOLOGIJOS UNIVERSITETAS INFORMATIKOS FAKULTETAS KOMPIUTERIŲ TINKLŲ KATEDRA Lina Rentelienė Imagine Logo taikymas programavimo mokyme Magistro darbas Recenzentas doc. dr. S. Maciulevičius 2010-05-31
WEB EDITION QUICK GUIDE
 WEB EDITION QUICK GUIDE SVEIKINAME ĮSIGIJUS NAUJĄJĮ VOLVO"! Šiame aplanke pateikiama jūsų automobilio dažniausiai naudojamų funkcijų išranka. Automobilio savininko vadove ir kituose vadovuose pateikiamos
WEB EDITION QUICK GUIDE SVEIKINAME ĮSIGIJUS NAUJĄJĮ VOLVO"! Šiame aplanke pateikiama jūsų automobilio dažniausiai naudojamų funkcijų išranka. Automobilio savininko vadove ir kituose vadovuose pateikiamos
WIRELESS KEY-FOB BELAIDIS PULTELIS EWK1
 WIRELESS KEY-FOB BELAIDIS PULTELIS EWK1 User Manual v1.1 Compatible with: ESIM264 v7.09.02 and up + EWT1 v16.14 and up. EPIR v05.03.01 and up + EWT2 v16.14 and up. ESIM364. For more details, please refer
WIRELESS KEY-FOB BELAIDIS PULTELIS EWK1 User Manual v1.1 Compatible with: ESIM264 v7.09.02 and up + EWT1 v16.14 and up. EPIR v05.03.01 and up + EWT2 v16.14 and up. ESIM364. For more details, please refer
MAGNETIC DOOR CONTACT MAGNETINIS DURŲ KONTAKTAS EWD1
 MAGNETIC DOOR CONTACT MAGNETINIS DURŲ KONTAKTAS EWD1 Magnetic door contact with panic button EWD1 is a wireless device with magnetic contact which are used to secure doors, windows or any other opening
MAGNETIC DOOR CONTACT MAGNETINIS DURŲ KONTAKTAS EWD1 Magnetic door contact with panic button EWD1 is a wireless device with magnetic contact which are used to secure doors, windows or any other opening
VILNIAUS UNIVERSITETO EKONOMIKOS FAKULTETOS APSKAITOS IR AUDITO KATEDRA. Bakalauro studijų profesinės praktikos įforminimo ir gynimo tvarka
 VILNIAUS UNIVERSITETO EKONOMIKOS FAKULTETOS APSKAITOS IR AUDITO KATEDRA Bakalauro studijų profesinės praktikos įforminimo ir gynimo tvarka 1. Pirminis praktikos proceso etapas prasideda praktikos vietos
VILNIAUS UNIVERSITETO EKONOMIKOS FAKULTETOS APSKAITOS IR AUDITO KATEDRA Bakalauro studijų profesinės praktikos įforminimo ir gynimo tvarka 1. Pirminis praktikos proceso etapas prasideda praktikos vietos
SRM Naudojimosi instrukcijø knygelë. Greitas ir lengvas ádiegimas
 SRM 7500 Greitas ir lengvas ádiegimas www.philips.com/urc Daugiau apie firmos Philips gaminius galite suþinoti pasauliniame Interneto tinkle. Svetainës adresas: http://www.philips.com Naudojimosi instrukcijø
SRM 7500 Greitas ir lengvas ádiegimas www.philips.com/urc Daugiau apie firmos Philips gaminius galite suþinoti pasauliniame Interneto tinkle. Svetainës adresas: http://www.philips.com Naudojimosi instrukcijø
METODINIAI NURODYMAI
 PATVIRTINTA: Elektronikos ir informatikos fakulteto dekano 2016 m. rugsėjo 16 d. įsakymu Nr. EI V2-51 VILNIAUS KOLEGIJA ELEKTRONIKOS IR INFORMATIKOS FAKULTETAS KOMPIUTERIŲ SISTEMŲ IR TELEKOMUNIKACIJŲ KATEDRA
PATVIRTINTA: Elektronikos ir informatikos fakulteto dekano 2016 m. rugsėjo 16 d. įsakymu Nr. EI V2-51 VILNIAUS KOLEGIJA ELEKTRONIKOS IR INFORMATIKOS FAKULTETAS KOMPIUTERIŲ SISTEMŲ IR TELEKOMUNIKACIJŲ KATEDRA
INFORMACIJA IR VEIKLA, SUSIJUSI SU DIDŽIAISIAIS DUOMENIMIS
 Skaitmeniniai aukso ieškotojai DIDIEJI DUOMENYS INFORMACIJA IR VEIKLA, SUSIJUSI SU DIDŽIAISIAIS DUOMENIMIS INTERNETE 1 Ką? Kas? Kaip? Trys klausimai apie didžiuosius duomenis SUOMIJOS NACIONALINIS GARSO
Skaitmeniniai aukso ieškotojai DIDIEJI DUOMENYS INFORMACIJA IR VEIKLA, SUSIJUSI SU DIDŽIAISIAIS DUOMENIMIS INTERNETE 1 Ką? Kas? Kaip? Trys klausimai apie didžiuosius duomenis SUOMIJOS NACIONALINIS GARSO
Veiklos taisyklių specifikavimo šablonais metodika ir jų manipuliavimo tyrimas Magistro tezės
 KAUNO TECHNOLOGIJOS UNIVERSITETAS INFORMATIKOS FAKULTETAS INFORMACIJOS SISTEMŲ KATEDRA Agnė Ručinskaitė Veiklos taisyklių specifikavimo šablonais metodika ir jų manipuliavimo tyrimas Magistro tezės Darbo
KAUNO TECHNOLOGIJOS UNIVERSITETAS INFORMATIKOS FAKULTETAS INFORMACIJOS SISTEMŲ KATEDRA Agnė Ručinskaitė Veiklos taisyklių specifikavimo šablonais metodika ir jų manipuliavimo tyrimas Magistro tezės Darbo
Skaitmeniniai aplankai ir tinklaraščiai vertinant
 ISSN 1392-0561. INFORMACIJOS MOKSLAI. 2007 42 43 Skaitmeniniai aplankai ir tinklaraščiai vertinant IKT kompetenciją Eglė Jasutienė Matematikos ir informatikos instituto jaunesnioji mokslo darbuotoja Institute
ISSN 1392-0561. INFORMACIJOS MOKSLAI. 2007 42 43 Skaitmeniniai aplankai ir tinklaraščiai vertinant IKT kompetenciją Eglė Jasutienė Matematikos ir informatikos instituto jaunesnioji mokslo darbuotoja Institute
Danfoss Eco Elektroninis radiatorių termostatas
 Eco Elektroninis radiatorių termostatas www.danfoss.com Montavimo vadovas 1. Montavimas 1.1 Nustatykite savo Eco...4 1.2 Pakuotėje...5 1.3 Ventilių adapterių apžvalga...5 1.4 Tinkamo adapterio montavimas...7
Eco Elektroninis radiatorių termostatas www.danfoss.com Montavimo vadovas 1. Montavimas 1.1 Nustatykite savo Eco...4 1.2 Pakuotėje...5 1.3 Ventilių adapterių apžvalga...5 1.4 Tinkamo adapterio montavimas...7
FAVORIT VI. Naudojimo instrukcija. Indaplovė
 FAVORIT 60010 VI User manual Naudojimo instrukcija Návod na používanie Dishwasher Indaplovė Umývačka riadu 2 Contents Thank you for choosing one of our high-quality products. To ensure optimal and regular
FAVORIT 60010 VI User manual Naudojimo instrukcija Návod na používanie Dishwasher Indaplovė Umývačka riadu 2 Contents Thank you for choosing one of our high-quality products. To ensure optimal and regular
SVEIKINAME ĮSIGIJUS NAUJĄJĮ VOLVO"!
 QUICK GUIDE SVEIKINAME ĮSIGIJUS NAUJĄJĮ VOLVO"! Šiame aplanke pateikiama jūsų automobilio dažniausiai naudojamų funkcijų išranka. Automobilio savininko vadove ir kituose vadovuose pateikiamos saugos instrukcijos
QUICK GUIDE SVEIKINAME ĮSIGIJUS NAUJĄJĮ VOLVO"! Šiame aplanke pateikiama jūsų automobilio dažniausiai naudojamų funkcijų išranka. Automobilio savininko vadove ir kituose vadovuose pateikiamos saugos instrukcijos
BAKALAURO STUDIJŲ BAIGIAMASIS DARBAS
 LIETUVOS ŽEMĖS ŪKIO UNIVERSITETAS Vandens ūkio ir žemėtvarkos fakultetas Algis Kvaraciejus, Laima Taparauskienė, Gražina Žibienė BAKALAURO STUDIJŲ BAIGIAMASIS DARBAS Metodiniai patarimai aplinkos inžinerijos
LIETUVOS ŽEMĖS ŪKIO UNIVERSITETAS Vandens ūkio ir žemėtvarkos fakultetas Algis Kvaraciejus, Laima Taparauskienė, Gražina Žibienė BAKALAURO STUDIJŲ BAIGIAMASIS DARBAS Metodiniai patarimai aplinkos inžinerijos
MOKYKLOS INFORMACINĖ SISTEMA KAIP MOKYKLOS VALDYMO ĮRANKIS
 ŠVIETIMO PROBLEMOS ANALIZĖ 2011, gruodis Nr. 12 (62) ISSN 1822-4156 MOKYKLOS INFORMACINĖ SISTEMA KAIP MOKYKLOS VALDYMO ĮRANKIS Lietuvos Respublikos švietimo ir mokslo ministerija Pagrindiniai klausimai:
ŠVIETIMO PROBLEMOS ANALIZĖ 2011, gruodis Nr. 12 (62) ISSN 1822-4156 MOKYKLOS INFORMACINĖ SISTEMA KAIP MOKYKLOS VALDYMO ĮRANKIS Lietuvos Respublikos švietimo ir mokslo ministerija Pagrindiniai klausimai:
GENEROLO JONO ŽEMAIČIO LIETUVOS KARO AKADEMIJA RAŠTO IR BAIGIAMŲJŲ DARBŲ RENGIMO, GYNIMO, VERTINIMO IR SAUGOJIMO TVARKOS APRAŠAS
 GENEROLO JONO ŽEMAIČIO LIETUVOS KARO AKADEMIJA RAŠTO IR BAIGIAMŲJŲ DARBŲ RENGIMO, GYNIMO, VERTINIMO IR SAUGOJIMO TVARKOS APRAŠAS Generolo Jono Žemaičio Lietuvos karo akademija RAŠTO IR BAIGIAMŲJŲ DARBŲ
GENEROLO JONO ŽEMAIČIO LIETUVOS KARO AKADEMIJA RAŠTO IR BAIGIAMŲJŲ DARBŲ RENGIMO, GYNIMO, VERTINIMO IR SAUGOJIMO TVARKOS APRAŠAS Generolo Jono Žemaičio Lietuvos karo akademija RAŠTO IR BAIGIAMŲJŲ DARBŲ
Naujausių informacinių technologijų naudojimas švietime
 LIETUVOS EDUKOLOGIJOS UNIVERSITETAS GAMTOS, MATEMATIKOS IR TECHNOLOGIJŲ FAKULTETAS INFORMATIKOS KATEDRA ANDRIUS MARKEVIČIUS Naujausių informacinių technologijų naudojimas švietime Magistro baigiamasis
LIETUVOS EDUKOLOGIJOS UNIVERSITETAS GAMTOS, MATEMATIKOS IR TECHNOLOGIJŲ FAKULTETAS INFORMATIKOS KATEDRA ANDRIUS MARKEVIČIUS Naujausių informacinių technologijų naudojimas švietime Magistro baigiamasis
DUOMENŲ BAZIŲ PROJEKTAVIMAS
 DAIVA KALVAITIENĖ DUOMENŲ BAZIŲ PROJEKTAVIMAS Mokymo(si) rinkinys DAIVA KALVAITIENĖ DUOMENŲ BAZIŲ PROJEKTAVIMAS Mokymo(si) rinkinys Marijampolė, 2012 ĮVADAS Duomenų bazių projektavimo kursas įtrauktas
DAIVA KALVAITIENĖ DUOMENŲ BAZIŲ PROJEKTAVIMAS Mokymo(si) rinkinys DAIVA KALVAITIENĖ DUOMENŲ BAZIŲ PROJEKTAVIMAS Mokymo(si) rinkinys Marijampolė, 2012 ĮVADAS Duomenų bazių projektavimo kursas įtrauktas
BAIGIAMOJO DARBO RENGIMO METODINIAI NURODYMAI
 VIEŠOJI ĮSTAIGA KOLPINGO KOLEGIJA BAIGIAMOJO DARBO RENGIMO METODINIAI NURODYMAI Metodinė priemonė Parengė Rasa Didžiulienė KAUNAS 2015 TURINYS LENTELIŲ SĄRAŠAS... 3 PAVEIKSLŲ SĄRAŠAS... 4 PRIEDŲ SĄRAŠAS...
VIEŠOJI ĮSTAIGA KOLPINGO KOLEGIJA BAIGIAMOJO DARBO RENGIMO METODINIAI NURODYMAI Metodinė priemonė Parengė Rasa Didžiulienė KAUNAS 2015 TURINYS LENTELIŲ SĄRAŠAS... 3 PAVEIKSLŲ SĄRAŠAS... 4 PRIEDŲ SĄRAŠAS...
Lietuvos erdvinės informacijos infrastruktūra Lietuvos erdvinės informacijos portalas
 1 Lietuvos erdvinės informacijos infrastruktūra tai sistema, jungian organizacijas, kurios kaupia, pla na ir naudoja duomenis, siejamus su Žemės paviršiaus koordinatėmis. Tokie erdviniai arba geografiniai
1 Lietuvos erdvinės informacijos infrastruktūra tai sistema, jungian organizacijas, kurios kaupia, pla na ir naudoja duomenis, siejamus su Žemės paviršiaus koordinatėmis. Tokie erdviniai arba geografiniai
VILNIAUS PEDAGOGINIS UNIVERSITETAS FIZIKOS IR TECHNOLOGIJOS FAKULTETAS BENDROSIOS TECHNOLOGIJOS KATEDRA
 VILNIAUS PEDAGOGINIS UNIVERSITETAS FIZIKOS IR TECHNOLOGIJOS FAKULTETAS BENDROSIOS TECHNOLOGIJOS KATEDRA INFORMACINIŲ SISTEMŲ TAIKYMAS TECHNOLOGIJŲ MOKYMO PROCESE APPLICATION OF INFORMATION SYSTEMS IN TECHNOLOGY
VILNIAUS PEDAGOGINIS UNIVERSITETAS FIZIKOS IR TECHNOLOGIJOS FAKULTETAS BENDROSIOS TECHNOLOGIJOS KATEDRA INFORMACINIŲ SISTEMŲ TAIKYMAS TECHNOLOGIJŲ MOKYMO PROCESE APPLICATION OF INFORMATION SYSTEMS IN TECHNOLOGY
Visuomenės sveikatos programų vertinimas
 Visuomenės sveikata Literatūros apžvalga Visuomenės sveikatos programų Rasa Povilanskienė, Vytautas Jurkuvėnas Higienos institutas Santrauka Pagrindinis visuomenės sveikatos programų tikslas yra susirgimų
Visuomenės sveikata Literatūros apžvalga Visuomenės sveikatos programų Rasa Povilanskienė, Vytautas Jurkuvėnas Higienos institutas Santrauka Pagrindinis visuomenės sveikatos programų tikslas yra susirgimų
USER MANUAL DexTempTM 1000 Temperature Monitor (P/N: IR-1001) DexTempTM 1000 USB Non-Contact Temperature Monitor. User Manual.
 USER MANUAL DexTempTM 1000 Temperature Monitor (P/N: IR-1001) DexTempTM 1000 USB Non-Contact Temperature Monitor User Manual 8690 Rev B Update: 10/24/2013 1 Table of Contents 1 Introduction.. 3 2 Host
USER MANUAL DexTempTM 1000 Temperature Monitor (P/N: IR-1001) DexTempTM 1000 USB Non-Contact Temperature Monitor User Manual 8690 Rev B Update: 10/24/2013 1 Table of Contents 1 Introduction.. 3 2 Host
LIETUVOS RESPUBLIKOS VALSTYBĖS KONTROLĖ INFORMACINIŲ SISTEMŲ AUDITO VADOVAS. Lietuvos Respublikos valstybės kontrolė
 1 LIETUVOS RESPUBLIKOS VALSTYBĖS KONTROLĖ INFORMACINIŲ SISTEMŲ AUDITO VADOVAS Vilnius 2013 Lietuvos Respublikos valstybės kontrolė Informacinių sistemų audito vadovas Turinys 1. Informacinių sistemų audito
1 LIETUVOS RESPUBLIKOS VALSTYBĖS KONTROLĖ INFORMACINIŲ SISTEMŲ AUDITO VADOVAS Vilnius 2013 Lietuvos Respublikos valstybės kontrolė Informacinių sistemų audito vadovas Turinys 1. Informacinių sistemų audito
Serija: Intelektinė nuosavybė verslui KURIANT ATEITĮ. Įvadas į patentus smulkioms ir vidutinėms įmonėms
 Serija: Intelektinė nuosavybė verslui Numeris: 3 KURIANT ATEITĮ Įvadas į patentus smulkioms ir vidutinėms įmonėms Intelektinė nuosavybė verslui seriją sudarantys PINO leidiniai anglų kalba: Prekių ženklo
Serija: Intelektinė nuosavybė verslui Numeris: 3 KURIANT ATEITĮ Įvadas į patentus smulkioms ir vidutinėms įmonėms Intelektinė nuosavybė verslui seriją sudarantys PINO leidiniai anglų kalba: Prekių ženklo
ELEKTRONINIO VERSLO INFORMACINöS SISTEMOS
 MYKOLO ROMERIO UNIVERSITETAS ELEKTRONINIO VERSLO INFORMACINöS SISTEMOS PASKAITŲ KONSPEKTAS Prof. Rimantas PETRAUSKAS Lekt. Konstantin AGAFONOV Lekt. Rimgaudas GAMULIS Vilnius, 2008 TURINYS 1 tema. Verslo
MYKOLO ROMERIO UNIVERSITETAS ELEKTRONINIO VERSLO INFORMACINöS SISTEMOS PASKAITŲ KONSPEKTAS Prof. Rimantas PETRAUSKAS Lekt. Konstantin AGAFONOV Lekt. Rimgaudas GAMULIS Vilnius, 2008 TURINYS 1 tema. Verslo
TVARKARAŠČIŲ ANALIZĖS IR SUDARYMO SISTEMA
 KAUNO TECHNOLOGIJOS UNIVERSITETAS INFORMATIKOS FAKULTETAS INFORMACIJOS SISTEMŲ KATEDRA Linas Ūselis TVARKARAŠČIŲ ANALIZĖS IR SUDARYMO SISTEMA Magistro darbas Vadovas prof. B. Paradauskas KAUNAS, 2008 KAUNO
KAUNO TECHNOLOGIJOS UNIVERSITETAS INFORMATIKOS FAKULTETAS INFORMACIJOS SISTEMŲ KATEDRA Linas Ūselis TVARKARAŠČIŲ ANALIZĖS IR SUDARYMO SISTEMA Magistro darbas Vadovas prof. B. Paradauskas KAUNAS, 2008 KAUNO
BAIGIAMOJO RAŠTO DARBO RENGIMO METODINIAI NURODYMAI
 VIEŠOJI ĮSTAIGA KOLPINGO KOLEGIJA BAIGIAMOJO RAŠTO DARBO RENGIMO METODINIAI NURODYMAI Metodinė priemonė Parengė Rasa Didžiulienė KAUNAS 2013 TURINYS LENTELIŲ SĄRAŠAS... 3 PAVEIKSLŲ SĄRAŠAS... 4 PRIEDŲ
VIEŠOJI ĮSTAIGA KOLPINGO KOLEGIJA BAIGIAMOJO RAŠTO DARBO RENGIMO METODINIAI NURODYMAI Metodinė priemonė Parengė Rasa Didžiulienė KAUNAS 2013 TURINYS LENTELIŲ SĄRAŠAS... 3 PAVEIKSLŲ SĄRAŠAS... 4 PRIEDŲ
TARK SAVO ŽODĮ! Peržiūrėtos Europos chartijos dėl jaunimo dalyvavimo vietos ir regioniniame gyvenime vadovas
 TARK SAVO ŽODĮ! Peržiūrėtos Europos chartijos dėl jaunimo dalyvavimo vietos ir regioniniame gyvenime vadovas Šiame darbe išreikštos nuomonės yra autoriaus (-ių) atsakomybė ir jos nebūtinai atspindi oficialią
TARK SAVO ŽODĮ! Peržiūrėtos Europos chartijos dėl jaunimo dalyvavimo vietos ir regioniniame gyvenime vadovas Šiame darbe išreikštos nuomonės yra autoriaus (-ių) atsakomybė ir jos nebūtinai atspindi oficialią
PAIIS galimų veiklos modelių analizė
 PAIIS galimų veiklos modelių analizė 2 dalis PAIIS alternatyvų analizės ataskaita 2014 gruodis Turinys LENTELIŲ IR PAVEIKSLŲ SĄRAŠAS... 4 SANTRAUKA... 6 VARTOJAMOS SĄVOKOS IR TRUMPINIAI... 9 1. REKOMENDUOJAMOS
PAIIS galimų veiklos modelių analizė 2 dalis PAIIS alternatyvų analizės ataskaita 2014 gruodis Turinys LENTELIŲ IR PAVEIKSLŲ SĄRAŠAS... 4 SANTRAUKA... 6 VARTOJAMOS SĄVOKOS IR TRUMPINIAI... 9 1. REKOMENDUOJAMOS
Before you install ProSeries Express Edition software for network use
 Before you install ProSeries Express Edition software for network use The following pages describe system requirements and other information you need to know before installing ProSeries Express Edition
Before you install ProSeries Express Edition software for network use The following pages describe system requirements and other information you need to know before installing ProSeries Express Edition
Sulietuvintos organizacijos valdymo sistemos Oracle PeopleSoft tyrimas
 ISSN 1648-2824 KALBŲ STUDIJOS. 2014. 24 NR. * STUDIES ABOUT LANGUAGES. 2014. NO. 24 Sulietuvintos organizacijos valdymo sistemos Oracle PeopleSoft tyrimas Dainora Maumevičienė, Inesa Kurganienė http://dx.doi.org/10.5755/j01.sal.0.24.7036
ISSN 1648-2824 KALBŲ STUDIJOS. 2014. 24 NR. * STUDIES ABOUT LANGUAGES. 2014. NO. 24 Sulietuvintos organizacijos valdymo sistemos Oracle PeopleSoft tyrimas Dainora Maumevičienė, Inesa Kurganienė http://dx.doi.org/10.5755/j01.sal.0.24.7036
Jolanta Balčiūnaitė INTERAKTYVIŲ TECHNOLOGIJŲ TAIKYMAS DĖSTANT FIZIKĄ ŽEMESNĖSE KLASĖSE. Magistro darbas
 KAUNO TECHNOLOGIJOS UNIVERSITETAS INFORMATIKOS FAKULTETAS KOMPIUTERIŲ TINKLŲ KATEDRA Jolanta Balčiūnaitė INTERAKTYVIŲ TECHNOLOGIJŲ TAIKYMAS DĖSTANT FIZIKĄ ŽEMESNĖSE KLASĖSE Magistro darbas Recenzentas
KAUNO TECHNOLOGIJOS UNIVERSITETAS INFORMATIKOS FAKULTETAS KOMPIUTERIŲ TINKLŲ KATEDRA Jolanta Balčiūnaitė INTERAKTYVIŲ TECHNOLOGIJŲ TAIKYMAS DĖSTANT FIZIKĄ ŽEMESNĖSE KLASĖSE Magistro darbas Recenzentas
Harmoninga sąveika: dėmesio valdymas. Žmogaus ir kompiuterio sąveika Kristina Lapin
 Harmoninga sąveika: dėmesio valdymas Žmogaus ir kompiuterio sąveika Kristina Lapin 1 Turinys Harmoninga žmogaus ir kompiuterio sąveika Psichologinė ergonomika Tėkmės būsena 3D išdėstymas būdai, problemos
Harmoninga sąveika: dėmesio valdymas Žmogaus ir kompiuterio sąveika Kristina Lapin 1 Turinys Harmoninga žmogaus ir kompiuterio sąveika Psichologinė ergonomika Tėkmės būsena 3D išdėstymas būdai, problemos
Chapter 6. Alarm History Screen. Otasuke GP-EX! Chapter 6 Alarm History Screen 6-0. Alarm History Screen 6-1. Display Alarm History in List 6-2
 Chapter 6 Alarm History Screen Alarm History Screen 6- Display Alarm History in List 6-2 Let s Display Alarm History. 6-3 Read Data when Alarms Occur 6-2 Let s Read Data when Alarm Occur. 6-3 Let s Edit
Chapter 6 Alarm History Screen Alarm History Screen 6- Display Alarm History in List 6-2 Let s Display Alarm History. 6-3 Read Data when Alarms Occur 6-2 Let s Read Data when Alarm Occur. 6-3 Let s Edit
ŠIAULIŲ UNIVERSITETAS EDUKOLOGIJOS FAKULTETAS BAIGIAMŲJŲ (BAKALAURO, MAGISTRANTŪROS STUDIJŲ) DARBŲ RENGIMO METODINIAI REIKALAVIMAI
 ŠIAULIŲ UNIVERSITETAS EDUKOLOGIJOS FAKULTETAS BAIGIAMŲJŲ (BAKALAURO, MAGISTRANTŪROS STUDIJŲ) DARBŲ RENGIMO METODINIAI REIKALAVIMAI Šiauliai, 2015 1 Parengė: dr. Tatjana Bakanovienė, doc. dr. Lauras Grajauskas,
ŠIAULIŲ UNIVERSITETAS EDUKOLOGIJOS FAKULTETAS BAIGIAMŲJŲ (BAKALAURO, MAGISTRANTŪROS STUDIJŲ) DARBŲ RENGIMO METODINIAI REIKALAVIMAI Šiauliai, 2015 1 Parengė: dr. Tatjana Bakanovienė, doc. dr. Lauras Grajauskas,
BŪDINGIAUSIOS RAŠYBOS KLAIDOS MOKINIŲ RAŠINIUOSE IR TINKLARAŠČIUOSE
 AURELIJA TAMULIONIENĖ Lietuvių kalbos institutas BŪDINGIAUSIOS RAŠYBOS KLAIDOS MOKINIŲ RAŠINIUOSE IR TINKLARAŠČIUOSE ESMINIAI ŽODŽIAI: rašinys, rašyba, rašybos klaida, raštingumas, tinklaraštis. ĮVADAS
AURELIJA TAMULIONIENĖ Lietuvių kalbos institutas BŪDINGIAUSIOS RAŠYBOS KLAIDOS MOKINIŲ RAŠINIUOSE IR TINKLARAŠČIUOSE ESMINIAI ŽODŽIAI: rašinys, rašyba, rašybos klaida, raštingumas, tinklaraštis. ĮVADAS
Projektas,,Studentų praktikų organizavimo sistemos sukūrimas Lietuvos elektrotechnikos sektoriaus įmonėse" VP1-2.2-ŠMM-07-K
 Projektas,,Studentų praktikų organizavimo sistemos sukūrimas Lietuvos elektrotechnikos sektoriaus įmonėse" VP1-2.2-ŠMM-07-K-01-091 Marija Jotautienė, Dalia Lukošienė, Valdas Paulauskas ELEKTROS ENERGETIKOS
Projektas,,Studentų praktikų organizavimo sistemos sukūrimas Lietuvos elektrotechnikos sektoriaus įmonėse" VP1-2.2-ŠMM-07-K-01-091 Marija Jotautienė, Dalia Lukošienė, Valdas Paulauskas ELEKTROS ENERGETIKOS
Įkvėpimas ir kaip jį su(si)kelti
 Grafomanija #2 / vasara 2011 Sandra Bernotaitė straipsniai iš www.grafomanija.com Įkvėpimas ir kaip jį su(si)kelti Dieviškasis teatras Dievas, matydamas, kaip beviltiškai visi nuobodžiauja septintąją pasaulio
Grafomanija #2 / vasara 2011 Sandra Bernotaitė straipsniai iš www.grafomanija.com Įkvėpimas ir kaip jį su(si)kelti Dieviškasis teatras Dievas, matydamas, kaip beviltiškai visi nuobodžiauja septintąją pasaulio
ESENER įmonių apklausa: saugos ir sveikatos darbe valdymo, psichosocialinės rizikos ir darbuotojų dalyvavimo reikšmės supratimas
 LT Sauga ir sveikata darbe turi rūpintis visi. Tai naudinga jums. Tai naudinga verslui. ESENER įmonių apklausa: saugos ir sveikatos darbe valdymo, psichosocialinės rizikos ir darbuotojų dalyvavimo reikšmės
LT Sauga ir sveikata darbe turi rūpintis visi. Tai naudinga jums. Tai naudinga verslui. ESENER įmonių apklausa: saugos ir sveikatos darbe valdymo, psichosocialinės rizikos ir darbuotojų dalyvavimo reikšmės
MOKĖJIMO KORTELIŲ TURĖTOJŲ APTARNAVIMO TAISYKLĖS. I skyrius. Struktūra
 I skyrius. Struktūra MOKĖJIMO KORTELIŲ TURĖTOJŲ APTARNAVIMO TAISYKLĖS 1. Banko ir Kliento santykius, atsirandančius Klientui arba Operacijų centrui įdiegiant Kortelių turėtojų aptarnavimo įrangą, ja Klientui
I skyrius. Struktūra MOKĖJIMO KORTELIŲ TURĖTOJŲ APTARNAVIMO TAISYKLĖS 1. Banko ir Kliento santykius, atsirandančius Klientui arba Operacijų centrui įdiegiant Kortelių turėtojų aptarnavimo įrangą, ja Klientui
MOKINIŲ UGDYMO(SI) AKTYVINIMAS: KODINIŲ UŽDUOČIŲ TAIKYMAS GEOGRAFIJOS PAMOKOSE
 MOKINIŲ UGDYMO(SI) AKTYVINIMAS: KODINIŲ UŽDUOČIŲ TAIKYMAS GEOGRAFIJOS PAMOKOSE Anotacija Laima Railienė Gamtamokslinio ugdymo tyrimų centras, Šiaulių universitetas, Lietuva Vienas optimalių būdų ar galimybių
MOKINIŲ UGDYMO(SI) AKTYVINIMAS: KODINIŲ UŽDUOČIŲ TAIKYMAS GEOGRAFIJOS PAMOKOSE Anotacija Laima Railienė Gamtamokslinio ugdymo tyrimų centras, Šiaulių universitetas, Lietuva Vienas optimalių būdų ar galimybių
KELIŲ TINKLO GEOGRAFINĖ INFORMACINĖ SISTEMA Magistro darbas
 KAUNO TECHNOLOGIJOS UNIVERSITETAS INFORMATIKOS FAKULTETAS INFORMACIJOS SISTEMŲ KATEDRA Kristina Lipnevičiūtė KELIŲ TINKLO GEOGRAFINĖ INFORMACINĖ SISTEMA Magistro darbas Vadovas: doc.rimantas Butleris KAUNAS,
KAUNO TECHNOLOGIJOS UNIVERSITETAS INFORMATIKOS FAKULTETAS INFORMACIJOS SISTEMŲ KATEDRA Kristina Lipnevičiūtė KELIŲ TINKLO GEOGRAFINĖ INFORMACINĖ SISTEMA Magistro darbas Vadovas: doc.rimantas Butleris KAUNAS,
MOKYMO KURSAS INFORMACINIS RAŠTINGUMAS DUOMENŲ ARCHYVO VARTOJIMUI
 EUROPOS SĄJUNGA Europos socialinis fondas KURKIME ATEITĮ DRAUGE! Projektas Empirinių duomenų ir informacijos HSM tyrimams kaupimas ir valdymas : Lietuvos HSM duomenų archyvas (LiDA) SFMIS Nr. BPD2004-ESF-2.5.0-03-05/0042
EUROPOS SĄJUNGA Europos socialinis fondas KURKIME ATEITĮ DRAUGE! Projektas Empirinių duomenų ir informacijos HSM tyrimams kaupimas ir valdymas : Lietuvos HSM duomenų archyvas (LiDA) SFMIS Nr. BPD2004-ESF-2.5.0-03-05/0042
CompleteView Alarm Client User Manual. CompleteView Version 4.6.1
 CompleteView Alarm Client User Manual CompleteView Version 4.6.1 Table of Contents Introduction... 1 Overview...2 System Requirements...2 Configuration... 3 Starting the Alarm Client...3 Menus...3 File
CompleteView Alarm Client User Manual CompleteView Version 4.6.1 Table of Contents Introduction... 1 Overview...2 System Requirements...2 Configuration... 3 Starting the Alarm Client...3 Menus...3 File
INSTRUKCIJA ŠALDYTUVAS / ŠALDIKLIS CA 55, BAN; BAAN; BAAAN- 10; 12; 13; 14; 34 VT TURINYS
 INSTRUKCIJA ŠALDYTUVAS / ŠALDIKLIS CA 55, BAN; BAAN; BAAAN- 10; 12; 13; 14; 34 VT TURINYS MONTAVITAS 2 Pastatymas ir sujungimai 2 Apsukamos durys 2 PRIETAISO APRAŠYMAS 3 Bendras vaizdas 3 PRIEDAI 4 PALEIDIMAS
INSTRUKCIJA ŠALDYTUVAS / ŠALDIKLIS CA 55, BAN; BAAN; BAAAN- 10; 12; 13; 14; 34 VT TURINYS MONTAVITAS 2 Pastatymas ir sujungimai 2 Apsukamos durys 2 PRIETAISO APRAŠYMAS 3 Bendras vaizdas 3 PRIEDAI 4 PALEIDIMAS
Monitoring Operator Guide. Access Control Manager Software Version
 Monitoring Operator Guide Access Control Manager Software Version 5.10.10 2018, Avigilon Corporation. All rights reserved. AVIGILON, the AVIGILON logo, ACCESS CONTROL MANAGER, ACM, ACM VERIFY AND TRUSTED
Monitoring Operator Guide Access Control Manager Software Version 5.10.10 2018, Avigilon Corporation. All rights reserved. AVIGILON, the AVIGILON logo, ACCESS CONTROL MANAGER, ACM, ACM VERIFY AND TRUSTED
INFORMACINĖS SISTEMOS MEDICINOJE
 Julius Griškevičius Romualdas J. Kizlaitis INFORMACINĖS SISTEMOS MEDICINOJE Projekto kodas VP1-2.2-ŠMM 07-K-01-023 Studijų programų atnaujinimas pagal ES reikalavimus, gerinant studijų kokybę ir taikant
Julius Griškevičius Romualdas J. Kizlaitis INFORMACINĖS SISTEMOS MEDICINOJE Projekto kodas VP1-2.2-ŠMM 07-K-01-023 Studijų programų atnaujinimas pagal ES reikalavimus, gerinant studijų kokybę ir taikant
Halton SAFE / 7.14 user guide and installation instructions
 Halton SAFE / 7.14 user guide and installation instructions VERIFIED SOLUTIONS BY H A LTO N Enabling Wellbeing Table of contents 1 System description 3 2 User Accounts 4 3 Main menu 7 3.1 Main menu - Change
Halton SAFE / 7.14 user guide and installation instructions VERIFIED SOLUTIONS BY H A LTO N Enabling Wellbeing Table of contents 1 System description 3 2 User Accounts 4 3 Main menu 7 3.1 Main menu - Change
OPERATIONAL PROCEDURES
 Mobile Nephelometer for Ambient PM 2.5 Monitoring OPERATIONAL PROCEDURES For use with the M903 Radiance Research Nephelometer and Garmin GPSMAP 60Cx Prepared by: Karla Poplawski, Eleanor Setton and Steeve
Mobile Nephelometer for Ambient PM 2.5 Monitoring OPERATIONAL PROCEDURES For use with the M903 Radiance Research Nephelometer and Garmin GPSMAP 60Cx Prepared by: Karla Poplawski, Eleanor Setton and Steeve
PRANEŠIMAS APIE LAISVĄ DARBO VIETĄ REZERVO SĄRAŠUI SUDARYTI
 PRANEŠIMAS APIE LAISVĄ DARBO VIETĄ REZERVO SĄRAŠUI SUDARYTI Pareigybės pavadinimas: Administracijos padėjėjas (-a) Pareigų grupė ir kategorija: AST 3 Sutarties tipas: Laikinasis darbuotojas Nuoroda: VEXT/18/316/AST
PRANEŠIMAS APIE LAISVĄ DARBO VIETĄ REZERVO SĄRAŠUI SUDARYTI Pareigybės pavadinimas: Administracijos padėjėjas (-a) Pareigų grupė ir kategorija: AST 3 Sutarties tipas: Laikinasis darbuotojas Nuoroda: VEXT/18/316/AST
VIZUALINĖS KOMUNIKACIJOS STUDIJŲ PROGRAMOS STUDENTŲ PRAKTIKŲ VADOVAS
 VIZUALINĖS KOMUNIKACIJOS STUDIJŲ PROGRAMOS STUDENTŲ PRAKTIKŲ VADOVAS TARPTAUTINĖ TEISĖS IR VERSLO AUKŠTOJI MOKYKLA Komunikacijos katedra Patvirtintas 2013-08-27 Akademinės tarybos posėdyje (protokolo Nr.
VIZUALINĖS KOMUNIKACIJOS STUDIJŲ PROGRAMOS STUDENTŲ PRAKTIKŲ VADOVAS TARPTAUTINĖ TEISĖS IR VERSLO AUKŠTOJI MOKYKLA Komunikacijos katedra Patvirtintas 2013-08-27 Akademinės tarybos posėdyje (protokolo Nr.
Kalbos mokymosi metodologija T- kit as
 T- kit as Sveiki atvykę į T-kitÿų seriją Kai kurie iš jūsų tikriausiai galvojate: ką reiškia? Mes galime pasiūlyti mažiausiai du atsakymus. Pirmasis yra toks pat paprastas, kaip ir visa angliška šio termino
T- kit as Sveiki atvykę į T-kitÿų seriją Kai kurie iš jūsų tikriausiai galvojate: ką reiškia? Mes galime pasiūlyti mažiausiai du atsakymus. Pirmasis yra toks pat paprastas, kaip ir visa angliška šio termino
MOKĖJIMO PRIEMONIŲ PAKEITIMO SEPA MOKĖJIMO PRIEMONĖMIS LIETUVOJE PLANAS
 MOKĖJIMO PRIEMONIŲ PAKEITIMO SEPA MOKĖJIMO PRIEMONĖMIS LIETUVOJE PLANAS v.3.0 2014 Vilnius TURINYS ĮVADAS... 2 1. SEPA KOORDINAVIMO KOMITETAS... 4 2. TEISINĖ APLINKA... 5 3. KREDITO PERVEDIMAI... 7 4.
MOKĖJIMO PRIEMONIŲ PAKEITIMO SEPA MOKĖJIMO PRIEMONĖMIS LIETUVOJE PLANAS v.3.0 2014 Vilnius TURINYS ĮVADAS... 2 1. SEPA KOORDINAVIMO KOMITETAS... 4 2. TEISINĖ APLINKA... 5 3. KREDITO PERVEDIMAI... 7 4.
KOMPIUTERIAI IR PROGRAMINĖ ĮRANGA. Lituanistinis šriftas Palemonas. Ona Aleknavičienė. Petras Skirmantas. Laima Grumadienė. Mindaugas Strockis
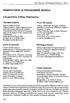 ISSN 1392-0561. INFORMACIJOS MOKSLAI. 2004 31 KOMPIUTERIAI IR PROGRAMINĖ ĮRANGA Lituanistinis šriftas Palemonas Ona Aleknavičienė Lietuvių kalbos instituto Kalbos istorijos ir dialektologijos skyriaus
ISSN 1392-0561. INFORMACIJOS MOKSLAI. 2004 31 KOMPIUTERIAI IR PROGRAMINĖ ĮRANGA Lituanistinis šriftas Palemonas Ona Aleknavičienė Lietuvių kalbos instituto Kalbos istorijos ir dialektologijos skyriaus
LIETUVIŲ KALBOS GRAMATIKOS INFORMACINĖ SISTEMA: I MORFOLOGIJA
 LIETUVIŲ KALBOS GRAMATIKOS INFORMACINĖ SISTEMA: I MORFOLOGIJA Daiva Šveikauskienė Lietuvių kalbos institutas P. Vileišio g. 5, LT-08404 Vilnius, Lietuva El. paštas: daiva.fmf@gmail.com 1. ĮVADAS Lietuvių
LIETUVIŲ KALBOS GRAMATIKOS INFORMACINĖ SISTEMA: I MORFOLOGIJA Daiva Šveikauskienė Lietuvių kalbos institutas P. Vileišio g. 5, LT-08404 Vilnius, Lietuva El. paštas: daiva.fmf@gmail.com 1. ĮVADAS Lietuvių
TEORINĖ METODINĖ MEDŽIAGA PAGRINDINIO UGDYMO PASIEKIMŲ PATIKRINIMO (PUPP) IR BRANDOS EGZAMINŲ (BE) UŽDUOČIŲ RENGĖJAMS
 Nacionalinis egzaminų centras Projektas Pagrindinio ugdymo pasiekimų patikrinimo ir brandos egzaminų sistemos tobulinimas (SFMIS VP1-2.1-ŠMM-01-V-01-002) TEORINĖ METODINĖ MEDŽIAGA PAGRINDINIO UGDYMO PASIEKIMŲ
Nacionalinis egzaminų centras Projektas Pagrindinio ugdymo pasiekimų patikrinimo ir brandos egzaminų sistemos tobulinimas (SFMIS VP1-2.1-ŠMM-01-V-01-002) TEORINĖ METODINĖ MEDŽIAGA PAGRINDINIO UGDYMO PASIEKIMŲ
LIETUVOS STANDARTAS LST EN ISO /AC PATAISA AC
 LIETUVOS STANDARTAS LST EN ISO 6974-1/AC PATAISA AC ANGLIŠKOJI VERSIJA 2013 m. sausis ICS 13.340.20; 75.060 Gamtin s dujos. Dujų sud ties ir susijusios neapibr žties nustatymas dujų chromatografijos metodu.
LIETUVOS STANDARTAS LST EN ISO 6974-1/AC PATAISA AC ANGLIŠKOJI VERSIJA 2013 m. sausis ICS 13.340.20; 75.060 Gamtin s dujos. Dujų sud ties ir susijusios neapibr žties nustatymas dujų chromatografijos metodu.
Procidia iware AlarmWorX32. AlarmWorX32 Viewer January 2010
 Procidia iware AlarmWorX32 AlarmWorX32 Viewer Siemens Protection AG 2008. notice All / Copyright rights reserved. notice Introduction / Contents Procidia iware is an operator interface software designed
Procidia iware AlarmWorX32 AlarmWorX32 Viewer Siemens Protection AG 2008. notice All / Copyright rights reserved. notice Introduction / Contents Procidia iware is an operator interface software designed
Viena programa visiems Jūsų verslo procesams
 Viena programa visiems Jūsų verslo procesams Tikra integracija 45 glaudžiai tarpusavyje integruoti moduliai Skirta augantiems Nuo 1 iki 1000 naudotojų vienoje sistemoje Išbandyta ir ištestuota Daugiau
Viena programa visiems Jūsų verslo procesams Tikra integracija 45 glaudžiai tarpusavyje integruoti moduliai Skirta augantiems Nuo 1 iki 1000 naudotojų vienoje sistemoje Išbandyta ir ištestuota Daugiau
M20 * * (Diesel) (S/N 1000 ) Šveitimo-šlavimo mašinos LT operatoriaus vadovas Red. 00 (9 2016)
 M20 (Diesel) (S/N 1000 ) Šveitimo-šlavimo mašinos LT operatoriaus vadovas The Safe Scrubbing Alternative ES Extended Scrub System TennantTrue Parts Hygenic Fully Cleanable Tanks FloorSmart Integrated Cleaning
M20 (Diesel) (S/N 1000 ) Šveitimo-šlavimo mašinos LT operatoriaus vadovas The Safe Scrubbing Alternative ES Extended Scrub System TennantTrue Parts Hygenic Fully Cleanable Tanks FloorSmart Integrated Cleaning
CRIME. Manufacturing And Minor Inventions CRIME. Control Room Integrated Monitoring Environment
 Control Room Integrated Monitoring Environment INDEX 1. Requirements for software. 2. Installation Instructions. 3. How to Register your Software. 4. Start Using... 5. Operating Instructions. 6. Screen
Control Room Integrated Monitoring Environment INDEX 1. Requirements for software. 2. Installation Instructions. 3. How to Register your Software. 4. Start Using... 5. Operating Instructions. 6. Screen
ILGALAIKIO MATERIALIOJO TURTO KOMPLEKSINĖS ANALIZĖS METODIKA
 Verslas: Teorija ir praktika Business: Theory and Practice 2008 9(4): 237 244 ILGALAIKIO MATERIALIOJO TURTO KOMPLEKSINĖS ANALIZĖS METODIKA Jonas Mackevičius Vilniaus universitetas, Saulėtekio al. 9, LT-10222
Verslas: Teorija ir praktika Business: Theory and Practice 2008 9(4): 237 244 ILGALAIKIO MATERIALIOJO TURTO KOMPLEKSINĖS ANALIZĖS METODIKA Jonas Mackevičius Vilniaus universitetas, Saulėtekio al. 9, LT-10222
INTERNETO PASLAUGŲ KOKYBĖS VERTINIMO YPATUMAI PECULIARITIES OF QUALITY ASSESSMENT OF INTERNET SERVICES
 VILNIAUS UNIVERSITETAS EKONOMIKOS FAKULTETAS VADYBOS KATEDRA Mažena TOMAŠEVIČ Kokybės vadybos programa MAGISTRO DARBAS INTERNETO PASLAUGŲ KOKYBĖS VERTINIMO YPATUMAI PECULIARITIES OF QUALITY ASSESSMENT
VILNIAUS UNIVERSITETAS EKONOMIKOS FAKULTETAS VADYBOS KATEDRA Mažena TOMAŠEVIČ Kokybės vadybos programa MAGISTRO DARBAS INTERNETO PASLAUGŲ KOKYBĖS VERTINIMO YPATUMAI PECULIARITIES OF QUALITY ASSESSMENT
GEROS PAMOKOS RECEPTAI
 PROBLEMOS ANALIZĖ ŠVIETIMO 2012, balandis Nr. 1 (65) ISSN 1822-4156 Lietuvos Respublikos švietimo ir mokslo ministerija Pagrindiniai klausimai: Ar tobulos pamokos yra repetuotos pamokos? Ar yra toks norminis
PROBLEMOS ANALIZĖ ŠVIETIMO 2012, balandis Nr. 1 (65) ISSN 1822-4156 Lietuvos Respublikos švietimo ir mokslo ministerija Pagrindiniai klausimai: Ar tobulos pamokos yra repetuotos pamokos? Ar yra toks norminis
Naujų kaimo plėtros programų sėkmės veiksniai
 LT Naujų kaimo plėtros programų sėkmės veiksniai ENRD Contact Point 123rf, Manuela Ferreira Valstybių narių kaimo plėtros programos (KPP) 2014 2020 m. laikotarpiu turėtų būti pagrįstos paklausa, orientuotos
LT Naujų kaimo plėtros programų sėkmės veiksniai ENRD Contact Point 123rf, Manuela Ferreira Valstybių narių kaimo plėtros programos (KPP) 2014 2020 m. laikotarpiu turėtų būti pagrįstos paklausa, orientuotos
Europos Parlamento vaizdo stebėjimo politika
 Europos Parlamento vaizdo stebėjimo politika Patvirtinta Europos Parlamento generalinio sekretoriaus pavaduotojos Francescos R. RATTI 2013 m. balandžio 20 d. Atnaujinta: 2014 m. kovo 28 d. Turinys 1. Vaizdo
Europos Parlamento vaizdo stebėjimo politika Patvirtinta Europos Parlamento generalinio sekretoriaus pavaduotojos Francescos R. RATTI 2013 m. balandžio 20 d. Atnaujinta: 2014 m. kovo 28 d. Turinys 1. Vaizdo
