Documaster Pro (CB/UL)
|
|
|
- Frederica Burke
- 6 years ago
- Views:
Transcription
1 Issue 6 APRIL 2013 Serial No Onwards. Documaster Pro (CB/UL) OPERATORS MANUAL Part 1 (Creasing Unit) Document Creasing & Automatic Booklet Making Machine Morgana Systems Limited United Kingdom Telephone: ( ) Facsimile: ( )
2 INDEX INTRODUCTION The Morgana Documaster Pro PAGE 4 SAFETY Do s & Don ts 6 THE CREASING UNIT Labeled Photograph THE CONTROL PANEL Detailed diagram and description Features on the control panel SETTING THE MACHINE UP AS A CREASER Adjusting the Paper Gate 10 Setting the Suction Slot 10 Setting the Adjustable Side Lay 10 Setting the Back Stop 11 Setting the Air Distribution 11 Setting the Air Separation Pressure 11 Setting the Roller Tilt Mechanism 12 Setting the position of the Drive Wheels and Hubs 12 Setting the Stacker Assembly 13 Programming the machine for Creaser Operation 16 Smart screen display 16 Selecting machine Mode 17 Paper Settings Page 18 Crease Settings Page 19 Setting the Machine Speed 21 Cover crease Mode 22 Status Screen 24 Run Job 25 Storing the Job 26 Paper Jamming 28 Setting the Machine to Run in Manual Mode 28 SETTING THE MACHINE UP AS A BOOKLET MAKER Setting the Gathering Station Gathering Station Paper Guides Programming the machine for Booklet Maker Operation Paper Settings Page Crease Settings Page Stitch Settings Page Setting the Fan Speeds Setting the Knock Setting the Machine to Edge Stitch Trim Settings Page Pre Stitch Delay Pre Fold Delay Status Screen Run Job Page 2 CREASING / BOOKLET MAKING
3 DocuMaster Pro INDEX Tools Options Page Touch Screen Calibration Paper Jamming Using the Booklet Maker in Manual Mode (Hand Feed) Standard Sheet Sizes (Quick Books) Camera Settings Page Using the Optional Camera Recognition System (Fixed Data) Using the Optional Camera Recognition System (Variable Data) PERFORATING Equipment, spares Setting the machine THE BLADE ASSEMBLY Setting the blade pressure Setting the blade alignment REPLACING CREASING BLADE SETS Installing new blade sets Spares TROUBLE SHOOTING 56 ERROR MESSAGES 59 DISPATCH KIT 70 ACCESSORIES AND OPTIONS 71 RECOMMENDED SPARES 72 MACHINE CALIBRATION HISTORY 75 FUSE POSITIONS & RATINGS 76 PRODUCT RECYCLING & DISPOSAL 77 SYSTEM Page 3
4 INTRODUCTION DocuMaster Pro The Morgana Documaster Pro is a fully automatic, suction feeding, creasing / booklet making system; designed for use with both conventional litho and digital printers. The system comprises a creasing unit linked to a fully automatic booklet making machine, the creasing unit and booklet maker can be used separately to give optimum flexibility. The feed system incorporates an ultrasonic detector system to ensure complete booklet integrity. The feed on the Documaster Pro can also be manually operated for use with heavy stock, very small or very large sheets, embossed or even irregular sheets. IMPORTANT the operating environment should be controlled to a temperature between 16 C and 27 C Maximum. The crease is programmed from the leading edge of the sheet using the controls on the front panel. The blade and anvil are mechanically controlled over their entire length and can be adjusted to accommodate various weights of media CREASER UNIT SPECIFICATION. Max. sheet size: mm x 330mm (24.8 x 13 ) Min. sheet size: mm x 140mm (8.27 x 5.5 ) Max. sheet Thickness: mm (varies according to hardness, type of fold and substrate) Max. No. of creases per sheet: Min. distance between creases: mm Min. incremental adjustment: mm Max. No. Stored Programs:-... Unlimited Min. crease distance from leading edge:- 2.5mm Min. crease distance from trailing edge:- 35mm Production up to 6800 sheets / hour, (one crease on A4 sheet). Dimensions... L: 1245mm H: 1210mm W: 522mm L: (49 ) H: (47.3 ) W: (20.5 ) Weight Kgs (+50Kgs packing) Power Requirement... 1 phase 230v 50Hz 1 phase 220v 60Hz Sound Power Level decibels Page 4 CREASING / BOOKLET MAKING
5 DocuMaster Pro BOOKLET MAKER UNIT SPECIFICATION Maximum sheet size:- 460mm x 320mm (18.1 x 12.6 ) Minimum sheet size:- 210mm x 140mm (8.27 x 5.5 ) Maximum staple pitch:- 138mm (5.4 ) Minimum staple pitch:- 115mm (4.5 ) Maximum number of sheets in book:- 23 sheets (0.11mm (varies according to hardness, type of fold and substrate) Maximum cover weight :- up to 0.38mm (varies according to hardness, type of fold and substrate) Minimum inside sheet weight:- 0.11mm (varies according to hardness, type of fold and substrate) Maximum trim:- 25mm (1 ) For optimum performance the difference between the cover and the inside sheet should be no more than 0.15mm (varies according to hardness, type of fold and substrate). Production 1200 books / hour, 2 Sheet Book A4/A5 with Creased Cover. Production 780 books / hour, 8 Sheet Book A4/A5 with Creased Cover. *As part of our continued product improvement plan, specifications and information published in this manual are subject to change without notice. All specifications are dependent on application, type of stock, temperature, RH and print engine used. Specifications quoted were measured on uncoated and unprinted stock. E & OE. SYSTEM Page 5
6 Safety Do s & Don ts Safety Do s & Don ts REGLES DE SECURITE : «A FAIRE» ET «A NE PAS FAIRE» Do - read this operator manual fully before operating the machine. Lire ce mode d'emploi avant d'utiliser la machine. Do - operate with the designated AC current only. Use an exclusive outlet, as overloading may cause fire or an electric shock. Respecter l'alimentation électrique indiquée. Brancher sur une prise séparée car une surcharge peut entraîner un incendie ou un choc électrique. Do - install the power cord out of the way to avoid a tripping hazard. Installer le cordon d'alimentation de manière à ne pas pouvoir trébucher par dessus. Do - make sure that the mains inlet connector is always easily accessible. Ménager un accès libre à la prise de courant. Do not - install the machine in an unstable place such that it tilts or shakes. Ne pas installer la machine sur une surface non plane, afin d'éviter qu'elle ne penche ou ne vibre. Do not - unplug the plug or unplug the power cord from the outlet with a wet hand, this can cause an electric shock. Ne pas installer la machine sur une surface non plane, afin d'éviter qu'elle ne penche ou ne vibre. Do not - unscrew and remove any covers from the machine, as it can cause an electric shock or injury. Ne démonter et enlever aucun carter de la machine, par crainte de décharge électrique ou de blessure. Do not - place receptacles containing liquids on any surface. Ne pas placer de récipient contenant un liquide sur la machine. Do not - adjust any part of the machine whilst rollers are running N'effectuer aucun réglage pendant que les rouleaux fonctionnent. Do not - operate the machine with loose or trailing clothing or loose hair. Ne pas porter de vêtements flottants et rassembler les cheveux longs lors de l'utilisation de la machine. Do not - under any circumstances adjust the paper gate when the machine is switched on. En aucune circonstance, régler le séparateur de papier lorsque la machine est branchée. Page 6 CREASING / BOOKLET MAKING
7 DocuMaster Pro Safety Do s & Don ts Warning Labels Do - be aware of any finger traps and rotating parts when operating the machine. Attention au risque de se coincer les doigts, et aux pièces en mouvement lors du fonctionnement de la machine. Do - read this operator manual fully before operating the machine. Lire ce mode d emploi avant d utiliser la machine. Do not - operate the machine with loose or trailing clothing. Ne pas porter de vêtements flottants lors de l'utilisation de la machine Do not - operate the machine with loose hair. Rassembler les cheveux longs lors de l'utilisation de la machine. Do - be aware of any finger traps and rotating parts when operating the machine. Attention au risque de se coincer les doigts, et aux pièces en mouvement lors du fonctionnement de la machine. Do - be aware of sharp points and blades. Attention aux éléments tranchants et aux couteaux. Do - be aware of rotating rollers. Attention aux rouleaux en fonctionnement Do - be aware of low current anti-static shock. Attention aux faibles chocs d'électricité statique SYSTEM Page 7
8 THE CREASING UNIT DocuMaster Pro Key to photograph below 1 Roller tilt handle 7 Adjustable side lay 13 Vacuum Bleed Knob 2 Stacker assembly 8 Back stop 14 Touch Screen 3 Suction slot knob 9 Fixed side lay 15 Anti-Static Unit 4 The control panel 10 Roller tilt knob 16 Gathering Station 5 Air distribution knob 11 Paper Gate 6 Air separation knob 12 Exit Guard Page 8 CREASING / BOOKLET MAKING
9 DocuMaster Pro The Touch Screen Unit and the Switches on the Control Panel allow the operator to read, edit, create and initiate numerous creasing programs within the memory. The Control Panel houses the Compressor switch, System switch, and an industry standard Emergency Stop switch which will stop all power going to the machine when activated. THE CONTROL PANEL Compressor Switch System Switch Emergency Stop Switch Features on the Control Panel System switch When activated the system switch will operate the motors in order to begin the creasing sequence. Compressor switch Allows the operator to switch off the compressor unit in order to utilise the machine to manually feed sheets. SYSTEM Page 9
10 Setting the Machine up as a Creaser Adjusting the Paper Gate Set the height of the Paper Gate to approximately two thicknesses of paper, by turning the disc j. An excessive gap is a most likely cause of double sheet feeding. This setting is only intended as a guide, for instance, sheets with an upward curl will require this setting to be increased. J TWO THICKNESSES OF PAPER WARNING. DO NOT ADJUST THE PAPER GATE WHILE THE MACHINE IS RUNNING OR THE SUCTION DRUM MAY BECOME DAMAGED. Setting the Suction Slot The suction slot is located inside the vacuum roller and can be adjusted by releasing and moving the suction knob horizontally in either direction to the required position. For light stocks set the knob to the left and for heavier stocks set the knob to the right. Adjustable Side Lay Suction Slot Knob Setting the Adjustable Side Lay Place the paper stack on to the loading table and slide up to the fixed side lay and paper gate. Release the clamps located at each end of the side lay and slide up towards the paper stack as demonstrated in the image above. Allow a gap of approximately 0.5mm (1/64 inch) between the paper and the side lay. Page 10 CREASING / BOOKLET MAKING
11 DocuMaster Pro Setting the Machine up as a Creaser NOTE. When using heavy stocks or large paper stacks, the feeding of the sheets may be improved by fitting the Clamp Plates to the Adjustable Side Lay, as shown in the image below; but please be aware that they may cause double feeding when using light stocks. Clamp Plates Setting the Back Stop Position the backstop and slide up towards the paper stack allowing a gap (as specified in the above step). Setting the Air Distribution Depending on the length of the sheet to be creased, the air distribution knob can be rotated to various positions in order to supply air to different ports. Position 2 is recommended for most sheet sizes. However, a better result may be obtained by using the settings below or by experimentation. Position 0 - For sheets longer than A3 (17 ) in order to supply air to the centre of the stack, ports 2 and 3 open. 1 - For A5 sheets or 8 inches long, ports 1 and 2 open. 2 - For A4 sheets or 11 inches long, ports 1 and 3 open. 3 - For sheets longer than A3 (17 ) in order to supply air evenly along the stack, ports 1 and 4 open. Port 1 Port 4 Air Distribution Knob Shown Set To Posn. 1 Setting the Air Separation Pressure To control the amount of air supplied to the ports, the air separation knob can be rotated clockwise to decrease the pressure or anti-clockwise to increase the pressure. SYSTEM Page 11
12 Setting the Machine up as a Creaser Setting the Roller Tilt Mechanism The roller tilt mechanism has been designed to compensate for when the creasing position on the sheet is not square. This could be due to an inaccuracy in the media or if the roller tilt mechanism has been incorrectly set. The mechanism will be set to zero (square) when the machine is supplied. To set the mechanism, unlock the roller tilt knob located below the roller tilting handle by turning anti- clockwise. Move the roller tilt handle left or right in order to compensate for any inaccuracy. When the position is set, ensure to lock the roller tilt knob before operating the machine. Repeat the above procedure until the creasing position is square. Setting the positions of drive wheels and hubs It is important that the drive wheels and drive hubs on the roller shafts are arranged evenly across the width of the media being creased. This is done to ensure that the media is accurately driven and supported through the rollers. The drive wheels and hubs are fixed to the rollers by means of a grub screw. To locate this grub screw the rollers can be rotated by operating the motor manually. DO NOT ROTATE THE DRIVE ROLLERS BY HAND. To operate the motors manually, switch the machine on at the Emergency Stop switch. Select the Tools tab that shown below. at the bottom of the touch screen, the display will change to Inch paper in direction of arrow to clear jams Inch paper in direction of arrow to clear jams Press the system switch down and then select the right or left arrows, to rotate the rollers in short pulses. Lift the exit guard to see if the grub screws in the drive wheels and hubs can be seen. If the grub screws cannot be seen, lower the exit guard and rotate the rollers by selecting the right or left arrows. Loosen the drive wheels and hubs with a 2mm allen key. Arrange the drive wheels and hubs as shown in FIG In order to avoid marking on some types of media ensure a gap between the drive wheels and hubs. This procedure should be repeated when installing perforating blades and anvils onto the drive wheels and hubs. Page 12 CREASING / BOOKLET MAKING
13 DocuMaster Pro Setting the Machine up as a Creaser FIG 10.1 Setting the Stacker assembly The stacker unit on the machine is used to catch the sheets once they have been creased or perforated. NOTE:- This stacker unit is not fitted when the machine is being used as a Booklet maker. 1. Assemble the stacker unit to the machine as shown in fig 11.1 and below. Figure Loosen the locking knobs and rotate the fan module to its stop position. SYSTEM Page 13
14 Setting the Machine up as a Creaser Figure Locate the key hole slots in the stacker bed to the latches on the top of the gathering station. and pull the stacker so that the slots engage There are two side guides on the stacker unit Shown Below in Figure ; a left handed guide and a right handed guide. The guides will control the way in which the paper is collated by setting their positions on the stacker bed. Figure Page 14 CREASING / BOOKLET MAKING
15 DocuMaster Pro Setting the Machine up as a Creaser 2. Place a single sheet (from the stack to be creased / perforated) on to the stacker bed against the left hand guide. 3. Position the right hand side guide on to the stacker bed leaving a minimum clearance of approximately 1mm each side of the sheet. 4. Whilst the sheet is between the two guides on the stacker bed, set the distance. between the top of the sheet and the backstop flanges to approximately 5mm. 5. Use the back stops to adjust the position of the paper stack so that the tail edge is approximately 5mm from the rear of the creaser unit.. TIPS The magnetic back stop supplied with the machine can also be used as a tool holder as demonstrated In the photograph (left). SYSTEM Page 15
16 Setting the Machine up as a Creaser Programming the machine for Creaser operation 1. Switch the power on by turning the Emergency stop button clockwise to release the safety latch. The display is now switched on and will be as shown below. IMPORTANT. If you have not been trained to operate this machine, we strongly advise that you select the red cross icon.we recommend that you either seek training or ask a trained operator to run the machine for you. Select the green tick icon only if you have been trained to operate this machine. If you have not been trained to operate this machine and you select the green tick icon, Morgana Systems Ltd accept no responsibility for personal injury, damage to the machine or damage to materials being processed by the machine. WARNING:- Wait at least 10 seconds, after making any selection on the Touchscreen panel, before switching the machine OFF. Failure to do so could result in the data storage being corrupted, and the machine not operating. The touch screen is laid out into 3 main areas as shown below: Settings Page Status of Machine & data entry areas. Also used for quick links to settings page Tabs to enable switching between setting pages. Tabs will change depending on the machine mode you are working in. Page 16
17 DocuMaster Pro Setting the Machine up as a Creaser 2. If the display appears in Booklet Maker mode (this is indicated by the mode button shown below), change the mode into Autocreaser operation by selecting the mode button at the top of the status area. Mode Button Booklet Maker Mode Icon Autocreaser Mode Icon When you select the Mode button the settings area will change to a confirmation screen shown below. Cancel - Select to cancel the change and return to the previous mode. Accept - Select to accept the change from Booklet Maker Mode to Autocreaser Mode. Page 17
18 Setting the Machine up as a Creaser A typical Autocreaser display menu is shown below. NOTE: The different number of tabs when in Autocreaser Mode. This is also a quick indication of which mode you are in. Settings Pages. Paper Settings Page. 3. To set the Paper Settings select the Paper Settings Tab on this page you can set the paper size, batch count, feed type and typical crease positions. Vacuum Suck - There are two selections available - 1 short suck & 2 continuous for stream feeding. Highlighted number is type currently selected. The status area also shows currently selected suck. Batch Button - Image is identical to that shown in the status area. On selection the status area is replaced with a calculator for inputting new values. Batches of any numerical value. Fold Selection - For quick setting of crease positions on standard size sheets. Highlighted fold is type currently selected, other folds may be selected. Currently selected fold is shown in the status area. Toggle between, Delay between batches and stop after batch Page Length - On selection the status area is replaced with a calculator for inputting new values. Min Length = 190mm Arrows may be selected to increase or decrease the page size in 0.1mm increments Page 18 CREASING / BOOKLET MAKING
19 DocuMaster Pro Setting the Machine up as a Creaser Crease settings Pages. 4. To get to the crease setting page click the lower tab or from the status area. If you have selected a predefined standard crease type from the paper settings page the crease positions will be set for you. These positions can be fine tuned by ± 0.1 mm increments by pressing side arrow buttons for each crease. Number of creases - if more than 6 creases are added a scroll bar will appear to enable viewing of all creases Arrows may be selected to increase or decrease the page size in 0.1mm increments Crease ON/OFF selector green is ON & red is OFF. This is also indicated in the status area. Crease Position - On selection the status area is replaced with a calculator for inputting new values. Cross box for deletion of crease. On deletion of crease the following creases will move up by one place. You will be asked to confirm deletion of crease. Press to remove all creases - you will be asked to confirm deletion. Plus box for inserting additional creases. On selection the status area will become a calculator for inputting values. Creases will be displayed in numerical order. Additional Creases added - scroll bar appears for more than six creases. SYSTEM Page 19
20 Setting the Machine up as a Creaser Individual deletion of crease confirmation screen Select green tick icon to confirm deletion of crease. Remove all creases confirmation screen. Turn Crease on/off. Creasing turned OFF - Greyed out areas are unselectable. Status area will show creasing is OFF with a Red icon. Page 20 CREASING / BOOKLET MAKING
21 DocuMaster Pro Setting the Machine up as a Creaser Setting the machine speed The machine can be set to operate at three different speeds. To access the speed control select the Tools tab. The different speed settings are numbered 1,2 and 3. Setting one is the slowest speed at 5000 A4 sheets per hour. Setting 3 is the fastest speed at 6800 A4 sheets per hour. SYSTEM Page 21
22 Setting the Machine up as a Creaser 1. Select the Paper Settings Tab. Cover Crease Mode. 2. Enter the Paper Length and then select the Cover Crease button. Cover Crease button Paper Length 3. Select the Crease Settings Tab. Spine Offset Spine Width Arrow Button Hinge Distance 4. Enter the Spine Width dimension. If necessary, adjust the Spine Offset from the centre of the sheet. 5. Select the arrow button to set the hinge Dimension. Page 22 CREASING / BOOKLET MAKING
23 DocuMaster Pro Setting the Machine up as a Creaser 6. Enter the Hinge Dimension. Hinge Dimension 7. Select the arrow button to highlight the Spine Offset and the Spine Width dimensions. 8. Run the sheets of paper through the machine to make the Spine creases. TO MAKE THE HINGE CREASES. 9. Remove the sheets of paper from the stacker tray. TURN THE SHEETS OVER, and put them back onto the loading table. MAKE SURE THAT THE LEAD EDGE OF THE SHEETS POINT IN THE SAME DIRECTION AS BEFORE. 10. Select the arrow button to highlight the Hinge Dimension. 11. Run the sheets of paper through the machine to make the Hinge creases. SYSTEM Page 23
24 Setting the Machine up as a Creaser Status Screen Lead Edge Sensor Strength, Indicator Bar Mode Button Batch quantity - this is input from the batch calculator on the paper setting screen - MAX 999. Currently selected Vacuum Suck setting - For Pulse setting choose selection 1 and for Stream setting choose selection 2. Paper Length - input from the paper setting screen. Number of creases - This may alter automatically if a predefined fold is selected. Adjustments may be made in the crease setting screen. Creasing ON/OFF. A green icon indicates creasing is on and a red Icon indicates creasing is turned off Green icon indicates settings are saved - a Red icon would show that settings have been changed but the job has not been saved. Currently selected fold type - can be one of the following Machine Speed Select this button to produce 3 test sheets with the settings currently shown. Sheet count -click to zero a screen will appear to confirm that you want to reset the count. Batch count - click to zero a screen will appear to confirm that you want to reset the count. Click to start the machine with settings currently shown - you will receive a notification if the system switch is not on. Press again to stop the Job. Selecting any of the buttons on the Status area will open the relevant settings page for that button. Page 24 CREASING / BOOKLET MAKING
25 DocuMaster Pro Setting the Machine up as a Creaser The Status Screen will on occasions be replaced with an Input Calculator Screen as shown below. Pre-set Paper sizes for quick insertion - standard sizes for country origin would be shown Pre-set Batch sizes for quick insertion NOTE: Paper size Batch size Crease position input calculator input calculator input calculator The green tick or the red cross must be selected on the Calculator Screen to make the left hand side of the touchscreen active again. Run Job To Run a job using the current settings you must activate the compressor and system switches on the side of the machine. Then select the Start Button at any time. If you have not activated the system switch you will be notified by the screen below. If you see this screen select the green tick to acknowledge the warning, activate the switch and then reselect the Start Button. SYSTEM Page 25
26 Setting the Machine up as a Creaser Storing the Job 6. The job that has been set can now be stored as follows. (i) Select the lower tab or from the status area to get to the Store Settings Page. (ii) The job can be given a name and stored as described below. You can also retrieve previously saved jobs, modify them or delete jobs that are no longer required. To create a new job name click in text area & a keyboard will open to input name. Load existing job from store Click to search currently stored jobs Click to delete currently stored job Current Job Name Yellow Text Denotes Saved Job Red Text Denotes Unsaved Job Click to save job shown (iii) On the Keyboard, enter the name you wish to save the job under and select the save button. If you do not wish to save your job select the return arrow. Delete all characters Delete last character Return Arrow - On selection the screen will return to the main store page. Save Button - On selection a confirmation screen will appear to save your job. Page 26 CREASING / BOOKLET MAKING
27 DocuMaster Pro Setting the Machine up as a Creaser Save Confirmation Screen Select to cancel saving Save Icon Select to Confirn save The Icons for confirming Load, Delete and Re-Save are shown below. Load Icon Delete Icon Re-Save Icon - This Icon will appear to confirm you are overwriting an existing Job. Search for current jobs to load or modify. You can search for jobs by clicking the search icon keyboard for text input., this will bring up the search Type job description or first few characters Return Arrow - On selection the screen will return to the main store page. Press search icon to start search SYSTEM Page 27
28 Setting the Machine up as a Creaser Jobs matching characters in text box will be shown in this area - selecting a job from this area will show the job settings in the status area. Job selected will be shown in the text box. Toggle between search results and full list of jobs. Press to load job shown in text box. Running the machine Run the job as described on page 25. The machine will complete its creasing operation if a sheet has already been fed through the paper gate. Paper jamming In the event of a paper jam occurring whilst the machine is operating, select the Tools tab at the bottom of the touch screen, the display will change to that shown below. Press the system switch down and then select the right or left arrows, to inch the paper forwards or backwards. Inch paper in Left direction arrow of arrow to clear jams Inch paper Right arrow in direction of arrow to clear jams Setting the machine to operate in manual sheet feed mode In order to feed heavy stock, very small or very large sheets, embossed or even irregular shaped sheets, it may be necessary to feed the sheets manually. The machine can be programmed and set up in exactly the same way as explained when operating the machine automatically. However, the paper gate must be raised to its highest position for the sheets to be fed freely. Operating the machine in manual sheet feed mode will also require the suction length to be continuous in order to accommodate various types of stock. Therefore, the feed should be set to Stream Feed (Vacuum Drum position 2) see page 18. The machine can now be started by activating the System switch to on. Do not activate the Compressor switch. Select the icon on the touch screen and begin to slide the sheets individually through the paper gate until they are driven by the drive belts. To stop feeding the sheets, select the System Switch off. icon on the touch screen and switch the Page 28 CREASING / BOOKLET MAKING
29 DocuMaster Pro BLANK PAGE SYSTEM Page 29
30 Setting the Machine up as a Booklet Maker Setting the Gathering Station The Gathering Station is used to control the sheets after creasing or perforating to provide positive stacking prior to Booklet Making. If the Machine has been used as a creaser, remove the stacker assembly and replace the fan module in the following steps i) Push the Stacker Assembly towards the Creaser to release fixings. ii) lift the Stacker assembly clear of machine and set to one side. iii) Rotate the Fan Module into its upright position and locate in the side panel slots. ii) Tighten the two knobs to secure the Fan Module in place. Page 30 CREASING / BOOKLET MAKING
31 DocuMaster Pro Gathering Station Paper Guides The Gathering Station has two paper Guides that align the sheets to the Booklet Maker. The Guides automatically adjust to the sheet width once the dimensions are entered into the paper settings page (See page 33) The paper Guides provide the option to Pre-Knock the sheets before they enter the Booklet Maker. The settings for this are found on the stitch settings page (See page 35). SYSTEM Page 31
32 Setting the Machine up as a Booklet Maker Programming the machine for Booklet Maker operation 1. Switch the power on by turning the Emergency stop button clockwise to release the safety latch. The display is now switched on and will be as shown below. IMPORTANT. If you have not been trained to operate this machine, we strongly advise that you select the red cross icon. We recommend that you either seek training or ask a trained operator to run the machine for you. Select the green tick icon only if you have been trained to operate this machine. If you have not been trained to operate this machine and you select the green tick icon, Morgana Systems Ltd accept no responsibility for personal injury, damage to the machine or damage to materials being processed by the machine. WARNING:- Wait at least 10 seconds, after making any selection on the Touchscreen panel, before switching the machine OFF. Failure to do so could result in the data storage being corrupted, and the machine not operating. 2. If the machine has started in Autocreaser Mode Select the Mode button as explained on page 17. On Selection the display will show the following confirmation page where you need to accept the change of mode by Selecting the green tick. 3. Adjust the Paper Gate, Adjustable Sidelay etc, as Described on Pages 10 to 11 (Setting the Machine up as a Creaser). Page 32 CREASING / BOOKLET MAKING
33 DocuMaster Pro A typical Booklet Maker display menu is shown below. The Booklet Maker display retains the three areas for interaction that the Autocreaser display uses. Settings Page Status of Machine & data entry areas. Also used for quick links to settings page Tabs to enable switching between setting pages. Tabs will change depending on the machine mode you are working in. Settings Pages. Paper Settings Page. 3. To set the Paper Settings select the Paper Settings Tab on this page you can set the paper size, feed type and the number of sheets in your book +/- may be selected to increase or decrease the numer of sheets incrementally Vacuum Suck - There are two selections available - 1 Short Suck & 2 Continuous for Stream Feeding. Highlighted number is the type currently selected. The status area also shows the currently selected suck. Number of Sheets in the Book - On Selection the status area is replaced with a calculator for inputting values. MAX No. 23 Variable Data. Set to?? Sheet Length - On Selection the status area is replaced with a calculator for inputting values. Arrows may be selected to increase or decrease the page size in 0.1mm increments. Sheet Width - On Selection the status area is replaced with a calculator for inputting values. SYSTEM Page 33
34 Setting the Machine up as a Booklet Maker Crease settings Pages. 4. To get to the crease setting page click the lower tab or from the status area. Centre Crease Position - The Centre Crease will automatically position itself at the centre of the sheet length that you entered on the Paper Settings Page when a change is made. On Selection the status area is replaced with a calculator for inputting values. Hinge distance - On Selection the status area is replaced with a calculator for inputting values. +/- may be selected to increase or decrease the hinge distance in 0.1mm increments. Arrows may be selected to increase or decrease the page size in 0.1mm increments. Crease Style - There are three selections for which sheets are creased. Selected style will be highlighted. Cover Only Cover & Centre All Creasing ON/OFF Select to turn Creasing ON or OFF. When The button is Green Creasing is ON. When Button is Red Creasing is OFF. Hinges ON/OFF Select to turn Hinges ON or OFF. When The button is Green Hinges are ON. When Button is Red Hinges are OFF. When the Creasing or Hinges are turned OFF, the respective value entry box and image will appear grey as shown below and no input will be possible until the Selection is turned back ON. Here the Hinges have been turned OFF NOTE: When you Turn the Creasing OFF the Hinges will automatically turn OFF. Page 34 CREASING / BOOKLET MAKING
35 DocuMaster Pro Stitch settings Pages. 5. To get to the Stitch setting page click the lower tab from the status area. Pre Knock ON/OFF Select to turn Pre Knocking of the Gathering Station guides ON or OFF. When the button is Green Creasing is ON. When button is Red Creasing is OFF. Knock Type - There are four selections for Knocking the sheets selected style will be highlighted. +/- may be selected to increase or decrease fan speed Fan 1 Fan 2 Fan 3 Gathering Station Fan speed adjustments. Stitch Offset - On Selection the status area is replaced with a calculator for inputting values. Arrows may be selected to increase or decrease the stitch offset in 0.1mm increments. NOTE. Fan Speeds are automatically set to the recommended values when the sheet size is entered into the Paper Settings Page. Speed 0 = Off(selected when fan is not required). Speed 1 = Minimal suction (used for small lightweight stock). Speed 2 = Average suction (used for most stock of average weight). Speed 3 = Maximum suction (used for large sheet widths and heavier stock). Automatically set fan speed values are recommendations only. Speeds may require adjustment depending on size, weight and finish of stock. SYSTEM Page 35
36 Setting the Machine up as a Booklet Maker NOTE. Definitions of Set Knock types. Short Knock:- Causes the infeed sidelays to actuate prior to stapling. This Knocks the sheets of a booklet together. (Short Knock is the default setting for the machine). Double Knock:- Causes the infeed sidelays to actuate twice prior to stapling. This ensures that the booklet is Knocked into a uniform book. Long Knock:- Causes the infeed sidelays to hold the set during both stapling and folding without releasing. This is useful if the booklet is not being folded square, however it is essential that the sheet width is set accurately. Double Knock Short & Long:- Causes the infeed sidelays to actuate prior to stapling and then hold the set during both stapling and folding without releasing. This is useful for a high number of sheets that are not being folded square. however it is essential that the sheet width is set accurately. Page 36 CREASING / BOOKLET MAKING
37 DocuMaster Pro Setting the Machine to Edge Stitch. (i) Set the Sheet Length to double the length of the finished document. i.e. If the finished document is 210mm, (see FIG.2 below), set the sheet length to 420mm. (See page 33 for setting the sheet length). 210mm FIG. 2 (ii) Turn Creasing OFF. (See page 34 for setting the crease). (iii) Set the lever on the Booklet Making Unit to the Edge Stapling position, (Lever in down position). Edge or Centre Staple Selection Lever Up For Centre Stapling Lever Down For Edge Stapling SYSTEM Page 37
38 Setting the Machine up as a Booklet Maker Trim settings Pages. 6. To get to the Trim setting page click the lower tab from the status area. Pre Stitch Delay - On Selection the status area is replaced with a calculator for inputting values. +/- may be selected to increase or decrease the time in 10ms increments. +/- may be selected to increase or decrease the time in 100ms increments. Pre Fold Delay - On Selection the status area is replaced with a calculator for inputting values. Trimming ON/OFF Select to turn Trimming ON or OFF. When The button is Green Trimming is ON. When Button is Red Trimming is OFF. Trim Length - On Selection the status area is replaced with a calculator for inputting values. Arrows may be selected to increase or decrease the page size in 0.1mm increments. If the Trim is turned OFF, the value entry box and image will appear grey and no input will be possible until the Selection is turned back ON. PreStitch Delay:- This adjusts the time delay between the side knock and stapling; this is sometimes useful in ensuring a tidy set. The default setting is 200ms, but the setting can be adjusted between 200ms and 900ms. Pre-Fold Delay:- This adjusts the time delay before folding. The default setting is 300ms, but the setting can be adjusted between 300ms and 900ms. Reducing the value will increase the book making speed Page 38 CREASING / BOOKLET MAKING
39 DocuMaster Pro Status Screen The Status screens in Booklet maker Mode are divided into two pages and can be easily switched using the Next and Previous Arrow Buttons. Status Screen 1 Mode Button Paper Width - input from the paper setting screen Paper Length - input from the paper setting screen Creasing ON/OFF. A green icon indicates creasing is on and a red Icon indicates creasing is turned off Hinges ON/OFF. A green icon indicates Hinges are on and a red Icon indicates Hinges are turned off Machine Speed - input from the Tools screen Sheet count - This will keep track of the number of sheets fed. On selection a confirmation page will appear to reset the count to zero. Currently selected Vacuum Suck setting - For Pulse setting choose selection 1 and for Stream setting choose selection 2. Number of Sheets in a Book Crease Style Next Arrow- Select to view Status Screen 2. Green icon indicates settings are saved - a Red icon would show that changes have been made but the job has not been saved. Status Screen 2 Stitch. - Select to view Stitch Settings Page Trimming ON/OFF. A green icon indicates Trimming is on and a red Icon indicates Trimming is turned off Camera ON/OFF. A green icon indicates the Camera is on and a red Icon indicates the Camera is turned off. For Camera setting Information see page 41 Pre-Knock ON/OFF. A green icon indicates the Pre-Knock is on and a red Icon indicates the Pre- Knock is turned off. Book count - This will keep track of the number of books you have created. On selection a confirmation page will appear to reset the count to zero. Stitch Offset. Pre-Stitch Delay Trim Length Pre-Fold Delay Sheet Image Capture Camera Image Distance Previous Arrow- Select to view Status Screen 1. Click to start machine with settings currently shown - you will receive a notification if the system switch is not on. Press again to stop the job. SYSTEM Page 39
40 Setting the Machine up as a Booklet Maker Run Job To Run a job using the current settings you must activate the compressor and system switches on the side of the machine. Then select the Start Button at any time. If you have not activated the system switch you will be notified by the screen below. If you see this screen select the green tick to acknowledge the warning, activate the switch and then reselect the Start Button. Storing a Job To Store the current job settings see Storing the Job section in Setting the machine as a creaser on page 26 Tools Options Page To view the Tools Options select the Tools Tabs on the lower section of the screen. Up arrow - Selection will set Blade to Top Dead Centre. Machine speed. For machine speed settings see page 21. Right/Left arrows - Selection will inch paper forward or backwards to clear jams. Change Machine measurement settings, Imperial / Metric Touch Screen Calibration See Page 41 Re-Register BMP - On selection the Book Master pro will register the motor positions to known start positions Hand Feed. ON/OFF. Select ON to Manually feed books into the BMP. When icon is Green hand feed is ON. When icon is Red hand feed is OFF. Info Button - On selection the screen will display the software versions and networking information of your machine. BMP alignment - On selection the status area is replaced with a calculator for inputting values to adjust the alignment of the BMP and creaser unit. Arrows may be selected to align the machines in 1 unit increments. Set Machine Defaults - Select to reset BMP to Factory Default Settings. Page 40 CREASING / BOOKLET MAKING
41 DocuMaster Pro Touch Screen Calibration. 1. Switch the mains power on and wait for the main screen to appear before commencing to check the horizontal and vertical position of the display. The position of the display within the surround is achieved by operating the button at the rear of the housing, press this a number of times to obtain the correct orientation required, move to the next button to move the position to centralize horizontal. UP (Increase value) DOWN (Decrease value) Display ON/OFF) AV / Display Channel Brightness Contrast Horizontal Vertical 2. (i) Select the tools menu tab, and then Select the Touch Screen calibration icon. (ii) Using a plastic pointer, soft leaded pencil, biro cap etc. and with gentle pressure. Touch the centre of the cross in each corner of the Touch Screen, as prompted, by the hand graphics. This procedure will calibrate the Touch Screen. SYSTEM Page 41
42 Setting the Machine up as a Booklet Maker Paper jamming In the event of a paper jam occurring whilst the machine is operating, select the Tools tab at the bottom of the touch screen, the display will change to that shown below. Press the system switch down and then select the right or left arrows, to inch the paper forwards or backwards. Inch paper in Left direction arrow of arrow to clear jams Inch paper Right inarrow direction of arrow to clear jams Using the Booklet Maker in Manual Mode (Hand Feed). Manual Mode allows you to drop the booklet sheets directly into the Booklet Maker in feed tray so the sheets will automatically feed into the Booklet Maker and be stapled and folded. To set the machine into Manual Mode. select the Tools Tab at the bottom of the screen. Select the Red Hand Feed Button (This indicates hand feeding is OFF). On Selection the Button will turn Green Indicating that Manual Mode Is now ON. Select again to turn OFF Manual Mode. When Manual Mode is selected the Gathering Station fan module can be positioned in its lower stop position for better handling of long sheets. To lower the fan Module see page 13. Ensure the Paper Guides have been positioned by entering the sheet width. NOTE: For the Paper Guides to adjust to the correct width the machine must first be Run as explained on page 40 Single Sheet Booklet. IMPORTANT. 1. If producing a single sheet booklet without stitch it will be necessary to set the Creasing Style to All Sheets or Cover & Centre NOT Cover Only or None. 2. If the Square Back System is installed with the Booklet Maker ensure that the switch on the Square Back System is set in the position shown below. Set Switch in this Position Page 42 CREASING / BOOKLET MAKING
43 DocuMaster Pro Clearing Booklet sheets from the Gathering Station. If for any reason the Feed switch is turned off, during booklet making operation, booklet sheets may remain in the Gathering Station. To clear the sheets through into the Booklet Maker, (to be folded and stapled), follow Using the Booklet Maker in Manual Mode (Hand Feed) on the previous page. Standard Sheet Sizes (Quick Books). A Quick setup for a standard size sheet can be set as follows: For example A4/A5 - Settings will be sheet size 297 x 210, trim size is 145 and the number of sheets in a book will be 1. To setup a Quick Book select the Quick Book tab at the bottom of the screen. This will take you to the following screen where you can select the Job you wish to use and accept the settings. Selected Jobs Will become highlighted. Accept button - On selection the highlighted job will be loaded. If you do not accept to load the highlighted job, current machine settings will not change when you navigate away from the Quick Books setting page. SYSTEM Page 43
44 Setting the Machine up as a Booklet Maker Camera settings Pages. 6. To get to the Camera setting page click the lower tab from the status area. Arrows may be selected to increase or decrease the page size in 0.1mm increments. Image Capture Distance - On Selection the status area is replaced with a calculator for inputting values. Sheet to be captured. Select the sheet in the book that you want to capture the image from. Sheet 1 is the cover Range - This tells you the area you can capture an image on your current job setting. +/- may be selected to increase or decrease the value. Capture Image - On selection the machine will automatically feed the sheet and the camera will capture and store the required image Camera ON/OFF Select to turn the Camera ON or OFF. When the button is Green the Camera is ON. When Button is Red the Camera is OFF. Using The Optional Camera Recognition System (If Fitted), and the number of sheets in each book are the same. (i.e. Fixed Data) TYPICAL BOOKLET STACK (FIXED DATA) 4 Sheet Booklet 4 Sheet Booklet 4 Sheet Booklet Cover (Sheet 1) Sheet 2 Sheet 3 Sheet 4 Cover (Sheet 1) Sheet 2 Sheet 3 Sheet 4 Cover (Sheet 1) Sheet 2 Sheet 3 Sheet 4 Image To Be Captured Can Be On The Underside Of Any Sheet Of The Book Feed Bed Page 44 CREASING / BOOKLET MAKING
45 DocuMaster Pro Operating the Camera Recognition System 1. Ensure the camera is turned on by selecting the Camera ON/OFF button The Button should be Green. 2. Select the Page you wish to capture the image from. You can use the + and - buttons to adjust the page as explained on the previous page. 3. Set the position of the image to be captured (from the leading edge of the sheet). NOTE:- Limitations of the position of the Image, to be captured, on the sheet. The default position, (of the image capture position), from the leading edge of the sheet is 90mm. If there is no image on the sheet, at 90mm from the leading edge of the sheet, then another position greater than 90mm must be set. Limitations to the positions of the captured image are pre set in the software and cannot be exceeded. These limitations are displayed as the range as shown above the image position entry box. An Image template is provided with the camera recognition system kit to assist in showing the possible area of the image that can be captured. The Template is shown below. 90 mm Paper Gate mm 7mm mm Image Area Viewed From Underneath Fixed Rear Lay Edge IMAGE TEMPLATE Camera Recognition Assistant Part No Capture the Image (i) Once the position has been set place the sheet that has the required image onto the feed bed with the image face down. (ii) Press the Compressor Switch down followed by the System Switch. (iii) Then select the capture image button The machine will then feed the sheet, capture the image and store the image for recognition. SYSTEM Page 45
46 (iv) With the Image now captured you can load the booklet stack onto the feed bed; and then run the Job by selecting the Start Button. Using The Optional Camera Recognition System (If Fitted), and the number of sheets in each book are different. (i.e. Variable Data) NOTE:- NOTE:- The machine operates at speed 1 when camera is in use. TYPICAL BOOKLET STACK (VARIABLE DATA) 5 Sheet Booklet 3 Sheet Booklet 4 Sheet Booklet Cover (Sheet 1) Sheet 2 Sheet 3 Sheet 4 Sheet 5 Cover (Sheet 1) Sheet 2 Sheet 3 Cover (Sheet 1) Sheet 2 Sheet 3 Sheet 4 Image To Be Captured Can Only Be On The Underside Of The Cover (Sheet 1) or Sheet 2. Feed Bed 1. Program the machine for Booklet Maker operation as described on page 32,setting the Sheets in Book(on the Paper settings Page) to Variable Data as described on page Operate the Camera Recognition System as described on pages 44 to 46. Page 46 CREASING / BOOKLET MAKING
47 DocuMaster Pro Perforating Once the machine is set-up, the Documaster Pro can be used to perforate or crease. Notes 1. Perforating and creasing can be carried out simultaneously. However, if any adjustment is made to the roller tilt mechanism in order to compensate for the perforation line being out of square, this may effect the accuracy of the crease. If this occurs creasing and perforating must be carried out as separate operations. 2. By adjusting the outfeed drive tyres relative to the drive hubs it is possible to stear the sheet, (i.e. By placing the tyre on top of the hub one side of the paper will stear faster on that side). The components and tools required to install the perforator are contained in the despatch kit supplied with the machine, they are listed below. 1 off Set of standard perforation 56 tooth blades. 1 off Set of standard hardened anvils. 1 off Perforator stripper. 1 off 3mm bondhus wrench / allen key 1 off 2mm bondhus wrench / allen key The perforator blades are split into two matching halves and are fitted to the drive wheels as shown in the photograph using the four screws supplied. A hardened anvil is fitted to the drive hub as shown in the photograph also using the four screws supplied. Again the anvils are made from matching halves. Important: The perforator blades are very sharp and care must be taken whilst handling. Do not mix the matching pairs of blades or anvils. Perforating Spares kits For perforating and other types of paper, various spares kits are available which can be assembled to the machine in the same fashion. They are listed below along with a range of scoring wheels, Perforating blades 56 teeth Part Number Standard stock / fine perforations. 28 teeth Part Number Medium stock / Medium perforations. 20 teeth Part Number Heavy stock / coarse perforations. Anvils Standard Part Number For all blade types SYSTEM Page 47
48 Perforating All of the blades and anvils are supplied with fixings. *Perforator stripper Standard Part Number *It is recommended that for multiple perforations, a separate perforator stripper is used for every perforating blade set fitted in the creasing unit. Setting the machine 1. Turn the mains supply to the machine off. 2. Remove the stacker unit and open the exit guard. 3. Locate and remove the blades / anvils from the despatch kit supplied with the machine. 4. Using the 2mm allen key (supplied), loosen the drive wheel that is to accommodate the blades. 5. Slide the drive wheel away from any obstructing drive wheels or hubs in order to mount the blades. FIG Using the 2.5mm allen key (supplied), take one half of the matching pair of blades and mount on to the drive wheel. Do not secure the blade. 7. Mount the other half of the blade to the drive wheel as shown (fig 35.1). Secure the blades to the wheel ensuring not to over tighten grub screw. 8. Mark on a single sheet the desired perforating position. Feed the sheet through the machine manually until the mark can be seen. Use this mark to assist in fixing the position of the perforating drive wheel to the roller drive shaft. 9. Using the 2mm allen key, loosen the drive hub nearest the perforating drive. Slide the drive hub away from any obstructing drive wheels or hubs in order to mount the anvils. 10. Using the 2,5mm allen key, take one half of the matching pair of anvils and mount to the drive hub. Do not secure the anvil. FIG 16.2 Page 48 CREASING / BOOKLET MAKING
49 DocuMaster Pro Perforating 11. Mount the other anvil ensuring that they have matched on the drive hub. Secure the anvil to the hub ensuring not to over tighten grub screw as shown in fig Slide the drive hub towards the perforating drive wheel until there is a clearance of 0.5mm. 13. To prevent damage to the blades or the anvils, do not force the drive wheel against the hub. 14. Fix the perforator stripper adjacent to the drive wheel and blade as shown. 15. Operate the machine and test the perforations for form. It is important that the drive hubs are arranged evenly across the width of the paper in order to reduce the risk of jamming. For multiple perforations repeat the above procedure FIG 17.1 Fig 17.1 Demonstrates a typical set-up for perforating sheets. 1 - Perforating drive wheel with mounted blades 4 - Drive hub with mounted anvils 2 - Perforator stripper 5 - Standard drive hub 3 - Standard drive wheel Always remove blades and anvils once the perforating operation has been completed to avoid marking on digital or delicate media. SYSTEM Page 49
50 The Blade Assembly Adjusting the blade pressure (no paper required) 1. (i) Switch the power on by turning the Emergency stop button clockwise to release the safety latch. (ii) Once you have accepted you are trained to operate the machine select the Tools Tab at the bottom of the screen. Up Arrow - Select to set the blade to Top Dead Centre (iii) On the Tools Setting Page select the Up Arrow, the machine will activate and the blade will move to top dead center. 2. Raise the exit guard 3. Using a 6mm allen key, unlock the shoulder bolts (labeled with scale transfer) positioned at each end of the creasing blade. 4. Turn the adjustment cam to adjust the blade pressure. Increasing the gradient on the scale will increase the blade pressure. 5. Ensure that the shoulder bolts are locked after setting. The diagram below demonstrates the adjustment of the blade pressure Page 50 CREASING / BOOKLET MAKING
51 DocuMaster Pro The Blade Assembly Adjusting the blade alignment It is extremely important that the blade and anvil assembly within the creasing unit is correctly aligned. Misalignment of the blade or anvil can lead to damaged profiles and subsequently poor quality creasing so it must, therefore, be corrected immediately. If the blade set is misaligned, the media being driven will be subject to scoring or even tearing at any point along the crease line. Please note that to avoid damage to the blade set, adjustment should only be made in small increments. The below sketch demonstrates how the blade alignment can be carried out. Adjustment can be made at either of the blade or anvil. The two clearance holes positioned above the roller tilt mechanism are the front alignment (one for blade, one for anvil). The two holes are repeated on the back of the machine for the back alignment. 1. Remove the stacker unit from the machine. 2. Unlock and centralise the roller tilt mechanism in order to locate the heads of the front alignment screws. 3. Using a 3mm allen key, loosen the cap head type locking screws located on the front face at both ends of the blade /anvil as shown below. 4. Using a 4mm allen key, locate the two front or back alignment screws in the side frame in order to adjust the blade / anvil. 5. The upper screw of the two, will adjust the upper blade / anvil whereas the lower screw will adjust the lower blade / anvil both in very small increments. 6. In order to obtain the required position, adjust either the blade or the anvil by a small amount and then operate the machine to test the form of the crease. Repeat the exercise until centralisation is located. 7. Using a 3mm allen key, lock the cap head type screws (as per step 3) on both the upper and lower blade / anvil. SYSTEM Page 51
52 Replacing Blade Set 1. Before removing the blade assembly, ensure that the lower blade / anvil is NOT at top dead centre, Switch the machine off. 2. Remove the stacker unit and lift the exit guard. Blade Extractor Tools 3. Using a 6mm allen key, loosen the socket head screws located inside the blade adjustment cams. Remove the screws and the blade adjustment cams. 4. Insert the blade extractor tools ( & ) into the holes in the adjustment links, as shown. Push downwards on the handles of the blade extractor tools to release the blade assembly from the power links. 5. Slide the blade assembly out of the creasing unit and lay it on a flat surface. 6. Slide the adjustment links away from the dowels located in the ends of the blades / anvils as shown in the photograph (left) 7. Place the new blade set into position. Check that the eccentric shoulder bolts on the link plates have been positioned as shown in fig (Upper blade / anvil only) Slide the adjustment links onto the dowels. FIG 20.1 Page 52 CREASING / BOOKLET MAKING
53 DocuMaster Pro Replacing Blade Set 9. Slide the new blade set into the slots of the creasing unit as shown in fig FIG 21.1 NOTE. The blade set can be fitted with the ANVIL at the bottom or with the ANVIL at the top. The blade set is supplied from the factory with the ANVIL at the bottom as shown in FIG22A. The blade set can be changed to have the ANVIL at the top (as shown in FIG22B), this can improve the repeatability of the fold relative to the crease for certain fold types or when using lighter stocks. FIG22A FIG22B Locate the blade extractor tools into the holes in the adjustment links as shown. Pull the handles of the blade extractor tools upwards to engage the blade assembly back into the power links. 10. Set the cam graphics for both ends of the blade / anvil to their lowest point on the scale (ie. When the mark on the scale reaches the mark on cam holder) Fasten the socket head screws on the adjustment cams until they are tight. SYSTEM Page 53
54 Replacing Blade Set 11. Push the exit guard down and replace the stacker assembly before operating the machine. 12. Switch the machine on and test the crease for form. If the pressure and the alignment of the crease is not to a satisfactory level, see pages to adjust the creasing line. Spares kits In the event of any damaged or lost components within the blade assembly, spares kits are available on request. However, components within the blade set can not be ordered separately ie single blade or anvil. The following Blade sets are supplied with the Documaster Pro as standard. Standard Blade set Part number Consisting of a standard blade and anvil, blade brushes, blade links and alignment bolts. When running lighter stocks it is recommended that an Extra Narrow Blade Set is used, this can be purchased from Morgana Systems Ltd, Part number Page 54 CREASING / BOOKLET MAKING
55 DocuMaster Pro BLANK PAGE SYSTEM Page 55
56 Trouble Shooting Paper crease out of square Check that the sheets are all square and exactly the same size before loading the stack on to the table. Check that the roller tilt mechanism is correctly set and locked in position. Check that the adjustable side lay has been correctly positioned ie. No further than 0.5mm from the paper stack. Paper jamming Check that the leading edge of the paper is not being damaged by the paper gate. If this is occurring, check that the suction slot and the paper gate have been correctly set. Check that the first crease position is not too close to the leading edge of the paper. A minimum distance of 32mm is recommended. Machine will not start Check the power supply to the machine. Check that the emergency stop button has been released. Check that the exit guard is down. Check that the stacker unit is located correctly and has not been disconnected from the magnetic switch. Check that the lower blade / anvil is connecting to the home switch (mounted below the lower blade / anvil). Paper not feeding Check that the paper stack is not too high or too heavy for the feeder. The height of the paper stack should be defined by the weight and the size of the stock being creased. Ensure that the adjustable side lay is not pressed against the paper stack. However, if the clearance between the adjustable side lay and the paper stack is too great, the air supply will escape instead of blowing through the paper thus making it difficult to feed. Check that the clearance between the paper gate and the suction roller is not set too low. On digital media, the feeding performance may be improved if the leading edge of the stack is trimmed before loading onto the machine. Page 56 CREASING / BOOKLET MAKING
57 DocuMaster Pro Trouble Shooting Check that the air distribution has been correctly set. Check that the air separation has been set high enough to feed the sheets. For heavy stocks, very small or very large sheets, embossed or even irregular stock, it may be required to feed the sheets manually - see page 20 for instructions. Machine not counting Open the exit and remove the blade set (see pages 52-53) to access the dual sensor post located in between the drive rollers. Using a soft brush, clean the visible sensor on the end of the post. Use the brush to clean the sensors between the post and the bottom paper guide which are not visible. Photograph (left) shows the dual sensor post containing the sensors. No suction If the suction drum is not rotating, check all of the drive belts for cleanliness and splits (including the bottom in-feed roller drive belt). Paper colliding in Gathering Station Reduce speed of the last fan that acts upon the sheet. To Re-register the Booklet Maker Unit. 1. Select the Tools Tab at the bottom of the screen. 2. Select the Re-Register BMP button The machine will register the moving parts of the Booklet Maker to known positions. SYSTEM Page 57
58 Trouble Shooting To Adjust Misalignment Between Creaser Unit and Gathering Station. Minor sideways misalignment, caused by uneven floor or machine build tolerances, can be adjusted as follows: 1. Select the Tools Tab at the bottom of the screen. 2. Use the BMP alignment area (shown below) to adjust the position of the creaser unit NOTE:- Values of less than 3 may not be enough to adjust the position. BMP alignment - On selection the status area will become a calculator for inputting values. Arrows may be selected to align the machines in 1 unit increments. Recommended weekly operator maintenance Clean all sensors Clean in feed rollers and output drive hubs using the cleaning kit supplied. (Cleaning kit part number ) Remove and clean the blade assembly With the blade assembly removed, clean the slots and surrounding area within the creasing unit. Technician Maintenance It is recommended that your machine is fully serviced at least once every six months by a factory trained Service Engineer. Page 58 CREASING / BOOKLET MAKING
59 DocuMaster Pro Error Messages Sheet did not arrive. Error Screens If the machine stops and error message 01 is displayed on the touch screen, this indicates that the paper did not arrive at the end of the suck process; so the machine timed out. Press the green tick button, check the feeder settings and then press the start button. Paper Crunch If the machine stops and error message 02 is displayed on the touch screen, this indicates that a paper jam has been detected. Press the system switch down and then select the right or left arrows, to inch the paper forwards or backwards. See page 31 that describes how to remove paper jams. Press the green tick button and then press the start button. Double Sheet Feed If the machine stops and error message 03 is displayed on the touch screen, this indicates that a double sheet feed has been detected. Check that the paper gate has been set correctly. Press the green tick button and then press the start button. Blade Not Home If the machine stops and error message 04 is displayed on the touch screen, this indicates that the lower blade / anvil has not made contact with the HOME switch. i.e. blade still in top position. Switch the machine off and remove the blade set and ensure that the area is free from obstructions. Return the blade set to the creasing unit and switch the machine on. Operate the machine in the normal sequence, if the display continues to read error message 04 it is advised to contact a Service Engineer immediately. SYSTEM Page 59
60 Error Messages Error Screens (Continued) Overlap If the machine stops and error message 13 is displayed on the touch screen, this indicates that the Lead Edge Sensor has seen a sheet subsequent to the first one as being longer. Again this could actually be a longer sheet, OR it could be a sensor problem (if it is a recurring problem). Check that the paper gate has been set correctly. BMP Error If the machine stops and an image of the Booklet Maker is displayed. The error is denoted by the Error Number. These are as follows: Error: 14. Motor/Comunications Error - Ensure all doors are closed and there are no sheets jammed in the machine. - Turn the BMP OFF and ON using the mains on/off switch to reset the communications. - Restart the job. Mains ON/OFF 15. Setup failure - Re-register the BMP as explained on pages 40 and 57. Restart the job. 21. Staple Failure - Ensure the Staple heads are fitted correctly and the door to the BMP is closed correctly. 28. Axis Moving - Restart the job once the machine has come to rest. If error reoccurs re-register the BMP as Explained on Pages 38 and 55. Restart the job. 31. Motor Error - Ensure All doors are closed and there are no sheets jammed in the machine. - Restart the job. 34. Stitch Heads - Ensure the Staple heads are fitted correctly and the door to the BMP is closed correctly. 35. Staples Low - Replace Staple Cartridges. 36. Stitch Motor. - Ensure All doors are closed and there are no sheets jammed in the machine. - Restart the job. 41. Pre-start - Re-register the BMP as explained on pages 40 and 57. Restart the job Page 60 CREASING / BOOKLET MAKING
61 DocuMaster Pro Error Messages Slide Abandoned This error (error 17) indicates that the user has stopped the machine aligning by selecting the stop button. Image NOT Found If the machine stops and displays error message 19. This indicates that the camera has not identified the stored image on the programmed page. Image out of Sequence If the machine stops and displays error message 20. This indicates that the camera has identified the stored image and it is not in the order it should be. Paper in Crease Mechanism If the machine stops and displays error message 22. This indicates that there is paper in the mechanism. Clear the paper by inching the rollers as explained on pages SYSTEM Page 61
62 Error Messages Error Screens (Continued) Count Inconsistent If the machine stops and displays error message 23. This indicates that the machine has detected too many or too few sheets in the book. Reset the stack and restart the job. Hardware error If the machine stops and displays error message 24. This indicates that the machine has detected a hard ware error. Ensure all cables are connected correctly and reset all power switches. Sheets not in gathering station If the machine stops and error message 25 is displayed on the touch screen, this indicates that the machine has not detected sheets on the gathering station as expected. Sheets not cleared gathering station If the machine stops and error message 26 is displayed on the touch screen, this indicates that the sheets have not completely cleared the gathering station tray. Check the machine alignment from the Tools page and restart the job. Page 62 CREASING / BOOKLET MAKING
63 DocuMaster Pro Error Messages Bad status If the machine stops and error message 27 is displayed on the touch screen, this indicates a bad status response from the BMP. See Booklet maker operators manual for details. Stitch Guard open If the machine stops and error message 29 is displayed on the touch screen, Ensure the stitch guard door is securely closed. Trim Guard open If the machine stops and error message 30 is displayed on the touch screen, Ensure the trim guard door is securely closed. BPM Jam Detected If the machine stops and error message 32 is displayed on the touch screen, Ensure there are no sheet trapped within the Booklet Maker and restart job. SYSTEM Page 63
OPERATORS MANUAL (Part 1) (Creasing Unit)
 Documaster MK3 DOCUMENT CREASING & AUTOMATIC BOOKLET MAKING MACHINE OPERATORS MANUAL (Part 1) (Creasing Unit) Morgana Systems Limited United Kingdom Telephone: ( 01908 ) 608888 Facsimile: ( 01908 ) 692399
Documaster MK3 DOCUMENT CREASING & AUTOMATIC BOOKLET MAKING MACHINE OPERATORS MANUAL (Part 1) (Creasing Unit) Morgana Systems Limited United Kingdom Telephone: ( 01908 ) 608888 Facsimile: ( 01908 ) 692399
DOCUMENT CREASING MACHINE
 DOCUMENT CREASING MACHINE OPERATORS MANUAL Morgana Systems Limited Snowdon Drive Winterhill Milton Keynes Buckinghamshire MK6 1AP United Kingdom Telephone: ( 01908 ) 608888 Facsimile: ( 01908 ) 692399
DOCUMENT CREASING MACHINE OPERATORS MANUAL Morgana Systems Limited Snowdon Drive Winterhill Milton Keynes Buckinghamshire MK6 1AP United Kingdom Telephone: ( 01908 ) 608888 Facsimile: ( 01908 ) 692399
Automatic Setting Air Feed Document Folder
 Automatic Setting Air Feed Document Folder 12/2016 OPERATOR MANUAL FIRST EDITION INDEX INTRODUCTION & SPECIFICATION PAGE 4 SAFETY Do s & Don'ts 5 THE Labelled Photograph OPERATING Adjusting the Paper
Automatic Setting Air Feed Document Folder 12/2016 OPERATOR MANUAL FIRST EDITION INDEX INTRODUCTION & SPECIFICATION PAGE 4 SAFETY Do s & Don'ts 5 THE Labelled Photograph OPERATING Adjusting the Paper
Morgana Pro 385 Feeder/Creaser/Folder Operating Instruction
 Morgana Pro 385 Feeder/Creaser/Folder Operating Instruction Read this manual carefully before you use this product and keep it handy for future reference. For safety, please follow the instructions in
Morgana Pro 385 Feeder/Creaser/Folder Operating Instruction Read this manual carefully before you use this product and keep it handy for future reference. For safety, please follow the instructions in
FD 90 / FD 95 Rotary Perforators
 FD 90 / FD 95 Rotary Perforators 11/2018 OPERATOR MANUAL SECOND EDITION TABLE OF CONTENTS SPECIFICATIONS 1 SAFETY PRECAUTIONS 1 DESCRIPTION 2 INSTALLATION AND OPERATION 3 INFEED TABLE ADJUSTMENT 3 OUTFEED
FD 90 / FD 95 Rotary Perforators 11/2018 OPERATOR MANUAL SECOND EDITION TABLE OF CONTENTS SPECIFICATIONS 1 SAFETY PRECAUTIONS 1 DESCRIPTION 2 INSTALLATION AND OPERATION 3 INFEED TABLE ADJUSTMENT 3 OUTFEED
KF-250 Knife Folding Machine
 KF-250 Knife Folding Machine Serial Number Date Page left blank intentionally 2 Table of Contents INTRODUCTION... 5 PREFACE... 5 SPECIFICATIONS... 5 ELECTRICAL SPECIFICATIONS... 6 SAFETY PROCEDURES...
KF-250 Knife Folding Machine Serial Number Date Page left blank intentionally 2 Table of Contents INTRODUCTION... 5 PREFACE... 5 SPECIFICATIONS... 5 ELECTRICAL SPECIFICATIONS... 6 SAFETY PROCEDURES...
FD 2052 AutoSeal 12/2007 OPERATOR MANUAL FOURTH EDITION
 FD 2052 AutoSeal 12/2007 OPERATOR MANUAL FOURTH EDITION TABLE OF CONTENTS DESCRIPTION 1 SPECIFICATIONS 1 UNPACKING AND SET-UP 1-2 CONTROLS 2 OPERATION 3 CUSTOM FOLDS 3-4 Measuring Fold Lengths 3 Custom
FD 2052 AutoSeal 12/2007 OPERATOR MANUAL FOURTH EDITION TABLE OF CONTENTS DESCRIPTION 1 SPECIFICATIONS 1 UNPACKING AND SET-UP 1-2 CONTROLS 2 OPERATION 3 CUSTOM FOLDS 3-4 Measuring Fold Lengths 3 Custom
Creasing and Folding
 Creasing and Folding Professional creasing and folding - manually and automatically NAGEL DigiFold Pro NAGEL AutoFold Pro Making printings alive 2 Nagel creasing and folding machines Professional creasing
Creasing and Folding Professional creasing and folding - manually and automatically NAGEL DigiFold Pro NAGEL AutoFold Pro Making printings alive 2 Nagel creasing and folding machines Professional creasing
Rotary Die-cut System RD series. RD series. Rotary Die-cut System RD-4055 / RD-4055DM / RD Simple, high quality, compact rotary Die-cut system.
 Rotary Die-cut System RD series RD series Rotary Die-cut System / DM / RD-3346 Simple, high quality, compact rotary Die-cut system. Improve your die cutting process! Quick, easy change over and simple
Rotary Die-cut System RD series RD series Rotary Die-cut System / DM / RD-3346 Simple, high quality, compact rotary Die-cut system. Improve your die cutting process! Quick, easy change over and simple
TB-390 Conveyor Stacker
 TB-390 Conveyor Stacker OPERATIONS MANUAL Revised: 7-30-14 RENA Systems Inc. would like to Thank You for investing in our quality built products. Please record the following information for future reference:
TB-390 Conveyor Stacker OPERATIONS MANUAL Revised: 7-30-14 RENA Systems Inc. would like to Thank You for investing in our quality built products. Please record the following information for future reference:
Product instruction manual Easymount Wide Format Laminators
 Product instruction manual Easymount Wide Format Laminators The Easymount has been designed to be user friendly, however we strongly recommend you take a few minutes to read through this manual to ensure
Product instruction manual Easymount Wide Format Laminators The Easymount has been designed to be user friendly, however we strongly recommend you take a few minutes to read through this manual to ensure
TA-12. Tabbing System USER'S GUIDE
 TA-12 Tabbing System USER'S GUIDE SAFETY PRECAUTIONS THIS EQUIPMENT PRESENTS NO PROBLEM WHEN USED PROPERLY. HOWEVER, CERTAIN SAFETY RULES SHOULD BE OBSERVED WHEN OPERATING THE TA12 TABBER. BEFORE USING
TA-12 Tabbing System USER'S GUIDE SAFETY PRECAUTIONS THIS EQUIPMENT PRESENTS NO PROBLEM WHEN USED PROPERLY. HOWEVER, CERTAIN SAFETY RULES SHOULD BE OBSERVED WHEN OPERATING THE TA12 TABBER. BEFORE USING
FA 36/FA 45 FOLDERS. Easily fold miniature-size leaflets as well as commercial products on the same folder
 FA 36/FA 45 FOLDERS Easily fold miniature-size leaflets as well as commercial products on the same folder A FOLDING/ DEFLECTOR PLATES are made of durable chromium-plated steel for anti-static operation
FA 36/FA 45 FOLDERS Easily fold miniature-size leaflets as well as commercial products on the same folder A FOLDING/ DEFLECTOR PLATES are made of durable chromium-plated steel for anti-static operation
LOUP II DRILL MONITOR OPERATION MANUAL. SOFTWARE v45
 LOUP II DRILL MONITOR OPERATION MANUAL SOFTWARE v45 Service and Technical Support Contact: Loup Electronics Inc. Address: 2960 N. 38th Street Lincoln, NE 68504 Phone: 877-489-LOUP(5687) 402-464-7131 Fax:
LOUP II DRILL MONITOR OPERATION MANUAL SOFTWARE v45 Service and Technical Support Contact: Loup Electronics Inc. Address: 2960 N. 38th Street Lincoln, NE 68504 Phone: 877-489-LOUP(5687) 402-464-7131 Fax:
73 Series Spectrophotometer. Accessory fitting and operation manual
 73 Series Spectrophotometer Accessory fitting and operation manual 061 672 Safety Please read this information carefully prior to installing or using this equipment. 1. The unit described in this manual
73 Series Spectrophotometer Accessory fitting and operation manual 061 672 Safety Please read this information carefully prior to installing or using this equipment. 1. The unit described in this manual
EP Booklet Making Machine BMP350 Operation Manual. EP Equipment
 EP Booklet Making Machine BMP350 Operation Manual EP Equipment Contents Introduction... 2 Safety Introductions... 3 Cautions Before Installation... 5 Power Supply... 5 Operation Environment... 5 Accessories...
EP Booklet Making Machine BMP350 Operation Manual EP Equipment Contents Introduction... 2 Safety Introductions... 3 Cautions Before Installation... 5 Power Supply... 5 Operation Environment... 5 Accessories...
KONICA MINOLTA GP-502 OPERATION MANUAL
 KONICA MINOLTA GP-502 OPERATION MANUAL Rev 1.0 February 2012 Table of Contents 1. Safety 2. Overview 2.1 Features & Benefits of GP-502 2.2 Ellipse Binding Elements 2.3 User Interface & Feature Locations
KONICA MINOLTA GP-502 OPERATION MANUAL Rev 1.0 February 2012 Table of Contents 1. Safety 2. Overview 2.1 Features & Benefits of GP-502 2.2 Ellipse Binding Elements 2.3 User Interface & Feature Locations
Formax FD 305 Personal Desktop Document Folder
 Formax FD 305 Personal Desktop Document Folder Instruction Manual Provided By http://www.mybinding.com http://www.mybindingblog.com FD 305 Personal Desktop Document Folder 1/2008 OPERATOR MANUAL FIRST
Formax FD 305 Personal Desktop Document Folder Instruction Manual Provided By http://www.mybinding.com http://www.mybindingblog.com FD 305 Personal Desktop Document Folder 1/2008 OPERATOR MANUAL FIRST
TA-12/HT12 Tabber. OPERATING GUIDE Revised:
 TA-12/HT12 Tabber OPERATING GUIDE Revised: 2-27-13 Neopost USA would like to Thank You for investing in our quality built products. Please record the following information for future reference: Model:
TA-12/HT12 Tabber OPERATING GUIDE Revised: 2-27-13 Neopost USA would like to Thank You for investing in our quality built products. Please record the following information for future reference: Model:
Important Information
 BQ-270 PERFECT BINDER Important Information This manual is designed to help you to install, operate and maintain the BQ-270 Perfect Binder. Please read and understand this manual, and keep it in a safe
BQ-270 PERFECT BINDER Important Information This manual is designed to help you to install, operate and maintain the BQ-270 Perfect Binder. Please read and understand this manual, and keep it in a safe
HEDMAN DI-50. Endorser Instructions. Hedman DI-50 Operators Guide
 HEDMAN DI-50 Endorser Instructions Hedman DI-50 Operators Guide 25-0132-20 TABLE OF CONTENTS 1. INTRODUCTION...1 1.1 DI-50 Description...1 1.2 Items Included...1 1.3 Safety Terms...2 1.4 Safety Precautions...3
HEDMAN DI-50 Endorser Instructions Hedman DI-50 Operators Guide 25-0132-20 TABLE OF CONTENTS 1. INTRODUCTION...1 1.1 DI-50 Description...1 1.2 Items Included...1 1.3 Safety Terms...2 1.4 Safety Precautions...3
SECAP Conveyor TC72 / Dryer TD72
 SECAP Conveyor TC72 / Dryer TD72 4/08 Assembly, Operation & Parts Manual Second Edition TABLE OF CONTENTS SPECIFICATIONS UNPACKING ASSEMBLY 2 SETUP & OPERATION ELECTRICAL SCHEMATIC 8 CONVEYOR PARTS 9 OPTIONAL
SECAP Conveyor TC72 / Dryer TD72 4/08 Assembly, Operation & Parts Manual Second Edition TABLE OF CONTENTS SPECIFICATIONS UNPACKING ASSEMBLY 2 SETUP & OPERATION ELECTRICAL SCHEMATIC 8 CONVEYOR PARTS 9 OPTIONAL
ASTRO ENVELOPE FEEDER AMC FOR HEIDELBERG PRINTMASTER INSTALLATION AND OPERATING INSTRUCTIONS
 ASTRO ENVELOPE FEEDER AMC-2000-17 FOR HEIDELBERG PRINTMASTER INSTALLATION AND OPERATING INSTRUCTIONS INTRODUCTION Thank you for purchasing the Astro Envelope Feeder. It is fast, efficient, reliable, and
ASTRO ENVELOPE FEEDER AMC-2000-17 FOR HEIDELBERG PRINTMASTER INSTALLATION AND OPERATING INSTRUCTIONS INTRODUCTION Thank you for purchasing the Astro Envelope Feeder. It is fast, efficient, reliable, and
FD Heavy Duty Feeder for FD 280 Tabbing System
 FD 280-10 Heavy Duty Feeder for FD 280 Tabbing System Operator Manual 8/2011 First Edition TABLE OF CONTENTS 1. INTRODUCTION... 1 1.1 Feeder Description... 1 1.2 Items Included... 1 1.3 Operating Manual
FD 280-10 Heavy Duty Feeder for FD 280 Tabbing System Operator Manual 8/2011 First Edition TABLE OF CONTENTS 1. INTRODUCTION... 1 1.1 Feeder Description... 1 1.2 Items Included... 1 1.3 Operating Manual
Model 5060/5070. Letter Opener Revision 3 Brush Transport
 Model 5060/5070 Letter Opener Revision 3 Brush Transport ON/OFF, Reset Envelope Guide Ramp / Envelope Model 5060, 5070 Letter Opener Introduction Variable Speed Track Cover Counter (Optional) Deflector
Model 5060/5070 Letter Opener Revision 3 Brush Transport ON/OFF, Reset Envelope Guide Ramp / Envelope Model 5060, 5070 Letter Opener Introduction Variable Speed Track Cover Counter (Optional) Deflector
Part Nos.: Laminators
 Part Nos.: 22-22813 -1 18 22-22812 -1 24 Laminators Mega Electronics Limited Mega House, Grip Industrial Estate, Linton, Cambridge. England. CB21 4XN Tel: +44 (0) 1223 893900 Fax: +44 (0) 1223 893894 Email:
Part Nos.: 22-22813 -1 18 22-22812 -1 24 Laminators Mega Electronics Limited Mega House, Grip Industrial Estate, Linton, Cambridge. England. CB21 4XN Tel: +44 (0) 1223 893900 Fax: +44 (0) 1223 893894 Email:
VIDEO CONTROLS LIMITED
 VIDEO CONTROLS LIMITED MAXCOM PRO SERIES TELEMETRY CONTROL SYSTEMS Operation Guide for use with MaxCom 3V, MaxCom 3VE, MaxCom 4V and MaxCom4VE Document Code number - CI431V2 Table of Contents Safety Instructions
VIDEO CONTROLS LIMITED MAXCOM PRO SERIES TELEMETRY CONTROL SYSTEMS Operation Guide for use with MaxCom 3V, MaxCom 3VE, MaxCom 4V and MaxCom4VE Document Code number - CI431V2 Table of Contents Safety Instructions
Duplo DC-445 Creaser
 Duplo DC-445 Creaser Instruction Manual Provided By http://www.mybinding.com http://www.mybindingblog.com DuCreaser DC-445 Instruction Manual Correct operation and periodic maintenance are essential for
Duplo DC-445 Creaser Instruction Manual Provided By http://www.mybinding.com http://www.mybindingblog.com DuCreaser DC-445 Instruction Manual Correct operation and periodic maintenance are essential for
Syncro AS. Analogue Addressable Fire Control Panel. User Manual
 Syncro AS Analogue Addressable Fire Control Panel User Manual Man-1100 Issue 02 Nov. 2008 Index Section Page 1. Introduction...3 2. Safety...3 3. Panel Controls...4 3.1 Access Level 1...4 3.2 Access Level
Syncro AS Analogue Addressable Fire Control Panel User Manual Man-1100 Issue 02 Nov. 2008 Index Section Page 1. Introduction...3 2. Safety...3 3. Panel Controls...4 3.1 Access Level 1...4 3.2 Access Level
getting the best from your new cleaner...
 8407 Upright ib Comet 5 03/12/2002 1:28 PM Page 1 Ultralight vacuum cleaner Please read and keep these instructions getting the best from your new cleaner... If your cleaner isn t picking up as well as
8407 Upright ib Comet 5 03/12/2002 1:28 PM Page 1 Ultralight vacuum cleaner Please read and keep these instructions getting the best from your new cleaner... If your cleaner isn t picking up as well as
Suits all KPF849 models
 Kambrook - Australia Ground Floor, Suite 2, 170-180 Bourke Rd Alexandria NSW 2015, Australia Locked Bag 2000 Botany NSW 1455 Customer Service Line 1300 139 798 Customer Service Fax 1800 621 337 www.kambrook.com.au
Kambrook - Australia Ground Floor, Suite 2, 170-180 Bourke Rd Alexandria NSW 2015, Australia Locked Bag 2000 Botany NSW 1455 Customer Service Line 1300 139 798 Customer Service Fax 1800 621 337 www.kambrook.com.au
Dryer Controller M720
 User Manual Dryer Controller M720 Hardware version 2.00 Software version 2.00 Manual M720 Dryer controller Page 1 of 60 Document history Preliminary version: - Created in April, 2009 Hardware Version 2.00,
User Manual Dryer Controller M720 Hardware version 2.00 Software version 2.00 Manual M720 Dryer controller Page 1 of 60 Document history Preliminary version: - Created in April, 2009 Hardware Version 2.00,
User Manual. Dryer Controller M720
 User Manual Dryer Controller M720 Hardware version 1.00 Software version 1.00 Preliminary version Manual M720 Dryer controller Page 1 of 42 Document history Preliminary version: - Created in April, 2009
User Manual Dryer Controller M720 Hardware version 1.00 Software version 1.00 Preliminary version Manual M720 Dryer controller Page 1 of 42 Document history Preliminary version: - Created in April, 2009
FA 35 / FA 43 / FOLDERS
 FA 35 / FA 43 / FOLDERS Uniquely dedicated to precise, light-weight pharmaceutical leaflet folding FA35 / FA43 FOLDERS B EXCEPTIONAL MINIATURE FOLDING This is the only sheetfed folder specifically designed
FA 35 / FA 43 / FOLDERS Uniquely dedicated to precise, light-weight pharmaceutical leaflet folding FA35 / FA43 FOLDERS B EXCEPTIONAL MINIATURE FOLDING This is the only sheetfed folder specifically designed
TECHNICAL INFORMATION T1500 Series Clothes Dryers
 TECHNICAL INFORMATION T1500 Series Clothes Dryers 2003 Miele - Table of Contents 1.0 CONSTRUCTION & DESIGN 1.1 Appliance Overview - Vented 1 1.2 Appliance Overview Condenser Models 2 1.3 Controls Overview
TECHNICAL INFORMATION T1500 Series Clothes Dryers 2003 Miele - Table of Contents 1.0 CONSTRUCTION & DESIGN 1.1 Appliance Overview - Vented 1 1.2 Appliance Overview Condenser Models 2 1.3 Controls Overview
Introduction... 3 Setup & Suggestions... 4 Basic Use... 4 Setting Time... 4 Setting Temperature... 5 Setting Height / Pressure...
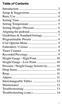 Table of of Contents Contents... 2 Introduction... 3 Setup & Suggestions... 4 Basic Use... 4 Setting Time... 4 Setting Temperature... 5 Setting Height / Pressure... 6 Aligning the pedestal... 6 Guidelines
Table of of Contents Contents... 2 Introduction... 3 Setup & Suggestions... 4 Basic Use... 4 Setting Time... 4 Setting Temperature... 5 Setting Height / Pressure... 6 Aligning the pedestal... 6 Guidelines
Performance Thermal Binder
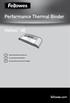 Performance Thermal Binder TM Helios 60 E F S Please read these instructions before use. Lire ces instructions avant utilisation. Lea estas instrucciones antes de usar la máquina. INDEX LAMINATOR CONTROLS
Performance Thermal Binder TM Helios 60 E F S Please read these instructions before use. Lire ces instructions avant utilisation. Lea estas instrucciones antes de usar la máquina. INDEX LAMINATOR CONTROLS
Technical Data. Name: ERIKA Automat fully automatic machine to divide and to round dough pieces of the same size
 AUTOMAT MANUAL 1 Technical Data Name: ERIKA Automat fully automatic machine to divide and to round dough pieces of the same size Type Divisions Dough Portions (in ounces) Plate Nos. 3 30 1.0 3.5 #35 4/40A
AUTOMAT MANUAL 1 Technical Data Name: ERIKA Automat fully automatic machine to divide and to round dough pieces of the same size Type Divisions Dough Portions (in ounces) Plate Nos. 3 30 1.0 3.5 #35 4/40A
TECHNICAL INFORMATION T 15xx Dryers
 TECHNICAL INFORMATION T 15xx Dryers 2010 Miele USA Table of Contents 1.0 2.0 3.0 T 15xx Dryers Construction and Design... 5 1.1 Appliance Overview Vented Models... 5 1.2 Appliance Overview Condenser Models...
TECHNICAL INFORMATION T 15xx Dryers 2010 Miele USA Table of Contents 1.0 2.0 3.0 T 15xx Dryers Construction and Design... 5 1.1 Appliance Overview Vented Models... 5 1.2 Appliance Overview Condenser Models...
Epson SureColor F9370 User's Guide
 Epson SureColor F9370 User's Guide Contents Epson SureColor F9370 User's Guide... 7 Introduction to Your Printer... 8 Notations Used in the Documentation... 8 Printer Part Locations... 8 Product Parts
Epson SureColor F9370 User's Guide Contents Epson SureColor F9370 User's Guide... 7 Introduction to Your Printer... 8 Notations Used in the Documentation... 8 Printer Part Locations... 8 Product Parts
Operators Manual. E15 Seeder Console Air Seeder Monitor A600 R1.3 V2.0.18
 Operators Manual E15 Seeder Console Air Seeder Monitor A600 R1.3 V2.0.18 How to use this operators manual As with any software operated equipment, software and/or hardware is in many cases changed and
Operators Manual E15 Seeder Console Air Seeder Monitor A600 R1.3 V2.0.18 How to use this operators manual As with any software operated equipment, software and/or hardware is in many cases changed and
Product instruction manual Easymount Wide Format Laminators
 Product instruction manual Easymount Wide Format Laminators The Easymount has been designed to be user friendly, however we strongly recommend you take a few minutes to read through this manual to ensure
Product instruction manual Easymount Wide Format Laminators The Easymount has been designed to be user friendly, however we strongly recommend you take a few minutes to read through this manual to ensure
Shredder FD 8906CC Cross-Cut
 Shredder FD 8906CC Cross-Cut 1/2017 OPERATOR MANUAL Machine Specs Model: FD 8906CC Motor Power Sheet Capacity Serial #: 7.5KW (10HP) Three-phase, 220V, 50/60 Hz, 50 Amp dedicated line required, CS8365
Shredder FD 8906CC Cross-Cut 1/2017 OPERATOR MANUAL Machine Specs Model: FD 8906CC Motor Power Sheet Capacity Serial #: 7.5KW (10HP) Three-phase, 220V, 50/60 Hz, 50 Amp dedicated line required, CS8365
Astro. FF-14 Friction Feeder. Operator Manual
 Astro FF-14 Friction Feeder Operator Manual SAFETY PRECAUTIONS THIS EQUIPMENT PRESENTS NO PROBLEM WHEN USED PROPERLY. OBSERVE SAFETY RULES WHEN OPERATING FF-14 FRICTION FEEDER. BEFORE USING FF-14, READ
Astro FF-14 Friction Feeder Operator Manual SAFETY PRECAUTIONS THIS EQUIPMENT PRESENTS NO PROBLEM WHEN USED PROPERLY. OBSERVE SAFETY RULES WHEN OPERATING FF-14 FRICTION FEEDER. BEFORE USING FF-14, READ
Contents. AS200 FastSeal TACK SEALER. Operating Instructions
 Contents Introduction 3 Important Notes 2 Specifications 4 Part Identification 5 Calibrating for Double Documents 6 Loading the Paper Hopper 6 Setting the Foldplate Backstops 7 Running the Machine 7 Clearing
Contents Introduction 3 Important Notes 2 Specifications 4 Part Identification 5 Calibrating for Double Documents 6 Loading the Paper Hopper 6 Setting the Foldplate Backstops 7 Running the Machine 7 Clearing
π H-7241 AIR CUSHION MACHINE PARTS uline.com BOX CONTENTS
 π H-7241 AIR CUSHION MACHINE 1-800-295-5510 uline.com BOX CONTENTS Air Cushion Machine Film Roll Holder Spacing Gauge Maintenance Kit Power Cord User Manual PARTS Control Panel Film Roll Holder Sealing
π H-7241 AIR CUSHION MACHINE 1-800-295-5510 uline.com BOX CONTENTS Air Cushion Machine Film Roll Holder Spacing Gauge Maintenance Kit Power Cord User Manual PARTS Control Panel Film Roll Holder Sealing
PR-L2466W- PA. Operating Instructions. High Performance Refrigerator PR-L2466W-PA
 Operating Instructions High Performance Refrigerator PR-L2466W- PA PR-L2466W-PA Please read these instructions carefully before using this product, and save this manual for future use. See page 11 for
Operating Instructions High Performance Refrigerator PR-L2466W- PA PR-L2466W-PA Please read these instructions carefully before using this product, and save this manual for future use. See page 11 for
Owner s Manual. For Fuller Brush Tidy Maid Vacuum. Model FBTM-PW
 Owner s Manual For Fuller Brush Tidy Maid Vacuum Model FBTM-PW Thank you for purchasing this Fuller Brush Upright Vacuum. To ensure the best results, please read this manual first and keep it for future
Owner s Manual For Fuller Brush Tidy Maid Vacuum Model FBTM-PW Thank you for purchasing this Fuller Brush Upright Vacuum. To ensure the best results, please read this manual first and keep it for future
Dual Axis Inclinometer - Active
 A full colour dual-axis inclinometer giving operators of machinery an accurate pitch and roll read out. Ideally suited for mining and civil engineering equipment. Powerful Performance The Active Inclinometer
A full colour dual-axis inclinometer giving operators of machinery an accurate pitch and roll read out. Ideally suited for mining and civil engineering equipment. Powerful Performance The Active Inclinometer
INSTRUCTION MANUAL FOR DUTCHESS MODEL 260 BAGEL & BUN SLICER
 INSTRUCTION MANUAL FOR DUTCHESS MODEL 260 BAGEL & BUN SLICER Table of Contents Safety Information I thru VII Uncrating Instructions 1 Introduction 2 Adjustment Instructions 3 Operating Instructions, Cleaning,
INSTRUCTION MANUAL FOR DUTCHESS MODEL 260 BAGEL & BUN SLICER Table of Contents Safety Information I thru VII Uncrating Instructions 1 Introduction 2 Adjustment Instructions 3 Operating Instructions, Cleaning,
Aquatron 4, 8, /95 Form Number Instructions For Use. Advance Models , , , ,
 Aquatron 4, 8, 11 Instructions For Use Advance Models 56250191, 56250192, 56250193, 56250205, 56250207 10/95 Form Number 56041318 TABLE OF CONTENTS Page Introduction...2 Parts and Service...2 Nameplate...2
Aquatron 4, 8, 11 Instructions For Use Advance Models 56250191, 56250192, 56250193, 56250205, 56250207 10/95 Form Number 56041318 TABLE OF CONTENTS Page Introduction...2 Parts and Service...2 Nameplate...2
FD 215S Semi-Automatic Paper Creaser
 FD 215S Semi-Automatic Paper Creaser 1/2013 OPERATOR MANUAL FIRST EDITION SPECIFICATIONS Thumbscrew Side Guide Mechanism Cover Creasing Channel Side Guide Operation Panel Guide Rail Thumbscrew Ruler FUNCTION:
FD 215S Semi-Automatic Paper Creaser 1/2013 OPERATOR MANUAL FIRST EDITION SPECIFICATIONS Thumbscrew Side Guide Mechanism Cover Creasing Channel Side Guide Operation Panel Guide Rail Thumbscrew Ruler FUNCTION:
Single Cyclonic Cylinder Vacuum Cleaner
 Single Cyclonic Cylinder Vacuum Cleaner Model Number: RHCV3001 220-240V~, 50/60Hz, 800W For Customer Services & Spare Parts please call 0345 209 7461 Opening times: Monday - Friday 8am 8pm & Saturday 9am
Single Cyclonic Cylinder Vacuum Cleaner Model Number: RHCV3001 220-240V~, 50/60Hz, 800W For Customer Services & Spare Parts please call 0345 209 7461 Opening times: Monday - Friday 8am 8pm & Saturday 9am
SAMPLE MANUAL - INSTALLATION - FOR REFERENCE ONLY. ChemScan mini Analyzer. Parameter. Method #### Installation, Operation & Maintenance Manual
 Parameter Method ####, Operation & Maintenance Manual Rev 3/26/2018 Contact Information Document Information Customer Name: Plant Name/Location: Date: Analyzer Serial #: ASA, Inc. (Applied Spectrometry
Parameter Method ####, Operation & Maintenance Manual Rev 3/26/2018 Contact Information Document Information Customer Name: Plant Name/Location: Date: Analyzer Serial #: ASA, Inc. (Applied Spectrometry
Panasonic KV-S5046H/S5076H Scanner Maintenance
 Panasonic KV-S5046H/S5076H Scanner Maintenance This guide covers: Cleaning Clearing Misfeeds Replacing rollers Important!!! Do NOT use canned air to clean scanner. The air can force dust behind the scan
Panasonic KV-S5046H/S5076H Scanner Maintenance This guide covers: Cleaning Clearing Misfeeds Replacing rollers Important!!! Do NOT use canned air to clean scanner. The air can force dust behind the scan
ARCTIC TITAN 165 OPERATION & MAINTENANCE MANUAL
 ARCTIC TITAN 165 OPERATION & MAINTENANCE MANUAL October 2000 GBC Films Group Do not duplicate without written permission. GBC Pro - Tech 4151 Anderson Road DeForest, WI 53532 Revision : A Ph: ( 608 ) 246-8844
ARCTIC TITAN 165 OPERATION & MAINTENANCE MANUAL October 2000 GBC Films Group Do not duplicate without written permission. GBC Pro - Tech 4151 Anderson Road DeForest, WI 53532 Revision : A Ph: ( 608 ) 246-8844
(The chances are you re never going to read me) Owner s Manual. Model S10E.
 (The chances are you re never going to read me) Owner s Manual Model S10E www.simplicityvac.com 1 Contents Getting Started Important Safety Instructions 2 Polarization Instructions 3 State of California
(The chances are you re never going to read me) Owner s Manual Model S10E www.simplicityvac.com 1 Contents Getting Started Important Safety Instructions 2 Polarization Instructions 3 State of California
BQ-260/260L. Important Information BOOK BINDER
 BOOK BINDER BQ-260/260L Important Information - This manual is designed to help you to install, operate and maintain Perfect Binder BQ- 260/260L. Read, understand and keep this manual in a safe and convenient
BOOK BINDER BQ-260/260L Important Information - This manual is designed to help you to install, operate and maintain Perfect Binder BQ- 260/260L. Read, understand and keep this manual in a safe and convenient
Service Manual for X9.5 and Older Models
 Service Manual for X9.5 and Older Models I. Common Issues... 2 A. Direct Air Motor... 2 A.1. Direct Air Motor will not run.... 2 A.2. Direct Air Motor is making a squealing sound.... 2 B. Full Bag Indicator
Service Manual for X9.5 and Older Models I. Common Issues... 2 A. Direct Air Motor... 2 A.1. Direct Air Motor will not run.... 2 A.2. Direct Air Motor is making a squealing sound.... 2 B. Full Bag Indicator
getting the best from your new cleaner...
 VC73360MUK-CyclonicBaglessRev3 3/11/05 4:41 pm Page 1 Cyclonic bagless vacuum cleaner Please read and keep these instructions getting the best from your new cleaner... If your cleaner isn t picking up
VC73360MUK-CyclonicBaglessRev3 3/11/05 4:41 pm Page 1 Cyclonic bagless vacuum cleaner Please read and keep these instructions getting the best from your new cleaner... If your cleaner isn t picking up
Grafisk Maskinfabrik A/S Bregnerødvej 92, DK-3460 Birkerød, Denmark. Website: Phone:
 IR330 Inspection Rewinder with Label Dispenser & Inkjet IR330 Operation Manual Grafisk Maskinfabrik A/S Bregnerødvej 92, DK-3460 Birkerød, Denmark. Website: www.gm.dk. E-Mail: gm@gm.dk. Phone: +45 4581
IR330 Inspection Rewinder with Label Dispenser & Inkjet IR330 Operation Manual Grafisk Maskinfabrik A/S Bregnerødvej 92, DK-3460 Birkerød, Denmark. Website: www.gm.dk. E-Mail: gm@gm.dk. Phone: +45 4581
Docu-Crease 35 and 52
 Docu-Crease and Docu-Crease and Operators & Parts Manual Morgana Systems Limited United Kingdom Telephone: (0908) 08888 Facsimile: (0908) 999 Website: WWW.Morgana.co.uk Morgana 00 0-00 issue From Serial
Docu-Crease and Docu-Crease and Operators & Parts Manual Morgana Systems Limited United Kingdom Telephone: (0908) 08888 Facsimile: (0908) 999 Website: WWW.Morgana.co.uk Morgana 00 0-00 issue From Serial
1217A Operating Instructions
 1217A Operating Instructions Reversible Motor Friction Fed Conveyor Stacker Easy Disassembly Adjustable Folds Counter Available MADE IN USA SPECIFICATIONS Paper Weight.28 Lbs. Bond, 90Lbs. Cover, 135Lbs.
1217A Operating Instructions Reversible Motor Friction Fed Conveyor Stacker Easy Disassembly Adjustable Folds Counter Available MADE IN USA SPECIFICATIONS Paper Weight.28 Lbs. Bond, 90Lbs. Cover, 135Lbs.
OPERATING INSTRUCTIONS
 OPERATING INSTRUCTIONS FOR CARPET PRO UPRIGHT VACUUMS MODELS : CPU-75, CPU-75T, CPU-85, CPU-85T Before operating the vacuum, please read these instructions completely. Index Important Safety Instructions.............................................................2
OPERATING INSTRUCTIONS FOR CARPET PRO UPRIGHT VACUUMS MODELS : CPU-75, CPU-75T, CPU-85, CPU-85T Before operating the vacuum, please read these instructions completely. Index Important Safety Instructions.............................................................2
DOCUMENT CREASING /FOLDINGMACHINE
 Digifold5000P DOCUMENT CREASING /FOLDINGMACHINE ILLUSTRATED PARTS MANUAL MorganaSystems Limited United Kingdom Telephone: ( 01908 ) 608888 Facsimile: ( 01908 ) 692399 Website: www.morgana.co.uk ISSUE 2
Digifold5000P DOCUMENT CREASING /FOLDINGMACHINE ILLUSTRATED PARTS MANUAL MorganaSystems Limited United Kingdom Telephone: ( 01908 ) 608888 Facsimile: ( 01908 ) 692399 Website: www.morgana.co.uk ISSUE 2
3 Completely loosen the blue thumb screws on either side of the fuser. 4 Grasp the ends and pull straight up to remove the fuser.
 DOWN WITH THIS LEVER DOWN WITH THIS LEVER Replacing the fuser Replace the fuser when the printer control panel displays REPLACE FUSER KIT. 1 Turn the printer off. 2 Using the side handles, open the top
DOWN WITH THIS LEVER DOWN WITH THIS LEVER Replacing the fuser Replace the fuser when the printer control panel displays REPLACE FUSER KIT. 1 Turn the printer off. 2 Using the side handles, open the top
Bagless upright vacuum
 U89 U90 & U91-P2 Power 2 Series User Guide V2.0:U90-P2 User Guide 13/08/2010 11:44 Page 1 Vax Careline: (UK) 0844 412 8455 (ROI) 1-800 928 308 Bagless upright vacuum Vax model number: U91-P2 Series U90-P2
U89 U90 & U91-P2 Power 2 Series User Guide V2.0:U90-P2 User Guide 13/08/2010 11:44 Page 1 Vax Careline: (UK) 0844 412 8455 (ROI) 1-800 928 308 Bagless upright vacuum Vax model number: U91-P2 Series U90-P2
- one or two automatic feeders (at option) for large documents (mostly A4 or US letter sizes),
 INTRODUCTION This folder-inserter Neopost SI60 is designed to fold your documents, insert them into envelopes and seal the envelopes. Small size documents may be inserted alone, without being folded. They
INTRODUCTION This folder-inserter Neopost SI60 is designed to fold your documents, insert them into envelopes and seal the envelopes. Small size documents may be inserted alone, without being folded. They
ASTRO FF14 FRICTION FEEDER SERVICE MANUAL
 ASTRO FF14 FRICTION FEEDER SERVICE MANUAL Astro Machine Corp. 630 Lively Blvd. Elk Grove Village, IL 60007 Phone: (847) 364-6363 Fax: (847) 364-9898 www.astromachine.com SAFETY PRECAUTIONS THIS EQUIPMENT
ASTRO FF14 FRICTION FEEDER SERVICE MANUAL Astro Machine Corp. 630 Lively Blvd. Elk Grove Village, IL 60007 Phone: (847) 364-6363 Fax: (847) 364-9898 www.astromachine.com SAFETY PRECAUTIONS THIS EQUIPMENT
G4S SMARTalarm User Guide
 G4S SMARTalarm User Guide CONGRATULATIONS WITH YOUR NEW SECURITY SYSTEM! We are glad that you have chosen G4S SMARTalarm. G4S is the largest supplier of security solutions in the world. We have invested
G4S SMARTalarm User Guide CONGRATULATIONS WITH YOUR NEW SECURITY SYSTEM! We are glad that you have chosen G4S SMARTalarm. G4S is the largest supplier of security solutions in the world. We have invested
Epson Stylus. Pro GS6000 QUICK REFERENCE GUIDE
 Loading, Removing, and Configuring Media Checking and Cleaning the Print Head Maintaining the Printer Control Panel Maps and Menus Ordering Supplies and Getting Help Media Configuration Log Epson Stylus
Loading, Removing, and Configuring Media Checking and Cleaning the Print Head Maintaining the Printer Control Panel Maps and Menus Ordering Supplies and Getting Help Media Configuration Log Epson Stylus
Turbo Cyclonic Pro Bagless Cylinder Vacuum Cleaner
 Turbo Cyclonic Pro Bagless Cylinder Vacuum Cleaner Model Number: RHCV20MR04 220-240V~, 50/60Hz, 900W For Customer Services & Spare Parts please call 0345 209 7461 Opening times: Monday - Friday 8am 8pm
Turbo Cyclonic Pro Bagless Cylinder Vacuum Cleaner Model Number: RHCV20MR04 220-240V~, 50/60Hz, 900W For Customer Services & Spare Parts please call 0345 209 7461 Opening times: Monday - Friday 8am 8pm
OWNERS MANUAL FOR MEC 300E ATA
 OWNERS MANUAL FOR MEC 300E ATA PLEASE READ AND FULLY UNDERSTAND THE INSTRUCTIONS PRIOR TO SETTING OR TUNING THE MACHINE. CAUTION: ANY MEC CLAY TARGET MACHINE MUST BE IN THE DISARMED STATE WITH THE BATTERY
OWNERS MANUAL FOR MEC 300E ATA PLEASE READ AND FULLY UNDERSTAND THE INSTRUCTIONS PRIOR TO SETTING OR TUNING THE MACHINE. CAUTION: ANY MEC CLAY TARGET MACHINE MUST BE IN THE DISARMED STATE WITH THE BATTERY
- website: Vax Ltd., Kingswood Road, Hampton Lovett, Droitwich, Worcestershire WR9 0QH, UK
 V-026PT User Guide.qxd 7/9/06 15:13 Page 12 EEC STATEMENT OF COMPLIANCE Manufacturer/EEC importer: Vax Limited, hereby on our own responsibility, declare that the product V-026PT is manufactured in compliance
V-026PT User Guide.qxd 7/9/06 15:13 Page 12 EEC STATEMENT OF COMPLIANCE Manufacturer/EEC importer: Vax Limited, hereby on our own responsibility, declare that the product V-026PT is manufactured in compliance
FD 430 Envelope Sealer
 FD 430 Envelope Sealer 1/2018 OPERATOR, MAINTENANCE, & PARTS MANUAL REV. 1 2 CONTENTS 1 SAFETY INSTRUCTIONS... 5 1.1 Symbols and reference key... 5 1.2 Basic safety precautions... 6 1.3 Safety advice...
FD 430 Envelope Sealer 1/2018 OPERATOR, MAINTENANCE, & PARTS MANUAL REV. 1 2 CONTENTS 1 SAFETY INSTRUCTIONS... 5 1.1 Symbols and reference key... 5 1.2 Basic safety precautions... 6 1.3 Safety advice...
ROOM AIR CONDITIONER OWNER'S MANUAL
 website http://www.lgservice.com e-mail http://www.lgeservice.com/techsup.html ROOM AIR CONDITIONER OWNER'S MANUAL Please read the operating instructions and safety precautions carefully and thoroughly
website http://www.lgservice.com e-mail http://www.lgeservice.com/techsup.html ROOM AIR CONDITIONER OWNER'S MANUAL Please read the operating instructions and safety precautions carefully and thoroughly
Food Waste Disposer Instruction Manual
 Food Waste Disposer Instruction Manual See insert for specific information about your new disposer NOTE: IMPORTANT: CAUTION: This Food Waste Disposer has been designed to operate on 110-120 Volt, 60 Hz
Food Waste Disposer Instruction Manual See insert for specific information about your new disposer NOTE: IMPORTANT: CAUTION: This Food Waste Disposer has been designed to operate on 110-120 Volt, 60 Hz
U88-T2-B. User Guide. Bagless Upright. Get Cleaning... vax.co.uk. U88-T2 series. What s your Vax model number? (Located on the flap of the packaging)
 User Guide Bagless Upright U88-T2-B Get Cleaning... What s your Vax model number? (Located on the flap of the packaging) e.g. U9O-MA-B What s your serial number? (Located on the base of the machine) Note
User Guide Bagless Upright U88-T2-B Get Cleaning... What s your Vax model number? (Located on the flap of the packaging) e.g. U9O-MA-B What s your serial number? (Located on the base of the machine) Note
BQ-260/260L. Important Information BOOK BINDER
 BOOK BINDER BQ-260/260L Important Information - This manual is designed to help you to install, operate and maintain Perfect Binder BQ- 260/260L. Read, understand and keep this manual in a safe and convenient
BOOK BINDER BQ-260/260L Important Information - This manual is designed to help you to install, operate and maintain Perfect Binder BQ- 260/260L. Read, understand and keep this manual in a safe and convenient
/11, -14/31 INSTRUCTION MANUAL. This instruction manual applies to machines from the following serial numbers onwards: #
 3834-4/, -4/3 INSTRUCTION MANUAL This instruction manual applies to machines from the following serial numbers onwards: # 2 733 53 296-2-8 936/002 Betriebsanleitung engl. 06.09 This Instruction manual
3834-4/, -4/3 INSTRUCTION MANUAL This instruction manual applies to machines from the following serial numbers onwards: # 2 733 53 296-2-8 936/002 Betriebsanleitung engl. 06.09 This Instruction manual
Escape Series Walk-in Bathtub Models 5128 and 5332 (soaker, water, air and microbubble jet models)
 INSTALLATION INSTRUCTIONS Escape Series Walk-in Bathtub Models 58 and 5 (soaker, water, air and microbubble jet models) 09 Includes instructions for: Models with an end panel for corner installations and
INSTALLATION INSTRUCTIONS Escape Series Walk-in Bathtub Models 58 and 5 (soaker, water, air and microbubble jet models) 09 Includes instructions for: Models with an end panel for corner installations and
Ultra Lightweight Household & Commercial Vacuums
 Owner s Manual Ultra Lightweight Household & Commercial Vacuums Save These Instructions Index Important Safety Instructions............................................................. 2 Polarization Instructions................................................................
Owner s Manual Ultra Lightweight Household & Commercial Vacuums Save These Instructions Index Important Safety Instructions............................................................. 2 Polarization Instructions................................................................
Rotary Die-cut System RD-4055 RD Rotary Die-cut System. Simple, high quality, compact rotary Die-cut system.
 Rotary Die-cut System Rotary Die-cut System Simple, high quality, compact rotary Die-cut system. Machine Dimensions (Unit: mm / inch) Improve your die cutting process! Easy change over and simple operation.
Rotary Die-cut System Rotary Die-cut System Simple, high quality, compact rotary Die-cut system. Machine Dimensions (Unit: mm / inch) Improve your die cutting process! Easy change over and simple operation.
MODEL MC-UL592 MC-UL594 POWER SOURCE. 230V - 240V ~ 50 Hz MAX INPUT 1400 W 1500 W NOMINAL INPUT DIMENSIONS (W x L x H)
 Order Number: PMMA091040CE Vacuum Cleaner MC-UL592/MC-UL594 SPECIFICATION MODEL MC-UL592 MC-UL594 POWER SOURCE 230V - 240V ~ 50 Hz MAX INPUT 1400 W 1500 W NOMINAL INPUT DIMENSIONS (W x L x H) 1200-1300
Order Number: PMMA091040CE Vacuum Cleaner MC-UL592/MC-UL594 SPECIFICATION MODEL MC-UL592 MC-UL594 POWER SOURCE 230V - 240V ~ 50 Hz MAX INPUT 1400 W 1500 W NOMINAL INPUT DIMENSIONS (W x L x H) 1200-1300
Vacuum Cleaner MC-E3003 MC-E3001. Operating Instructions. Model No.
 Operating Instructions Vacuum Cleaner Model No. MC-E3003 MC-E3001 We would recommend that you carefully study these Operating Instructions before attempting to operate the unit and that you note the Important
Operating Instructions Vacuum Cleaner Model No. MC-E3003 MC-E3001 We would recommend that you carefully study these Operating Instructions before attempting to operate the unit and that you note the Important
S-1200 Series Currency Counter Operating Manual. Models S-1200, S-1215 and S-1225
 S-1200 Series Currency Counter Operating Manual Models S-1200, S-1215 and S-1225 CONTENTS Introduction 1 Front View Machine Diagram 2 Rear View Machine Diagram 3 Control Panel Overview 4 Control Panel
S-1200 Series Currency Counter Operating Manual Models S-1200, S-1215 and S-1225 CONTENTS Introduction 1 Front View Machine Diagram 2 Rear View Machine Diagram 3 Control Panel Overview 4 Control Panel
THX-DL Data Logger USER & INSTALLATION MANUAL V
 THX-DL Data Logger USER & INSTALLATION MANUAL V1.2012 www.thermomax-refrigeration.com Contents PRESENTATION Summary of Features 2 INSTALLATION Safety Precautions 4 THX Unit 4 Sensors 4 Alarm Relay 4 Power
THX-DL Data Logger USER & INSTALLATION MANUAL V1.2012 www.thermomax-refrigeration.com Contents PRESENTATION Summary of Features 2 INSTALLATION Safety Precautions 4 THX Unit 4 Sensors 4 Alarm Relay 4 Power
OPERATING INSTRUCTIONS
 CLEANMAX OPERATING INSTRUCTIONS FOR CLEANMAX STANDARD SERIES UPRIGHT VACUUMS MODELS : CMS-1T CMS-1N Before operating the vacuum, please read these instructions completely. Index Important Safety Instructions............................................................
CLEANMAX OPERATING INSTRUCTIONS FOR CLEANMAX STANDARD SERIES UPRIGHT VACUUMS MODELS : CMS-1T CMS-1N Before operating the vacuum, please read these instructions completely. Index Important Safety Instructions............................................................
OPERATING INSTRUCTIONS MIGHTYLAM 2700 ROLL LAMINATOR
 OPERATING INSTRUCTIONS MIGHTYLAM 2700 ROLL LAMINATOR TABLE OF CONTENTS Safety Messages and Electrical Safeguards...3-4 Introduction... Laminator Features...5 Specifications...5 Intial Set-up...6 Operating
OPERATING INSTRUCTIONS MIGHTYLAM 2700 ROLL LAMINATOR TABLE OF CONTENTS Safety Messages and Electrical Safeguards...3-4 Introduction... Laminator Features...5 Specifications...5 Intial Set-up...6 Operating
Beacon 200 Gas Monitor Operator s Manual. Part Number: RK Released: 6/6/08
 Beacon 200 Gas Monitor Operator s Manual Part Number: 71-2102RK Released: 6/6/08 Table of Contents Chapter 1: Introduction.................................................3 Overview.............................................................3
Beacon 200 Gas Monitor Operator s Manual Part Number: 71-2102RK Released: 6/6/08 Table of Contents Chapter 1: Introduction.................................................3 Overview.............................................................3
Get Cleaning... What s your Vax s model number? User Guide. Carpet Washer Vax Careline: AU: NZ:
 User Guide Vax Careline: AU: 1300 361 505 NZ: 0800 800 900 Carpet Washer Get Cleaning... What s your Vax s model number? W8 W8 W0 W0 W0 W W W W W What s your serial number? (Located on the base of the
User Guide Vax Careline: AU: 1300 361 505 NZ: 0800 800 900 Carpet Washer Get Cleaning... What s your Vax s model number? W8 W8 W0 W0 W0 W W W W W What s your serial number? (Located on the base of the
EASY FEED LITE FRICTION FEEDER OPERATOR MANUAL. Rev
 EASY FEED LITE FRICTION FEEDER OPERATOR MANUAL Rev 02-04-13 SAFETY PRECAUTIONS THIS EQUIPMENT PRESENTS NO PROBLEM WHEN USED PROPERLY. OBSERVE THE FOLLOWING SAFETY RULES WHEN OPERATING THE RENA EASY FEED
EASY FEED LITE FRICTION FEEDER OPERATOR MANUAL Rev 02-04-13 SAFETY PRECAUTIONS THIS EQUIPMENT PRESENTS NO PROBLEM WHEN USED PROPERLY. OBSERVE THE FOLLOWING SAFETY RULES WHEN OPERATING THE RENA EASY FEED
OPERATING & SERVICE PARTS MANUAL HDS-215 COMBINATION SHRINK SYSTEM
 OPERATING & SERVICE PARTS MANUAL HDS-215 COMBINATION SHRINK SYSTEM FOR HOT KNIFE AND IMPULSE MACHINES READ ALL INSTRUCTIONS CAREFULLY BEFORE OPERATING EQUIPMENT TABLE OF CONTENTS Electrical Requirements
OPERATING & SERVICE PARTS MANUAL HDS-215 COMBINATION SHRINK SYSTEM FOR HOT KNIFE AND IMPULSE MACHINES READ ALL INSTRUCTIONS CAREFULLY BEFORE OPERATING EQUIPMENT TABLE OF CONTENTS Electrical Requirements
ViewMatrix. Software for Online Monitoring & Control of Matrix2000 Conventional Fire Alarm Panels. Version: 2.0 Revision: 0.1
 ViewMatrix Software for Online Monitoring & Control of Matrix2000 Conventional Fire Alarm Panels Version: 2.0 Revision: 0.1 CONTENTS 1. Introduction...3 2. Keyboard...5 2.1 POWER indication - Normal Operation...5
ViewMatrix Software for Online Monitoring & Control of Matrix2000 Conventional Fire Alarm Panels Version: 2.0 Revision: 0.1 CONTENTS 1. Introduction...3 2. Keyboard...5 2.1 POWER indication - Normal Operation...5
SCAN200E USER S MANUAL
 SCAN200E USER S MANUAL Code No. 2071 1052 rev. 1.4 Code No. 2071 1052 Rev. 1.4 Page 2/16 SCAN200E User s Manual Foreword This manual is for SCAN200E Controller running software version 2.03 or later. We
SCAN200E USER S MANUAL Code No. 2071 1052 rev. 1.4 Code No. 2071 1052 Rev. 1.4 Page 2/16 SCAN200E User s Manual Foreword This manual is for SCAN200E Controller running software version 2.03 or later. We
UNI 321. User s Guide
 UNI 321 User s Guide Ver 1.1 Dec. 2018 Contents Read Before Operating... 2 General Information... 3 User Interface... 3 Display... 3 Normal Operation... 3 Normal Mode Operation... 4 Turning the Unit On...
UNI 321 User s Guide Ver 1.1 Dec. 2018 Contents Read Before Operating... 2 General Information... 3 User Interface... 3 Display... 3 Normal Operation... 3 Normal Mode Operation... 4 Turning the Unit On...
INSTALLATION. Glass Panel Doors (select models) CAUTION
 Location Do not install refrigerator near oven, radiator or other heat source. If not possible, shield refrigerator with cabinet material. Do not install where temperature falls below 55 F (13 C) or rises
Location Do not install refrigerator near oven, radiator or other heat source. If not possible, shield refrigerator with cabinet material. Do not install where temperature falls below 55 F (13 C) or rises
Contents AS100/150/200 TACK SEALER V FOLD. Operating Instructions
 Contents Introduction 3 Important Notes 2 Specifications 4 Part Identification 5 Calibrating for Double Documents 6 Loading the Paper Hopper 6 Running the Machine 7 Clearing Paper Jams 8 Cleaning Sensors
Contents Introduction 3 Important Notes 2 Specifications 4 Part Identification 5 Calibrating for Double Documents 6 Loading the Paper Hopper 6 Running the Machine 7 Clearing Paper Jams 8 Cleaning Sensors
INSTRUCTION MANUAL Model: SU3022
 INSTRUCTION MANUAL Model: SU3022 GUARANTEE This product is guaranteed for 2 years from the date of original purchase. If any defect arises due to faulty materials or workmanship, the unit will, either
INSTRUCTION MANUAL Model: SU3022 GUARANTEE This product is guaranteed for 2 years from the date of original purchase. If any defect arises due to faulty materials or workmanship, the unit will, either
MAINTENANCE MANUAL TAIYO SEIKI CO., LTD.
 MAINTENANCE MANUAL TAIYO SEIKI CO., LTD. Introduction This Maintenance Manual explains how to replace and adjust the major components of the Automatic Taping Machine when required in daily operation.
MAINTENANCE MANUAL TAIYO SEIKI CO., LTD. Introduction This Maintenance Manual explains how to replace and adjust the major components of the Automatic Taping Machine when required in daily operation.
