X3 Installation and Operation Guide. E0004, Version 02 May ORBCOMM Inc.
|
|
|
- Dennis Johnston
- 5 years ago
- Views:
Transcription
1 X3 Installation and Operation Guide E0004, Version 02 May 2018 ORBCOMM Inc.
2 LEGAL NOTICE This documentation is owned by ORBCOMM and protected by applicable copyright laws and international treaty provisions. Other copyrighted names used are the property of their respective owners. Therefore, you must treat this documentation like any other copyrighted material. This publication, or any part thereof, may not be reproduced or transmitted in any form or by any means, electronic or mechanical, including photocopying, recording, storage in an information retrieval system, or otherwise, without prior written permission by ORBCOMM, Inc. 395 W Passaic Street, Suite 325, Rochelle Park, NJ USA Phone The information in this document is for information purposes only and contains technical information and descriptions of the ORBCOMM product(s) and is subject to change without notice. No warranty or representation, express or implied, is made with respect to its contents. 2
3 CONTACT INFORMATION Visit ORBCOMM Online Contact Customer Support Telephone: +49 (0) Headquarters 395 W Passaic Street, Suite 325 Rochelle Park, NJ USA Tel: Fax: sales@orbcomm.com 3
4 TABLE OF CONTENTS Legal Notice 2 Contact Information 3 TABLE OF CONTENTS 4 List of Figures 7 List of Tables 7 About this Installation Guide 8 Disclaimer 8 Purpose 8 Document Conventions 9 Terminology 9 Reference 10 Intended Use Statement 10 Regulations 10 Safety Guidelines 10 WEEE Statement 11 Revision History 11 1 Installation Identify the Components Euroscan RX Euroscan TX Review the Requirements Review the Connector Blocks Connector Block 1 (power supply and outputs) Connector Block 2 (serial port) Connector Block 3 (digital inputs) Connector Block 4 (temperature inputs) Mount the Recorder Power supply Temperature sensors Digital Inputs Fridge Connection Door Lock Connection GPS Recorder Install the Euroscan RX Install the EuroscanTX3 23 4
5 Install the Antenna 24 2 Configure the Recorder using DeviceManager Basic Configuration Menus Main Settings Compartments Alarms Analog Sensors Set up an Alarm for an Analog Sensor Virtual Temperatures Digital Sensors Display Printer Fridge GPS Communication Fuel Battery Set up Alarming on a Low Battery Voltage Set up Low Power Mode on Low Battery Voltage Detection Door Locks 51 3 Installation Qualification Recorder Communication Sensors Peripherals 53 4 Operate the Recorder Control Panel LCD Display Keyboard Printer Low Power Mode User Menu Euroscan TX3/RX (Menu - 1) Print menu (Menu - 2) Alarm settings (Menu - 3) User settings menu (Menu - 4) Status menu 62 5 Maintenance Inspection 63 5
6 5.2 Error Codes RMA Replace a Paper Roll Euroscan TX3 / RX3 Recorder Calibration Euroscan TX3 / RX3 Recorder Temperature Verification Technical Specifications Remove the Recorder Factory Settings 69 6
7 LIST OF FIGURES Figure 1: RX3 Recorder 8 Figure 2: TX3 Recorder 9 Figure 3: Example Installation on a Truck 19 Figure 4: Example Installation on a Trailer 20 Figure 5: Main Settings Menu 29 Figure 6: Compartments Menu 30 Figure 7: Alarm - General Settings Tab 31 Figure 8: Alarm Tab 32 Figure 9: Analog Sensor Tab 33 Figure 10: Virtual Temperature - Sensor Tab 35 Figure 11: Digital Sensor Tab 36 Figure 12: Digital Sensor 8 Tab 38 Figure 13: Display Menu 39 Figure 14: Printer Menu 41 Figure 15: Fridge Alarms Tab 42 Figure 16: GPS Menu 44 Figure 17: Communication - Protocols Tab 45 Figure 18: Communication - igprs Tab 46 Figure 19: Communication - SMS Tab 46 Figure 20: Communication - Bluetooth Tab 47 Figure 21: Fuel Menu 48 Figure 22: Battery Menu 49 Figure 23: Door Locks Menu 52 LIST OF TABLES Table 1: Euroscan RX3 Package Contents 12 Table 2: RX3 Articles 13 Table 3: Euroscan TX3 Package Contents 14 Table 4: TX3 Articles 14 7
8 ABOUT THIS INSTALLATION GUIDE Thank you for purchasing this ORBCOMM Euroscan branded TX3 / RX3 recorder (hereafter referred to as the Euroscan TX3 / RX3 recorder). Read these instructions carefully and keep them in a safe place. Always follow all safety instructions. All statements, technical information and recommendations related to ORBCOMM products are based on information believed to be reliable, but the accuracy or completeness is not guaranteed. Both products (RX3 and TX3) are produced by ORBCOMM in the European Union. ORBCOMM has a policy of continuous development and improvements. Therefore, products, guides and technical information are subject to change without prior notice. Disclaimer Important This guide contains information about Euroscan TX3 / RX3 recorders. No representations or warranties are made as to the accuracy or completeness of the information contained herein. No representation or warranties are made as to the completeness and compliance of any installations, which are performed using this guide. For information regarding Liability, Warranty, Guarantee and/or Service, please refer to the Equipment Sales Terms and Conditions ORBCOMM Europe B.V. (available on request). Purpose This guide contains detailed installation information for and operation of the Euroscan TX3 / RX3 recorders. Follow the instructions and recommendations of this guide for a proper installation. Improper installations will void the product warranty. The intended audiences for this guide include field support personnel, product evaluators and certified third-party personnel. It is particularly intended for personnel who are responsible for system installation and activation. In addition, and is appropriate, this guide may be used for customer training purposes. Figure 1: RX3 Recorder 8
9 Figure 2: TX3 Recorder Document Conventions The common conventions used in this guide are below. Symbol Description [ ] Used when referring to exact recorder menu items or options. < > Used to indicate buttons, such as <green> button. Danger/Caution/Warning Indicates an explicit message possibly resulting in injuries, unexpected behavior, or damaged hardware. User alert Indicates a message that requires special attention. Note: Will be used to indicate a message with information related to the current section. Terminology Term Recorder: Temperature sensor: Refrigerator Keyboard Protection guard Definition The X3 recorder. It is the device intended to be used to make measurements, alone or in conjunction with supplementary device(s). Element of a measuring instrument or measuring chain that is directly affected by the temperature. A refrigerator connected to the recorder. Also referred to as reefer or fridge. The keyboard is the panel on the front of the recorder with the colored buttons. Cage to protect temperature sensors. 9
10 Term Mapping OC SC Definition Reading sensor from external source and processing as own sensor information. Open circuit. Short circuit. Reference The content of the following documents may be useful in conjunction with this guide. These documents are available upon request. [1] [E0003] [PRO.244] DeviceManager User Guide [2] [EN-WHT-0004] Bringing a unit online [3] [E0002] [PRO.234] ColdChainView User Guide Intended Use Statement The recorder is designed to safely operate under the following conditions: Operating voltage: VDC (negative earth), protected against alternator load shedding. Temperature in operation: -30 C / +70 C (-22 F / 158 F) Temperature maximum: -40 C / +85 C (-40 F / 185 F); Humidity: 97% relative humidity at 25 C (77 F). No special ventilation requirements. Euroscan recorders are designed for use in an automotive environment. For protection a 10A floating fuse must be fitted in the positive (+VE) power line as close as possible to the power connection (provided in installation kit). Use of this product in adverse conditions will void the product warranty. Regulations Only ORBCOMM trained and qualified personnel should be allowed to install, replace or service the recorder. The ORBCOMM certified installer needs to perform the installation of the recorder complying with at least the following: This installation and operation guide and other relevant documentation provided by the manufacturer. EMC Directive 2004/108/EC Harmonized standards under Directive 1999/5/EC WEEE Directive 2012/19/EU Traffic regulations of the country of installation and countries in which the recorder will be used. Regulations and instructions described in the installation and operation manual of any supplementary device (s). Safety Guidelines Be aware of hazards involved with electrical circuitry and be familiar with standard practices for preventing accidents. Do not modify the recorder in any way. 10
11 Do not work on the system or connect or disconnect cables during periods of lightning activity. Do not expose the Euroscan RX3 recorder to rain or moisture Do not expose the Euroscan TX3 recorder (the inside) to rain or moisture during installation Do not use the recorder if it has been physically damaged or shows to be abused. Do not install near heat sources such as exhaust pipes. Do not work on the installation when the recorder is connected to a power supply, except when connecting the antenna(s) (see ESD warning for the Euroscan RX3 installation instruction). Only use accessories specified by the manufacturer. A lithium battery is used in the recorder. Do not try to charge, discharge or replace this battery. WEEE Statement Disposal of this product should be handled according to all national laws and regulations. The mark shown to the right is in compliance with Waste Electrical and Electronic Equipment Directive 2002/96/EC (WEEE). The mark indicates the requirement NOT to dispose the equipment as unsorted municipal waste, but use the return and collection systems according to local law. Revision History Document Version Publication Date Reason for Change Jul 2015 Newly established Sep 2015 Updated statement about lithium battery in section 4.7 Technical specifications Oct 2015 Removed low-voltage directive Update drawing regarding fuse Updated description of digital input connections Oct 2017 Updated references from EuroTool to DeviceManager Added (New) Chapter for configuring the device over DeviceManager Updated document to reflect changes introduced until Firmware version May 2018 Initial release in ORBCOMM format for firmware version
12 1 INSTALLATION The two recorder versions, Euroscan TX3 and Euroscan RX3, look different. The Euroscan RX3 is suitable for cabin installation and the Euroscan TX3 for outside mounting on a trailer. Both versions are available with or without a printer. On the rear of the recorder, the connectors are designed for up to six temperature sensors, four digital inputs, a power supply, CAN bus (optional), digital output and two RS-232 COM ports. If no free radio slot is available, the use of the optional Euroscan universal mounting kit is strongly recommended. 1.1 Identify the Components In general, Euroscan TX3 / RX3 temperature recorders are supplied with all required components for a standard installation. A standard installation includes the mounting of the recorder, and mounting and connecting of two temperature sensors. Optionally, you can connect four additional sensors and up to four digital (status) inputs Euroscan RX3 The Euroscan RX3 has been developed for mounting in a vehicle cabin. The chassis of the recorder meets the dimensions of a single DIN radio slot (according to ISO 7736) and can be easily mounted in an available slot. Euroscan RX3 temperature recorders are boxed in environmentally friendly cardboard packaging and are shipped with the following: Table 1: Euroscan RX3 Package Contents Quantity Description 1 Recorder 1 Temperature sensor (15mtr) 1 Temperature sensor (22mtr) 1 Safety bracket temperature sensor (protection guard) 1 Power cable (black/red/yellow) 1 ISO 7736 installation kit 1 Waterproof 10A fuse bracket including 10A fuse 12
13 Quantity Description 2 Removal keys 1 Phoenix 8 connector 1 Phoenix 6 connector 1 Screw M3 x 20 1 Nut M3 1 O-ring M4 2 Temperature sensor clamps 1 X3 Quick Start Guide 1 X3 Safety instructions 1 X3 Certificate of conformity Table 2: RX3 Articles Article Number Description RX3 Recorder without communication module RX3 Recorder with 3G/GPS communication module (without antenna) Euroscan TX3 The Euroscan TX3 has been developed especially for mounting outside on a box body or trailer. The recorder is contained in a waterproof polymer plastic box (IP65). Like the Euroscan RX3, the connectors are on the back of the unit. Cabling is installed through watertight cable glands, which are mounted in the recorder box. Euroscan TX3 temperature recorders are boxed in environmentally friendly cardboard packaging and are shipped with the following: 13
14 Table 3: Euroscan TX3 Package Contents Quantity Description 1 Recorder 1 Temperature sensor (6mtr) 1 Temperature sensor (22mtr) 1 Safety bracket temperature sensor (protection guard) 1 Power cable (black/red/yellow) 1 ISO 7736 installation kit 1 Waterproof 10A fuse bracket including 10A fuse 4 Blind nut 4 Screw M5 x 30 1 Phoenix 8 connector 1 Phoenix 6 connector 1 Screw M3 x 20 1 Nut M3 1 O-ring M4 2 Temperature sensor clamps 1 X3 Quick Start Guide 1 X3 Safety instructions 1 X3 Certificate of conformity Table 4: TX3 Articles Article Number Description TX3 Recorder without communication module TX3 Recorder with 3G/GPS communication module (without antenna) 1.2 Review the Requirements Ensure you have the following functional and installation requirements before you begin: Power supply VDC (negative earth) Preferable radio slot and/or IP20 proof location available for Euroscan RX3 Free IP65 proof mounting location on trailer for Euroscan TX3 (For Recorder with Modem) An activated SIM card, enabled for (data) roaming and SMS functionality. (International traceable) calibration equipment Appropriate working tools for applying the installation Supplementary mounting materials (like kit (accepted by the food and pharma industry), cable trunking, and 14
15 fixing materials for cable mounting) Latest version of DeviceManager software package with sufficient permissions for any installation. 1.3 Review the Connector Blocks Both versions have identical PCBs, so the connections for temperature sensors, digital inputs and power supply are the same for both versions. On the back of the recorder you will find four connector blocks (see figure), each described below. Connector 1 Pin 1: Power Supply (+) Pin 2: Power Supply (-) Pin 3: Pin 4: Pin 5: Pin 6: Display Backlight Alarm Out Can Hi Can Lo Connector 2 Pin 1: Pin 2: Pin 3: Pin 4: Pin 5: GND COM 2 - Rx COM 2 - Tx COM 1 - Rx COM 1 - Tx Connector 3 Pin 1: Digital Sensor D1 (+) Pin 2: Digital Sensor D1 (-) Pin 3: Digital Sensor D2 (+) Pin 4: Digital Sensor D2 (-) Pin 5: Digital Sensor D3 (+) Pin 6 Digital Sensor D3 (-) Pin 7 Digital Sensor D4 (+) Pin 8 Digital Sensor D4 (-) 15
16 Connector 4 Pin 1: GND Analog Temperature Sensor (T1, T2, T3) (-) Pin 2: T1 Analog Temperature Sensor (+) Pin 3: T2 Analog Temperature Sensor (+) Pin 4: T3 Analog Temperature Sensor (+) Pin 5: Digital Sensor D3 (+)GND Analog Temperature Sensor (T4, T5, T6) (-) Pin 6 T4 Analog Temperature Sensor (+) Pin 7 T5 Analog Temperature Sensor (+) Pin 8 T6 Analog Temperature Sensor (+) Connector Block 1 (power supply and outputs) Power supply Connect the power supply on pin 1 (+) and pin 2 (-). The recorder is suitable for a voltage between VDC (negative earth). Power consumption when printing is 25 W. Display background light (preferable for the Euroscan RX3) Usually the display background light switches on after pressing any key and switches off automatically after a few seconds if no further key is pressed. If a permanent background light is required while driving, connect pin 3 to a vehicle ignition +signal. Never connect display background light directly to vehicle battery. Alarm outputs Pin 4 is a digital alarm output. The output switches to ground in case of an alarm situation and is limited to 1A output current. Below are two examples of how the digital alarm can be connected. Option 1 - Direct Connection 16
17 Option 2 - Toggle Connection Option 2 is recommended in case an alarm is chosen that has peak currents higher than 1A Connector Block 2 (serial port) The temperature recorder has two serial communication (COM) ports. These are used for a permanent connection with external devices. For proper connection use a suitable connector (connector block 5-way, P/N ). Pins 2 and 3 are used for COM 2 Pins 4 and 5 are used for COM 1 Pin 1 is a shared pin for the ground of both COM ports. Both inputs are activated by default and are pre-programmed as follows: COM1 = UCP Protocol COM2 = UCP Protocol. The protocol should be changed to match the communication protocol used by the external device Connector Block 3 (digital inputs) Euroscan TX3 / RX3 recorders offer the possibility to connect four digital inputs. Pins 1-8 are accordingly marked as D1-D4. For the status inputs, consider the polarity. Pins 2, 4, 6, and 8 are internally connected to the power supply. Pins 1, 3, 5, and 7 are signal inputs. All four inputs are de-activated by default, the next functions are pre-programmed: D1 = Back Door D2 = Side Door D3 = Defrost D4 = Refrigeration. 17
18 At every opening or closing of the input circuit a status change will be recorded into memory, but only if the input has been activated and configured correctly in the parameter settings Connector Block 4 (temperature inputs) Euroscan TX3 / RX3 recorders offer the possibility to connect six temperature sensors. Pins 1-8 are accordingly marked with T1-T6. Pins 2, 3, 4, 6, 7 and 8 are signal inputs and pins 1 and 5 are internally connected to ground. The polarity of the sensor cable is not relevant. In the factory settings inputs 1 and 2 are activated and pre-programmed as follows: T1 = Return Air, T2 = Front. Inputs 2 to 6 are de-activated by default, and are pre-programmed as follows: T3 = Rear T4 = Probe T5 = Probe T6 = Probe. A used input must always be activated and configured in the parameter menu. Never use tinned wire ends in the phoenix connectors of the recorders. You can apply a ferrule on the stranded wire or fold back the stranded wires over the isolation and fully insert in the phoenix connector (so isolation included). 1.4 Mount the Recorder Wiring should be free of obstacles, kinks or dents. The use of wiring loom is recommended to prevent damage to the cable (that is. due to vibration) Power supply The power supply must be connected directly to the vehicle or refrigerator battery. The included 10 A (T) floating fuse must be fitted in the +power line as close as possible to the power connection. The Euroscan TX3 / RX3 recorders are suitable for a voltage between Volt DC Temperature sensors Euroscan TX3 / RX3 recorders can only be used with Euroscan temperature sensors as supplied with the Euroscan package. 18
19 Type Temperature Range Accuracy Length Part Number Temp. Standard 0.1 C 6m m m Temp. standard with connector -50 C to +70 C 0.1 C 3m Temp. standard.2 C 6m m m Glycerin probe 0.2 C 12m Before installation, determine how many measurement points are required to retrieve the desired information. Once you know the number and position of the sensors, you can come to a conclusion about the air temperature in an entire compartment. Observe the following before planning the installation of the temperature sensors: Do not mount the temperature sensor in a location without air circulation. Protect the sensor position against bumping of load, doors, etc. Leave a minimum distance of 0.5 m between the channel of the interior light and the sensors. ORBCOMM recommends at least one sensor per compartment and one sensor in the return air flow. The best position of a compartment sensor is in the middle, under the ceiling, at about 1/3 of the compartment length measured from the back. Mount the compartment sensor with the Euroscan protection guard, which will allow sufficient air circulation around the sensor. For future calibration requirements, it is advisable to allow enough spare cable to enable the sensor to be lowered to the floor. Figure 3: Example Installation on a Truck 19
20 Figure 4: Example Installation on a Trailer Digital Inputs The digital inputs allow monitoring and registration of digital signals. Typical functions are defrost, refrigeration (on/off), back and side doors (open/close), battery back-up and compartment on/off. By configuring the parameters, the interpretation of the corresponding status can be distinguished. There are three ways of connecting door switches or other digital signals: Standard switch contact on digital input (low) Switched to battery (+) (high) Switched to ground (-) (low) 20
21 Digital input distinct between high levels and low levels around 5 volts. A voltage level lower than 4 volts is low level, a level higher than 6 volts is high level. The digital active can be matched to low or high level in menu 6 of the recorder Fridge Connection The Euroscan X3 recorders can be connected to several types of fridges from different suppliers. Remember that the fridge needs to be prepared to communicate with a 3rd party (telematics) device, before it can communicate with the Euroscan temperature recorder. Additionally, the correct communication protocol should be configured in the X3 temperature recorder for successful communication. For more information about configuring the communication protocol, refer to section 2.12 The Euroscan X3 recorder is compatible with refrigeration units from the following suppliers: Carrier Thermo King Mitsubishi Konvekta For more detailed information and requirements about connecting a fridge unit to the X3 temperature recorder, please contact your distributor or ORBCOMM Euroscan support Door Lock Connection The Euroscan X3 recorders can be connected to Door Lock Controllers from several suppliers. Connecting a door lock controller may offer the possibility to remotely (un)lock and (dis)arm a door lock. Remember that the Door lock controller should be prepared to communicate with a 3rd party (telematics) device, before it can communicate with the Euroscan temperature recorder. Additionally, the correct communication protocol should be configured in the X3 temperature recorder for successful communication. For more information about configuring the communication protocol, refer to section For more detailed information and requirements about connecting a door lock controller to the X3 temperature recorder, please contact your distributor or ORBCOMM Euroscan support. Additional settings may be required in the X3 recorder s configuration, depending on the connected door lock controller GPS Remember the following when mounting a recorder with internal antenna or an external antenna: Always mount horizontally with the reception surface facing up. Do not choose a location covered by metal, metal containing components or paint. Also pay attention to windows in which metal film is processed. Mount in clear sight. Wiring should be free of obstacles, kinks or dents. This could influence the performance of the reception 21
22 antenna cable. Mount in an interference free location. Testing of the GPS signal cannot be compared to reception on smart phones. These use the assisted GPS technology in which location detection is used via cell towers and Wi-Fi Recorder The installation set of the Euroscan TX3 / RX3 recorder contains almost all components required for a standard installation with two temperature sensors. In addition, some general materials like a kit (accepted by the food and pharma industry), cable trunking and fixing materials for cable mounting are required. Use the existing cable trunkings for both outside and inside walls. If no existing cable trunkings are available, mount new ones. Do not use self-adhesive cable trunkings as adhesion will not last due to heavy temperature fluctuations and peaks. All drilled holes need to be sealed with a suitable sealant Install the Euroscan RX3 The Euroscan RX3 recorder is designed to be mounted within the cabin of a vehicle in a single DIN radio slot (according to ISO 7736). Optional Mounting Kit If no radio slot is available the recorder should be mounted with the optional mounting kit (P/N: RX mounting frame nonmetal). This will replace a radio slot and can be fixed either on or under the dashboard and on the back wall. Ensure that the position chosen allows the driver to see the display and use the operator keyboard. Remember that access to the printer is required to replace the paper roll. 22
23 When installing an Euroscan RX3 unit with a communication module, prevent Electrical Static Discharges (ESD) damage by connecting the power before connecting the GPS + GPRS antennas. 1. Select a suitable position for the Euroscan RX3 recorder, for example a free car radio slot in the dashboard, or above the driver. If there is no free slot, ORBCOMM recommends the optional mounting kit (P/N: RX mounting frame nonmetal). The mounting kit can be fitted on top, or underneath the dashboard. 2. Push the mounting frame into the slot and bend the metal flaps to secure its position. 3. Install the sensors from the body to the driver s cabin. Ensure you fit the cables along the chassis with the harness, so that they won t break when tilting the cabin. 4. Take the connector blocks off the back of the instrument and fix the cables according to the wiring diagram (see section 1.3). 5. Connect the power supply via the 10 A fuse provided, directly to the main vehicle battery, the recorder will start recording automatically. 6. Attach, where applicable, the GPS + GPRS antenna. Ensure adequate power is supplied permanently to the recorder at all times. 7. Test the functionality and do a printout before pushing the instrument into the slot Install the EuroscanTX3 The Euroscan TX3 recorder has been designed for outside mounting directly on the body. Usually it is fixed under the refrigeration unit on the front side of the body where it is easily accessible. Cables should be installed via watertight cable glands. This avoids humidity penetration into the box. For each cable a separate gland should be used unless you use a gland especially designed for more cables. 1. Mark four holes at the front of the body in an easily accessible location (usually underneath the refrigerator unit to the right or left-hand side). Then drill holes with a 10 mm drill. 2. Insert the four rubber mounting nuts. Mount the recorder using the four screws and washers provided (note metal washer to be located on the outside of the mounting lug fixed to the box). Ensure screws are screwed in 23
24 tight. Use any available entrance for the temperature sensors. If no entrance is available, drill a hole large enough at suitable location through bulkhead to pass the temperature sensors through. Make sure that the cable glands of the box show downwards. 3. Position sensor no. 1 to the return air (RET.AIR) usually next to the refrigerator sensor, but only if good airflow is around it, otherwise locate sensor onto grill. 4. Position sensor no. 2 at high level usually to the roof, either in the center or to the side, 2-3 meters in from the rear doors. 5. Ensure all cables are installed neatly into plastic channels or similar. Ensure that there is at least 1-2 meters of spare cable in channels, this will facilitate calibration. 6. Connect power cable through the 10 A fuse provided, directly to the main vehicle or refrigerator battery, recorder will start recording automatically. Ensure adequate power is supplied permanently to the recorder at all times. 7. Ensure all holes drilled through the body are sealed with a suitable sealant Install the Antenna Antenna Installation Position 1. Mount the TX bracket or magnetic antenna in a position that the black top of the antenna has a clear line-ofsight to the satellites. Make sure that the 3G/GPRS antenna has a clear line-of-sight. 2. Stick the RX antenna on the inside of the windscreen and make sure that it has a clear view to the sky above. 24
25 Do NOT let the antenna hang on the connection cable Do NOT mount the antenna and wiring close to a heat source (like heating channels or exhaust pipes) Do NOT cut or extend or make any changes to the cables Do NOT curl up cables Do NOT bend the cables in sharp angles as this might break the core of the wire Do NOT place the antenna too close to toll systems Make sure that the antenna has a clear view to the sky (towards the satellites) Place cables into a cable gutter Install the antenna according to the installation standards (and not directly in the drivers view). Connect the Antenna ESD Caution: Before connecting the antennas, make sure that the recorder is already connected to power. Only for TX Make sure the antenna leads into the two holes of the cable gland, as shown in the figure, and then attach the cable gland to the trailer box with the included M20 nut. Connect the antenna cables to the connections on the back (RX model) or left side (TX model) of the recorder, as seen in the figure. TX model: RX (back) TX (left side) 1. Put the recorder into the trailer box and fasten the recorder inside the box with the four black screws and washers. 2. Tighten the cable gland, leaving enough wire (10 cm) inside the trailer box to allow for easy access. RX model: 25
26 1. Put the recorder into the radio slot until it locks into place. 3M Module Safety Instructions Only ORBCOMM trained and certified personnel are allowed to make changes to the recorder. Replacing the modem without receiving training from ORBCOMM will void the warranty of the device. Make sure that any work on the recorder is done at an ESD save workstation. Failing to do so will damage the equipment beyond repair and void the warranty. Disconnected the recorder from power while working. A replacement modem (part number: , 3G Module + GPS) for Euroscan products can be ordered from ORBCOMM. The installation or replacement of a modem in the recorder should always be performed by personnel trained by ORBCOMM and should follow the procedure of the training. 3G modules are only suitable in Euroscan X3 recorders that perform on Platform 7 ( SIM and GPRS settings To establish online communication for the recorder, follow the instructions below: Make sure the following information is available and checked. Have an activated SIM-card that supports GPRS data. Verify that the SIM-card works before installation. Have the specific APN settings for the SIM card and if applicable, the correct pin code. First make the changes to the configuration settings to accommodate the SIM card you want to install. To access the menu on the recorder, hold down the [MENU] button (green) for 4 seconds until a prompt for the PIN CODE appears on the display. Press [1111] to access the General Settings menu. 1. Change the GPRS settings in Menu 11 Communication Settings 2. For GPRS communication, go to COM4 and select UCP protocol. You find this in Menu
27 3. Enter the menu GPRS settings a. If applicable provide the pin-code of the SIM card. 4. Go to Menu to the APN server a. Choose one of the APN pre-sets that are available in the recorder by pressing [<] [>]. OR Set it to Manual input if you want to provide your own APN settings for this SIM card. b. Enter the specific values of your SIM card APN server / APN user / APN Password c. Leave the DNS settings blank. 5. Reboot to recorder to apply the configuration settings. 6. Power off the recorder to install the SIM card. 7. Install the SIM card in the SIM card holder on the back of the recorder. a. Press the yellow push button down into the recorder to release the SIM card holder. b. Place a SIM card in to the holder and place the holder with the SIM card back into the recorder. 8. Power on the recorder. If you run into problems while bringing the recorder online, you can trouble shoot with the Bringing a unit online document [2] that you can request from your distributor. 27
28 2 CONFIGURE THE RECORDER USING DEVICEMANAGER Configure the recorder using the DeviceManager software package. For information about connecting the X3 recorder to the DeviceManager software, please refer to the DeviceManager User Guide [1]. The following sections describe the parameters that can be set through the Configuration menu of DeviceManager, including their functions and examples. 2.1 Basic Configuration Menus DeviceManager Configuration menus include items in the list below. To complete a basic configuration, all menu items shown in bold, should be checked before moving on to the Installation Qualification chapter. Main Settings Compartments Alarms Analog Sensors Virtual Temperatures Digital Sensors Display Printer Fridge GPS Communication Fuel Battery Door Locks 2.2 Main Settings Main settings is the first view to open when clicking <Change Configuration>. From here you can edit general information and settings about the recorder. 28
29 Figure 5: Main Settings Menu Vehiclename: The identification of the recorder Vehiclename can be changed for better identification. By default, the Vehiclename is the serial number followed by the recorder type. For example, X3 or X3. Copy Trailer ID: Allows the Vehiclename to be automatically replaced with the name of a connected peripheral. For example, the name can be replaced by the name of a connected Fridge unit. Customer ID: Allows you to assign a recorder directly to a customer account on the ColdChainView server. Ensure you have the correct Customer ID before modifying this field. This is an 8-digit number. Language: Sensor Measure interval: The current language set for the recorder. The interval between each temperature measurement. Can be set to a value between 1 and 60 minutes. Display/Terminal settings Temperature format: The temperature format of the recorder Can be set to C (Celsius) or F (Fahrenheit) Distance format: The distance format of the recorder. Can be set to KM (Kilometers) or MI (Miles). Date/Time format: The Date/Time format of the recorder. Can be set to DD/MM/YYYY or MM/DD/YYYY. 29
30 Timezone: The current timezone offset. This field will always show the default offset without daylight saving time. Auto daylight saving time correction: Pincode: To enable or disable the automatic change of summer/winter time in a time-zone. Allows you to set the Pincode of the recorder. The pincode is required to access the parameter menu directly from the recorder Changing the pincode enhances the security of the device. For more information, please refer to the DeviceManager User Guide [1]. 2.3 Compartments Compartments can be used to group various sensors together. From the compartments menu, you can enable and disable compartments, and assign alarm groups to a compartment. Figure 6: Compartments Menu 30
31 Compartment X On: Allows you to enable or disable the compartment. If the compartment is disabled; No alarm monitoring will be active for the analog sensors in the compartment, even if an Alarmgroup is assigned. Compartment Name: Alarmgroup: Allows you to set the name of the compartment that will be used in ColdChainView, printed on the ticket and displayed on the recorder display. Allows you to choose the alarm group assigned to the compartment. The alarm groups must be enabled and configured in the Alarms tab. See section 2.4 for more information about alarm groups. 2.4 Alarms Use Alarm groups to set alarm thresholds for analog sensors connected to a compartment. The Alarms menu is divided into sub-tabs, the General Settings tab, which covers settings for every alarm group, and multiple Alarm X tabs, which cover settings for individual alarm groups. Figure 7: Alarm - General Settings Tab Alarm Repetitions: Allows you to set the number of buzzer activations when an alarm remains active. Once the alarm number repetition is reached: -The Buzzer stops. -The alarm remains activated. Alarm repetition interval: Allows you to set the time interval between buzzer activations when an alarm remains active. This option is unavailable when the Alarm Repetitions is set to 0 Alarm Output Function: Allows you to set the function of the Alarm Output (AO) on connector 1: -The option Switches with alarm events activates an external device (sound or light) in case of an alarm. -The option Switched with external commands starts or stops a connected fridge unit. FridgeSwitch Function: Not used at this time. 31
32 Figure 8: Alarm Tab Alarm X On: Allows you to enable or disable an alarm group. Even if the alarm group is enabled the alarm group must be assigned to a compartment to be monitored. See section 2.2 for more information about compartments. Alarm name: Alarm group function: Upper threshold: Lower threshold: Initial delay: Allows you to enter a name for the alarm group. Allows you to select a general function for the alarm group (read-only). Allows you to set the upper limit for temperatures before the activation of the alarm. Allows you to set the lower limit for temperatures before the activation of the alarm. Allows you to set an initial delay before monitoring the sensors whether an alarm condition is fulfilled. This is intended to ignore alarms, for example, when a recorder is started and the compartment has not yet reached the Set Point temperature. Upper alarm delay: Lower alarm delay: Allows you to set the time limit before the activation of an alarm when the upper threshold has been exceeded. Allows you to set the time limit before the activation of an alarm when the lower threshold has been exceeded. 2.5 Analog Sensors From the Analog Sensors menu you can configure the Analog Sensors connected to the recorder, or map the temperature information from external sources to the recorder. 32
33 For each temperature record written in the memory of the recorder, the recorder checks 10 temperature records and stores them based on the settings of the sensor. For example: Sensor measure interval = 1 minute: temperature sample taken every 6 seconds. Sensor measure interval = 5 minutes: temperature sample taken every 30 seconds. Sensor measure interval = 10 minutes: temperature sample taken every minute. Figure 9: Analog Sensor Tab Temperature X On: Allows you to enable or disable a sensor. Disabling a sensor disables the information on the Display and the Printout, stops recording/logging and alarm monitoring for the selected sensor. Sensor function: Sensor name: Sensor type: Allows you to select a general function for the sensor (read-only) Allows you to set the name of the sensor that will be used in ColdChainView, printed on the ticket and displayed on the recorder display. Allows you to set the sensor type that will function as data input. The sensor type is printed on the ticket, except for when the sensor function is set to probe. External sensor type: Allows you to set the input from which the data must be mapped. Only available when selecting the Sensor Type External Sensor, Transcan Protocol, Remote Protocol or Fridge. Print on compartment X: Allows you to assign the compartment on which the temperature data of this sensor will be printed. 33
34 Alarm on compartment X: Allows you to assign the compartment on which the sensor will be monitored for alarms. To prevent unexpected behavior, do not select more than one compartment for each sensor. Logging method: Allows you to choose the temperature recording type. - Off: Does not log temperature records for this sensor. - Average (Default): Logs the average of the 10 temperature values as a record. - Minimum value: Logs the lowest value of the 10 temperature values as a record. - Maximum value: Logs the highest value of the 10 temperature values as a record. Alarm on: Allows you to set the temperature alarm condition type. - Average (Default): Alarm condition based on the average of 10 temperature values. - Actual: Alarm condition based on the last measured temperature value. - Minimum: Alarm condition based on the lowest of 10 temperature values. - Maximum: Alarm condition based on the highest of 10 temperature values Set up an Alarm for an Analog Sensor To set up an alarm for an Analog Sensor, verify the following settings are checked: On the Analog Sensors menu: The Analog Sensor is enabled, (Temperature X On is checked). The Analog Sensor is assigned to a single compartment for alarm monitoring, (Alarm on compartment X is checked). On the Compartments menu: The Compartment where the sensor is assigned is enabled, (Compartment X On is checked). An Alarm Group is assigned to the Compartment (Alarmgroup is not set to No Alarmgroup). On the Alarms menu: The Alarm Group where the compartment is linked is enabled, (Alarm X On is checked). Initial Delay, Upper Alarm Delay and Lower Alarm Delay are set to a value greater than 0. Upper Threshold and Lower Threshold are set to the maximum and minimum allowed temperatures respectively. If all above settings are correctly set up, an alarm will sound as soon as the temperature of the sensor is outside of the bounds (created by the alarm group thresholds) for a specified period (defined by either the upper or lower alarm delay, depending on the exceeded threshold). 2.6 Virtual Temperatures Virtual sensors allow you to map the temperature information of sensors connected via an external source to the recorder. 34
35 The data obtained from external sensors mapped to the virtual sensor cannot be monitored for alarm situations. As with the analog sensors; for each temperature record written in the memory of the recorder, the recorder checks 10 temperature samples and stores it based on the settings of the sensor. Figure 10: Virtual Temperature - Sensor Tab Temperature X On: Allows you to enable or disable a sensor. Disabling a sensor disables the information on the display and the printout, and stops recording/logging for the selected sensor. Sensor function: Sensor name: Sensor type: External sensor type: Print on compartment X: Logging method: Allows you to select a general function for the sensor (read-only). Allows you to set the name of the sensor that will be used in ColdChainView, printed on the ticket and displayed on the recorder display. Allows you to set the sensor type that will function as data input. Allows you to set the input from which the data must be mapped. Allows you to assign the compartment on which the temperature data of this sensor will be printed. Allows you to choose the temperature recording type. - Off: Does not log temperature records for this sensor. - Average (Default): Logs the average of the 10 temperature values as a record. - Minimum value: Logs the lowest value of the 10 temperature values as a record. - Maximum value: Logs the highest value of the 10 temperature values as a record. 35
36 2.7 Digital Sensors The Digital Sensors menu allows you to configure the digital sensors connected to the recorder, or map the digital information from external sources to the recorder. Figure 11: Digital Sensor Tab 36
37 Digital X On: Allows you to enable or disable a sensor. Disabling a sensor disables the information on the display and the printout, stops recording / logging and alarm monitoring for the selected sensor. Sensor function: Allows you to select a general function for the sensor. By changing the function, the icon on the display will change accordingly. Listed below are all available icons. Sensor name: Print on compartment X: (Sensor 1-4 Only) Input level: Allows you to set the name of the sensor that will be used in ColdChainView, printed on the ticket and displayed on the recorder display. Allows you to assign the compartment on which the data of this sensor will be printed. The data from a digital sensor is printed only on journey tickets. Allows you to set the input level of the digital. The state of the digital can be compared to: * Polarity: High: Contact closed = input active & Contact open = input inactive. Alarm is switched on Low level Low: Contact closed = input inactive & Contact open = input active. Alarm is switched on High level * Copy the state of a digital input from an external device. External Input, Transcan Protocol or Remote Protocol. * Copy the state of a digital input form a connected fridge. State of Digitals 1-4 (availability depends on fridge), Pretrip status or Defrost status. * Copy the state of an input from a connected Doorlock. Doorlock Door State or Doorlock Lock State. External sensor: Voltage when digital is high: (Sensor 8 only): Allows you to set the input from which the data must be mapped. Specifies the voltage when the digital input is considered at a high level. See Figure 12). 37
38 Alarm on sensor: Alarm delay: Allows you to enable or disable the alarm monitoring on a sensor. Allows you to set a delay before the digital alarm activation. Figure 12: Digital Sensor 8 Tab 2.8 Display The Display menu allows to configure the recorder s display. 38
39 Figure 13: Display Menu Display Settings Display contrast: Allows you to set the contrast of the display. The contrast determines the darkness of the screen and should be configured to optimally see the data from a normal viewing angle. Display backlight: Allows you to set the backlight intensity. A higher intensity will make the screen brighter when operating the recorder. Setting the backlight to 0 will disable the backlight. Sensor Screen Position 39
40 Position 1-6: Allows you to set which temperature sensor should be displayed on the recorder s main screen. For example, setting position 3 to position 1 will show the information of Sensor 1 in the third position of the first bar. Setting position 5 to position 2 will show the information of Sensor 2 in the second position of the second bar. The same sensor can be placed in multiple positions if desired. Setting the Position to 0 will disable the displaying of temperature information in this position. No information is shown when the configured sensor is turned off. Make sure the configured sensor is turned on. See section 2.5 or 2.6 for more information about Analog Temperature Sensors and Virtual Temperature Sensors. Fridge Alarm level threshold Allows you to set whether fridge alarms should be displayed on the recorder s display. - Don t Display (Default): Alarms are not displayed when fridge alarms occur. - All Alarms: Displays the message Fridge when any fridge alarm occurs. - Only shutdown alarms: Displays the message Fridge only when a fridge shutdown alarm occurs. 2.9 Printer The Printer menu allows to configure the recorder s printer. 40
41 Figure 14: Printer Menu Header Text: Upper Limit: Lower Limit: Allows you to set the header text at the top of a ticket. Allows you to set the upper limit for graphs printed on tickets. Allows you to set the lower limit for graphs printed on tickets. If the total temperature range between upper and lower limit can be divided by 9 you achieve an optimal result for the printout. Graphical Journey Report Length: Allows you to set the distance in millimeters between hours on a Graphical Journey ticket. Setting this to a higher number will increase the space between hours on the printed ticket. When printing a graphical ticket over a period longer than or equal to 2 days, a default of 2mm/hour is used to save paper. User Menu Available: Allows you to set the Day start time, Day end time and Print time period from the recorder menu. Clearing this check box will only allow modification of these settings through DeviceManager. 41
42 Delivery Ticket: Allows you set which temperature values are printed on a delivery ticket. - Print actual values only (Default): Only prints Actual temperature values. - Print actuals + average values: Prints Actual temperature value and an average value calculated over the Historical report length set. - Print actuals + average min/max values: Prints Actual temperature value, an average value calculated over the Historical report length set and the minimum and maximum temperature value within this period. Journey report timespan to print: Historical report length: Allows you to preset the timespan of a journey ticket. These settings are stored as Day start time and Day end time in the recorder. Allows you to set how much information should be used for creating a historic ticket. Numeric Report & Event Report Clicking on the button behind the numeric value switches the control between Hours or Days. This setting is saved as Print time period in the recorder. - Allows you to choose the extra information to add on the numerical and event tickets. If no box is checked, only the temperature values and (if configured to print) digital values are printed on the numerical tickets Fridge The Fridge menu allows to configure the alarm group thresholds based on the set points of a connected fridge. To use this feature, a fridge unit must be connected to the recorder. Figure 15: Fridge Alarms Tab 42
43 Auto Alarms: Auto Alarm: Switch alarm off with fridge: Auto Alarm Delay: Allows you to enable or disable the linking of a compartment to an Alarm Group and setting the thresholds based on the deltas set below, based on the connected fridge s status. Allows you to unlink the alarm groups from the compartments in case the fridge turns off. Allows you to set a delay between the fridge turning off and the unlinking of the alarm groups from the compartments. When using this feature, set the delay to at least 1 minute. Setting the value to 0 will have a different behavior depending on the connected fridge model and can lead to unexpected behavior. Auto Alarm Group Deltas Delta +: The upper tolerance from the compartment set point. For example, if the set point is 8 C and the Delta + is 6 C, the upper threshold will become 14 C. The Delta + can be set to a value between 3 C and 9 C. Delta -: The lower tolerance from the compartment setpoint. For example, if the setpoint is 8 C and the Delta - is 6 C, the upper threshold will become 2 C. The Delta - can be set to a value between 3 C and 9 C. Group x: The delta setting for compartment x GPS The GPS menu allows you to configure when to write position and mileage records. These settings are only used in combination with an X3 with a modem installed. 43
44 Figure 16: GPS Menu Position Loginterval (Time): Allows you to set a time interval for logging the current position. Setting this to 0 disables logging on time interval. Loginterval (Distance): Allows you to set a distance interval for logging the current position. Setting this to 0 disables logging on distance interval. Store position on Temperature: Start/Stop Stop Detection delay: Start/stop detection distance: Allows you to set a distance interval for logging the current position. Setting this to 0 disables logging on distance interval. Allows you to specify the time period after which the recorder is deemed to have stopped moving. Allows you set the distance which the recorder may move before detecting whether the recorder is moving. 44
45 Mileage Distance record interval (Time): Distance record interval (Distance): Speed limit alarm: Allows you to set a time interval for logging the current driven mileage. Setting this to 0 disables logging on time interval. Allows you to set a distance interval for logging the current driven mileage. Setting this to 0 disables logging on distance interval. Allows you to set an alarm for exceeding a certain speed limit. Setting this to 0 disables this functionality. Store mileage on stop event: Allows you to enable/disable the writing of the current driven mileage after the recorder has detected that it stopped moving Communication The Communication menu allows you to set the functions of the communication ports of the recorder, set the APN and UCP settings for connecting to the ColdChainView platform, set SMS information for direct alarm reporting via the recorder s modem and set the Bluetooth settings when using an external Bluetooth module. Figure 17: Communication - Protocols Tab COM 1 & COM2 Function: COM 3 Function: Allows you to set the protocol used for the external communication ports (on CON1) of the recorder. Allows you to activate the accelerometer protocol on the internal communication port of the recorder. This COM port is reserved for future applications. COM 4 Function: Allows you to set the protocol used for the internal communication port of the recorder. Generally, the modem is connected to this port Changing the setting for this COM port may cause your device to be unable to connect to the modem and therefore cannot connect to the ColdChainView platform. 45
46 COM 5 Function: - CAN 0 Function: - Figure 18: Communication - igprs Tab igprs Working Mode: SIM Pincode: APN Server: Allows you to specify if the modem can use roaming. Allows you to enter the pincode for unlocking the SIM card. Allows you to select predefined operator settings for connecting to a GSM network Make sure you select the APN settings corresponding to the SIM card in the device, or the device may not be able to get a network connection. In case your operator is not listed in the APN Server menu, manually enter the: - APN Server Address - APN Username - APN Password Obtained from the distributor of the SIM card, and verify the unit can connect to the network. UCP Server: Allows you to select to which type of ColdChainView platform the device should connect to. Changing the server will automatically fill in the correct UCP Server Address and Port. Do not manually enter a UCP Server Address and Port unless explicitly instructed. Entering incorrect settings can cause data to be send to an incorrect server. Figure 19: Communication - SMS Tab 46
47 Telephone #1 & #2: Allows you to set a phone number to which a text message will be send in case an alarm situation occurs. The phone number should contain the country code (without leading 00 or +) followed by your personal phone number. For example, The sending of SMS must be enabled for the inserted SIM card. This cannot be configured in the recorder and should be discussed with the provider of the SIM card. SMS Mode: Not used at this time. Figure 20: Communication - Bluetooth Tab Bluetooth Pincode: LAP0 - LAP7: Not used at this time. Not used at this time. External Bluetooth protocol: Not used at this time Fuel The Fuel menu allows you to setup various settings for recording the fuel usage of a connected fridge unit or an external fuel sensor. 47
48 Figure 21: Fuel Menu Fuel Level Log interval: Allows you to set the time interval for recording the fuel level. Setting this to 0 disables this functionality. Log step interval: Allows you to set the percentage for recording the fuel level. Setting this to 0 disables this functionality. Low fuel level warning at: Use External Fuel Sensor: Fuel 100% voltage: Fuel 0% voltage: Allows you to set a threshold of remaining fuel in the tank before an alarm is activated. By enabling this option, the recorder will save data from an external fuel sensor as opposed to the fuel sensor of a connected fridge. Allows you to set the voltage when the external sensor indicates the fuel tank is full. Allows you to set the voltage when the external sensor indicates the fuel tank is empty. Fuel Theft Alarm Alarm delay: Allows you to set the time limit before the activation of an alarm when the Alarm threshold has been exceeded. Setting this to 0 will cause the recorder to immediately activate the alarm when fuel theft has been detected. Alarm threshold: Send SMS on alarm: Allows you to set the fuel consumption threshold which is used to determine whether fuel is being stolen. Allows you to enable or disable the sending of an SMS through the modem of the unit To use this feature, a phone number must be added to the recorder in the Communication>SMS menu. The sending of SMS must be enabled for the inserted SIM card. This cannot be configured in the recorder and should be discussed with the provider of the SIM card. 48
49 2.14 Battery The Battery menu allows you to enable the logging of battery related information and allows you to set thresholds for a low battery alarm and activating the low power mode. Figure 22: Battery Menu Logging Enable Power Mode Records: Battery voltage record interval: Battery Low battery threshold: Allows you to enable or disable the writing of battery voltage records. Allows you to set an interval for logging the current battery voltage. Setting this to 0 disables this functionality. Allows you to set the lower limit for the voltage before the recorder will register having too low power. The recorder will only register an alarm situation when the Enable Battery Low Alarm Records setting is enabled. No visual or audible alarm will sound when low power is detected. Low battery delay: Allows you to set the time limit before the activation of an alarm when the threshold has been exceeded. Setting this to 0 will cause the recorder to immediately activate the alarm when low power has been detected. The recorder will only register an alarm situation when the Enable Battery Low Alarm Records setting is enabled. No visual or audible alarm will sound when low power is detected. Enable Battery Low Alarm Records: Allows you to enable or disable the writing of alarm records into the memory of the recorder. 49
50 Initiates Data Transfer: Allows you to enable or disable initiating a data transfer when a Battery Low Alarm record has been written in the memory of the recorder. Enabling this option will speed up detection of a low power situation on the CCV platform. Send SMS on Low Battery Alarm: Allows you to enable or disable the option to send a text message to all registered phone numbers when a Battery Low Alarm record has been written in the memory of the recorder. The recorder can only send a text message when a phone number has been saved in memory. For more information see section 2.12 Force fridge start on low battery: Force fridge start on low battery: Allows you to enable or disable the option to start a connected fridge when a low battery record has been written in the recorder memory. Allows you to set how long the fridge should be powered on in case of a low battery situation. Low power mode Low battery power threshold: Low battery power delay: Allows you to set the voltage threshold for going into low power mode. Allows you set the time limit before the activation of the low power mode after the threshold has been exceeded. Setting this to 0 will cause the recorder to immediately go into low power mode when the threshold has been exceeded. Low power after inactivity: Allows you to set a time limit before the activation of the low power mode after the recorder has been inactive. Setting this to 0 disables this functionality. Wakeup interval: Allows you to specify an interval after which the recorder will go out of low power mode and resume normal operation for a specified period. The period can be specified in the Wakeup time parameter. Setting this option to 0 disables this functionality. Wakeup time: Allows you to specify the period in which the recorder will resume normal operation after waking up while in low power mode. If the recorder s power is still below the threshold specified, the recorder will go back into low power mode after this period has expired. Inactive time record interval: Allows you to set an interval for logging an inactivity record. Setting this to 0 disables this functionality Set up Alarming on a Low Battery Voltage This option requires additional setup on the CCV platform. To set up alarming for a low battery voltage, the following settings should be checked: 50
51 On the Battery menu: The logging of battery voltages is enabled, (Enable Power Mode Records is checked). The battery voltage record interval is set to a value higher than 0. The Low battery threshold (left side) is set to a value greater than the Low battery power threshold (right side). The logging of low battery alarms is enabled, (Enable Battery Low Alarm Records is checked). (optional) The recorder is set to initiate a data transfer on an alarm situation to speed up the process of alarming (Initiates Data Transfer is checked). In ColdChainView (for more information, see the ColdChainView User Guide [3]): An exception is set up to notify users of a low battery voltage (Battery Low Voltage Alarms is checked; Send Options are set and Receivers are added). The exception is linked to the device (can be checked on the Manage Exceptions view). If all above settings are correctly set up, an alarm message will be sent as soon as the voltage of the recorder is below the threshold (set by the low battery threshold) for a specified period (defined by the low battery delay). No visible or audible alarm will sound on the recorder Set up Low Power Mode on Low Battery Voltage Detection To set up low power mode on a low battery voltage, the following settings should be checked: On the Battery menu: The logging of battery voltages is enabled, (Enable Power Mode Records is checked). The battery voltage record interval is set to a value greater than 0. The Low battery power threshold is set to the desired voltage. In case alarming on low battery is enabled, this value should be less than the Low battery threshold on the left side. (optional) The delay for enabling low power mode is set (Low battery power delay is set to a value greater than 0) (optional) A wake-up period is set in which the recorder will temporarily resume normal operation (Wake-up interval and Wake-up time are set to a value greater than 0) If all above settings are correctly set up, the recorder will go into low power mode as soon as the voltage of the recorder is below the threshold (set by the low battery power threshold) for a specified period (defined by the low battery power delay). Optionally, after a certain interval (set by the wake-up interval) the recorder will resume normal operation temporarily (defined by the wake-up time) after which the device will go back into low power mode, unless the voltage is above the threshold (set by the low battery power threshold) Door Locks The Door Locks menu allows you to configure settings for door lock related communication. These settings are only used in combination with door lock controllers (connected over either COM or CAN communication) that are approved by ORBCOMM Euroscan. Please contact your retailer for more information. 51
52 Figure 23: Door Locks Menu Doorlock pincode: Controller Address: Allows you to set the pincode used for (un)locking and (dis)arming the doorlock. Allows you to set the address of the door lock controller. This setting is only used for specific door lock controller models. TransSafety Arm/Disarm Mode: Allows you to set the locking and arming behavior when using a Trans-Safety Door Lock Controller. For specifications on the behavior of each mode, please contact ORBCOMM Euroscan support. 52
53 3 INSTALLATION QUALIFICATION Before leaving the installation location check all applicable tests below. At the very least, check sections 3.1 and Recorder Test Yes No Is there a minimum of 25W available over the power supply? This can be checked by printing any ticket. Is the recorder running with the most recent firmware? This can be found in recorder menu 3.11 and on the parameter printout. 3.2 Communication Test Yes No Does the recorder indicate it is connected to the server? Long press the status menu button and cycle to COM4. The status should indicate GPRS: OK, CONNECTED TO SERVER! Is the current GPS location of the device available? Long press the status menu button and cycle to COM4. The status should indicate GPS: OK, POSITIONS AVAILABLE. Is the recorder present in the customer account? Requires internet access and sufficient privileges. 3.3 Sensors Test Yes No Are the connected temperature sensors working as expected? Short press the status key and verify the temperature values of all the sensors. Are the digital contacts working as expected? Operate the digital contact and view the status on the display s main screen (top right icons). 3.4 Peripherals Test Yes No Does the recorder indicate an active fridge connection? Requires the fridge to be turned on and can be checked in the status menu. Does the recorder indicate an active doorlock connection? Requires a functional doorlock and can be checked in the status menu. Does the recorder indicate an active EBS connection? Requires a functional EBS controller and can be checked in the status menu. 53
54 4 OPERATE THE RECORDER Euroscan TX3 / RX3 recorders are developed and produced to conform to the applicable European and National guidelines, for the delivery of chilled and frozen transport goods in transport vehicles (EN12830). Euroscan TX3 / RX3 recorders can provide evidence of correct temperatures for every trip in the form of a delivery ticket, numerical or graphical print-out. All data is stored with a date / time stamp in a large flash memory. Data will not be lost if power supply is disconnected. The real-time clock is powered by an internal back-up battery. Although the Euroscan TX3 / RX3 recorders have been specifically designed and tested for use in a harsh vehicle environment, there are certain circumstances beyond ORBCOMM s control, for example, lightning strikes, high voltage peaks, theft, manipulation, where data loss could occur. Because the temperature data might be crucial to providing evidence in the case of transport damages, ORBCOMM strongly advises you to take the following precautions: Print or download data to a computer on a weekly basis as a backup. For a long-term storage of the data, ORBCOMM recommends downloading the data via DeviceManager. In addition to the Bluetooth connection, ORBCOMM offers the communication options for automated data transfer by use of a GPRS modem. For further information please contact the ORBCOMM sales team or visit Check the correct functioning of the recorder frequently (minimum together with the refrigerator service). Check the recording system every 12 months to see if the temperature measurement error is within the maximum permissible error. The annual test is obligatory, according to resp. EN or EN Follow the installation and user instructions in this guide. Do not weld without disconnecting the power from the Euroscan TX3 / RX3 recorder or the vehicle. Do not take the power supply from a generator system without extra filter protection against high voltage peaks. Preferably, always take power direct from the vehicle or refrigerator battery. 4.1 Control Panel The control panel of the Euroscan TX3 / RX3 consists of three main components: LCD display Keyboard Printer (optional) LCD Display The display has four lines of information, showing the following content in the operating mode. Line 1: Alarm monitoring activated; temperatures; status of digital inputs. Line 2: Rotating display of each active temperature with sensor name and temperature value. Line 3: Day, date and time with indication of summer / winter time. Line 4: Description of the button functions. In every other mode, the content of the display is dependent on the user menu. 54
55 For more information on the user menus, refer to section Keyboard Euroscan RX3 / TX3 is completely menu controlled. Use the four colored buttons to operate the functions (like printing, activating alarms or changing parameters). The functions of the buttons are always displayed on the bottom line of the display. When navigating through the menus, the buttons are as follows: Button Display Function Blue Previous item in the menu. < Edit mode: previous item from the list. Yellow Next item in the menu. > Edit mode: next item from the list. Green edit Menu select, move one menu level down or enter Edit mode. accept Edit mode: accept input and go to next menu point. Red <-Menu Move up one menu level. <-Cncl Edit mode: cancel input and display the non-changed value. Press and hold for 4 seconds to reject input and go back to the previous menu. When entering free programmable text, such as names, the button functions are as follows: Button Display Function Blue Next character in the list. Yellow Previous character in the list. Green < One character to the left. Red > One character to the right. + + Blue + Yellow <-Cncl Cancel input and display the non-changed value. Press and hold for 4 seconds to reject the input and go back to the previous menu. Green + Red accept Accept input and go to next menu point. 55
56 4.1.3 Printer The thermal printer is installed on the right side of the recorder. For more information about operating the printer through the user menu, refer to chapter (including subchapters). Tear paper only when printing has stopped to avoid damage to the printer mechanism. A printout must be torn downwards over the edge of the bottom plastic part. For more details about replacing the paper roll, refer to chapter Low Power Mode The Euroscan TX3 / RX3 recorder can reduce power usage by putting itself into a low power mode. In this mode, all peripheral components and all communication are switched off. The recorder will only do measurement, power management and store measured temperatures. Low power mode can be initiated by inactivity or when the battery voltage drops below a set limit for a specified time. By default, there is no communication with the server or any connected device during low power mode. During low power mode, the display of the recorder is turned off and the keyboard does not cause any actions to be performed. The recorder automatically powers up after the power supply is once again over the set threshold. It is possible to set a wake-up interval and time, which can be used to re-establish communication with the server. During this wake-up time, the recorder transfers all recorded data to the server. If the power supply is still below the threshold after the wake-up time has passed, the recorder goes back into low power mode. For more information about setting low power mode, refer to section User Menu Euroscan TX3/RX3 The recorder has four different user menus, which are accessible via the keyboard without a PIN code: Print menu Alarm menu User settings menu Status menu 56
57 4.2.1 (Menu - 1) Print menu Press the <blue> button. The last selected print choice will be displayed. Printing will start after 4 seconds. Repeatedly pressing the <blue> button scrolls between the available print options: Delivery ticket Journey ticket graphical Journey ticket numerical Historical ticket Hold the <blue> button for more than 4 seconds to reach the following sub-menus: (M - 1.1) Select compartment to print Press the <green> button to confirm that you want to change the settings. Press and to select a compartment, and then press to confirm your selection. 57
58 (M - 1.2) Time zone offset for printing Use this option to change the time zone of your printout. (M - 1.3) Print report EVENTS Press <green / > to start printing the event report. (M - 1.4) Print report PARAMETER Press <green / > to print the parameter report after entering the pin code. The pincode for a parameter print is ( ) (M - 1.5) Historical ticket Press <green / Pressing <green / historical report. >to select a historical date for printing. >again lets you select the period of your Press <green / >a third time to choose that type of report you want to have printed. You can change the report type by pressing the <blue> or <yellow> buttons. Printing starts after 4 seconds. (M - 1.6) Delivery ticket setting Press to set the desired information printed on the delivery ticket. You can select from the following options: Actual only Actual + average Actual + average + min/max Press <green / (M - 1.7) Print time period > to confirm your choice. This option defines the total print period. 58
59 (M - 1.8) Day start time This option defines the time that is used as start time for the printout (printouts are printed backwards until this time). (M - 1.9) Day end time This option defines the time from which the printout is printed backwards (note that a printout is always printed backwards, that is, from the day end time until start time). Examples: - You want to make a printout for a certain date in the past for a time period that exceeds the day start time. Change day start time to 0:00 h and enter the desired time period. - You want to make a printout for 2 days. Change the time period to 2 days, day start time to 0:00 h - day end time to 0:00 h. (M 1.10) Journey marker Use the journey marker to set the start point of a journey ticket. To define a starting point for a dedicated journey, hold the <yellow> button for more than 4 seconds. The display will indicate the status as shown in the picture on the right. The printed ticket will never be longer than the print time period as defined in (M - 1.7) Print time period. For example: The journey marker is set on 13:00h and the print time period is set to 2 hours. If a ticket is printed on 14:00h, the start time will be 13:00h. If a ticket is printed at 15:30h, the start time will be 13:30h (Menu - 2) Alarm settings Up to four different alarm types can be assigned to four different compartments. The various alarms (and compartments) are only available if the supervisor has pre-set and configured them in the parameter menu. Press the <yellow> button to access the alarm menu where you have direct access to compartment 1 and 2. 59
60 (M - 2.1) Compartment 1 Press the <yellow> button twice to enter the options where compartment settings can be changed. Use the <blue / > and <yellow / > buttons to toggle between the compartments that are available. The value given in the brackets shows the current setting. Press <green / > to change the alarm group for the selected compartment. The alarm group can be selected by pressing and. Press to confirm the selection. (M - 2.2) Compartment 2 The same as compartment 1 (M - 2.3) Compartment 3 The same as compartment 1 (M - 2.4) Compartment 4 The same as compartment 1 (M - 2.5) Digital input 1 The Euroscan TX3 / RX3 recorders have four digital inputs. These inputs can be used for invoking alarms from door switches and refrigerators. The alarm condition is reached if an input remains in an alarm condition for a certain period of time. This preset (delay time) can be set up to 60 minutes. (M - 2.6) Digital input 2 The same as Digital input 1. (M - 2.7) Digital input 3 The same as Digital input 1. (M - 2.8) Digital input 4 The same as Digital input 1. (M - 2.9) Alarm output test Press <green / > to initiate the external alarm for 10 seconds. This is the A0-output on the back of the recorder. Use this output to connect a light or buzzer for additional signaling (Menu - 3) User settings menu Within the user settings menu, several adjustments can be made to offer maximum user convenience. Press the <green> button to activate the user setting menu. Use the <blue / > and <yellow / > buttons to toggle between the available menu options. The actual setting is displayed between the brackets (..). Enter the edit mode using the <green / > button. (M - 3.1) Time zone offset On the third row of the display, the time is shown for the selected time zone while editing this setting. 60
61 (M - 3.4) DST correction Choose to have the recorder adjust the time according to daylight saving time in the selected time zone. (M - 3.5) Select language Choose the language setting. Changing this changes the language on both the display and on printed tickets. (M - 3.6) Set display contrast Choose the display contrast. If you set this value too low, you might not see anything on the display. (M - 3.7) Set display backlight Set the intensity of the backlight. This applies to the display backlight that switches on when you press any key. The backlight automatically switches off after 30 seconds if no key has been pressed. (M - 3.8) Set buzzer volume Set the volume of the buzzer. This only applies to the sound when the keys are pressed and not to the alarm sounds. (M - 3.9) Set buzzer frequency Change the frequency (pitch) of the buzzer. This only applies to the sound when the keys are pressed and not to the alarm sounds. (M ) Set buzzer on-time Change how long the buzzer should sound. This only applies to the sound when the keys are pressed and not to the alarm sounds. 61
62 (M ) Firmware version See the current firmware version of the recorder (Menu - 4) Status menu (M - 4.1) Information view Press the <red> button while in the main view to change the display mode between full menu information and only showing actual temperatures. These values enlarged with readings to one decimal point. To return to the main display press any other button. (M - 4.2) Compartment view Press the <red> button three times to change the display mode to the compartment view. Each subsequent press cycles through the activated compartments and shows the sensors connected to the compartment. If a fridge is connected, this view will also show the compartment mode, set point and return/supply air temperature for the compartment (only if available). Press the <red> button after you reach the last compartment to change the display back to displaying actual temperatures. (M - 4.3) Communication protocol view Long pressing the <red> button from the main view changes the display mode to the communication protocol view. Press the <green> button to cycle through all available communication ports to verify the set protocol. Press the <red> button while in the communication protocol view to cycle the information on the screen based on the protocol set to the port. Prress the <yellow button> to return to the main display. 62
63 5 MAINTENANCE 5.1 Inspection Perform a visual inspection of the recorder. Especially look for cracks of housing, rust, oxidation, cured rubbers, cut or broken cables. 5.2 Error Codes If the display shows one of the following values: OC (l) the input is activated but no sensor is connected (ll) the sensor has an open circuit (sensor or wire failure) SC (l) the sensor has a short circuit (sensor or cable failure) (l) the sensor is N/A (Not Available) 5.3 RMA If material needs to be returned to Euroscan, follow RMA instructions below to secure proper handling and support. Obtain a Return Material Authorization form by contacting your customer care team. Ensure you have the following information at hand: Product type Product serial number Contact details for starting an RMA procedure can be found on the support website, accessible through the following link: During the RMA process you will be provided an RMA number. Before returning goods make sure the RMA number is clearly visible on the outside of the package and included in any accompanying documentation. All RMA s require: Ship-to address Bill-to address Contact name Phone number address Method of return shipment Your P.O. Number Detailed description of the problem Any special instructions If the recorder cannot be repaired, you will receive a letter of explanation, and be given the option to have the recorder returned to you at your expense or to have ORBCOMM scrap the recorder. 63
64 5.4 Replace a Paper Roll A colored line appears on the last meter of paper indicating that the paper roll needs to be replaced soon. A replacement paper roll can be ordered through ORBCOMM (part number set of five replacement paper rolls). ORBCOMM is not responsible for any damages to the printer unit when using paper rolls not obtained from ORBCOMM. To change a paper roll: 1. Pull down the clear plastic flap. The printer compartment slides forward. 2. Remove the empty roll. 3. Put new paper roll into the printer, and make sure that the paper is fed in the correct way. 64
65 4. Install the printer with the flap open. 5. Close the flap only after the printer is fully inserted. 6. Test if the paper roll is properly replaced by printing a ticket. Tear paper only when printing has stopped to avoid damage to the printer mechanism. A printout must be torn downwards over the edge of the bottom plastic part. 5.5 Euroscan TX3 / RX3 Recorder Calibration The Euroscan TX3 / RX3 recorders have an option to adjust the offset of the A/D converter with a correction factor. Because this offset is subject to aging, it is recommended you repeat this procedure on a regular basis (that is, at the annual reference check). 65
66 The correction factor is a fixed parameter used in the formula, which converts the measured resistance into the corresponding temperature. This procedure is NOT applicable for calibrating individual sensors. Note that the effect on the measured and displayed temperature is not linear. Adjusting the correction factor applies to ALL temperature sensors. Adjusting the correction factor may only be done by Euroscan Certified Installers. Set the correction factor 1. Connect the temperature calibration block to CON4 of the recorder. 2. Enter the parameter menu by pressing the <green> button for 4 seconds. The display will show: "ENTER PINCODE". 3. Enter the factory PIN code. 4. Select menu [12 Factory settings] by using the <blue> and <yellow> buttons. Enter the menu by pressing the <green button> 5. Select menu [12.5 Correct. Factor] by using the <blue> and <yellow> buttons. Enter the menu by pressing the <green button>. 6. Wait for the recorder to compare the measured value of the resistor with the expected value of the calibration block. On the first line, the recorder will display a recommended correction factor based on the measured value. This factor can be set on line two. 7. Use the <blue> and <yellow> buttons to adjust the correction factor. The correction factor is limited from -9 to Press the <green> button to apply the correction factor. EC Euroscan TX3 / RX3 Recorder Temperature Verification This procedure applies to all Euroscan temperature recorders. The verification procedure determines the accuracy of the installed Euroscan recorder, together with the attached sensors. The combined measuring system must be tested, at least every 12 months to ensure that it functions within the given tolerances of (±1 C). The verification procedure described here is a testing procedure and is based on the assumption that the configuration parameters of the recorder are set correctly. There are no further setting options on the recorder or the sensors. If the result of the verification is not within the given tolerance, replace the sensor and re-test. If the reading is still outside the (±1 C) tolerance, please contact your customer care team about returning the recorder. Equipment A reference thermometer with a valid calibration certificate, conforming to National and European Standards, and must have an indicated tolerance of (±0.2 C) of the given temperature. Cable tie 66
EUROSCAN RX2-6 / TX2-6
 Cabin and trailer recorder TABLE OF CONTENTS INTRODUCTION... 4 Data security... 4 Menu 1 Print menu... 6 1.1 Select compartment to print... 6 1.2 Time zone offset for printing... 6 1.3 Print event report...
Cabin and trailer recorder TABLE OF CONTENTS INTRODUCTION... 4 Data security... 4 Menu 1 Print menu... 6 1.1 Select compartment to print... 6 1.2 Time zone offset for printing... 6 1.3 Print event report...
ABOUT THIS DOCUMENT AND THE DOCUMENT STRUCTURE WE USE
 ABOUT THIS DOCUMENT AND THE DOCUMENT STRUCTURE WE USE isocket Smart Relay is a complex Smart House system which is installed in the fuse cabinet (electric cabinet) in the house. We therefore assume that
ABOUT THIS DOCUMENT AND THE DOCUMENT STRUCTURE WE USE isocket Smart Relay is a complex Smart House system which is installed in the fuse cabinet (electric cabinet) in the house. We therefore assume that
600 Range Dialer Installation Manual. Version 1.0
 600 Range Dialer Installation Manual Version 1.0 The information contained is supplied without liability for any errors or omissions. No part may be reproduced or used except as authorised by contract
600 Range Dialer Installation Manual Version 1.0 The information contained is supplied without liability for any errors or omissions. No part may be reproduced or used except as authorised by contract
Fitting instructions
 Fitting instructions Ver. 02_English 02. 11. 2017 CONTENT 1 INTRODUCTION... 3 2 FITTING THE PATRIOT EU... 3 2.1 Electronic diagram... 3 2.2 Fitting instructions... 4 2.3 Final placement... 4 2.4 Alarm
Fitting instructions Ver. 02_English 02. 11. 2017 CONTENT 1 INTRODUCTION... 3 2 FITTING THE PATRIOT EU... 3 2.1 Electronic diagram... 3 2.2 Fitting instructions... 4 2.3 Final placement... 4 2.4 Alarm
EXPERT TRI-STAR. Temperature controller. User s Manual
 Temperature controller r s Manual WARNINGS The warranty can be void if this product is used in a manner not specified by the manufacturer. Every effort has been made to ensure that this manual is complete,
Temperature controller r s Manual WARNINGS The warranty can be void if this product is used in a manner not specified by the manufacturer. Every effort has been made to ensure that this manual is complete,
IRIS Touch Quick Installation & Maintenance Guide. Version 1.0
 IRIS Touch Quick Installation & Maintenance Guide Version 1.0 Page 2 of 16 IRIS Touch Quick Installation & Maintenance Guide Version 1.0 Contents 1. Introduction... 4 2. Product Features... 4 3. Package
IRIS Touch Quick Installation & Maintenance Guide Version 1.0 Page 2 of 16 IRIS Touch Quick Installation & Maintenance Guide Version 1.0 Contents 1. Introduction... 4 2. Product Features... 4 3. Package
COMMUNICATOR ET08 / ET081
 COMMUNICATOR ET08 / ET081 User Manual v1.2 Safety instructions Please read and follow these safety guidelines in order to maintain safety of operators and people around: GSM communicator ET08 / ET081 (further
COMMUNICATOR ET08 / ET081 User Manual v1.2 Safety instructions Please read and follow these safety guidelines in order to maintain safety of operators and people around: GSM communicator ET08 / ET081 (further
SM3000 Videographic Recorder. User Guide. Modbus (RTU) Communications Option
 SM3000 Videographic Recorder User Guide (RTU) Communications Option ABB The Company We are an established world force in the design and manufacture of instrumentation for industrial process control, flow
SM3000 Videographic Recorder User Guide (RTU) Communications Option ABB The Company We are an established world force in the design and manufacture of instrumentation for industrial process control, flow
Installation instructions. For the competent person. Installation instructions VRT 350 VRT 350 GB, IE
 Installation instructions For the competent person Installation instructions VRT 350 VRT 350 GB, IE Legal information Document type: Product: VRT 350 Target group: Language: Installation instructions Authorised
Installation instructions For the competent person Installation instructions VRT 350 VRT 350 GB, IE Legal information Document type: Product: VRT 350 Target group: Language: Installation instructions Authorised
GPS Evaluation Kit EVA1037/1080
 GPS Evaluation Kit An evaluation system for Tyco Electronics GPS modules A1037-A & A1080-A User s Manual Version 2.0 Hardware Revision 01 This page was intentionally left blank. Revision History Revision
GPS Evaluation Kit An evaluation system for Tyco Electronics GPS modules A1037-A & A1080-A User s Manual Version 2.0 Hardware Revision 01 This page was intentionally left blank. Revision History Revision
SYSTEM ENHANCEMENT MODULE
 SYSTEM ENHANCEMENT MODULE DSC PowerSeries INSTALLATION GUIDE INSTALL WIZARD AVAILABLE AT ALARM.COM/SEMPOWERSERIES OVERVIEW The System Enhancement Module (SEM) can be used with DSC PowerSeries PC1616, PC1832,
SYSTEM ENHANCEMENT MODULE DSC PowerSeries INSTALLATION GUIDE INSTALL WIZARD AVAILABLE AT ALARM.COM/SEMPOWERSERIES OVERVIEW The System Enhancement Module (SEM) can be used with DSC PowerSeries PC1616, PC1832,
Refrigerated Incubator Model and Operating Instructions
 Refrigerated Incubator Model 165000 and 165000-2 Operating Instructions N2400379 - Rev. 1 08May2018 1 Contents 1. SAFETY...3 1.1. EMF INTERFERENCE...4 1. PRODUCT INFORMATION...5 1.1 INTRODUCTION...5 2.
Refrigerated Incubator Model 165000 and 165000-2 Operating Instructions N2400379 - Rev. 1 08May2018 1 Contents 1. SAFETY...3 1.1. EMF INTERFERENCE...4 1. PRODUCT INFORMATION...5 1.1 INTRODUCTION...5 2.
Installation and Operating Manual
 Installation and Operating Manual SR868C6 System Regulator for Solar Thermal Systems Display Panel Illustration Pos. Button on display panel Button description 1 Green lamp Power indication lamp 2 On/Off
Installation and Operating Manual SR868C6 System Regulator for Solar Thermal Systems Display Panel Illustration Pos. Button on display panel Button description 1 Green lamp Power indication lamp 2 On/Off
ENGINE MONITOR VOTT MODEL: YEAR WARRANTY
 INSTRUCTION MANUAL ENGINE MONITOR VOTT MODEL: 023-4400-0 3 YEAR WARRANTY INTRODUCTION The VOTT meter is an ideal engine monitor, which displays data via the J1939 CAN Bus. The meter utilizes a large LCD
INSTRUCTION MANUAL ENGINE MONITOR VOTT MODEL: 023-4400-0 3 YEAR WARRANTY INTRODUCTION The VOTT meter is an ideal engine monitor, which displays data via the J1939 CAN Bus. The meter utilizes a large LCD
IRIS Touch Quick Installation & Maintenance Guide. Version 1.0
 IRIS Touch Quick Installation & Maintenance Guide Version 1.0 Page 2 of 16 IRIS Touch Quick Installation & Maintenance Guide Version 1.0 Contents 1. Introduction...4 2. Product Features...4 3. Package
IRIS Touch Quick Installation & Maintenance Guide Version 1.0 Page 2 of 16 IRIS Touch Quick Installation & Maintenance Guide Version 1.0 Contents 1. Introduction...4 2. Product Features...4 3. Package
Figure 1. Proper Method of Holding the ToolStick. Figure 2. Improper Method of Holding the ToolStick
 CAN OBD READER REFERENCE DESIGN KIT USER GUIDE 1. Standard ToolStick Handling Recommendations The ToolStick Base Adapter and daughter cards are distributed without any protective plastics. To prevent damage
CAN OBD READER REFERENCE DESIGN KIT USER GUIDE 1. Standard ToolStick Handling Recommendations The ToolStick Base Adapter and daughter cards are distributed without any protective plastics. To prevent damage
Ontech GSM 9040/50. Reference Manual English -1 -
 Ontech GSM 9040/50 Reference Manual English -1 - Content Welcome... 5 This manual... 5 Text styles... 5 Support... 5 Disclaimer... 5 Overview... 6 Accessories... 6 External temperature sensor 9901... 7
Ontech GSM 9040/50 Reference Manual English -1 - Content Welcome... 5 This manual... 5 Text styles... 5 Support... 5 Disclaimer... 5 Overview... 6 Accessories... 6 External temperature sensor 9901... 7
Inner Range FE3000S. Serial GSM Modem. P/No: INSTALLATION MANUAL
 Revision 1.0 October. 2014 1 Inner Range FE3000S Serial GSM Modem. P/No: 998306 INSTALLATION MANUAL IMPORTANT NOTE: This Installation Manual is only relevant to Serial GSM Modems utilizing the G-Link PCB.
Revision 1.0 October. 2014 1 Inner Range FE3000S Serial GSM Modem. P/No: 998306 INSTALLATION MANUAL IMPORTANT NOTE: This Installation Manual is only relevant to Serial GSM Modems utilizing the G-Link PCB.
Installation and User Instructions
 Installation and User Instructions The Informant is a self-contained alarm and logging device that uses the cellular phone network. Text message alarms are sent up to five cell phones. Events are logged
Installation and User Instructions The Informant is a self-contained alarm and logging device that uses the cellular phone network. Text message alarms are sent up to five cell phones. Events are logged
MOBILE CALL GSM Alarm System User s Manual
 MOBILE CALL GSM Alarm System User s Manual Profile For a better understanding of this product, please read this user manual thoroughly before using it. Contents Function Introduction (3) Alarm Host Diagram
MOBILE CALL GSM Alarm System User s Manual Profile For a better understanding of this product, please read this user manual thoroughly before using it. Contents Function Introduction (3) Alarm Host Diagram
KM300 Carbon Monoxide Detection System Installation Manual
 GE Security KM300 Carbon Monoxide Detection System Installation Manual P/N 1068922 REV 2.0 16SEP09 Copyright Copyright 2009 GE Security, Inc. All rights reserved. This document may not be copied in whole
GE Security KM300 Carbon Monoxide Detection System Installation Manual P/N 1068922 REV 2.0 16SEP09 Copyright Copyright 2009 GE Security, Inc. All rights reserved. This document may not be copied in whole
IntelliDoX Operator Manual
 IntelliDoX Operator Manual OPERATOR MANUAL TABLE OF CONTENTS Table of Contents Table of Contents...1 About this Publication...3 Important Safety Information: Read First...4 Getting Started...5 About the
IntelliDoX Operator Manual OPERATOR MANUAL TABLE OF CONTENTS Table of Contents Table of Contents...1 About this Publication...3 Important Safety Information: Read First...4 Getting Started...5 About the
EWP2WIRELESS MOTION DETECTOR
 EN EWP2WIRELESS MOTION DETECTOR User manual v1.2 Compatible with: ESIM364 v02.08.00 and up. EPIR3 v1.2.0 and up EPIR2 v01.03.02 and up Main features: Built-in dual element passive infrared (PIR) sensor.
EN EWP2WIRELESS MOTION DETECTOR User manual v1.2 Compatible with: ESIM364 v02.08.00 and up. EPIR3 v1.2.0 and up EPIR2 v01.03.02 and up Main features: Built-in dual element passive infrared (PIR) sensor.
Manual GPRS Data Logger PCE-GPRS 2
 PCE Americas Inc. 711 Commerce Way Suite 8 Jupiter FL-33458 USA From outside US: +1 Tel: (561) 320-9162 Fax: (561) 320-9176 info@pce-americas.com PCE Instruments UK Ltd. Units 12/13 Southpoint Business
PCE Americas Inc. 711 Commerce Way Suite 8 Jupiter FL-33458 USA From outside US: +1 Tel: (561) 320-9162 Fax: (561) 320-9176 info@pce-americas.com PCE Instruments UK Ltd. Units 12/13 Southpoint Business
Flopurge TS. Operation Manual
 Flopurge TS Operation Manual Part Number 079-0204 Spectron Gas Control Systems United Kingdom Unit 4, Herald Court, University of Warwick Science Park, Coventry, CV4 7EZ +44 (0)24 7641 6234 sales@spectron-gcs.com
Flopurge TS Operation Manual Part Number 079-0204 Spectron Gas Control Systems United Kingdom Unit 4, Herald Court, University of Warwick Science Park, Coventry, CV4 7EZ +44 (0)24 7641 6234 sales@spectron-gcs.com
SmarTemp Control fx 2.0
 Digital Timer Interface Installation / Operation Instructions General Thank you for choosing Webasto to meet your heating needs. The Webasto SmarTemp Control fx 2.0 enables you to preset start-up cycles
Digital Timer Interface Installation / Operation Instructions General Thank you for choosing Webasto to meet your heating needs. The Webasto SmarTemp Control fx 2.0 enables you to preset start-up cycles
Digital Marine Exhaust Temperature Alarm
 Digital Marine Exhaust Temperature Alarm Model: SM007D/S INTRODUCTION COMPONENTS Marine water cooled exhaust systems are designed to withstand temperatures of up to about 120 C. However the exhaust gases
Digital Marine Exhaust Temperature Alarm Model: SM007D/S INTRODUCTION COMPONENTS Marine water cooled exhaust systems are designed to withstand temperatures of up to about 120 C. However the exhaust gases
R Series Remote Annunciators and Expander Installation and Operation Guide
 GE Security R Series Remote Annunciators and Expander Installation and Operation Guide P/N 3100969 REV 1.0 ISS 15JUL08 Copyright Copyright 2008 GE Security, Inc. All rights reserved. This document may
GE Security R Series Remote Annunciators and Expander Installation and Operation Guide P/N 3100969 REV 1.0 ISS 15JUL08 Copyright Copyright 2008 GE Security, Inc. All rights reserved. This document may
MC 31 Speed Controller Technical User Guide Code no GB
 Technical User Guide Code no. 99-97-0968 GB Ausgabe: 0 /201 Technical User Guide Program Version The product described in this manual holds software. This manual corresponds to: Software version 1.3 It
Technical User Guide Code no. 99-97-0968 GB Ausgabe: 0 /201 Technical User Guide Program Version The product described in this manual holds software. This manual corresponds to: Software version 1.3 It
1. Functions of GPS locator ETLOC-30S 3
 Contents 1. Functions of GPS locator ETLOC-30S 3 1.1 Direct view of the vehicle position on the map 3 1.2 Vehicle security 3 1.2.1 Vehicle protection 3 1.2.1.1 GPS protection 3 1.2.1.2 GPS higher level
Contents 1. Functions of GPS locator ETLOC-30S 3 1.1 Direct view of the vehicle position on the map 3 1.2 Vehicle security 3 1.2.1 Vehicle protection 3 1.2.1.1 GPS protection 3 1.2.1.2 GPS higher level
DOL 31 Speed Controller Technical User Guide
 Technical User Guide For other language variants of this document we refer to your local dealer or http://docs.skov.com/1158. Available from April 2016. 612061 2016.09.20 Technical User Guide Program
Technical User Guide For other language variants of this document we refer to your local dealer or http://docs.skov.com/1158. Available from April 2016. 612061 2016.09.20 Technical User Guide Program
Snitcher. Installation Instructions
 Snitcher Installation Instructions IMPORTANT: Register your Snitcher Text alert system onboard SIM before installing and/or powering up the system (see setup and operating instructions). The system must
Snitcher Installation Instructions IMPORTANT: Register your Snitcher Text alert system onboard SIM before installing and/or powering up the system (see setup and operating instructions). The system must
Ammonia Leak Detector Manual
 Ammonia Leak Detector Manual Document No. 70-PHW-1023-R2.5 No part of this publication may be reproduced, stored in a retrieval system, or transmitted, in any form or by any means, electronic, mechanical,
Ammonia Leak Detector Manual Document No. 70-PHW-1023-R2.5 No part of this publication may be reproduced, stored in a retrieval system, or transmitted, in any form or by any means, electronic, mechanical,
Any additional devices linked to the system ET08 (computer, sensors, relays etc.) must be approved by LST EN standard.
 COMMUNICATOR ET08 User Manual v1.0 Safety instructions Please read and follow these safety guidelines in order to maintain safety of operators and people around: GSM communicator (gateway) ET08 (further
COMMUNICATOR ET08 User Manual v1.0 Safety instructions Please read and follow these safety guidelines in order to maintain safety of operators and people around: GSM communicator (gateway) ET08 (further
TS400. Operating Manual. Test Station for Microtector II Series (G450/G460)
 Operating Manual TS400 Test Station for Microtector II Series (G450/G460) GfG GESELLSCHAFT FÜR GERÄTEBAU MBH KLÖNNESTRASSE 99 44143 DORTMUND, Germany TEL. +49 / (0)2 31 / 5 64 00 0 FAX +49 / (0)2 31 /
Operating Manual TS400 Test Station for Microtector II Series (G450/G460) GfG GESELLSCHAFT FÜR GERÄTEBAU MBH KLÖNNESTRASSE 99 44143 DORTMUND, Germany TEL. +49 / (0)2 31 / 5 64 00 0 FAX +49 / (0)2 31 /
FIRERAY 5000 range USER GUIDE
 FIRERAY 5000 range USER GUIDE 0044-003-04 IMPORTANT PLEASE NOTE: The beam path MUST be kept clear of obstructions at all times! Failure to comply may result in the Detector initiating a Fire or Fault signal.
FIRERAY 5000 range USER GUIDE 0044-003-04 IMPORTANT PLEASE NOTE: The beam path MUST be kept clear of obstructions at all times! Failure to comply may result in the Detector initiating a Fire or Fault signal.
GLOBAL. InstallatIon & operation manual
 InstallatIon & operation manual INDEX 1. INTRODUCTION... 5 2. FEATURES AND FUNCTIONS 2.1 Reporting Options... 2.2 Interfaces... 2.3 Programming... 2.4 Indicators and Controls...... 6 6 6 6 6 3. INSTALLATION...
InstallatIon & operation manual INDEX 1. INTRODUCTION... 5 2. FEATURES AND FUNCTIONS 2.1 Reporting Options... 2.2 Interfaces... 2.3 Programming... 2.4 Indicators and Controls...... 6 6 6 6 6 3. INSTALLATION...
SCHMIDT LED Measured Value Display MD Instructions for Use
 SCHMIDT LED Measured Value Display MD 10.010 Instructions for Use Table of Contents 1 Important Information... 3 2 Application range... 4 3 Mounting instructions... 4 4 Electrical connection... 6 5 Signalizations...
SCHMIDT LED Measured Value Display MD 10.010 Instructions for Use Table of Contents 1 Important Information... 3 2 Application range... 4 3 Mounting instructions... 4 4 Electrical connection... 6 5 Signalizations...
Notice... 1 Trademarks... 1 US Patent Numbers... 1 Technical Services Contact Information... 2 Document Conventions... 2 Warranty...
 Table of Contents Preface 1 Notice... 1 Trademarks... 1 US Patent Numbers... 1 Technical Services Contact Information... 2 Document Conventions... 2 Warranty... 2 Chapter 1 Radius Overview 6 1.1 About
Table of Contents Preface 1 Notice... 1 Trademarks... 1 US Patent Numbers... 1 Technical Services Contact Information... 2 Document Conventions... 2 Warranty... 2 Chapter 1 Radius Overview 6 1.1 About
Mark 25 Ultrapure Water Conductivity Analyzer
 Martek Instruments, Inc. Mark 25 Ultrapure Water Conductivity Analyzer Instruction Manual WARRANTY POLICY Unless otherwise stated, MARTEK INSTRUMENTS, INC. warrants this equipment to be free from defects
Martek Instruments, Inc. Mark 25 Ultrapure Water Conductivity Analyzer Instruction Manual WARRANTY POLICY Unless otherwise stated, MARTEK INSTRUMENTS, INC. warrants this equipment to be free from defects
HIGH EFFICIENCY FIRETUBE CONDENSING GAS BOILER
 This manual must be left with owner and should be hung on or adjacent to the boiler for reference. US HIGH EFFICIENCY FIRETUBE CONDENSING GAS BOILER MODELS CHS-85 through CHS-399 APPENDIX A CONTROLLER
This manual must be left with owner and should be hung on or adjacent to the boiler for reference. US HIGH EFFICIENCY FIRETUBE CONDENSING GAS BOILER MODELS CHS-85 through CHS-399 APPENDIX A CONTROLLER
IRIS Touch 400 & 600 Range Installation Manual. Honeywell Galaxy Range. Version 2.0
 IRIS Touch 400 & 600 Range Installation Manual Honeywell Galaxy Range Version 2.0 Table of Contents 1 System Overview... 4 2 IRIS Touch 440 & 640 PCB Layout... 5 3 Connection & Configuration for Honeywell
IRIS Touch 400 & 600 Range Installation Manual Honeywell Galaxy Range Version 2.0 Table of Contents 1 System Overview... 4 2 IRIS Touch 440 & 640 PCB Layout... 5 3 Connection & Configuration for Honeywell
Netbiter Tank Sensor
 For Netbiter Tank Sensor HMS Industrial Networks AB Post address: Box 4126 300 04 Halmstad SWEDEN Visitor s address: Stationsgatan 37 302 45 Halmstad SWEDEN Telephone: + 46 35 17 29 00 Fax: + 46 35 17
For Netbiter Tank Sensor HMS Industrial Networks AB Post address: Box 4126 300 04 Halmstad SWEDEN Visitor s address: Stationsgatan 37 302 45 Halmstad SWEDEN Telephone: + 46 35 17 29 00 Fax: + 46 35 17
SCAN200E USER S MANUAL
 SCAN200E USER S MANUAL Code No. 2071 1052 rev. 1.4 Code No. 2071 1052 Rev. 1.4 Page 2/16 SCAN200E User s Manual Foreword This manual is for SCAN200E Controller running software version 2.03 or later. We
SCAN200E USER S MANUAL Code No. 2071 1052 rev. 1.4 Code No. 2071 1052 Rev. 1.4 Page 2/16 SCAN200E User s Manual Foreword This manual is for SCAN200E Controller running software version 2.03 or later. We
Undercounter Refrigerator Operation Manual
 Undercounter Refrigerator Operation Manual i.series and Horizon Series Model Group i.series Horizon Series Blood Bank ib105 (Version A) HB105 (Version A) Laboratory/Pharmacy ilr105 (Version A) HLR105 (Version
Undercounter Refrigerator Operation Manual i.series and Horizon Series Model Group i.series Horizon Series Blood Bank ib105 (Version A) HB105 (Version A) Laboratory/Pharmacy ilr105 (Version A) HLR105 (Version
D8024, D9024, D10024 Analog Fire Alarm Control Panels Programming Guide
 System Reset Trou ble Silence Ala rm Silence Manual Ala rm ENTER NO YES Letters Numb ers Keyword Radionics System Reset Trouble Silence Alarm Silence Manual Alarm ENTER NO YES Le ters Numbers Keyw ord
System Reset Trou ble Silence Ala rm Silence Manual Ala rm ENTER NO YES Letters Numb ers Keyword Radionics System Reset Trouble Silence Alarm Silence Manual Alarm ENTER NO YES Le ters Numbers Keyw ord
EWS3 WIRELESS INDOOR SIREN
 EWS3 WIRELESS INDOOR SIREN User manual v1.2 Compatible with: ESIM264 v7.14.07 and up. ESIM364 v02.06.09 and up.. ESIM384 all versions. EPIR2 v01.01.12 and up. EPIR3 all versions. PITBULL ALARM all versions.
EWS3 WIRELESS INDOOR SIREN User manual v1.2 Compatible with: ESIM264 v7.14.07 and up. ESIM364 v02.06.09 and up.. ESIM384 all versions. EPIR2 v01.01.12 and up. EPIR3 all versions. PITBULL ALARM all versions.
Undercounter Refrigerator Operation Manual i.series and Horizon Series
 Undercounter Refrigerator Operation Manual i.series and Horizon Series Blood Bank Models i.series: ib105 (Version B) Horizon Series: HB105 (Version B) Laboratory/Pharmacy Models i.series: ilr105 (Version
Undercounter Refrigerator Operation Manual i.series and Horizon Series Blood Bank Models i.series: ib105 (Version B) Horizon Series: HB105 (Version B) Laboratory/Pharmacy Models i.series: ilr105 (Version
Tachometer/Hourmeter/Trip. Installation and Operation Manual
 3211 Fruitland Ave Los Angeles, CA 90058 MTH-103E Tachometer/Hourmeter/Trip Installation and Operation Manual Rev. G P/N 145F-13048 PCO - 00010525 Copyright 2014-2017, Barksdale Inc. All Rights Reserved
3211 Fruitland Ave Los Angeles, CA 90058 MTH-103E Tachometer/Hourmeter/Trip Installation and Operation Manual Rev. G P/N 145F-13048 PCO - 00010525 Copyright 2014-2017, Barksdale Inc. All Rights Reserved
Coolant Heater Thermo Top (TTC) Heavy-duty Operating Instructions Installation Instructions
 Coolant Heater Thermo Top (TTC) Heavy-duty Operating Instructions Installation Instructions Improper installation or repair of Webasto heating and cooling systems can cause fire or the leakage of deadly
Coolant Heater Thermo Top (TTC) Heavy-duty Operating Instructions Installation Instructions Improper installation or repair of Webasto heating and cooling systems can cause fire or the leakage of deadly
Honeywell. Wireless Rain Gauge with Indoor. Temperature (TC152) USER MANUAL TABLE OF CONTENTS INTRODUCTION 3 PRODUCT OVERVIEW 4 REMOTE RAIN GAUGE 7
 TABLE OF CONTENTS INTRODUCTION 3 PRODUCT OVERVIEW 4 REMOTE RAIN GAUGE 7 BEFORE YOU BEGIN 9 BATTERY INSTALLATION 10 LOW BATTERY WARNING 11 HOW TO USE THE TABLE STAND 11 GETTING STARTED 11 Honeywell Wireless
TABLE OF CONTENTS INTRODUCTION 3 PRODUCT OVERVIEW 4 REMOTE RAIN GAUGE 7 BEFORE YOU BEGIN 9 BATTERY INSTALLATION 10 LOW BATTERY WARNING 11 HOW TO USE THE TABLE STAND 11 GETTING STARTED 11 Honeywell Wireless
Instruction Manual. AcuRite Atlas. Indoor Display model 06061
 Instruction Manual AcuRite Atlas Indoor Display model 06061 How It Works AcuRite Atlas is an environmental monitoring station that delivers key information on current outdoor conditions in your exact location.
Instruction Manual AcuRite Atlas Indoor Display model 06061 How It Works AcuRite Atlas is an environmental monitoring station that delivers key information on current outdoor conditions in your exact location.
PTE0705 Electric Fence Monitor
 PTE0705 Electric Fence Monitor The JVA logo is a registered trademark of JVA Technologies. JVA Technologies. TABLE OF CONTENTS DESCRIPTION... 2 QUICK START GUIDE... 3 FEATURES... 4 EXPLANATION OF TERMS...
PTE0705 Electric Fence Monitor The JVA logo is a registered trademark of JVA Technologies. JVA Technologies. TABLE OF CONTENTS DESCRIPTION... 2 QUICK START GUIDE... 3 FEATURES... 4 EXPLANATION OF TERMS...
Declaration of Conformity no. 56/2012
 tech -1- ST 280 Instructions manual Declaration of Conformity no. 56/2012 We, TECH Sp.j., with our registered company office at Wieprz 1047A, 34-122 Wieprz, Poland declare under our full responsibility
tech -1- ST 280 Instructions manual Declaration of Conformity no. 56/2012 We, TECH Sp.j., with our registered company office at Wieprz 1047A, 34-122 Wieprz, Poland declare under our full responsibility
Cold chain monitoring technologies. Facility monitoring
 Cold chain monitoring technologies Facility monitoring Advanced wireless data logging system - Cobalt For various controlled environment facilities, equipments and transport conditions, real time monitoring
Cold chain monitoring technologies Facility monitoring Advanced wireless data logging system - Cobalt For various controlled environment facilities, equipments and transport conditions, real time monitoring
High Resolution Display WIRELESS COLOR WEATHER STATION
 High Resolution Display WIRELESS COLOR WEATHER STATION Model: S88785 Instruction Manual DC: 070717 SIDE VIEW FRONT VIEW Outdoor Temp, humidity + Trends AC Power Jack DC 5.0V Day/Night Forecast + Trend
High Resolution Display WIRELESS COLOR WEATHER STATION Model: S88785 Instruction Manual DC: 070717 SIDE VIEW FRONT VIEW Outdoor Temp, humidity + Trends AC Power Jack DC 5.0V Day/Night Forecast + Trend
Laboratory Deep Freeze Storage Cabinet TC 230 Air circulated
 External Dimensions: B = 600 mm D = 650 mm (at -30 C/-40 C: 760 mm) H = 1640 mm (at -30 C/-40 C: 1720mm) Internal Dimensions: B = 500 mm D = 500 mm H = 890 mm Capacity: 300 l Temperaturerange: Optional:
External Dimensions: B = 600 mm D = 650 mm (at -30 C/-40 C: 760 mm) H = 1640 mm (at -30 C/-40 C: 1720mm) Internal Dimensions: B = 500 mm D = 500 mm H = 890 mm Capacity: 300 l Temperaturerange: Optional:
THX-DL Data Logger USER & INSTALLATION MANUAL V
 THX-DL Data Logger USER & INSTALLATION MANUAL V1.2012 www.thermomax-refrigeration.com Contents PRESENTATION Summary of Features 2 INSTALLATION Safety Precautions 4 THX Unit 4 Sensors 4 Alarm Relay 4 Power
THX-DL Data Logger USER & INSTALLATION MANUAL V1.2012 www.thermomax-refrigeration.com Contents PRESENTATION Summary of Features 2 INSTALLATION Safety Precautions 4 THX Unit 4 Sensors 4 Alarm Relay 4 Power
CG500SKE SKYEYE GATEWAY USER MANUAL VERSION OCTOBER Disclaimers and Copyright
 CG500SKE SKYEYE GATEWAY USER MANUAL CG500SKE SkyEYE Gateway VERSION 1.2 26 OCTOBER 2014 Disclaimers and Copyright Nothing contained in this publication is to be construed as granting any right, by implication
CG500SKE SKYEYE GATEWAY USER MANUAL CG500SKE SkyEYE Gateway VERSION 1.2 26 OCTOBER 2014 Disclaimers and Copyright Nothing contained in this publication is to be construed as granting any right, by implication
Flostop TS D7E and A8E. Operation Manual
 Flostop TS D7E and A8E Operation Manual United Kingdom Spectron Gas Control Systems Ltd, Unit 4, ATU1, University of Warwick science Park, Coventry, +44 (0) 24 7641 6234 sales@spectron-gcs.com Germany
Flostop TS D7E and A8E Operation Manual United Kingdom Spectron Gas Control Systems Ltd, Unit 4, ATU1, University of Warwick science Park, Coventry, +44 (0) 24 7641 6234 sales@spectron-gcs.com Germany
English. Doro CareIP Mobile. User Guide
 English Doro CareIP Mobile User Guide 1. Read first: Safety information Always read and follow the safety information accompanied by this symbol. User s should pay particular attention to the potential
English Doro CareIP Mobile User Guide 1. Read first: Safety information Always read and follow the safety information accompanied by this symbol. User s should pay particular attention to the potential
VISY-X. Technical Documentation. VISY-SoftView V 1.7 User Guide for VISY-Command GUI and VISY-View Touch. Edition: Version: 6 Art.
 Technical Documentation VISY-X VISY-SoftView V 1.7 User Guide for VISY-Command GUI and VISY-View Touch Edition: 2015-04 Version: 6 Art. No: 350026 FAFNIR GmbH Bahrenfelder Str. 19 22765 Hamburg, Germany
Technical Documentation VISY-X VISY-SoftView V 1.7 User Guide for VISY-Command GUI and VISY-View Touch Edition: 2015-04 Version: 6 Art. No: 350026 FAFNIR GmbH Bahrenfelder Str. 19 22765 Hamburg, Germany
Pakton Technologies Pty Ltd ABN Ferrier Road, Narangba Qld 4504
 Remote Monitor PTE0700 SECURITY ELECTRONICS User Manual PTE0700 V2 Series Remote Monitor Pakton Technologies Pty Ltd ABN 66 405 694 842 16 Ferrier Road, Narangba Qld 4504 PO Box 408, Narangba QLD 4504
Remote Monitor PTE0700 SECURITY ELECTRONICS User Manual PTE0700 V2 Series Remote Monitor Pakton Technologies Pty Ltd ABN 66 405 694 842 16 Ferrier Road, Narangba Qld 4504 PO Box 408, Narangba QLD 4504
Adaptive CyCLO Technical and HMI User Guide. CyCLO User Guide. Version th December 2017 REV
 CyCLO User Guide Version 2.00 19 th December 2017 REV 2.00 1 Contents 1. Hardware... 3 1.1. Introduction... 3 1.2. Electrical Specification... 3 1.3. Board Overview... 4 1.4. Electrical Installation...
CyCLO User Guide Version 2.00 19 th December 2017 REV 2.00 1 Contents 1. Hardware... 3 1.1. Introduction... 3 1.2. Electrical Specification... 3 1.3. Board Overview... 4 1.4. Electrical Installation...
Contents. Glossary
 Contents Glossary ------------------------------------------------------------------------------------------------------ 6 1. Introduction to the IDS 1632 -------------------------------------------------------------
Contents Glossary ------------------------------------------------------------------------------------------------------ 6 1. Introduction to the IDS 1632 -------------------------------------------------------------
E529 Smart Digital Thermostat Product Guide
 E529 Smart Digital Thermostat Product Guide Table of Contents Table of Contents... Page 1 Overview and General Concept... Page 2 Application... Page 3 Features... Page 4 LCD Item Descriptions... Page 5
E529 Smart Digital Thermostat Product Guide Table of Contents Table of Contents... Page 1 Overview and General Concept... Page 2 Application... Page 3 Features... Page 4 LCD Item Descriptions... Page 5
Laboratory Air circulated Refrigerator/Deep Freezer TC Two-door (2 independent temperature ranges)
 External Dimensions: B = 1500 mm D = 820 mm H = 2100 mm Inside Dimension: Room 1 B = 600 mm D = 670 mm H = 1330 mm Room 2 B = 600 mm D = 670 mm H = 1330 mm Capacity: 1500 l Temperature range: Room 1 2
External Dimensions: B = 1500 mm D = 820 mm H = 2100 mm Inside Dimension: Room 1 B = 600 mm D = 670 mm H = 1330 mm Room 2 B = 600 mm D = 670 mm H = 1330 mm Capacity: 1500 l Temperature range: Room 1 2
Hydrogen Generator Model HPNM 1. Instruction manual. 166 Keystone Drive Montgomeryville, PA Phone: Fax:
 Hydrogen Generator Model HPNM 1 Instruction manual 166 Keystone Drive Montgomeryville, PA 18936 Phone: 215-641-2700 Fax: 215-641-2714 Introduction Index INDEX... 2 INTRODUCTION... 3 SCOPE OF THE MANUAL...
Hydrogen Generator Model HPNM 1 Instruction manual 166 Keystone Drive Montgomeryville, PA 18936 Phone: 215-641-2700 Fax: 215-641-2714 Introduction Index INDEX... 2 INTRODUCTION... 3 SCOPE OF THE MANUAL...
Atomic Projection Alarm Clock
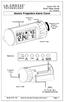 Model: 616-143 Quick Setup Guide DC: 072915 Atomic Projection Alarm Clock Snooze/Backlight Projection Lens Projection Arm Rotation (Front and Back) FRONT VIEW Buttons Projection Focus BACK VIEW AC Power
Model: 616-143 Quick Setup Guide DC: 072915 Atomic Projection Alarm Clock Snooze/Backlight Projection Lens Projection Arm Rotation (Front and Back) FRONT VIEW Buttons Projection Focus BACK VIEW AC Power
Operating instructions Page 14. Refrigerator Read the operating instructions before switching on for the first time
 Operating instructions Page 14 Refrigerator Read the operating instructions before switching on for the first time 7085 039-00 LKv 5710 Content Disposal notes... 14 Description of the appliance... 14 Safety
Operating instructions Page 14 Refrigerator Read the operating instructions before switching on for the first time 7085 039-00 LKv 5710 Content Disposal notes... 14 Description of the appliance... 14 Safety
Installation Instructions. Fire Command Center/Fire Alarm Annunciators D1256/D1257
 Instructions Fire Command Center/Fire Alarm Annunciators D1256/D1257 74-06925-000-H Page 2 2004 Bosch Security Systems Contents 1.0 Introduction...5 1.1 Before You Begin...5 1.2 Type Styles Used Here...5
Instructions Fire Command Center/Fire Alarm Annunciators D1256/D1257 74-06925-000-H Page 2 2004 Bosch Security Systems Contents 1.0 Introduction...5 1.1 Before You Begin...5 1.2 Type Styles Used Here...5
VX SERIES Wireless Thermostat with Occupancy Sensor
 VX SERIES Wireless Thermostat with Occupancy Sensor INSTRUCTION MANUAL Table of Contents Thermostat Installation... 7 Installing the Wireless Control Card...8 Mounting the thermostat to the wall...9 Thermostat
VX SERIES Wireless Thermostat with Occupancy Sensor INSTRUCTION MANUAL Table of Contents Thermostat Installation... 7 Installing the Wireless Control Card...8 Mounting the thermostat to the wall...9 Thermostat
INSTALLATION INSTRUCTIONS Trade-Wind In-Line Blower / Ventilators
 INSTALLATION INSTRUCTIONS Trade-Wind In-Line Blower / Ventilators Models: PSX006XL PSD008XL PSD010XL CONTENTS: Part 1 - Planning The Installation Part 2 - Securing The Blower / Ventilator Part 3 - Electrical
INSTALLATION INSTRUCTIONS Trade-Wind In-Line Blower / Ventilators Models: PSX006XL PSD008XL PSD010XL CONTENTS: Part 1 - Planning The Installation Part 2 - Securing The Blower / Ventilator Part 3 - Electrical
KTD-348 Crosspoint 32 Matrix Video Switcher
 KTD-348 Crosspoint 32 Matrix Video Switcher 2003 Kalatel, a GE Interlogix company All Rights Reserved. Any GE Interlogix, Kalatel division, software supplied with GE Interlogix, Kalatel division, products
KTD-348 Crosspoint 32 Matrix Video Switcher 2003 Kalatel, a GE Interlogix company All Rights Reserved. Any GE Interlogix, Kalatel division, software supplied with GE Interlogix, Kalatel division, products
RMS/RPX Reader. User Manual
 RMS/RPX Reader User Manual Copyright Disclaimer Trademarks and patents Intended use FCC compliance Copyright 2005, GE Security Inc. All rights reserved. This document may not be copied or otherwise reproduced,
RMS/RPX Reader User Manual Copyright Disclaimer Trademarks and patents Intended use FCC compliance Copyright 2005, GE Security Inc. All rights reserved. This document may not be copied or otherwise reproduced,
Medical Air circulated Refrigerator TC (2 independent temperature ranges), also in accordance with DIN 58345
 External Dimensions: B = 530 mm D = 640 mm H = 1600 mm Inside Dimension: Useful space on top Useful space at the bottom B = 450 mm B = 450 mm D = 535 mm D = 535 mm H = 530 mm H = 530 mm Capacity: 280 l
External Dimensions: B = 530 mm D = 640 mm H = 1600 mm Inside Dimension: Useful space on top Useful space at the bottom B = 450 mm B = 450 mm D = 535 mm D = 535 mm H = 530 mm H = 530 mm Capacity: 280 l
Manual# User s Manual. 200 Series. DCU 210/208 Diesel Engine Control Unit RP 210 Remote Panel
 Manual# 1100334 User s Manual 200 Series DCU 210/208 Diesel Engine Control Unit RP 210 Remote Panel Rev. March 2012 User's Manual for the Marine Pro 200 Series ~~~ DCU 210 Diesel Engine Control Unit DCU
Manual# 1100334 User s Manual 200 Series DCU 210/208 Diesel Engine Control Unit RP 210 Remote Panel Rev. March 2012 User's Manual for the Marine Pro 200 Series ~~~ DCU 210 Diesel Engine Control Unit DCU
AURATON 2005 / 2005 TX
 AURATON 2005 / 2005 TX USER MANUAL PP LARS 2003 Thank you for purchasing the AURATON 2005. Your new programable thermostat will serve your family for years and significantly save the energy cost. The large
AURATON 2005 / 2005 TX USER MANUAL PP LARS 2003 Thank you for purchasing the AURATON 2005. Your new programable thermostat will serve your family for years and significantly save the energy cost. The large
Advisor Advanced Mobile Application User Manual
 Advisor Advanced Mobile Application User Manual Content Warnings and Disclaimers 2 Advanced Mobile 2 Contact information 2 Description 2 Screen navigation 4 Gestures 4 Menu 4 Help navigation 4 Login 5
Advisor Advanced Mobile Application User Manual Content Warnings and Disclaimers 2 Advanced Mobile 2 Contact information 2 Description 2 Screen navigation 4 Gestures 4 Menu 4 Help navigation 4 Login 5
S/601 Controller Installation Manual
 Checked Version Release date QA V4.6.5 PC1 EN 02.07.2012 2011 S/601 Controller Installation Manual FLOW CONTROL PC1 - Pump controller Introduction Thank you for using the S/601 flow, batch and pump control
Checked Version Release date QA V4.6.5 PC1 EN 02.07.2012 2011 S/601 Controller Installation Manual FLOW CONTROL PC1 - Pump controller Introduction Thank you for using the S/601 flow, batch and pump control
Transcan 2. User Reference Manual. Seven Telematics Ltd. +44 (0)
 Transcan 2 Seven Telematics Ltd. sales@seventelematics.com +44 (0)1636 550320 Seven Telematics Transcan 2 Install Guide UDN1043-H 1 Transcan 2 For further information on the products and services offered
Transcan 2 Seven Telematics Ltd. sales@seventelematics.com +44 (0)1636 550320 Seven Telematics Transcan 2 Install Guide UDN1043-H 1 Transcan 2 For further information on the products and services offered
i.c³ User Guide For Helmer i.series Ultra-Low Freezers A/A
 i.c³ User Guide For Helmer i.series Ultra-Low Freezers 360175-A/A Document History Revision Date CO Supersession Revision Description A 18 APR 2014* 9275 n/a Initial release. * Date submitted or change
i.c³ User Guide For Helmer i.series Ultra-Low Freezers 360175-A/A Document History Revision Date CO Supersession Revision Description A 18 APR 2014* 9275 n/a Initial release. * Date submitted or change
Wireless Weather Station. Table of Contents
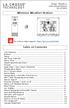 Wireless Weather Station Model: T83646v2 Instructional Manual DC:071916 For online video support: http://bit.ly/laxtechtalk Table of Contents LCD Features... Buttons... Setup... Set Time, Date etc....
Wireless Weather Station Model: T83646v2 Instructional Manual DC:071916 For online video support: http://bit.ly/laxtechtalk Table of Contents LCD Features... Buttons... Setup... Set Time, Date etc....
Added password for IP setup page : Password must be in IP format!
 NETWORK POWER MONITOR Release : 21 August 2014 Hardware Version : Version 7 Firmware version 1.00 PC Application Software : Version (latest)...2 Added password for IP setup page : Password must be in IP
NETWORK POWER MONITOR Release : 21 August 2014 Hardware Version : Version 7 Firmware version 1.00 PC Application Software : Version (latest)...2 Added password for IP setup page : Password must be in IP
Monitoring Operator Guide. Access Control Manager Software Version
 Monitoring Operator Guide Access Control Manager Software Version 5.10.10 2018, Avigilon Corporation. All rights reserved. AVIGILON, the AVIGILON logo, ACCESS CONTROL MANAGER, ACM, ACM VERIFY AND TRUSTED
Monitoring Operator Guide Access Control Manager Software Version 5.10.10 2018, Avigilon Corporation. All rights reserved. AVIGILON, the AVIGILON logo, ACCESS CONTROL MANAGER, ACM, ACM VERIFY AND TRUSTED
WeatherLink for Alarm Output Addendum
 WeatherLink for Alarm Output Addendum Introduction This Streaming Data Logger is designed to provide an electrical interface between a Vantage Pro or Vantage Pro2 weather station console or Weather Envoy
WeatherLink for Alarm Output Addendum Introduction This Streaming Data Logger is designed to provide an electrical interface between a Vantage Pro or Vantage Pro2 weather station console or Weather Envoy
Operations Manual TS400. Test Station for G450/G460 Gas Detector
 TS400 Test Station for G450/G460 Gas Detector Operations Manual 1194 Oak Valley Dr, Ste 20, Ann Arbor MI 48108 USA (800) 959-0329 (734) 769-0573 www.gfg-inc.com GfG Products for Increased Safety Congratulations
TS400 Test Station for G450/G460 Gas Detector Operations Manual 1194 Oak Valley Dr, Ste 20, Ann Arbor MI 48108 USA (800) 959-0329 (734) 769-0573 www.gfg-inc.com GfG Products for Increased Safety Congratulations
Telemetry Communications Device. Installation Guide. Interface for the Emizon managed network. Issue 1: February 2008
 TCD Telemetry Communications Device Installation Guide Interface for the Emizon managed network Issue 1: February 2008 This guide sets out a simple check list together with a step-by-step guide to the
TCD Telemetry Communications Device Installation Guide Interface for the Emizon managed network Issue 1: February 2008 This guide sets out a simple check list together with a step-by-step guide to the
Memcom Emergency Telephone
 Memcom Emergency Telephone Installation Guide Ref No. 450 900 (GB) Version 2 + + Simple wiring for quick installation + + Integrated LCD display shows you what you have programmed + + All code based programming
Memcom Emergency Telephone Installation Guide Ref No. 450 900 (GB) Version 2 + + Simple wiring for quick installation + + Integrated LCD display shows you what you have programmed + + All code based programming
D-TECT 3 IP. GJD260 IP Motion Detector
 D-TECT 3 IP GJD260 IP Motion Detector PACKAGE CONTENTS 1 x D-TECT 3 IP 1 x Drilling template for fixing holes 3 x 31.75mm wall plugs 3 x 31.75mm screws 2 x Spare sliding curtains 2 x Tamper feet 1 x Tamper
D-TECT 3 IP GJD260 IP Motion Detector PACKAGE CONTENTS 1 x D-TECT 3 IP 1 x Drilling template for fixing holes 3 x 31.75mm wall plugs 3 x 31.75mm screws 2 x Spare sliding curtains 2 x Tamper feet 1 x Tamper
Ion Gateway Cellular Gateway and Wireless Sensors
 Page 1 of 9 Account & Network Setup If this is your first time using the Ion Gateway online system site you will need to create a new account. If you have already created an account you can skip to the
Page 1 of 9 Account & Network Setup If this is your first time using the Ion Gateway online system site you will need to create a new account. If you have already created an account you can skip to the
Ambient Weather WS-091-C Three Channel Display Wireless Thermometer (Console Only) User Manual
 Ambient Weather WS-091-C Three Channel Display Wireless Thermometer (Console Only) User Manual Table of Contents 1 Introduction... 2 2 Getting Started... 2 Parts List... 3 2.2 Display Console Set Up...
Ambient Weather WS-091-C Three Channel Display Wireless Thermometer (Console Only) User Manual Table of Contents 1 Introduction... 2 2 Getting Started... 2 Parts List... 3 2.2 Display Console Set Up...
Wireless Rain Gauge with Indoor Temperature
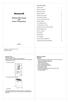 TABLE OF CONTENTS INTRODUCTION 3 PRODUCT OVERVIEW 4 7 BEFORE YOU BEGIN 9 BATTERY INSTALLATION 10 Wireless Rain Gauge with Indoor Temperature LOW BATTERY WARNING 11 HOW TO USE THE TABLE STAND 11 GETTING
TABLE OF CONTENTS INTRODUCTION 3 PRODUCT OVERVIEW 4 7 BEFORE YOU BEGIN 9 BATTERY INSTALLATION 10 Wireless Rain Gauge with Indoor Temperature LOW BATTERY WARNING 11 HOW TO USE THE TABLE STAND 11 GETTING
AUTOMATION. Operator s Manual RST Series Web Enabled Input Module. Rev. A2, 1/12
 AUTOMATION P R O D U C T S GROUP, INC. Operator s Manual RST-5000 Series Web Enabled Input Module Rev. A2, 1/12 Tel: 1/888/525-7300 Fax: 1/435/753-7490 www.apgsensors.com E-mail: sales@apgsensors.com RST-5000
AUTOMATION P R O D U C T S GROUP, INC. Operator s Manual RST-5000 Series Web Enabled Input Module Rev. A2, 1/12 Tel: 1/888/525-7300 Fax: 1/435/753-7490 www.apgsensors.com E-mail: sales@apgsensors.com RST-5000
LevelSET S GSM Functionalities Instructions for Commissioning and Use
 Labkotec Oy Myllyhaantie 6 FI-33960 Pirkkala, Finland Tel: +358 29 006 260 Fax: +358 29 006 1260 22.10.2010 Internet: www.labkotec.fi LevelSET S GSM Functionalities Instructions for Commissioning and Use
Labkotec Oy Myllyhaantie 6 FI-33960 Pirkkala, Finland Tel: +358 29 006 260 Fax: +358 29 006 1260 22.10.2010 Internet: www.labkotec.fi LevelSET S GSM Functionalities Instructions for Commissioning and Use
EasyTech.One Temperature Controller for Pellet Burner
 EasyTech.One Temperature Controller for Pellet Burner Burner 1 INTRODUCTION... 3 2 ELECTRICAL CONNECTIONS... 3 3 CONTROL PANEL: USE AND FUNCTIONS... 5 3.1 LED... 5 3.2 BUTTONS... 5 3.3 ALARMS... 5 3.1
EasyTech.One Temperature Controller for Pellet Burner Burner 1 INTRODUCTION... 3 2 ELECTRICAL CONNECTIONS... 3 3 CONTROL PANEL: USE AND FUNCTIONS... 5 3.1 LED... 5 3.2 BUTTONS... 5 3.3 ALARMS... 5 3.1
IndigoVision Alarm Panel. User Guide
 IndigoVision Alarm Panel User Guide THIS MANUAL WAS CREATED ON 2/21/2017. DOCUMENT ID: IU-AP-MAN002-4 Legal considerations LAWS THAT CAN VARY FROM COUNTRY TO COUNTRY MAY PROHIBIT CAMERA SURVEILLANCE. PLEASE
IndigoVision Alarm Panel User Guide THIS MANUAL WAS CREATED ON 2/21/2017. DOCUMENT ID: IU-AP-MAN002-4 Legal considerations LAWS THAT CAN VARY FROM COUNTRY TO COUNTRY MAY PROHIBIT CAMERA SURVEILLANCE. PLEASE
Architectural and Engineering Specification for a. Flash / Flare
 Architectural and Engineering Specification for a Flash / Flare June 27, 2014 Page 1 of 12 T1DA0115-001 Rev D This document is intended to provide performance specifications and operational requirements
Architectural and Engineering Specification for a Flash / Flare June 27, 2014 Page 1 of 12 T1DA0115-001 Rev D This document is intended to provide performance specifications and operational requirements
OT-FX2 OLED TOUCH for the FX II Touch control panel OPERATOR S MANUAL. Technicold Marine Systems
 OT-FX2 OLED TOUCH for the FX II Touch control panel OPERATOR S MANUAL Technicold Marine Systems www.technicold.com Technicold by Northern Lights 1419 W. Newport Center Drive Deerfield Beach, FL 33442 Tel:
OT-FX2 OLED TOUCH for the FX II Touch control panel OPERATOR S MANUAL Technicold Marine Systems www.technicold.com Technicold by Northern Lights 1419 W. Newport Center Drive Deerfield Beach, FL 33442 Tel:
Element. Controller. Manual for use and maintenance. Element. Climate Controller. Ag/MIS/UMGB /17 Rev 1.0 P/N:
 Manual for use and maintenance Element Controller Element Climate Controller Ag/MIS/UMGB-2439-02/17 Rev 1.0 P/N: 110584 Element Manual for use and maintenance Original instructions This manual for use
Manual for use and maintenance Element Controller Element Climate Controller Ag/MIS/UMGB-2439-02/17 Rev 1.0 P/N: 110584 Element Manual for use and maintenance Original instructions This manual for use
