Northstar 8000i Black Box Processor and System Installation Manual
|
|
|
- Hubert Fletcher
- 5 years ago
- Views:
Transcription
1 Northstar 8000i Black Box Processor and System Installation Manual
2 1 Preface In this chapter Important Safety Information... 2 Disclaimer... 4 Warranty Important Safety Information IMPORTANT SAFETY INFORMATION Please read carefully before use This is the safety alert symbol. It is used to alert you to potential personal injury hazards. Obey all safety measures that follow this symbol to avoid possible injury or death. WARNING indicates a potentially hazardous situation which, if not avoided, could result in death or serious injury. CAUTION indicates a potentially hazardous situation which, if not avoided, may result in minor or moderate injury. CAUTION used without the safety alert symbol indicates a potentially hazardous situation which, if not avoided, may result in property damage. It is your sole responsibility to use the Northstar 8000i in a manner that will not cause accidents, personal injury or property damage. Always observe safe boating practices. When navigating the vessel, use the Northstar 8000i only as a navigational aid. Proper navigation of the vessel is the sole responsibility of the vessel operator. Depth soundings should be used only for navigation. Never use a depth sounding to gauge depth, range or other conditions for swimming or diving. The Global Positioning System (GPS) is operated by the US Government which is solely responsible for its operation, accuracy, and maintenance. The GPS system is subject to changes which could affect the accuracy and performance of all GPS equipment anywhere in the world. 2 Northstar 8000i Black Box Processor
3 The electronic chart used by the Northstar 8000i is an aid to navigation designed to supplement, not replace, official government charts. Only official government charts supplemented by notices to mariners contain the information required for safe and prudent navigation. Always supplement the electronic information provided by the Northstar 8000i with other plotting sources such as observations, depth soundings, radar and hand compass bearings. Should the information not agree, the discrepancy must be resolved before proceeding any further. Never operate the 8000i in Simulate Mode while you're underway. It is the user's responsibility to ensure that Simulate Mode is used only in safe situations such as when you are moored in a marina. The accuracy of the sonar depth display can be limited by many factors, including the type of transducer, the location of the transducer, and water conditions. Ensure that the transducer is installed and used correctly. The radar must be set up before it is used for the first time. See "Set up the radar before using it" in the Radar Installation manual. Radar scanners emit electromagnetic energy at a frequency that can be harmful at close range. Always keep the recommended safe distance from the scanner as follows: Scanner Model Vertical beam angle of scanner (degrees) Minimum safe distance (100 Watts per m² average power density) Note 1 Minimum safe distance (10 Watts per m² average power density) Note 2 2 kw ft (0.5 m) 4.6 ft (1.4 m) 4 kw 25 3 ft (0.9 m) 9.3 ft (2.8 m) 6 kw ft (1.1 m) 11.5 ft (3.5 m) 10 kw ft (2.9 m) 30 ft (9.0 m) 25 kw ft (5.5 m) 57 ft (17.4 m) NOTES: Limits apply to exposure within the vertical beam angle. Note 1: Peak occupational exposure limit pursuant to IEC Clause 3.27 and IEC Clause 4.32 Note 2: General public exposure limit pursuant to IEC Clause 3.27 and IEC Clause 4.32 Northstar 8000i Black Box Processor 3
4 Failure to adhere to these warnings may lead to death, serious injury or property damage. Northstar disclaims all liability for installation or use of this product that causes or contributes to death, injury or property damage or that violates any law. You are strongly recommended to scan all removable media (such as USB memory sticks or CDs) for viruses or corrupt data on a separate device BEFORE connecting or using the removable media with the 8000i. 1.2 Disclaimer As Northstar is continuously improving this product we retain the right to make changes to the product at any time which may not be reflected in this version of the manual. Please contact your nearest Northstar distributor if you require any further assistance. It is the owner s sole responsibility to install and use the instrument and transducers in a manner that will not cause accidents, personal injury or property damage. The user of this product is solely responsible for observing safe boating practices. BRUNSWICK NEW TECHNOLOGIES INC. AND ITS SUBSIDIARIES AND AFFILIATES DISCLAIM ALL LIABILITY FOR ANY USE OF THIS PRODUCT IN A WAY THAT MAY CAUSE ACCIDENTS, DAMAGE OR THAT MAY VIOLATE THE LAW. Governing Language: This statement, any instruction manuals, user guides and other information relating to the product (Documentation) may be translated to, or has been translated from, another language (Translation). In the event of any conflict between any Translation of the Documentation, the English language version of the Documentation will be the official version of the Documentation. This manual represents the product as at the time of printing. Brunswick New Technologies Inc. and its subsidiaries and affiliates reserve the right to make changes to specifications without notice. Copyright 2006 Brunswick New Technologies Inc. Northstar is a registered trademark of Brunswick New Technologies Inc. 1.3 Warranty The Northstar Warranty Statement is supplied as a separate document. It is shipped with the Product Registration Card. In case of any queries, refer to 4 Northstar 8000i Black Box Processor
5 Contents 1 Preface Important Safety Information Disclaimer Warranty Introducing the Northstar 8000i System 8 3 Check the Black Box Processor parts 8 4 The Black Box Processor connectors 11 5 The Network Master Unit i System Installation Northstar 8000i 12 inch Display Processor Northstar 8000i Black Box Processor Northstar 8000i 15 inch Monitor Northstar 8000i Network Radar Northstar 8000i 8 Port Network Linker Northstar 8000i 4 Port USB Hub Northstar 8000i 1 kw Network Sounder Northstar 8000i DVD-CD Player Northstar 8000i Remote Keypad Northstar 8000i Video Interface Northstar 8000i C-MAP Chart License Key Northstar GPS Antenna (NS004743) Other Components Autopilot Heading Sensor Audio NMEA-0183 Data Mass Storage Devices Human Interface Devices Network Camera...31
6 7 Mount the Black Box Processor 32 8 Wiring Guidelines Power GPS Port Utility Port External Wake Up and Remote Power On NMEA NMEA Multiplexer (Noland NM42) External Alarm USB Auxiliary port RGB port Network Field Terminated Network Cable Example System Layouts i Chart Plotter i Plotter Sounder Entertainment Full System Northstar 8000i Initial Setup Turn on the 12 inch Display Processor Adjust the brightness on a 12 inch Display Processor Set the network master unit Install the chart data Turn off the 12 inch Display Processor Set the system preferences Select the time format Select your time zone Turn the keypad beeps on or off Change the transducer depth Turn the keypad backlight on or off Show/hide the top control bar Specify your vessel statistics Set the location of the media library Set NMEA Output Set NMEA Baud Rate Calibrate the touch screen Set the device (processor) name Set the screen resolution Set the units Select the speed units Select the depth units Select the pressure units Select the volume units for liquids Northstar 8000i Black Box Processor
7 Select the large scale distance units Select the small scale distance units Select the temperature units Radar Set up the radar before using it for the first time Change the radar startup mode Change the radar range offset (trigger delay) Change the radar bearing alignment Change the parking angle Sounder Change the water temperature offset Change the water temperature averaging time Change the sounder's speed offset Change the sounder's speed filter Instruments Create an instrument panel Add a new instrument Data channels Change the appearance of an instrument Choose how to view the instruments Change the layout of the instrument panel Resize an instrument Delete an instrument Maintenance Technical support, service and repairs Restore Restore settings and information Restore processor software Upgrading the 8000i system Install Software patch on to a stand alone processor Install a software patch to multi processor system Install a system image upgrade Specifications 85 Northstar 8000i Black Box Processor 7
8 2 Introducing the Northstar 8000i System Congratulations on your purchase of the Northstar 8000i, the revolutionary new integrated marine electronics system. The 8000i is designed for ease of use in the marine environment, with Touch Screen technology and online help. The 8000i can integrate navigation, fishfinding, instrumentation, multimedia entertainment, and an onboard camera. Whatever type of boat you have and however you use it, you can customize the 8000i to meet your needs. Flexible, modular, and innovative, the 8000i delivers awesome performance. Please take a few minutes to read through this manual before cutting holes or locating equipment. NOTE: The 8000i has several requirements that must be met to ensure safe and proper operation. Installation and interfacing of the 8000i should be handled by a marine technician. 3 Check the Black Box Processor parts Black Box Processor NS Protective Caps HR USB Dash Mount Connector CB000319B-G 8 Northstar 8000i Black Box Processor
9 Power Cable and Fuses AS G Utility Cable NS USB A-B Cable NS RGB - RGB NS Audio Cable NS Ethernet Loopback AS010646A Chart License Key NS Mounting Screws HR Chart Licence Key Holder MS000622A-G Northstar 8000i Black Box Processor 9
10 This Installation Manual MN000610C-G 8000i Operation Manual MN000603C-G 8000i Quick Start Guide MN00643D-G Mounting Template LA000603A-G Warranty Registration Card Also required: Hardware to connect the unit s power cable to the boat power supply. 10 Northstar 8000i Black Box Processor
11 4 The Black Box Processor connectors Black Box Processor - Rear view A Power Three pin power input (see "Power" page 35) B Utility Communication to and from external devices. Use optional 12 pin cable (Part No. NS004801) C GPS Connect to optional Northstar GPS (Part No. NS004743) D Aux Auxiliary port. Connect supplied audio cable (Part No. NS004802) E RGB External monitor connection (see "RGB port" page 47) F Network Network Port. (see "Network" page 48) G USB Connect to any Northstar 8000i USB Device (see "USB" page 45) H I Panel Holes used for mounting to a bulkhead see diagram below Mounting Holes J Power key Turn processor on / off K Power LED Red LED to indicate power status L Hdd LED Hard Drive activity LED M Link LED Network connection LED Northstar 8000i Black Box Processor 11
12 5 The Network Master Unit The simplest type of 8000i System consists of a single stand-alone processor. A more sophisticated 8000i System consists of multiple processors, which can be a combination of 12" Display Processors or Black Box Processors, networked together. If more than one processor is used in the 8000i System, one processor only MUST be specified as the master unit. You must decide which processor on the 8000i network will be responsible for handling incoming and outgoing navigation data. Therefore, when planning the wiring, make sure that all the data inputs and outputs, such as NMEA, are supplied to the master unit. Typically the master unit will be located at the main helm station. The master unit MUST: have all the data wiring (such as NMEA) run to it. Incoming navigation data, such as GPS and NMEA, is received by the master unit and then distributed over the network to other processors. have the GPS antenna connected to it. have the chart license key connected to it. When the chart license key is connected and the charts unlocked, other processors can share the one license (see "Northstar 8000i C-MAP Chart License Key" page 24) and display the charts. have the autopilot connected to it (if applicable). have a USB port accessible by using the provided panel mount cable (this is to allow easy access to upgrade the system) The master unit MUST be operating FIRST in order for the other processors to function with navigational information. If the master is NOT operating, all the other display units will show a grey screen with the message "Master [name] unavailable". This will be the case for Chart, Radar, Sounder, 3D Chart and 3D steer. 12 Northstar 8000i Black Box Processor
13 6 8000i System Installation A minimum 8000i System consists of a processor, display and GPS antenna. The system consists of either the Black Box Processor combined with a 12" Display Processor or the ALL- IN-ONE processor inside the 12" Display. This would be a stand alone system. The versatility of the 8000i System means that it can be customized and expanded to suit each vessel and budget. Extra 12" Display Processors, 15" Monitors, and remote keypads can be added to create an 8000i network, so that the 8000i System can be operated or viewed from different locations around the vessel. In addition, there is a wide range of Northstar (and compatible third party) components such as the Network Sounder and the Northstar Radar that can also be installed and added to the 8000i system to provide a totally integrated system, with the information from these devices available across the entire 8000i network. These components are outlined in the equipment sections of this manual. Installation Sequence Summary Guidelines 1. Plan what will be the desired functionality for the system. Ensure you have acquired all the units and cabling before starting 2. If you are using an 8000i System in a multi-system installation, decide which processor is going to be the master processor and plan the wiring around this unit (see "The Network Master Unit" page 12) 3. Plan location of components: Location check list: Check screen viewing angles 4. Check location constraints: magnetic fields, heat, direct sunlight, rain or spray. etc. 5. Check wiring constraints: USB maximum cable length 16.5 ft (5 m) Video and Audio cables away from high current cables Power cables using the correct gauge To help ensure proper operation, do not mount any part or cable within 1.6 ft (0.5 m) of the plane of a radar scanner or within 3 ft (1 m) of a compass or source of electrical noise such as engines, fluorescent lights, and power inverters. 6. Decide power requirements: Check system current draw: Decide breaker assignments. 7. Mount each Northstar 8000i System unit: Close to the other parts of the system and to the boat power supply Where there is space for the wiring and clearance to fit connectors without having sharp bends in the cables Where there is access to wire the unit and to fit connectors In a ventilated place Away from exposure to direct sunlight, rain or spray Where any front-panel controls can be operated easily. 8. If the unit is mounted on a flat panel, ensure the panel does not vibrate. 9. Do not mount any part where it can be used as a hand hold, where it might be submerged or where it will interfere with the operation, launching or retrieving of the boat. 10. Run Cables. 11. Connect all cables. It is recommended to fill out the System Installation Record sheet for each processor 12. Connect Chart licence key to the master unit. 13. Power on the master processor (see "Turn on the 12 inch Display Processor" page 61) and set to be the master (see "Set the network master unit" page 62) (ensure other processors are off). Take note of the master processor name. It will be a good Northstar 8000i Black Box Processor 13
14 idea to use the provided System Setup Check sheet. This will provide a record of the settings on install and serve as a reminder to check all settings. 14. Install purchased charts. (see "Install the chart data" page 63) 15. Configure System attributes such as time offset, draft, NMEA output etc (see "Northstar 8000i Initial Setup" page 61). 16. Power on the next processor and nominate the master processor when prompted (this can be done form this processor or from the master). Setup the processor. Repeat till all processors are on and configured. NOTE: Pay particular attention to wiring constraints, and cable installation. 6.1 Northstar 8000i 12 inch Display Processor Northstar 8000i 12" Display Processor NS Description The 12" Display Processor is an 8000i Processor and 12" Display rolled into one. It shares the same processor internal components as the 8000i Black Box Processor. The 12" Display has a direct bonded anti reflective coating using an infrared touch screen to control the system. The system can also be controlled by the built in Keypad, or by the optional 8000i Remote Keypad. Place in 8000i System The 12" Display Processor is used to view and control the 8000i Software. The 12" Display Processor also provides interface to external devices both within the 8000i range of products and with external devices such as an autopilot and other instruments. The unit can be stand alone or be connected the 8000i Network as part of a multi processor system. If this is to be the master processor be sure to have easy access to one of the USB ports for future upgrades of the system. Use the provided USB panel mount cable if necessary Optional Parts GPS Antenna (see "Northstar GPS Antenna (NS004743)" page 25), Network Sounder (see "Northstar 8000i 1 kw Network Sounder" page 21), Network Radar (see "Northstar 8000i Network Radar" page 18), Chart licences (see "Northstar 8000i C-MAP Chart License Key" page 24), USB Hub, Network Linker, DVD/CD Player, USB Video Interface, Remote Keypad, ethernet cables if connecting to network. Other Functions 1 x NMEA in, 1 x NMEA out, NavBus, external alarms, repeater video out (800 x 600), 14 Northstar 8000i Black Box Processor
15 Location Guide The 12" Display Processor is sunlight viewable with an anti reflective coating. For best results position out of direct sunlight. The ideal location should have minimal glare from windows or bright objects. The unit is waterproof to IPX5 specification. Mounting The unit can be flush mounted or mounted on a third party VESA bracket using the holes in the rear of the case. Best viewing angles within a 120 degrees vertical range. Power requirements Operation Voltage (once powered) 10 V DC - 35 V DC Operation Voltage less than 1 min 7 V DC - 9 V DC Power consumption 12 V 50 W Fuse V DC (5 24 V DC) 6.2 Northstar 8000i Black Box Processor Northstar 8000i Black Box Processor NS Description Northstar 8000i Black Box Processor: Place in 8000i System The Black Box Processor is used to run the 8000i software, which can be displayed either on a Northstar 15" Monitor, a 3rd party screen capable of displaying 1024 x 768 resolution or widescreen monitor that can support 1280 x 720. The processor provides interface to external devices both within the 8000i range of products and with external such as autopilot's and instruments. The unit can be stand alone or be connected the 8000i network as part of a multi processor system. If this is to be the master processor be sure to have easy access to one of the USB ports for future upgrades of the system. Use the provided USB panel mount cable if necessary Northstar 8000i Black Box Processor 15
16 Optional Parts GPS Antenna (see "Northstar GPS Antenna (NS004743)" page 25), Network Sounder (see "Northstar 8000i 1 kw Network Sounder" page 21), Network Radar (see "Northstar 8000i Network Radar" page 18), Chart licences (see "Northstar 8000i C-MAP Chart License Key" page 24), USB Hub, Network Linker, DVD/CD Player, USB Video Interface, Remote Keypad Ethernet cables if connecting to network. Other Functions 1 x NMEA in, 1 x NMEA out, NavBus, external alarms, repeater video out (800 x 600), Location Guide Mount away from strong magnetic fields. Mount no more than 16.5 ft (5 m) away from the 15" Monitor when connecting to the USB of the monitor. This is used to drive the touch screen Mounting Mount horizontally or vertically. If mounting vertically, mount to a bulkhead or other structurally sound vertical surface. Do not mount to thin panels which are prone to vibration Power requirements Operation Voltage 10 V DC - 35 V DC Operation Voltage less than 1 min 7 V DC - 9 V DC Power V 45 W Fuse V DC (5 24 V DC) 6.3 Northstar 8000i 15 inch Monitor Northstar 8000i 15" Monitor NS Description This is a 15 inch waterproof, sunlight viewable monitor 16 Northstar 8000i Black Box Processor
17 Place in 8000i System Primarily to display the 8000i software from a Northstar 8000i Black Box Processor. The 15" Monitor may also be used to display the video output of a PC or compatible video source, composite, S-video and DVI video sources. Other parts required For connecting to external 3rd party video sources, order the following cables VGA DB15 Video cable 6 ft (2 m) Composite Video cable 6 ft (2 m) DVI-D Video cable 6 ft (2 m) S-Video cable 6 ft (2 m) Other Functions NS NS NS NS The 15" Display has 2 x VGA inputs, 1 x DVI connector, 2 x composite video inputs, 2 x S-video inputs. Internal 2 Port USB Hub. It may also control the power state of a Northstar Black Box Processor Location Guide The 15" Display is sunlight viewable, with an anti reflective coating. For best results position out of direct sunlight. The ideal location should have minimal glare from windows or bright objects. The unit is waterproof to IPX5 specification. If connecting to the USB port of a Black Box Processor, mount no further than a 16.5 ft (5 m) cable run: mount any USB peripherals no further than 16.5 ft (5 m) away Mounting The unit can be flush mounted or mounted on a third party VESA bracket using the holes in the rear of the case. Power requirements Operation Voltage (once 10 V - 35 V DC powered) Operation Voltage less than 7 V - 9 V DC 1 min Power V 60 W Fuse 10 V DC (5 24 V DC) Northstar 8000i Black Box Processor 17
18 6.4 Northstar 8000i Network Radar Northstar HD Digital Radar Description The Northstar HD Digital Radar consists of a Scanner and a Radar processor box. Information from the scanner is processed and broadcast onto the 8000i Network. Systems available in 5 models from 2 kw to 25 kw. Functions Radar functionality on 8000i, 6000i or 6100i displays Place in 8000i System The Northstar HD Digital Radar connects to the 8000i System Network, to the Northstar 8 Port Network linker or if it is the only Network device a crossover cable can be used to connect directly to a 8000i processor. Different size scanners require their own same size processor box Optional Parts NS002437R Heading Sensor required for chart overlay. Other Functions Receive heading sensor over NMEA Location Guide Mount in dry environment Mounting Mount vertically or horizontally. The unit has LED status lights on left hand side, next to connectors Power requirements Voltage Fuse Draw* 2 kw Processor with Scanner 12 V DC 2 Amp 25 W 4 kw Processor with Scanner 12 V -24 V DC 10 Amp 30 W 6 kw Processor with Scanner 12 V -24 V DC 10 Amp 120 W 10 kw Processor with Scanner 24 V DC 15 Amp 250 W 25 kw Processor with Scanner 24 V DC 15 Amp 180 W *Current Draw (with scanner under maximum wind conditions). 18 Northstar 8000i Black Box Processor
19 DON'T install the scanner inside of the recommended compass safe distances of any navigation instruments such as the magnetic compass and the chronometer. The compass safe distances are as follows: 2 kw radar STD 2.3 ft (0.7 m) STEER 1.6 ft (0.5 m) 4 kw radar STD 6.5 ft (2.0 m) STEER 5 ft (1.5 m) 6 kw radar STD 7.5 ft (2.3 m) STEER 5.7 ft (1.75 m) 10 kw radar STD 7.9 ft (2.4 m) STEER 6 ft (1.8 m) 25 kw radar STD 7.9 ft (2.4 m) STEER 6 ft (1.8 m) 6.5 Northstar 8000i 8 Port Network Linker Northstar 8000i 8 Port Network Linker NS Description The Northstar 8000i 8 Port Network Linker is a marinized 100 base ethernet switch. Place in 8000i System The Northstar 8000i 8 Port Network Linker is used to connect up to eight (8) Northstar 8000i network devices. Use the Linker when joining three (3) or more network devices together. You can use a crossover cable when joining just two (2) network devices together. Connect more than one linker together to give 16, 24 etc ports Northstar 8000i Black Box Processor 19
20 Optional Parts Ethernet cables to connect to other devices. Choose from the following lengths: Network Cable 1.6 ft (0.5 m) NS Network Cable 6.5 ft (2 m) NS Network Cable 16.5 ft (5 m) NS Network Cable 33 ft (10 m) NS Northstar 8000i Cable - Ethernet Joiner, male to male NS Unterminated Cable 328 ft (100 m) NS Network Connector Field Terminating Kit NS Other Functions LEDs indicate connectivity and network activity. Location Guide It has eight (8) x waterproof RJ45 connectors and one (1) x waterproof power connector. Access to ships DC power Mounting Preferably mount vertically on to a panel. Create drip loops with all cables Power Requirements Voltage: 10 V - 35 V DC: current draw 2 W 6.6 Northstar 8000i 4 Port USB Hub Northstar 8000i 4 Port USB Hub NS Description This is a marinized 4 Port USB Hub. It can accept USB 1.0 or 2.0 accessories 20 Northstar 8000i Black Box Processor
21 Functionality Allows up to four (4) USB devices to be connected to a 8000i processor. Can accept the following devices NS Northstar 8000i DVD-CD Player (see "Northstar 8000i DVD-CD Player" page 22) NS Northstar 8000i Remote Keypad (see "Northstar 8000i Remote Keypad" page 23) NS Northstar 8000i Video Interface (see "Northstar 8000i Video Interface" page 24) C-MAP Chart Licence Key (see "Northstar 8000i C-MAP Chart License Key" page 24) NS Northstar 8000i 15" Monitor (see "Northstar 8000i 15 inch Monitor" page 16) MS Windows Compliant Human Interface Devices MS Windows XP Compliant USB Mass Storage Devices Place in 8000i System This unit attaches to a Northstar 8000i system processor via the supplied USB Cable. The processor needs to be on for the USB Hub to operate Optional Parts USB Devices (see above) Location Guide Needs to be within a 16.5 ft (5 m) Cable run from the system processor Mounting Preferably mount vertically on to a panel. Create drip loops with all cables Power Requirements Voltage: 10 V DC - 35 V DC: current draw 12.5 W 6.7 Northstar 8000i 1 kw Network Sounder Northstar 8000i 1 kw Network Sounder NS Northstar 8000i Black Box Processor 21
22 Description The 8000i Sounder is an Ethernet based 1000 W/600 W auto-sensing depth sounder. It s Ethernet output provides fast accurate updates of depth data over the network to all 8000i processors. Place in 8000i System You can connect the sounder to an 8000i processor either directly with a network crossover cable, (see "Network" page 48) or if there is more than one networked function in the 8000i system, through an 8000i 8 Port Network Linker. Other parts required A transducer will need to be purchased separately. For additional transducer options, contact your Authorized Northstar Dealer. NS002660R Airmar B260 1 kw Through Hull NS002657R Airmar B258 1 kw Through Hull NS002658R Airmar TM258 1 KW Transom Mount AA00210R Airmar P319 plastic trough hull 600 W Radarsonics 210B thru hull 600 W Radarsonics 250 transom mount 600 W Network cable: A choice of network cables are sold separately in different lengths (see "Network" page 48) Other Functions Capable of interfacing to Northstar Fuel Transducers (Future) Location Guide This unit can be mounted closer to the transducer, for example, in the engine room or bilge area. It requires 10 V DC- 35 V DC to operate. Use a 5 Amp (see "Power" page 35). Network cable needs to be run to either a Northstar 8000i 8 Port Network Linker or a Northstar 8000i Processor (see "Network" page 48) Mounting Preferably mount vertically on to a panel. Create drip loops with all cables For more information regarding installation please see the Northstar 8000i 1 kw Network Sounder Installation manual Power Requirements Voltage: 10 V DC - 35 V DC: current draw 7.2 W 6.8 Northstar 8000i DVD-CD Player Northstar 8000i DVD-CD Player NS Description The Northstar 8000i DVD-CD Player is used for playing movie DVDs, Music CDs and for upgrading the system software. It can be either free standing or mounted into a panel. 22 Northstar 8000i Black Box Processor
23 Functionality Plays Music CDs, Music DVDs, MP3, Plays DVD Movies, Video CDs Loads Music on to 8000i system media location. Loads new system software. Place in 8000i System The DVD-CD player is not a network device. The media in the drive is only accessible by the processor it is connected to. The unit connects to the 8000i system via the supplied USB cable. It requires ships' DC power and the 8000i processor to be on to operate. Optional Parts If both 8000i processor USB ports are used, a NS Port USB Hub may be used (see "Northstar 8000i 4 Port USB Hub" page 20) Location Guide Location should have easy access to the slot loading mechanism. Locate no more than a 16.5 ft (5 m) Cable run away from the processor, USB Hub, or 15" Monitor it is attached to. Access to power: The DVD requires 10 V DC - 35 V DC. Current Draw 7 W Use a 5 Amp breaker Mounting The DVD/CD Player can be flush mounted into a panel or be free standing. For installation information, see the Northstar 8000i DVD-CD Player Installation Manual. Power Requirements Voltage: 10 V DC - 35 V DC: current draw 7 W 6.9 Northstar 8000i Remote Keypad Northstar 8000i Remote Keypad NS Description The Northstar 8000i Remote Keypad is a control interface for the 8000i System. It duplicates the controls of the 12" Display Processor and is mainly used to control the Northstar 8000i Black Box Processor, however it can be used as a second control for a 12" Display Processor Place in 8000i System It connects to the 8000i processor via USB. It can be connected to any 8000i processor, a Northstar 8000i 15" Monitor or to a Northstar 8000i USB Hub. The unit is self powered through the USB Cable Optional Parts If both processor, and or 15" Monitor USB ports are full use NS Port USB Hub Northstar 8000i Black Box Processor 23
24 Location Guide Locate the keypad relative to the screen it is controlling. The keypad does not require external power Mounting Select an area that has easy access in order to control the 8000i. Make sure the panel it is being mounted into is flat, to ensure a watertight seal 6.10 Northstar 8000i Video Interface USB Video capture device NS Description Video to USB converter Functionality Interfaces composite or S-Video feeds to a 8000i processor. Composite or S-Video can be from a security camera or a an entertainment source. It is converted to a USB feed which connects to a 8000i possessor or USB hub. The feed is then displayed on the 8000i processor it is connected to. The video is not networked. It is only visible on the local processor. The device can use NTSC PAL or SECAM. Select which source you use from with in the 8000i software. NOTE: Only one video capture device can be used per processor Other parts required Third party video feed. If using audio; connect the audio feed of the device to NS audio cable which then connects to the Aux connector of the processor Location Guide Connect to a 8000i processor. Don't use a USB cable longer than 16.5 ft (5 m). Pay special attention to the video and audio cable runs. Refer to wiring guide (see "Wiring Guidelines" page 34) 6.11 Northstar 8000i C-MAP Chart License Key C-Map Chart License Key Description C-Map Chart License Key Functionality Holds the license information of the purchased charts. 24 Northstar 8000i Black Box Processor
25 Place in 8000i System Connects to any USB port of a processor, USB hub or 15" Monitor USB hub. One (1) license key is required per system. The licence key is inserted into the master processor on a multiprocessor system. This processor needs to be on in order for the rest of the displays to see chart detail. Optional Parts Chart Licenses. To Purchase C-Map MaxPro charts. Please refer to operation manual how to do this or contact an authorized Northstar dealer Northstar GPS Antenna (NS004743) Read and observe the Warnings and Notices in the GPS Installation Manual Northstar GPS Antenna NS Description 12 Channel GPS Antenna Functionality Provides vessel's position, course over ground and speed over ground to the 8000i System. The unit is powered from the 8000i processor Place in 8000i System Connects directly to the GPS port of a Northstar 8000i processor Other parts required Unit comes with a 33 ft (10 m) cable. Extensions may be required, contact your local Northstar dealer Location Guide Read the location guide in the GPS Installation Manual Mounting Carefully follow the mounting instructions in the GPS Installation Manual Northstar 8000i Black Box Processor 25
26 6.13 Other Components Autopilot Northstar Autopilot 3300 Display NS Core Pack NS Description The Autopilot system comprises of a display, a main control unit (MCU), a heading sensor and rudder feed back unit. It is intended to aid the helmsman in steering the boat for long periods of time. The heading sensor can be the separate fluxgate and gyro compass or the new HS02/HS03 Functionality Steers the boat to follow a course or route created in the 8000i system. Provides true heading in to the 8000i system Place in 8000i System The unit has the ability to follow a course sent from the 8000i system. The Autopilot connects to the 8000i system using NMEA (see "NMEA" page 41) on the 12 pin Utility connector. For more information on connecting NMEA (see "NMEA" page 41). To setup NMEA in the 8000i software (see "Set NMEA Output" page 68) Other parts required Junction box or terminal strip Location Guide The display is a visible component and requires dash space. The MCU and other components can be hidden. For more information see the installation manual of the Autopilot 26 Northstar 8000i Black Box Processor
27 Heading Sensor HS02, HS03 Rate Gyro Heading Sensor NS002437, NS Description The Northstar family of heading sensors utilize a combination of a fluxgate compass and a rate gyro to provide a gyro stabilized heading. Both the fluxgate and gyro are enclosed together in a single rugged housing Functionality Provides the vessels heading to the 8000i system. Use the heading sensor when installing a Northstar radar to give accurate radar overlay. Place in 8000i System The heading sensor outputs NMEA which is connects to the utility cable of a 8000i processor Location Guide Use the HS03 with external fluxgate when using around large quantities of ferrous metal, for example a steel or ferro-cement hull or cabin or steel or iron equipment, such as motors, cooking equipment and places where steel objects are stored. Mounting and Calibration Refer to the instructions supplied with the heading sensor you are using. After installation of the heading sensor, it is mandatory to perform a heading CALIBRATION procedure to assure alignment with ship's compass and compensation for deviation. See the HS 02/03 installation manual Audio Northstar Audio Cable NS Northstar 8000i Black Box Processor 27
28 Description The 8000i System provides audio from music or movies that are played on the system. Audio out is achieved by connecting the 8000i processor to an external amplifier and speakers. This could be a car stereo head unit with Aux in or a high end home theater system Functionality Left and right audio channel out Left and right audio channel in Microphone in Place in 8000i System Although music files can be stored on any 8000i system processor, the audio output is local to the processor that produces it. Other parts required Amplifier and speakers Location Guide Be careful running composite audio cable near power cables or other sources of interference as electrical interference can cause a hiss or hum over the speakers. And keep the length to minimum Mounting Connect to Aux port on a 8000i processor NMEA-0183 Data Description NMEA-0183 is a very common data protocol in the marine industry. it is used to pass information between many different types of instruments, such as autopilots, wind, speed and depth sensors Place in 8000i System NMEA should be connected to the master processor Optional Parts For more NMEA inputs use the Noland MN 42 4 port multiplexer (see "NMEA Multiplexer (Noland NM42)" page 41). This expands the 8000i from one NMEA in to four NMEA inputs. If more NMEA outputs are required use the Noland XP15 four port expander. This will take the output of the 8000i processor and provide four duplicated NMEA ports Location Guide Connect all NMEA inputs and outputs to the master 8000i processor only The following is a list of NMEA-0183 sentences supported by the 8000i system Sentence DBT DPT GGA GLL Input Depth below the transducer Depth Global Positioning System Fix Data Geographic Position, Latitude / Longitude 28 Northstar 8000i Black Box Processor
29 GSA GSV HDG HDM HDT MTW MWD MWV RMC VHW VTG GPS DOP and Active Satellites GPS Satellites in View Heading, Deviation and Variation Heading, Magnetic Heading, True Water Temperature Marine Weather Discussion Wind Speed and Angle Recommend Minimum Specific GPS/TRANSIT Data Water Speed and Heading Track Made Good and Ground Speed Sentence APA APB BEC BOD BWC BWR BWW DBT DPT GGA GLL HCC HDG HDM HDT HSC MWD MWV RMB RMC VHW VTG WCV WPL XTE ZDA Output Autopilot (subset of APB) Autopilot Sentence "B" Bearing and Distance to Waypoint, Dead Reckoning Bearing, Origin to Destination Bearing and Distance to Waypoint, Great Circle Bearing and Distance to Waypoint, Rhumb Line Bearing, Waypoint to Waypoint Depth Below Transducer Depth Global Positioning System Fix Data Geographic Position, Latitude/Longitude Basic Compass Heading Heading, Deviation and Variation Magnetic Heading Heading, True Heading Steering Command Wind Direction and Speed Wind Speed and Angle Recommend Minimum Navigation Information Recommend Minimum Specific GPS / TRANSIT Data Water Speed and Heading Track Made Good and Ground Speed Waypoint Closure Velocity Waypoint Location Cross-Track Error, Measured Time and Date Northstar 8000i Black Box Processor 29
30 Mass Storage Devices Description Mass storage devices are third party products such as portable hard drives, and flash drives. These may be used to store music and movies. Many people have large music libraries which are too big to fit onto a 8000i System. Mass storage drives can be a great way to share music and videos between the home and boat. Connect the drive to the 8000i System which can then access the drive and share the stored media across the 8000i network. Refer to the "Manage your media files with a portable drive" in the 8000i Operation Manual. Place in 8000i System Mass storage devices need to be USB. Attach to any USB port on a 8000i processor, USB Hub or a 8000i 15" Monitor. Other Functions The 8000i can synchronize media with the storage drive and the 8000i processor (If enough space is available on the 8000i). Can play stored media directly from the drive Location Guide Mount within a 16.5 ft (5 m) cable run to the 8000i USB port. Power requirements Most USB hard drives use mains power (110 V AC V AC). Refer to the manufactures manual for installation instructions 30 Northstar 8000i Black Box Processor
31 Human Interface Devices HID pointing devices Description The 8000i processors are compatible with most USB, Widows XP compliant pointing devices. The user may prefer to operate the system using a remote wireless pointing device. There is a large selection available. Place in 8000i System Used to control an 8000i processor Mounting Connect directly to an 8000i processor or to the USB ports on the Northstar 8000i 15" Monitor or 4 port USB hub Network Camera Description A Network camera connects to the 8000i system via the ethernet network. Once a camera is installed it can be viewed from all processors on the network. Only one camera may be connected to the network. Capability for multiple cameras is anticipated in subsequent releases. Cameras supported are supplied by Axis communication Recommended models for dry areas 206, 211, 221, for outdoors 225FD Place in 8000i System Connects via ethernet cable to the 8000i 8 Port Network Linker Other Functions Location Guide Check with manufactures information on locations specific to the model of camera Power requirements Requires power. See manufactures installation guide for more information Northstar 8000i Black Box Processor 31
32 7 Mount the Black Box Processor Choosing the mounting location Choose the mounting location carefully BEFORE you drill or cut. Width and height requirements are shown in the diagram below. Be sure to leave a direct path for all of the cables. Leave sufficient clearance space behind the 8000i Black Box Processor to connect all the cables. Good ventilation is required behind the mounting panel. Poor ventilation may cause the 8000i Black Box Processor Processor to overheat, which, in turn, will cause the unit to run below its optimum performance level. The mounting surface needs to be structurally strong, with as little vibration as possible. Mount the Black Box Processor close to the edges of a panel if possible, to minimize vibration. The Black Box Processor can be mounted horizontally or vertically Ensure that any holes cut are in a safe position and will not weaken the boat's structure. If in doubt, consult a qualified boat builder. Before you cut a hole in a panel, make sure that there are no hidden electrical wires or other parts behind the panel. Do not mount any part where it can be used as a hand hold, where it might be submerged, or where it will interfere with the operation, launching or retrieving of the boat. Mounting the Black Box Processor 1. Find a suitable location for the unit. 2. The unit screws to a vertical panel with the connectors facing down. 3. Use the screws supplied to screw the case to the panel. 4. Connect cables.the unit and all connectors are waterproof. Form the cables into loops below the unit so that any condensation will drip off. 32 Northstar 8000i Black Box Processor
33 5. User the supplied connector covers to protect unused ports Northstar 8000i Black Box Processor 33
34 8 Wiring Guidelines Avoiding cable wiring shortcuts Most installation problems are caused by shortcuts taken with system cables. When wiring the 8000i, follow the guidelines below. DO NOT DO THIS! Do not make sharp bends in the cables Do not run cables in a way that allows water to flow down into the connectors Don t route the data cables in areas adjacent to radar, transmitter, or largecurrent-carrying cables Don t attempt to cut or splice the DVI, RGB or control cables. If longer versions are necessary, use the optional longer cables. DO THIS! Do make drip and service loops Do tie-wrap all cables to keep them secure If cables are shortened, lengthened, or reterminated, do seal and protect all wiring connections Do leave room at the back to install and remove cables Waterproof Connections Locate the cable in to the socket. Do not use force as this may damage the pins of the connector Push cable in to connector. Use care when locating pins Turn lock nut in a clockwise direction until tight 34 Northstar 8000i Black Box Processor
35 8.1 Power Before starting the installation, be sure to turn electrical power off. If power is left on or turned on during the installation, fire, electrical shock, or other serious injury may occur. Be sure that the voltage of the power supply is compatible with the 8000i s voltage rating of 12 V DC or 24 V DC. (10 V DC - 35 V DC max range) Connecting to the wrong power supply can cause fire or damage to the equipment. Be sure to ground the equipment to prevent electrical shock and mutual interference. Be sure to use the fuse in the supplied power cable. Not using a fuse can cause fire or damage to the 8000i. All 8000i units are shipped with a 6 ft (2 m) power cable. This can be extended using the following guidelines for a cable length up to 15 ft (5 m), use 14-gauge wire or heavier for a cable length from 15 ft (5 m) to 30 ft (10 m), use 12-gauge wire or heavier If you lengthen the power cable, use an external fuse at the battery end as an added safety precaution. The fuse size should be chosen to be appropriate for the size of the smallest conductor in the circuit. See the NMEA or American Boating and Yachting Counsel specifications to find the correct fuse for your wiring. For the best protection from noise, connect the power wiring directly to the battery or dedicated electronics bus. The brown ground wire should be connected directly to ship s ground. The power cable has an inline fuse on the positive and negative side to protect the vessel s wiring, and prevent electrical fires and damage to the unit. If you shorten or lengthen this cable, be sure to keep the inline fuse intact (or provide circuit protection). Spare in-line fuses are standard automotive type and are not supplied with the unit and should be purchased locally to avoid loss of function. The 8000i can operate on voltages ranging from 10 V DC to 35 V DC. All Northstar 8000i components except the use the same 3 Pin power connector and cable as below. NOTE: Make sure the correct fuse is used Northstar 8000i Black Box Processor 35
36 Supplied NS Power cable A Red Battery positive supply 12 V DC or 24 V DC B Black Battery negative supply C Green / Yellow Stripe Ships ground (optionally connect to battery negative) (or Brown on older cables D Fuse Fuse E Battery Battery 8000i System Power requirements Part No Description Fuse or breaker 12 V NS Northstar 8000i 12" Display Processor Fuse or V Max Power consumption 10 Amp 5 Amp 50W NS Northstar 8000i 15" Monitor 10 Amp 5 Amp 50 W NS NS Northstar 8000i Black Box Processor Northstar 8000i DVD-CD Player 10 Amp 5 Amp 45 W 5 Amp 3 Amp 7 W NS Northstar 8000i 1 kw Sounder 5 Amp 3 Amp 7.2 W NS Northstar 8000i 4 Port USB Hub Northstar 8000i 2 kw Radar Scanner and Processor Northstar 8000i 4 kw Radar scanner and processor Northstar 8000i 6 kw Radar scanner and processor Northstar 8000i 10 kw Radar scanner and processor Northstar 8000i 25 kw Radar scanner and processor 5 Amp 3 Amp 14 W 10 Amp NA 25 W 10 Amp 5 Amp 30 W 10 Amp 5 Amp 120 W NA 7 Amp 250 W NA 7 Amp 180 W 36 Northstar 8000i Black Box Processor
37 NS8000i Processor Power Pinout (view looking at connector on unit) Pin Function 1 Battery - 2 Battery + 3 Ground Note: Drawing is the unit connector, not the cable 8.2 GPS Port Install an optional Northstar GPS (NS004743) Antenna using the supplied instructions and connect to Northstar 8000i processor GPS port. The GPS is self powered from the 8000i processor NS8000i Processor GPS Port Pinout Pin Function 1 Ground V out GPS Power 3 Comms Out - (DGPS) 4 Comms Out + 5 Cmds to DGPS 6 Comms In 7 Differential Data to GPS, Cmds to DGPS 8 - Northstar 8000i Black Box Processor 37
38 8.3 Utility Port Connect to other electronic devices using the the optional Northstar 8000i Utility cable (NS004801). The Utility cable has the following communication capabilities. 1 x NMEA Receive (see "NMEA" page 41) 1 x NMEA Transmit External Alarm (see "External Alarm" page 43) Remote Power On External Wake Up (see "External Alarm" page 43) System Controller re program (Service only) NS Utility Cable Utility connector Pinout viewed looking at connector Pin Color Signal 3 Yellow NMEA RX + 6 Black/White NMEA RX - 5 White NMEA TX + 4 Black NMEA TX - (Ground) 7 Orange NavBus + (Future) 8 Blue NavBus - (Future) 9 Dark Green External Alarm 11 Gray External Wake Up 12 Light Green Remote Power On 1 Purple System Controller (re program TX Service Only) 2 Pink System Controller (re program RX Service Only) 10 Brown/White System Controller (reset Service Only) External Wake Up and Remote Power On External Wake Up sends a signal to another device to initiate Power On. Connect External Wake to the Remote Power On of the other device. The External Wake Up feature of the 8000i provides the ability for an 8000i Device to control the power state of another 8000i device that it is attached to. 38 Northstar 8000i Black Box Processor
39 For example when the power button is pressed on the Northstar 15" Monitor it sends a + Volts signal through its Utility Cable (External Wake Up) to the Black Box Processors Utility Cable (Remote Power On). The processor detects the voltage and powers on. When the monitor is turned off, the 8000i Black Box Processor detects zero volts and and after (four) 4 seconds powers down. NOTE: that the processor takes up to 30 Seconds to power down. This will not be visible on the 15" Monitor. Allow time for the processor to shut down before removing power to the system. A Yellow B Black / White C White D Black E Orange F Blue G Dark Green H Grey External Wake Up (Grey Wire) on the Utility Cable. Connect this to the Light Green wire on the Processor Utility Cable I Light Green Remote Power On wire connected to the Black Box Processor J Purple K Pink Northstar 8000i Black Box Processor 39
40 L M Brown / White Northstar 8000i 15" Monitor N Northstar 8000i Black Box Processor O NS Utility Cable Remote power is a feature of the 12" Display Processor, Black Box Processor, 15" Monitor, Network Sounder and Network Radar. This means that connecting the Remote Power On wire (Light Green) to a device that outputs voltage such as a 8000i Processor, breaker or switch will start the Unit. The voltage required for remote power on needs to be greater than 5 V DC. For example: Connect the Remote Power On wires (Light Green) of the (M)12" Processor (Upper Helm), (N) 12" Lower Helm, (T) Black Box Processor, (S) Sounder and (R) Radar to the External Wake Up of the (P) 15" Monitor. When the monitor is turned on the rest of the system will also turn on. 40 Northstar 8000i Black Box Processor
41 8.3.2 NMEA NMEA connection on the Northstar 8000i processor Utility Cable. For more information on NMEA (see "NMEA-0183 Data" page 28) On a multiple processor unit connect NMEA to the Master Unit Receive NMEA 8000i Utility Cable Pin 3 Yellow NMEA Receive + Pin 6 Black/White NMEA Receive - Transmit + NMEA out + Transmit - NMEA Device NMEA out - (or power ground if no NMEA Transmit - ) Transmit NMEA 8000i Utility Cable Pin 5 White NMEA Transmit Pin 4 Black + NMEA Transmit (Ground) Receive + NMEA in + Receive - NMEA Device NMEA in - (or to power ground if no NMEA Receive - ) NMEA Multiplexer (Noland NM42) Introduction This section describes the setup and operation of the Noland NM42 NMEA Multiplexer with the 8000i system. The multiplexer can be used to feed multiple NMEA talkers (e.g. heading, wind and depth sensors) into one Com port without causing the data clashes that would result from attempting to connect them directly. It will also allow the connection of one listener device such as an autopilot. The multiplexer is intended for use with the general purpose NMEA port (NMEA5) contained within the Utility connector of the 8000i processor units (12 Display processor or Black Box Processor). It will not work with the GPS connector. Commissioning The Noland NM42 NMEA multiplexer must be setup to operate correctly with the 8000i, which involves increasing the default baud rate of the DB9 port (the communication link to the 8000i processor) to Error reporting will also be disabled to maximize bandwidth. This will not affect the operation of the ports connected to the external NMEA devices these ports are set to 4800 baud. Equipment required Noland NM42 NMEA Multiplexer PC with one DB9 serial port (or DB25 to DB9 adapter) One DB9 extension cable (DB9 female to DB9 Male, straight through, not null-modem) Com port application such as HyperTerminal Small wire link Procedure 1. Connect multiplexer to PC using DB9 extension and apply power to the multiplexer. Northstar 8000i Black Box Processor 41
42 N.B. ensure Baud connector on multiplexer is NOT connected to GND. If it is, remove the link and power cycle the multiplexer. 2. Start com port application, set port to 4800, 8, N, 1, no flow control and connect to port. 3. To set up the baud rate, send the following characters to the multiplexer and ensure the LED on the multiplexer blinks briefly as characters are 4. To turn off error reporting, send the following characters to the 5. To check the new settings send the following characters and confirm HIGH baud = and Err Report = 6. Disconnect the multiplexer from the PC and power and short the Baud connector on the multiplexer to GND. This enables the high speed baud rate (DB9 and Out ports only). Wiring 42 Northstar 8000i Black Box Processor
43 Noland NM42 Connections A Noland NM42 NMEA 0183 Multiplexer B DB9 Serial Connector DB9 Terminated to the 8000i Utility cable C Power Power 8 V DC - 28 V DC D Baud / Ground Connection Connect the Baud to ground. This enables high speed baud rate E NMEA output Talker. Output to Auto pilot F NMEA in NMEA for Instrument e.g. Heading G NMEA in NMEA for Instrument e.g. Depth H NMEA in NMEA for Instrument e.g. Wind Connect the following; 1. Power (8 V DC to 28 V DC), check polarity. 2. Baud shorted to GND, as per Commissioning section. 3. Up to 4 NMEA talkers (input to 8000i) to IN1 through IN4. 4. Talkers must be 4800 baud 5. If talkers are single-ended, connect In1- to common ground optional NMEA listener (output from 8000i) to TLK 7. Listener must be 4800 baud 8. If listener is single-ended, leave TLK- disconnected and connect listener GND to common ground. 9. Connect 8000i Utility port to multiplexer DB9 port by constructing a cable with the following pin-out 8000i Utility 8000i Utility Wire Color DB9 Pin Number Function TX+ White 3 GND Black 5 RX+ Yellow 2 RX- Black / White 5 (Common with ground) N.B. OUT+/- port contains the combined talkers at baud (a duplicate of the DB9 port) and is redundant in this system. 8000i Utility Port Change the Baud rate of the 8000i processor to (see "Set NMEA Baud Rate" page 69) If a listener device is connected to TLK, configure the required 8000i NMEA output sentences (see "Set NMEA Output" page 68) N.B. the output from the multiplexer is at 4800 baud External Alarm Connect 8000i to external alarms. The external alarm output (dark green wire on the NS Utility Cable) switches to ground to sound the alarm. If the current drawn by the external alarms is more than 250 ma, fit a relay. Northstar 8000i Black Box Processor 43
44 Refer to the Northstar 8000i Operation Manual for instructions on operation. Connect 8000i to a low current external alarm which requires less than 250 ma A Battery Positive (12 V DC or 24 V DC) B External Alarm C Dark green wire from 8000i Utility cable Connect 8000i to a high current external alarm which requires more than 250 ma A Battery Positive (12 V DC or 24 V DC) B External Alarm C Relay D Dark green wire from 8000i Utility cable E >240 ohm resistor 44 Northstar 8000i Black Box Processor
45 8.4 USB An 8000i processor has two type A connectors, which are designed for Northstar 8000i USB cables. Each USB port s 5 V DC power output can provide up to 500 ma. Connect a USB accessory, such as an 8000i System Remote Keypad, or a Northstar 8000i 4 Port Hub. NOTE: It is recommended you use the install the supplied USB dash mount cable to a location that will provide easy access to attach USB devices. This especially applies to the Master 8000i processor. This make system upgrades much easier USB can be run to maximum distance of 16.5 ft (5 m). Use NS USB Dash mount cable to bring make any single USB port more accessible: Do not use this cable as an USB extension cable. i.e. Do not join two (2) cables together. Use the 16.5 ft (5 m) cable instead Connect to either USB Port on 8000i Processor A NS USB Dash mount cable Use NS to connect to the following. This cable is included with the following. This cable is also available in a 16.5 ft (5 m) length. Northstar 8000i Black Box Processor 45
46 Connection on 8000i Processor Either USB on processor USB Device Connection on Device B Northstar 8000i 15" Monitor Connect to port labeled USB OUT C Northstar 8000i Remote Connect to USB "B Type" Keypad D Northstar 8000i DVD-CD Connect to USB "B Type" Player E Northstar 8000i 4 Port USB Connect to USB "B Type" Hub F Northstar 8000i Chart Dongle Connects directly G Northstar 8000i USB Video Connects directly Capture 8.5 Auxiliary port The 8000i can connect to external audio equipment using the cable shown below. Connect to external audio equipment using optional NS Audio Cable Red RCA connector White RCA connector Brown RCA connector Blue RCA connector Black 0.14" (3.5 mm) mono jack Audio line output, right Audio line output, left Audio line input, right Audio line input, left Audio line input, mono. Centre pin is signal, surround is ground. 46 Northstar 8000i Black Box Processor
47 8.6 RGB port The RGB port is used to connect the Northstar 8000i processor to an external monitor. This can be either the Northstar 8000i 15" Monitor or any third party monitor capable of displaying a minimum of 800 x 600 resolution. To connect an 8000i processor to a 8000i 15" Monitor. Use optional NS Cable From To Resolution 12" Display RGB Port Northstar 15" Monitor 800 x 600 RGB 1 or 2 Black Box Processor Northstar 15" Monitor RGB 1 or x 768 To connect an 8000i processor to a third party monitor From To Resolution 12" Display RGB Port Third party Monitor 800 x 600 Black Box Processor Third Party Monitor 1024 x 768 NS8000i RGB Pinout Pin Function 1 Red V out GPS Power 3 Comms Out - (DGPS) 4 Comms Out + 5 Cmds to DGPS 6 Comms In 7 Differential Data to GPS, Cmds to DGPS 8 - Northstar 8000i Black Box Processor 47
48 8.7 Network If the Northstar 8000i processor is a stand alone unit, i.e. not connected to any other network device. Be sure to use the supplied Network Loop Back Plug. Connect this to the Network Port Insert loop back in to network socket if unit is operating as a standalone system Use a Northstar 8000i Network Cable to connect to other 8000i network devices. If connecting to only one other network device, use optional cable NS Crossover cable joiner in between two (2) conventional network cables 48 Northstar 8000i Black Box Processor
49 NS Crossover Cable Use any of the following from 8000i Use any of the following to network device Processor NS Network Cable 1.6 ft (0.5 m) NS Network Cable 1.6 ft (0.5 m) NS Network Cable 6.5 ft (2 m) NS Network Cable 6.5 ft (2 m) NS Network Cable 16.5 ft (5 m) NS Network Cable 16.5 ft (5 m) NS Network Cable 33 ft (10 m) NS Network Cable 33 ft (10 m) NS Unterminated Cable 328 ft (100 m) (Use NS4816 network Connector Field Terminating Kit) NS Unterminated Cable 328 ft (100 m) (Use NS4816 network Connector Field Terminating Kit) NS Northstar 8000i Cable - Ethernet Joiner, male to male If connecting to three (3) network devices, use NS Northstar 8000i 8 Port Network Linker Northstar 8000i Black Box Processor 49
50 8.7.1 Field Terminated Network Cable The Northstar 8000i Field terminating kit is a waterproof RJ45 connector. It is used when a pre-terminated network cable is not suitable for the situation at hand, such as a difficult cable run. Following the instructions below it can be used to terminate either NS Network cable, which comes in 328 ft (100 m) lengths or to re-terminate any Northstar 8000i Network cable which may have had a connector cut off to pass through a bulkhead NS Northstar 8000i Field Terminate Kit parts RJ45 Connector Lock Nut Gasket Body Seal Strain Relief Order of assembly 50 Northstar 8000i Black Box Processor
51 Northstar Field Terminating ethernet kit pinouts A Brown B White/Brown C Blue D White/Green E Green F White/Blue G Orange H White/Orange I RJ45 Connector viewed from top with tang underneath J Cat 5e Cable K Shield Terminating a Northstar 8000i RJ45 Field Kit 1. Cut the network cable to the desired length 2. Slide the strain relief boot on to the cable 3. Slide the locking nut on to the cable 4. Slide the connector collar on to cable 5. Remove 1½" (38.1 mm) of outer cable sleeve. 6. Remove the foil shield and plastic film. There is no need to strip the individual wires 7. Untwist the twisted paired wires. 8. Arrange them in the order as shown in the diagram above. From left to right. The shield is bent backwards Northstar 8000i Black Box Processor 51
52 9. Hold the arranged wires between your thumb and index finger so that the wires are close together and flatten 10. Once the wires are in the right order and flat cut them off to a length of ½" (12.7 mm) (see diagram above) 11. Insert the wires in the RJ 45 connector (NOTE Make sure the connector is positioned tang down) 12. Make sure the wires are pushed the very end of the connector and that some of the outer sleeve is inside the connector (see diagram below 13. Using an RJ45 crimp tool and following the instructions of the tool terminate the connection 52 Northstar 8000i Black Box Processor
53 Before crimp A B C After crimp Crimp tool. The crimp tools jaw presses the gold plated contacts down so they pierce through the insulation of all eight wires to make contact with the copper conductor Network cable Make sure sheath is pushed well inside the connector 14. Cut any spare shield wire close to the plug 16. Slide the gasket, body and locking nut over the RJ45 connector slide 17. Slide the sealing nut and seal towards the body and screw together. Northstar 8000i Black Box Processor 53
54 9 Example System Layouts i Chart Plotter A B C D E Northstar 8000i Black Box Processor Ships DC Power. Use a 10 Amp fuse or breaker NS Chart License Key Ethernet Loopback 54 Northstar 8000i Black Box Processor
55 i Plotter Sounder Northstar 8000i Black Box Processor 55
56 A Northstar 8000i Black Box Processor B Ships DC Power (see "Power" page 35) Connect using 10 Amp fuse or breaker C NS Northstar GPS Antenna D Network Cable (see "Network" page 48) E NS Network Crossover Cable F NS kw Network Sounder G Choice of transducers H Ships DC Power. Connect using a 5 Amp fuse or breaker 56 Northstar 8000i Black Box Processor
57 9.3 Entertainment Northstar 8000i Black Box Processor 57
58 A Northstar 8000i Processor B Ships DC Power 10 V DC - 35 V DC 10 Amp fuse or Breaker (see "Power" page 35) C NS Northstar GPS Antenna D NS Northstar Aux in / out Audio Cable 6.5 ft (2 m) E Vessels Audio System: Connect to line in of a the vessels Audio System F 3rd party composite camera or video source G Northstar 8000i 15" Monitor H NS Northstar 8000i Composite Video Cable 6.5 ft (2 m) I NS Northstar 8000i Remote Keypad (see "Northstar 8000i Remote Keypad" page 23) J NS Northstar 8000i DVD / CD Player (see "Northstar 8000i DVD-CD Player" page 22) K Chart License Key L NS Northstar 8000i USB Video Interface M NS Northstar 8000i USB Hub N Ships DC Power 10 V DC - 35 V DC 5 Amp fuse or breaker 58 Northstar 8000i Black Box Processor
59 9.4 Full System Northstar 8000i Black Box Processor 59
60 A B C D Northstar Black Box Processor NS This unit is set up as the system master, All NMEA is connected to this processor as is the C-MAP chart licence Northstar Black Box Processor NS Northstar 8000i Remote Keypad Northstar 8000i 15" Monitors NS E Northstar 8000i 12" Display Processor NS A back up GPS and C-Map Licence key is attached. This unit can be made to take over as master if needed F Northstar 8000i 4 Port USB Hub NS G Northstar 8000i 1 kw Network Sounder NS H Northstar HD Radar I Northstar 8000i 8 Port Network Linker NS J Northstar GPS Antenna NS K Northstar or other Autopilot L Northstar Heading Sensor HS02 /03 NS002437, NS M Entertainment system. N Northstar 8000i DVD/CD player NS O USB Video Capture NS004745: Connect any composite video source to this device to view video on the display it is attached to P Axis Network camera Q C-Map Chart licence key R Eternal Wake up. This system has the external wake up wire (grey) of the master 15" Monitor connected to the remote power on of the two 12" processors and the other 15" Monitor so when the master is turned on the other processors will start S Northstar 8000i 12" Display Processor NS Northstar 8000i Black Box Processor
61 10 Northstar 8000i Initial Setup When starting a multi-processor system for the first time. The following sequence should be followed. 1. Power on the master processor (see "Turn on the 12 inch Display Processor" page 61) and set to be the master (see "Set the network master unit" page 62) (ensure other processors are off). Take note of the master processor name. It will be a good idea to use the provided System Setup Check sheet. This will provide a record of the settings on install and serve as a reminder to check all settings. 2. Install purchased charts. (see "Install the chart data" page 63) 3. Configure System attributes such as time offset, draft, NMEA output etc. 4. Power on the next processor and nominate the master processor when prompted (this can be done form this processor or from the master). Setup the processor. Repeat till all processors are on and configured. 5. Start one processor at a time nominating the system master when prompted (see "Set the network master unit" page 62) 10.1 Turn on the 12 inch Display Processor Just press the Power key to turn on the 8000i. The Northstar 8000i screen appears briefly, followed by the Chart screen in a single pane. The 8000i is ready to use. Refer to the Northstar 8000i System Operation Manual for instructions on how to use the 8000i System. When starting for the first time. the system will prompt you to nominate master processor (see "Set the network master unit" page 62) Adjust the brightness on a 12 inch Display Processor The brightness on the 8000i can be adjusted to allow for various lighting situations. For night time, the backlight can be turned down to aid night vision. To adjust the backlight brightness 1. Briefly press the 8000i processor power key to bring up the onscreen display. 2. Select brightness control. 3. Use the rotary knob to adjust the brightness, then either: wait until the 8000i exits the onscreen display automatically, or select the Exit option (using the down arrow) then press the Confirm key. Northstar 8000i Black Box Processor 61
62 10.3 Set the network master unit When starting the processor for the first time, the system needs to be told which is going to be the master on the network. This also applies for stand alone processors. The following screen will appear To set the master. select Retry Master Selection. select the unit to become master.. press Select As Master. select Return to exit master selection. select Launch Chart Manager to install charts (see "Install the chart data" page 63) 62 Northstar 8000i Black Box Processor
63 10.4 Install the chart data When you've purchased your chart collection licenses and any subscriptions, all the license code information for those charts is uploaded onto your C-Map Chart Master Key. You must install the charts on the display unit that is set up as the 8000i master unit. Any other display units can access the chart collections when the 8000i master unit is On. If the 8000i master unit is not Off, the chart collections cannot be accessed and a gray screen shows the message "Master Unavailable". To install the charts means to register the data that you have purchased on the hard disk database (indicated by the licensed collections(s) on your Chart License Key) so that you can work with charts of the collection. You can only install the collections you have licenses to in your dongle. Even if you have more than one dongle with licenses to different chart collections, you can only use one of the keys at a time. You are strongly recommended to scan all removable media (such as CDs) for viruses or corrupt data on a separate device BEFORE connecting or using the removable media with the 8000i System. Install Charts interface The Install Chart interface allows you to install and to uninstall chart collections to your hard drive. The interface has the header displaying the program name and the hardware key serial number and three integrated windows: Collection Data window, Control Panel, and Collection Status section: Collections Data window displays the list of chart collections, which contains the chart collections the licenses to which are loaded to the dongle, as well as the chart collection already installed to the hard drive. To navigate up and down the list, use the scroll panel at the right side of the chart collections list. Control Panel holds the buttons managing the process of chart collections installing and uninstalling. Collection Status section provides information on the current status of a selected chart collection. To install chart collections You can install either all the collections in the list or a selected collection. To install all collections: 1. Touch Install All in Control Panel. 2. A dialog box requesting your confirmation opens. Select: Yes to install all of the collections in the list, No if you do not want to install all of the collections 3. A progress bar appears indicating the installation status. To install a selected collection: 1. Select a collection in the list. 2. Touch Install Selected. 3. A dialog box requesting your confirmation opens. Select: Northstar 8000i Black Box Processor 63
64 Yes to install the selected collection, No if you do not want to install the collection. 4. A progress bar appears indicating the installation status. You can only install the chart collection you have the license to. The presence of the license in the dongle is indicated by the green key icon near the chart collection name in the list of chart collections. After a collection is installed, the globe and eye icons indicating the collection status are activated and the green circle with or without the lightning icon appears near the installed collection name: the active globe icon indicates that the collection is installed the active eye icon indicates that the collection is visible; if the eye icon is dimmed, the collection is invisible the green circle with the lightning indicates that the real-time updating is available; without the lightning the real-time updating is unavailable. The Collection Status section contains expanded information on the status of collections. To see an expanded description of a particular chart collection, select it in the list of chart collections. If the chart collection is not installed yet, the Collection Status section contains the following information about the collection: the collection name and the name of the database to which the collection belongs the access to data status. It can be permanent if the collection is purchased, the date of the access to data term termination if the collection is rented, or expired if the access to data term is over the access to updates status. It can be the date of the access to updates term termination if the collection is purchased or rented, or expired if the access to data term is over the date indicating that you can not install collections from the databases issued later than this date the line telling that the collection is not installed. If the chart collection is installed, the Collection Status section contains the following information: the collection name and the name of the database to which the collection belongs the collection contents the access to data status. It can be permanent if the collection is purchased, the date of the access to data term termination if the collection is rented, or expired if the access to data term is over the access to updates status. It can be the date of the access to updates term termination if the collection is purchased or rented, or expired if the access to data term is over the date indicating that you can not install collections from the databases issued later than this date; the line telling that the collection is installed the collection updating date Turn off the 12 inch Display Processor Just hold down the Power key for about ten seconds. The Northstar 8000i screen appears, then the 12" Display Processor turns off automatically. A small bar appears, counting down the seconds for you to hold the power switch down. 64 Northstar 8000i Black Box Processor
65 10.6 Set the system preferences Select the time format You can use the 12 hour or 24 hour time format. 24 hour is the default. To select the time format: 1. Select Display. 2. Select Setup from the control panel. 3. Select + System to display a list of system specification options. 4. The Time Format button shows the current setting. Select the button if you want to change the setting and a drop down list of choices appears. 5. Select the new setting. The new setting is applied immediately and stays until you change it again. 6. When you are finished, select System Select your time zone To select your time zone: 1. Select Display. 2. Select Setup from the control panel. 3. Select + System to display a list of system specification options. 4. The Time Zone button shows the current setting offset from GMT. Select EDIT if you want to change the setting and enter the offset using the onscreen keyboard. 5. Select OK to confirm the new setting. The new setting is applied immediately and stays until you change it again. 6. When you are finished, select System Turn the keypad beeps on or off You can have the 8000i beeps On or Off. On is the default. To turn the beeps on or off: 1. Select Display. 2. Select Setup from the control panel. 3. Select + System to display a list of system specification options. Northstar 8000i Black Box Processor 65
66 4. The Keyboard Beeps check box shows the current setting. 5. Select the check box if you want to toggle to the other setting. The new setting is applied immediately and stays until you change it again. 6. When you are finished, select System. Alternatively: 1. If you are using a 12" Display Processor, press the Power key briefly to display a list of options, then use the directional arrows to select Key Beep. Use the Confirm or Cancel keys to change the setting. 2. When you are finished, use the directional keys to select Exit, then select the Confirm key Change the transducer depth The transducer depth is the difference in depth between the water line and the location of the transducer on the hull. The depth column on the extreme right of the Sounder screen shows the DBT (Depth Below Transducer), and not the the depth below the water line. The default offset is 0. (This default assumes that the transducer is located on the hull at the water line.) You must enter an accurate value for the transducer depth. If you don't, all the depths on the Sounder screens will be wrong. To change the transducer depth: 1. Select Display. 2. Select Setup from the control panel. 3. Select + Sounder to display a list of sounder specification options. 4. The Transducer Depth button shows the current setting. Select Edit, then enter the difference in depth between the water line and the transducer. For example, if the transducer is 5 ft (1.5 m) below the water line, just enter 5. If you want to check or change the distance units, (see "Select the small scale distance units" page 71). 5. The new setting is applied immediately to all the Sounder screens. 6. When you are finished, select Sounder Turn the keypad backlight on or off You can have the backlight On or Off. On is the default. To turn the backlight on or off: 1. Select Display. 2. Select Setup from the control panel. 3. Select + System to display a list of system specification options. 4. The Keyboard Backlight check box shows the current setting. 5. Select the check box if you want to toggle to the other setting. The new setting is applied immediately and stays until you change it again. 6. When you are finished, select System. 66 Northstar 8000i Black Box Processor
67 Alternatively: 1. If you are using a 12" Display Processor, press the Power key briefly to display a list of options, then use the directional arrows to select Key Backlight. Use the rotary knob to change the setting Show/hide the top control bar You can choose whether to show or hide the top control bar along the top of the screen. (The buttons in the top control bar duplicate the keys.) If you change this setting, the 8000i will restart automatically. To show or hide the top control bar: 1. Select Display, then select Setup from the control panel. 2. Select + Installation to display a list of installation specification options. 3. The Display Top Control Bar check box shows the current setting. 4. Select the check box if you want to toggle to the other setting. The 8000i restarts automatically and the new setting stays until you change it again. 5. When you are finished, select Installation Specify your vessel statistics The following important information about your vessel should already be set up as part of the installation process, but you can change any of this if necessary. If you do not enter an accurate draft AND an accurate safe depth, the "Depth Below Keel" alarm will not work correctly and your vessel is at risk of grounding. To calculate the safe depth, use the draft of your vessel and then add a safety margin. To specify your vessel statistics: 1. Select Display. 2. Select Setup from the control panel. 3. Select + Vessel Statistics to display the current settings for the: Cruising Speed Draft Safe Depth (vessel draft, plus a safety margin) 4. Select EDIT next to the item that you want to change, then use the online keyboard to enter the new setting. Press OK to return to the vessel statistics options. 5. The new setting is applied immediately and stays until you change it again. If you want to change another setting, repeat the previous step. 6. When you are finished, select Vessel Statistics Set the location of the media library You must enter the location of the media library so that the 8000i can find your stored music and videos. To set the location of the media library: 1. Select Display. Northstar 8000i Black Box Processor 67
68 2. Select Setup from the control panel. 3. Select + Installation to show a list of system installation specification options. (If you can't see these, select the down arrow to scroll them into view.) 4. Select Change next to Change Location of Media Storage. A data box appears, showing a list of all the available 8000i processors. 5. Select the new processor and select Set Location to confirm the new processor. The new settings are applied immediately and stay until you change them again. 6. When you are finished, select Return Set NMEA Output To select NMEA Output sentences: 1. Select Display. 2. Select Setup from the control panel. 3. Select + Installation to display a list of installation specification options. 4. Select Configure NMEA output. 5. Select the NMEA output to toggle between Yes / No 6. Select Save to confirm the new settings or Return to cancel. NOTE: It is not possible to select all the parameters at the same time, due to frame rate timing. Please select only the ones required. Sentence APA APB BEC BOD BWC BWR BWW DBT DPT GGA GLL HCC HDG HDM HDT HSC MWD MWV RMB RMC VHW VTG Output Autopilot (subset of APB) Autopilot Sentence "B" Bearing and Distance to Waypoint, Dead Reckoning Bearing, Origin to Destination Bearing and Distance to Waypoint, Great Circle Bearing and Distance to Waypoint, Rhumb Line Bearing, Waypoint to Waypoint Depth Below Transducer Depth Global Positioning System Fix Data Geographic Position, Latitude/Longitude basic compass heading Heading, Deviation and Variation Magnetic Heading Heading, True Heading Steering Command Wind direction and speed Wind Speed and Angle Recommend Minimum Navigation Information Recommend Minimum Specific GPS / TRANSIT Data Water Speed and Heading Track Made Good and Ground Speed 68 Northstar 8000i Black Box Processor
69 WCV WPL XTE ZDA Waypoint Closure Velocity Waypoint Location Cross-Track Error, Measured Time and Date Set NMEA Baud Rate The baud rate for NMEA in and out can be changed between 4800 and To select NMEA Output sentences: 1. Select Display. 2. Select Setup from the control panel. 3. Select + installation to display a list of installation specification options. 4. Select NMEA Baud Rate 5. The NMEA Baud Rate button shows the current setting. Select the button if you want to change the setting and a drop down list of choices appears. 6. Select the new setting. The new setting is applied immediately and stays until you change it again Calibrate the touch screen You can calibrate the touch screen so that the cursor is lined up with your finger more accurately. This makes it easier to select items on the screen. To calibrate the touch screen: 1. If you are using a 12" Display Processor, press the Power key briefly to display a list of options, then use the directional arrows to select Calibrate Touch Screen. 2. Press the tick key to start the calibration process, then see Step 5. Alternatively, or if you are using a 15" Monitor: 1. Select Display. 2. Select Setup from the control panel. 3. Select + System to display a list of system options. 4. Select Calibrate next to Calibrate Touch Screen. 5. Follow the instructions on the screen. (If you want to be able to select the buttons at the bottom of the screen easily, you must touch the center of the targets.) When the cursor follows your finger across the screen, select the green arrow. This ends the calibration process. 6. When you are finished, select System Set the device (processor) name The processor name can be changed to help identify it one the network. eg STARBOARD or FLYBRIDGE. If you change the processor name, the 8000i must be restarted to apply the new setting. To set the processor name: 1. Select Display. 2. Select Setup from the control panel. 3. Select + System to display a list of system specification options. 4. The Device Name button shows the current setting. Select EDIT if you want to change the setting and enter the new name using the onscreen keyboard. Northstar 8000i Black Box Processor 69
70 5. Select OK to confirm the new name. The 8000i restarts with the new name. The setting stays until you change it again Set the screen resolution The screen resolution can be changed on the 8000i Black Box Processor to match the monitor it is attached too. Default is 1024 x 768. Other options are 800 x 600 and 1280 x 720. If you change the screen resolution, the 8000i must be restarted to apply the new setting. To set the screen resolution: Set the units 1. Select Display. 2. Select Setup from the control panel. 3. Select + System to display a list of system specification options. 4. The Screen Resolution button shows the current setting. Select the button if you want to change the setting and a drop down list of choices appears. 5. Select the new setting and select OK to confirm. The 8000i restarts with the new screen resolution. The setting stays until you change it again. 6. When you are finished, select System Select the speed units You can select from Knots, mph, or kph for speed units. Knots is the default. To select the speed units: 1. Select Display. 2. Select Setup from the control panel. 3. Select + Units to display a list of unit specification options. 4. The Speed Units button shows the current setting. Select the button if you want to change the setting and a drop down list of choices appears. 5. Select the new setting. The new setting is applied immediately and stays until you change it again. 6. When you are finished, select Units Select the depth units You can select from Feet, Meters, or Fathoms for depth units. Feet is the default. To select the depth units: 1. Select Display. 2. Select Setup from the control panel. 3. Select + Units to display a list of unit specification options. 4. The Depth Units button shows the current setting. Select the button if you want to change the setting and a drop down list of choices appears. 5. Select the new setting. The new setting is applied immediately and stays until you change it again. 6. When you are finished, select Units Select the pressure units You can select from PSI, Bar, or hpa for pressure units. PSI is the default. To select the pressure units: 1. Select Display. 70 Northstar 8000i Black Box Processor
71 2. Select Setup from the control panel. 3. Select + Units to display a list of unit specification options. 4. The Pressure Units button shows the current setting. Select the button if you want to change the setting and a drop down list of choices appears. 5. Select the new setting. The new setting is applied immediately and stays until you change it again. 6. When you are finished, select Units Select the volume units for liquids You can select from US Gallons, Liters, or Imperial Gallons for volume units for measuring liquids. US Gallons is the default. To select the volume units for liquids: 1. Select Display. 2. Select Setup from the control panel. 3. Select + Units to display a list of unit specification options. 4. The Liquid Volume Units button shows the current setting. Select the button if you want to change the setting and a drop down list of choices appears. 5. Select the new setting. The new setting is applied immediately and stays until you change it again. 6. When you are finished, select Units Select the large scale distance units You can select from Nautical Miles, Statute Miles, or Kilometers for large scale distances. Nautical Miles is the default. To select the large scale distance units: 1. Select Display. 2. Select Setup from the control panel. 3. Select + Units to display a list of unit specification options. 4. The Distance Units button shows the current setting. Select the button if you want to change the setting and a drop down list of choices appears. 5. Select the new setting. The new setting is applied immediately and stays until you change it again. 6. When you are finished, select Units Select the small scale distance units You can select from Yards, Feet, or Meters for small scale distances. Yards is the default. To select the small scale distance units: 1. Select Display. 2. Select Setup from the control panel. 3. Select + Units to display a list of unit specification options. 4. The Distance Units Small button shows the current setting. Select the button if you want to change the setting and a drop down list of choices appears. 5. Select the new setting. The new setting is applied immediately and stays until you change it again. 6. When you are finished, select Units. Northstar 8000i Black Box Processor 71
72 Select the temperature units Radar You can select either Celsius or Fahrenheit for temperature. Fahrenheit is the default. To select the temperature units: 1. Select Display. 2. Select Setup from the control panel. 3. Select + Units to display a list of unit specification options. 4. The Temperature Units button shows the current setting. Select the button if you want to change the setting and a drop down list of choices appears. 5. Select the new setting. The new setting is applied immediately and stays until you change it again. 6. When you are finished, select Units. CRITICAL NOTE: ON FIRST TIME STARTUP, LEAVE THE RADAR IN STANDBY FOR AT LEAST 30 MINUTES (NO TRANSMISSION). THIS ACTION EXTENDS MAGNETRON LIFETIME. DO NOT BE OVER ANXIOUS TO TRANSMIT! Set up the radar before using it for the first time IMPORTANT: You must set up the radar before using it for the first time. The 8000i automatically detects the type of radar that's installed, but you need to enter some other information, as follows: To set up the radar before using it: 1. Select Display. 2. Select Setup from the control panel. 3. Select + Radar to show a list of radar specification options. 4. Select EDIT next to the Radar Antenna Height option, then use the online keyboard to enter the height of the radar scanner above sea level. (If you want to change the height units, see "Change the small distance units"). Select OK to confirm the new setting. 5. Select EDIT next to the Radar Range Offset option, then use the online keyboard to enter the amount of range offset. Select OK to confirm the new setting. 6. If your radar has an open array, select EDIT next to the Radar Open Array Parking Angle option, then enter the new parking angle using the online keyboard. Select OK to confirm the new setting. 7. Otherwise, skip this step. 8. Select Radar Power on Action, then select: Remain Off to have the radar to remain Off when the 8000i starts up. This saves on power and magnetron usage. Standby to have the radar warm up then remain in Standby mode when the 8000i starts up. This is the default. This completes the initial set up. When you are finished, select Radar. 72 Northstar 8000i Black Box Processor
73 Change the radar startup mode To change the radar startup mode: 1. Select Display. 2. Select Setup from the control panel. 3. Select + Radar to show a list of radar specification options. 4. Select Radar Power on Action, then select: Standby if you want the scanner to warm up and then remain in Standby mode when the 8000i starts up. This is the default. The warm up can take seconds, and an open array will rotate to face the bow. Remain Off if you want the scanner to remain Off when the 8000i starts up. This saves on power consumption and magnetron usage. 5. When you are finished, select Radar Change the radar range offset (trigger delay) The radar range offset is also known as the trigger delay. Ideally, the radar sweep should commence at your vessel (a radar range of zero). You may need to adjust the radar range offset to achieve this. Symptoms that occur when this is set incorrectly are a large dark circle in the center of the sweep or you may notice straight objects such as a straight sea wall or jetty having a curve or indentation. Similarly, objects close to your vessel may appear pulled in or pushed out. To rectify this adjust the radar range offset (trigger delay) The best way to perform this procedure is to position the vessel about 50 yards to 100 yards (45 m to 90 m) from a straight-walled jetty or similar feature that produces a straight line echo on the display. Select the 1/8 mile range Adjust the gain setting until a reasonably good image of the jetty echo is displayed. Adjust the radar range offset to make the jetty echo appear as a straight line on the display, as shown: If it s not possible to position the vessel near a suitable target, perform a rough set up of the range offset by using the circle at the center of the radar screen as a guide. If your Radar screen has: a wide black circle around the center, decrease the radar range offset until it almost disappears. no black circle at the center, increase the radar range offset until a black circle just starts to appear at the center. Northstar 8000i Black Box Processor 73
74 To change the radar range offset: 1. Display the Radar screen and control panel. If you can't see the Adjust Radar button, select Return. 2. Select Adjust Radar, then select Installation. 3. Select Radar Range Offset then use Up and Down or the rotary knob to adjust the current setting. 4. Select OK to confirm the new setting Change the radar bearing alignment Use the radar bearing alignment to rotate Radar image, one degree at a time, so that a known object dead ahead is directly under the vessel's heading marker. This means that the Radar image is aligned with the displayed chart and the compass. An accurate bearing alignment is particularly important when the radar image is overlain onto the chart. It's best to do this on a page showing a Chart screen with the radar overlay On in one pane, and a Radar screen in the other pane. To change the radar bearing alignment: 1. Select Pages. If you: don't have a page that shows the Radar screen in one pane and the Chart screen in the other pane, edit or create a page that shows these two screens. See "Edit a Page" in the Northstar Quickstart Guide. do have a page that shows the Radar screen in one pane and the Chart screen in the other, select it. 2. Check that the Chart screen has the Radar Overlay turned On. If not, turn it on (see "Overlay the radar" in Chart). 3. Select the Radar pane so that it becomes the active pane. If you can't see the Adjust Radar button, select Return. 4. Select Adjust Radar, then select Installation. 5. The Bearing Alignment button shows the current setting. Select the button if you want to change the setting, then use the Up and Down buttons or the rotary knob to move the radar image one degree at a time, until the radar overlay is aligned with the chart. 6. Select OK to confirm the new setting. 7. When you are finished, select Return Change the parking angle When an open array radar is turned Off, it continues to rotate for a while before it finally stops. The stop position is known as the parking angle. You can adjust the parking angle so that the open array will stop at your preferred position. ALWAYS turn the radar scanner to standby before turning the 8000i OFF, of the scanner will keep turning for a while then shut down at some position other than the memorized one. NOTE: The memorized open scanner parking position has some tolerance after the antenna stops turning due to wind speed and temperature at the time of setting this parameter. There is no mechanical clutch or brake inside the scanner. Please try this action several times for best compromise. After several hundred hours of running time, you may wish to re-check it. To change the parking angle: 1. Select Display. 74 Northstar 8000i Black Box Processor
75 10.16 Sounder 2. Select Setup from the control panel. 3. Select + Radar to show a list of radar specification options. 4. Select EDIT next to the Radar Open Array Parking Angle option, then enter the new setting using the online keyboard. 5. Select OK to confirm the new setting. 6. When you are finished, select Radar Change the water temperature offset If there's a difference between the displayed water temperature and the actual water temperature, you can enter an offset to adjust the water temperature readouts to the correct level. The default offset is 0 (0 ). To change the offset for the water temperature: 1. Select Display from the top of the screen. 2. Select Setup from the control panel. 3. Select + Sounder to display a list of sounder specification options. 4. The Water Temperature Offset button shows the current setting. Select Edit, then enter the difference between the displayed water temperature and the actual water temperature. The difference must be within -10 to 10. If you want to check or change the temperature units, (see "Select the temperature units" page 72). 5. The new setting is applied immediately to all the Sounder screens. 6. When you are finished, select Sounder Change the water temperature averaging time The water temperature sensor usually displays a readout every two seconds. If you'd prefer to see the readout averaged out over a different time period, use this setting to specify the time period. To change the water temperature averaging time: 1. Select Display. 2. Select Setup from the control panel. 3. Select + Sounder to display a list of sounder specification options. 4. The Water Temperature Averaging button shows the current time period in seconds. Select Edit, then enter the time period between temperature readouts. This can be a minimum of one second and a maximum of 30 seconds. 5. When you are finished, select Sounder Change the sounder's speed offset If there's a difference between the displayed speed and the actual speed, you can enter an offset to adjust the speed readouts to the correct level. The default offset is 0. You'll need to obtain an accurate measurement of your vessel's speed. You can use a GPS receiver when you're travelling faster than 5 knots, follow another vessel travelling at a known speed between 5 knots and 20 knots, or make a timed run over a known distance. Best results are obtained in calm conditions where there is minimal current. To change the speed offset: 1. Select Display. 2. Select Setup from the control panel. 3. Select + Sounder to display a list of sounder specification options. Northstar 8000i Black Box Processor 75
76 4. The Sounder Speed Offset button shows the current setting. Select Edit, then enter the difference between the displayed speed and the actual speed. 5. The new setting is applied immediately to all the Sounder screens. 6. When you are finished, select Sounder Change the sounder's speed filter The transducer usually displays a speed readout every two seconds. If you'd prefer to see the readout averaged out over a different time period, use the speed filter offset to specify the time period. To change the speed offset: 1. Select Display. 2. Select Setup from the control panel. 3. Select + Sounder to display a list of sounder specification options. 4. The Sounder Speed Filter button shows the current setting. Select Edit, then enter the difference between the displayed speed and the actual speed. 5. The new setting is applied immediately to all the Sounder screens. 6. When you are finished, select Sounder. 76 Northstar 8000i Black Box Processor
77 10.17 Instruments You can: choose how to view the instruments rename an instrument panel select the color scheme for an instrument panel change the layout of the instrument panel add a new instrument to a panel resize an instrument on a panel create an instrument panel change the appearance of an instrument delete an instrument from a panel delete an instrument panel Create an instrument panel Use this to create an instrument panel. You can create and store a maximum of 100 instrument panels, to suit different activities. To create an instrument panel: 1. Select Display then select Instruments. If you can't see the Config button, select Return. 2. Select Config from the control panel, then Panel Config. 3. Select New Panel then enter the name for the new instrument panel using the onscreen keyboard, and select OK. 4. Now you can add each new instrument (see "Add a new instrument") Add a new instrument Use this to add a new instrument to your Instruments screen. New instruments are always shown in the top left corner of the Instruments screen, so if you want to locate a particular instrument in the top left corner, add this last of all so that you don't need to reposition it. The instrument must have been physically installed as part of your 8000i network, and must send and receive data using NMEA or NavBus formats. To add a new instrument: 1. Select Display then select Instruments. If you can't see the Select Panel button, select Return. 2. Choose Select Panel then select the instrument panel that you want to change and select Return. 3. Select Config then select Add Instrument. The Select Data Channel box is displayed. 4. The Active Channels button shows the current setting. If it's On, the 8000i shows the data channels that are currently receiving that data. (If it's Off, the 8000i shows all the data channels that are available.) Select the button to toggle the Active Channels button On, if necessary. 5. Select + next to the data channel that is most appropriate for the instrument that you're adding (for example, if you're adding a water temperature sensor, select + Environment). The 8000i lists the instrument data available from that data channel. 6. Select the instrument data that you want to show, then choose Next. 7. The Choose Gauge box is displayed with a choice of different gauge displays. Select the type of gauge display that you want for the new instrument and the 8000i shows you a preview. Northstar 8000i Black Box Processor 77
78 Data channels 8. The Units button shows the current setting. If it's Off, the units won't be shown on the gauge. If it's On, the units will be shown on the gauge. Select the button if you want to toggle to the other setting. 9. If you chose an analog gauge, select Max if you need to change the maximum value on the gauge. You can set this to suit the instrument. When the maximum value is correct, select OK. 10. If you chose an analog gauge, select Min if you need to change the minimum value on the gauge. You can set this to suit the instrument. When the maximum value is correct, select OK. 11. Choose Next to confirm the new instrument settings. The new instrument is shown immediately on the selected Instruments screen in the top left corner. 12. You can select the new instrument and drag it to a new location on the instrument panel. The yellow lines help you to align the new instrument with the existing instruments. 13. When you are finished, select Save Changes 14. If you want to add another new instrument, select Add Instrument and repeat the procedure. Otherwise, select Return. List of Data Channels available for 8000i system (see "NMEA-0183 Data" page 28) Change the appearance of an instrument If you want to change the appearance of an instrument (for example, from analog to digital) you must first delete the instrument from the instrument panel then add it back (see "Add a new instrument"). When you add it back, you can specify the new appearance Choose how to view the instruments You can view the instruments in a single pane, in a split pane, or in an instrument bar along the bottom of the screen. To choose your view of the instruments: If you want to view the instruments in: a single pane; select Display, then select Instruments. a split pane; select Pages, then see "Edit Pages" in the Quickstart. an instrument bar; select Display, then select Show Instruments Bar from the control panel Change the layout of the instrument panel Use this to change the layout of the instruments on an instrument panel. To change the layout: 1. Select Display then Instruments. If you can't see the Select Panel button, select Return. 2. Choose Select Panel then select the instrument panel that you want to change and select Return. 3. Select Config then select the instrument that you want to move. 4. Drag the instrument to the new location on the instrument panel. The yellow lines help you to align the new instrument with the existing instruments. 5. Repeat this for any other instruments that you want to move. 6. When the new layout is satisfactory, select Save Changes. 7. When you are finished, select Return. 78 Northstar 8000i Black Box Processor
79 Resize an instrument You can use this to change the size of an instrument displayed on an instrument panel. The instrument can be set to small, medium, or large. The default size is medium. To resize an instrument: 1. Select Display then select Instruments. If you can't see the Select Panel button, select Return. 2. Choose Select Panel then select the instrument panel that you want to change and select Return. 3. Select Config from the control panel then select the instrument to be resized. 4. The Resize Instrument button shows the current setting. Select the button if you want to change the setting and a drop down list of choices appears. 5. Select the new setting then select Save Changes to confirm. 6. The new setting is applied immediately and stays until you change it again. 7. When you are finished, select Return Delete an instrument Use this to delete an instrument from an instrument panel. (The data from that instrument continues to be received by the 8000i network but is no longer shown.) To delete an instrument: 1. Select Display, then select Instruments. If you can't see the Select Panel button, select Return. 2. Choose Select Panel, then select the instrument panel that you want to change and select Return. 3. Select Config, then select the instrument that you want to delete. 4. Select Delete Instrument. The instrument is immediately deleted off the instrument panel. 5. Select Save Changes to confirm the deletion. When you are finished, select Return. Northstar 8000i Black Box Processor 79
80 11 Maintenance Unless specified, clean the parts of the system with a damp cloth or mild detergent. Avoid abrasive cleaners, petrol or other solvents. Do not paint any part except for the cables or removable bezels. Cleaning a glass LCD display: Clean a glass display with the cloth supplied or with a lint free cloth a fluid for cleaning glass. Rub the display gently so as not to scratch it. Keep sensors and transducers free of weeds, paint and debris. Do not use a high pressure water jet on a paddle wheel speed sensor because it may damage the bearings. If you unplug a cable from a unit, fit the blanking caps supplied onto the connector on the unit. Do not expose any part of a plastic transducer to gasoline or paint solvents as they may weaken the plastic material. Wash only with water and detergent. Through hull and transom mount depth and speed transducers may be coated with a thin layer of antifouling paint. Only use water based antifouling paint Technical support, service and repairs Northstar products are manufactured and serviced by BNT Marine Electronics. The product is covered by a warranty which is supplied as a separate document. If you need technical support, or answers to other questions after you've followed the instructions in this manual, you can: contact your Northstar distributor or see the inside back cover of the manual or visit Before you make contact, be sure to have: the serial number of the hardware (usually shown on the faceplate of the unit). When you describe the problem, be as complete and as accurate as possible. 80 Northstar 8000i Black Box Processor
81 12 Restore 12.1 Restore settings and information You can restore the: global settings that are stored on the master unit. This option deletes all the changes that you've made and resets all the display units in your 8000i System local settings. This option affects only the display unit that you're currently using routes, tracks, and waypoints information if the data has been corrupted Restore processor software This function will restore the operating system firstly back to factory defaults the it will apply any software patches that have been installed post factory. To restore the system processor: 1. Start the Northstar 8000i System processor 2. Select Restore 3. Wait for the Northstar 8000i Installation environment to start. This can take up to five minutes. 4. To restore the system select Recover / Restore Current Version 5. To upgrade, select the source listed on the screen (this could be the DVD drive or other mass storage device that the upgrade file is located on). 6. The system will prompt you to confirm. Select Yes. 7. The upgrade files will be copied across to the 8000i processor. This will take approximately five to six minutes 8. Once this is done the system will reboot automatically and the files are installed into the system, this should take approximately four to five minutes. 9. A message appears: "System resealed OK to Reboot?" Select OK. 10. The system will restart and the Northstar 8000i screen will appear. This will take up to three minutes for the first time following a upgrade. 13 Upgrading the 8000i system Upgrades to 8000i system can be implemented very easily. Upgrades are available from the Northstar website. The upgrade is a single file that is downloaded and copied to the root of a USB pen drive. The upgrades can apply to all 8000i processors and the following network modules Northstar 8000i 1 kw Network Sounder. Northstar 8000i Radar (all models) There two types of upgrade for a 8000i processor. 1. Software patch upgrade. This is a quick procedure using a small file that can be downloaded from the Northstar website or from a Northstar dealer. This method will be used to fix known issues or for minor feature additions. Install this on to the system master. Other processors will upgrade off the master unit 2. System image upgrade. This is large file that can be downloaded and will be available from Northstar dealers on DVD format. This will erase the current system software and replace with a new version. It will not remove user settings such as waypoints, routes and page settings. This system will be used when major features have been introduced that require changes to the underlying operating system. Northstar 8000i Black Box Processor 81
82 A power disconnect during upgrade or installation will corrupt the system completely. To avoid loss of information such as waypoints etc. always back up your information. When upgrading a multi-processor system. Start with the system master. When the master is being upgraded, all other units will be unusable and display a message alerting the user that the master is being upgraded Install Software patch on to a stand alone processor Software patch: Stand alone processor 1. Down load upgrade file and copy to the root of your USB pen drive. 2. Start the 8000i processor and wait till system has finished loading and is running normally. 3. Make sure you have backed up your user settings and information such as waypoints etc (recommended) 4. Insert Pen drive into a spare USB port on the processor or USB hub connected to the processor. 5. Select Display. 6. Select Installation 7. Select Software Upgrade 8. When the upgrade screen appears select OK to continue. or Cancel. (optionally use the Tick or X on the keypad to continue or cancel) 9. When the system has finished copying files you will be prompted to remove the USB pen drive and power down the processor 10. Start the processor for the changes to take effect 13.2 Install a software patch to multi processor system Software patch: multi-processor system MASTER 1. Upgrade the Software on the Master Processor First as outlined above. if you don't want to upgrade the other processors at this stage power them down before upgrading the master. NOTE: All processors on the network must have the same software version. Once the master has being upgraded, all other units wont function until they have being upgraded Software patch: multi-processor system Client. 1. Once the master has been upgraded. Power up the client processor. The upgrade will commence automatically. Files will be copied from the master and installed on to the client. 82 Northstar 8000i Black Box Processor
83 2. If the client processor was running when the master was upgraded it will display am message saying the software is incompatible with the master and prompt you to upgrade. Power down the unit and restart. The upgrade will commence automatically 13.3 Install a system image upgrade System image upgrade 1. Start the 8000i processor and wait till system has finished loading and is running normally 2. Back up user settings (recommended) 3. Make sure there are no USB pen drives or other USB mass storage devices attached to the system. This can cause problems and possibly result in a mass storage device losing its data 4. Start the 8000i processor and wait till system has finished loading and is running normally 5. Make sure the 8000i DVD is connected to the processor being upgraded. Insert the image DVD (this can be obtained from your Northstar dealer. 6. Select Display. 7. Select Installation. 8. Select Software upgrade 9. Acknowledge that there is no software upgrade available and go to image upgrade page by selecting OK 10. Select the location of the Image: Northstar 8000i Black Box Processor 83
84 Files will be copied to the processor. This will take approximately ten minutes The system will restart and start installing the image. This will take approximately thirty minutes. NOTE: DO NOT TURN OFF the system while updating the image The system will then restart automatically. 84 Northstar 8000i Black Box Processor
Explorer F210 Fuel Instrument Installation and Operation Manual
 Explorer F210 Fuel Instrument Installation and Operation Manual www.northstarnav.com 2 Northstar Explorer F210 Installation and Operation Manual IMPORTANT SAFETY INFORMATION Please read carefully before
Explorer F210 Fuel Instrument Installation and Operation Manual www.northstarnav.com 2 Northstar Explorer F210 Installation and Operation Manual IMPORTANT SAFETY INFORMATION Please read carefully before
PERFORM. PLUG. PLAY. BEST-IN-CLASS SENSING SOLUTIONS.
 NMEA & AIRMAR Partnering to Deliver Complete NMEA 2000 Smart Sensor Solutions AIRMAR S SMART SENSOR PRODUCTS INCLUDE: Depth, speed, and temperature Depth and temperature or depth only Speed and temperature
NMEA & AIRMAR Partnering to Deliver Complete NMEA 2000 Smart Sensor Solutions AIRMAR S SMART SENSOR PRODUCTS INCLUDE: Depth, speed, and temperature Depth and temperature or depth only Speed and temperature
CONTENTS USING THE LIGHTS KEY...31 NETWORK ALARMS...32 FAULT AND ERROR MESSAGES...33
 CONTENTS CONTENTS... 1 GENERAL INTRODUCTION TO B&G NETWORK... 2 INTRODUCTION TO NETWORK QUAD... 3 EXAMPLE SYSTEMS USING NETWORK QUAD... 4 SELECTING THE DISPLAY MODE... 5 USING THE SPEED KEY... 6 CALIBRATION
CONTENTS CONTENTS... 1 GENERAL INTRODUCTION TO B&G NETWORK... 2 INTRODUCTION TO NETWORK QUAD... 3 EXAMPLE SYSTEMS USING NETWORK QUAD... 4 SELECTING THE DISPLAY MODE... 5 USING THE SPEED KEY... 6 CALIBRATION
Ion Gateway Cellular Gateway and Wireless Sensors
 Page 1 of 9 Account & Network Setup If this is your first time using the Ion Gateway online system site you will need to create a new account. If you have already created an account you can skip to the
Page 1 of 9 Account & Network Setup If this is your first time using the Ion Gateway online system site you will need to create a new account. If you have already created an account you can skip to the
CONTENTS INSTALLATION 21 USING THE SIGNAL KEY 10 SPECIFICATION 23
 CONTENTS GENERAL INTRODUCTION TO B&G NETWORK 2 USING THE LIGHTS KEY 17 INTRODUCTION TO NETWORK DEPTH 3 EXAMPLE SYSTEMS USING NETWORK DEPTH 4 SETTING THE DISPLAY LANGUAGE 18 SELECTING THE DISPLAY MODE 5
CONTENTS GENERAL INTRODUCTION TO B&G NETWORK 2 USING THE LIGHTS KEY 17 INTRODUCTION TO NETWORK DEPTH 3 EXAMPLE SYSTEMS USING NETWORK DEPTH 4 SETTING THE DISPLAY LANGUAGE 18 SELECTING THE DISPLAY MODE 5
EW 40 Wireless Fan Control
 Installation & Operating Manual EW 40 Wireless Fan Control USA CAN Product Information... Chapters 1 + 2 Mechanical Installation... Chapter 3 Electrical Installation... Chapter 4 Start Up and Configuration...
Installation & Operating Manual EW 40 Wireless Fan Control USA CAN Product Information... Chapters 1 + 2 Mechanical Installation... Chapter 3 Electrical Installation... Chapter 4 Start Up and Configuration...
Proper installation of this product requires the installer to have a good understanding of automotive electronics, systems and procedures.
 ENGINEERING COMPANY INC. 1 Winthrop Road Chester, Connecticut 0-0 Phone: (0) 2-0 Fax: (0) 2-07 Internet: www.whelen.com Sales e-mail: autosale@whelen.com Canadian Sales e-mail: autocan@whelen.com Customer
ENGINEERING COMPANY INC. 1 Winthrop Road Chester, Connecticut 0-0 Phone: (0) 2-0 Fax: (0) 2-07 Internet: www.whelen.com Sales e-mail: autosale@whelen.com Canadian Sales e-mail: autocan@whelen.com Customer
Refrigeration Controller Operator s Manual (HRC) PO Box 6183 Kennewick, WA
 Refrigeration Controller Operator s Manual (HRC) PO Box 6183 Kennewick, WA 99336 www.jmcvr.com 1-509-586-9893 Table of Contents TABLE OF FIGURES...1 OVERVIEW OF THE HRC CAPABILITIES...2 INSTALLATION AND
Refrigeration Controller Operator s Manual (HRC) PO Box 6183 Kennewick, WA 99336 www.jmcvr.com 1-509-586-9893 Table of Contents TABLE OF FIGURES...1 OVERVIEW OF THE HRC CAPABILITIES...2 INSTALLATION AND
Total Unified Solution for Building Integration: Communications, Access Control, Video Surveillance and Fire
 ISC West 2013 Product Showcase Total Unified Solution for Building Integration: Communications, Access Control, Video Surveillance and Fire www.mircomgroup.com [TX3] Unified Solution Our unified solution
ISC West 2013 Product Showcase Total Unified Solution for Building Integration: Communications, Access Control, Video Surveillance and Fire www.mircomgroup.com [TX3] Unified Solution Our unified solution
SAILOR 6101 and 6103 Alarm Panel. Installation and user manual
 SAILOR 6101 and 6103 Alarm Panel Installation and user manual SAILOR 6101 and 6103 Alarm Panel Installation and user manual Document number: 98-130981-B Release date: August 22, 2013 i Disclaimer Any
SAILOR 6101 and 6103 Alarm Panel Installation and user manual SAILOR 6101 and 6103 Alarm Panel Installation and user manual Document number: 98-130981-B Release date: August 22, 2013 i Disclaimer Any
SCR100 User Manual. Version:1.1 Date:Dec 2009
 SCR100 User Manual Version:1.1 Date:Dec 2009 Introduction: This document mainly introduces the installations and connections of SCR100 products, and the brief operations about attendance software. Important
SCR100 User Manual Version:1.1 Date:Dec 2009 Introduction: This document mainly introduces the installations and connections of SCR100 products, and the brief operations about attendance software. Important
MOBILE CALL GSM Alarm System User s Manual
 MOBILE CALL GSM Alarm System User s Manual Profile For a better understanding of this product, please read this user manual thoroughly before using it. Contents Function Introduction (3) Alarm Host Diagram
MOBILE CALL GSM Alarm System User s Manual Profile For a better understanding of this product, please read this user manual thoroughly before using it. Contents Function Introduction (3) Alarm Host Diagram
IntelliDoX Operator Manual
 IntelliDoX Operator Manual OPERATOR MANUAL TABLE OF CONTENTS Table of Contents Table of Contents...1 About this Publication...3 Important Safety Information: Read First...4 Getting Started...5 About the
IntelliDoX Operator Manual OPERATOR MANUAL TABLE OF CONTENTS Table of Contents Table of Contents...1 About this Publication...3 Important Safety Information: Read First...4 Getting Started...5 About the
Manual. Simrad IS20 Combi Instrument. English Sw. 1.2
 Manual Simrad IS20 Combi Instrument English Sw. 1.2 www.simrad-yachting.com A brand by Navico - Leader in Marine Electronics Manual Simrad IS20 Combi Instrument English Sw.1.2 Document no: 20222774 Revision:
Manual Simrad IS20 Combi Instrument English Sw. 1.2 www.simrad-yachting.com A brand by Navico - Leader in Marine Electronics Manual Simrad IS20 Combi Instrument English Sw.1.2 Document no: 20222774 Revision:
GSM RFID VOICE Alarm System
 GSM RFID VOICE Alarm System User s Manual For a better understanding of this product, please read this user manual thoroughly before using it. CONTENTS [Function Instruction] [Control Panel] Control Panel
GSM RFID VOICE Alarm System User s Manual For a better understanding of this product, please read this user manual thoroughly before using it. CONTENTS [Function Instruction] [Control Panel] Control Panel
PROFESSIONAL DRIVER FATIGUE MONITOR
 PROFESSIAL DRIVER FATIGUE MITOR RVS-350P User Manual Product Composition *RVS-350P includes the host and 5 pin signal line. It can work on all types of vehicle, both 12V and 24V power supply. Caution Do
PROFESSIAL DRIVER FATIGUE MITOR RVS-350P User Manual Product Composition *RVS-350P includes the host and 5 pin signal line. It can work on all types of vehicle, both 12V and 24V power supply. Caution Do
metro B6012 VIBRATIONS SIMPLIFIED... Product brochure Easiest portable vibration analyzer and balancer TECHNOLOGIES PVT. LTD.
 metro B6012 VIBRATIONS SIMPLIFIED... Product brochure Easiest portable vibration analyzer and balancer TECHNOLOGIES PVT. LTD. Product brocure 1 is reliable, fast and easiest to use tool designed for routine
metro B6012 VIBRATIONS SIMPLIFIED... Product brochure Easiest portable vibration analyzer and balancer TECHNOLOGIES PVT. LTD. Product brocure 1 is reliable, fast and easiest to use tool designed for routine
THE COMMISIONER TM 200 WATT ELECTRONIC SIREN & PA SYSTEM Model 4200
 THE COMMISIONER TM 200 WATT ELECTRONIC SIREN & PA SYSTEM Model 4200 Your purchase of a Wolo electronic siren, THE COMMISIONER, is the perfect choice for reliable service. THE COMMISIONER is manufactured
THE COMMISIONER TM 200 WATT ELECTRONIC SIREN & PA SYSTEM Model 4200 Your purchase of a Wolo electronic siren, THE COMMISIONER, is the perfect choice for reliable service. THE COMMISIONER is manufactured
Instruction Manual. Digital Recorder. Model SDR-304. Make sure all the accessories are supplied together. Introduction Connection. Operation.
 Digital Recorder Instruction Manual Model SDR-304 Function r - ACCESS ALARM REMOTE WARNING TIMER MENU ENTER SHIFT Setting Others Make sure all the accessories are supplied together. AC120V NTSC CAUTION
Digital Recorder Instruction Manual Model SDR-304 Function r - ACCESS ALARM REMOTE WARNING TIMER MENU ENTER SHIFT Setting Others Make sure all the accessories are supplied together. AC120V NTSC CAUTION
E1000 Portable gas detector
 E1000 Portable gas detector Operation manual Ver:HWWM161229CG Read this manual carefully before using the device Table of Contents SAFETY INFORMATION... - 1-1. BRIEF INTRODUCTION... - 3-2. MAIN FUNCTION
E1000 Portable gas detector Operation manual Ver:HWWM161229CG Read this manual carefully before using the device Table of Contents SAFETY INFORMATION... - 1-1. BRIEF INTRODUCTION... - 3-2. MAIN FUNCTION
Wireless Color Weather Station
 Wireless Color Weather Station For online video support: http://bit.ly/laxtechtalk Model: M84282 DC: 071117 Table of Contents Button Function Explanation... Setup... Settings Menu... Fahrenheit Celsius...
Wireless Color Weather Station For online video support: http://bit.ly/laxtechtalk Model: M84282 DC: 071117 Table of Contents Button Function Explanation... Setup... Settings Menu... Fahrenheit Celsius...
Figure 1. Proper Method of Holding the ToolStick. Figure 2. Improper Method of Holding the ToolStick
 CAN OBD READER REFERENCE DESIGN KIT USER GUIDE 1. Standard ToolStick Handling Recommendations The ToolStick Base Adapter and daughter cards are distributed without any protective plastics. To prevent damage
CAN OBD READER REFERENCE DESIGN KIT USER GUIDE 1. Standard ToolStick Handling Recommendations The ToolStick Base Adapter and daughter cards are distributed without any protective plastics. To prevent damage
Table of Contents What to Expect with. Tools Needed. Mounting Options. Wiring. Switch Housing.
 Table of Contents Congratulations on purchasing your new Hunter ceiling fan! It will provide comfort and performance in your home or office for many years. This installation and operation manual contains
Table of Contents Congratulations on purchasing your new Hunter ceiling fan! It will provide comfort and performance in your home or office for many years. This installation and operation manual contains
Square D Clipsal Outdoor Light-Level Sensor
 Square D Clipsal Outdoor Light-Level Sensor SLC5031PEWP for Use with C-Bus Wired Networks Instruction Bulletin Retain for future use. Square D Clipsal Outdoor Light-Level Sensor 63249-420-231A3 Instruction
Square D Clipsal Outdoor Light-Level Sensor SLC5031PEWP for Use with C-Bus Wired Networks Instruction Bulletin Retain for future use. Square D Clipsal Outdoor Light-Level Sensor 63249-420-231A3 Instruction
OPERATOR'S MANUAL LOUD HAILER LH Model.
 OPERATOR'S MANUAL LOUD HAILER Model LH-5000 www.furuno.com IMPORTANT NOTICES General This manual has been authored with simplified grammar, to meet the needs of international users. The operator of this
OPERATOR'S MANUAL LOUD HAILER Model LH-5000 www.furuno.com IMPORTANT NOTICES General This manual has been authored with simplified grammar, to meet the needs of international users. The operator of this
D-TECT 2 IP. GJD230 IP Motion Detector
 D-TECT 2 IP GJD230 IP Motion Detector PACKAGE CONTENTS 1 x D-TECT 2 IP 1 x Drilling template for fixing holes 3 x 31.75mm wall plugs 3 x 31.75mm screws 2 x Spare sliding curtains 2 x Tamper feet 1 x Tamper
D-TECT 2 IP GJD230 IP Motion Detector PACKAGE CONTENTS 1 x D-TECT 2 IP 1 x Drilling template for fixing holes 3 x 31.75mm wall plugs 3 x 31.75mm screws 2 x Spare sliding curtains 2 x Tamper feet 1 x Tamper
FSA-Series Heavy-Duty Flat panel Emitter Architectural Electric Overhead Infrared Heaters
 TPI Corporation P.O. Box 4973 Johnson City, TN 37602 www.tpicorp.com FSA-Series Heavy-Duty Flat panel Emitter Architectural Electric Overhead Infrared Heaters FSA-14 FSA-43 FSA-31 FSA-95 IMPORTANT SAFETY
TPI Corporation P.O. Box 4973 Johnson City, TN 37602 www.tpicorp.com FSA-Series Heavy-Duty Flat panel Emitter Architectural Electric Overhead Infrared Heaters FSA-14 FSA-43 FSA-31 FSA-95 IMPORTANT SAFETY
DCA4. Digitally controlled Audio Matrix. Current Thinking. Product Specification March Document Number DDC DCA ACS
 DCA4 Digitally controlled Audio Matrix Product Specification March 2002 Current Thinking Document Number DDC DCA 7001 01 ACS Introduction Voice Alarm (VA) systems are the quickest way to evacuate the public
DCA4 Digitally controlled Audio Matrix Product Specification March 2002 Current Thinking Document Number DDC DCA 7001 01 ACS Introduction Voice Alarm (VA) systems are the quickest way to evacuate the public
NexSysLink. 2 CAN Display Operation Manual. CAN Instruments Product Family
 NexSysLink CAN Instruments Product Family 2 CAN Display Operation Manual Contact Beede Beede Electrical Instrument Company, Inc. 88 Village Street Penacook, NH 03303 (603) 753-6362 Toll-free 800-451-8255
NexSysLink CAN Instruments Product Family 2 CAN Display Operation Manual Contact Beede Beede Electrical Instrument Company, Inc. 88 Village Street Penacook, NH 03303 (603) 753-6362 Toll-free 800-451-8255
Prem1er EVACS16. Installation Manual VOICE ALARM CONTROL PANEL 4 16 ZONES
 Prem1er EVACS16 VOICE ALARM CONTROL PANEL 4 16 ZONES Installation Manual Approved Document No: GLT.MAN-141 PAGE 1 INDEX INDEX... 2 Summary... 3 Safety information & use of this manual... 5 Installation
Prem1er EVACS16 VOICE ALARM CONTROL PANEL 4 16 ZONES Installation Manual Approved Document No: GLT.MAN-141 PAGE 1 INDEX INDEX... 2 Summary... 3 Safety information & use of this manual... 5 Installation
Safety Please be mindful of the following for the installation, maintenance, wiring, and related inspections:
 Operation Instructions for T300 Thank you for choosing the ViewX human-machine interface. For more efficient use of the ViewX human- machine interface, please read the included quick startup guide before
Operation Instructions for T300 Thank you for choosing the ViewX human-machine interface. For more efficient use of the ViewX human- machine interface, please read the included quick startup guide before
REMOTE CONTROL CAR ALARM SYSTEM
 REMOTE CONTROL CAR ALARM SYSTEM Email: technicalsupport@stadiumcp.co.uk SPARKRITE SR90 REMOTE CAR ALARM SYSTEM INTRODUCTION The Sparkrite SR90 advanced remote control alarm system incorporates the latest
REMOTE CONTROL CAR ALARM SYSTEM Email: technicalsupport@stadiumcp.co.uk SPARKRITE SR90 REMOTE CAR ALARM SYSTEM INTRODUCTION The Sparkrite SR90 advanced remote control alarm system incorporates the latest
User Guide. Sky Muster service. Includes information about your nbn supplied equipment
 User Guide Sky Muster service Includes information about your nbn supplied equipment Please refer to this guide and the important safety warnings on the back cover before attempting to perform maintenance
User Guide Sky Muster service Includes information about your nbn supplied equipment Please refer to this guide and the important safety warnings on the back cover before attempting to perform maintenance
SYSTEM ENHANCEMENT MODULE
 SYSTEM ENHANCEMENT MODULE DSC PowerSeries INSTALLATION GUIDE INSTALL WIZARD AVAILABLE AT ALARM.COM/SEMPOWERSERIES OVERVIEW The System Enhancement Module (SEM) can be used with DSC PowerSeries PC1616, PC1832,
SYSTEM ENHANCEMENT MODULE DSC PowerSeries INSTALLATION GUIDE INSTALL WIZARD AVAILABLE AT ALARM.COM/SEMPOWERSERIES OVERVIEW The System Enhancement Module (SEM) can be used with DSC PowerSeries PC1616, PC1832,
JBL CINEMA SOUND CST56, CSB6, CSC56, CSS11 OWNER S MANUAL
 JBL CINEMA SOUND CST56, CSB6, CSC56, CSS11 OWNER S MANUAL Important Safety Instructions 1. Read these instructions. 2. Keep these instructions. 3. Heed all warnings. 4. Follow all instructions. 5. Do not
JBL CINEMA SOUND CST56, CSB6, CSC56, CSS11 OWNER S MANUAL Important Safety Instructions 1. Read these instructions. 2. Keep these instructions. 3. Heed all warnings. 4. Follow all instructions. 5. Do not
Element. Controller. Manual for use and maintenance. Element. Climate Controller. Ag/MIS/UMGB /17 Rev 1.0 P/N:
 Manual for use and maintenance Element Controller Element Climate Controller Ag/MIS/UMGB-2439-02/17 Rev 1.0 P/N: 110584 Element Manual for use and maintenance Original instructions This manual for use
Manual for use and maintenance Element Controller Element Climate Controller Ag/MIS/UMGB-2439-02/17 Rev 1.0 P/N: 110584 Element Manual for use and maintenance Original instructions This manual for use
CORAL MANTA User Guide
 CORAL MANTA User Guide Copyright 208 Coral Detection Systems, all rights reserved. Rev B Doc P/N: xxxx 2. Contact Information For help with this device, please contact Coral Detection Systems at: Website
CORAL MANTA User Guide Copyright 208 Coral Detection Systems, all rights reserved. Rev B Doc P/N: xxxx 2. Contact Information For help with this device, please contact Coral Detection Systems at: Website
STATEMENT OF WORK. System Description:
 STATEMENT OF WORK Scope of Work: To install a paging/sound system throughout the Rapid City Swim Center (RCSC). This work shall includes all labor, material equipment and related services necessary to
STATEMENT OF WORK Scope of Work: To install a paging/sound system throughout the Rapid City Swim Center (RCSC). This work shall includes all labor, material equipment and related services necessary to
Simplex Panel Interface Guide
 Simplex Panel Interface Guide February 2016 SATEON Software Integrations Simplex Panel Interface Guide Issue 1.0, released February 2016 Disclaimer Copyright 2016, Grosvenor Technology. All rights reserved.
Simplex Panel Interface Guide February 2016 SATEON Software Integrations Simplex Panel Interface Guide Issue 1.0, released February 2016 Disclaimer Copyright 2016, Grosvenor Technology. All rights reserved.
Inner Range FE3000S. Serial GSM Modem. P/No: INSTALLATION MANUAL
 Revision 1.0 October. 2014 1 Inner Range FE3000S Serial GSM Modem. P/No: 998306 INSTALLATION MANUAL IMPORTANT NOTE: This Installation Manual is only relevant to Serial GSM Modems utilizing the G-Link PCB.
Revision 1.0 October. 2014 1 Inner Range FE3000S Serial GSM Modem. P/No: 998306 INSTALLATION MANUAL IMPORTANT NOTE: This Installation Manual is only relevant to Serial GSM Modems utilizing the G-Link PCB.
IMR EX610. Portable Gas Detector. Operation Manual
 IMR EX610 Portable Gas Detector Operation Manual IMR Environmental Equipment, Inc. 3634 Central Ave. St. Petersburg, FL 33711 Phone: 727-328-2818 email: info@imrusa.com Read this manual carefully before
IMR EX610 Portable Gas Detector Operation Manual IMR Environmental Equipment, Inc. 3634 Central Ave. St. Petersburg, FL 33711 Phone: 727-328-2818 email: info@imrusa.com Read this manual carefully before
Kaleidescape Programming Manual for Elan Home Systems
 Kaleidescape Programming Manual for Elan Home Systems Rev.1, July 2008 Elan Templates v1.0 2007-2008 Kaleidescape, Inc. All rights reserved. Kaleidescape and the Kaleidescape logo are trademarks of Kaleidescape,
Kaleidescape Programming Manual for Elan Home Systems Rev.1, July 2008 Elan Templates v1.0 2007-2008 Kaleidescape, Inc. All rights reserved. Kaleidescape and the Kaleidescape logo are trademarks of Kaleidescape,
Responder IV Wireless Bed Interface User s Guide
 User Guide KI-2206 Responder IV Wireless Bed Interface User s Guide Rauland-Borg Corporation Issued: 11/28/2006 Copyright 2006 by Rauland-Borg Corporation, all rights reserved. This document contains user
User Guide KI-2206 Responder IV Wireless Bed Interface User s Guide Rauland-Borg Corporation Issued: 11/28/2006 Copyright 2006 by Rauland-Borg Corporation, all rights reserved. This document contains user
Owner s Guide and Installation Manual
 Tribeca Owner s Guide and Installation Manual English Form# M6000-01 20120416 2012 Casablanca Fan Co. Welcome Your new Casablanca ceiling fan is an addition to your home or office that will provide comfort
Tribeca Owner s Guide and Installation Manual English Form# M6000-01 20120416 2012 Casablanca Fan Co. Welcome Your new Casablanca ceiling fan is an addition to your home or office that will provide comfort
Pipo Communications. Model ST-888. DTMF ANI/ENI Display Decoder
 Pipo Communications Model ST-888 DTMF ANI/ENI Display Decoder 1516 Cassil Place Hollywood, California 90028-7106 Phone: 323-466-5444 Fax: 323-466-1520 www.pipo.cc Manual # 68-9888 May 1, 2002 Rev. 5/02
Pipo Communications Model ST-888 DTMF ANI/ENI Display Decoder 1516 Cassil Place Hollywood, California 90028-7106 Phone: 323-466-5444 Fax: 323-466-1520 www.pipo.cc Manual # 68-9888 May 1, 2002 Rev. 5/02
INTEGRATED VOICE EVACUATION SYSTEM VX-3000 SERIES
 PLEASE READ THIS MANUAL FIRST! INTEGRATED VOICE EVACUATION SYSTEM VX-3000 SERIES Thank you for purchasing TOA s Integrated Voice Evacuation System. Please carefully follow the instructions in this manual
PLEASE READ THIS MANUAL FIRST! INTEGRATED VOICE EVACUATION SYSTEM VX-3000 SERIES Thank you for purchasing TOA s Integrated Voice Evacuation System. Please carefully follow the instructions in this manual
S3 Sim Secual Alarm system with GSM transmitter
 S3 Sim Secual Alarm system with GSM transmitter www.etiger.com Features Control Panel Layout (Back) - ARM CPU + Auror CPU - GSM frequency: 850 / 900 / 1800 / 1900 MHz, suits all phones - Supports up to
S3 Sim Secual Alarm system with GSM transmitter www.etiger.com Features Control Panel Layout (Back) - ARM CPU + Auror CPU - GSM frequency: 850 / 900 / 1800 / 1900 MHz, suits all phones - Supports up to
Denon USA A/V Receivers
 Page 1 of 5 [AVR-5805CI] Advanced THX Ultra2 Multi-Channel/Zone A/V Surround Receiver with XM and Audyssey enhancements The AVR-5805CI is the third edition of the world s first receiver with 10 built-in
Page 1 of 5 [AVR-5805CI] Advanced THX Ultra2 Multi-Channel/Zone A/V Surround Receiver with XM and Audyssey enhancements The AVR-5805CI is the third edition of the world s first receiver with 10 built-in
CEILING SPEAKER SYSTEM
 INSTRUCTION MANUAL CEILING SPEAKER SYSTEM F-2852C TABLE OF CONTENTS 1. SAFETY PRECAUTIONS... 2 2. GENERAL DESCRIPTION... 3 3. FEATURES... 3 4. NOMENCLATURE AND DIMENSIONS... 4 5. INSTALLATION... 5 7. REPAINTING
INSTRUCTION MANUAL CEILING SPEAKER SYSTEM F-2852C TABLE OF CONTENTS 1. SAFETY PRECAUTIONS... 2 2. GENERAL DESCRIPTION... 3 3. FEATURES... 3 4. NOMENCLATURE AND DIMENSIONS... 4 5. INSTALLATION... 5 7. REPAINTING
D-TECT 3 IP. GJD260 IP Motion Detector
 D-TECT 3 IP GJD260 IP Motion Detector PACKAGE CONTENTS 1 x D-TECT 3 IP 1 x Drilling template for fixing holes 3 x 31.75mm wall plugs 3 x 31.75mm screws 2 x Spare sliding curtains 2 x Tamper feet 1 x Tamper
D-TECT 3 IP GJD260 IP Motion Detector PACKAGE CONTENTS 1 x D-TECT 3 IP 1 x Drilling template for fixing holes 3 x 31.75mm wall plugs 3 x 31.75mm screws 2 x Spare sliding curtains 2 x Tamper feet 1 x Tamper
Proper installation of this product requires the installer to have a good understanding of automotive electronics, systems and procedures.
 ENGINEERING COMPANY INC. 1 Winthrop Road Chester, Connecticut 012-0 Phone: (0) 2-90 Fax: (0) 2-07 Internet: www.whelen.com Sales e-mail: autosale@whelen.com Canadian Sales e-mail: autocan@whelen.com Customer
ENGINEERING COMPANY INC. 1 Winthrop Road Chester, Connecticut 012-0 Phone: (0) 2-90 Fax: (0) 2-07 Internet: www.whelen.com Sales e-mail: autosale@whelen.com Canadian Sales e-mail: autocan@whelen.com Customer
HOMEADVANTAGE II IMPORTANT SAFETY INFORMATION
 INSTALLATION INSTRUCTIONS & HOME OWNERS MANUAL HOMEADVANTAGE II HA008240 HA011240 HA013240 HA018240 HA024240 HA027240 HA036240 IMPORTANT SAFETY INFORMATION When installing or using any high voltage electrical
INSTALLATION INSTRUCTIONS & HOME OWNERS MANUAL HOMEADVANTAGE II HA008240 HA011240 HA013240 HA018240 HA024240 HA027240 HA036240 IMPORTANT SAFETY INFORMATION When installing or using any high voltage electrical
Automotive: Sirens/Switches
 ENGINEERING COMPANY INC. 51 Winthrop Road Chester, Connecticut 06412-064 Phone: (60) 526-9504 Fax: (60) 526-407 Internet: www.whelen.com Sales e-mail: autosale@whelen.com Canadian Sales e-mail: canadiansales@whelen.com
ENGINEERING COMPANY INC. 51 Winthrop Road Chester, Connecticut 06412-064 Phone: (60) 526-9504 Fax: (60) 526-407 Internet: www.whelen.com Sales e-mail: autosale@whelen.com Canadian Sales e-mail: canadiansales@whelen.com
FSS-Series Heavy-Duty Flat panel Emitter Electric Overhead Infrared Heaters
 TPI Corporation P.O. Box 4973 Johnson City, TN 37602 www.tpicorp.com FSS-Series Heavy-Duty Flat panel Emitter Electric Overhead Infrared Heaters FSS-14 FSS-43 FSS-31 FSS-95 IMPORTANT SAFETY INFORMATION
TPI Corporation P.O. Box 4973 Johnson City, TN 37602 www.tpicorp.com FSS-Series Heavy-Duty Flat panel Emitter Electric Overhead Infrared Heaters FSS-14 FSS-43 FSS-31 FSS-95 IMPORTANT SAFETY INFORMATION
INSTALLATION INSTRUCTION for ceiling fan
 INSTALLATION INSTRUCTION for ceiling fan F8203 Installation & Operating Instructions for the Parrotuncle Owner s Installation,Manual Motor is core parts of the fan and the most expensive in all the components.
INSTALLATION INSTRUCTION for ceiling fan F8203 Installation & Operating Instructions for the Parrotuncle Owner s Installation,Manual Motor is core parts of the fan and the most expensive in all the components.
Calaer Marine add-on kit manual. 2kW Calaer air heater 4kW Calaer air heater
 Calaer Marine add-on kit manual 2kW Calaer air heater 4kW Calaer air heater 1. Introduction and scope 1. Introduction and scope The Calaer marine add-on kit is designed to be used with the Calaer air
Calaer Marine add-on kit manual 2kW Calaer air heater 4kW Calaer air heater 1. Introduction and scope 1. Introduction and scope The Calaer marine add-on kit is designed to be used with the Calaer air
For Android devices MYQ-G0301 MYQ-G0301C MYQ-G0301D MYQ-G0301LA
 Smart Smart Garage Garage Hub Hub Manual Manual For Android devices MYQ-G0301 MYQ-G0301C MYQ-G0301D MYQ-G0301LA by Before You Start To reduce the risk of SEVERE INJURY to persons: DO NOT enable the MyQ
Smart Smart Garage Garage Hub Hub Manual Manual For Android devices MYQ-G0301 MYQ-G0301C MYQ-G0301D MYQ-G0301LA by Before You Start To reduce the risk of SEVERE INJURY to persons: DO NOT enable the MyQ
UNC100 Integra Manual
 UNC100 Integra Manual New Generation Building Security July 30, 2014 V1.2 Copyright Notice Copyright 1995-2014 by All rights reserved Worldwide. Printed in Canada. This publication has been provided pursuant
UNC100 Integra Manual New Generation Building Security July 30, 2014 V1.2 Copyright Notice Copyright 1995-2014 by All rights reserved Worldwide. Printed in Canada. This publication has been provided pursuant
Table of Contents. Part I SAFETY MESSAGE TO INSTALLERS OF EMERGENCY WARNING EQUIPMENT 2 Part II Vehicle Operation 4. Part III Safety Messages 13
 Manual I SS2000 TouchScreen Installation Guide Table of Contents Foreword 0 Part I SAFETY MESSAGE TO INSTALLERS OF EMERGENCY WARNING EQUIPMENT 2 Part II Vehicle Operation 4 1 Installing the... SS2000 TouchScreen
Manual I SS2000 TouchScreen Installation Guide Table of Contents Foreword 0 Part I SAFETY MESSAGE TO INSTALLERS OF EMERGENCY WARNING EQUIPMENT 2 Part II Vehicle Operation 4 1 Installing the... SS2000 TouchScreen
Security System. User Guide for the LED Command Center
 Security System User Guide for the LED Command Center National Security Systems Inc (800)457-1999 MY SECURITY COMPANY IS: CALL BEFORE TEST: THIS SECURITY SYSTEM IS CONNECTED TO TELEPHONE NUMBER: THE SECURITY
Security System User Guide for the LED Command Center National Security Systems Inc (800)457-1999 MY SECURITY COMPANY IS: CALL BEFORE TEST: THIS SECURITY SYSTEM IS CONNECTED TO TELEPHONE NUMBER: THE SECURITY
i.c³ User Guide For Helmer i.series Ultra-Low Freezers A/A
 i.c³ User Guide For Helmer i.series Ultra-Low Freezers 360175-A/A Document History Revision Date CO Supersession Revision Description A 18 APR 2014* 9275 n/a Initial release. * Date submitted or change
i.c³ User Guide For Helmer i.series Ultra-Low Freezers 360175-A/A Document History Revision Date CO Supersession Revision Description A 18 APR 2014* 9275 n/a Initial release. * Date submitted or change
T3/E3 Fiber Optic Line Drivers
 MT618A-ST-R3 January 2004 MT619A-ST-R2 MT620AE-R2 T3/E3 Fiber Optic Line Drivers CUSTOMER SUPPORT INFORMATION Order toll-free in the U.S.: Call 877-877-BBOX (outside U.S. call 724-746-5500) FREE technical
MT618A-ST-R3 January 2004 MT619A-ST-R2 MT620AE-R2 T3/E3 Fiber Optic Line Drivers CUSTOMER SUPPORT INFORMATION Order toll-free in the U.S.: Call 877-877-BBOX (outside U.S. call 724-746-5500) FREE technical
RMS/RPX Reader. User Manual
 RMS/RPX Reader User Manual Copyright Disclaimer Trademarks and patents Intended use FCC compliance Copyright 2005, GE Security Inc. All rights reserved. This document may not be copied or otherwise reproduced,
RMS/RPX Reader User Manual Copyright Disclaimer Trademarks and patents Intended use FCC compliance Copyright 2005, GE Security Inc. All rights reserved. This document may not be copied or otherwise reproduced,
Security designed for your lifestyle
 Security designed for your lifestyle The Paradox Insight : The Big Picture A single CAT5 or higher cable can be used to wire a single HD77 camera. Camera Detector Module HD 720p camera Quad PIR with auto
Security designed for your lifestyle The Paradox Insight : The Big Picture A single CAT5 or higher cable can be used to wire a single HD77 camera. Camera Detector Module HD 720p camera Quad PIR with auto
CommStat 4. Controller for Redundant Telecom HVAC Systems PRODUCT DATA SHEET. Features and Benefits
 CommStat 4 PRODUCT DATA SHEET Controller for Redundant Telecom HVAC Systems General Description The CommStat 4 is an HVAC controller designed specifically for controlling two redundant air conditioners,
CommStat 4 PRODUCT DATA SHEET Controller for Redundant Telecom HVAC Systems General Description The CommStat 4 is an HVAC controller designed specifically for controlling two redundant air conditioners,
Fitting Instructions: Street Triple Rx, Daytona 675 from VIN and Daytona 675 R from VIN A
 English Fitting Instructions: Street Triple Rx, Daytona 675 from VIN 564948 and Daytona 675 R from VIN 564948 A9808114 Thank you for choosing this Triumph genuine accessory kit. This accessory kit is the
English Fitting Instructions: Street Triple Rx, Daytona 675 from VIN 564948 and Daytona 675 R from VIN 564948 A9808114 Thank you for choosing this Triumph genuine accessory kit. This accessory kit is the
Safety Instructions. Be sure to observe the following instructions when using the device.
 Safety Instructions Be sure to observe the following instructions when using the device. Warning: Failure to observe the instructions may lead to death or serious injury. Directly plug the power cord in
Safety Instructions Be sure to observe the following instructions when using the device. Warning: Failure to observe the instructions may lead to death or serious injury. Directly plug the power cord in
Manual# User s Manual. 200 Series. DCU 210/208 Diesel Engine Control Unit RP 210 Remote Panel
 Manual# 1100334 User s Manual 200 Series DCU 210/208 Diesel Engine Control Unit RP 210 Remote Panel Rev. March 2012 User's Manual for the Marine Pro 200 Series ~~~ DCU 210 Diesel Engine Control Unit DCU
Manual# 1100334 User s Manual 200 Series DCU 210/208 Diesel Engine Control Unit RP 210 Remote Panel Rev. March 2012 User's Manual for the Marine Pro 200 Series ~~~ DCU 210 Diesel Engine Control Unit DCU
IMPORTANT SAFETY INFORMATION:
 Owner s Manual Model CX-MPC IMPORTANT SAFETY INFORMATION: Always read this manual first before attempting to install or use this device. For your safety, always comply with all warnings and safety instructions
Owner s Manual Model CX-MPC IMPORTANT SAFETY INFORMATION: Always read this manual first before attempting to install or use this device. For your safety, always comply with all warnings and safety instructions
Temperature Data Logging
 . Temperature Data Logging Making the right choice with a Data Acquisition System There are many ways to make temperature measurements. The simplest method is to insert a temperature probe into a device
. Temperature Data Logging Making the right choice with a Data Acquisition System There are many ways to make temperature measurements. The simplest method is to insert a temperature probe into a device
S/601 Controller Installation Manual
 Checked Version Release date QA V4.6.5 PC1 EN 02.07.2012 2011 S/601 Controller Installation Manual FLOW CONTROL PC1 - Pump controller Introduction Thank you for using the S/601 flow, batch and pump control
Checked Version Release date QA V4.6.5 PC1 EN 02.07.2012 2011 S/601 Controller Installation Manual FLOW CONTROL PC1 - Pump controller Introduction Thank you for using the S/601 flow, batch and pump control
WELCOME. The human touch in technology. marine
 WELCOME The human touch in technology ALPHATRON MARINE IS SPECIALIZED IN THE FOLLOWING AREAS: ALPHATRON MARINE COMMUNICATION The human touch in technology TELEPHONE EXCHANGE (PABX) PUBLIC ADDRES SYSTEMS
WELCOME The human touch in technology ALPHATRON MARINE IS SPECIALIZED IN THE FOLLOWING AREAS: ALPHATRON MARINE COMMUNICATION The human touch in technology TELEPHONE EXCHANGE (PABX) PUBLIC ADDRES SYSTEMS
OPERATION, MAINTENANCE & DRAWINGS MANUAL VOLUME 4 CHINA 44FSR
 OPERATION, MAINTENANCE & DRAWINGS MANUAL VOLUME 4 OEM DOCUMENTATION CHINA 44FSR TYM-44FSR-OWNERS-004 REV (-) 9/21/2009 4.1 Electrical Installation & Operation Table of Contents Battery System Batteries
OPERATION, MAINTENANCE & DRAWINGS MANUAL VOLUME 4 OEM DOCUMENTATION CHINA 44FSR TYM-44FSR-OWNERS-004 REV (-) 9/21/2009 4.1 Electrical Installation & Operation Table of Contents Battery System Batteries
INSTALLATION INSTRUCTIONS & HOME OWNERS MANUAL ECO 18 ECO 24 ECO 27 IMPORTANT SAFETY INFORMATION
 INSTALLATION INSTRUCTIONS & HOME OWNERS MANUAL ECO 18 ECO 24 ECO 27 IMPORTANT SAFETY INFORMATION As when installing or using any high voltage electrical appliance, basic safety precautions should always
INSTALLATION INSTRUCTIONS & HOME OWNERS MANUAL ECO 18 ECO 24 ECO 27 IMPORTANT SAFETY INFORMATION As when installing or using any high voltage electrical appliance, basic safety precautions should always
HOBO U14 Data Logger User Manual
 HOBO U14 Data Logger User Manual The U family of data loggers offers reliability and convenient monitoring for applications that require higher accuracy, better resolution, more memory, or USB connectivity
HOBO U14 Data Logger User Manual The U family of data loggers offers reliability and convenient monitoring for applications that require higher accuracy, better resolution, more memory, or USB connectivity
PRO SERIES IMPORTANT SAFETY INFORMATION
 INSTALLATION INSTRUCTIONS & HOME OWNERS MANUAL PRO SERIES IMPORTANT SAFETY INFORMATION When installing or using any high voltage electrical appliance, basic safety precautions should always be followed.
INSTALLATION INSTRUCTIONS & HOME OWNERS MANUAL PRO SERIES IMPORTANT SAFETY INFORMATION When installing or using any high voltage electrical appliance, basic safety precautions should always be followed.
Sevenoaks Smart Homes Safety and Security Guide
 Sevenoaks Smart Homes Safety and Security Guide 01732 617 170 Contents Safety and security overview 2 Using the Security menu 3 Accessing the Security menu 3 Arming your system 3 Disarming your system
Sevenoaks Smart Homes Safety and Security Guide 01732 617 170 Contents Safety and security overview 2 Using the Security menu 3 Accessing the Security menu 3 Arming your system 3 Disarming your system
FOS 2000 / 1000 RGB 1
 FOS 2000 / 1000 RGB 1 PRODUCT SPECIFICATIONS TECHNICAL SPECIFICATION Voltage: 100/250 Volt AC, 50/60 Hz. Power Consumption: 50 Watt. Scanner: 25kpps High Speed optical scanner, +/- 30 scanning angle. LASER:
FOS 2000 / 1000 RGB 1 PRODUCT SPECIFICATIONS TECHNICAL SPECIFICATION Voltage: 100/250 Volt AC, 50/60 Hz. Power Consumption: 50 Watt. Scanner: 25kpps High Speed optical scanner, +/- 30 scanning angle. LASER:
Instruction Manual. AcuRite Atlas. Indoor Display model 06061
 Instruction Manual AcuRite Atlas Indoor Display model 06061 How It Works AcuRite Atlas is an environmental monitoring station that delivers key information on current outdoor conditions in your exact location.
Instruction Manual AcuRite Atlas Indoor Display model 06061 How It Works AcuRite Atlas is an environmental monitoring station that delivers key information on current outdoor conditions in your exact location.
E N G L I S H FIRE ALARM ASPIRATION SENSING TECHNOLOGY QUICK INSTALLATION GUIDE STAND-ALONE FAAST LT MODELS FL0111E FL0112E FL0122E. 367 mm.
 E N G L I S H FIRE ALARM ASPIRATION SENSING TECHNOLOGY QUICK INSTALLATION GUIDE STAND-ALONE FAAST LT MODELS FL0E FL0E FL0E mm mm 0 mm DESCRIPTION The LT FL0 Series is part of the Fire Alarm Aspiration
E N G L I S H FIRE ALARM ASPIRATION SENSING TECHNOLOGY QUICK INSTALLATION GUIDE STAND-ALONE FAAST LT MODELS FL0E FL0E FL0E mm mm 0 mm DESCRIPTION The LT FL0 Series is part of the Fire Alarm Aspiration
What you get Welcome to the best generation of security with remote start. Your system contains everything you need.
 Congratulations Congratulations on the purchase of your state-of-the-art remote start and security system. Reading this Owner s Guide prior to using your system will help maximize the use of your system
Congratulations Congratulations on the purchase of your state-of-the-art remote start and security system. Reading this Owner s Guide prior to using your system will help maximize the use of your system
IMR IX176 Portable Gas Detector User Manual
 IMR Portable Gas Detector User Manual Read this manual carefully before using this device. (727) 328-2818 / (800) RING-IMR Fax: (727) 328-2826 www.imrusa.com Ver. 1.0A4 CONTENTS SERVICE GUIDELINES... 3
IMR Portable Gas Detector User Manual Read this manual carefully before using this device. (727) 328-2818 / (800) RING-IMR Fax: (727) 328-2826 www.imrusa.com Ver. 1.0A4 CONTENTS SERVICE GUIDELINES... 3
TTSIM-1A. TraceTek Sensor Interface Module with Relay. Installation/Operation Instructions. Installation Items (not supplied) Tools Required.
 TTSIM-1A TraceTek Sensor Interface Module with Relay Installation Items (not supplied) General Information Installation/Operation Instructions Please read these instructions and keep them in a safe place.
TTSIM-1A TraceTek Sensor Interface Module with Relay Installation Items (not supplied) General Information Installation/Operation Instructions Please read these instructions and keep them in a safe place.
Swan Song. Engine Rooms
 Engine Rooms The two main engines are Yanmar 6LYA STP rated at 350hp at 3300 rpm. They are continuously rated at 290hp at 3100 rpm and she will cruise at 24 knots at this speed. Maintenance is as per the
Engine Rooms The two main engines are Yanmar 6LYA STP rated at 350hp at 3300 rpm. They are continuously rated at 290hp at 3100 rpm and she will cruise at 24 knots at this speed. Maintenance is as per the
Instruction manual MTL process alarm equipment. October 2016 CSM 725B rev 2 MTL RTK 725B. Configuration Software Manual
 Instruction manual MTL process alarm equipment October 2016 CSM 725B rev 2 MTL RTK 725B Configuration Software Manual SECTION 1 - INTRODUCTION... 5 Basic Requirements... 5 SECTION 2 - SOFTWARE INSTALLATION...
Instruction manual MTL process alarm equipment October 2016 CSM 725B rev 2 MTL RTK 725B Configuration Software Manual SECTION 1 - INTRODUCTION... 5 Basic Requirements... 5 SECTION 2 - SOFTWARE INSTALLATION...
ACTIVE INFRARED BARRIER
 Although PROTECH provides high security indoor intrusion sensors for the military and government markets, our specialty is outdoor protection. Since we first introduced our PIRAMID outdoor dual technology
Although PROTECH provides high security indoor intrusion sensors for the military and government markets, our specialty is outdoor protection. Since we first introduced our PIRAMID outdoor dual technology
Section 1. Overview. The Kaleidescape Premiere System. System Components
 Section 1 The Kaleidescape Premiere Line Installation Guide describes how to prepare the site network, set up and configure system components, and add new components to an existing installation. This document
Section 1 The Kaleidescape Premiere Line Installation Guide describes how to prepare the site network, set up and configure system components, and add new components to an existing installation. This document
Beacon 410A Gas Monitor Operator s Manual
 Beacon 410A Gas Monitor Operator s Manual Part Number: 71-0397 Revision: F Released: 12/5/17 www.rkiinstruments.com Product Warranty RKI Instruments, Inc., warrants gas alarm equipment sold by us to be
Beacon 410A Gas Monitor Operator s Manual Part Number: 71-0397 Revision: F Released: 12/5/17 www.rkiinstruments.com Product Warranty RKI Instruments, Inc., warrants gas alarm equipment sold by us to be
1125 PIR Motion Detector
 Tamper Survey LED INSTALLATION SHEET 1125 PIR Motion Detector Description The 1125 PIR (Passive Infrared) Motion Detector is a wireless, low current sensor for use with the 1100D Wireless Receiver. Using
Tamper Survey LED INSTALLATION SHEET 1125 PIR Motion Detector Description The 1125 PIR (Passive Infrared) Motion Detector is a wireless, low current sensor for use with the 1100D Wireless Receiver. Using
Owner s Guide and Installation Manual
 Tribeca Owner s Guide and Installation Manual English Form# M6001-01 20120416 2012 Casablanca Fan Co. Welcome Your new Casablanca ceiling fan is an addition to your home or office that will provide comfort
Tribeca Owner s Guide and Installation Manual English Form# M6001-01 20120416 2012 Casablanca Fan Co. Welcome Your new Casablanca ceiling fan is an addition to your home or office that will provide comfort
USER MANUAL QSDL503AD Intelligent Auto-Dial Alarm System
 USER MANUAL QSDL503AD Intelligent Auto-Dial Alarm System Rev 10.28.2009 TABLE OF CONTENTS Section 1: USAGE... 1 Section 2: FEATURES... 1 Section 3: PACKAGE CONTENTS... 1 Section 4: SYSTEM INSTALLATION...
USER MANUAL QSDL503AD Intelligent Auto-Dial Alarm System Rev 10.28.2009 TABLE OF CONTENTS Section 1: USAGE... 1 Section 2: FEATURES... 1 Section 3: PACKAGE CONTENTS... 1 Section 4: SYSTEM INSTALLATION...
Compact Ultra Low Temperature Chamber
 Compact Ultra Low Temperature Chamber MC-712R 812R CAT.NO.E14140-Z1804 High performance and reliability come in a compact package, covers wide range of temperature testing needs, from ultra-low temperature
Compact Ultra Low Temperature Chamber MC-712R 812R CAT.NO.E14140-Z1804 High performance and reliability come in a compact package, covers wide range of temperature testing needs, from ultra-low temperature
G4S SMARTalarm User Guide
 G4S SMARTalarm User Guide CONGRATULATIONS WITH YOUR NEW SECURITY SYSTEM! We are glad that you have chosen G4S SMARTalarm. G4S is the largest supplier of security solutions in the world. We have invested
G4S SMARTalarm User Guide CONGRATULATIONS WITH YOUR NEW SECURITY SYSTEM! We are glad that you have chosen G4S SMARTalarm. G4S is the largest supplier of security solutions in the world. We have invested
1126 Series Ceiling Mount PIR Motion Detector
 Installation Sheet 1126 Series Ceiling Mount PIR Motion Detector Description The 1126 Series PIR (Passive Infrared) Motion Detectors are a compact wireless PIR. The 1126 Series offer 360, Wide Angle, or
Installation Sheet 1126 Series Ceiling Mount PIR Motion Detector Description The 1126 Series PIR (Passive Infrared) Motion Detectors are a compact wireless PIR. The 1126 Series offer 360, Wide Angle, or
Combined CAN Sensor Unit Temperature, Humidity and Smoke
 Combined CAN Sensor Unit Temperature, Humidity and Smoke Didactum`s IP-based monitoring devices have many uses: Monitoring of wiring closets and server room environments Remote monitoring of technical
Combined CAN Sensor Unit Temperature, Humidity and Smoke Didactum`s IP-based monitoring devices have many uses: Monitoring of wiring closets and server room environments Remote monitoring of technical
POWER ED SUBWOOFER. Model. E10s
 POWER ED SUBWOOFER Model E10s POWER ED SUBWOOFER OWNER S MANUAL Introduction Congratulations on your purchase of an EMP Tek E10s powered subwoofer! Your subwoofer is the result of many years of research
POWER ED SUBWOOFER Model E10s POWER ED SUBWOOFER OWNER S MANUAL Introduction Congratulations on your purchase of an EMP Tek E10s powered subwoofer! Your subwoofer is the result of many years of research
Figure 1. Figure 2. See notes 1 and 2 below.
 273 Branchport Avenue Long Branch, N.J. 07740 (800) 631-2148 Thank you for using our products. www.wheelockinc. com INSTALLATION INSTRUCTIONS HORN SPEAKER WITH AMPLIFIER Use this product according to this
273 Branchport Avenue Long Branch, N.J. 07740 (800) 631-2148 Thank you for using our products. www.wheelockinc. com INSTALLATION INSTRUCTIONS HORN SPEAKER WITH AMPLIFIER Use this product according to this
For ios devices MYQ-G0301 MYQ-G0301C MYQ-G0301-D MYQ-G0301LA
 Smart Smart Garage Garage Hub Hub Manual Manual For ios devices MYQ-G0301 MYQ-G0301C MYQ-G0301-D MYQ-G0301LA by Before You Start To reduce the risk of SEVERE INJURY to persons: DO NOT enable the MyQ Smart
Smart Smart Garage Garage Hub Hub Manual Manual For ios devices MYQ-G0301 MYQ-G0301C MYQ-G0301-D MYQ-G0301LA by Before You Start To reduce the risk of SEVERE INJURY to persons: DO NOT enable the MyQ Smart
RONDISH DoorWatcher EASY INSTALL STRIP DOOR MONITOR
 Rondish UI v.04 RONDISH DoorWatcher EASY INSTALL STRIP DOOR MONITOR ( For Curbell only) USER INSTRUCTION Issued 13 June 2017 CONTENTS 1. EQUIPMENT DESCRIPTION 2. INSTALLATION 3. PROGRAMMING AND SETTING
Rondish UI v.04 RONDISH DoorWatcher EASY INSTALL STRIP DOOR MONITOR ( For Curbell only) USER INSTRUCTION Issued 13 June 2017 CONTENTS 1. EQUIPMENT DESCRIPTION 2. INSTALLATION 3. PROGRAMMING AND SETTING
WIRELESS ALARM SYSTEM WITH TELEPHONE AUTO DIALER
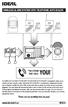 BAT.LOW AC WIRELESS ALARM SYSTEM WITH TELEPHONE AUTO DIALER THE SYSTEM THAT CALLS YOU! Our WIRELESS ALARM SYSTEM WITH TELEPHONE AUTO DIALER is designed to allow you to create your own security system.
BAT.LOW AC WIRELESS ALARM SYSTEM WITH TELEPHONE AUTO DIALER THE SYSTEM THAT CALLS YOU! Our WIRELESS ALARM SYSTEM WITH TELEPHONE AUTO DIALER is designed to allow you to create your own security system.
