CONNECTED SMART APPLIANCES
|
|
|
- Ronald May
- 5 years ago
- Views:
Transcription
1 CA-02 TECHNICAL EDUCATION CONNECTED SMART APPLIANCES T H I R D G E N E R A T I O N JOB AID W A
2 FORWARD This Whirlpool Job Aid, Connected Smart Appliances - Third Generation (P/N W A), provides the In-Home Service Professional with information on operation, connectivity, and service of the Connected Smart Appliance. For specific information on the model being serviced, refer to the Use and Care Guide, Installation Instructions, or Tech Sheet provided with the appliance. The Wiring Diagrams used in this Job Aid are typical and should be used for training purposes only. Always use the Wiring Diagram supplied with the product when servicing the appliance. GOALS AND OBJECTIVES The goal of this Job Aid is to provide information that will enable the In-Home Service Professional to properly diagnose malfunctions and repair the Connected Smart Appliance. The objectives of this Job Aid are to: Understand and follow proper safety precautions Understand the connectivity process Successfully troubleshoot and diagnose malfunctions Successfully perform necessary repairs Successfully return the appliance to its proper operational status WHIRLPOOL CORPORATION assumes no responsibility for any repairs made on our products by anyone other than authorized In-Home Service Professionals. ii Connected Smart Appliances - Gen III
3 TABLE OF CONTENTS Connected Smart Appliances - Third Generation SECTION 1 GENERAL INFORMATION SAFETY FIRST GLOSSARY OF TERMS, ABBREVIATIONS, AND ACRONYMS CONNECTED APPLIANCE TECHNOLOGY OVERVIEW WHAT IS SMART GRID? WHAT IS A CONNECTED APPLIANCE? THE WHIRLPOOL SMART DEVICE NETWORK SMART GRID EVENT HOW DOES THE CONNECTED APPLIANCE TALK TO THE NETWORK TYPICAL GEN III CONNECTED APPLIANCE BLOCK DIAGRAM CONNECTED APPLIANCE GEN III SPECIFICATIONS NOTES SECTION 2 CONNECTIVITY WIRELESS CONFIGURATION CONFIGURATION 1 (TRADITIONAL) CONFIGURATION 2 (MODEM/ROUTER COMBO) CONFIGURATION 3 (APPLE) CONFIGURATION 4 (EXTENDER) DOWNLOAD THE APP SYSTEM REQUIREMENTS SETUP USER ACCOUNT CREATE AN ACCOUNT CONNECT TO WIFI CONNECTING METHODS WHIRLPOOL APP SETUP METHOD WPS METHOD (NON-APP) MANUAL SETUP METHOD (NON-APP) REGISTERING YOUR APPLIANCES TROUBLESHOOTING CONNECTIVITY NOTES SECTION 3 PARTS & ASSEMBLIES WIFI PROCESSOR MODULE WIFI MODULE ANTENNAS POWER MANAGEMENT (PM) BOARD CURRENT TRANSFORMER (CT) HUMAN MACHINE INTERFACE (HMI) APPLIANCE CONTROL UNIT (ACU) SECTION 4 DIAGNOSTICS & TROUBLESHOOTING TROUBLESHOOTING GUIDE CONSOLE LIGHTS, LEDS, INDICATORS UNABLE TO CONNECT APPLIANCE TO WIRELESS ROUTER ENERGY ADVISOR NO LONGER WORKING USER ACCOUNT/WHIRLPOOL APP FAULT CODES ARE NOT AVAILABLE ON WHIRLPOOL APP REMOTE APP NO LONGER DISPLAYS ODOMETER, CYCLE, ACCESSORY, OR STATUS NOTIFICATIONS UNABLE TO REMOTELY CONFIGURE CYCLE OR FEATURES OF THE SMART APPLIANCE NO /TEXT NOTIFICATION Connected Smart Appliances - Gen III iii
4 Connected Smart Appliances - Third Generation (continued) CONTROL PANEL/CONNECTIVITY STATUS BUTTONS & INDICATORS CONNECTIVITY BUTTONS AND INDICATORS CONNECTIVITY STATUS INDICATORS SMART GRID STATUS INDICATORS CONTROL PANEL INDICATOR LIGHTS FOR CONNECTED APPLIANCE TROUBLESHOOTING TROUBLESHOOTING CONNECTION STATUS TROUBLESHOOTING CONNECTION TO ROUTER OR ACCESS POINT TROUBLESHOOTING HOME NETWORK CONNECTIVITY BOARD REPLACEMENT PROCEDURES DIAGNOSTICS TROUBLESHOOTING THE WIFI MODULE WIFI MODULE STATUS LED CHART WIFI PROCESSOR BOARD WIFI MODULE STRIP CIRCUIT TROUBLESHOOTING THE POWER MANAGEMENT BOARD CURRENT TRANSFORMER POWER MANAGEMENT BOARD POWER MANAGEMENT STRIP CIRCUIT SECTION 5 SMART WASHER MODEL NUMBER LOCATION OF SAID, MODEL, & SERIAL NUMBER LABEL SMART WASHER COMPONENT LOCATIONS WIFI PROCESSOR MODULE POWER MANAGEMENT BOARD WIFI STATUS LED SMART WASHER USER INTERFACE CURRENT TRANSFORMER SMART WASHER COMPONENT TESTS SMART WASHER WIRING DIAGRAM SMART WASHER FEATURES NOTES SECTION 6 SMART DRYER MODEL NUMBER LOCATION OF SAID, MODEL, & SERIAL NUMBER LABEL SMART DRYER COMPONENT LOCATIONS WIFI PROCESSOR MODULE POWER MANAGEMENT BOARD WIFI STATUS LED SMART DRYER USER INTERFACE CURRENT TRANSFORMERS SMART DRYER COMPONENT TESTS SMART DRYER WIRING DIAGRAM (GAS) SMART DRYER WIRING DIAGRAM (ELECTRIC) SMART DRYER FEATURES iv Connected Smart Appliances - Gen III
5 Connected Smart Appliances - Third Generation (continued) SECTION 7 CLEAN-CONNECT DISHWASHER MODEL NUMBER LOCATION OF MODEL & SERIAL NUMBER LABEL CLEAN-CONNECT DISHWASHER COMPONENTS CLEAN-CONNECT DISHWASHER USER INTERFACE (AKA HMI) WIFI PROCESSOR MODULE WIFI STATUS LED WIFI ANTENNA CLEAN-CONNECT DISHWASHER DIAGNOSTICS & WIRING DIAGRAM CLEAN-CONNECT DISHWASHER COMPONENT TESTS CLEAN-CONNECT DISHWASHER FEATURES NOTES SECTION 8 SMART REFRIGERATOR MODEL NUMBER LOCATION OF SAID, MODEL, & SERIAL NUMBER LABEL SMART REFRIGERATOR COMPONENT LOCATIONS WIFI BOARD ANTENNA WIFI BOARD & ANTENNA REMOVAL ORION HIGH VOLTAGE BOARD VDC DISTRIBUTION ACCESS REAR REFRIGERATOR COMPONENTS SMART REFRIGERATOR COMPONENT TESTS SMART REFRIGERATOR WIRING DIAGRAM SMART REFRIGERATOR FEATURES PRODUCT SPECIFICATIONS & WARRANTY INFORMATION SOURCES (inside back cover) Connected Smart Appliances - Gen III v
6 vi Connected Smart Appliances - Gen III This page intentionally left blank.
7 GENERAL INFORMATION Section 1: General Information This section provides safety and general information for Connected Smart Appliances - Gen III. Safety First Glossary of Terms, Abbreviations, and Acronyms Connected Appliance Technology Overview What is Smart Grid? What is a Connected Appliance? Whirlpool Smart Device Network Smart Grid Event How the Connected Appliance Talks to the Internet? Typical 3G Connected Appliance Block Diagram Connected Appliance Gen III Specifications Notes Connected Smart Appliances - Gen III 1-1
8 GENERAL INFORMATION Safety First Your safety and the safety of others are very important. We have provided many important safety messages in this manual and on your appliance. Always read and obey all safety messages. This is the safety alert symbol. This symbol alerts you to potential hazards that can kill or hurt you and others. All safety messages will follow the safety alert symbol and either the word DANGER or WARNING. These words mean: DANGER You can be killed or seriously injured if you don't immediately follow instructions. WARNING You can be killed or seriously injured if you don't follow instructions. All safety messages will tell you what the potential hazard is, tell you how to reduce the chance of injury, and tell you what can happen if the instructions are not followed. 1-2 Connected Smart Appliances - Gen III
9 GENERAL INFORMATION Glossary of Terms, Abbreviations, and Acronyms TERM ACU CCU CLAIMING HAN HMI MAC ADDRESS SMART APPLIANCE PROVISIONING SAID WIN WiFi or WLAN WISE WPA2 WPS WSDN DEFINITION Appliance Control Unit: The electronic control that manages the appliance s loads and in some cases the user interface. See also CCU. Central Control Unit: The electronic control that manages the appliance s loads and in some cases the user interface. See also ACU. Adding/registering the appliance with the user account. Home Area Network: In-premise communication system. Human Machine Interface - the electronic control that manges the appliance s user interface. Media Access Control Address - a unique identifier assigned to network interfaces. A home appliance, which is connected to a network, so as to remotely monitor, manage, and maintain the appliance. Connecting the WiFi enabled appliance to the consumer s home network. Security Association IDentifier - provides secure communication between your account/ihd and appliance. The Whirlpool proprietary protocols designed for controlling appliances used by the WiFi modules plugged in to smart appliances. Wireless Local Area Network Whirlpool Integrated Service Environment: a back office system that provides an environment for consumers, service providers, utilities, government, appliance manufacturers, to participate in the Smart Grid and provide value-added services to consumers. Wireless Protected Access II - security protocol developed by the Wi-Fi Alliance to secure wireless computer networks. Wireless Protected Setup: A computing standard that attempts to allow easy establishment of a secure wireless home network. Whirlpool Smart Device Network: Consists of a Home Area Network, Energy and Utility Domain, and an Internet Domain. Connected Smart Appliances - Gen III 1-3
10 GENERAL INFORMATION Connected Appliance Technology Overview What Is Smart Grid? SmartGrid.gov defines Smart Grid as a developing network of new technologies, equipment, and controls working together to respond immediately to our 21st century demand for electricty. The basic concept of Smart Grid is to add monitoring, analysis, control, and communication capabilities to the national electrical delivery system to maximize the throughput of the system while reducing the energy consumption. The Smart Grid will allow utilities to move electricity around the system efficiency and economically. It will also allow the homeowner and business to use electricity economically. For example, you may want to keep your house set at 75 F (24 C) in the summer time when prices are low, but you may be willing to increase your thermostat to 78 F (25.5 C) if prices are high. Similarly, you may want to dry your clothes for 5 cents per kilowatt-hour at 9:00 in the evening instead of 15 cents per kilowatt-hour at 2:00 in the afternoon. You will have the choice and flexibility to manage your electrical use while minimizing your costs. What is a Connected Appliance? Connected appliances will be capable of delivering targeted energy efficiency, through substantial curtailment of energy consumption at the precise and varying times when the efficiency and environmental benefits are greatest and most needed. Additionally, Whirlpool Connected Appliances have the ability to communicate with the consumer via smartphone, tablet or laptop using wireless (WiFi) technology, allowing the consumer to control and manage them. For example, the refrigerator will let you know when it s time to change the water filter, or the washer will tell you how many minutes are remaining until it s finished. The Whirlpool Smart Device Network The Whirlpool Smart Device Network (WSDN) consists of a Home Area Network (HAN), Internet, and Energy & Utility Domain. The WiFi Module is part of the Home Area Network whose main function is to provide connectivity for the Smart Appliances to the Internet. See Figure 1. IHD INTERNET DOMAIN Connected Appliances Proprietary Protocol over the Internet Whirlpool Cloud Home Internet Router WiFi ENERGY & UTILITY DOMAIN HOME AREA NETWORK Smart Grid Utilities Figure 1 - Whirlpool Smart Device Network Smart Grid Event A Smart Grid event occurs when the utility company is under high energy use on the electric grid. Connected Smart Appliances can adjust or delay certain functions to reduce energy use during these events. Smart Delay: When a Smart Delay is active and a consumer starts a cycle, the appliance will go into delay for the expected duration of the event. If the consumer momentarily presses the CONNECT button to override the Smart Delay function, the appliance will start and operate with the cycle & options selected by the consumer. 1-4 Connected Smart Appliances - Gen III If the Smart Grid event occurs while the appliance is running a cycle, the appliance will minimize energy, if possible based on the state of the cycle; otherwise, the appliance will continue to operate in the cycle selected by the consumer. NOTE: If, during a Smart Grid event, a dishwasher or clothes washer will function normally (no Smart Delay) if it is programed to run a cycle that uses Sanitize temperatures.
11 GENERAL INFORMATION How does the Connected Appliance talk to the Internet? A WiFi Processor Module (WPM) is built into the Connected Smart Appliance. After connecting, the Smart Appliance becomes part of the Home Area Network and then has a pathway to the Internet in which to connect to the Whirlpool Cloud Network. All communication pathways are enabled via the WiFi Processor Module in the appliance. The WiFi Module communicates to the appliance internally via WIDE/WIN and to Internet via WiFi over TCP/IP. HOME AREA NETWORK Connected Smart Appliances Internet DSL Cable or Satellite Modem Home Router Laptop or Desktop Computer In-Home & Mobile Devices Figure 2 - Home Area Network (HAN) System Overview Connected Smart Appliances - Gen III 1-5
12 GENERAL INFORMATION Typical Gen III Connected Appliance Block Diagram CT2 L2 Electric Heater HMI (UI) CT1 L1 Neutral ACU 5V WIN GND WIFI Dryer Example NOTE: All 240 VAC appliances (including this electric dryer example) will have 2 current transformers (CT1 & CT2). Power Measurement AC Voltage Detection AC Current Detection Figure 3 - Connected Appliance Block Diagram Example Connected Appliance Block Diagram (Figure 3) In most Third Generation Connected Appliances, the WiFi Module, Power Measurement (PM) Board & Current Transformers (if exists) are essentially the same. The components that are appliance specific are the HMI (Human Machine Interface (UI) and Appliance Control Unit (ACU). The WiFi Module is a common cross-category design that provides the interface between the Smart Appliance and the Internet via the Home Area Network (HAN). It communicates to the appliance internally via WIDE/WIN and to the Internet via WiFi over TCP/IP. The Power Measurement (PM) Board performs actual power measurement by calculating both real power (kw) as well as real power/time (kw h). This is achieved by measuring AC Voltage, which is delivered to the PM board from the Line Voltage coming into the appliance; and AC Current, which is delivered to the PM board from the Current Transformer(s). An algorithm in the software uses the voltage and current readings to determine actual power use for the appliance. Appliances running on 120 VAC will have a single Current Transformer (CT1) measuring power use on L1. Appliances running on 240 VAC will have 2 Current Transformers (CT1 & CT2) for both L1 & L Connected Smart Appliances - Gen III
13 Connected Appliance Gen III Specifications GENERAL INFORMATION WiFi SPECIFICATIONS Power Source: Hz (Nominal) VAC (Acceptable Range) Frequency: Hz DC Volts:* 5.0 VDC (± 5%) Temperature: Operation: Min: 0 C, Max: 85 C Storage: Min: -40 C, Max: 120 C Relative Humidity: Operation: 0 to 95% Relative Humidity, non-condensing. Storage: 0 to 95% Relative Humidity, non-condensing. Antenna Internal and/or External Antennas: Bands: GHz External Antennas: RF Port 1 - Front Antenna, RF Port 2 - Rear Antenna WiFi Interface b/g/n 1x1 compliant POWER MANAGEMENT SPECIFICATIONS Voltage Source Detection: Hz (Nominal) VAC (Acceptable Range) 220 VAC -240 VAC (Nominal) VAC (Acceptable Range) Current Source Detection Current Transformers CT1 & CT2 (if appliance uses L2) 135 ohms ± 5% Frequency: 50 Hz ±1%, 60 Hz ±1% DC Volts: 5.0 VDC (± 5%) Temperature: Operation: Min: 0 C, Max: 65 C Storage: Min: -35 C, Max: 70 C Relative Humidity: Operation: 0 to 95% Relative Humidity, non-condensing. Storage: 0 to 95% Relative Humidity, non-condensing. Stand-by Power 50mW * Voltage can be higher than 5 VDC depending on the system and the WiFi module. Consult appliance tech sheet for verification. Connected Smart Appliances - Gen III 1-7
14 GENERAL INFORMATION Notes 1-8 Connected Smart Appliances - Gen III
15 Section 2: Connectivity CONNECTIVITY IMPORTANT: The In-Home Service Professional is only responsible for diagnosing and repairing the Connected Appliance and all parts and software within that appliance. The In-Home Service Professional must NOT attempt to service or repair the customer s Home Area Network; including but not limited to the customer s wireless router, access point, modem, computers, tablets, or any other mobile devices. All questions concerning connecting the appliance to the customer s Home Area Network, the Whirlpool App, and the Customer s Account should be directed to the Whirlpool Help Line at: 1 (866) This section provides wireless configurations, account setup, and connectivity requirements and procedures that the consumer must perform when connecting their Connected Smart Appliances - Gen III. NOTE: The information contained in this section is provided solely for the purpose of understanding how the connectivity process works. (See IMPORTANT statement in left column.) Wireless Configurations System Requirements Download the App Create an Account Connect to WiFi Disconnecting Method Whirlpool App Setup Method WPS Method (non-app) Manual Setup Method (non-app) Register Your Appliance Troubleshooting Connectivity Notes Connected Smart Appliances - Gen III 2-1
16 CONNECTIVITY Wireless Configurations Configuration 1 (Traditional) ISP à Modem à Wireless Router à WiFi Devices & Smart Appliance(s) Suggested Consumer Connecting Methods: 99 Whirlpool App, see page WPS Method, see page Manual Setup, see page 2-10 WIFI DEVICES SMART APPLIANCE INTERNET (ISP) DSL, CABLE, OR SATELLITE MODEM WIRELESS ROUTER Configuration 2 (Modem/Router Combo) ISP à Wireless Modem/Router à WiFi Devices & Smart Appliance(s) Suggested Consumer Connecting Methods: 99 Whirlpool App, see page WPS Method, see page Manual Setup, see page 2-10 WIFI DEVICES SMART APPLIANCE INTERNET (ISP) WIRELESS MODEM/ ROUTER 2-2 Connected Smart Appliances - Gen III
17 Wireless Configurations Configuration 3 (Apple) ISP à Modem à Apple Air Port à WiFi Devices & Smart Appliance(s) Suggested Consumer Connecting Methods: 99 Whirlpool App, see page Manual Setup, see page 2-10 Connecting Notes: Apple Air Port does not support WPS CONNECTIVITY INTERNET (ISP) DSL, CABLE, OR SATELLITE MODEM WIFI DEVICES SMART APPLIANCE APPLE AIRPORT Configuration 4 (Extender) ISP à Modem à Wireless Router à Wireless Extender à WiFi Devices & Smart Appliance(s) Suggested Consumer Connecting Methods: 99 Whirlpool App, see page WPS Method, see page Manual Setup, see page 2-10 Connecting Notes: Use WPS to link wireless router and extender The extender will take on the same SSID as router, but with different extension Appliance must be connected to nearest wireless router or extender using one of the suggested methods listed above Use wireless laptop, tablet, or cell phone next to appliance to identify nearest router or extender using View Wireless Networks WIFI DEVICES SMART APPLIANCE INTERNET (ISP) DSL, CABLE, OR SATELLITE MODEM WIRELESS ROUTER WIRELESS EXTENDER NOTE: Wireless Router & Extender should be of the same manufacturer to ensure compatibility. Connected Smart Appliances - Gen III 2-3
18 CONNECTIVITY System Requirements NOTE: At the time of publication, the following list of mobile devices, smartphones, and tablets are required to create an online account. Additional platforms and software versions may be added at a later date without prior notification. Minimum System Requirements A tablet (ipad or Android), or phone (iphone or Android) connected to the home wireless network and the Internet. ¾ iphone Requirements ios version 7.0 or later iphone 3GS or newer ¾ ipad Requirements ios version 7.0 or later ipad 1 or newer ¾ ipod Requirements ios version 7.0 or later ipod touch 3rd generation or newer ¾ Android Phone Requirements Android version or later ¾ Android Tablet Requirements Android version or later Download the App Setup User Account Setup Summary: ü Download The App ü Create An Account ü Connect To WiFi ü Register Your Appliance Download The App: The first step to get appliances connected is to download the app. The app will be the consumer s guide and will walk them through all of the steps listed here. The consumer can download the app by visiting either itunes or Google Play by tapping on the buttons shown in Figure 1. From your mobile device, smartphone, or tablet, go to www. whirlpool.com/connect. ¾ If you have an Apple iphone, ipad, or ipod, select the link Download on the Apple App Store. ¾ If you have an Android phone or tablet, select the link Get it on Google play. NOTE: Refer to Minimum System Requirements for software versions and hardware requirements. 2-4 Connected Smart Appliances - Gen III Figure 1 -
19 Create An Account: If the consumer hasn t done so already, they will need to create an account. This is so we can associate their appliances to them and give them the ability to view and control the appliances remotely. This also allows us to send the consumer notifications for important appliance events like when a cycle ends. NOTE: The following instructions and screen illustrations were based on the Whirlpool app at the time of publication. App features and functionality are subject to change and may differ slightly from those illustrated in these instructions. After the app has been downloaded and installed, tap the Whirlpool app icon to run the app. The consumer must perform the following steps to set up a user account. The app will make sure to get the necessary personal and home information, as well as information about their energy company. 1. Select Sign Up to begin account setup. See Figure 2. Create an Account CONNECTIVITY 2. Create Account (1): The consumer must fill out the requested information: Name, , and Password to create and access their account. Click the check box to agree to the Terms and Conditions and Privacy Policy. Select Next when finished. See Figure 3. NOTE: Click on the? to view documents. Figure 3 continued... Figure 2 Connected Smart Appliances - Gen III 2-5
20 CONNECTIVITY 3. Create Home (2): Organize the Smart Appliances by location and associate each one with a home. The consumer can give their location a name, fill-in the address information and their Mobile Phone Number, and then select Next. See Figure 4. Create an Account 4. Confirmation: To protect the consumer s security, an will be sent to the consumer to confirm and activate the user account. The message will include a link that will activate the account. See Figure 5. Figure 4 Figure Connected Smart Appliances - Gen III
21 5. Add Appliance: After the account has been created, the home screen will alert the user that there are no appliances registered to the account. Click on the + to add the first appliance (see Figure 6). After the first appliance has been added to the account, the user must access the Settings Menu to add additional appliances. See Figure 8. Create an Account CONNECTIVITY 6. Settings: Account Settings can be accessed by clicking on the Settings Menu (circled in Figure 7). Figure 7 7. Settings: The Settings Menu (Figure 8) includes access to the following functions: Account Settings - allows the user to edit the account information Add Appliance - guided help to add new appliance to user account. Works with Nest - connects the Whirlpool and Nest accounts. About - provides information on the Whirlpool app, Terms and Conditions, and Privacy Policy. Sign Out - Signs you out of the user account. Requires you to manually sign back in to the account. Figure 6 Figure 8 Connected Smart Appliances - Gen III 2-7
22 CONNECTIVITY Connecting Methods There are currently three possible methods for connecting an appliance with the consumer s Home Area Network (HAN) wireless router. In order of priority, these are: ü Whirlpool App Setup Method (Preferred) - the app will walk the consumer through the process of connecting their appliance to the wireless network in their home. If preferred, the consumer may also view the manual connection steps. ü WiFi Protected Setup (WPS) Method - the user simply pushes a button, either an actual or virtual one, on both the Wireless Router and the Smart Appliance. Support of this mode is mandatory for the router and optional for connecting devices. NOTE: Router must support WiFi Protected Setup (WPS) and WPA-2 security. ü Manual Setup Method: SSID/Passphrase Method the user enters the SSID and Passphrase of the Router into the Smart Appliance. Connect to WiFi Whirlpool App Setup Method SETUP REQUIREMENTS: Whirlpool app downloaded to WiFi enabled mobile device, smartphone, or tablet connected to the home wireless network and to the Internet. Whirlpool app WPS method: A home wireless router capable of WiFi Protected Setup (WPS). A home wireless router capable of WPA-2 security (not WEP). Whirlpool app Appliance WiFi/Manual method: The Smart Appliance ID (SAID), which is printed on a sticker inside the door of your appliance or on the edge of the door. The Smart Appliance s MAC Address, printed on the same sticker. The customer s home wireless network SSID (router name) and router password. Before you begin: MAKE SURE Verify the Connected Smart Appliance is properly installed and connected to power. Verify wireless router is turned on and connected to the Internet. Determine which connection setup methods to use: The Whirlpool app will walk the consumer through the process of connecting their appliance to the wireless network in their home. The app supports both the WPS and manual methods and is the easiest method to connect the appliance to the HAN. Many wireless routers support a standard for fast and easy connection to wireless devices. Officially known as WiFi Protected Setup (WPS). It features a connection button and indicator light. If the customer s router is like this and supports the WPS standard, follow the WPS Setup procedure. NOTE: To verify if router is WPS, check the product labeling or manual. If customer s wireless router does not support WPS, follow the Manual Setup instructions. Disconnecting Method To disconnect an appliance from the Home Area Network s wireless router/access point, press the Connect button continuously for greater than 15 seconds or until you hear the appliance play a tune 4 times. The effect is the same as if the appliance has never been connected. NOTE: To temporarily turn off the WiFi connection, press the CONNECT button continuously for over 7 seconds, but for less than 15 seconds. Pressing the Connect button again will reconnect appliance to wireless router/ access point. SETUP PROCEDURE (performed by customer): NOTE: The following instructions and screen illustrations were based on the Whirlpool app at the time of publication. App features and functionality are subject to change and may differ slightly from those illustrated in these instructions. A: SETUP APPLIANCE 1. After setting up the User Account, select Add Appliance. 2. On the Setup Appliance screen, select either: ¾ Let s Go (continue to step 3). ¾ Appliance is already connected to WiFi. (Go to section E: REGISTER APPLIANCE. ) 3. On the Select Appliance screen, select the type of appliance that is being connected, and then on the following screen, select the model number. 4. Find the Smart Appliance ID (SAID) label on the appliance (usually under the lid or behind the doornear the model/serial number label). Enter or Scan the appliance SAID number. IMPORTANT: THIS NUMBER IS CASE SENSITIVE. ¾ Select Next to continue. 5. Continue to the desired connection method (B-WPS, C-APPLIANCE WIFI, or D-MANUAL METHOD). B: CONNECT VIA WPS 1. On the Connect To WiFi screen, you are asked if your router is WPS compatible. NOTE: WPS (Wireless Protected Setup) is a feature some access points have that allow you to setup WiFi devices with a press of a button. ¾ Yes, I have WPS (continue to step 2). ¾ No/Don t Know. Try Something Else? (Go to section C: CONNECT VIA APPLIANCE WIFI. ) 2. Connect via WPS a. Press the WPS button on the WiFi router. An indicator light on the router should begin blinking. 2-8 Connected Smart Appliances - Gen III
23 b. Within 2 minutes, press POWER, then the CONNECT button on the appliance. The WiFi icon on the control panel (UI) will begin blinking. This means that the appliance is looking for the router. c. The lights may turn off briefly, but once paired, both will stop blinking and the WiFi icon on the appliance will remain lit. NOTE: This can take up to 2 minutes. ¾ Select Light is Solid, Next to continue. 3. On the Register Appliance screen, press the Finish button to associate the appliance to the account. NOTE: Adding the appliance to the account will also complete the product registration process for that appliance. 4. Go to section F: APPLIANCE PREFERENCES and set your appliance s notification preferences. C: CONNECT VIA APPLIANCE WIFI 1. This method allows the user to use the appliance as a WiFi network, then directing the appliance to the home area network. ¾ Select Let s Go (continue to step 2). 2. On the following screen, the user is prompted to select the appliance WiFi (SSID). Select the appliance from the list. It will be identified with the characters of the MAC ADDRESS but with different punctuation (ex. WP_88_ e7_12_01_88_6e). The Password is the SAID number. NOTE: If appliance is not on list, make sure appliance is disconnected. If still not on list, power cycle appliance. (Refer to Disconnecting Method on page 2-8.) ¾ Select Next to continue. 3. A screen may momentarily indicate that it is attempting to connect to the appliance. 4. On the Connection Confirm screen, you are asked if you can see the connect light on the appliance? NOTE: The connect light may go out briefly, but it will come back on and then remain on. ¾ Yes (continue to step 5). ¾ No (Go to section D: CONNECT VIA MANUAL METHOD. ) 5. On the Register Appliance screen, press the Finish button to associate the appliance to the account. NOTE: Adding the appliance to the account will also complete the product registration process for that appliance. 6. Go to section F: APPLIANCE PREFERENCES and set your appliance s notification preferences. D: CONNECT VIA MANUAL METHOD 1. This method allows the user to use the appliance as a WiFI network, then directing the appliance to the home area network. ¾ Select Let s Go (continue to step 2). 2. Open WiFi Settings - The user is prompted to open the WiFi settings on their mobile device. Select the appliance from the list. It will be a network named similarly to (WP_88_e7_12_01_...). (The number will match the MAC ID on the SAID label). NOTE: If appliance is not on list, refresh the network screen. If still not on list, power cycle the appliance. Connect to WiFi CONNECTIVITY 3. Connect to the network (the appliance) - When prompted for the network password, type in the appliance s SAID number. 4. Open the web browser... a. Type in the address bar (URL window) in the browser and press Enter to view the WiFi web page. b. Look for the home area network wireless router. If the router is not listed, click on the drop-down box and select from the list or enter it manually. c. If required, enter the password/passphrase for the home wireless network, and then press enter ( >). 5. Verify appliance is connected - Look for a solid WiFi icon on the console (UI). NOTE: The connect light may go out briefly, but it will come back on and then remain on when the appliance is connected. ¾ Select Next to continue. 6. On the Register Appliance screen, press the Finish button to associate the appliance to the account. NOTE: Adding the appliance to the account will also complete the product registration process for that appliance. 7. Go to section F: APPLIANCE PREFERENCES and set your appliance s notification preferences. E: REGISTER APPLIANCE 1. Find the SAID label on the appliance (usually under the lid or behind the door-near the model/serial number label). Enter or Scan the appliance SAID number. IMPORTANT: THIS NUMBER IS CASE SENSITIVE. ¾ Select Next to continue. 2. On the Register Appliance screen, press the Finish button to associate the appliance to the account. NOTE: Adding the appliance to the account will also complete the product registration process for that appliance. 3. Go to section F: APPLIANCE PREFERENCES and set your appliance s notification preferences. F: APPLIANCE PREFERENCES 1. On the Appliance Preferences screen, type in the name of your appliance (ex. My Washer, Clothes Dryer, etc.). 2. Set your appliance s Push Notification Preferences. NOTE: Each appliance type has its own unique set of preferences and push notifications. ¾ Select Save to store your Appliance Preferences. NOTE: At any time you may select your appliance and change your preferences and push notifications. Connected Smart Appliances - Gen III 2-9
24 CONNECTIVITY WPS Method (non-app) SETUP REQUIREMENTS: A home wireless router capable of WiFi Protected Setup (WPS). A home wireless router capable of WPA-2 security (not WEP). The router should be on and have a live Internet connection. SETUP PROCEDURE (performed by customer): Ensure the Smart Appliance and Wireless Router are properly installed and powered on; an Internet connection is required. NOTE: Only one Smart Appliance can be linked at a time. Repeat steps for each smart appliance. IMPORTANT: Complete the next 2 steps within 2 minutes! 1. On the wireless router, press the WPS (WiFi Protected Setup) button. An indicator light on the router will begin blinking. See figure 9 (WPS button location may vary). NOTE: On some routers the consumer may have to login to the router Admin screen to enable the WPS button. (The consumer may need to consult the user manual that came with the router for more information.) Connect to WiFi Manual Setup Method (non-app) SETUP REQUIREMENTS: A WiFi enabled device (laptop, tablet, or smartphone) connected to the home wireless network and to the Internet. The Smart Appliance ID (SAID), which is printed on a sticker inside the door of your appliance or on the edge of the door. The Smart Appliance s MAC Address, printed on the same sticker. The customer s home wireless network SSID (router name) and router password/passphrase. SETUP PROCEDURE (performed by customer): Check to ensure the Smart Appliance and Wireless Router are properly installed and powered on; an Internet connection is required. NOTE: Only one Smart Appliance can be linked at a time. 1. On the (laptop, tablet, or smartphone), have the consumer access their Wireless Network Connection screen, and view the list of available wireless networks (see figure 10). NOTE: The wireless network window may vary depending on program or OS. Figure 9 - Press WPS Button on Router 2. Within 2 minutes of step 1, press or touch the POWER button on the smart appliance, then press or touch the CONNECT button. The WiFi status indicator icon will blink slowly while the appliance connects to the router. This can take up to 2 minutes. When appliance is connected to the router, the WiFi status indictor light will come on and remain lit. NOTE: If the appliance Smart Grid function is turned off, or the router loses Internet connection, the WiFi status indicator icon will turn off. 3. If there are other Smart Appliances, repeat steps 1 and 2 for each. Otherwise skip ahead to REGISTER YOUR APPLIANCE on page When appliances are powered on, but not connected, they will broadcast their MAC Address. Appliance MAC Address is located on a tag next to M# & S# tag. Refrigerator Dishwasher Oven Washer Figure 10 - Available Wireless Networks (example) continued... IF THE APPLIANCE DOES NOT CONNECT: If the appliance and router fail to connect after 2 minutes, the WiFi status indicator light will blink rapidly for 2 seconds and then turn off. If this happens, refer to Troubleshooting Connectivity at the end of this section Connected Smart Appliances - Gen III
25 2. Select the appliance from the list. It will be identified with the characters of the MAC ADDRESS but with different punctuation (ex. WP_88_e7_12_01_88_6e). Select the appliance, then click Connect. If the appliance is not listed, you may need to refresh the list of available wireless networks (see Figure 11). Connect to WiFi CONNECTIVITY 4. The (laptop, tablet, or smartphone) will then connect to the Smart Appliance. NOTE: A popup screen may momentarily indicate that it is attempting to acquire the network address (see Figure 13). Figure 13 - Acquiring Network 5. The Wireless Network Connection screen should now show the Smart Appliance as Connected. See Figure 14. Figure 11 - Select Appliance 3. In the Network key field (see figure 12), enter the SAID number, which is found next to the Serial/Model # tag. IMPORTANT: THIS KEY IS CASE SENSITIVE. Confirm the key, then select the Connect or Next button to connect to the network. Figure 14 - Smart Appliance Connected continued... Figure 12 - Enter SAID Number Connected Smart Appliances - Gen III 2-11
26 CONNECTIVITY 6. Open a Web browser. Refer to Figure 15 when performing the following 4 steps. A. Type in the address bar (URL window) and press Enter to view the Smart setup web page. B. In the drop down list of available wireless networks, select the name of customer s home wireless network. If the home wireless network is hidden, manually enter its name and security protocol. C. If required, enter the password/passphrase for the home wireless network, and then Submit/Enter ( >). A Register Your Appliance 7. A new web page will be displayed saying Connecting to Network... While connecting, the customer s wireless network will be temporarily disabled. If the connection is unsuccessful, it will appear again in their computer s list of wireless networks in a couple minutes so the customer can try again. 8. After successful connection, access wireless settings and re-open the list of available wireless networks. The customer should check that the computer is once again connected to the home wireless network. If it is not, select the home wireless network and Connect. NOTE: It may be necessary to refresh the list. 9. If there are other Smart Appliances, repeat steps 1 through 6 for each. Register Your Appliance: Once the appliance is connected, it needs to be associated with the user account. The consumer must perform the following steps to find the appliance s unique SAID (Security Association Identifier) Number so that it can be registered with the account. A: SETUP APPLIANCE 1. After setting up the User Account, select Add Appliance. 2. On the Setup Appliance screen, select Appliance is already connected to WiFi. 3. Find the SAID label on the appliance (usually under the lid or behind the door-near the model/serial number label). Enter or Scan the appliance SAID number. IMPORTANT: THIS NUMBER IS CASE SENSITIVE. ¾ Select Next to continue. 4. On the Register Appliance screen, press the Finish button to associate the appliance to the account. NOTE: Adding the appliance to the account will also complete the product registration process for that appliance. 5. Go to section F: APPLIANCE PREFERENCES on page 2-9 to set your appliance s notification preferences. B C Notes: Once the consumer connects the appliance to their home WiFi network, it will remain linked even if the power goes out, the appliance is moved, or if it is put in storage for a while. If the consumer replaces their wireless router (or gets a different Smart Appliance), they will need to repeat the connectivity setup process. Figure 15 - WiFi Web Page 2-12 Connected Smart Appliances - Gen III
27 Troubleshooting Connectivity CONNECTIVITY Connection Status Appliance is not connected Appliance is attempting to connect to home WiFi router Appliance is connected to home WiFi router, but Whirlpool app or Smart Grid functions do not work Appliance is connected to home WiFi router, and the Whirlpool app works Control Panel Indicator Lights WiFi icon is OFF Smart Grid icons are OFF WiFi icon is blinking slowly WiFi icon is ON Blue Smart Grid icon is blinking slowly WiFi icon is ON Smart Grid icon is either ON or OFF it is not blinking If you experience Possible Causes Solution Appliance is not connected to home WiFi router (WiFi icon is OFF) WiFi icon does not light at all after pressing the Connect button Appliance is connected to home WiFi router, but Whirlpool app or Smart Grid functions do not work Appliance is not connected AND appliance is not broadcasting a Hotspot ID The appliance may be in standby mode. The appliance has never been connected to the home WiFi router. The appliance has been connected to the home WiFi router, but appliance WiFi is OFF. Lost connection to home WiFi router. Weak signal strength or signal interference between the appliance and router. Something may be wrong with the appliance. Smart Grid features on the appliance may be OFF. Connection to the Whirlpool app and Smart Grid service may be unavailable. User account has not been properly set up, or the appliance has not been registered in an account. The appliance WiFi module radio may not be initialized to transmit. Touch the POWER button on the appliance and observe indicators. All indicator lights are off when in standby mode. See Connectivity Setup section. Press Connect. The WiFi icon should blink while connecting (this may take up to 2 minutes). Verify the router on and working with other computers or devices in the home that have access to the Internet. Is it possible to place the wireless router closer to the appliance? It may be necessary for the consumer to install a WiFi range extender. Unplug or disconnect appliance power for 60 seconds. Return power and repeat the WiFi connect process. Verify that the appliance operates correctly except for not being able to connect. Check that Smart Grid feature is on verify that blue or amber Smart Grid indicator is on continuously. Touch Connect to turn Smart Grid feature on. Check if the blue Smart Grid indicator is blinking. See Connectivity Setup section or the Whirlpool app directly for account setup and appliance registration instructions. Appliance must be registered with user account in the app? Have the customer verify correct address, mobile number, and notification preferences. Reset WiFi module by removing power from appliance for 60 seconds. Return power and have the customer repeat the WiFi connect process. Connected Smart Appliances - Gen III 2-13
28 CONNECTIVITY Notes 2-14 Connected Smart Appliances - Gen III
29 PARTS & ASSEMBLIES Section 3: Parts & Assemblies This section provides the parts and assemblies that are relevant to the Connected Smart Appliances - Gen III. WiFi Processor Module WiFi Module Antennas Power Management (PM) Board Current Transformers (CT) Human Machine Interface (HMI) Appliance Control Unit (ACU) Connected Smart Appliance Components Connected Smart Appliances - Gen III 3-1
30 PARTS & ASSEMBLIES WiFi Processor Module A WiFi processor module is installed in each Smart Appliance enabling it to connect to an wireless router, wireless extender, laptops, tablets, smartphones, and to the Internet. The WiFi Processor Module combines WiFi Radio and MCU on a single board and is embedded inside the appliance to provide the WiFi physical interface. For Service Technician Use Only Vendor Label WiFi Status LED The WiFi module has five main functions: 1. Control the WiFi Radio Module Circuit. 2. Interface to the WIDE/WIN bus. 3. Interface higher data rate data through UART. 4. Contain the Whirlpool standard set of WiFi protocols. 5. Provide a common set of Whirlpool communications applications. Techframe Cover WiFi PCB (bottom) WiFi Processor Module Power Requirements The WiFi Processor Module will have an isolated input supply of 5 VDC +/- 10%. WiFi Processor Module Interface The transceiver must be b/g/n compliant. Techframe Tray WiFi Processor Status LED The WiFi Processor Module has a green and amber LED to indicate WiFi Module status. NOTE: Refer to Section 4: Diagnostics & Troubleshooting for troubleshooting the WiFi Status LED. WiFi SAID Label Figure 1 - WiFi Module Assembly J1 - RF Port 1, Front Antenna J3 - WIDE/WIN Interface J2 - RF Port 2, Rear Antenna Figure 2 - WiFi Board (Top) 3-2 Connected Smart Appliances - Gen III
31 WiFi Module Antennas The WiFi Module has both internal and external antenna capabilities. Antenna requirements depend on the appliance and the materials used in the appliance. For example, the WiFi Module in the washer and dryer do not require external antennas because it is located in the (plastic) console on top of the appliance For Service Technician Use Only PARTS & ASSEMBLIES However, certain Connected Appliances use one or two external antennas. Locations of the antennas are based on the appliance to ensure unimpeded wireless communication to the front and back of the appliance. The WiFi module has the ability to select the best antenna based on signal to noise ratio and performs this optimization during the connectivity process and after linking to a access point; no antenna should be dominant. The Front Antenna enters the WiFi Module at connector J1 The Rear Antenna enters the WiFi Module at connector J2 (See Figure 2 on preceding page.) Typical antenna assembly shown in figure 3 Connector Antenna Harness Antenna & Housing Assembly Figure 3 - Typical Antenna Assembly Connected Smart Appliances - Gen III 3-3
32 PARTS & ASSEMBLIES For Service Technician Use Only Power Management (PM) Board The Power Management Board performs actual power measurement; calculating both real power (kw) as well as real power/time (kw h). An algorithm in the machine uses the voltage and current readings to determine power use for the consumer. Ohms Law: P=E x I (Power = Voltage x Current) Voltage is detected and measured at connector J1, pins 1-3 for L1, Neutral, and L2 (if exist). Current is measured using current transformer(s). Current Transformer 1 (CT1) will monitor L1 and Current Transformer 2 (CT 2) will monitor L2 (electric dryers, ranges, double ovens). The output of the Current Transformer(s) is connected to the Power Management Board at connector J4, pins 1 & 2 (CT1) and if L2 exists, pins 3 & 4 (CT2). Typical Power Management Board shown in figure 4. PM Connectors and Pin-outs Connector Number J1 Voltage Measurement J2 WIDE/WIN J3 WIDE/WIN J4 Current Measurement Pin Function 1 L1 2 Neutral 3 L2 (if exists) 1 5 VDC 2 Data 3 GND 1 5 VDC 2 Data 3 GND 1 CT1 + 2 CT1 3 CT2 + 4 CT2 J2 J1 J3 J4 Figure 4 - Power Management Board 3-4 Connected Smart Appliances - Gen III
33 Current Transformer (CT) Real power is measured using current transformer(s). The current transformers act like an amp probe that measure current usage so that actual power can be calculated. Appliances using L2 have two current transformers, CT1 and CT2 (L1 and L2 respectively). Current Transformers are integrated into the appliance wiring harness on all models. For Service Technician Use Only PARTS & ASSEMBLIES The output of the Current Transformer(s) is connected to the Power Management Board at connector J4, pins 1 & 2 (CT1) and if L2 exists, pins 3 & 4 (CT2). Typical Current Transformer assembly shown in figure 5. Reference power line WHITE WIRE (CT+) Direction of primary current flow Black face of current transformer towards power source 2500T BLACK WIRE (CT-) BLACK WIRE (CT-) WHITE WIRE (CT+) Figure 6 - Current Transformer Schematic Figure 5 - Current Transformer Connected Smart Appliances - Gen III 3-5
34 PARTS & ASSEMBLIES Human Machine Interface (HMI) The HMI is the electronic control that manages the appliance s cycle selection, options, settings. Also, known as the User Interface or UI. Varies across product categories and models Connect button provides initial connection to access point Connect button provides Override feature Smart Delay LED indicates status of energy demand Smart Grid Status LEDs indicate Off-peak energy demand or Peak energy demand. Blue = Off-peak pricing Amber = Peak pricing For Service Technician Use Only Appliance Control Unit (ACU) The ACU is the electronic control that manages the appliance s loads and in some cases the Human Machine Interface (HMI). Also, known as Control Board, Main Control, CCU, Central Control Unit, Cycle Control Unit, etc. Varies across product categories and models Connected Smart Appliance Components (Washer Example) WiFi Processor Module Console Power Management Board J3 J2 J1 J4 J3 Human Machine Interface (HMI) Appliance Control Unit (ACU) F J18 Current Transformer J6 J1 J12 J5 3-6 Connected Smart Appliances - Gen III Figure 7 - Example of Connected Appliance Components
35 DIAGNOSTICS & TROUBLESHOOTING Section 4: Diagnostics & Troubleshooting IMPORTANT: The In-Home Service Professional is only responsible for diagnosing and repairing the Connected Appliance and all parts and software within that appliance. The In-Home Service Professional must NOT attempt to service or repair the customer s Home Area Network; including but not limited to the customer s wireless router, access point, modem, computers, tablets, or any other mobile devices. All questions concerning connecting the appliance to the customer s Home Area Network, the Whirlpool App, and the Customer s Account should be directed to the Whirlpool Help Line at: 1 (866) This section provides diagnostic, and troubleshooting information for Connected Smart Appliances - Gen III. Troubleshooting Guide Control Panel/Connectivity Status Buttons & Indicators Troubleshooting Board Replacement Procedures Troubleshooting the WiFi Module WiFi Module Status LED WiFi Processor Board Troubleshooting the Power Measurement Module Power Management Board Notes Connected Smart Appliances - Gen III 4-1
36 DIAGNOSTICS & TROUBLESHOOTING Troubleshooting Guide Troubleshooting Guide CONSOLE LIGHTS, LEDS, INDICATORS Complaint / Issue WiFi Indicator is ON WiFi indicator is blinking slowly. WiFi indicator blinks rapidly for a couple seconds and turns OFF. WiFi indicator is OFF. The Blue and Amber Smart Grid indicators are OFF. The Blue Smart Grid indicator is ON. The Amber Smart Grid indicator is ON. The Blue Smart Grid Indicator is Blinking. Cause / Check The appliance has been connected to the home router or access point. The appliance is in connection mode. The indicator light will blink slowly for up to two minutes while the appliance attempts to establish a connection with the wireless router. Once a connection is established, the WiFi indicator light will stay on. The appliance was unable to establish a connection with the wireless router. Refer to section "Unable to Connect Appliance to Wireless Router on page The appliance has not been connected to the home router or access point. 2. When the appliance goes into Standby Mode, the lights will be off. Press the POWER Button. 3. Smart Grid feature is temporarily disabled. The Smart Grid function can be turned off for the current cycle by pressing the CONNECT button briefly (WiFi icon will also be off). Press CONNECT button again to reactivate Smart Grid features. 4. The WiFi has been turned off. This occurs when the CONNECT button is pressed and held for more than 7 seconds, but less than 15 seconds. To turn the WiFi back on, press the CONNECT button once and the appliance will reconnect to the router. 5. The Appliance has been disconnected. This occurs when the CONNECT button is pressed and held for more than seconds. The appliance must be re-connected to the wireless router or access point. 1. The appliance has not been connected to the home router or access point. 2. When the appliance goes into Standby Mode, the lights will be off. Press the POWER Button. 3. Smart Grid feature is temporarily disabled. The Smart Grid function can be turned off for the current cycle by pressing the CONNECT button briefly (WiFi icon will also be off). Press CONNECT button again to reactivate Smart Grid features. 4. The WiFi has been turned off. This occurs when the CONNECT button is pressed and held for more than 7 seconds, but less than 15 seconds. To turn the WiFi back on, press the CONNECT button once and the appliance will reconnect to the router. 5. The Appliance has been disconnected. This occurs when the CONNECT button is pressed and held for more than seconds. The appliance must be re-connected to the wireless router or access point. 1. The Smart Grid feature is on and the power grid is normal (Off Peak Energy). 2. The Smart Grid feature is on and the power grid is at Peak Energy Demand and has been over-ridden. The Smart Grid feature is on and the power grid is at Peak Energy Demand. Appliance operation will be altered or delayed from starting to save energy. Press the CONNECT button to override the Smart Grid event. The appliance is connected to the home wireless router, but connection to the Whirlpool "cloud" has not been established or has been disrupted. Is the consumer connected to the Internet can the consumer access the Internet on their home computer, laptop, or tablet (Google.com)? 4-2 Connected Smart Appliances - Gen III
37 Troubleshooting Guide (continued) Troubleshooting Guide (continued) DIAGNOSTICS & TROUBLESHOOTING The Smart Delay indicator is ON. The Smart Delay indicator is blinking momentarily. 1. The Smart Grid feature is on and the power grid is at Peak Energy Demand. Appliance operation will be altered or delayed from starting to save energy. Press the CONNECT button to override the Smart Grid event. 2. Smart Delay has been activated within the Whirlpool App (Delay Start). Pressing the START button and trying to start a cycle during a Smart Grid event (Peak Energy Demand) will cause the Smart Delay indicator to blink momentarily. UNABLE TO CONNECT APPLIANCE TO WIRELESS ROUTER Complaint / Issue Not able to connect Smart Appliance. Not able to "Add Appliance from Whirlpool App. Cause / Check The consumer has downloaded and installed Whirlpool app and successfully setup their account, but is unable to "Add Appliance" from the Settings Menu. 1. Recycle power to the appliance. Unplug the appliance or disconnect power. Wait 60 seconds, then return power to the appliance. Repeat the connectivity process. 2. Is this the first connected appliance or does the consumer have others? If this is the first appliance, review connectivity instructions in Section 2 Connectivity. 3. Is the consumer connected to the Internet after installing wireless router can they access the Internet on their home computer, laptop, or tablet (ex. Google.com)? If no, the problem is with the consumer s home network. If yes, try to connect the appliance again. 4. Does the consumer have a wireless router can they use WiFi devices in their home to access the Internet (ex. Google.com on laptop, tablet or smartphone)? 5. Have the consumer verify their wireless router and modem are ON. 6. Does the consumer have the correct wireless router? If using the WPS method, the wireless router must support the WPS-2 standard. 7. If using the WPS method, did the consumer push the WPS button of wireless router first, and then the appliance within two minutes? Is WPS enabled on the router? 8. The router must support WPA-2 security. Does the consumer have the wireless router security enabled? When the consumer setup their router, did they pick a security code - if not, refer them to their router s user instructions and have them setup their security code. IMPORTANT: Changing the security code could disable all Internet connections. 9. Is appliance out of range of wireless router? Check the following: - Does the customer have a laptop, tablet, or other mobile device - can they use this for range testing? - Can the consumer take their laptop, tablet, or other mobile device to where the appliance is - to see that it can still communicate at this range from their router. - Can the laptop, tablet, or other mobile device still talk to the Internet (google.com)? Try a new website to test for connectivity (not a recent page that may have been cached on their browser). - Go to the Wireless Network Status and check how many bars are present. - If laptop, tablet, or other mobile device cannot communicate at this range, can it communicate moving closer to the router? - Can the consumer move the wireless router closer to the appliance by lengthening the wire between the router and the Cable, Satellite, or DSL modem box? Connected Smart Appliances - Gen III 4-3
38 DIAGNOSTICS & TROUBLESHOOTING Troubleshooting Guide (continued) Troubleshooting Guide (continued) Not able to connect Smart Appliance. Not able to Add Appliance from Whirlpool App. (continued) - If a WiFi extender is needed, the consumer should position it halfway between the Smart Appliance and the wireless router. Refer to Section 2 - Connectivity. 10. Test the WiFi Module. Perform the troubleshooting procedures on page 4-14 to verify WiFi Module operation. ENERGY ADVISOR NO LONGER WORKING Complaint / Issue Primary Energy Advisor features not working. Not receiving alerts or able to participate in Energy Advisor. Not seeing power usage on Energy Report Cause / Check 1. Energy Advisor is not enabled in the User Account. 2. The utility company has not been specified in the User Account or Energy Advisor is disabled. 1. Smart Grid feature is off. The Smart Grid function can be turned off for the current cycle by pressing the CONNECT button briefly (WiFi icon will also be off). Press CONNECT button again to reactivate Smart Grid features. 2. The appliance is not receiving a signal from the wireless router. Press the CONNECT button; if an error tone sounds, the router may not be on or connected to the Internet. 3. User Account must be setup and appliance must be registered under Add Appliance on the customer s User Account > Settings. 4. The consumer must have the correct and mobile number saved on their User Account and that their notifications are set to ON. Start a cycle on the Smart Appliance. From the User Account Home Screen, have the user select the "Energy" tab. Under "Energy Report," select the appliance that is running a cycle. Is the appliance showing a live power reading? If not, check the following: Test the Power Measurement Board and CTs. Perform the troubleshooting procedures on page 4-16 to verify operation. USER ACCOUNT / WHIRLPOOL APP Complaint/Cause How to get connected once Smart Appliances are installed. Consumer does not know where to go to setup their account. User Account application is not loading. Forgot password. Out-dated version of Whirlpool app Check For full Smart Grid functionality, the appliance must be connected to the home wireless network through a wireless router (sold separately) and the customer must have an active Internet connection. Refer to Section 2 Connectivity for more information on how to get connected. Once the user has completed the setup process for the appliance(s), the Smart Grid function will default to ON (the Smart Grid indicator will be ON continuously as long as it is communicating with the wireless router and the Whirlpool "cloud"). The consumer must be able to connect to the Internet and go to www. whirlpool.com/connect and follow the instructions to download and install the Whirlpool app. A tablet (ipad or Android), or smartphone (iphone or Android) connected to the home wireless network and the Internet is required. Click on Forgot Password and follow instructions to retrieve your password. Is the appliance running the latest version of the Whirlpool app? 4-4 Connected Smart Appliances - Gen III
39 Troubleshooting Guide (continued) Troubleshooting Guide (continued) FAULT CODES ARE NOT AVAILABLE ON WHIRLPOOL APP DIAGNOSTICS & TROUBLESHOOTING Complaint / Issue Fault codes are not available on Whirlpool app Out-dated version of Whirlpool app Cause / Check 1. The consumer must have the correct and mobile number saved on their User Account and that their notifications are set to ON. 2. Smart Grid feature is temporarily disabled. The Smart Grid function can be turned off for the current cycle by pressing the CONNECT button briefly (WiFi icon will also be off). Press CONNECT button again to reactivate Smart Grid features. 3. The WiFi has been turned off. This occurs when the CONNECT button is pressed and held for more than 7 seconds, but less than 15 seconds. To turn the WiFi back on, press the CONNECT button once and the appliance will reconnect to the router. 4. The Appliance has been disconnected. This occurs when the CONNECT button is pressed and held for more than seconds. The appliance must be re-connected to the wireless router or access point. 5. The appliance is not receiving a signal from the wireless router. Press the CONNECT button; if an error tone sounds, the router may not be on or connected to the Internet. Is the appliance running the latest version of the Whirlpool app? REMOTE APP NO LONGER DISPLAYS ODOMETER, CYCLE, ACCESSORY, OR STATUS NOTIFICATIONS Complaint / Issue Remote apps no longer display information from their Smart Appliance. Out-dated version of Whirlpool app Cause / Check 1. The consumer must have the correct and mobile number saved on their User Account and that their notifications are set to ON. 2. Smart Grid feature is temporarily disabled. The Smart Grid function can be turned off for the current cycle by pressing the CONNECT button briefly (WiFi icon will also be off). Press CONNECT button again to reactivate Smart Grid features. 3. The WiFi has been turned off. This occurs when the CONNECT button is pressed and held for more than 7 seconds, but less than 15 seconds. To turn the WiFi back on, press the CONNECT button once and the appliance will reconnect to the router. 4. The Appliance has been disconnected. This occurs when the CONNECT button is pressed and held for more than seconds. The appliance must be re-connected to the wireless router or access point. 5. The appliance is not receiving a signal from the wireless router. Press the CONNECT button; if an error tone sounds, the router may not be on or connected to the Internet. Is the appliance running the latest version of the Whirlpool app? Connected Smart Appliances - Gen III 4-5
40 DIAGNOSTICS & TROUBLESHOOTING Troubleshooting Guide (continued) Troubleshooting Guide (continued) UNABLE TO REMOTELY CONFIGURE CYCLE OR FEATURES OF THE SMART APPLIANCE Complaint / Issue Not able to remote access their Smart Appliances. Out-dated version of Whirlpool app Cause / Check 1. The consumer must have the correct and mobile number saved on their User Account and that their notifications are set to ON. 2. Smart Grid feature is temporarily disabled. The Smart Grid function can be turned off for the current cycle by pressing the CONNECT button briefly (WiFi icon will also be off). Press CONNECT button again to reactivate Smart Grid features. 3. The WiFi has been turned off. This occurs when the CONNECT button is pressed and held for more than 7 seconds, but less than 15 seconds. To turn the WiFi back on, press the CONNECT button once and the appliance will reconnect to the router. 4. The Appliance has been disconnected. This occurs when the CONNECT button is pressed and held for more than seconds. The appliance must be re-connected to the wireless router or access point. 5. The appliance is not receiving a signal from the wireless router. Press the CONNECT button; if an error tone sounds, the router may not be on or connected to the Internet. Is the appliance running the latest version of the Whirlpool app? NO / TEXT NOTIFICATION Complaint / Issue Unable to use Smart features or receive or text notifications. Out-dated version of Whirlpool app Cause / Check 1. The consumer must have the correct and mobile number saved on their User Account and that their notifications are set to ON. 2. Smart Grid feature is temporarily disabled. The Smart Grid function can be turned off for the current cycle by pressing the CONNECT button briefly (WiFi icon will also be off). Press CONNECT button again to reactivate Smart Grid features. 3. The WiFi has been turned off. This occurs when the CONNECT button is pressed and held for more than 7 seconds, but less than 15 seconds. To turn the WiFi back on, press the CONNECT button once and the appliance will reconnect to the router. 4. The Appliance has been disconnected. This occurs when the CONNECT button is pressed and held for more than seconds. The appliance must be re-connected to the wireless router or access point. 5. The appliance is not receiving a signal from the wireless router. Press the CONNECT button; if an error tone sounds, the router may not be on or connected to the Internet. Is the appliance running the latest version of the Whirlpool app? 4-6 Connected Smart Appliances - Gen III
41 Control Panel/Connectivity Status DIAGNOSTICS & TROUBLESHOOTING B A C A: Connect Button B: Smart Grid Indicators C: WiFi Indicator Figure 1 - Connection Status (dryer example) Checking Connection Status If the appliance is operating properly, the connection status can be determined from the indicator lights on the control panel. Connection Status Appliance is connected to home router and Whirlpool Integrated Service Environment (WISE). Appliance is connected to Home Router, but is not connected to WISE. Appliance is attempting to connect to home router Appliance is not connected Control Panel Indicator Lights WiFi indicator is ON (Smart Grid icon is either ON or OFF - it is not blinking) WiFi indicator is ON Blue Smart Grid icon is blinking (1 Hz) WiFi indicator is blinking (1 Hz) WiFi indicator is OFF Smart Grid indicators are both OFF See the Control Panel Indicator Lights for Connected Appliance table for a summary explanation of connectivity indicator light behaviors. Connected Smart Appliances - Gen III 4-7
42 DIAGNOSTICS & TROUBLESHOOTING 1. Connectivity Buttons and Indicators Connect Button Touch CONNECT during the initial connection of the appliance to your home WiFi network. The WiFi status indicator will be lit when the appliance is connected to the network. See Section 2: Connectivity for details. If the appliance is in a Smart Delay, touch CONNECT to override the delay and begin a cycle immediately. Download & Go Option (not available on all products) Set a Specialty Cycle or My Cycle in the Whirlpool app and download it to the appliance. The light above Download & Go will illuminate, indicating that the cycle has been received. Touch DOWNLOAD & GO to select the cycle for use, and touch and hold START/PAUSE to begin the cycle. The appliance will keep the downloaded Specialty Cycle/ My Cycle in memory, ready to use again, until a new cycle is downloaded from the app. See Using Your Appliance Smart Operation in the Use and Care Guide for details. REMOTE START Touch and hold DOWNLOAD & GO for about 3 seconds to set the appliance for Remote Start. The Remote Start status indicator will begin blinking, as well as the indicator above the Start/ Pause button. When ready, touch and hold the START/PAUSE button. The indicator above Start/Pause will go out, and the Remote Start indicator will be solidly lit. When the appliance is remotely started from the Whirlpool app, the light above Start/ Pause will come on, while the Remote Start indicator remains lit. NOTE: Any interaction with the appliance once a Remote Start has been set (for example, opening the door to add an additional item, or touching a button) will cause the Remote Start to cancel and the Remote Start status indicator will go out. Follow the steps again to put the appliance back into Remote Start mode. Buttons & Indicators 2. Connectivity Status Indicators Remote Start ( ) Indicates Remote Start status: BLINKING - standby ON - activated WiFi ( ) Indicates WiFi connection status to the home router. (See Checking Connection Status below.) Smart Delay ( ) Indicates a Smart Grid event (peak energy demand). Cycle is delayed unless over-ridden. 3. Smart Grid Status Indicators ( ) Blue The BLUE indicator will be lit during times of OFF-PEAK energy demand. Dry cycles will begin without delay upon touch and hold of the START/PAUSE button. Amber The AMBER indicator will be lit during times of PEAK energy demand. The appliance will go into Smart Delay mode upon touch and hold of the START/PAUSE button, and the Smart Delay indicator will illuminate. When energy demand returns to OFF-PEAK levels, the AMBER indicator and Smart Delay indicator will go out, the BLUE indicator will illuminate, and the dry cycle will begin. If connection to the Whirlpool app is unavailable, the Smart Grid status indicators will be OFF. Touching CONNECT will cause the AMBER indicator light to blink for 2 seconds and then stay OFF. (AMBER) (BLUE) Connected Smart Appliances - Gen III Figure 2 - Buttons & Indicators
43 Buttons & Indicators Control Panel Indicator Lights for Connected Appliance Refer to Figure 2 on previous page for location of lights/icons LED Icon LED Status: Indicates That: DIAGNOSTICS & TROUBLESHOOTING WiFi Connect Off Connection not made to home router or access point (AP). This will occur when appliance is not connected and not commanded to be connected, as well as when WiFi has been turned off. or Appliance is in standby mode. WiFi Connect On Connection made to home router or access point (AP). WiFi Connect Blinking (1 Hz) Connecting to home router or access point (AP). Blue Smart Grid & Amber Smart Grid Off Smart Grid feature is off or WiFi is turned off or not connected ( WiFi icon will also be off) or Connecting to home router if WiFi icon is blinking. or Appliance is in standby mode. Blue Smart Grid On Smart Grid feature is on and power grid is normal (OFF- PEAK energy demand). or Smart Grid feature is on and power grid event is at PEAK energy demand (mode 1 or mode 2) and has been overridden. Amber Smart Grid On Smart Grid feature is on and power grid event is active PEAK energy demand (mode 1 or mode 2). Appliance operation will be altered or delayed from starting to save energy for the power grid event duration. Blue Smart Grid Blinking (1 Hz) Connection to home router or access point (AP) has been made, but connection to backend Whirlpool Integrated Service Environment (WISE) has not been made or has been disrupted. Smart Delay Off Delay Start not on. Smart Delay On Smart Delay has been turned on by a mobile APP. Countdown to start of cycle is also displayed. The Remote Start icon will also be on. or Smart Grid (mode 1 or mode 2) event has occurred. Countdown to the end of the Smart Grid event is also displayed. The amber Smart Grid icon will also be on. Smart Delay Momentary Blinking Pressing START button and trying to start a cycle when Smart Grid (mode 1 or mode 2) event is occurring will cause Smart Delay icon to blink momentarily, then remain on. Remote Start Off Remote control functionality is off. Remote Start On Remote control functionality is on. All Off When SW firmware is being updated remotely, the appliance will not be operational. This includes no LEDs lit or response from button commands. Connected Smart Appliances - Gen III 4-9
44 DIAGNOSTICS & TROUBLESHOOTING Troubleshooting Connection Status Troubleshooting B A C A: Connect Button B: Smart Grid Indicators C: WiFi Indicator Figure 3 - Example Smart User Interface If Appliance Is Not Connected (WiFi Icon is OFF) 1. Press POWER button to ensure the appliance is not in standby mode. All indicator lights are off when in standby, so make sure they are on by pressing the POWER button. If WiFi icon is still off, go to step Potential reasons for not being connected: ¾ Appliance has never been connected to the home router. (Refer to Section 2: Connectivity in this job aid.) ¾ The WiFi connection has been turned off. This is done by pressing the CONNECT button continuously for over 7 seconds, but for less than 15 seconds. (See section Turning WiFi Back On below.) ¾ The appliance has been disconnected. This is done by pressing the CONNECT button continuously for greater than 15 seconds. The effect is the same as if the appliance has never been connected. ¾ Signal strength problem (location of router relative to appliance or excessive interference noise). NOTE: Use the WiFi Settings on your mobile device to check signal strength of router. If signal strength is very low, the customer has 3 choices: move router closer to appliance; move appliance closer to router; or add a wireless extender. ¾ Problem with the router. ¾ Problem with the appliance. Turning WiFi Back On (Refer to Figure 3 above.) If the appliance has already been connected and the WiFi icon (C) and Smart Grid indicators (B) are off, WiFi might have been turned off (holding the CONNECT button between 7 and 15 seconds will disable the appliance s WiFi connectivity). To turn the WiFi back on, press the POWER button to turn on the appliance, then press the CONNECT button (A). The WiFi icon (C) on the appliance control panel will blink once every second while the appliance reconnects to the router. This can take up to 2 minutes. If the connection is successful, the WiFi icon (C) will come on and remain lit. If the appliance and the router fail to connect after 2 minutes elapses, the WiFi icon (C) will blink rapidly (at 3 Hz) and then turn off. If Appliance is Connected to Home Router (WiFi Icon Is On), but Mobile App or Smart Grid Functions Do Not Work 1. Determine if the appliance is connected to the Whirlpool Integrated Service Environment (WISE). This is the external network connection that is made via the Internet. This connection has to be made in order for the Mobile App and Smart Grid functions to work. ¾ Is either Smart Grid icon on continuously? If yes, the appliance is connected to WISE. ¾ If they are off, press the CONNECT button to turn the Smart Grid feature on. ¾ If the blue Smart Grid icon is blinking, the appliance is not connected to the WISE network. The appliance is behaving properly. ¾ Has the consumer s mobile app ever worked? If not, the product registration and claiming steps have not been completed properly. Refer to Section 2: Connectivity of this job aid. ¾ Can the consumer access the Internet on their home computer(s)? If no, have the consumer contact their Internet service provider. If yes, have the consumer go through the registration and claiming process again, as described in Section 2: Connectivity. Troubleshooting Failure of Appliance to Connect to Router 1. Unplug the appliance or disconnect power. Wait 60 seconds, then return power to the appliance. Repeat the connectivity process. If unsuccessful, go to step During the connectivity process, does the WiFi Module LED blink? (Refer to WiFi Module Diagnostics on page 4-15 & 16.. ¾ If yes, the problem resides with the home network. ¾ If no, the problem resides with the appliance. (Refer to Troubleshooting the Smart Appliance Not Able to Make Connection to Home Router. ) 4-10 Connected Smart Appliances - Gen III
45 Troubleshooting Troubleshooting Connection to Router or Access Point DIAGNOSTICS & TROUBLESHOOTING Troubleshooting the Smart Appliance Not Able to Make Connection to Home Router 1. If the WiFi icon does not light at all after pressing the CONNECT button, verify that the appliance has power. Be sure the appliance has been turned ON by pressing the POWER button before pressing the CONNECT button to initiate connection. ¾ If, after pressing the CONNECT button, the WiFi icon does not light up or starts to blink, go to step 2. ¾ If it does come on or starts to blink, the appliance is operating properly and the problem is with the home network. 2. Unplug the appliance or disconnect power. Wait 60 seconds, then return power to the appliance. Repeat the connection process. If unsuccessful, go to step Does the appliance operate correctly except for not being able to connect? The connected appliance is designed so that it will be completely functional when not connected. If there are other problems with the appliance, fix those first before going to step Test that WiFi Module and User Interface (UI) are able to communicate. Upon power up, all the control boards send their software version numbers to the UI via the internal communication bus (WIDE/WIN). Checking the Software Version numbers via the Service Diagnostic Mode is a way to check if this communication is occurring. The following instructions will determine if the UI and WiFi module are communicating: ¾ Enter Service Diagnostic Mode (refer to tech sheet). ¾ Enter the Software Version Display (refer to tech sheet). If the UI displays a software version number for all of the software versions, the UI is communicating with all of the control modules. The WiFi module software version number uses n label. If n-- appears (two dashes instead of a number), the UI and WiFi module are not communicating. If all of the software version codes are --, the issue is with the UI or wire harness connection to the UI. If this occurs, error code F6E2 should also appear. If only the WiFi module is showing the -- software version, the issue is either the harness or the WiFi module. 5. Inspect the WiFi module and wiring: (see Figure 4) ¾ Unplug appliance or disconnect power. ¾ Remove console or control to expose the WiFi module and wiring. WiFi Status LED Window WiFi Module Figure 4 WiFi Module Connector ¾ Verify that the connector is inserted all the way into the WiFi module. ¾ Plug in appliance or reconnect power and allow a minute for the appliance to initialize. ¾ Is the WiFi module status LED on or flashing? If the light is green, the WiFi module has made connection to the home network or is trying to connect (see Status Light for WiFi Module table, page 4-15). This means the WiFi module is working properly. If the light is off or blinking an amber color, press the CONNECT button to start the connectivity process. If the status LED is still off, check the wiring again before replacing the WiFi module. Follow Replacement Procedure WiFi Module, page If WiFi module is working, green LED on or flashing, but WiFi Connect icon on console does not come on, inspect wiring before replacing the UI. Follow Replacement Procedure HMI (User Interface), page IMPORTANT: Do not replace both the WiFi Module and HMI (User Interface) at the same time if not necessary. Otherwise, the consumer will be required to contact Whirlpool, as directed in the WiFi Module Service Instructions (included with WiFi Module Service part). Connected Smart Appliances - Gen III 4-11
46 DIAGNOSTICS & TROUBLESHOOTING Troubleshooting Troubleshooting Home Network Connectivity Troubleshooting Home Network Connectivity Not Able to Connect to Home Router IMPORTANT: The In-Home Service Professional is only responsible for diagnosing and repairing the Connected Appliance and all parts and software within that appliance. The In-Home Service Professional must NOT attempt to service or repair the customer s Home Area Network; including but not limited to the customer s wireless router, access point, modem, computers, tablets, or any other mobile devices. All questions concerning connecting the appliance to the customer s Home Area Network, the Whirlpool App, and the Customer s Account should be directed to the Whirlpool Help Line at: 1 (866) NOTE: To use Smart Appliance features on a Smart Appliance, the consumer must have a working Internet connection. If not, the appliance will still function normally without Internet access, but will be unable to utilize any Smart features. NOTE: The following information is provided solely for the purpose of understanding how the Home Area Network operates. 1. Does the consumer have a wireless router? The connected appliance only works with wireless (802.11b/g/n) routers. 2. Does the consumer have Internet connection? Can they use other WiFi devices in their home to access the Internet through their wireless router? ¾ If no, refer the consumer to their internet service provider. ¾ If yes, continue to step Is the wireless router and modem are ON. ¾ If the equipment is OFF, notify the consumer to turn ON the equipment in the following order: turn on the modem and wait 2 minutes, then turn on the router and wait 2 minutes. ¾ If the equipment is ON, continue to step Does the consumer have the correct wireless router? If using the WPS method, the wireless router must support the WPS-2 standard. Is WPS enabled on the router? ¾ If the consumer s home wireless router is not equipped with a WPS button, instruct the consumer to check the user manual of their router to confirm if it is WPS capable and that WPS is enabled. If not, alternate setup instructions are at 5. If using the WPS method, did the consumer push the WPS button of the wireless router first; followed by POWER then CONNECT button on the appliance within 2 minutes? 6. Does the consumer have the wireless router WPA-2 security enabled? When the consumer set up their router, did they choose a security code? If not, refer them to their router s user instructions and have them set up their security code. NOTE: Whirlpool connected appliances only support WPA-2 security. IMPORTANT: Changing the security code on the home wireless router WILL disable all WiFi enabled devices on the Home Area Network Connected Smart Appliances - Gen III 7. Can the consumer take their laptop, tablet, or other mobile device to where the appliance is to determine that it can still communicate at this range from their router? ¾ Can the laptop, tablet, or other mobile device still talk to the Internet? Go to a new website to test for connectivity (not a recent page that may have been cached on their browser). ¾ If laptop, tablet, or other mobile device cannot communicate at this range, can it communicate moving closer to the router? Is it possible to move the wireless router closer to the appliance by lengthening the wire between the router and the cable, satellite, or DSL modem? Is it possible to move the appliance closer to the wireless router? If a WiFi extender is needed, it should be positioned halfway between the Smart Appliance and the wireless router. NOTE: The WiFi extender should be of the same manufacturer as the router to ensure compatibility. 8. Recycle Power: In short, recycling power to the modem, router, extender (if exists), and computer will solve Internet connection issues 90% of the time especially if they previously worked. To properly recycle power, 1) Power down the computer (completely off not standby or hibernate); 2) Turn off the router and if it exists, the extender; and 3) Turn off the modem. NOTE: It is best to disconnect the power cable from the modem and router to ensure the power has been removed. IMPORTANT: Always restart the network in this order: 1) Turn on modem; wait 2 minutes. 2) Turn on router; wait 2 minutes. 3) If using a WiFi extender, turn on and wait 2 minutes. 4) Turn on computer. 9. No Power or Lights on Modem or Router ¾ Check that modem and/or router is securely plugged into outlet. Is outlet controlled by light switch? ¾ Check if modem and/or router is plugged into power strip. Verify that power strip is plugged in and switched ON. ¾ Try a different electrical outlet. ¾ If the user is still not seeing any lights, have the customer contact the modem or router manufacturer s help desk. 10. Interference from outside the home may be causing the problem. Wait several minutes and retry. If possible, place the wireless router closer to the appliance or install a WiFi range extender. 11. If the customer is unable to connect the appliance to the their Home Area Network, have them call the Whirlpool Help Line at: 1 (866)
47 Board Replacement Procedures DIAGNOSTICS & TROUBLESHOOTING Replacement Procedure - WiFi Module The replacement WiFi Module will have a new Smart Appliance ID (SAID) and MAC. A new label will be included for the technician to place on the appliance over the existing label. It will be necessary for the customer to reconnect the appliance to the home wireless router. Detailed instructions will also be included with the replacement part. Re-connection Process 1. Power up the appliance. 2. Customer must reconnect the appliance to their home wireless router using the Whirlpool app or WPS method. 3. If not already done, the customer must re-register the appliance to their account by entering the new Smart Appliance ID (SAID) number. 4. A new appliance will appear in the user s account that will look just like the original appliance; same model number and serial number. Customer will have to create notification settings for the new appliance. Customer will have to create energy profile for the new appliance (when profile is at appliance level). Time series data, such as energy consumption per cycle, will be lost. Data that persists in the appliance, such as odometer, will be updated in the new appliance data model as it changes. The in-service date will be captured when the new appliance (SAID) is claimed. 5. The user account will show a duplicate appliance. One will show IDLE and the other will show OFF LINE. The customer can delete the OFF-LINE appliance if they no longer want to view its historical information. Replacement Procedure - HMI (User Interface) The replacement HMI (User Interface) will not have Model Number & Serial Number, but will have category type. Re-connection Process 1. Power up the appliance. 2. The WiFi Module will re-register with WISE (Whirlpool Integrated Service Environment). 3. WISE will detect that the Model and Serial number are blank and will not over-write the existing Model number and Serial number, it will assume it is the same appliance. 4. When the user logs into their account, the original appliance will appear. 5. Since the HMI is new, the information in the data model will not be in synch with the appliance. As the appliance is used, the data model will be updated and synchronized with the appliance. Some data will be lost, such as odometer, since the new appliance UI does not have historical information. The in-service date is not changed. Replacement Procedure - WiFi Module and User Interface (HMI) The replacement WiFi Module will have a new Smart Appliance ID (SAID) and MAC. A new label will be included for the technician to place on the appliance over the existing label. It will be necessary for the customer to reconnect the appliance to the home wireless router. Detailed instructions will also be included with the replacement part. The replacement HMI (User Interface) will not have Model Number and Serial Number, but will have category type. IMPORTANT: If it is essential to replace both the HMI and WiFi module at the same time, it will be necessary for the customer to contact Whirlpool as directed in the WiFi Module Service Instructions (included with WiFi Module Service part) in order to register (claim) the appliance in the user account. Re-connection Process 1. Power up the appliance. 2. Customer must reconnect the appliance to their home wireless router using the Whirlpool app or WPS method. 3. Customer will need to contact Whirlpool (per the instructions left by the technician) and provide Help Line support with appliance model and serial numbers, Smart Appliance ID (SAID) and MAC numbers. 4. After the Help Line updates the databases, the new appliance will be available in the user s account. Customer may have to recycle power to the appliance (unplug machine for 60 seconds) to register appliance in user account. Customer will have to create notification setting for the new appliance. Customer will have to create energy profile for the new appliance (when profile is at appliance level). All appliance data will be lost. The in-service date will be captured when the new appliance (SAID) is claimed. 5. The user account will show a duplicate appliance. One will show IDLE and the other will show OFF LINE. The customer can delete the OFF-LINE appliance if they no longer want to view its historical information. Wireless Router is Replaced (replaced by consumer) New Wireless Router should have WPS technology and WPA-2 security enabled. The customer may need to access the router software to turn on these features. Re-connection Process (performed by customer) 1. Disconnect (de-provision) each Smart Appliance by pressing the Connect button on the console continuously for greater than 15 seconds or until you hear the appliance play a tune 4 times. 2. Customer must reconnect each appliance to the new Wireless Router using the Whirlpool app or WPS method outlined in Section 2: Connectivity. 3. WiFi Module of each appliance re-registers with WISE (Whirlpool Integrated Service Environment). 4. Appliance will appear in user s account as normal. Connected Smart Appliances - Gen III 4-13
48 DIAGNOSTICS & TROUBLESHOOTING DANGER Diagnostics WARNING Electrical Shock Hazard Only authorized technicians should perform diagnostic voltage measurements. After performing voltage measurements, disconnect power before servicing. Failure to follow these instructions can result in death or electrical shock. Electrical Shock Hazard Disconnect power before servicing. Replace all parts and panels before operating. Failure to do so can result in death or electrical shock. Voltage Measurement Safety Information When performing live voltage measurements, you must do the following: Verify the controls are in the off position so that the appliance does not start when energized. Allow enough space to perform the voltage measurements without obstructions. Keep other people a safe distance away from the appliance to prevent potential injury. Always use the proper testing equipment. After voltage measurements, always disconnect power before servicing. Troubleshooting the WiFi Module Troubleshooting WiFi Module Perform this procedure if the appliance is not connecting to the home area network. 1. Check Connectivity Ask the customer to perform the steps to connect the appliance to the wireless router of their Home Area Network (HAN). 2. After the connectivity process, does the appliance connect to the wireless router? (WiFi icon is on steady.) ¾ If yes, the WiFi Module is good. ¾ No, proceed to step Unplug appliance or disconnect power. 4. Access the WiFi Module. NOTE: Location may vary depending on product. 5. Check Connections Confirm that all connections to the WiFi Module are securely installed, including WIDE/WIN, and if applicable, the Front & Rear Antennas. Refer to Figures 6 and 7 (page 4-16) to reference connections. 6. Check DC Voltage Set a voltmeter to DC and connect the red lead to J4-1 and the black lead to J Plug in appliance or reconnect power. Verify that 5 VDC* is present across connector J4, pins 1 and 6. ¾ If 5 VDC*is present, proceed to step 8. ¾ If 5 VDC* is not present, check the continuity of the harness between the WiFi Module and Control. If harness checks good, verify 5 VDC* at the Control board. Repair or replace as needed. *NOTE: Voltage can be higher depending on system and WiFi module. Check appliance tech sheet. 8. Check WiFi Status LED Locate the WiFi Status LED window as shown in Figure 5. Repeat the WiFi connectivity process as stated in Step 1. During the connectivity process, does the WiFi Status LED blink fast? LED Status Window Figure 5 - WiFi Status LED Window ¾ If yes, the WiFi processor module is good. (Refer to LED chart on following page.) ¾ If no, replace the WiFi module. IMPORTANT: See Board Replacement Procedures on page 4-13 for instructions on replacing the WiFi Module Connected Smart Appliances - Gen III
49 WiFi Module Status LED Chart LED Status: Green & Amber - Off Green On Continuously Green - Fast Blinking (10 Hz; 50 ms on, 50 ms off) Green Slow Blinking (0.5 Hz; 1 s on, 1 s off) Green - ON, Amber- Fast Blinking (5 Hz; 100 ms on, 100 ms off) Amber Extra Slow Blinking (0.1 Hz; 100 ms on, 4 s off) Diagnostics Indicates That: DIAGNOSTICS & TROUBLESHOOTING WiFi module is not connected. This is the state of the LED after disconnecting or if connectivity has not been initiated. or WiFi feature has been turned off. or Deep-sleep mode, wake on wide/pin mode. or WiFi module is un-powered or has malfunctioned. WiFi module is connected to home router/access point and WISE appliance connectivity features are fully functional. WiFi module is trying to connect to home router/access point. This can occur during initial connectivity or any time that connection is lost to the router/access point. WiFi module is connected to home router/access point, but connection to WISE has not been made or has been disrupted. Remote firmware update is occurring. Appliance will not be operational during this activity. WiFi module is in low power mode. Green - Current State of Connection Amber Slow Blinking (50 ms on, 80 ms off) WiFi module is in low power mode (connected-standby). Connected Smart Appliances - Gen III 4-15
50 DIAGNOSTICS & TROUBLESHOOTING WiFi Processor Board Diagnostics J2 - Rear Antenna TOP VIEW J1 - Front Antenna J4 - WIDE/WIN SIDE VIEW END VIEW Figure 6 - WiFi Processor Board Layout WIFI PROCESSOR MODULE J1 FRONT ANTENNA REAR ANTENNA J2 J4-1 J4-2 J4-6 R Y BK 5V DATA GND WIDE/WIN Figure 7 - WiFi Strip Circuit 4-16 Connected Smart Appliances - Gen III
51 Troubleshooting Power Management (PM) Board Perform this procedure if when using the Whirlpool app, the customer is unable to see live power measurements from the appliance during operation. 1. Unplug appliance or disconnect power before servicing. 2. Access the Power Management (PM) board. NOTE: Location may vary depending on product. 3. Check Connections Confirm that all connections to the Power Management board are securely installed, including WIDE/WIN, Current Transformer(s), and AC Sense (L1, L2 (if exist), and N). Refer to Figures 9 and 10 on the following page to reference connections. 4. Check Current Transformer (CT1) Remove connector J4 from the Power Measurement board. With an ohmmeter, verify resistance of the current transformer across the J4 pins 1 & 2. Resistance should be 135 ohms ±5%. ¾ If values are correct, proceed to step 5 if appliance uses L2; if not, reconnect J4 and proceed to step 6. ¾ If values are open or out of range, replace Current Transformer CT1 or internal harness depending on appliance. NOTE: Perform the following step if the appliance uses L2. 5. Check Current Transformer (CT2) If not already, remove connector J4 from the Power Measurement board. With an ohmmeter, verify resistance of the current transformer across the J4 pins 3 & 4. Resistance should be 135 ohms ±5%. ¾ If values are correct, reconnect J4 and proceed to step 6. ¾ If values are open or out of range, replace Current Transformer CT2 or internal harness depending on appliance. 6. Check DC Voltage Set a voltmeter to DC and connect the red lead to J2-1 and the black lead to J2-3. Some appliances may use J2 for WIDE/WIN or J3 (both connectors are interchangeable). 7. Plug in appliance or reconnect power. Verify that 5 VDC is present across pins 1 and 3 of either J2 or J3. ¾ If 5 VDC is present, proceed to step 8. Diagnostics Troubleshooting the Power Management Board DANGER Electrical Shock Hazard Only authorized technicians should perform diagnostic voltage measurements. After performing voltage measurements, disconnect power before servicing. Failure to follow these instructions can result in death or electrical shock. DIAGNOSTICS & TROUBLESHOOTING ¾ If 5 VDC is not present, check the continuity of the harness between the PM board and Control. If harness checks good, verify 5 VDC at the Control board. Repair or replace as needed. 8. Check AC Sense Voltage Unplug appliance or disconnect power. Set voltmeter to AC and connect the black lead to J1-2 (Neutral) and the red lead to J1-1 (L1). 9. Plug in appliance or reconnect power. Verify that 120 VAC is present across pins J1-1 and J1-2. ¾ If 120 VAC is present, proceed to step 10 if appliance uses L2; if not, proceed to step 12. ¾ If 120 VAC is not present, check the continuity of the harness between the PM board and terminal block or plug. NOTE: Perform the following 2 steps if the appliance uses L Unplug appliance or disconnect power. Set voltmeter to AC and connect the black lead to J1-2 (Neutral) and the red lead to J1-3 (L2). 11. Plug in appliance or reconnect power. Verify that 120 VAC is present across pins J1-1 and J1-3. ¾ If 120 VAC is present, proceed to step 12. ¾ If 120 VAC is not present, check the continuity of the harness between the PM board and terminal block or plug. 12. If the none of the preceding steps resolved the issue, replace the Power Management board and retest using the consumer app during appliance operation. 13. Unplug appliance or disconnect power. 14. Reassemble all parts and panels. Current Transformer (CT) Reference power line Direction of primary current flow BLACK WIRE (CT-) WHITE WIRE (CT+) Figure 8 - Current Transformer Black face of current transformer towards power source Connected Smart Appliances - Gen III 4-17
52 DIAGNOSTICS & TROUBLESHOOTING Power Management Board Diagnostics J2 - WIDE/WIN J1 - Power Measurement (L1, L2, & N) NOTE: J2 and J3 (WIDE/WIN) can be used interchangeably. J3- WIDE/WIN J4 - Current Measurement (Current Transformers) Figure 9- Power Management Board Layout L1 POWER MANAGEMENT BOARD L2 N CT1 W BK J4-1 J4-2 CT1+ CT1 CT2+ CT2 J4-3 J4-4 W BK CT2 BK J1-1 L1 L2 J1-3 R NEU J1-2 W J2-1 J2-2 J2-3 J3-1 R Y BK J3-2 J3-3 5V R Y BK DATA GND 5V DATA GND WIDE/WIN Figure 10 - Power Management Strip Circuit 4-18 Connected Smart Appliances - Gen III
53 Section 5: Smart Washer SMART WASHER This section provides product specific information, features, component locations, and wiring diagram for the Smart Washer Connected Appliance. Model Number Location of SAID, Model, & Serial Number Labels Smart Washer Component Locations WiFi Processor Module WiFi Status LED Power Management Board Smart Washer User Interface (HMI) Current Transformer Smart Washer Component Tests Smart Washer Wiring Diagram Smart Washer Features Notes Connected Smart Appliances - Gen III 5-1
54 SMART WASHER Model Number SAID, Model and Serial Numbers Location of SAID, Model, and Serial Number Labels for Smart Washer Smart Washer Model Number * Represents color & engineering revision WTW8700E* The Smart Washer SAID, Model, and Serial Numbers are located under the lid as shown in Figure 1. The only difference between the original model and the Smart Appliance model are the Smart Appliance components; HMI (Human Machine Interface, WiFi Board, Power Management Board, and Current Transformer. If the Smart Washer is hooked up without Internet service, it will function similar to a non-smart Appliance clothes washer. Figure 1 - Location of SAID, Model, and Serial Number Labels WiFi Processor Module Smart Washer Component Locations Console Power Management Board J3 J2 J1 J4 J3 Human Machine Interface (HMI) Appliance Control Unit (ACU) F J18 Current Transformer J6 J1 J12 J5 Figure 2 - Smart Washer Parts Location 5-2 Connected Smart Appliances - Gen III
55 SMART WASHER Smart Washer Components WiFi Processor Module Power Management Board The WiFi Module is a common cross-category design that provides the interface between the Smart Appliance and the Internet via the Home Area Network (HAN). In the Smart Washer, the WiFi Module is located under the console to the left of the User Interface (HMI) as viewed from the front (see Figure 3). The Power Management Board is a common cross-category design that performs actual power measurement; calculating both real power (kw) as well as real power/time (kw h). In the Smart Washer, the Power Management Board is located under the console behind the User Interface (HMI) as viewed from the front (see Figure 3). WiFi Module Power Management Figure 3 - WiFi & Current Transformer Location WiFi Status LED The WiFi Processor Module board has a green and amber LED to indicate WiFi status. The window is located on the side of the WiFi Module techframe as shown in Figure 4. NOTE: Refer to the Diagnostic Section for troubleshooting the WiFi Status LEDs. LED Status Window Figure 4 - WiFi Status LED Window Connected Smart Appliances - Gen III 5-3
56 SMART WASHER Smart Washer Components (continued) Smart Washer User Interface (aka HMI) The CONNECT button (A) is used during the initial connection of the Smart Washer to the home area network (HAN). The Smart Grid Indicators (B) indicate the grid energy demand. The blue indicator will be lit during times of OFF-PEAK energy and the amber indicator will be lit during times of PEAK energy demand. The Connectivity Status Indicators (C) provide status of Remote Start, WiFi, and Smart Delay. The WiFi indicator will be lit when washer is connected to home area network. B A C A. Connect Button Connect appliance to HAN Override Smart Delay Figure 5 - Smart Washer User Interface B. Smart Grid Status Indicators Amber LED = Peak Energy Demand Blue LED = Off Peak Energy Demand C. Connectivity Indicators Remote Start WiFi Smart Delay NOTE: For complete details, see Connectivity Buttons and Indicators in Section 4: Diagnostics and Troubleshooting. Current Transformer Reference power line The Current Transformer is a common cross-category design that acts like an amp probe to measure entire machine current so that actual power can be calculated. In the Smart Washer, the current transformer is clamped around the L1 input to the Appliance Control Unit (ACU). See Figure 6 below. Direction of primary current flow Black face of current transformer towards power source Current Transformer BLACK WIRE (CT-) WHITE WIRE (CT+) Figure 6 - Current Transformer Location Figure 7 - Current Transformer 5-4 Connected Smart Appliances - Gen III
57 Smart Washer Component Tests SMART WASHER Smart Washer Component Tests Perform the following test procedure to verify software for the WiFi and Power Management boards. If any of the components do not generate a software revision number, check all connections to and from the components. If connections test good, replace the affected component. ACTIVATING SERVICE DIAGNOSTIC MODE 1. Be sure the washer is in standby mode (plugged in with all indicators off). 2. Select any three (3) buttons (except POWER) and follow the steps below, using the same buttons (remember the buttons and the order that the buttons were pressed): Within 8 seconds, Press and Release the 1st selected button, Press and Release the 2nd selected button, Press and Release the 3rd selected button; Repeat this 3 button sequence 2 more times. 3. If this test mode has been entered successfully, all indicators on the console will be illuminated for 5 seconds with 888 showing in the three-digit display and a tone will sound. If there are no saved fault codes, all indicators on the console will momentarily turn off, and then only the seven segment display will come back on and display 888. Upon entry to Service Diagnostic mode, all cycles and options reset to factory default. NOTE: The Service Diagnostic mode will time out after 5 10 minutes of user inactivity, or shut down if AC power is removed from the washer. EXITING SERVICE DIAGNOSTIC MODE Use either of the two methods below to exit diagnostic mode. Press and hold the 1st button used to activate the Service Diagnostic mode for 5 seconds. Press the POWER button once or twice, depending on diagnostic procedure. SOFTWARE VERSION DISPLAY NOTE: The Software Version Display mode will time out after 5 10 minutes of user inactivity and return to standby mode. Entry Procedure To enter Software Version Display, press and hold the 2nd button used to activate the Service Diagnostic mode for 5 seconds. Upon entry, all LEDs on the console will turn off, then the display will automatically cycle through the following information: UI software revision code (U major revision number, U minor revision number, U test revision number) UI cycle GEE software revision code (y major revision number, y minor revision number, y test revision number) UI HW GEE file software revision code (H major revision number, H minor revision number, H test revision number) UI touch control software revision code (t major revision number, t minor revision number, t test revision number) UI touch EEPROM revision code (o major revision number, o minor revision number, o test revision number) UI audio software revision code (A major revision number, A minor revision number, A test revision number) ACU software revision code (C major revision number, C minor revision number, C test revision number) ACU GEE file revision code (h major revision number, h minor revision number, h test revision number) Cycle design revision code (d major revision number, d minor revision number, d test revision number) WiFi software file revision code (n major revision number, n minor revision number, n test revision number) Power measurement module (PMM) software file revision code (p major revision number, p minor revision number, p test revision number) Exit Procedure Pressing the POWER button will exit Software Version Display and return washer to standby mode. Connected Smart Appliances - Gen III 5-5
58 SMART WASHER Smart Washer Components are circled or shaded. Smart Washer Wiring Diagram 120 VAC PUMPS & SHIFTER NOT ON ALL MODELS W or R BK SHIFTER COIL RECIRC. PUMP DRAIN PUMP 3 PHASE BPM MOTOR NOT ON ALL MODELS 120 VAC POWER CORD L1 G N C7 BK FULL WAVE BRIDGE RECTIFIER 1 3 W OR B A B W LBU W A BU BK BR R BK GY HEATER ELEMENT W G GROUND CIRCUIT G L1 G N SHIFTER RECIRC. DRAIN PUMP NEU VS3 VS1 VS2 HF RETURN BPM MOTOR DRIVE 1 2 L1 N MOTOR PLATE G/Y CABINET BK 1 RTN (VSS) T BK 2 VALVE THERMISTOR THERMISTOR W 3 4 NEUT 5 WATER INLET VALVE 120 VAC 1 SOFTENER 3 1 BLEACH/OXI(NOT ON ALL MODELS) 3 1 MAIN HOT 3 1 MAIN COLD 3 OR V R BU LOCK SW 7 6 LID SW 5 HOME SW 4 LOCK MOTOR 3 LOCK MOTOR 2 SW OUT 1 DC LOCK R G BU BK BR W GRAY JACKET LOCK LID HOME 12 VDC MOTOR PRESSURE HOSE TO TUB ON BOARD PRESSURE TRANSDUCER 5V WIDE RTN (VSS) W or R BK BK W PM MODULE R Y BK SMART UI Y BK R WI-FI MODULE SPEAKER Figure 8 - Smart Washer Wiring Diagram 5-6 Connected Smart Appliances - Gen III
59 Smart Washer Features SMART WASHER Connectivity Features WiFi connectivity allows the Smart Washer to connect to the Internet and interact with the Whirlpool app from the consumer s smartphone or mobile device. This connection opens up several Smart options to the consumer: options intended to save them valuable time and energy. Smart Features Smart Features allows the consumer to remotely monitor, manage, and maintain their washer. The following is a summary of these additional features that are available for the washer. Remote Start & Pause What it does: Allows the consumer to send remote control of their washer to their smartphone or mobile device via the Whirlpool app. What it does for the consumer: The Whirlpool app allows the consumer to manage when to start the wash cycle and when their laundry gets done. Cycle Progress What it does: Gives the consumer an up-to-the-minute look at their wash cycle progress and remaining cycle time from anywhere. What it does for the consumer: Relieves the consumer of having to visit the laundry room to check on the status of their wash cycle. Clothes Clean Notification (Opt-In) What it does: The consumer s washer will send them a push notification when its current cycle is complete. What it does for the consumer: Alerts the consumer precisely when the wash is done, so they can get the next load started and move on to other things. If the consumer can t unload the washer right away, or are away from home when a cycle finishes, they can remotely activate Load Fresh cycles to help their clothes stay fresh until they re able to get to them. Specialty Cycles & My Cycle What it does: Allows the consumer to browse additional wash cycles available in the Whirlpool app and download a cycle to the washer with the Download & Go option. The consumer can also create and save their own customized cycles. What it does for the consumer: Takes the guesswork out of selecting the optimal washer settings for garments and household items that require specialized care. Quiet Mode What it does: Lets the consumer turn off the tones and beeps coming from their washer. What it does for the consumer: Allows the consumer to do laundry without disturbing anyone else in the household. Issue Alerts (Opt-In) What it does: Sends the consumer a push notification if something has gone wrong. What it does for the consumer: Gives the consumer a headsup, and provides guidance to fix simple issues through videos and step-by-step instructions. If the issue is more complex, the consumer can or call the service center directly from the Whirlpool app. Smart About Energy Your Smart Washer can monitor and respond to changing energy demand levels on the power grid. Smart Delay (Opt-In) What it does: When energy demand is high, it gives the consumer the option to delay starting a wash cycle until demand levels are lower. What it does for the consumer: The consumer can feel good about giving a little back to the environment. Some consumers may even see a lower energy bill. If the consumer needs to begin a wash cycle immediately, they can override a Smart Delay. The washer will return to energy monitoring on the next cycle. Connected Smart Appliances - Gen III 5-7
60 SMART WASHER Notes 5-8 Connected Smart Appliances - Gen III
61 Section 6: Smart Dryer SMART DRYER This section provides product specific information, features, component locations, and wiring diagrams for the Smart Dryer Connected Appliance. Model Number Location of SAID, Model, & Serial Number Labels Smart Dryer Component Locations WiFi Processor Module WiFi Status LED Power Management Board Smart Dryer User Interface (HMI) Current Transformer(s) Smart Dryer Component Tests Smart Dryer Wiring Diagram (Gas) Smart Dryer Wiring Diagram (Electric) Smart Dryer Features Connected Smart Appliances - Gen III 6-1
62 SMART DRYER Model Number SAID, Model and Serial Numbers Location of SAID, Model, and Serial Number Labels for Smart Dryer Smart Dryer Model Number WED/GD8700E* * Represents color & engineering revision The Smart Dryer SAID, Model, and Serial Numbers are located behind the door as shown in Figure 1. The only difference between the original model and the Smart Appliance model are the Smart Appliance components; HMI (Human Machine Interface, WiFi Board, Power Management Board, and Current Transformer. If the Smart Dryer is hooked up without Internet service, it will function similar to a non-smart Appliance clothes dryer. Figure 1 - Location of SAID, Model, and Serial Number Labels Smart Dryer Component Locations WiFi Processor Wi-Fi Module Status LED Wi-Fi J4 Console J2 Power Management Board J1PM J4 P J3 PM J2 or J3 UI Drum Light UI Power Human Console Machine Assembly Interface (HMI) P2 P14 Appliance Control Unit (ACU) P8 P13 P9 Figure 2 - Smart Dryer Parts Location 6-2 Connected Smart Appliances - Gen III
63 Smart Dryer Components WiFi Processor Module Power Management Board SMART DRYER The WiFi Module is a common cross-category design that provides the interface between the Smart Appliance and the Internet via the Home Area Network (HAN). In the Smart Dryer, the WiFi Module is located under the console to the left of the User Interface (HMI) as viewed from the front (see Figure 3). The Power Management Board is a common cross-category design that performs actual power measurement; calculating both real power (kw) as well as real power/time (kw h). In the Smart Dryer, the Power Management Board is located under the console behind the User Interface (HMI) as viewed from the front (see Figure 3). WiFi Module Power Management Figure 3 - WiFi & Current Transformer Location WiFi Status LED The WiFi Processor Module board has a green and amber LED to indicate WiFi status. The window is located on the side of the WiFi Module techframe as shown in Figure 4. NOTE: Refer to the Diagnostic Section for troubleshooting the WiFi Status LEDs. LED Status Window Figure 4 - WiFi Status LED Window Connected Smart Appliances - Gen III 6-3
64 SMART DRYER Smart Dryer Components (continued) Smart Dryer User Interface (aka HMI) The CONNECT button (A) is used during the initial connection of the Smart Dryer to the home area network (HAN). The Smart Grid Indicators (B) indicate the grid energy demand. The Blue indicator will be lit during times of OFF-PEAK energy and the amber indicator will be lit during times of PEAK energy demand. The Connectivity Status Indicators (C) provide status of Remote Start, WiFi, and Smart Delay. The WiFi indicator will be lit when dryer is connected to home area network (HAN). B A C A. Connect Button Connect appliance to HAN Override Smart Delay Figure 5 - Smart Dryer User Interface B. Smart Grid Status Indicators Amber LED = Peak Energy Demand Blue LED = Off Peak Energy Demand C. Connectivity Indicators Remote Start WiFi Smart Delay NOTE: For complete details, see Connectivity Buttons and Indicators in Section 4: Diagnostics and Troubleshooting. Current Transformer(s) Reference power line The Current Transformer is a common cross-category design that acts like an amp probe to measure entire machine current so that actual power can be calculated. In the Smart Dryer, the one (gas dryer) or two (electric dryer) current transformer(s) are located behind the rear panel next to the AC terminal block. Direction of primary current flow Black face of current transformer towards power source Current Transformers BLACK WIRE (CT-) WHITE WIRE (CT+) Figure 6 - Current Transformer Location Figure 7 - Current Transformer 6-4 Connected Smart Appliances - Gen III
65 Smart Dryer Component Tests SMART DRYER Smart Dryer Component Tests Perform the following test procedure to verify software for the WiFi and Power Management boards. If any of the components do not generate a software revision number, check all connections to and from the components. If connections test good, replace the affected component. ACTIVATING SERVICE DIAGNOSTIC MODE 1. Be sure the dryer is in standby mode (plugged in with all indicators off). 2. Select any three (3) buttons (except POWER) and follow the steps below, using the same buttons (remember the buttons and the order that the buttons were pressed): Within 8 seconds, Press and Release the 1st selected button, Press and Release the 2nd selected button, Press and Release the 3rd selected button; Repeat this 3 button sequence 2 more times. 3. If this test mode has been entered successfully, all indicators on the console will be illuminated for 5 seconds with 888 showing in the three-digit display and a tone will sound. If there are no saved fault codes, all indicators on the console will momentarily turn off, and then only the seven segment display will come back on and display 888. NOTE: The Service Diagnostic mode will time out after 10 minutes of user inactivity, or shut down if AC power is removed from the dryer. EXITING SERVICE DIAGNOSTIC MODE Use either of the two methods below to exit diagnostic mode. Press and hold the 1st button used to activate the Service Diagnostic mode for 5 seconds. Press the POWER button once or twice, depending on diagnostic procedure. SOFTWARE VERSION DISPLAY NOTE: The Software Version Display mode will time out after 10 minutes of user inactivity and return to standby mode. Entry Procedure To enter Software Version Display, press and hold the 2nd button used to activate the Service Diagnostic mode for 5 seconds. Upon entry, the display will automatically cycle through the following information: UI software revision code (U: major revision number, U: minor revision number, U: test revision number) UI cycle GEE revision code (y: major revision number, y: minor revision number, y: test revision number) UI HW GEE revision code (H: major revision number, H: minor revision number, H: test revision number) UI touch control software revision code (t: major revision number, t: minor revision number, t: test revision number) UI touch parameters revision code (o: major revision number, o: minor revision number, o: test revision number) UI audio software revision code (A: major revision number, A: minor revision number, A: test revision number) ACU software revision code (C: major revision number, C: minor revision number, C: test revision number) ACU GEE revision code (h: major revision number, h: minor revision number, h: test revision number) WI-FI software file revision code (n: major revision number, n: minor revision number, n: test revision number) ACU cycle designer revision code (d: major revision number, d: minor revision number, d: test revision number) Power Measurement Module (PMM) software file revision code (p: major revision number, p: minor revision number, p: test revision number) Exit Procedure Pressing the POWER button will exit Software Version Display and return dryer to standby mode. Connected Smart Appliances - Gen III 6-5
66 SMART DRYER Smart Dryer Wiring Diagram (Gas) Smart Dryer Components are circled or shaded. 6-6 Connected Smart Appliances - Gen III Figure 8 - Smart Dryer Wiring Diagram (Gas)
67 Smart Dryer Wiring Diagram (Electric) SMART DRYER CURRENT TRANSFORMER (CT) Smart Dryer Components are circled or shaded. Figure 9 - Smart Dryer Wiring Diagram (Electric) Connected Smart Appliances - Gen III 6-7
68 SMART DRYER Smart Dryer Features Connectivity Features WiFi connectivity allows the Smart Dryer to connect to the Internet and interact with the Whirlpool app from the consumer s smartphone or mobile device. This connection opens up several Smart options to the consumer: options intended to save them valuable time and energy. Smart Features Smart Features allows the consumer to remotely monitor, manage, and maintain their dryer. The following is a summary of these additional features that are available for the washer. Remote Start & Pause What it does: Allows the consumer to send remote control of their dryer to their smartphone or mobile device via the Whirlpool app. What it does for the consumer: Lets the consumer manage when to start their dryer cycle and when the laundry gets done. Have freshly dried laundry when they re ready for it not just when they re home to wait. Cycle Progress What it does: Gives the consumer an up-to-the-minute look at their dryer cycle progress and remaining cycle time from anywhere. What it does for the consumer: Relieves the consumer of having to visit the laundry room to check on the status of their dryer cycle. Clothes Clean Notification (Opt-In) What it does: The consumer s dryer will send them a push notification when its current cycle is complete. What it does for the consumer: Alerts the consumer precisely when the dryer is done, so they can get the next load started and move on to other things. If the consumer can t unload the dryer right away, or are away from home when a cycle finishes, they can remotely activate Wrinkle Shield cycles to help their clothes stay fresh until they re able to get to them. Specialty Cycles & My Cycle What it does: Allows the consumer to browse additional dryer cycles available in the Whirlpool app and download a cycle to the dryer with the Download & Go option. The consumer can also create and save their own customized cycles. What it does for the consumer: Takes the guesswork out of selecting the optimal dryer settings for garments and household items that require specialized care. Quiet Mode What it does: Lets the consumer turn off the tones and beeps coming from their dryer. What it does for the consumer: Allows the consumer to do laundry without disturbing anyone else in the household. Issue Alerts (Opt-In) What it does: Sends the consumer a push notification if something has gone wrong. What it does for the consumer: Gives the consumer a headsup, and provides guidance to fix simple issues through videos and step-by-step instructions. If the issue is more complex, the consumer can or call the service center directly from the Whirlpool app. Smart About Energy Your Smart Washer can monitor and respond to changing energy demand levels on the power grid. Smart Delay (Opt-In) What it does: When energy demand is high, it gives the consumer the option to delay starting a dryer cycle until demand levels are lower. What it does for the consumer: The consumer can feel good about giving a little back to the environment. Some consumers may even see a lower energy bill. If the consumer needs to begin a dryer cycle immediately, they can override a Smart Delay. The dryer will return to energy monitoring on the next cycle. 6-8 Connected Smart Appliances - Gen III
69 CLEAN-CONNECT DISHWASHER Section 7: Clean-connect Dishwasher This section provides product specific information, features, component locations, and a wiring diagram for the Cleanconnect Dishwasher Connected Appliance. Model Number Location of Model, & Serial Number Labels Clean-connect Dishwasher Component Locations WiFi Processor Module WiFi Status LED Clean-connect Dishwasher User Interface (HMI) Clean-connect Dishwasher Component Tests Clean-connect Dishwasher Wiring Diagram Clean-connect Dishwasher Features Notes Connected Smart Appliances - Gen III 7-1
70 CLEAN-CONNECT DISHWASHER Model Number Clean-connect Dishwasher Model WDT995SAFM* Number * Represents color & engineering revision The Clean-connect Dishwasher Model and Serial Numbers are located on the inside edge of the tub as shown in Figure 1. The SAID and MAC address are located on the WiFi enclosure located on the back of the dishwasher as shown in Figure 3 (next page). The only difference between the original model and the Smart Appliance model are the HMI (Human Machine Interface) and WiFi Board. If the Clean-connect Dishwasher is hooked up without Internet service, it will function similar to a non-smart Appliance dishwasher. Model and Serial Numbers Location of Model and Serial Number for Clean-connect Diswasher Figure 1 - Location of Model and Serial Number Labels Clean-connect Dishwasher Components Clean-connect Dishwasher User Interface (aka HMI) The CONNECT button (A) is used during the initial connection of the Clean-connect Dishwasher to the home area network (HAN). The Connectivity Status Indicators (B) provide status of Remote Start, WiFi, and Smart Delay. The WiFi indicator will be lit when dishwasher is connected to home area network. The Electronic Rates Indicators (C) indicate the grid energy demand. The blue indicator will be lit during times of NORMAL ELECTRICITY RATES and the amber indicator will be lit during times of PEAK ELECTRICITY RATES. A B C A. Connect Button Connect appliance to HAN Override Smart Delay B. Connectivity Indicators WiFi Remote Start C. Electricity Rates Indicators Peak Electricity Rates Normal Electricity Rates Figure 2 - Clean-connect Dishwasher User Interface NOTE: For complete details, see Connectivity Buttons and Indicators in Section 4: Diagnostics and Troubleshooting. 7-2 Connected Smart Appliances - Gen III
71 CLEAN-CONNECT DISHWASHER Clean-connect Dishwasher Components (continued) WiFi Processor Module The WiFi Module is a common cross-category design that provides the interface between the Smart Appliance and the Internet via the Home Area Network (HAN). In the Cleanconnect Dishwasher, the WiFi Module is located at the rear, bottom of the wash unit (see Figure 3). WiFi Status LED The WiFi Processor Module board has a green and amber LED to indicate WiFi status. There is no window for the LED, but still visible through the plastic enclosure. NOTE: Refer to the Diagnostic Section for troubleshooting the WiFi Status LEDs. Status LED (No Window) Wifi Antenna SAID & MAC address Figure 3 - WiFi Module Location WiFi Antenna There is one Wifi antenna on the radio module itself, which provides coverage to the back hemisphere surrounding the dishwasher. There is a second, external antenna (Figure 3), which extends underneath the tub and continues through to the front door. The antenna terminates near the bottom of the UI (Figure 4), which provides coverage to the front hemisphere surrounding the dishwasher. Wifi Antenna Figure 4 - WiFi Antenna Location Connected Smart Appliances - Gen III 7-3
72 3 1 CLEAN-CONNECT DISHWASHER Clean-connect Dishwasher Diagnostics & Wiring Diagram Clean-connect Dishwasher Component Tests SERVICE DIAGNOSTIC CYCLE NOTES 1. To invoke the Service Diagnostics cycle, perform the following while in Standby: Press any 3 keys in the sequence with no more than 1 second between key presses. The Service Diagnostics cycle will start when the door is closed. To rapid advance 1 interval at a time, press START/ RESUME. Rapid advance may skip sensor checks as some checks require 2 complete intervals. NOTE: The Service Diagnostic cycle will pause when the door is opened and resume automatically upon door closure. No Start/Resume key press is required to resume. Invoking Service Diagnostics cycle clears all status and last run information from memory and restores defaults. It also forces the next cycle to be a Sensor Calibration cycle. Calibration cycle may add additional rinses prior to the final rinse to ensure clear water and then calibrates the OWI during the fill at the beginning of the final rinse. Drain and wash motors will pulsate on and off. Last Ran cycles and options returned to default. Last Ran Delay returns to the default delay setting. Operating state returns to Standby upon completing or terminating the Service Diagnostics cycle. 2. Press Hi Temp or Cycles key in this interval to clear customer error history. 3. Thermistor (temperature sensor) checks: Turn Clean LED on if thermistor is in its normal temperature range of 32 F 167 F (0 C 75 C). Turn Sanitized LED on if Fill temperature is above 156 F (69 C). 4. OWI (Optical Soil Sensor) Checks: Check OWI sensor for the presence of water during 5 sec pause in interval 16 and turn on Clean LED in interval 14 if water detected. Check OWI sensor for presence of bulk soil during interval 12 and turn on Clean LED in interval 11 if bulk soil is detected. 5. Diverter will be on continuously in intervals 14 and 13. In all other intervals, diverter will be on only until it reaches the intended position for that interval. NOTE: Although the WiFi module will send an error to the ACU during a fault, there is no check in diagnostics mode that will display it s status All rights reserved. 5/16 Diverter Motor Diverter Position Switch Contact (ClosedDuring Transitions) 3 1 YL YL YL YL YL YL P7-4 BU P7-6 BU P11-3 RD P11-4 RD ANTENNA ANTENNA Figure 5 - Clean-connect Dishwasher Wiring Diagram J2 J2 6 J4 Wi-Fi Module 13V 5V data GND RAST 2.5, 4 pin header OR JST 4 pin Header - Primary for External Uis WIN/ WIDE Connector P1A 13y 5y data GND UI Connector Details Wiring Diagram Schematic shown with door switch and all other normally open contacts open. *Denotes energy efficient components. Do not substitute. 7-4 Connected Smart Appliances - Gen III
73 Clean-connect Dishwasher Features CLEAN-CONNECT DISHWASHER Connectivity Features WiFi connectivity allows the Clean-connect Dishwasher to connect to the Internet and interact with the Whirlpool app from the consumer s smartphone or mobile device. This connection opens up several Smart options to the consumer: options intended to save them valuable time and energy. Smart Features Smart Features allows the consumer to remotely monitor, manage, and maintain their dishwasher. The following is a summary of these additional features that are available for the dishwasher. Remote Enable What it does: Allows the consumer to send remote control of their dishwasher to their smartphone or mobile device via the Whirlpool app. What it does for the consumer: The Whirlpool app allows the consumer to manage when to start the dishwasher cycle. This allows them to have clean dishes when they are ready for them. Cycle Progress What it does: Gives the consumer an up-to-the-minute look at their dishwasher cycle progress. What it does for the consumer: Relieves the consumer of having to visit the kitchen to check on the status of their dishwasher cycle. Clean Notification (Opt-In) What it does: The consumer s dishwasher will send them a push notification when its current cycle is complete. What it does for the consumer: Alerts the consumer precisely when the wash is done, so they can get the next load started and move on to other things. Specialty Cycles & My Cycle What it does: Allows the consumer to browse additional dishwasher cycles available in the Whirlpool app and download a cycle to the dishwasher with the Download & Go option. The consumer can also create and save their own customized cycles. What it does for the consumer: Takes the guesswork out of selecting the optimal dishwasher settings for items that require specialized care. Quiet Mode What it does: Lets the consumer turn off the tones and beeps coming from their dishwasher. What it does for the consumer: Allows the consumer to do dishes without disturbing anyone else in the household. Issue Alerts (Opt-In) What it does: Sends the consumer a push notification if something has gone wrong. What it does for the consumer: Gives the consumer a headsup, and provides guidance to fix simple issues through videos and step-by-step instructions. If the issue is more complex, the consumer can or call the service center directly from the Whirlpool app. Kosher Consumer Friendly Mode (App only) What it does: During this mode the controls and lights will not operate and the interior lights will be off. What it does for you: Automatically sets up the dishwasher for observance of the Sabbath. Smart About Energy Your Clean-connect Dishwasher can monitor and respond to changing energy demand levels on the power grid. Smart Delay (Opt-In when available through local utility company) What it does: When energy demand is high, it delays starting a wash cycle until demand levels are lower. The consumer can opt-out permanently or override a current Smart Delay. What it does for the consumer: The consumer can feel good about giving a little back to the environment by reducing power demands on the local electrical grid during peak times. Some consumers may even see a lower energy bill. If the consumer needs to begin a wash cycle immediately, they can override a Smart Delay. The dishwasher will return to energy monitoring on the next cycle. Connected Smart Appliances - Gen III 7-5
74 CLEAN-CONNECT DISHWASHER Notes 7-6 Connected Smart Appliances - Gen III
75 SMART REFRIGERATOR Section 8: Smart Refrigerator This section provides product specific information, features, component locations, and wiring diagrams for the Smart Refigerator Connected Appliance. Model Number Location of SAID, Model, & Serial Number Labels Smart Refigerator Component Locations WiFi Processor Module WiFi Status LED The Orion Board connections Smart Refigerator User Interface (HMI) Smart Refigerator Component Tests Smart RefigeratorWiring Diagram Smart Refigerator Features Connected Smart Appliances - Gen III 8-1
76 SMART REFRIGERATOR SAID, Model and Serial Numbers Location of SAID Number Plate on the top Model Number: Smart Refrigerator Model Number WRF995FIF* The Smart Appliance ID (SAID) from your refrigerator which can be found on a sticker on top of the control housing located on top of the refrigerator. The only difference between the original model and the Smart Appliance model are the Smart Appliance components; HMI (Human Machine Interface and WiFi Board. If the Smart Refrigerator is hooked up without Internet service, it will function similar to a non-smart Appliance Refrigerator. Location, Model, and Serial Number Labels for Smart Refrigerator on the inside. Figure 1 - Location of SAID, Model, and Serial Number Labels Smart Refrigerator Component Locations WIFI Board and Antennae removal 1. Remove the right refrigerator door Hinge Cover. 2. Depress the blue tab and disconnect the antennae coupler. 3. Remove the wiring connector from the other end of the board. 4. Depress the two black plastic tabs holding the board at the bottom, and remove. WIFI BOARD The WIFI Board is located under the right refrigerator doorhinge cover (FIGURE 3). It receives 12.7 VDC power from theorion Board. WIFI Antennae (Figure 2) Figure 2 Antennae wire connecting the WIFI board to the Antennae WIFI Board and Antennae (Figure 3) Figure 3 Smart Refrigerator Component Locations 8-2 Connected Smart Appliances - Gen III
77 Smart Refrigeration Components SMART REFRIGERATOR ORION HIGH VOLTAGE BOARD The Orion Board (Figure 4) is attached to the left rail in the rear machine compartment. The board receives 115 VAC power and uses it to power loads and distribute power to other control boards VDC Distribution The Orion Board distributes the 12.7 VDC power to: WIFI Board (Select Models) From - Orion Board, P16-1 To WIFI Board, J3-1 Figure 4 Smart Refrigerator Component Locations To access the rear machine compartment remove the 9 1/4 hex head screws. Figure 5 Figure 5 Smart Refrigerator Component Locations Connected Smart Appliances - Gen III 8-3
78 SMART REFRIGERATOR Smart Refrigerator Component Tests Figure 6 Press and hold the Recommended button. While holding the Recommended button, press and hold the Drawer button simultaneously and hold both buttons for 5 seconds. (Figure 6) No countdown will display. When Service Mode is accessed, a chime will play. NOTE: Recommended indicator will not light up in the main screen and may be difficult to locate. Service mode requirement Enter Service Key Combination Enter Key for Navigation Increment Key for Navigation Decrement Key for Navigation Back Key for Navigation Button on Main UI and temperature buttons pressed for 3 seconds Icemaker2 button Up button V Down button Fast Cool button House LED House symbol becomes an amber color only if the user has opt-in or set up the Energy Use arrow keys to move between service test modes. Enter test mode by selecting Icemaker2 button. Once in the Diagnostics mode push and hold the Up arrow to advance to the first Wi-Fi Service Test. Service Test Wi-Fi Link Connection Self Test While the test is in progress, the display will show: 00 Link Testin Progress. Following the completion of the Link Test, the display will transition to the following code designation: 01 Not able to link with AP or WISE. 02 Not able to link with WISE. 03 Connected to AP and WISE. Service Test WI-FI Antenna 1 Signal Strength Display the measured value as a percentage of possible range. The possible range to the technician is 0% to 100%. Service Test WI-FI Antenna 2 Signal Strength Display the measured value as a percentage of possible range. The possible range to the technician is 0% to 100%. Service Test Display Current Smart Grid Mode Display 0 for Smart Grid Mode not active, 1 for delay ice making Smart Grid Mode active, 2 for delay ice making and cooling Smart Grid Mode active. Service Test Smart Grid Mode 1 Counter Displays the number of times the unit has entered Smart Grid Mode 1. Allowable range is from 0 to 999 instances. Service Test Smart Grid Mode 2 Counter Displays the number of times the unit has entered Smart Grid Mode 2. Allowable range is from 0 to 999 instances. To Exit Service Diagnostics Mode: Set to 0, you will exit the test mode. If in a service test mode, back out using Fast Cool button. Next press and hold the Recommend button. While holding the Recommended button press, and hold the Drawer button, hold both buttons for 5 seconds. 8-4 Connected Smart Appliances - Gen III
79 Smart Refirgerator Wiring Diagram SMART REFRIGERATOR P8 P9 P4 ORION BOARD P15 P1 P VDC Distribution The Orion Board distributes the 12.7 VDC power to: GF2 Board From Orion Board, P16-1 To GF2 Board, P6-2 WIFI Board (Select Models) From - Orion Board, P16-1 To WIFI Board, J J1 User Interface (Eyebrow) J4 WIFI BOARD J User Interface (LH Door) P1 P2 P12 P3 P5 P6 GF2 BOARD P8 P9 P14 P7 P Figure 8 - Smart Refrigerator Wiring Diagram Connected Smart Appliances - Gen III 8-5
80 SMART REFRIGERATOR Smart Refirgerator Features Connectivity Features WiFi connectivity allows the Smart Dryer to connect to the Internet and interact with the Whirlpool app from the consumer s smartphone or mobile device. This connection opens up several Smart options to the consumer: options intended to save them valuable time and energy. Smart Features Smart Features help make your everyday a little more efficient by letting you remotely monitor, manage, and maintain your refrigerator. Remote Temperature Control What it does: Allows you to control the temperature of your refrigerator remotely from your mobile device via the Whirlpool App. Whirlpool App. What it does for you: Lets you control temperatures in your refrigerator, freezer, and temp-controlled pantry remotely notjust when you are standing in front of it. Water & Air Filter Status What it does: Gives you a look at the life remaining for your airand water filters before replacement is needed. What it does for you: Helps you be more efficient in planning for ordering and replacing filters. Door Open Alert What it does: Sends you a notification when one of the doors of the refrigerator has been left open. What it does for you: Alerts you to Door Ajar status so you can close the door(s) or call home to ask someone else to close the door before an over-temp situation arises. Power Outage What it does: Sends you a notification when power to your refrigerator goes out, returns, or highest temperature is reached in the refrigerator and freezer compartments. What it does for you: Alerts you to power status and duration of outage to provide input regarding disposition of refrigerator/ freezer contents. Fast Ice/Fast Cool Control What it does: Allows you to control your refrigerator remotely from your mobile device via the Whirlpool App. What it does for you: Lets you turn on/off Fast Ice and Fast Cool options remotely to increase ice production or make temperatures colder in refrigerator and freezer in anticipation of loading in newly purchased grocery items. GET STARTED Go to and follow the instructions to get connected. Check the Whirlpool App frequently for additional information and features.requires Wi-Fi and account creation. Whirlpool App features and functionality subject to change. Subject to Terms of Service available at: Data rates may apply. Enable Wi-Fi Touch and hold CRUSHED ICE and CUBED ICE together for 3 seconds to enable Wi-Fi. House LED House symbol becomes an amber color only if the user has optin or set up the Energy Advisor. 8-6 Connected Smart Appliances - Gen III
Control-R Wi-Fi Module
 ENGLISH Control-R Wi-Fi Module Installation Manual For Your Records If you have support questions, please call Customer Care and have your Control-R Wi-Fi module s AYLA ID and Water Heater Serial Number
ENGLISH Control-R Wi-Fi Module Installation Manual For Your Records If you have support questions, please call Customer Care and have your Control-R Wi-Fi module s AYLA ID and Water Heater Serial Number
Schluter -DITRA-HEAT-E-WiFi Thermostat - Troubleshooting Guide External Use and for Inclusion in User Manual and/or Website
 Schluter -DITRA-HEAT-E-WiFi Thermostat - Troubleshooting Guide External Use and for Inclusion in User Manual and/or Website General/Operational Troubleshooting Guide I have an Error Code: E0 (Thermostat
Schluter -DITRA-HEAT-E-WiFi Thermostat - Troubleshooting Guide External Use and for Inclusion in User Manual and/or Website General/Operational Troubleshooting Guide I have an Error Code: E0 (Thermostat
Water Hero P-100. P-100 Components:
 Water Hero P-100 Thank you for purchasing the Water Hero P-100. The P-100 offers wholebuilding leak detection, mitigation, and water usage monitoring. P-100 Components: Main Controller Water Meter, Sensor
Water Hero P-100 Thank you for purchasing the Water Hero P-100. The P-100 offers wholebuilding leak detection, mitigation, and water usage monitoring. P-100 Components: Main Controller Water Meter, Sensor
Lyric T6 & T6R Smart Thermostat
 Lyric T6 & T6R Smart Thermostat EN User Guide Lyric T6 Programmable Thermostat Lyric T6R Wireless Programmable Thermostat Lyric T6 & T6R Smart Thermostat Features Connects to the Internet so you can control
Lyric T6 & T6R Smart Thermostat EN User Guide Lyric T6 Programmable Thermostat Lyric T6R Wireless Programmable Thermostat Lyric T6 & T6R Smart Thermostat Features Connects to the Internet so you can control
In Home Device Reference Guide. Brought to you by
 Device Reference Guide Brought to you by & The following were provided to you at the time of installation: Wireless CT Sensor Installed near your Xcel Energy meter Sends whole home electricity usage data
Device Reference Guide Brought to you by & The following were provided to you at the time of installation: Wireless CT Sensor Installed near your Xcel Energy meter Sends whole home electricity usage data
Wi-Fi Thermostat. Sensi TM INSTALLATION GUIDE. Models: 1F86U-42WF, UP500W Version: October Emerson Electric Co. All rights reserved.
 Sensi TM Wi-Fi Thermostat INSTALLATION GUIDE Models: 1F86U-42WF, UP500W Version: October 2017 2017 Emerson Electric Co. All rights reserved. CONTENTS Installation guide Downloading the Sensi app 3 Creating
Sensi TM Wi-Fi Thermostat INSTALLATION GUIDE Models: 1F86U-42WF, UP500W Version: October 2017 2017 Emerson Electric Co. All rights reserved. CONTENTS Installation guide Downloading the Sensi app 3 Creating
Installation manual Anna. In combination with the Smile T230. Manual PW version 2.0
 Installation manual Anna. In combination with the Smile T230. Manual PW version 2.0 Hello Anna. Before there were thermostats. Now there is Anna. Anna works for you and does what she is supposed to do:
Installation manual Anna. In combination with the Smile T230. Manual PW version 2.0 Hello Anna. Before there were thermostats. Now there is Anna. Anna works for you and does what she is supposed to do:
Operating instructions V-ZUG-Home
 Operating instructions Thank you for choosing an appliance with. meets high demands and is easy to use. Nevertheless, please take the time to read these operating instructions in order to familiarize yourself
Operating instructions Thank you for choosing an appliance with. meets high demands and is easy to use. Nevertheless, please take the time to read these operating instructions in order to familiarize yourself
User Guide English. Manual Version 1.0
 User Guide English Manual Version 1.0 Table of Contents (Tap a section below to jump to it.) Introduction... 3 Support... 3 Important... 3 Bluetooth Pairing... 5 Using Live Drive... 7 Getting Started...
User Guide English Manual Version 1.0 Table of Contents (Tap a section below to jump to it.) Introduction... 3 Support... 3 Important... 3 Bluetooth Pairing... 5 Using Live Drive... 7 Getting Started...
MODEL DZSP/ SZSP-1440 AIRCELL
 ACCM2-0513 55W30-AC0118 MODEL DZSP/ SZSP-1440 AIRCELL CONTROL MANUAL Control Adjustment and Operation Instructions CONTROL OVERVIEW/STANDARD FEATURES INITIALIZATION Section 1: Firmware blink code... 2
ACCM2-0513 55W30-AC0118 MODEL DZSP/ SZSP-1440 AIRCELL CONTROL MANUAL Control Adjustment and Operation Instructions CONTROL OVERVIEW/STANDARD FEATURES INITIALIZATION Section 1: Firmware blink code... 2
Skyport Wi-Fi Installation for the ColorTouch in 5 Easy Steps
 Skyport Wi-Fi Installation for the ColorTouch in 5 Easy Steps Secure Internet Connection Computer Update ColorTouch to firmware version 2.0 or higher* Install the Wi-Fi Key and connect to a local router
Skyport Wi-Fi Installation for the ColorTouch in 5 Easy Steps Secure Internet Connection Computer Update ColorTouch to firmware version 2.0 or higher* Install the Wi-Fi Key and connect to a local router
Installation manual Anna. In combination with the Smile T. Manual PW version 2.0
 Installation manual Anna. In combination with the Smile T. Manual PW version 2.0 Hello Anna. Before there were thermostats. Now there is Anna. Anna works for you and does what she is supposed to do: create
Installation manual Anna. In combination with the Smile T. Manual PW version 2.0 Hello Anna. Before there were thermostats. Now there is Anna. Anna works for you and does what she is supposed to do: create
For Android devices MYQ-G0301 MYQ-G0301C MYQ-G0301D MYQ-G0301LA
 Smart Smart Garage Garage Hub Hub Manual Manual For Android devices MYQ-G0301 MYQ-G0301C MYQ-G0301D MYQ-G0301LA by Before You Start To reduce the risk of SEVERE INJURY to persons: DO NOT enable the MyQ
Smart Smart Garage Garage Hub Hub Manual Manual For Android devices MYQ-G0301 MYQ-G0301C MYQ-G0301D MYQ-G0301LA by Before You Start To reduce the risk of SEVERE INJURY to persons: DO NOT enable the MyQ
INSTALLATION AND OPERATION MANUAL
 INSTALLATION AND OPERATION MANUAL Water Hero P-100 Thank you for purchasing the Water Hero P-100, which offers whole-building leak detection and water conservation monitoring. This box contains: Main Controller
INSTALLATION AND OPERATION MANUAL Water Hero P-100 Thank you for purchasing the Water Hero P-100, which offers whole-building leak detection and water conservation monitoring. This box contains: Main Controller
For ios devices MYQ-G0301 MYQ-G0301C MYQ-G0301-D MYQ-G0301LA
 Smart Smart Garage Garage Hub Hub Manual Manual For ios devices MYQ-G0301 MYQ-G0301C MYQ-G0301-D MYQ-G0301LA by Before You Start To reduce the risk of SEVERE INJURY to persons: DO NOT enable the MyQ Smart
Smart Smart Garage Garage Hub Hub Manual Manual For ios devices MYQ-G0301 MYQ-G0301C MYQ-G0301-D MYQ-G0301LA by Before You Start To reduce the risk of SEVERE INJURY to persons: DO NOT enable the MyQ Smart
INTRODUCTION... VI I. IOS... 1
 Contents INTRODUCTION... VI PURPOSE... VI KEY FUNCTIONS OF THE SYSTEM... VI TERMS AND ABBREVIATIONS... VII SMART HEATER APPLICATION:... X ios:... x Android:... x Windows:... x PRIVACY POLICY... XI ADAX
Contents INTRODUCTION... VI PURPOSE... VI KEY FUNCTIONS OF THE SYSTEM... VI TERMS AND ABBREVIATIONS... VII SMART HEATER APPLICATION:... X ios:... x Android:... x Windows:... x PRIVACY POLICY... XI ADAX
INTRODUCTION... VI I. IOS... 1
 Contents INTRODUCTION... VI PURPOSE... VI KEY FUNCTIONS OF THE SYSTEM... VI TERMS AND ABBREVIATIONS... VII SMART HEATER APPLICATION:... X ios:... x Android:... x Windows:... x PRIVACY POLICY... XI ADAX
Contents INTRODUCTION... VI PURPOSE... VI KEY FUNCTIONS OF THE SYSTEM... VI TERMS AND ABBREVIATIONS... VII SMART HEATER APPLICATION:... X ios:... x Android:... x Windows:... x PRIVACY POLICY... XI ADAX
Sensi TM. Touch Wi-Fi Thermostat INSTALLATION GUIDE. Models: 1F95U-42WF, ST75 Version: October 2017
 Models: 1F95U-42WF, ST75 Version: October 2017 Sensi TM Touch Wi-Fi Thermostat INSTALLATION GUIDE CONTENTS Installation guide Downloading the Sensi app 3 Creating a Sensi account 3 Installing the Sensi
Models: 1F95U-42WF, ST75 Version: October 2017 Sensi TM Touch Wi-Fi Thermostat INSTALLATION GUIDE CONTENTS Installation guide Downloading the Sensi app 3 Creating a Sensi account 3 Installing the Sensi
Home center 2.7 Windows client Installation guide
 Home center 2.7 Windows client Installation guide September 22 th 2014 Table of Contents 1. What is this guide for?...2 2. About Home center...2 3. Home center requirements...3 4. Installing Home center
Home center 2.7 Windows client Installation guide September 22 th 2014 Table of Contents 1. What is this guide for?...2 2. About Home center...2 3. Home center requirements...3 4. Installing Home center
Register the Gateway via PC. Package Content. Gateway Installation. 1 x Gateway 1 x Voice Siren 1 x IP Camera*
 Package Content 1 x Gateway 1 x Voice Siren 1 x IP Camera* Register the Gateway via PC Create a new account at www.elro-smartalarm.com 1. Click on Create a new account 1 x PIR Motion 1 x Magnetic 1 x Remote
Package Content 1 x Gateway 1 x Voice Siren 1 x IP Camera* Register the Gateway via PC Create a new account at www.elro-smartalarm.com 1. Click on Create a new account 1 x PIR Motion 1 x Magnetic 1 x Remote
Ion Gateway Cellular Gateway and Wireless Sensors
 Page 1 of 9 Account & Network Setup If this is your first time using the Ion Gateway online system site you will need to create a new account. If you have already created an account you can skip to the
Page 1 of 9 Account & Network Setup If this is your first time using the Ion Gateway online system site you will need to create a new account. If you have already created an account you can skip to the
Operating Instructions Model: PRT-TS WiFi RF. 01/13 Version 1 Ref: PRT-TSWIFI RF
 Operating Instructions Model: PRT-TS WiFi RF 01/13 Version 1 Ref: PRT-TSWIFI RF Contents Page Setting up your WiFi Thermostat 2-6 Remote Connection Setup 6-8 Pairing with the Receiver 8-12 Display Symbols
Operating Instructions Model: PRT-TS WiFi RF 01/13 Version 1 Ref: PRT-TSWIFI RF Contents Page Setting up your WiFi Thermostat 2-6 Remote Connection Setup 6-8 Pairing with the Receiver 8-12 Display Symbols
Cloudwarm W i- Fi Thermostat Comfort Anywhere Anytime MANUAL
 Cloudwarm W i-fi Thermostat Comfort Anywhere Anytime MANUAL Content Content 1.Packing List 2.Compatibility 3.RF Coupling 4.App Setup And Wi-Fi Configuration 5.Room Thermostat (Transmitter) 6.Receiver 7.Technical
Cloudwarm W i-fi Thermostat Comfort Anywhere Anytime MANUAL Content Content 1.Packing List 2.Compatibility 3.RF Coupling 4.App Setup And Wi-Fi Configuration 5.Room Thermostat (Transmitter) 6.Receiver 7.Technical
WHAT HAPPENS NEXT FOR ADT SMART BUSINESS CUSTOMERS
 WHAT HAPPENS NEXT FOR ADT SMART BUSINESS CUSTOMERS Below you will find information about your installation and what you can expect to happen next. There are also some important steps to follow to ensure
WHAT HAPPENS NEXT FOR ADT SMART BUSINESS CUSTOMERS Below you will find information about your installation and what you can expect to happen next. There are also some important steps to follow to ensure
K1 SMARTHOME DIY KIT
 K1 SMARTHOME DIY KIT EN DE FR NL ES USER MANUAL PT IT Contents 1. Things to Note before Getting Started 1 2. How the K1 System Works 2 3. Included in Your K1 Smart Home System 5 4. Device Overview 5 5.
K1 SMARTHOME DIY KIT EN DE FR NL ES USER MANUAL PT IT Contents 1. Things to Note before Getting Started 1 2. How the K1 System Works 2 3. Included in Your K1 Smart Home System 5 4. Device Overview 5 5.
Daikin ENVi Thermostat installation overview
 Daikin ENVi Thermostat installation overview RESIDENTIAL LIGHT COMMERCIAL COMMERCIAL Presenter s Name Presenter s Title Daikin ENVi system overview (web based thermostat) Slide 2 Daikin ENVi System Overview
Daikin ENVi Thermostat installation overview RESIDENTIAL LIGHT COMMERCIAL COMMERCIAL Presenter s Name Presenter s Title Daikin ENVi system overview (web based thermostat) Slide 2 Daikin ENVi System Overview
2017 EcoFactor, Inc.
 User Guide 2017 EcoFactor, Inc. Introduction The thermostat supports up to 2 stages of heating and 2 stages of cooling for conventional systems, and 2 stages of heating/ cooling for heat pumps, with and
User Guide 2017 EcoFactor, Inc. Introduction The thermostat supports up to 2 stages of heating and 2 stages of cooling for conventional systems, and 2 stages of heating/ cooling for heat pumps, with and
Peak Partners Web-Programmable Thermostat Homeowner s Manual. Look inside for a complete guide to the setup and operation of your new thermostat.
 Peak Partners Web-Programmable Thermostat Homeowner s Manual Look inside for a complete guide to the setup and operation of your new thermostat. Table of Contents Step 1: Getting Started...4-6 A. Thermostat
Peak Partners Web-Programmable Thermostat Homeowner s Manual Look inside for a complete guide to the setup and operation of your new thermostat. Table of Contents Step 1: Getting Started...4-6 A. Thermostat
Connect Your Home Appliance to the Future.
 Connect Your Home Appliance to the Future. Quick-start Guide en-us_plc_wascher_p_ul_control_bo_9001293507.indd 1 21.06.17 06:40 The future begins now in your home! We are glad you have chosen Home Connect
Connect Your Home Appliance to the Future. Quick-start Guide en-us_plc_wascher_p_ul_control_bo_9001293507.indd 1 21.06.17 06:40 The future begins now in your home! We are glad you have chosen Home Connect
Lynx Touch L5100 Technical Training. WiFi Setup
 Lynx Touch L5100 Technical Training WiFi Setup WiFi General Information Is compatible with the New Honeywell WAP-PLUS - Does not work with the Honeywell WAP (initially) Does not work with the Sercom router
Lynx Touch L5100 Technical Training WiFi Setup WiFi General Information Is compatible with the New Honeywell WAP-PLUS - Does not work with the Honeywell WAP (initially) Does not work with the Sercom router
BAT WIFI SKU: IPD-BAT--WIFI
 PRODUCT MANUAL BAT WIFI SKU: IPD-BAT--WIFI Wi-Fi & Internet Alarm Communicator www.ipdatatel.com Product Manual BAT WIFI 1 QUICK REFERENCE BAT-WIFI GE Control Panel POS Com Data 6 5 4 3 G / Rx Y / Tx -
PRODUCT MANUAL BAT WIFI SKU: IPD-BAT--WIFI Wi-Fi & Internet Alarm Communicator www.ipdatatel.com Product Manual BAT WIFI 1 QUICK REFERENCE BAT-WIFI GE Control Panel POS Com Data 6 5 4 3 G / Rx Y / Tx -
IntelliSync Thermostat / Mobile App Frequently Asked Questions
 IntelliSync Thermostat / Mobile App Frequently Asked Questions This FAQ page addresses the most common questions on Deriva IntelliSync. Why bother setting a heating and cooling schedule? What is ENERGY
IntelliSync Thermostat / Mobile App Frequently Asked Questions This FAQ page addresses the most common questions on Deriva IntelliSync. Why bother setting a heating and cooling schedule? What is ENERGY
Wiring Diagram for Nuheat SIGNATURE, HOME & Element Thermostats
 Wiring Diagram for Nuheat SIGNATURE, HOME & Element Thermostats Line (Black) Line White (120V) or Red (240V) Nuheat White (120V) or Red (240V) Nuheat (Black) Terminals for the floor sensor are located
Wiring Diagram for Nuheat SIGNATURE, HOME & Element Thermostats Line (Black) Line White (120V) or Red (240V) Nuheat White (120V) or Red (240V) Nuheat (Black) Terminals for the floor sensor are located
IT801 Thermostat. User s Manual. The complete guide to the set up and operation of your new smart Wi-Fi thermostat.
 IT801 Thermostat User s Manual The complete guide to the set up and operation of your new smart Wi-Fi thermostat. The smart Wi-Fi thermostat system learns your comfort preferences, then finds opportunities
IT801 Thermostat User s Manual The complete guide to the set up and operation of your new smart Wi-Fi thermostat. The smart Wi-Fi thermostat system learns your comfort preferences, then finds opportunities
WF/DV7500, 6500, Smart Home Integration
 WF/DV7500, 6500, 6200 Smart Home Integration I N T R O D U C T I O N Push, open and insert Smart Home Adapter to activate Smart control/monitor I N T R O D U C T I O N Smart Home Adapter SPEC - 67mm *
WF/DV7500, 6500, 6200 Smart Home Integration I N T R O D U C T I O N Push, open and insert Smart Home Adapter to activate Smart control/monitor I N T R O D U C T I O N Smart Home Adapter SPEC - 67mm *
User Manual 561_U. WiFi Thermostat 561. Introduction 10/16
 User Manual 561_U 10/16 Introduction Zoning Replaces: New The provides precise temperature control of a one-stage heating system. When connected to the Internet, the mobile app and website allows you to
User Manual 561_U 10/16 Introduction Zoning Replaces: New The provides precise temperature control of a one-stage heating system. When connected to the Internet, the mobile app and website allows you to
Installation. Set up in easy steps. Download the Wyze app and create an account. Have your Wi-Fi network name and password available.
 Installation Set up in easy steps Download the Wyze app and create an account. Have your Wi-Fi network name and password available. Connect the camera to a power outlet and wait 20 seconds until the status
Installation Set up in easy steps Download the Wyze app and create an account. Have your Wi-Fi network name and password available. Connect the camera to a power outlet and wait 20 seconds until the status
- Schedule with up to 3 ON periods per day to suit the comfort needs. - Hot water Boost function for temporary override
 LYRIC T6R-HW SMART THERMOSTAT PRODUCT SPECIFICATION SHEET The Lyric T6R-HW smart thermostat is designed to provide automatic time and temperature control of heating and stored Hot water systems in homes
LYRIC T6R-HW SMART THERMOSTAT PRODUCT SPECIFICATION SHEET The Lyric T6R-HW smart thermostat is designed to provide automatic time and temperature control of heating and stored Hot water systems in homes
Added password for IP setup page : Password must be in IP format!
 NETWORK POWER MONITOR Release : 21 August 2014 Hardware Version : Version 7 Firmware version 1.00 PC Application Software : Version (latest)...2 Added password for IP setup page : Password must be in IP
NETWORK POWER MONITOR Release : 21 August 2014 Hardware Version : Version 7 Firmware version 1.00 PC Application Software : Version (latest)...2 Added password for IP setup page : Password must be in IP
SMART-KILL Electronic Traps
 SMART-KILL Electronic Traps RO CAUDENT GH T Attic LAST AC Tra p TIVITY : 9/2 2/16 5:28 PM USER GUIDE This is a list of changes in this most recent version of the SMART-KILL Users Guide: Latest Updates
SMART-KILL Electronic Traps RO CAUDENT GH T Attic LAST AC Tra p TIVITY : 9/2 2/16 5:28 PM USER GUIDE This is a list of changes in this most recent version of the SMART-KILL Users Guide: Latest Updates
Quick start guide. Connected wireless room thermostat. Logic Combi C / Logic Max Combi C / Vogue Gen 2 Combi / Vogue Max Combi
 Quick start guide Connected wireless room thermostat Logic Combi C / Logic Max Combi C / Vogue Gen 2 Combi / Vogue Max Combi Introduction Welcome to the Ideal Touch quick start guide. This guide is designed
Quick start guide Connected wireless room thermostat Logic Combi C / Logic Max Combi C / Vogue Gen 2 Combi / Vogue Max Combi Introduction Welcome to the Ideal Touch quick start guide. This guide is designed
OWNER OPERATION MANUAL FOR USER 2.0
 OWNER OPERATION MANUAL FOR USER.0 Contents kumo cloud... Quick Setup... Get Started... Download the App... Create an Account... Control... Whole or Individual Zone... Temperature... Cool, Heat and Other
OWNER OPERATION MANUAL FOR USER.0 Contents kumo cloud... Quick Setup... Get Started... Download the App... Create an Account... Control... Whole or Individual Zone... Temperature... Cool, Heat and Other
The easier, smarter heating system. Multi-zone heating made easy. User guide Setup and control
 The easier, smarter heating system Multi-zone heating made easy User guide Setup and control Getting to know the Wiser system Wiser system Smart heating for your home Wiser is an advanced home heating
The easier, smarter heating system Multi-zone heating made easy User guide Setup and control Getting to know the Wiser system Wiser system Smart heating for your home Wiser is an advanced home heating
Advisor Advanced Mobile Application User Manual
 Advisor Advanced Mobile Application User Manual Content Warnings and Disclaimers 2 Advanced Mobile 2 Contact information 2 Description 2 Screen navigation 4 Gestures 4 Menu 4 Help navigation 4 Login 5
Advisor Advanced Mobile Application User Manual Content Warnings and Disclaimers 2 Advanced Mobile 2 Contact information 2 Description 2 Screen navigation 4 Gestures 4 Menu 4 Help navigation 4 Login 5
S6 Titan Security System. Wi-Fi and 3G GSM
 S6 Titan Security System Wi-Fi and 3G GSM Version 1 - Apr 2018 Table of Contents Introduction 1 Self Monitoring 1 GSM SIM Card and Land Line 1 Free Mobile App (iphone / Android) 1 Pre-Programmed Accessories
S6 Titan Security System Wi-Fi and 3G GSM Version 1 - Apr 2018 Table of Contents Introduction 1 Self Monitoring 1 GSM SIM Card and Land Line 1 Free Mobile App (iphone / Android) 1 Pre-Programmed Accessories
PRT-TS WiFi PRT-TS WiFi
 Model: PRT-TS WiFi Model: PRT-TS WiFi 1 Model: PRT-TS WiFi Table Of Contents Product Image 1 Frost Protection 16 Table of Contents 2 Heating ON/OFF 16 What is a Programmable Room Thermostat? Installation
Model: PRT-TS WiFi Model: PRT-TS WiFi 1 Model: PRT-TS WiFi Table Of Contents Product Image 1 Frost Protection 16 Table of Contents 2 Heating ON/OFF 16 What is a Programmable Room Thermostat? Installation
Using ANM Mobile CHAPTER
 CHAPTER 19 Date: 3/22/13 This chapter describes Cisco ANM Mobile, which allows you to access your ANM server or ANM Virtual Appliance and manage your devices using a mobile device such as an iphone or
CHAPTER 19 Date: 3/22/13 This chapter describes Cisco ANM Mobile, which allows you to access your ANM server or ANM Virtual Appliance and manage your devices using a mobile device such as an iphone or
K1 SMARTHOME DIY KIT
 K1 SMARTHOME DIY KIT EN DE FR NL ES QUICK GUIDE PT IT Contents 1. Things to Note before Getting Started 3 1.1 High-speed WiFi Internet Connection 3 1.2 SSID and Password 4 1.3 Operating System Requirements
K1 SMARTHOME DIY KIT EN DE FR NL ES QUICK GUIDE PT IT Contents 1. Things to Note before Getting Started 3 1.1 High-speed WiFi Internet Connection 3 1.2 SSID and Password 4 1.3 Operating System Requirements
2-zone application 2X T6R SMART THERMOSTAT & 2-CHANNEL RECEIVER BOX FEATURES APPLICATION MANUAL
 2-zone application 2X T6R SMART THERMOSTAT & 2-CHANNEL RECEIVER BOX APPLICATION MANUAL FEATURES With the new 2-channel Receiver box (R6H911RF) and 2x a T6R wireless smart thermostats (T6H700RW) automatic
2-zone application 2X T6R SMART THERMOSTAT & 2-CHANNEL RECEIVER BOX APPLICATION MANUAL FEATURES With the new 2-channel Receiver box (R6H911RF) and 2x a T6R wireless smart thermostats (T6H700RW) automatic
Home center Interface Server. Technical sheet
 Home center Interface Server Technical sheet September 2014 About Home center Interface Server is a product by Stijnen Solutions to operate your home automation system. Connect to this device with Home
Home center Interface Server Technical sheet September 2014 About Home center Interface Server is a product by Stijnen Solutions to operate your home automation system. Connect to this device with Home
CONTROLS WI-FI THERMOSTAT. icomfort Wi-Fi Flex Thermostat PRODUCT SPECIFICATIONS
 CONTROLS WI-FI THERMOSTAT PRODUCT SPECIFICATIONS icomfort Wi-Fi Flex Thermostat Bulletin No. 210725 December 2015 The icomfort Wi-Fi Flex Thermostat recognizes and connects conventional heating/cooling
CONTROLS WI-FI THERMOSTAT PRODUCT SPECIFICATIONS icomfort Wi-Fi Flex Thermostat Bulletin No. 210725 December 2015 The icomfort Wi-Fi Flex Thermostat recognizes and connects conventional heating/cooling
Model Number(s): WiFi Thermostats: 8840, 8830, 8820, 8810 Models Tested: 8820 rev 1.04
 Integration Note Manufacturer: Aprilaire Model Number(s): WiFi Thermostats: 8840, 8830, 8820, 8810 Models Tested: 8820 rev 1.04 Minimum Core Module Version: ELAN 7.3 Document Revision Date: 5/17/17 This
Integration Note Manufacturer: Aprilaire Model Number(s): WiFi Thermostats: 8840, 8830, 8820, 8810 Models Tested: 8820 rev 1.04 Minimum Core Module Version: ELAN 7.3 Document Revision Date: 5/17/17 This
User Guide FocusPRO TH6320WF Wi-Fi Series
 User Guide FocusPRO TH6320WF Wi-Fi Series Programmable Thermostat In the box you will find Thermostat ID Card User Guide Quick Reference Card 69-2736EFS 05 ii Welcome Congratulations on your purchase of
User Guide FocusPRO TH6320WF Wi-Fi Series Programmable Thermostat In the box you will find Thermostat ID Card User Guide Quick Reference Card 69-2736EFS 05 ii Welcome Congratulations on your purchase of
Quick Start Guide. Wi-Fi Color Touchscreen Programmable Thermostat. RTH9590 Wi-Fi With Voice Control
 Quick Start Guide Wi-Fi Color Touchscreen Programmable Thermostat RTH9590 Wi-Fi With Voice Control Welcome Getting set up and ready is simple. 1 Install your thermostat. 23 Connect your home Wi-Fi network.
Quick Start Guide Wi-Fi Color Touchscreen Programmable Thermostat RTH9590 Wi-Fi With Voice Control Welcome Getting set up and ready is simple. 1 Install your thermostat. 23 Connect your home Wi-Fi network.
User Guide ecobee ecobee 477 Richmond St West 2nd Floor, Toronto Ontario M5V 3E7 Canada Toll free
 User Guide ecobee3 2014 ecobee 477 Richmond St West 2nd Floor, Toronto Ontario M5V 3E7 Canada Toll free 1.877.932.6233 www.ecobee.com e3-ug-r001 1 Table of Contents Overview... 4 Getting Help... 4 Touch
User Guide ecobee3 2014 ecobee 477 Richmond St West 2nd Floor, Toronto Ontario M5V 3E7 Canada Toll free 1.877.932.6233 www.ecobee.com e3-ug-r001 1 Table of Contents Overview... 4 Getting Help... 4 Touch
Thermostat Guide Online Guide Brighten Conservation Program. Personal Reference Guide. Brighten ithermostat
 Thermostat Guide Online Guide Brighten Conservation Program Personal Reference Guide Brighten ithermostat Thermostat Guide Online Guide Brighten Conservation Program Welcome to your new Brighten ithermostat
Thermostat Guide Online Guide Brighten Conservation Program Personal Reference Guide Brighten ithermostat Thermostat Guide Online Guide Brighten Conservation Program Welcome to your new Brighten ithermostat
ALC-PACK3. WiFi Alarm System with HD WiFi Camera. User Manual. Your Watchguard Wireless Security professional:
 status ALC-PACK3 WiFi Alarm System with HD WiFi Camera User Manual Your Watchguard Wireless Security professional: www.activeonline.com.au 1300 816 742 Foreword Congratulations on your purchase of the
status ALC-PACK3 WiFi Alarm System with HD WiFi Camera User Manual Your Watchguard Wireless Security professional: www.activeonline.com.au 1300 816 742 Foreword Congratulations on your purchase of the
Protect and connect. Home and away.
 Protect and connect. Home and away. USER GUIDE For Additional Support: http://www.cox.com/homesecuritysupport For Additional Support: http://www.cox.com/homesecuritysupport 2 CONTENTS Contents Components
Protect and connect. Home and away. USER GUIDE For Additional Support: http://www.cox.com/homesecuritysupport For Additional Support: http://www.cox.com/homesecuritysupport 2 CONTENTS Contents Components
Contents 1 Set Up 2 Gateway information 3 Operation of the App 4 Troubleshooting Description of sensors. 1 Set Up. 1.1 Connect the Gateway
 Contents 1 Set Up 2 Gateway information 3 Operation of the App 4 Troubleshooting Description of sensors 1 Set Up After downloading the Weatherhub app, follow these steps: 1.1 Connect the Gateway Connect
Contents 1 Set Up 2 Gateway information 3 Operation of the App 4 Troubleshooting Description of sensors 1 Set Up After downloading the Weatherhub app, follow these steps: 1.1 Connect the Gateway Connect
THE EDDY IQ METER PRODUCT MANUAL
 THE EDDY IQ METER PRODUCT MANUAL THE EDDY IQ METER 2 CONTENTS CERTIFICATION WELCOME PRODUCT INFORMATION EDDY IQ METER FEATURES MY EDDY HOME APP SETTINGS, OPERATION & DEFINITIONS TROUBLESHOOTING CUSTOMER
THE EDDY IQ METER PRODUCT MANUAL THE EDDY IQ METER 2 CONTENTS CERTIFICATION WELCOME PRODUCT INFORMATION EDDY IQ METER FEATURES MY EDDY HOME APP SETTINGS, OPERATION & DEFINITIONS TROUBLESHOOTING CUSTOMER
Smart Combiners Installation Guide. For Obvius A89DC-08 sensor modules
 For Obvius A89DC-08 sensor modules Introduction Large roof and ground arrays connect the panels into stings that are merged together in combiner boxes. Each string will typically consist of 10-15 panels
For Obvius A89DC-08 sensor modules Introduction Large roof and ground arrays connect the panels into stings that are merged together in combiner boxes. Each string will typically consist of 10-15 panels
Wi-Fi 3-IN-1 Trio Sensor
 Wi-Fi 3-IN-1 Trio Sensor (WTS3100) User Manual home8alarm.com 1-844-800-6482 support@home8alarm.com Table of Contents Chapter 1. Introduction... 2 1.1 System Requirements... 3 Chapter 2. Hardware Overview...
Wi-Fi 3-IN-1 Trio Sensor (WTS3100) User Manual home8alarm.com 1-844-800-6482 support@home8alarm.com Table of Contents Chapter 1. Introduction... 2 1.1 System Requirements... 3 Chapter 2. Hardware Overview...
DryLINK TRAINING Phoenix DryMAX XL and DryLINK
 DryLINK TRAINING Phoenix DryMAX XL and DryLINK FREE MOBILE APP 125 PPD XL LGR DEHUMIDIFIER WITH BLUETOOTH BE EVERYWHERE AT ONCE TABLE OF CONTENTS Introduction...3 Initial Setup Downloading the App...4
DryLINK TRAINING Phoenix DryMAX XL and DryLINK FREE MOBILE APP 125 PPD XL LGR DEHUMIDIFIER WITH BLUETOOTH BE EVERYWHERE AT ONCE TABLE OF CONTENTS Introduction...3 Initial Setup Downloading the App...4
status AW1 WiFi Alarm System Printed in China PA : AW1-UM-EN-V1.0 User Manual 2016 Chuango. All Rights Reserved.
 status 2016 Chuango. All Rights Reserved. Printed in China PA : AW1-UM-EN-V1.0 AW1 WiFi Alarm System User Manual Foreword Contents Congratulations on your purchase of the AW1 Alarm system. Before you commence
status 2016 Chuango. All Rights Reserved. Printed in China PA : AW1-UM-EN-V1.0 AW1 WiFi Alarm System User Manual Foreword Contents Congratulations on your purchase of the AW1 Alarm system. Before you commence
Cellular Monitoring System
 Cellular Monitoring System Wireless Temperature Monitoring Installation and Operation User s Manual Temperature Monitoring System used in: Temperature-controlled storage rooms and facilities Medical and
Cellular Monitoring System Wireless Temperature Monitoring Installation and Operation User s Manual Temperature Monitoring System used in: Temperature-controlled storage rooms and facilities Medical and
PRO Installation. Touch Wi-Fi Thermostat
 PRO Installation Touch Wi-Fi Thermostat 1 Designed by the pros for the pros There are a lot of choices when it comes to buying a thermostat, but only one combines 125 years of experience and the latest
PRO Installation Touch Wi-Fi Thermostat 1 Designed by the pros for the pros There are a lot of choices when it comes to buying a thermostat, but only one combines 125 years of experience and the latest
Midco SmartHOME Quick Start Guide. Learn how to protect the things that matter most using this Midco SmartHOME instruction guide.
 Midco SmartHOME Quick Start Guide Learn how to protect the things that matter most using this Midco SmartHOME instruction guide. 1 Contents Getting Started.................................................................
Midco SmartHOME Quick Start Guide Learn how to protect the things that matter most using this Midco SmartHOME instruction guide. 1 Contents Getting Started.................................................................
Smart Control Kit Installation Guide
 TM Smart Control Kit Installation Guide Installation requires no special tools you ll just need a screwdriver, stepladder and smartphone! Model V2 adhguardianusa.com 1-424-272-6998 Thank you for purchasing
TM Smart Control Kit Installation Guide Installation requires no special tools you ll just need a screwdriver, stepladder and smartphone! Model V2 adhguardianusa.com 1-424-272-6998 Thank you for purchasing
Sensi Wi-Fi Programmable Thermostat COMPATIBILITY GUIDE. Version: December Emerson Electric Co. All rights reserved.
 Sensi Wi-Fi Programmable Thermostat COMPATIBILITY GUIDE Version: December 2016 2016 Emerson Electric Co. All rights reserved. Table of Contents Smart Home Compatibility 3 System Compatibility 4 Accessories
Sensi Wi-Fi Programmable Thermostat COMPATIBILITY GUIDE Version: December 2016 2016 Emerson Electric Co. All rights reserved. Table of Contents Smart Home Compatibility 3 System Compatibility 4 Accessories
SMART THERMOSTAT WITH HOT WATER CONTROL
 T6R-HW SMART THERMOSTAT WITH HOT WATER CONTROL PRODUCT SPECIFICATION SHEET FEATURES Attractive, ultra-modern styling makes it ideal for any location in any type of home. Table stand thermostat to fit a
T6R-HW SMART THERMOSTAT WITH HOT WATER CONTROL PRODUCT SPECIFICATION SHEET FEATURES Attractive, ultra-modern styling makes it ideal for any location in any type of home. Table stand thermostat to fit a
T5+ Smart Thermostat Programmable Thermostat RCHT8610WF, RCHT8612WF
 T5+ Smart Thermostat Programmable Thermostat RCHT8610WF, RCHT8612WF Product Data Following Schedule Mode Fan Heat Auto Wake Away Home Sleep Mode Menu Fan For more information visit honeywellhome.com Included
T5+ Smart Thermostat Programmable Thermostat RCHT8610WF, RCHT8612WF Product Data Following Schedule Mode Fan Heat Auto Wake Away Home Sleep Mode Menu Fan For more information visit honeywellhome.com Included
Installation Guide for. Energate Thermostats. Pioneer release 2.3 and HōlHōm/Foundation release 3.5
 Installation Guide for Energate Thermostats Pioneer release 2.3 and HōlHōm/Foundation release 3.5 Table of Contents 1 Introduction... 4 1.1 Operating the HōlHōm/Foundation Thermostat... 5 1.2 Operating
Installation Guide for Energate Thermostats Pioneer release 2.3 and HōlHōm/Foundation release 3.5 Table of Contents 1 Introduction... 4 1.1 Operating the HōlHōm/Foundation Thermostat... 5 1.2 Operating
Owner s Manual ENERGY EFFICIENT, AT A TOUCH OF A BUTTON TSTPRH01, CÔRR 7 TSTWRH01 CÔRR 7C RESIDENTIAL THERMOSTATS. Côrr 7 Series
 TSTPRH01, CÔRR 7 TSTWRH01 CÔRR 7C RESIDENTIAL THERMOSTATS Owner s Manual Côrr 7 Series ENERGY EFFICIENT, AT A TOUCH OF A BUTTON Designed to be as smart and smart looking as any of the other electronics
TSTPRH01, CÔRR 7 TSTWRH01 CÔRR 7C RESIDENTIAL THERMOSTATS Owner s Manual Côrr 7 Series ENERGY EFFICIENT, AT A TOUCH OF A BUTTON Designed to be as smart and smart looking as any of the other electronics
icomfort S30 User Guide
 icomfort S30 User Guide Color Touchscreen Programmable Wi-Fi Communicating Thermostat Dealer Contact Information 712-252-3007 800-747-3007 www.cwsuter.com (12U67) 507537-01 9/2015 Supersedes 7/2015 TABLE
icomfort S30 User Guide Color Touchscreen Programmable Wi-Fi Communicating Thermostat Dealer Contact Information 712-252-3007 800-747-3007 www.cwsuter.com (12U67) 507537-01 9/2015 Supersedes 7/2015 TABLE
Quick Start Guide. Wi-Fi Touchscreen Programmable Thermostat. RET97B5D Wi-Fi Series
 Quick Start Guide Wi-Fi Touchscreen Programmable Thermostat RET97B5D Wi-Fi Series Welcome Getting set up and ready is simple. 1 2 3 Install your thermostat. Connect your home Wi-Fi network. Register online
Quick Start Guide Wi-Fi Touchscreen Programmable Thermostat RET97B5D Wi-Fi Series Welcome Getting set up and ready is simple. 1 2 3 Install your thermostat. Connect your home Wi-Fi network. Register online
Cent$ible Power Users Manual
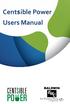 Users Manual Welcome to Cent$ible Power Thank you for your participation in the Cent$ible Power pilot program. Your involvement is greatly appreciated. As a program participant, you are on the cutting
Users Manual Welcome to Cent$ible Power Thank you for your participation in the Cent$ible Power pilot program. Your involvement is greatly appreciated. As a program participant, you are on the cutting
A WLAN compatible router Valid address Smartphone. 1. Select a language. Tap the language to select. Tap to view more languages. Tap.
 Quick guide Smart Thermostat RDS120 en Welcome! This Quick guide walks you through: o Steps to connect the thermostat to the Internet. o Steps to configure the thermostat to work with your heating or AC
Quick guide Smart Thermostat RDS120 en Welcome! This Quick guide walks you through: o Steps to connect the thermostat to the Internet. o Steps to configure the thermostat to work with your heating or AC
CODE ALERT Enterprise Software User Guide
 CODE ALERT Enterprise Software User Guide 2018 RF Technologies, Inc. All specifications subject to change without notice. All Rights Reserved. No Part of this work may be reproduced or copied in any form
CODE ALERT Enterprise Software User Guide 2018 RF Technologies, Inc. All specifications subject to change without notice. All Rights Reserved. No Part of this work may be reproduced or copied in any form
RFT CARES Android App User Guide
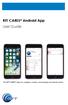 RFT CARES Android App User Guide 2017 RF Technologies, Inc. All specifications subject to change without notice. All Rights Reserved. No Part of this work may be reproduced or copied in any form or by
RFT CARES Android App User Guide 2017 RF Technologies, Inc. All specifications subject to change without notice. All Rights Reserved. No Part of this work may be reproduced or copied in any form or by
Netatmo Thermostat user manual Netatmo Thermostat V1.0 / December 2013 You can nd an interactive version of this user manual in your Netatmo app
 Netatmo Thermostat user manual Netatmo Thermostat V1.0 / December 2013 You can nd an interactive version of this user manual in your Netatmo app (iphone/ipad/android). It is also available for computer
Netatmo Thermostat user manual Netatmo Thermostat V1.0 / December 2013 You can nd an interactive version of this user manual in your Netatmo app (iphone/ipad/android). It is also available for computer
icomfort M30 Smart Thermostat User Guide
 icomfort M30 Smart Thermostat User Guide 507740-01 10/2017 Supersedes 9/2017 Thermostat... 3 Home Automation... 4 Energy Efficient Settings... 4 Applications... 4 Home Screen... 4 Temperature Settings...
icomfort M30 Smart Thermostat User Guide 507740-01 10/2017 Supersedes 9/2017 Thermostat... 3 Home Automation... 4 Energy Efficient Settings... 4 Applications... 4 Home Screen... 4 Temperature Settings...
Fall Detection and Alert
 Fall Detection and Alert User Guide Apple View participating contacts Banner indicates status of system (active or inactive) Add a contact View history How it Works Once the Fall Detection and Alert system
Fall Detection and Alert User Guide Apple View participating contacts Banner indicates status of system (active or inactive) Add a contact View history How it Works Once the Fall Detection and Alert system
Salusfin Smart heating control: Installation Guide
 Salusfin Smart heating control: Installation Guide Detailed instruction can be found on our web site on all installation phases: FAQ s, Technical user guides and manufacturer s manuals. Video links can
Salusfin Smart heating control: Installation Guide Detailed instruction can be found on our web site on all installation phases: FAQ s, Technical user guides and manufacturer s manuals. Video links can
Wireless Controls System Guide
 Wireless Controls System Guide As of September 6, 2018 Table of Contents 1.0 Introduction Why SALUS?... 1.1 Using this Manual.... 1.1 2.0 System Overview SALUS Wireless System Components with Internet
Wireless Controls System Guide As of September 6, 2018 Table of Contents 1.0 Introduction Why SALUS?... 1.1 Using this Manual.... 1.1 2.0 System Overview SALUS Wireless System Components with Internet
Door/Window Sensor. Set-Up Guide
 Door/Window Sensor Set-Up Guide Thanks for choosing Rogers Smart Home Monitoring! Once you ve set-up your Door/Window Sensor, you can receive notifications if a window or door in your home opens unexpectedly.
Door/Window Sensor Set-Up Guide Thanks for choosing Rogers Smart Home Monitoring! Once you ve set-up your Door/Window Sensor, you can receive notifications if a window or door in your home opens unexpectedly.
status AW1 Plus WiFi Alarm System User Manual
 status AW1 Plus WiFi Alarm System User Manual Foreword Congratulations on your purchase of the AW1 Plus Alarm system. Before you commence installation we recommend that you unpack the product, familiarise
status AW1 Plus WiFi Alarm System User Manual Foreword Congratulations on your purchase of the AW1 Plus Alarm system. Before you commence installation we recommend that you unpack the product, familiarise
Sensi Multiple Thermostat Manager INSTALLATION GUIDE
 Sensi Multiple Thermostat Manager INSTALLATION GUIDE Multi-thermostat management made easy. Sensi Multiple Thermostat Manager gives you affordable, property-wide comfort control, connected in one place.
Sensi Multiple Thermostat Manager INSTALLATION GUIDE Multi-thermostat management made easy. Sensi Multiple Thermostat Manager gives you affordable, property-wide comfort control, connected in one place.
User & Installer Manual SMT-400 "Enterprise" Wi-Fi Thermostat
 User & Installer Manual SMT-400 "Enterprise" Wi-Fi Thermostat Ver 1.01 May 2018 Great care has been taken in the preparation of this manual. Smart Temp Australia P/L takes no responsibility for errors
User & Installer Manual SMT-400 "Enterprise" Wi-Fi Thermostat Ver 1.01 May 2018 Great care has been taken in the preparation of this manual. Smart Temp Australia P/L takes no responsibility for errors
D3D Wi-Fi GSM Smart Alarm System -User Manual
 D3D Wi-Fi GSM Smart Alarm System -User Manual D3D Wi-Fi / GSM Smart Alarm system (Model : D10). Please read all instructions carefully & follow steps for easy home installation. 1 P a g e D3D Wi-Fi / GSM
D3D Wi-Fi GSM Smart Alarm System -User Manual D3D Wi-Fi / GSM Smart Alarm system (Model : D10). Please read all instructions carefully & follow steps for easy home installation. 1 P a g e D3D Wi-Fi / GSM
ismartalarm Home Security System OWNER S MANUAL
 ismartalarm Home Security System OWNER S MANUAL ismartalarm TM ismartalarm Home Security System OWNER S MANUAL Table of Contents Introduction Package Contents Intended Use Important Note for Users Contraindication
ismartalarm Home Security System OWNER S MANUAL ismartalarm TM ismartalarm Home Security System OWNER S MANUAL Table of Contents Introduction Package Contents Intended Use Important Note for Users Contraindication
Manual & Technical Documentation V1.1
 Manual & Technical Documentation V1.1 tado Smart Thermostat tado Extension Kit ENGLISH Content Product Packages Compatibility Intelligence & Security Functions Smart Thermostat Usage Menu Structure Special
Manual & Technical Documentation V1.1 tado Smart Thermostat tado Extension Kit ENGLISH Content Product Packages Compatibility Intelligence & Security Functions Smart Thermostat Usage Menu Structure Special
WHAT HAPPENS NEXT for ADT Interactive Security Customers
 WHAT HAPPENS NEXT for ADT Interactive Security Customers Interactive Security Below you will find information about your installation and what you can expect to happen next. There are also some important
WHAT HAPPENS NEXT for ADT Interactive Security Customers Interactive Security Below you will find information about your installation and what you can expect to happen next. There are also some important
Preliminary. SmarteLight v1.2 Manual. Revision: 1.0 Date: 12/4/2012. Revision: 1.0 Page i OmniSite
 Preliminary Revision: 1.0 Date: 12/4/2012 Revision: 1.0 Page i OmniSite Table of Contents Table of Contents... ii Revision History... iii Notice...iv Warning...iv Limited Warranty...iv Contact Information...iv
Preliminary Revision: 1.0 Date: 12/4/2012 Revision: 1.0 Page i OmniSite Table of Contents Table of Contents... ii Revision History... iii Notice...iv Warning...iv Limited Warranty...iv Contact Information...iv
2018 thesimple, Inc.
 TM User Guide 2018 thesimple, Inc. Introduction The Simple thermostat supports supports 2 heating stages and 2 cooling stages for conventional systems, and 2 heating/cooling stages for heat pumps, with
TM User Guide 2018 thesimple, Inc. Introduction The Simple thermostat supports supports 2 heating stages and 2 cooling stages for conventional systems, and 2 heating/cooling stages for heat pumps, with
Code Alert Series 30 Software User Guide
 Code Alert Series 30 Software User Guide 2018 RF Technologies, Inc. All specifications subject to change without notice. All Rights Reserved. No Part of this work may be reproduced or copied in any form
Code Alert Series 30 Software User Guide 2018 RF Technologies, Inc. All specifications subject to change without notice. All Rights Reserved. No Part of this work may be reproduced or copied in any form
WELCOmE TO LIFESHIELD
 User Manual WELCOmE TO LIFESHIELD Thank you for choosing LifeShield as your home security system. We take the safety of your home and family very seriously, and we are committed to giving you a fantastic
User Manual WELCOmE TO LIFESHIELD Thank you for choosing LifeShield as your home security system. We take the safety of your home and family very seriously, and we are committed to giving you a fantastic
it500 Internet Thermostat INSTALLER MANUAL
 it500 Internet Thermostat INSTALLER MANUAL . Product compliance & safety information These instructions are applicable to the SALUS Controls model stated on the front cover of this manual only, and must
it500 Internet Thermostat INSTALLER MANUAL . Product compliance & safety information These instructions are applicable to the SALUS Controls model stated on the front cover of this manual only, and must
MiNi IP Camera Quick User Manual
 MiNi IP Camera Quick User Manual Products Introduction IR Sensor Lens Microphone Speaker Reset MicroSD card Slot DC 5V Power Slot Reset Before starting setup Make sure of the following: - Your router supports
MiNi IP Camera Quick User Manual Products Introduction IR Sensor Lens Microphone Speaker Reset MicroSD card Slot DC 5V Power Slot Reset Before starting setup Make sure of the following: - Your router supports
T6 and T6R SMART THERMOSTAT FEATURES PRODUCT SPECIFICATION SHEET
 T6 and T6R SMART THERMOSTAT PRODUCT SPECIFICATION SHEET The T6/T6R smart thermostats are designed to provide automatic time and temperature control of heating systems in homes and apartments. It s compatible
T6 and T6R SMART THERMOSTAT PRODUCT SPECIFICATION SHEET The T6/T6R smart thermostats are designed to provide automatic time and temperature control of heating systems in homes and apartments. It s compatible
Curv-infrared.com. The Smarter Way. To Heat Your Home. Installation & Operating Instructions For Cürv, Flat, Towel Rail and Mirror Infrared Heaters
 Curv-infrared.com The Smarter Way To Heat Your Home Installation & Operating Instructions For Cürv, Flat, Towel Rail and Mirror Infrared Heaters Safety Precautions Important Notice To Purchaser Before
Curv-infrared.com The Smarter Way To Heat Your Home Installation & Operating Instructions For Cürv, Flat, Towel Rail and Mirror Infrared Heaters Safety Precautions Important Notice To Purchaser Before
