RTC-P3 Retail Traffic Counter User s Manual January 2006 Firmware Version 5.1 (Manual last updated: February 2010)
|
|
|
- Dorthy Jennings
- 6 years ago
- Views:
Transcription
1 RTC-P3 Retail Traffic Counter User s Manual January 2006 Firmware Version 5.1 (Manual last updated: February 2010) - 1 -
2 Table of Contents Introduction Page 3 Key Features Page 4 Setting Up & Powering Up the RTC-P3 Page 7 Menu Options Page 22 View Today s Traffic Page 23 Set Date/Time Page 24 Adjust Contrast Page 25 Clear All Traffic Data Page 26 Clear Traffic Data Range Page 27 Buzzer Status Page 28 Sensor Sensitivity Page 29 Change Access Code Page 30 View Traffic Page 31 Transmit Page 32 Door Type Page 33 # Days to Transmit Page 34 Clear In-House Total Page 35 Select Memory Layout Page 36 Setting Up to Communicate with the PC Page 38 Displaying and Printing the Traffic Data with Microsoft Excel Template Page 39 Frequently-Asked Questions Page 40 Data Format Page 44 Technical Specifications Page 45 Cable Specifications Page 46 Contact Information Page
3 Introduction Congratulations on your purchase of the RTC-P3 Pedestrian Counter. We are confident that the RTC-P3 will be a valuable asset to you and your business. The information that the RTC- P3 Pedestrian Counter enables you to gather can help you become more efficient and profitable. Features: The RTC-P3 Pedestrian Counter has many features that are usually found in more expensive systems. Features like: Records up to 250 days of traffic and compiles results hour-by-hour Entrance indicator buzzer included RS-232 communications with Personal Computers (PC), or Point-of-Sale Systems (POS) or any other compatible device Sense traffic on up to three entrances simultaneously Security features to protect against tampering Ability to save traffic totals for each door sensor individually Directional sensor compatibility Battery Backup so the date, day-of-week and time are kept when power is turned off Records up to 65,535 customers per hour Adjustable LCD contrast Alignment LED s IMPORTANT NOTICE: Door sensors are required for use with this product. We have two different model door sensors. The RTC-S2X is our standard door sensor. It is capable of sensing traffic on entrances as wide as 8. The RTC-S2XL is our long-range door sensor. It is capable of sensing traffic on entrances wider than 8, such as those found in mall environments. The RTC-P3 can accommodate up to three of these sensors, in any combination
4 Key Features The RTC-P3 has a few key features that greatly dictate its operation. Therefore, please read this section carefully so that the RTC-P3 works as desired. Door Type Choosing the correct door type is extremely important in determining when pedestrians will be counted. There are three different settings for this option: Door Swings Out, Door Swings In and Count In & Out. NOTE: This setting can be changed through the menu options. Menu Options section for details. See the There are two reasons why this option exists. First, the action of the doors of the establishment can interfere with the RTC-P3 s door sensors. Our door sensors are bi-directional. This means that the door sensors can normally determine if the pedestrian is entering or leaving the establishment. The door sensors do this by using two infrared sensors that protrude from the door sensor case and run parallel to each other, as shown in Diagram 1 below. Diagram 1 If the beam that is closer to the entrance is broken first, the door sensor knows that a pedestrian should be entering the establishment. When the beam that is further from the entrance is broken first, the door sensor knows that a pedestrian should be leaving the establishment. If all doors to the establishment physically swing outside the establishment (or if there is no door, such as those found in mall environments), then the doors will not interfere with the door sensor s infrared beams. Therefore, this option should be set to Doors Swing Out and the RTC-P3 and its door sensors will perform as described in the preceding paragraph. However, if at least one of the doors physically swings into the establishment, there is the potential for that door to interfere with the door sensor s infrared beams. To illustrate this, the following is a description of what happens when a pedestrian enters through a door that physically swings outside the establishment, and then when a pedestrian enters through a - 4 -
5 door that physically swings into the establishment. When a pedestrian enters through a door that swings outside the establishment, he will pull the door open and walk through the entrance. The pedestrian will break the beam of the door sensor that is closer to the entrance first. The door sensor knows that a pedestrian is entering and sends a signal to the RTC-P3 to count that pedestrian. When a pedestrian enters through a door that swings into the establishment, he will push the door open and then enter the establishment. This time, the door may break the beam closer to the entrance first, not the pedestrian. The result is the same. However, the interference usually happens when the pedestrian exits the establishment. To illustrate this, the following is a description of what happens when a pedestrian exits through a door that physically swings outside the establishment, and then when a pedestrian exits through a door that physically swings into the establishment. When a pedestrian exits through a door that swings outside the establishment, he will push the door open and walk through the entrance. The pedestrian will break the beam of the door sensor that is further from the entrance. The door sensor knows that a pedestrian is exiting and does not send a signal to the RTC-P3 to count that pedestrian. When a pedestrian exits through a door that swings into the establishment, he will pull the door open and then exit the establishment. This time, the door may break the beam closer to the entrance first. This is where the potential interference occurs. Since the pedestrian pulls the door open, the beam closer to the entrance will be broken first and the door sensor may be fooled and send a signal to the RTC- P3 to count a pedestrian. This may happen even though the pedestrian is exiting the establishment. We combat this interference by using the Door Swings In option. This option counts every other piece of activity sensed by the door sensor. This must be done because, when this option is set to Door Swings Out, the action of the door that physically swings into the establishment may always make the door sensor send a signal to the RTC-P3 to count the pedestrian. That is because, regardless of if the pedestrian is entering or exiting the establishment, the action of the door will always break the beam that is closer to the entrance first. This would double the traffic totals. To illustrate how this option works, the following is an example. First, pedestrian #1 enters the establishment and is counted. Next, pedestrian #2 enters the establishment and is not counted. At this point, there are two pedestrians in the establishment, but the RTC-P3 traffic total is one (1). Next, let s assume that one of the pedestrians, say, pedestrian #2, exits the establishment. The pedestrian is counted because the RTC-P3 counts every other piece of activity sensed by the door sensor. The traffic total is now two (2). When pedestrian #1 exits the establishment, the RTC-P3 does not count the pedestrian and the traffic total remains at two. No matter what order the pedestrians enter and exit, when all pedestrians have left, the traffic total will be correct. This is the reason we need these first two options: Door Swings Out and Door Swings In. The third option is more straightforward to understand. It is the Count In & Out. This option is used in cases where it is important to count each and every occurrence of a pedestrian, regardless of if they have been previously counted or if they are entering or exiting the establishment. An example of when to use this option is when the need arises to analyze advertising in the area. That is because, in advertising, if a particular pedestrian passes through the entrance ten times, that individual should be counted ten times. This option can be used regardless of if the doors physically swing into or outside the establishment. This option is usually only used to analyze advertising in areas such as malls and other public areas. NOTE: Not all doors that physically swing into the establishment will interfere with the door sensor. This will largely depend upon the design of the door. If the door is all glass, the door sensor may not sense it and there will be no interference. If the door is solid, or has a thick frame, there is more of a chance that the door sensor will sense the door and have interference. If you have a door that physically swings into the establishment, you must determine if your door can be sensed by the door sensor. NOTE: This setting can be changed for each of the three door sensors that - 5 -
6 can be connected to the RTC-P3. However, if at least one door physically swings into the establishment, then all doors should be set to Door Swings In. Otherwise, you can use Door Swings Out and Count In & Out, in any combination. This option may seem confusing. If you are not sure what setting to use, please give us a call and we will discuss your installation. Select Memory Layout The RTC-P3 gives you two memory layout settings. First, the traffic counter will save the last 250 days of traffic history. If you have more than one door sensor connected to the RTC-P3, all traffic from each door sensor will be combined. For example, if a pedestrian enters through one door during the 1pm hour (1:00pm to 1:59pm) and another pedestrian enters through another door during that same hour, the traffic total for that hour will be two (2). The advantage to this option is that the RTC-P3 will save 250 days of traffic history. The disadvantage is that the traffic history will not be separated for each entrance. If you have only one door sensor connected to the RTC-P3, or it is not important to know the traffic history for each entrance, then select this option. The other memory layout setting will save 83 days of traffic history. If you have more than one door sensor connected to the RTC-P3, the traffic history from each door sensor will be separated. For example, if two pedestrians enter through one door during the 1pm hour and a third enters through another door during that same hour, the traffic total for the first door will be two (2) and the traffic total for the second door will be one (1). The advantage to this option is that the RTC-P3 will separate the traffic history for each entrance. The disadvantage is that the RTC-P3 will save 83 days of traffic history instead of 250 days. If you have more than one door sensor connected to the RTC-P3 and want to capture the individual traffic history for each door sensor, then select this option. This setting would be used when one door sensor is connected to the entrance of the establishment, while one or two other door sensors are set up in different areas of the establishment. This will not only allow the RTC-P3 to capture the traffic entering the establishment, but will also allow the analysis of traffic patterns in different areas of the establishment with the other door sensors, such as different departments in a retail store
7 Setting Up & Powering Up the RTC-P3 Before installing the RTC-P3 and door sensors, examine the area around the doors, as well as the area where the RTC-P3 will be located to make sure that nothing will impede the operations of the traffic counter. If the RTC-P3 will be connected to a PC, be sure that they are within 50 feet of each other. The communications may not work properly if the distance between the PC and the RTC-P3 is greater than 50 feet. Also, make sure that the cables are not in a traffic area where someone may trip. Diagram 2 shows the logical layout of a typical RTC-P3 installation. Diagram 2 IMPORTANT: Please make sure you follow the numbered installation steps in order for correct installation: IMPORTANT NOTE: Below is an outline of the installation process that will be detailed in the next several pages. These pages discuss the installation process in great detail. This level of detail may not be needed by advanced users with some technical knowledge. If you would like a condensed version of the installation procedure, please refer to our Getting Started document
8 Installation Overview: 1. Install the Hardware a. Run the Communications Cable(s) b. Install the RTC-P3 Traffic Counter i. Connect the RTC-P3 to the PC (optional) ii. Connect the RTC-P3 to the Door Sensor(s) iii. Connect the RTC-P3 to the Wall Outlet c. Install the Door Sensors i. Install the RTC-S2X Standard Door Sensor (optional) 1. Mount the RTC-S2X Enclosure 2. Find the Sweet Spot of the Infrared Beams 3. Mount the Reflector ii. Install the RTC-S2XL Long-Range Door Sensor (optional) 1. Run the Communications Cable Over the Top of The Entrance 2. Mount one of the Enclosures for the RTC-S2XL 3. Find the Sweet Spot of the Infrared Beams 4. Mount the other Enclosure for the RTC-S2XL d. Continue Setting Up the RTC-P3 2. Test the Hardware 3. Install the Software (optional) a. Insert Installation CD b. Begin Software Installation c. Select Directory for Programs 4. Set up the Software a. Set up a Shortcut Icon to the Software b. Select Transmission Option c. Select Data Directory 1. Install the Hardware (Refer to Diagram 2) 1.a. Run the Communications Cable(s) The first step in the installation process should be to install the communications cable that connects the RTC-P3 traffic counter to each door sensor. This is Category 5 cable, which is a very common cable that is used to connect many computer networks. If there is a long distance from the traffic counter to the door sensor(s), or if the cable needs to be run in the ceiling or walls, it may be advantageous to hire a third party to run the cable, such as a network installer, licensed electrician or contractor. If the cable is to be run inside walls or ceilings, the cable should have plenum shielding to help conform to fire codes. If it is to be run outside the wall PVC shielding will be sufficient. The cable should be kept as far away from florescent lighting, relays, motors, power cables and any other devices that may radiate EMI. If the networking cable must cross a power cable, they should be crossed at right angles. Do not run the communications cable and power cable along side each other. If the cable is going to be run outside the wall, be sure to tie the cable to the base of the wall with the supplied cable ties. 1.b. Install the RTC-P3 Traffic Counter Find a location for the RTC-P3 traffic counter to be placed. It should be placed near the PC or POS to which it is being connected. We supply a Serial cable that is six feet in length. This is the cable that is used to connect the traffic counter to the PC. Also, the Serial - 8 -
9 Communications standard dictates that the two devices cannot be more than 50 feet apart. 1.b.i. Connect the RTC-P3 to the PC (optional) The RTC-P3 does not need to be connected to a PC in order to operate. The only time that the RTC-P3 and the PC interact is when the traffic data is being transmitted. Therefore, if a PC is not available at the establishment, a laptop can be connected to the RTC-P3 periodically and the traffic data transmitted. In either case, the following should be done when connecting the RTC-P3 to the PC. Find the Serial cable that was included with the RTC-P3. It is the cable with the nine-pin connectors. Connect the cable into the port on the RTC-P3 labeled, RS-232. Connect the other end of the cable into a Serial port on the PC. If the PC does not have an available Serial port, the RTC-P3 can be connected to a USB port with a Serial-to-USB converter that we resell. 1.b.ii. Connect the RTC-P3 to the Door Sensor(s) In Step 1.a, the communications cable was installed. Now, it s time to connect the ends of the cable. Connect one end of the cable to one of the three door sensor ports, labeled Door 1, Door 2 and Door 3. It does not matter into which port the cable is plugged. However, it is usually only natural to start at Door 1. This will also make it more logical when analyzing the data with the software. For now, leave the other end of the cable unconnected. That will be done when the door sensors are installed. If there is more than one door sensor, connect the other cables to the RTC-P3 in the same fashion. 1.b.iii. Connect the RTC-P3 to the Wall Outlet Plug the two-prong connector on the power supply into the wall. Plug the other end of the cable into the RTC-P3 s Power socket. Do not turn on the traffic counter yet. We will turn it on after we have the door sensors mounted
10 1.c. Install the Door Sensors General Background - Door Sensor Operation: The door sensors emit two infrared (invisible) beams, which will cross the entrance. These beams are emitted from the two round sensors that protrude from the door sensor case. These beams must hit the reflector so that the reflector reflects the beams back to the door sensor. When this happens, the door sensor is aligned with the reflector. The two alignment LED s which are above each of the round sensors will not be lit when alignment is achieved. Both, the RTC-S2X standard door sensor and RTC-S2XL long-range door sensor use this technology. However, the RTC-S2X is a box that is mounted on one side of the entrance and a reflector on the other side. The RTC-S2XL has a box on each side of the entrance and does not use a reflector. Two beams are used so that the system can determine whether a pedestrian is entering or leaving. It can do this because, in the split second that a pedestrian passes, the system can tell which beam was broken first. If the beam closer to the exterior of the establishment is broken first, then the system knows that the pedestrian entered the establishment. If the beam closer to the interior of the establishment is broken first, then the system knows that the pedestrian left the establishment. When a pedestrian comes through the entrance, each of the alignment LED s will flash. This is because the pedestrian came between the door sensor and reflector. When this happens, the door sensor senses the absence of the infrared beam, and therefore, knows that someone has walked through the entrance. If a door sensor does not sense the infrared beam reflecting back from the reflector for more than ten seconds, a beep will be emitted from the RTC-P3 once every three seconds. At least one of the alignment LED s on the door sensor will also be lit. This will happen if the door sensor becomes misaligned or if someone stands in the entrance for more than ten seconds. If someone is standing in the entrance, the beeping will stop when the pedestrian moves out of the way. If the door sensor is not aligned, then the proper adjustments must be made. The purpose of the beep is to bring attention to the situation. The purpose of the alignment LED s is to show which of the two round sensors is not aligned with the reflector. The RTC-P3 can accept up to three of these door sensors, in any combination. Diagram 5 through Diagram 8 will help illustrate how the door sensors operate
11 Sensor Mounting Height: There are various schools of thought as to how high off the ground the door sensors should be mounted. We recommend that they be mounted at approximately thigh-height. If the sensors are mounted too low (knee-height, for example), the system could lose accuracy because of the angle in which the lower leg crosses the beams. If the sensors are mounted too high (five feet, for example), the system may not always count shorter pedestrians (5 5, for example). There is one obscure, but important, point to mention concerning the mounting height of the door sensors. As described earlier in this section, the door sensors can determine if a pedestrian is entering or leaving the establishment, based on which beam is broken by the pedestrian first. Many establishments have the very common single- or double-swinging glass doors. These typically swing outside of the building and have a push bar for the customer to use when opening the door when exiting with their hands full. Be sure that you don t mount the door sensors at the same height as the push bar. That is because, as the pedestrian is leaving, he will raise his hand to push the push bar. He may reach over the top of the beams and not break them, but then, after he pushes the door open, his arm will swing down, causing the beam closer to the exterior to be broken first. The system will interpret this as a pedestrian entered the establishment. Therefore, do not mount the sensor at (or approximately at) the height of the push bars. Also, if the establishment has a door that physically swings into the building, this may cause the system to not count properly. There is a menu option that can fix this. See the Door Count Type option in the RTC-P3 User s Manual for more details. 1.c.i. Install the RTC-S2X Standard Door Sensor (optional) NOTE: Refer to Diagram 3. 1.c.i.1. Mount the RTC-S2X Enclosure Mount the RTC-S2X enclosure on the wall or molding near the entrance. The two red alignment LED s and two round sensors protruding from the side should be pointed such that they point across the entrance area, as seen in Diagram 3. The mounting brackets for the door sensor have slots in them. This is so the door sensor can be moved closer to or further away from the wall. To make this adjustment, simply loosen the screws that secure the bracket to the door sensor. Then adjust the bracket as needed. Do not loosen the screws too much or the hex nut on the inside of the case will come off. If you cannot loosen these screws so that the bracket will move, then you must unscrew the screw in each of the four corners of the bottom of the door sensor. This will allow you to loosen the hex nuts that secure the brackets to the door sensor. Once the hex nuts are loosened, adjust the brackets as needed and then retighten the hex nuts. Then put the door sensor case back together by screwing the four screws back into place. There are additional holes in the door sensor case where the mounting brackets can be attached. These additional holes may be useful for unusual mounting situations. However, they are usually not needed. The unit is assembled at the factory to be mounted on the left-hand side of the door as you are facing the outside. If,
12 for any reason, the unit needs to be mounted on the left, simply unscrew the screw in each of the four corners on the bottom of the sensor case. Then turn the bottom of the case around so that the brackets are now on the other side. Put the case back together by screwing the four screws back into place. Use a level to ensure that the enclosure is mounted so that it is level and parallel to the ground. 1.c.i.2. Find the Sweet Spot of the Infrared Beams NOTE: Diagrams 5 through 8 help illustrate the concept of the sweet spot. It is vitally important to find the sweet spot or the sensors may not distinguish between incoming and outgoing traffic correctly. Although Diagrams 5 through 8 use the RTC-S2X standard door sensor as an example, the RTC-S2XL works in a similar manner. The infrared beams that are emitted from the door sensors actually spread out as they get further away from the door sensor. This is to help with alignment of the door sensors. There is usually an area of approximately five inches in diameter when the beams reach the other side of the entrance area. It is best to orient the reflector in the center of this area. This is what we call the sweet spot. Another reason this should be done is to ensure that, if the reflector is bumped, the door sensor will stay aligned with the reflector. However, if the reflector is oriented such that it is on the edge of one of the infrared beam, it can be bumped out of alignment rather easily. Therefore, it is imperative to orient the reflector in the middle of the sweet spot. The next thing to do is to turn the power on to the RTC-P3. (The RTC-P3 should have the date and time set correctly. However, it will be east coast time. If you live in another time zone, you will have to adjust the time. See the Set Date/Time option in Menu Options section of the RTC-P3 User s Manual. The contrast will also be set. The contrast can also be adjusted. See the Adjust Contrast option in Menu Options section of the RTC-P3 User s Manual.) Turning on the power to the RTC-P3 will now supply power to the RTC-S2X door sensor via the communications cable, and therefore, turn on the red alignment LED s. When an alignment LED is turned on, it means that the sensor immediately below that LED is not aligned with the reflector. Therefore, if both LED s are turned on, then neither sensor is aligned with the reflector. Now, hold the reflector in your hand and move it up, down, left and right, while observing when the red alignment LED s turn off and on. Continue to move the reflector until the sweet spot is found. Again, the sweet spot will be the area where the reflector can be moved without the alignment LED s turning on
13 1.c.i.3. Mount the Reflector Once the sweet spot is found, mount the reflector and bracket on the wall at the correct vertical position. Make sure that the reflective side of the reflector is facing the door Diagram 3 Diagram
14 sensor. If the reflector and door sensor are misaligned, the door sensor will not sense traffic. Also, slide the reflector along the slot of the bracket to adjust the horizontal position of the reflector. After the reflector is mounted, the red alignment LED s should turn off. When a pedestrian passes through the beams, the red alignment LED s will flash quickly. This is normal. 1.c.ii. Install the RTC-S2XL Long-Range Door Sensor (optional) NOTE: Refer to Diagram 4. 1.c.ii.1. Install the Communications Cable Over the Top of The Entrance The RTC-S2XL has two boxes, the master (RTC-S2XLM) and the slave (RTC-S2XLS). Although they are two separate enclosures, they act as one unit. Therefore, a communications cable must connect the two enclosures. Typically, it is run up the entrance, across the top of the entrance and then down the other side. It can usually be hidden away fairly well by securing the cable along the molding of the entrance with the supplied cable ties. This cable can obviously be mounted in the wall, if desired. If this cable is longer than needed, it will look sloppy. Therefore, measure the amount of cable that will be needed. First, it must be determined at what height the enclosures will be mounted. The length of cable will be the distance from the enclosure up to the top of the entrance, plus the distance across the entrance, plus the distance back down to the other enclosure. It s best to install this cable before attempting to mount and align the RTC-S2XL enclosures. 1.c.ii.2. Mount one of the Enclosures for the RTC-S2XL Mount one of the enclosures for the RTC-S2XL on the wall or molding near the entrance. The red alignment LED and two round sensors protruding from the side should be pointed such that they point across the entrance area. Use a level to ensure that the enclosure is mounted so that it is level and parallel to the ground. Connect the cable that was run over the top of the entrance to the enclosure. If the master enclosure is the one currently being mounted, that cable should be put in the RTC- S2XLS port. You can also connect the cable that was run back to the RTC-P3 to the RTC-P3 port. If the slave enclosure is the one currently being mounted, the cable that is run over the top of the entrance should be put in the RTC- S2XLM port. 1.c.ii.3. Find the Sweet Spot of the Infrared Beams
15 NOTE: Diagrams 5 through 8 help illustrate the concept of the sweet spot. It is vitally important to find the sweet spot or the sensors may not distinguish between incoming and outgoing traffic correctly. Although Diagrams 5 through 8 use the RTC-S2X standard door sensor as an example, the RTC-S2XL works in a similar manner. The infrared beams that are emitted from the door sensors actually spread out as they get further away from the door sensor. This is to help with alignment of the infrared beams that are emitted from the two RTC-S2XL s enclosures. There is usually an area of approximately five inches in diameter when the beams reach the other side of the entrance area. It is best to orient each enclosure such that it is in the center of this area of the other enclosure. This is what we call the sweet spot. Another reason this should be done is to ensure that, if one of the enclosures is bumped, they will keep their alignment. However, if one of the enclosures is oriented such that it is on the edge of one of the infrared beam, it can be bumped out of alignment rather easily. Therefore, it is imperative to orient each enclosure in the middle of the sweet spot. The next thing to do is to turn the power on to the RTC-P3. (The RTC-P3 should have the date and time set correctly. However, it will be east coast time. If you live in another time zone, you will have to adjust the time. See the Set Date/Time option in Menu Options section of the RTC-P3 User s Manual. The contrast will also be set. The contrast can also be adjusted. See the Adjust Contrast option in Menu Options section of the RTC-P3 User s Manual.) Turning on the power to the RTC-P3 will now supply power to the RTC-S2XL door sensor via the communications cable, and therefore, turn on the red alignment LED s. When an alignment LED is turned on, it means that the beam immediately below the LED is not aligned with the other enclosure. Therefore, if both LED s are turned on, then both enclosures are not aligned. Next, connect the cable that was run over the top of the entrance to the enclosure. If the master enclosure is the one currently being mounted, that cable should be put in the RTC-S2XLS port. You can also connect the cable that was run back to the RTC-P3 to the RTC-P3 port. If the slave enclosure is the one currently being mounted, the cable that is run over the top of the entrance should be put in the RTC-S2XLM port. Now, hold the enclosure that is not mounted yet, in your hand and move it up, down, left and right, while observing when the red alignment LED s turn off and on. Continue to move this enclosure until the sweet spot is found. Again, the sweet spot will be the area where the unmounted enclosure can be moved without the alignment LED s turning on
16 1.c.ii.4. Mount the other Enclosure for the RTC-S2XL Once the sweet spot is found, mount the unmounted enclosure on the wall at the correct vertical position. Also, slide the enclosures along the slots of the brackets to adjust the horizontal position. After both enclosures are mounted, the red alignment LED s should turn off. When a pedestrian passes through the beams, the red alignment LED s will flash quickly. This is normal. 1.d. Continue Setting Up the RTC-P3 Turn on the RTC-P3 by pressing the power button towards the upper-right corner of the aluminum panel. The date, day-of-week and time should be set. The time will be set to east coast time. If you are in another time zone, adjust it by using the Set Date/Time option in the Menu Options section. Please note that the time is in 24-hour military format. The RTC-P3 will also attempt to set the contrast display to an acceptable level. If the display contrast needs to be adjusted, use the Adjust Contrast option in the Menu Options section. At this point in time, the installation of the hardware is complete. However, although the door sensors infrared beams are aligned correctly, there should still be some basic testing of the door sensor installations. That will be discussed next. 2. Test the Hardware In the case of the RTC-S2X standard door sensor, if the beams hit the reflector at a right angle, they should reflect back to the RTC-S2X perfectly. In the case of the RTCS2XL long-range door sensor, if the beams from the enclosures hit the other at right angles, they are optimally aligned. However, if the beams are not at right angles, subtle problems can arise. In the case of the RTC-S2X, if the beams do not hit the reflector at a right angle, they will not reflect back to the RTC-S2X perfectly. Then why don t the red alignment LED s become lit? If the reflector is not perpendicular to the beams, both beams will reflect back to one side of the RTC-S2X slightly. One of the beams may reflect back to both sensors in the door sensor enclosure. When this beam is broken, both sensors will blink simultaneously, or near simultaneously. This will cause the system to interpret every pedestrian as always entering or always leaving, depending upon which side of the RTC-S2X the beams are being reflect back to. Therefore, we should test to make sure our beams are aligned at right angles. First, you should understand what the beeps mean when a pedestrian passes through an entrance. The beep that is heard when a pedestrian enters should be longer than the beep that is heard when a pedestrian leaves. Therefore, the best way to check the door sensors is to enter the establishment by walk through the entrance and observe the length of the beep. Next, leave the establishment by walking through the entrance. Once again, observe the beep. It should be a shorter beep than when simulating the pedestrian entering. This test should be done a few inches from the door sensor, then in the middle of the entrance, and finally, a few inches away from the reflector. This is because you may get varying results in different areas of the entrance, especially if the entrance is more than a few feet wide. Please note, that you may get a few erroneous hits near the reflector. This can be caused by the reflection of the beams off of the reflector. If these erroneous hits seem to be affecting the traffic drastically, the reflector can be moved further away from the RTC-S2X
17 Diagram 5 Diagram 5 Explanation: Diagram 5.a: Top View Ideal Alignment (Recommended): This diagram shows the top view of a door sensor that has ideal alignment in the horizontal plane. This is because the reflector is being hit by both beams. Notice that neither of the alignment LED s are lit. In terms of the horizontal alignment, this is the ideal alignment. How do you know that you have an ideal alignment situation? By moving the reflector around and observing when the alignment LED s turn off and on. This will help find the sweet spot (the center of the beams). If you find the center of the beams (both horizontally and vertically), the door sensor will not lose alignment easily if a pedestrian bumps the door sensor or reflector. There will be a certain amount of forgiveness. Diagram 5.b: Top View Borderline Alignment (Not Recommended): This diagram shows the top view of a door sensor that does not have ideal alignment in the horizontal plane. Although the reflector i s being hit by both beams, the beam depicted with the solid line is barely hitting the reflector. Notice that neither of the alignment LED s are lit. However, this is not an ideal alignment situation because, if the reflector is bumped by a pedestrian, the sensor can lose alignment with the reflector easily. If this happens, a situation such as the one depicted in Diagram 6.a can occur. In terms of horizontal alignment, this is not the ideal alignment situation. The reflector and/or sensor should be adjusted. How do you know that you have a borderline alignment situation? By moving the reflector around and observing when the alignment LED s turn off and on. This will help find the sweet spot (the center of the beams). Diagram 5.c: Top View Borderline Alignment (Not Recommended): This diagram shows the top view of a door sensor that does not have ideal alignment in the horizontal plane. Although the reflector is being hit by both beams, the beam depicted with the dashed line is barely hitting the reflector. Notice that neither of the alignment LED s are lit. However, this is not an ideal alignment situation because, if the reflector is bumped by a pedestrian, the sensor can lose alignment with the reflector easily. If this happens, a situation such as the one depicted in Diagram 6.b can occur. In terms of horizontal alignment, this is not the ideal alignment situation. The reflector and/or sensor should be adjusted. How do you know that you have a borderline alignment situation? By moving the reflector around and observing when the alignment LED s turn off and on. This will help find the sweet spot (the center of the beams) before mounting the reflector
18 Diagram 6 Diagram 6 Explanation: Diagram 6.a: Top View One Sensor Not Aligned (Solid Line): This diagram shows the top view of a door sensor that has one sensor beam aligned with the reflector and one that is not aligned. This is because the beam depicted by the solid lines is not hitting the reflector. Notice that the alignment LED above the sensor that is not hitting the reflector is lit. We do not have horizontal alignment and the RTC-P3 will beep once every three seconds to indicate that a sensor is not aligned correctly with its reflector. Diagram 6.b: Top View One Sensor Not Aligned (Dashed Line): This diagram shows the top view of a door sensor that has one sensor beam aligned with the reflector and one that is not aligned. This is because the beam depicted by the dashed lines is not hitting the reflector. Notice that the alignment LED above the sensor that is not hitting the reflector is lit. We do not have horizontal alignment and the RTC-P3 will beep once every three seconds to indicate that a sensor is not aligned correctly with its reflector. Diagram 6.c: Top View Both Sensors Not Aligned: This diagram shows the top view of a door sensor that has neither of the two sensors aligned with the reflector. This is because neither of the beams is hitting the reflector. Notice that the alignment LED above each sensor is lit. We do not have horizontal alignment and the RTC-P3 will beep once every three seconds to indicate that a sensor is not aligned correctly with its reflector
19 Diagram 7 Diagram 7 Explanation: Diagram 7.a: Side View Ideal Alignment (Recommended): This diagram shows the side view of a door sensor that has ideal alignment in the vertical plane. This is because the reflector is being hit by both beams. Notice that neither of the alignment LED s are lit. In terms of the vertical alignment, this is the ideal alignment. How do you know that you have an ideal alignment situation? By moving the reflector around and observing when the alignment LED s turn off and on. This will help find the sweet spot (the center of the beams). If you find the center of the beams (both horizontally and vertically), the door sensor will not lose alignment easily if a pedestrian bumps the door sensor or reflector. There will be a certain amount of forgiveness. Diagram 7.b: Side View Borderline Alignment (Not Recommended): This diagram shows the side view of a door sensor that does not have ideal alignment in the vertical plane. Although the reflector is being hit by both beams, the beams are barely hitting the reflector. Notice that neither of the alignment LED s are lit. However, this is not an ideal alignment situation because, if the reflector is bumped by a pedestrian, the sensor can lose alignment with the reflector easily. If this happens, a situation such as the one depicted in Diagram 8.a can occur. In terms of vertical alignment, this is not the ideal alignment situation. The reflector and/or sensor should be adjusted. How do you know that you have a borderline alignment situation? By moving the reflector around and observing when the alignment LED s turn off and on. This will help find the sweet spot (the center of the beams). Diagram 7.c: Side View Borderline Alignment (Not Recommended): This diagram shows the side view of a door sensor that does not have ideal alignment in the vertical plane. Although the reflector is being hit by both beams, the beams are barely hitting the reflector. Notice that neither of the alignment LED s are lit. However, this is not an ideal alignment situation because, if the reflector is bumped by a pedestrian, the sensor can lose alignment with the reflector easily. If this happens, a situation such as the one depicted in Diagram 8.b can occur. In terms of vertical alignment, this is not the ideal alignment situation. The reflector and/or sensor should be adjusted. How do you know that you have a borderline alignment situation? By moving the reflector around and observing when the alignment LED s turn off and on. This will help find the sweet spot (the center of the beams) before mounting the reflector
20 Diagram 8 Diagram 8 Explanation: Diagram 8.a: Side View Both Sensors Not Aligned: This diagram shows the side view of a door sensor that has neither of the two sensors aligned with the reflector. This is because neither of the beams is hitting the reflector. Notice that the alignment LED above each sensor is lit. We do not have vertical alignment and the RTC-P3 will beep once every three seconds to indicate that a sensor is not aligned correctly with its reflector. Diagram 8.b: Side View Both Sensors Not Aligned: This diagram shows the side view of a door sensor that has neither of the two sensors aligned with the reflector. This is because neither of the beams is hitting the reflector. Notice that the alignment LED above each sensor is lit. We do not have vertical alignment and the RTC-P3 will beep once every three seconds to indicate that a sensor is not aligned correctly with its reflector
21 3. Install the Software (optional) The software that we supply with the RTC-P3 performs two functions. It communicates with the RTC-P3 and also allows the user to view and print the traffic data. Our software does not need to be used with the RTC-P3; however, we recommend that you use it. Our software does not need to be used because we use industry standards. First, the RTC-P3 communicates via standard Serial communications. This means that virtually any communications application can be used. Second, the data is transmitted in a standard comma-delimited format. Virtually any software application can import a comma-delimited ASCII format, such as Microsoft Excel, or a custom database application. 3.a. Insert Installation CD Insert the installation CD into the CD drive. 3.b. Begin Software Installation Click Start and then click Run. A window will appear. Enter the CD drive letter followed by \setup. For example, if the CD drive is e:, then the user would enter, e:\setup. The user can also click the <Browse> button to select the file. After the file name is set, click the <OK> button. The installation process will begin. Most installation can simply accept all of the default settings. 4. Set up the Software (optional) There are two optional options that can be used regarding the software. 4.a. Select Transmission Option See Transmission/Graphing software for details. 4.b. Select Data Directory See Transmission/Graphing software for details
22 Menu Options To enter the system s Menu Mode, press <ENTER> on the keypad. You will be prompted for the five-digit security code. Use as your security code upon initial startup. If the correct security code is entered, the first menu option will be displayed and the red "Menu Mode" LED will be lit in the lower right-hand corner of the front panel. EXTREMELY IMPORTANT: When you are in a menu option, no traffic will be sensed by the RTC-P3. For this reason, it is important that you perform the required function immediately after entering "Menu Mode" so the system can return to sensing traffic. In order for traffic to be sensed, the red "Menu Mode" LED in the lower right-hand corner of the panel must NOT be on and the main screen should look similar to the following: 10/18/03SA 14:32 Version 5.1 NOTE: We recommend you change the initial code from to a personalized one for security reasons. See the menu option "Change Access Code" in the "Menu Options" section for instructions. The day currently being cleared will be displayed. Once this option is complete, the RTC-P3 will exit Menu Mode and return to monitoring the door sensor(s) for traffic. NOTE: The RTC-P3 saves 250 days (83 days when saving traffic data per entrance) of traffic. After the 250 th day (or 83 rd ), the system will automatically overwrite the first day of data; therefore, for standard operation this function is not normally necessary. This is usually only used at the instruction of IDT technical support personnel
23 View Today s Traffic Press <ENTER> from the main screen. You will be prompted for your 5-digit security code. Enter your 5-digit code. This should be the first menu option that is displayed. It is the first option that appears because it is a very common option. Therefore, the user does not have to search for the option each time it is needed. The screen will look similar to the following: View Today s Traffic Press <ENTER> to select this option. After you press <ENTER>, the screen will look similar to the following: Total: 14 In-House: Days 1 Set The Total field is the total number of pedestrians that have entered the establishment for the current day. Although the name of this menu option is View Today s Traffic, this option also gives two other pieces of information. The In-House field is an estimate of the number of individuals that are currently in the establishment. This is an occupancy total that is useful for establishments such as bars and nightclubs. See the Clear In-House Total menu option for more information. The final line displays the current memory layout. There are two options; 250 days, 1 set of data and 83 days, 3 sets of data. Refer to the Set Memory Layout menu option for more information. After viewing the information, press <ENTER> to exit the Menu Mode. The RTC-P3 will continue to sense for traffic again
24 Set Date/Time Press <ENTER> from the main screen. You will be prompted for your 5-digit security code. Enter your 5-digit code. The first menu option will appear on the display. Use the and keys on the keypad to move through the menu options until you come to the following screen: Set Date/Time Press <ENTER> to select this option. After you press <ENTER>, the screen will show the current date, day-of-week and time and look similar to the following: 01/01/01SU 12:00 Press and hold the and to select the month, date, year, day-of-the-week, hour and minutes (also known as fields). The blinking block (also known as a cursor) indicates selection. The RTC-P3 will default to the last date and day of week when it is powered on. However, the time will always default to 12:00. To change the value of any given field (date, time etc.) use the and. The date format is MM/DD/YY and the time is in the military format (i.e. 1:00 p.m. registers as 13:00). After all the fields have been set correctly, press <ENTER> to accept the changes and exit the Menu Mode. Press <CLEAR> to cancel the changes that were made. The new date, time and day of week will be displayed on the main screen. NOTE: It is very important for the operation of this system that the date, time and day-of week information is entered correctly. EXTREMELY IMPORTANT: If for any reason the power supply is interrupted, you will have to repeat this process before correct operation can begin again. This is similar to a PC being rebooted. It will not pick up where it left off. You must set the display contrast and the date, time and day of week before traffic can be sensed
25 Adjust Contrast Press <ENTER> from the main screen. You will be prompted for your 5-digit security code. Enter your 5-digit code. The first menu option will appear on the display. Use the and keys on the keypad to move through the menu options until you come to the following screen: Adjust Contrast Press <ENTER> to select this option. After you press <ENTER>, the screen will change to the following: Adjust Contrast With Arrows Enter to Accept The following keys can be used with this option: : Makes the display darker slowly : Makes the display darker quickly : Makes the display lighter slowly : Makes the display lighter quickly As these arrows are used, the contrast on the screen will change accordingly. Once the desired contrast is attained, press <ENTER> to accept the setting and exit the Menu Mode
26 Clear All Traffic Data Press <ENTER> from the main screen. You will be prompted for your 5-digit security code. Enter your 5-digit code. The first menu option will appear on the display. Use the and keys on the keypad to move through the menu options until you come to the following screen: Clear *ALL* Traffic Data Press <ENTER> to select this option. After you press <ENTER>, the screen will change to the following: Clear *ALL* Traffic Data Confirm: Enter=Y; Clear=N If you want to delete, press <ENTER> once again. If you do not want to delete this data, press <CLEAR>. NOTE: The RTC-P3 saves 250 days (83 days when saving traffic data per entrance) of traffic. After the 250 th day (or 83 rd ), the system will automatically overwrite the first day of data; therefore, for standard operation this function is not normally necessary. This would be useful if the system were to be moved to a new location and a fresh traffic count would be necessary
27 Clear Traffic Data Range Press <ENTER> from the main screen. You will be prompted for your 5-digit security code. Enter your 5-digit code. The first menu option will appear on the display. Use the and keys on the keypad to move through the menu options until you come to the following screen: Clear Traffic Data Range Press <ENTER> to select this option. After you press <ENTER>, the screen will change to the following: Clear Traffic Data Range 1 1 The two numbers on the bottom line will be the days memory location range that is to be cleared. The cursor will be blinking on the active field. Use the arrow keys to adjust each of the two fields as follows: : Increments the field value by one : Increments the field value by ten : Decrements the field value by one : Decrements the field value by ten To switch fields, use the <0> (zero) key. If you want to delete, press <ENTER> once the field values are set as desired. If you do not want to delete this data, press <CLEAR>. If <ENTER> is pressed, a screen similar to the following will be shown: Clearing: Day #: 198 The day currently being cleared will be displayed. Once this option is complete, the RTC-P3 will exit Menu Mode and return to monitoring the door sensor(s) for traffic. NOTE: The RTC-P3 saves 250 days (83 days when saving traffic data per entrance) of traffic. After the 250 th day (or 83 rd ), the system will automatically overwrite the first day of data; therefore, for standard operation this function is not normally necessary. This is usually only used at the instruction of IDT technical support personnel
rvm4c Installation Guide Remote Video Module
 rvm4c EN Installation Guide Remote Video Module rvm4c Installation Guide Installation Diagrams EN 2 Installation Diagrams for the Transmitting Unit rvm4c Installation Guide Basic Hardware Installation
rvm4c EN Installation Guide Remote Video Module rvm4c Installation Guide Installation Diagrams EN 2 Installation Diagrams for the Transmitting Unit rvm4c Installation Guide Basic Hardware Installation
Operations Manual TS400. Test Station for G450/G460 Gas Detector
 TS400 Test Station for G450/G460 Gas Detector Operations Manual 1194 Oak Valley Dr, Ste 20, Ann Arbor MI 48108 USA (800) 959-0329 (734) 769-0573 www.goodforgas.com GfG Products for Increased Safety Congratulations
TS400 Test Station for G450/G460 Gas Detector Operations Manual 1194 Oak Valley Dr, Ste 20, Ann Arbor MI 48108 USA (800) 959-0329 (734) 769-0573 www.goodforgas.com GfG Products for Increased Safety Congratulations
E N G L I S H FIRE ALARM ASPIRATION SENSING TECHNOLOGY QUICK INSTALLATION GUIDE STAND-ALONE FAAST LT MODELS FL0111E FL0112E FL0122E. 367 mm.
 E N G L I S H FIRE ALARM ASPIRATION SENSING TECHNOLOGY QUICK INSTALLATION GUIDE STAND-ALONE FAAST LT MODELS FL0E FL0E FL0E mm mm 0 mm DESCRIPTION The LT FL0 Series is part of the Fire Alarm Aspiration
E N G L I S H FIRE ALARM ASPIRATION SENSING TECHNOLOGY QUICK INSTALLATION GUIDE STAND-ALONE FAAST LT MODELS FL0E FL0E FL0E mm mm 0 mm DESCRIPTION The LT FL0 Series is part of the Fire Alarm Aspiration
TS400. Operating Manual. Test Station for Microtector II Series (G450/G460)
 Operating Manual TS400 Test Station for Microtector II Series (G450/G460) GfG GESELLSCHAFT FÜR GERÄTEBAU MBH KLÖNNESTRASSE 99 44143 DORTMUND, Germany TEL. +49 / (0)2 31 / 5 64 00 0 FAX +49 / (0)2 31 /
Operating Manual TS400 Test Station for Microtector II Series (G450/G460) GfG GESELLSCHAFT FÜR GERÄTEBAU MBH KLÖNNESTRASSE 99 44143 DORTMUND, Germany TEL. +49 / (0)2 31 / 5 64 00 0 FAX +49 / (0)2 31 /
User Manual. Dryer Controller M720
 User Manual Dryer Controller M720 Hardware version 1.00 Software version 1.00 Preliminary version Manual M720 Dryer controller Page 1 of 42 Document history Preliminary version: - Created in April, 2009
User Manual Dryer Controller M720 Hardware version 1.00 Software version 1.00 Preliminary version Manual M720 Dryer controller Page 1 of 42 Document history Preliminary version: - Created in April, 2009
SAM. Interface Robot & Trainer Board. User Guide V0211
 SAM Interface Robot & Trainer Board User Guide 59892 V0211 Note: Pages 2-7 cover the use of the SAM Interface Robot. See pages 7-8 for the use of the SAM Trainer Board. SAM Interface Robot Materials Included
SAM Interface Robot & Trainer Board User Guide 59892 V0211 Note: Pages 2-7 cover the use of the SAM Interface Robot. See pages 7-8 for the use of the SAM Trainer Board. SAM Interface Robot Materials Included
BURGLAR ALARM PANEL BS-468
 BURGLAR ALARM PANEL BS-468 Contents 1. Description... 3 2. Instructions for the user... 4 2.1Basic operations... 4 Complete system.... 4 Split system.... 4 2.2 Armed system indication... 5 2.3 Advanced
BURGLAR ALARM PANEL BS-468 Contents 1. Description... 3 2. Instructions for the user... 4 2.1Basic operations... 4 Complete system.... 4 Split system.... 4 2.2 Armed system indication... 5 2.3 Advanced
Supervisor Standard Edition
 Supervisor Standard Edition Installation Manual Heat-Tracing Controller Configuration and Monitoring Software INSTALL-119 (Europe) 1 / 18 Contents Section 1 Introduction...3 1.1 Welcome...3 1.2 Vital Information...3
Supervisor Standard Edition Installation Manual Heat-Tracing Controller Configuration and Monitoring Software INSTALL-119 (Europe) 1 / 18 Contents Section 1 Introduction...3 1.1 Welcome...3 1.2 Vital Information...3
Destiny Destiny Owners Manual
 Destiny 4100 Destiny 4100 Owners Manual TABLE OF CONTENTS INTRODUCTION Control Panel...3 Detection Devices...3 Telephone Keypads...3 GLOSSARY... 4-5 LOCAL PHONE ACCESS Using Your Telephones As Keypads...6
Destiny 4100 Destiny 4100 Owners Manual TABLE OF CONTENTS INTRODUCTION Control Panel...3 Detection Devices...3 Telephone Keypads...3 GLOSSARY... 4-5 LOCAL PHONE ACCESS Using Your Telephones As Keypads...6
Sirius Technologies, Inc.
 Model#: ST501 CO2/Temp/RH Indoor Air Quality Meter Users Manual Page 1 TABLE OF CONTENTS FEATURES & SPECIFICATIONS... 3 WHAT S IN THE BOX... 7 START UP AND GENERAL OPERATION... 8 Recording and Datalogging...
Model#: ST501 CO2/Temp/RH Indoor Air Quality Meter Users Manual Page 1 TABLE OF CONTENTS FEATURES & SPECIFICATIONS... 3 WHAT S IN THE BOX... 7 START UP AND GENERAL OPERATION... 8 Recording and Datalogging...
Fire Command Keypad. XR5 User s Guide
 Fire Command Keypad XR5 User s Guide Silencing an Alarm While the fire alarm horns, strobes, or sirens are sounding use one of the following methods to silence the alarm depending on which type of keypad
Fire Command Keypad XR5 User s Guide Silencing an Alarm While the fire alarm horns, strobes, or sirens are sounding use one of the following methods to silence the alarm depending on which type of keypad
CBI-064. User Manual. Caddx to KNX-BUS Interface
 CBI-064 Caddx to KNX-BUS Interface User Manual GDS Intelligence in Buildings El. Venizelou 116 Nea Erithrea 14671 Tel: +30 2108071288 Email: info@gds.com.gr Web: gds.com.gr Contents 1 Device Description...
CBI-064 Caddx to KNX-BUS Interface User Manual GDS Intelligence in Buildings El. Venizelou 116 Nea Erithrea 14671 Tel: +30 2108071288 Email: info@gds.com.gr Web: gds.com.gr Contents 1 Device Description...
Monitoring Operator Guide. Access Control Manager Software Version
 Monitoring Operator Guide Access Control Manager Software Version 5.10.10 2018, Avigilon Corporation. All rights reserved. AVIGILON, the AVIGILON logo, ACCESS CONTROL MANAGER, ACM, ACM VERIFY AND TRUSTED
Monitoring Operator Guide Access Control Manager Software Version 5.10.10 2018, Avigilon Corporation. All rights reserved. AVIGILON, the AVIGILON logo, ACCESS CONTROL MANAGER, ACM, ACM VERIFY AND TRUSTED
Dryer Controller M720
 User Manual Dryer Controller M720 Hardware version 2.00 Software version 2.00 Manual M720 Dryer controller Page 1 of 60 Document history Preliminary version: - Created in April, 2009 Hardware Version 2.00,
User Manual Dryer Controller M720 Hardware version 2.00 Software version 2.00 Manual M720 Dryer controller Page 1 of 60 Document history Preliminary version: - Created in April, 2009 Hardware Version 2.00,
STEMSEL Beginners Project 1: Alarm System
 STEMSEL Beginners Project 1: Alarm System Problem How can we use microchips to protect our valuables? How can a microchip know if there is a thief and what can it do when it detects one? Background Have
STEMSEL Beginners Project 1: Alarm System Problem How can we use microchips to protect our valuables? How can a microchip know if there is a thief and what can it do when it detects one? Background Have
Operations Manual TS400. Test Station for G450/G460 Gas Detector
 TS400 Test Station for G450/G460 Gas Detector Operations Manual 1194 Oak Valley Dr, Ste 20, Ann Arbor MI 48108 USA (800) 959-0329 (734) 769-0573 www.gfg-inc.com GfG Products for Increased Safety Congratulations
TS400 Test Station for G450/G460 Gas Detector Operations Manual 1194 Oak Valley Dr, Ste 20, Ann Arbor MI 48108 USA (800) 959-0329 (734) 769-0573 www.gfg-inc.com GfG Products for Increased Safety Congratulations
Contents 1 Set Up 2 Gateway information 3 Operation of the App 4 Troubleshooting Description of sensors. 1 Set Up. 1.1 Connect the Gateway
 Contents 1 Set Up 2 Gateway information 3 Operation of the App 4 Troubleshooting Description of sensors 1 Set Up After downloading the Weatherhub app, follow these steps: 1.1 Connect the Gateway Connect
Contents 1 Set Up 2 Gateway information 3 Operation of the App 4 Troubleshooting Description of sensors 1 Set Up After downloading the Weatherhub app, follow these steps: 1.1 Connect the Gateway Connect
HD IR Vari-focal Dome Network Camera. Quick Start Guide. Version 1.0.0
 HD IR Vari-focal Dome Network Camera Quick Start Guide Version 1.0.0 Welcome Thank you for purchasing our network camera! This quick start guide is designed to be a reference tool for your system. Please
HD IR Vari-focal Dome Network Camera Quick Start Guide Version 1.0.0 Welcome Thank you for purchasing our network camera! This quick start guide is designed to be a reference tool for your system. Please
REPEATER FS5200R INSTRUCTION MANUAL
 REPEATER FS5200R INSTRUCTION MANUAL Instruction Manual Page1 CONTENTS 1. Introduction... 3 2. Function... 3 3. Technical data... 3 4. Contents of delivery... 4 5. General information... 5 6. Duty Mode...
REPEATER FS5200R INSTRUCTION MANUAL Instruction Manual Page1 CONTENTS 1. Introduction... 3 2. Function... 3 3. Technical data... 3 4. Contents of delivery... 4 5. General information... 5 6. Duty Mode...
Table of Contents. Appendix A Special Characters 31
 Table of Contents Introduction 2 Section 1: General System Operation 3 1.1 Getting to Know Your System... 3 1.2 How to Arm... 4 1.3 Alternate Arming Methods... 5 1.4 Disarming... 6 1.5 Alarm Memory...
Table of Contents Introduction 2 Section 1: General System Operation 3 1.1 Getting to Know Your System... 3 1.2 How to Arm... 4 1.3 Alternate Arming Methods... 5 1.4 Disarming... 6 1.5 Alarm Memory...
IMPORTANT. PLEASE NOTE: The infrared beam path MUST be kept clear of obstructions at all times!
 USER GUIDE English IMPORTANT PLEASE NOTE: The infrared beam path MUST be kept clear of obstructions at all times! Failure to comply may result in the Detector initiating a Fire or Fault signal. Contents
USER GUIDE English IMPORTANT PLEASE NOTE: The infrared beam path MUST be kept clear of obstructions at all times! Failure to comply may result in the Detector initiating a Fire or Fault signal. Contents
Controllers. Centralization of Access Control Devices Made Easy. Installer Guide
 Controllers Centralization of Access Control Devices Made Easy Installer Guide CONTENTS 1 INTRODUCTION 3 The Overview of Hardware 5 The Overview of Installation & Communications 7 Installations with door
Controllers Centralization of Access Control Devices Made Easy Installer Guide CONTENTS 1 INTRODUCTION 3 The Overview of Hardware 5 The Overview of Installation & Communications 7 Installations with door
SCAN200E USER S MANUAL
 SCAN200E USER S MANUAL Code No. 2071 1052 rev. 1.4 Code No. 2071 1052 Rev. 1.4 Page 2/16 SCAN200E User s Manual Foreword This manual is for SCAN200E Controller running software version 2.03 or later. We
SCAN200E USER S MANUAL Code No. 2071 1052 rev. 1.4 Code No. 2071 1052 Rev. 1.4 Page 2/16 SCAN200E User s Manual Foreword This manual is for SCAN200E Controller running software version 2.03 or later. We
Ion Gateway Cellular Gateway and Wireless Sensors
 Page 1 of 9 Account & Network Setup If this is your first time using the Ion Gateway online system site you will need to create a new account. If you have already created an account you can skip to the
Page 1 of 9 Account & Network Setup If this is your first time using the Ion Gateway online system site you will need to create a new account. If you have already created an account you can skip to the
DSC PowerSeries NEO Quick Start Guide
 DSC PowerSeries NEO Quick Start Guide WE DO NOT RECOMMEND BEING IN ANY PROGRAMMING SECTION THAT IS NOT IN THIS GUIDE UNLESS YOU FULLY UNDERSTAND THE FUNCTION OF THAT SECTION. Doing so may cause problems
DSC PowerSeries NEO Quick Start Guide WE DO NOT RECOMMEND BEING IN ANY PROGRAMMING SECTION THAT IS NOT IN THIS GUIDE UNLESS YOU FULLY UNDERSTAND THE FUNCTION OF THAT SECTION. Doing so may cause problems
Active Infrared Multi Beam Sensors
 Active Infrared Multi Beam Sensors D Series TECHNICAL MANUAL INDEX GENERAL SAFETY RECOMMENDATIONS 3 CONFORMITY 4 WARRANTY 4 INTRODUCTION 5 FEATURES 5 OPERATIONAL RANGE 6 SETUP TRANSMITTER (TX) 6 SETUP
Active Infrared Multi Beam Sensors D Series TECHNICAL MANUAL INDEX GENERAL SAFETY RECOMMENDATIONS 3 CONFORMITY 4 WARRANTY 4 INTRODUCTION 5 FEATURES 5 OPERATIONAL RANGE 6 SETUP TRANSMITTER (TX) 6 SETUP
Introduction... 3 Setup & Suggestions... 4 Basic Use... 4 Setting Time... 4 Setting Temperature... 5 Setting Height / Pressure...
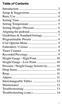 Table of of Contents Contents... 2 Introduction... 3 Setup & Suggestions... 4 Basic Use... 4 Setting Time... 4 Setting Temperature... 5 Setting Height / Pressure... 6 Aligning the pedestal... 6 Guidelines
Table of of Contents Contents... 2 Introduction... 3 Setup & Suggestions... 4 Basic Use... 4 Setting Time... 4 Setting Temperature... 5 Setting Height / Pressure... 6 Aligning the pedestal... 6 Guidelines
ThermoBarScan TM Electronics UK Ltd INSTRUCTION BOOKLET
 ThermoBarScan TM Electronics UK Ltd INSTRUCTION BOOKLET Model: MM7100-2D Index Introduction 1 PC Setup 2-3 Bluetooth Setup 4-5 Discovery 6 USB Setup for USB instruments 7 Setting Instrument Parameters
ThermoBarScan TM Electronics UK Ltd INSTRUCTION BOOKLET Model: MM7100-2D Index Introduction 1 PC Setup 2-3 Bluetooth Setup 4-5 Discovery 6 USB Setup for USB instruments 7 Setting Instrument Parameters
Active Infrared Multi Beam Sensors. R Series
 Active Infrared Multi Beam Sensors R Series TECHNICAL MANUAL INDEX GENERAL SAFETY RECOMMENDATIONS 3 CONFORMITY 4 WARRANTY 4 INTRODUCTION 5 FEATURES 5 OPERATIONAL RANGE 6 SETUP TRANSMITTER (TX) 6 SETUP
Active Infrared Multi Beam Sensors R Series TECHNICAL MANUAL INDEX GENERAL SAFETY RECOMMENDATIONS 3 CONFORMITY 4 WARRANTY 4 INTRODUCTION 5 FEATURES 5 OPERATIONAL RANGE 6 SETUP TRANSMITTER (TX) 6 SETUP
JOVY SYSTEMS RE User Manual Rev. 1.00
 JOVY SYSTEMS RE-7550 User Manual Rev. 1.00 Index - Introduction... 3 - Copyrights and Liability disclaimer........ 3 - Specifications.. 4 - Safety/ Caution instructions....... 4 - RE-7550 hardware description......
JOVY SYSTEMS RE-7550 User Manual Rev. 1.00 Index - Introduction... 3 - Copyrights and Liability disclaimer........ 3 - Specifications.. 4 - Safety/ Caution instructions....... 4 - RE-7550 hardware description......
WeatherLink for Alarm Output Addendum
 WeatherLink for Alarm Output Addendum Introduction This Streaming Data Logger is designed to provide an electrical interface between a Vantage Pro or Vantage Pro2 weather station console or Weather Envoy
WeatherLink for Alarm Output Addendum Introduction This Streaming Data Logger is designed to provide an electrical interface between a Vantage Pro or Vantage Pro2 weather station console or Weather Envoy
Zerio Plus EDA-D6000 Radio Combined Heat Detector and Sounder Installation Instructions
 Zerio Plus EDA-D6000 Radio Combined Heat Detector and Sounder Installation Instructions EN54-3:2001+A1:2002+A2:2006 EN54-5:2000+A1:2002 EN54-25:2008 0359 Electro Detectors Ltd. Electro House Edinburgh
Zerio Plus EDA-D6000 Radio Combined Heat Detector and Sounder Installation Instructions EN54-3:2001+A1:2002+A2:2006 EN54-5:2000+A1:2002 EN54-25:2008 0359 Electro Detectors Ltd. Electro House Edinburgh
WiFi Hints & Tips. Contents. WiFi Hints and Tips 1. Page No. Section No. Title
 WiFi Hints & Tips Contents Page No. Section No. Title Section.0 System Set-Up 3 Section. Sensor Set-Up 4-5 Section. Sensor Set-Up (Configuring Network) 6-9 Section.3 Sensor Set-Up (Configuring Settings)
WiFi Hints & Tips Contents Page No. Section No. Title Section.0 System Set-Up 3 Section. Sensor Set-Up 4-5 Section. Sensor Set-Up (Configuring Network) 6-9 Section.3 Sensor Set-Up (Configuring Settings)
SIMATIC IPC DiagBase SIMATIC. Industrial PC SIMATIC IPC DiagBase. Introduction. DIAG software components. Quick-Start Guide
 Introduction 1 DIAG software components 2 SIMATIC Industrial PC Operating Manual Quick-Start Guide 3 Hardware and software requirements 4 Installing and removing the software 5 Description of the Management
Introduction 1 DIAG software components 2 SIMATIC Industrial PC Operating Manual Quick-Start Guide 3 Hardware and software requirements 4 Installing and removing the software 5 Description of the Management
Halton SAFE / 7.14 user guide and installation instructions
 Halton SAFE / 7.14 user guide and installation instructions VERIFIED SOLUTIONS BY H A LTO N Enabling Wellbeing Table of contents 1 System description 3 2 User Accounts 4 3 Main menu 7 3.1 Main menu - Change
Halton SAFE / 7.14 user guide and installation instructions VERIFIED SOLUTIONS BY H A LTO N Enabling Wellbeing Table of contents 1 System description 3 2 User Accounts 4 3 Main menu 7 3.1 Main menu - Change
MD-6 METAL DEFENDER MANUAL, TECHNICAL SPECIFICATIONS
 MD-6 METAL DEFENDER MANUAL, TECHNICAL SPECIFICATIONS Parts on the detector: Main Board (1), Left Probe (1), Right Probe (1), Bolts and Nuts (8), AC Power Cord (1), Serial Port Plug (2), Allyn Wrench (1),
MD-6 METAL DEFENDER MANUAL, TECHNICAL SPECIFICATIONS Parts on the detector: Main Board (1), Left Probe (1), Right Probe (1), Bolts and Nuts (8), AC Power Cord (1), Serial Port Plug (2), Allyn Wrench (1),
SIMATIC IPC DiagBase SIMATIC. Industrial PC. Introduction. DIAG software components. Quick-Start Guide. Hardware and software requirements
 Introduction 1 DIAG software components 2 SIMATIC Industrial PC Operating Manual Quick-Start Guide 3 Hardware and software requirements 4 Installing and removing the software 5 Description of the Management
Introduction 1 DIAG software components 2 SIMATIC Industrial PC Operating Manual Quick-Start Guide 3 Hardware and software requirements 4 Installing and removing the software 5 Description of the Management
Watchguard WGAP864 User Manual
 Watchguard WGAP864 User Manual v1.0 Issued September 2016 1 2 Table of Contents Glossary... 5 1. Introduction to your Watchguard WGAP864... 6 2. Before Operating your Alarm System... 6 3. Understanding
Watchguard WGAP864 User Manual v1.0 Issued September 2016 1 2 Table of Contents Glossary... 5 1. Introduction to your Watchguard WGAP864... 6 2. Before Operating your Alarm System... 6 3. Understanding
Fire Extinguishing Control Panel INSTRUCTION MANUAL. Revision 8/ Instruction Manual Page 1 Revision 8/01.17 of 63
 Fire Extinguishing Control Panel FS5200Е INSTRUCTION MANUAL Revision 8/01.17 Instruction Manual Page 1 1. 2. 3. 4. 4.1. 4.2. 4.2.1. 4.2.2. 4.2.3. 4.2.4. 4.2.5. 4.2.6. 4.2.7. 4.2.8. 4.2.9. 4.2.10. 4.2.11.
Fire Extinguishing Control Panel FS5200Е INSTRUCTION MANUAL Revision 8/01.17 Instruction Manual Page 1 1. 2. 3. 4. 4.1. 4.2. 4.2.1. 4.2.2. 4.2.3. 4.2.4. 4.2.5. 4.2.6. 4.2.7. 4.2.8. 4.2.9. 4.2.10. 4.2.11.
Summit 3208GLD USER MANUAL. Electronics Line
 Summit 3208GLD USER MANUAL Electronics Line Table of Contents 1: Introduction... 2 2: Overview... 3 3: Keypad Functions... 4 3.1: Keypads... 4 3.2: 3108 LCD Keypad Layout... 4 4: Basic System Operation...
Summit 3208GLD USER MANUAL Electronics Line Table of Contents 1: Introduction... 2 2: Overview... 3 3: Keypad Functions... 4 3.1: Keypads... 4 3.2: 3108 LCD Keypad Layout... 4 4: Basic System Operation...
ocbridge Plus SPECIFICATION 3. COMPONENTS Wireless sensors receiver, battery СR2032, manual, instalation CD.
 1 2 3 4 5 6 7 8 IN OFF ON + T S B J Т1 ocbridge Plus 1. FEATURES Wireless sensors receiver ocbridge is designated for connecting compatible Ajax devices to any third party wired central unit (panel) with
1 2 3 4 5 6 7 8 IN OFF ON + T S B J Т1 ocbridge Plus 1. FEATURES Wireless sensors receiver ocbridge is designated for connecting compatible Ajax devices to any third party wired central unit (panel) with
Static Pressure Control
 The (model SPC-2) is a fully programmable controller that provides extensive flexibility for your curtain or awning control needs. The SPC-2 automatically controls the pressure in a room by operating a
The (model SPC-2) is a fully programmable controller that provides extensive flexibility for your curtain or awning control needs. The SPC-2 automatically controls the pressure in a room by operating a
How the People Counter Works. Enhanced Safety, Security and Building Automation, and Improved Marketing Intelligence. 3D MLI Sensor Technology
 People Counter A high-accuracy people counting solution that: Performs a bi-directional count at each entrance and exit Offers >99% accuracy Runs on embedded software Is based on 3D MLI Sensor technology
People Counter A high-accuracy people counting solution that: Performs a bi-directional count at each entrance and exit Offers >99% accuracy Runs on embedded software Is based on 3D MLI Sensor technology
DI220 Using the Optional Docking Station The maintenance and operating functions of the Micro IV can be automated with the Micro IV Docking Station.
 DI220 Using the Optional Docking Station The maintenance and operating functions of the Micro IV can be automated with the Micro IV Docking Station. The following steps outline the correct sequence to
DI220 Using the Optional Docking Station The maintenance and operating functions of the Micro IV can be automated with the Micro IV Docking Station. The following steps outline the correct sequence to
SCR100 User Manual. Version:1.1 Date:Dec 2009
 SCR100 User Manual Version:1.1 Date:Dec 2009 Introduction: This document mainly introduces the installations and connections of SCR100 products, and the brief operations about attendance software. Important
SCR100 User Manual Version:1.1 Date:Dec 2009 Introduction: This document mainly introduces the installations and connections of SCR100 products, and the brief operations about attendance software. Important
Centaur TM II Cube Slave Alarm Signalling Equipment INSTALLATION GUIDE
 Centaur TM II Cube Slave Alarm Signalling Equipment INSTALLATION GUIDE General Description This guide provides a summary for installing and configuring the Centaur TM Cube Slave Alarm Signalling Equipment
Centaur TM II Cube Slave Alarm Signalling Equipment INSTALLATION GUIDE General Description This guide provides a summary for installing and configuring the Centaur TM Cube Slave Alarm Signalling Equipment
Open Source Home Security System
 Open Source Home Security System Final Report ECE 410: Senior Project By: Allen Chu March 28, 2012 Project Advisor: Dr. John Ventura, PE Table of Contents Title 1 Table of Contents 2 1. Abstract 3 2. Customer
Open Source Home Security System Final Report ECE 410: Senior Project By: Allen Chu March 28, 2012 Project Advisor: Dr. John Ventura, PE Table of Contents Title 1 Table of Contents 2 1. Abstract 3 2. Customer
user manual Document No , Revision 03 November 2015
 user manual Document No. 996-202-600-3, Revision 03 November 2015 Contents 1 Introduction...1 1.1 Notice...1 1.2 Models...1 2 User Control Levels...2 2.1 Level Definition...2 2.2 User Passwords...2 3 Controls
user manual Document No. 996-202-600-3, Revision 03 November 2015 Contents 1 Introduction...1 1.1 Notice...1 1.2 Models...1 2 User Control Levels...2 2.1 Level Definition...2 2.2 User Passwords...2 3 Controls
Interactive Fire Control Panel IFS7002 four signal loops Instruction Manual
 Interactive Fire Control Panel IFS7002 four signal loops Instruction Manual Revision 6/01.17 Contents 1. Introduction... 6 2. Terminology... 6 3. Function... 8 4. Technical data... 8 4.1. Physical configuration...
Interactive Fire Control Panel IFS7002 four signal loops Instruction Manual Revision 6/01.17 Contents 1. Introduction... 6 2. Terminology... 6 3. Function... 8 4. Technical data... 8 4.1. Physical configuration...
DIAMOND II. DARM Delayed Alarm Reporting/Masking. Manual Number AV Revision - A.1 September 3, 2004
 Manual Number AV-137622 Revision - A.1 September 3, 2004 DIAMOND II DARM Delayed Alarm Reporting/Masking 791 Park of Commerce Boulevard Suite 100 Boca Raton Florida 33487 www.ge-security.com DIAMOND II
Manual Number AV-137622 Revision - A.1 September 3, 2004 DIAMOND II DARM Delayed Alarm Reporting/Masking 791 Park of Commerce Boulevard Suite 100 Boca Raton Florida 33487 www.ge-security.com DIAMOND II
NexSysLink. 2 CAN Display Operation Manual. CAN Instruments Product Family
 NexSysLink CAN Instruments Product Family 2 CAN Display Operation Manual Contact Beede Beede Electrical Instrument Company, Inc. 88 Village Street Penacook, NH 03303 (603) 753-6362 Toll-free 800-451-8255
NexSysLink CAN Instruments Product Family 2 CAN Display Operation Manual Contact Beede Beede Electrical Instrument Company, Inc. 88 Village Street Penacook, NH 03303 (603) 753-6362 Toll-free 800-451-8255
Manual# User s Manual. 200E Series. DCU 210E/208E Diesel Engine Control Unit RP 210E Remote Panel
 Manual# 1006494 User s Manual 200E Series DCU 210E/208E Diesel Engine Control Unit RP 210E Remote Panel User's Manual Rev. 1.0 Marine Pro 200E Series ~~~ DCU 210E Diesel Engine Control Unit DCU 208E Diesel
Manual# 1006494 User s Manual 200E Series DCU 210E/208E Diesel Engine Control Unit RP 210E Remote Panel User's Manual Rev. 1.0 Marine Pro 200E Series ~~~ DCU 210E Diesel Engine Control Unit DCU 208E Diesel
PWM. Solar Charge controller with Ethernet. Solar Smart PWM 20Amp. Hardware Description : Release : 19 June 2014
 Solar Charge controller with Ethernet Release : 19 June 2014 Hardware Version : Version 1 Firmware version 1 PC Application Software : Version 1.0.0.0 Hardware Description : The Solar Smart regulator was
Solar Charge controller with Ethernet Release : 19 June 2014 Hardware Version : Version 1 Firmware version 1 PC Application Software : Version 1.0.0.0 Hardware Description : The Solar Smart regulator was
Operation Manual Fighter ProVision Software. Version: 0.0 Revision: 1
 Operation Manual Fighter ProVision Software Version: 0.0 Revision: 1 TABLE OF CONTENTS 1. Introduction 5 2. Software Installation 5 3. PC Users 6 3.1 Introduction 6 3.2 Default Code 6 3.3 Edit PC User
Operation Manual Fighter ProVision Software Version: 0.0 Revision: 1 TABLE OF CONTENTS 1. Introduction 5 2. Software Installation 5 3. PC Users 6 3.1 Introduction 6 3.2 Default Code 6 3.3 Edit PC User
21-light Remote Annunciator. Owner s Manual
 21-light Remote Annunciator Owner s Manual Annunciator Description... Inside Font Cover Detailed Specifications... 1 Environmental Specifications... 1 Power Supply Requirements... 1 Communication With
21-light Remote Annunciator Owner s Manual Annunciator Description... Inside Font Cover Detailed Specifications... 1 Environmental Specifications... 1 Power Supply Requirements... 1 Communication With
Pioneer-R16 Gas Monitor Operator s Manual
 Pioneer-R16 Gas Monitor Operator s Manual Edition 7/2/97 RKI INSTRUMENTS, INC RKI Instruments, Inc. 33248 Central Ave, Union City, CA 94587 (510) 441-5656 Chapter 1: Description About the Pioneer-R16 Gas
Pioneer-R16 Gas Monitor Operator s Manual Edition 7/2/97 RKI INSTRUMENTS, INC RKI Instruments, Inc. 33248 Central Ave, Union City, CA 94587 (510) 441-5656 Chapter 1: Description About the Pioneer-R16 Gas
Figure 1. Proper Method of Holding the ToolStick. Figure 2. Improper Method of Holding the ToolStick
 CAN OBD READER REFERENCE DESIGN KIT USER GUIDE 1. Standard ToolStick Handling Recommendations The ToolStick Base Adapter and daughter cards are distributed without any protective plastics. To prevent damage
CAN OBD READER REFERENCE DESIGN KIT USER GUIDE 1. Standard ToolStick Handling Recommendations The ToolStick Base Adapter and daughter cards are distributed without any protective plastics. To prevent damage
SK642 THE TELEPHONE DIALER REQUIRES A LAND TELEPHONE LINE TO MAKE OUTGOING CALLS AND ELECTRICITY.
 SK642 WIRELESS WATER ALARM SYSTEM WITH AUTO DIALER OWNER'S MANUAL AND SET UP INSTRUCTIONS. Thank you for choosing Ideal Security s Wireless Water Alarm with Telephone Dialer. Please read through complete
SK642 WIRELESS WATER ALARM SYSTEM WITH AUTO DIALER OWNER'S MANUAL AND SET UP INSTRUCTIONS. Thank you for choosing Ideal Security s Wireless Water Alarm with Telephone Dialer. Please read through complete
DYGIZONE GJD910 Lighting Controller & Enunciator
 DYGIZONE GJD910 Lighting Controller & Enunciator MASTER WIRING IDENTIFICATION Power up to the DygiZone and you will see: All the LED s (red,yellow,green and blue buttons) will flash All the LCD icons will
DYGIZONE GJD910 Lighting Controller & Enunciator MASTER WIRING IDENTIFICATION Power up to the DygiZone and you will see: All the LED s (red,yellow,green and blue buttons) will flash All the LCD icons will
C&K Software What s New. Commander II Version 3.0 Monitor II Version 3.0 Satellite II Version 1.0
 C&K Software What s New Commander II Version 3.0 Monitor II Version 3.0 Satellite II Version 1.0 C&K Software PC-based receiver with monitoring features Windows-based Remote programming software (Commander
C&K Software What s New Commander II Version 3.0 Monitor II Version 3.0 Satellite II Version 1.0 C&K Software PC-based receiver with monitoring features Windows-based Remote programming software (Commander
LMS-188-4P-BMS 4 POINT DIGITAL MONITOR/ALARM WITH PROTOCOL CONVERTER OPERATING INSTRUCTIONS
 G LMS 188 4P BMS August, 2018 LMS-188-4P-BMS 4 POINT DIGITAL MONITOR/ALARM WITH PROTOCOL CONVERTER OPERATING INSTRUCTIONS! WARNING: This product can expose you to chemicals including lead, which is known
G LMS 188 4P BMS August, 2018 LMS-188-4P-BMS 4 POINT DIGITAL MONITOR/ALARM WITH PROTOCOL CONVERTER OPERATING INSTRUCTIONS! WARNING: This product can expose you to chemicals including lead, which is known
THX-DL Data Logger USER & INSTALLATION MANUAL V
 THX-DL Data Logger USER & INSTALLATION MANUAL V1.2012 www.thermomax-refrigeration.com Contents PRESENTATION Summary of Features 2 INSTALLATION Safety Precautions 4 THX Unit 4 Sensors 4 Alarm Relay 4 Power
THX-DL Data Logger USER & INSTALLATION MANUAL V1.2012 www.thermomax-refrigeration.com Contents PRESENTATION Summary of Features 2 INSTALLATION Safety Precautions 4 THX Unit 4 Sensors 4 Alarm Relay 4 Power
Version 1.03 January-2002 USER S MANUAL
 Version 1.03 January-2002 1 USER S MANUAL 2 Version 1.03 January-2002 System Details CUSTOMER:...... PHONE:... FAX:... INSTALLED BY:...... PHONE:... FAX:... MAINTENANCE & SERVICE:...... PHONE:... FAX:...
Version 1.03 January-2002 1 USER S MANUAL 2 Version 1.03 January-2002 System Details CUSTOMER:...... PHONE:... FAX:... INSTALLED BY:...... PHONE:... FAX:... MAINTENANCE & SERVICE:...... PHONE:... FAX:...
Installation Guide: PowerAire Quad
 INSTALLATION GUIDE FOR POWERAIRE QUAD QUAD-FAN ASSIST Tel (410)799-4200 1 of 14 INTRODUCTION Tate s Variable Speed Fan Assist device provides the user with unparalleled local control and reliability of
INSTALLATION GUIDE FOR POWERAIRE QUAD QUAD-FAN ASSIST Tel (410)799-4200 1 of 14 INTRODUCTION Tate s Variable Speed Fan Assist device provides the user with unparalleled local control and reliability of
Algo-Tec 6500/6600 INTERACTIVE ADDRESSABLE FIRE CONTROL SYSTEM
 Algo-Tec 6500/6600 INTERACTIVE ADDRESSABLE FIRE CONTROL SYSTEM (1-4 LOOPS) USER MANUAL Protec Fire Detection plc, Protec House, Churchill Way, Nelson, Lancashire, BB9 6RT, ENGLAND +44 (0) 1282 717171 www.protec.co.uk
Algo-Tec 6500/6600 INTERACTIVE ADDRESSABLE FIRE CONTROL SYSTEM (1-4 LOOPS) USER MANUAL Protec Fire Detection plc, Protec House, Churchill Way, Nelson, Lancashire, BB9 6RT, ENGLAND +44 (0) 1282 717171 www.protec.co.uk
IT801 Thermostat. User s Manual. The complete guide to the set up and operation of your new smart Wi-Fi thermostat.
 IT801 Thermostat User s Manual The complete guide to the set up and operation of your new smart Wi-Fi thermostat. The smart Wi-Fi thermostat system learns your comfort preferences, then finds opportunities
IT801 Thermostat User s Manual The complete guide to the set up and operation of your new smart Wi-Fi thermostat. The smart Wi-Fi thermostat system learns your comfort preferences, then finds opportunities
Alarm Panel [ PRELIMINARY HARDWARE MANUAL ] USER MANUAL. v1.0a. May 7, 2008 D-OC-UM
![Alarm Panel [ PRELIMINARY HARDWARE MANUAL ] USER MANUAL. v1.0a. May 7, 2008 D-OC-UM Alarm Panel [ PRELIMINARY HARDWARE MANUAL ] USER MANUAL. v1.0a. May 7, 2008 D-OC-UM](/thumbs/86/93788073.jpg) Alarm Panel USER MANUAL [ PRELIMINARY HARDWARE MANUAL ] Visit our website at www.dpstelecom.com for the latest PDF manual and FAQs. May 7, 2008 D-OC-UM085.07010 v1.0a Revision History April 28, 2008 May
Alarm Panel USER MANUAL [ PRELIMINARY HARDWARE MANUAL ] Visit our website at www.dpstelecom.com for the latest PDF manual and FAQs. May 7, 2008 D-OC-UM085.07010 v1.0a Revision History April 28, 2008 May
OPERATING MANUAL MOLECULAR DIMENSIONS, INC. PROGRAMMABLE DIGITAL CHILLING INCUBATOR MODELS MD5-601 AND MD5-603
 OPERATING MANUAL MOLECULAR DIMENSIONS, INC. PROGRAMMABLE DIGITAL CHILLING INCUBATOR MODELS MD5-601 AND MD5-603 DOCUMENT NUMBER DM5-601/603-1 January 21, 2011 MOLECULAR DIMENSIONS, INC. United Kingdom Office
OPERATING MANUAL MOLECULAR DIMENSIONS, INC. PROGRAMMABLE DIGITAL CHILLING INCUBATOR MODELS MD5-601 AND MD5-603 DOCUMENT NUMBER DM5-601/603-1 January 21, 2011 MOLECULAR DIMENSIONS, INC. United Kingdom Office
Steamist Installation Guidelines
 Steamist Installation Guidelines The Heavy Commercial steam generator (HC-9 thru HC-18) comes from the factory assembled, carefully wired, and tested. Please read all instructions before installing or
Steamist Installation Guidelines The Heavy Commercial steam generator (HC-9 thru HC-18) comes from the factory assembled, carefully wired, and tested. Please read all instructions before installing or
Peak Partners Web-Programmable Thermostat Homeowner s Manual. Look inside for a complete guide to the setup and operation of your new thermostat.
 Peak Partners Web-Programmable Thermostat Homeowner s Manual Look inside for a complete guide to the setup and operation of your new thermostat. Table of Contents Step 1: Getting Started...4-6 A. Thermostat
Peak Partners Web-Programmable Thermostat Homeowner s Manual Look inside for a complete guide to the setup and operation of your new thermostat. Table of Contents Step 1: Getting Started...4-6 A. Thermostat
HRX Technical Manual. Version 1.2
 HRX 5000 Technical Manual Version 1.2 Contents: Specification...2 Connectors...5 RS-485 Network Connectors (J6 and J7)...5 RS-232 to Printer (J19)...6 RS-232 to PC (J8)...7 TCP/IP...8 Power (J21)...9 Fire
HRX 5000 Technical Manual Version 1.2 Contents: Specification...2 Connectors...5 RS-485 Network Connectors (J6 and J7)...5 RS-232 to Printer (J19)...6 RS-232 to PC (J8)...7 TCP/IP...8 Power (J21)...9 Fire
WatchDog Wireless Crop Monitor Operation Manual
 WatchDog Wireless Crop Monitor Operation Manual Spectrum Technologies, Inc. CONTENTS General Overview 3 Accessories 4 System Configuration 5 Configuring the Monitoring Unit 7 Powering Up the Unit 7 LED
WatchDog Wireless Crop Monitor Operation Manual Spectrum Technologies, Inc. CONTENTS General Overview 3 Accessories 4 System Configuration 5 Configuring the Monitoring Unit 7 Powering Up the Unit 7 LED
Welcome to MultiSight TM Vision Sensor Hands-On Lab
 Welcome to MultiSight TM Vision Sensor Hands-On Lab About This Hands-On Lab Welcome to the MultiSight TM Vision Sensor Hands-On Lab! This session provides you with an opportunity to explore the functionality
Welcome to MultiSight TM Vision Sensor Hands-On Lab About This Hands-On Lab Welcome to the MultiSight TM Vision Sensor Hands-On Lab! This session provides you with an opportunity to explore the functionality
P2267 NETWORK INTERFACE
 P2267 NETWORK INTERFACE USER MANUAL FOR OPERATING SYSTEMS: 22031-03 23636-01 October 2009 Associated Controls (Australia) Pty. Limited 2-4 Norfolk Road Greenacre, NSW, 2190. PH +61 2 9642 4922, FAX +61
P2267 NETWORK INTERFACE USER MANUAL FOR OPERATING SYSTEMS: 22031-03 23636-01 October 2009 Associated Controls (Australia) Pty. Limited 2-4 Norfolk Road Greenacre, NSW, 2190. PH +61 2 9642 4922, FAX +61
The Challenger Version 8 User Guide
 The Challenger Version 8 User Guide CONTENTS Function included in your system Introduction...4 Glossary... 6 The Challenger Console.. Liquid Crystal Display... 9 Keypad...10 Indicator Lights...11 User
The Challenger Version 8 User Guide CONTENTS Function included in your system Introduction...4 Glossary... 6 The Challenger Console.. Liquid Crystal Display... 9 Keypad...10 Indicator Lights...11 User
ES860 OPTICAL TURNSTILE INSTALLATION AND OPERATION MANUAL PRESENT CARD
 ES860 OPTICAL TURNSTILE INSTALLATION AND OPERATION MANUAL To accommodate unique architectural arrangements of these bollards, their design and construction will allow their being installed in an arc shape,
ES860 OPTICAL TURNSTILE INSTALLATION AND OPERATION MANUAL To accommodate unique architectural arrangements of these bollards, their design and construction will allow their being installed in an arc shape,
CAUTION. Installation Manual
 System Controller SC-301-6M CAUTION Installation Manual In order to use this product safely, read this installation manual carefully and follow the installation instructions. Potential dangers from accidents
System Controller SC-301-6M CAUTION Installation Manual In order to use this product safely, read this installation manual carefully and follow the installation instructions. Potential dangers from accidents
Installation and Operation Guide EXTERNAL SIREN
 EXTERNAL SIREN CTENTS 01. INTRODUCTI 03 02. INSTALLATI ATI 04 2.1. Installing the External Siren on the Active SmartHome 04 2.2. Power Supply 07 2.3. Mounting the External Siren 08 03. OPERATI 11 3.1.
EXTERNAL SIREN CTENTS 01. INTRODUCTI 03 02. INSTALLATI ATI 04 2.1. Installing the External Siren on the Active SmartHome 04 2.2. Power Supply 07 2.3. Mounting the External Siren 08 03. OPERATI 11 3.1.
SyringeHeater.com. Syringe Heater. Thermo-Kinetic Heat Clamping. Model: HEATER-KIT-1LG HEATER-KIT-5SP
 SyringeHeater.com SyringePump.com Syringe Heater Thermo-Kinetic Heat Clamping Model: HEATER-KIT-1LG HEATER-KIT-5SP CAUTION RISK OF ELECTRIC SHOCK CAUTION: SURFACE OF HEATING PADS WILL GET VERY HOT WARNING
SyringeHeater.com SyringePump.com Syringe Heater Thermo-Kinetic Heat Clamping Model: HEATER-KIT-1LG HEATER-KIT-5SP CAUTION RISK OF ELECTRIC SHOCK CAUTION: SURFACE OF HEATING PADS WILL GET VERY HOT WARNING
status AW1 Plus WiFi Alarm System User Manual
 status AW1 Plus WiFi Alarm System User Manual Foreword Congratulations on your purchase of the AW1 Plus Alarm system. Before you commence installation we recommend that you unpack the product, familiarise
status AW1 Plus WiFi Alarm System User Manual Foreword Congratulations on your purchase of the AW1 Plus Alarm system. Before you commence installation we recommend that you unpack the product, familiarise
USER GUIDE HARDWIRED CONTROL PANELS
 USER GUIDE HARDWIRED CONTROL PANELS Scantronic Contents 1. Introduction... 3 The Alarm System... 3 The Keypads... 3 The 725r Remote Setting Device... 6 About This Guide... 6 2. Everyday Operation... 7
USER GUIDE HARDWIRED CONTROL PANELS Scantronic Contents 1. Introduction... 3 The Alarm System... 3 The Keypads... 3 The 725r Remote Setting Device... 6 About This Guide... 6 2. Everyday Operation... 7
USER GUIDE WIRE-FREE HOME PROTECTION SYSTEM AG100+ CONTENTS
 CONTENTS USER GUIDE WIRE-FREE HOME PROTECTION SYSTEM AG00 Section Getting started. General system overview. Introduction to the system. Items included with the system. Introduction to the Smart Panel.5
CONTENTS USER GUIDE WIRE-FREE HOME PROTECTION SYSTEM AG00 Section Getting started. General system overview. Introduction to the system. Items included with the system. Introduction to the Smart Panel.5
D-TECT 2 IP. GJD230 IP Motion Detector
 D-TECT 2 IP GJD230 IP Motion Detector PACKAGE CONTENTS 1 x D-TECT 2 IP 1 x Drilling template for fixing holes 3 x 31.75mm wall plugs 3 x 31.75mm screws 2 x Spare sliding curtains 2 x Tamper feet 1 x Tamper
D-TECT 2 IP GJD230 IP Motion Detector PACKAGE CONTENTS 1 x D-TECT 2 IP 1 x Drilling template for fixing holes 3 x 31.75mm wall plugs 3 x 31.75mm screws 2 x Spare sliding curtains 2 x Tamper feet 1 x Tamper
Adaptability to Enhanced Security
 Installer Guide Adaptability to Enhanced Security AdapTec Plus combines power supply and door access controller features in a compact casing for an encrypted and secure I/O function, enhancing door access
Installer Guide Adaptability to Enhanced Security AdapTec Plus combines power supply and door access controller features in a compact casing for an encrypted and secure I/O function, enhancing door access
Challenger Series Users Manual
 Challenger Series Users Manual P/N MAUSER-TS1016 05 20AUG15 Copyright Trademarks and patents Manufacturer 2015 UTC Fire & Security Australia Pty Ltd. All rights reserved. The Challenger name and logo are
Challenger Series Users Manual P/N MAUSER-TS1016 05 20AUG15 Copyright Trademarks and patents Manufacturer 2015 UTC Fire & Security Australia Pty Ltd. All rights reserved. The Challenger name and logo are
Sentient. Downloader Manual D4854
 Sentient Downloader Manual D4854 Dycon Ltd Tel: +44 (0)1443 471 060 Fax: +44 (0)1443 479 374 Cwm Cynon Business Park Mountain Ash CF45 4ER - UK www.dyconsecurity.com sales@dyconsecurity.com TABLE OF CONTENTS
Sentient Downloader Manual D4854 Dycon Ltd Tel: +44 (0)1443 471 060 Fax: +44 (0)1443 479 374 Cwm Cynon Business Park Mountain Ash CF45 4ER - UK www.dyconsecurity.com sales@dyconsecurity.com TABLE OF CONTENTS
ALC-PACK3. WiFi Alarm System with HD WiFi Camera. User Manual. Your Watchguard Wireless Security professional:
 status ALC-PACK3 WiFi Alarm System with HD WiFi Camera User Manual Your Watchguard Wireless Security professional: www.activeonline.com.au 1300 816 742 Foreword Congratulations on your purchase of the
status ALC-PACK3 WiFi Alarm System with HD WiFi Camera User Manual Your Watchguard Wireless Security professional: www.activeonline.com.au 1300 816 742 Foreword Congratulations on your purchase of the
Operation and Maintenance Manual OM 897-3
 Operation and Maintenance Manual OM 897-3 Wireless Temperature Control Use with factory or field installed Daikin WSHP wireless RCN Group: WSHP Document PN: 910203510 Date: March 2017 Part No. 668898001
Operation and Maintenance Manual OM 897-3 Wireless Temperature Control Use with factory or field installed Daikin WSHP wireless RCN Group: WSHP Document PN: 910203510 Date: March 2017 Part No. 668898001
D-TECT 3 IP. GJD260 IP Motion Detector
 D-TECT 3 IP GJD260 IP Motion Detector PACKAGE CONTENTS 1 x D-TECT 3 IP 1 x Drilling template for fixing holes 3 x 31.75mm wall plugs 3 x 31.75mm screws 2 x Spare sliding curtains 2 x Tamper feet 1 x Tamper
D-TECT 3 IP GJD260 IP Motion Detector PACKAGE CONTENTS 1 x D-TECT 3 IP 1 x Drilling template for fixing holes 3 x 31.75mm wall plugs 3 x 31.75mm screws 2 x Spare sliding curtains 2 x Tamper feet 1 x Tamper
Zerio Plus EDA-R6000 Radio Combined Optical Smoke Detector and Sounder Installation Instructions
 Zerio Plus EDA-R6000 Radio Combined Optical Smoke Detector and Sounder Installation Instructions EN54-3:2001+A1:2002+A2:2006 EN54-7:2000+A1:2002+A2:2006 EN54-25:2008 0359 Electro Detectors Ltd. Electro
Zerio Plus EDA-R6000 Radio Combined Optical Smoke Detector and Sounder Installation Instructions EN54-3:2001+A1:2002+A2:2006 EN54-7:2000+A1:2002+A2:2006 EN54-25:2008 0359 Electro Detectors Ltd. Electro
Thank you for choosing Ideal Security s Home Security System with Telephone Dialer.
 SK618 WIRELESS ALARM SYSTEM WITH AUTO DIALER OWNER'S MANUAL Thank you for choosing Ideal Security s Home Security System with Telephone Dialer. If at any time during your installation you have any questions
SK618 WIRELESS ALARM SYSTEM WITH AUTO DIALER OWNER'S MANUAL Thank you for choosing Ideal Security s Home Security System with Telephone Dialer. If at any time during your installation you have any questions
E N G L I S H FIRE ALARM ASPIRATION SENSING TECHNOLOGY QUICK INSTALLATION GUIDE ADDRESSABLE FAAST LT MODELS MI-FL2011EI, MI-FL2012EI AND MI-FL2022EI
 E N G L I S H FIRE ASPIRATION SENSING TECHNOLOGY QUICK INSTALLATION GUIDE ADDRESSABLE FAAST LT MODELS MI-FL0EI, MI-FL0EI AND MI-FL0EI mm mm 0 mm DESCRIPTION The LT MI-FL0 Series is part of the Fire Alarm
E N G L I S H FIRE ASPIRATION SENSING TECHNOLOGY QUICK INSTALLATION GUIDE ADDRESSABLE FAAST LT MODELS MI-FL0EI, MI-FL0EI AND MI-FL0EI mm mm 0 mm DESCRIPTION The LT MI-FL0 Series is part of the Fire Alarm
Installation & User Manual V1.1
 Other products from GSD standalone products GSD also offers fully functional standalone door controls for less complex door management. This attractive design, with modern aesthestics, will complement
Other products from GSD standalone products GSD also offers fully functional standalone door controls for less complex door management. This attractive design, with modern aesthestics, will complement
flexibility programmed settings.
 Phason Natural Ventilation Control The Natural Ventilation Control (NVC-2) is a fully programmable controller that provides extensive flexibility for your curtain or awning control needs. The NVC-2 automatically
Phason Natural Ventilation Control The Natural Ventilation Control (NVC-2) is a fully programmable controller that provides extensive flexibility for your curtain or awning control needs. The NVC-2 automatically
Installation Guide for inbiox60 Series Access Control Panel
 Installation Guide for inbiox60 Series Access Control Panel Version: 1.0 Date: April, 2011 About This Manual This manual is a guide to installation and connection of the inbiox60 series access control
Installation Guide for inbiox60 Series Access Control Panel Version: 1.0 Date: April, 2011 About This Manual This manual is a guide to installation and connection of the inbiox60 series access control
Fusion Alarm System USER GUIDE
 Fusion Alarm System USER GUIDE 020009599 CONTENTS Arming Menu 3 Full Set 3 Disarm 4 Instant Full Set 4 Part Set 5 System fails to set 5 System Alerts 6 Disarming after an alarm, Call Central Station 7
Fusion Alarm System USER GUIDE 020009599 CONTENTS Arming Menu 3 Full Set 3 Disarm 4 Instant Full Set 4 Part Set 5 System fails to set 5 System Alerts 6 Disarming after an alarm, Call Central Station 7
Total Connect Box. User manual
 Total Connect Box User manual 1 Congratulations on your purchase of the Honeywell Total Connect Box security system. To make the best out of your system we advise you to read this manual carefully. This
Total Connect Box User manual 1 Congratulations on your purchase of the Honeywell Total Connect Box security system. To make the best out of your system we advise you to read this manual carefully. This
1F Non-programmable Electronic Digital Heat Pump Thermostat INSTALLATION AND OPERATION INSTRUCTIONS
 FAILURE TO READ AND FOLLOW ALL INSTRUCTIONS CAREFULLY BEFORE INSTALLING OR OPERATING THIS CONTROL COULD CAUSE PERSONAL INJURY AND/OR PROPERTY DAMAGE. DESCRIPTION Your new White-Rodgers Digital Thermostat
FAILURE TO READ AND FOLLOW ALL INSTRUCTIONS CAREFULLY BEFORE INSTALLING OR OPERATING THIS CONTROL COULD CAUSE PERSONAL INJURY AND/OR PROPERTY DAMAGE. DESCRIPTION Your new White-Rodgers Digital Thermostat
Thank you for choosing Ideal Security s Home Security System with Telephone Dialer.
 SK618 WIRELESS ALARM SYSTEM WITH AUTO DIALER OWNER'S MANUAL Thank you for choosing Ideal Security s Home Security System with Telephone Dialer. If at any time during your installation you have any questions
SK618 WIRELESS ALARM SYSTEM WITH AUTO DIALER OWNER'S MANUAL Thank you for choosing Ideal Security s Home Security System with Telephone Dialer. If at any time during your installation you have any questions
MEGA WAY LCD 4-CHANNEL MOTORCYCLE ALARM SECURITY SYSTEM. Operation Manual MEGATRONIX CALIFORNIA, U.S.A. MEGA 3100 OPERATE 1
 MEGA 3100 2-WAY LCD 4-CHANNEL MOTORCYCLE ALARM SECURITY SYSTEM Operation Manual MEGATRONIX CALIFORNIA, U.S.A. MEGA 3100 OPERATE 1 MEGA 3100 OPERATE 2 A. TRANSMITTER OPERATION: OPERATION: Transmitter Button
MEGA 3100 2-WAY LCD 4-CHANNEL MOTORCYCLE ALARM SECURITY SYSTEM Operation Manual MEGATRONIX CALIFORNIA, U.S.A. MEGA 3100 OPERATE 1 MEGA 3100 OPERATE 2 A. TRANSMITTER OPERATION: OPERATION: Transmitter Button
